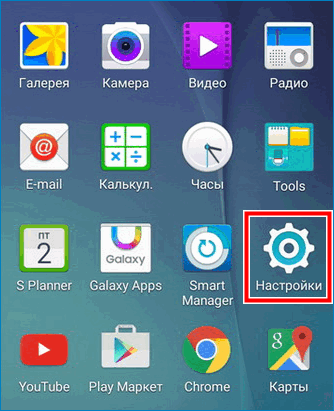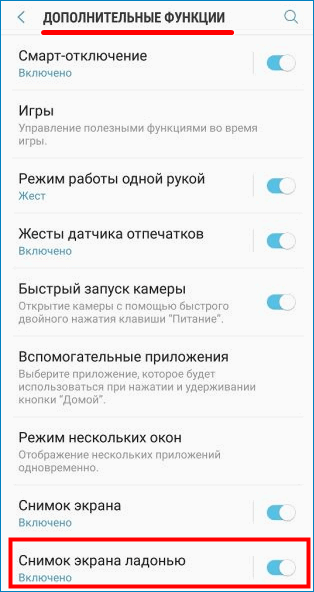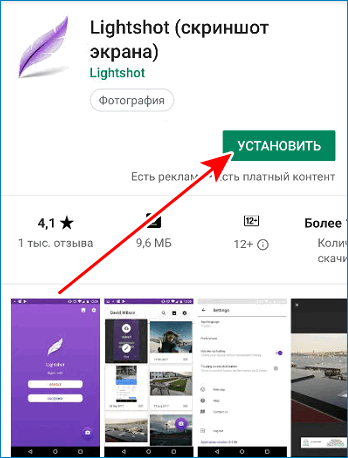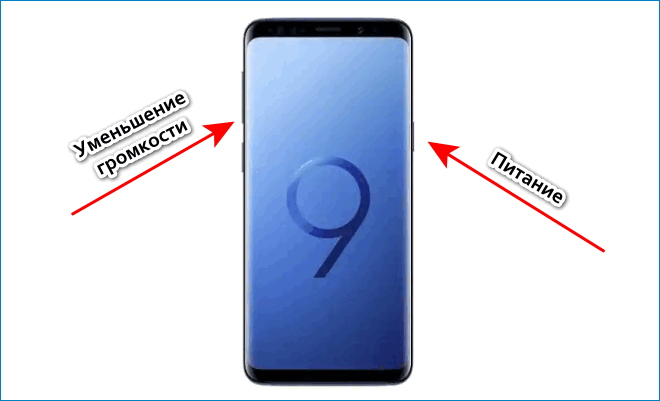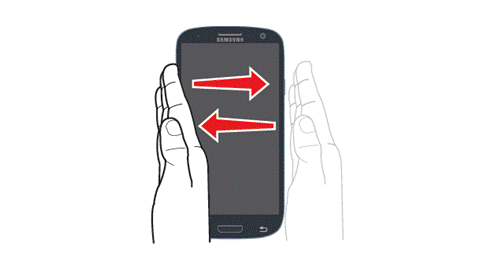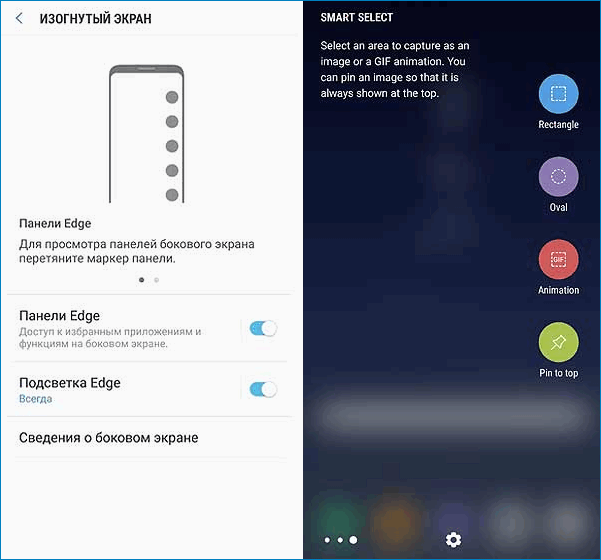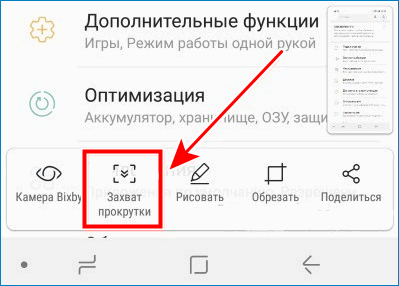Скриншот на галакси – Как сделать скриншот экрана на смартфоне или планшете Samsung Galaxy
Как сделать скриншот экрана на Samsung Galaxy A6
Зная, как сделать скриншот на Самсунге а6, можно запечатлеть то, что происходит на экране устройства в данную минуту. Получить снимок дисплея можно, используя клавиши устройства или специальные жесты.
Как сделать скриншот экрана на Samsung Galaxy A6
В телефонах Samsung Galaxy A6 имеется несколько запрограммированных команд для создания снимка дисплея. По умолчанию применяется нажатие определенных боковых клавиш. Также может быть настроена функция «Снимок по касанию».
Способ 1: Использование боковых кнопок
Чтобы сделать скриншот, необходимо одновременно зажать клавиши «Включение» и «Уменьшение громкости». После нажатия кнопок, экран мигнет, а на верхней панели появится надпись, уведомляющая о том, что снимок дисплея создан.
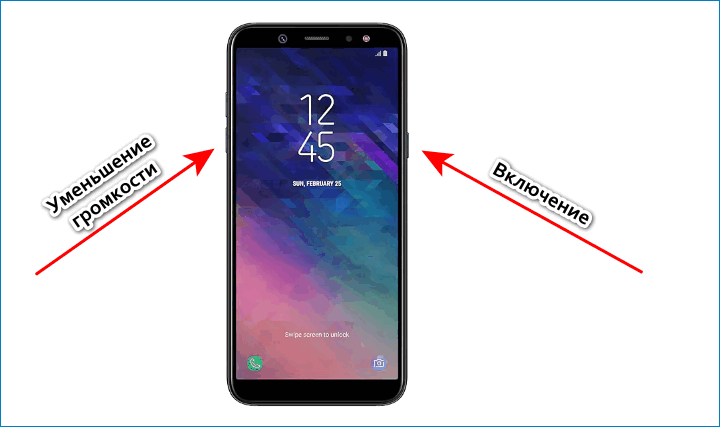
Посмотреть скрин на Самсунг галакси а6, можно перейдя в галерею или коснувшись уведомления на верхней панели
Способ 2: Создание скриншота ладонью
В большинстве устройств включена функция «Снимок экрана ладонью». Чтобы с ее помощью создать скриншот, необходимо провести ребром руки по ширине экрана.
Если функция отключена, ее можно включить самостоятельно. Для этого:
- Откройте «Настройки».

- Перейдите в раздел «Дополнительные функции».
- Установите галочку возле строки «Снимок экрана ладонью»

Обратите внимание! Рассматриваемая функция не работает при отображении экранной клавиатуры
Способ 3: Приложение Lightshot
По умолчанию, можно сделать снимок всего дисплея. Установив приложение Lightshot, можно сохранять изображение определенной области, отсеивая все лишнее.
Для получения снимка части экрана:
- Скачайте и установите утилиту.

- Откройте установленное приложение, и разрешите доступ к галерее и медиафайлам, нажав на кнопку «Разрешить» в отобразившемся окне.
- Закройте программу и создайте скриншот любым из описанных ранее способов.
- Выделите необходимый фрагмент экрана, воспользовавшись инструментами в правом нижнем углу экрана и закончите создание снимка, кликнув по кнопке
Созданные изображения сохраняются в галерею
Возможные трудности
Если описанные способы не работают на используемом устройстве, следует попробовать проделать их еще раз, задерживая клавиши более длительное время.
Причины, по которым создание скриншота может быть недоступно:
- используется устройство другой модели, не поддерживающие описанные опции;
- на телефон установлена не оригинальная прошивка;
- гаджет является подделкой.
Узнайте про приложение Monosnap подробней, перейдя по ссылке
Если используется устройство другой модели, то на официальном сайте производителя можно узнать, как воспользоваться желаемой опцией на данном устройстве. Пользователям, установившим на свой гаджет не оригинальную прошивку, для использования рассматриваемых функций, необходимо сменить программное обеспечение на оригинальное.
Телефоны, заказанные из Китая, могут являться подделкой. В неоригинальных копиях устройств, могут отсутствовать желаемые функции. Добавить их в телефон самостоятельно не представляется возможным. Создание скриншотов позволяет запечатлеть любую информацию с дисплея смартфона в виде изображения. Полученный снимок экрана можно редактировать в самом устройстве или отправлять друзьям.
Как сделать скриншот на Самсунг Галакси А3
Иногда бывают ситуации, в которых нужно или хочется сделать картинку экрана, например, для того чтобы сохранить или отправить друзьям в социальные сети. Ранее для того чтобы сделать скриншот, нужно было использовать приложения, но современные смартфоны не требуют дополнительных программ.
Способы сделать скриншот на Самсунг Галакси А3
- Это самый распространённый способ. В данном случае необходимо одновременно зажать кнопки «Домой» и «Питание».
- Если предыдущий способ вам не подошёл по каким-либо причинам, зажмите на несколько секунд кнопки «Громкость — » и «Питание».


Одновременно зажмите кнопки, отмеченные на фотографии
Если скрин не получился
Если вы попробовали оба способа и скриншот так и не получился, то для этого есть несколько причин.
- На вашем Samsung Galaxy A3 стоит неофициальная прошивка, и лучше обратиться в сервисный центр для её замены.
- Вам продали подделку, и в ней просто нет функции скриншота.
Как узнать, что снимок удачно сделан
Вверху экрана слева появиться небольшой значок в виде двух совмещённых треугольников в квадрате.
Сделанные изображения можно посмотреть в галерее, в которой появиться новая папка после выполнения первого успешного снимка экрана.
Оцените статью: Поделитесь с друзьями!Как сделать скриншот на Samsung Galaxy S4
Многим сейчас необходимо сохранять присланные сообщения в виде картинок, для того чтобы поделиться в социальных сетях или отправить друзьям. Владельцам Galaxy S4 тоже доступна возможность сохранения информации с экрана в виде картинки, и сделать это очень просто.
Как сделать скриншот в Samsung Galaxy S4
Для того чтобы сделать скриншот, необходимо одновременно зажать кнопки «Домой» и «Разблокировка экрана» на пару секунд до определённого звука, похожего на затвор камеры, и появления на секунду тонкой белой рамки по краям экрана.
Сверху экрана появится надпись, что «Скриншот был выполнен успешно», а в центре экрана «Сохранено в буфер обмена». Опустив верхнюю шторку, можно сразу посмотреть получившийся скрин.


Для того чтобы сделать скриншот, необходимо зажать клавиши, выделенные на фотографии стрелками
Также в Galaxy S4 доступна возможность сделать скриншот при помощи движения ладонью, как и в Samsung Galaxy S3. Для этого в настройках телефона нужно включить «управление жестами». После активации функции можно будет делать снимки, проводя ладонью по экрану слева направо. При выполнении скриншота жестом будет также слышен звук и появится рамка, что будет свидетельствовать об успешном его выполнении.
Где найти готовые снимки
Все сделанные скриншоты будут автоматически сохраняться в галерее в новой папке «Скриншот».
Видео: Как сделать скрин на Samsung Galaxy S4
Оцените статью: Поделитесь с друзьями!3 способа на самсунге а20 сделать скриншот экрана
Есть много способов делать на самсунг а20 скриншот. Я поделюсь с вами простейшими способами.
Если же вам требуются крутые трюки, то я и их приведу дополнительные приложения, с помощью которых скрин делается наиболее удобно, быстро и эффективно я в этой записи упоминать не буду.
В целом на samsung a20 имеет потенциал и речью сделать скриншот, но к этому методу потребуется немного привыкнуть.
Предусмотрен и способ провести ладошкой по экрану делать скриншот, хотя с ним поначалу, больше нервотрепки чем коэффициента полезных действий.
Самый простой способ сделать скриншот на самсунг галакси а20 кнопочками
Этот метод делать скриншот на галакси а20 является родным инструмент интегрирован разработчиком.
Все что от вас требуется это аккуратно положить указательный палец левой руки на уменьшение звука и большой правой руки на питание и нажать их вместе.
Произойдет щелчок, экран мигнет и скриншот сделан. Картинка задержится на несколько секунд на экране, далее исчезнет.
Потом его найдете в хранилище (галерее). Хороший этот способ? И, да и нет. Во-первых, требуется две руки, а во-вторых, нужно немного наловчится.
Второй простой способ сделать скрин экрана на samsung galaxy a20 ладонью
С развитием технологий усовершенствуются возможности. Делать скриншот никогда не было так просто как ладошкой.
Чтобы включить, первым шагом перейдите в «Настройки». Там найдите категории «Дополнительные функции».
Следом переместитесь «Движения и жесты». Теперь просто двиньте ползунок вправо, где строка «Снимок экрана ладонью».
Сейчас проведите рукой по экрану слева направо справа налево, чтобы сделать снимок. Имейте в виду, что метод может потребовать некоторой практики.
Третий простой способ сделать снимок экрана на самсунг а20 голосом
Несмотря на появление Биксби, вы можете воспользоваться услугами ассистента гугл и делать снимки экрана.
Найдите контент, который хотите захватить, затем либо удерживайте кнопки «Домой», либо произнесите: «Привет, Google», чтобы запустить Ассистент. Затем просто скажите: «Сделать скриншот».
Также голосом можете делать скрин с Биксби — выполните те же действия, но вместо этого скажите: «Привет, Биксби».
Совет: вы вначале должны настроить Биксби и научить его узнавать ваш голос, как это делать можете узнать здесь.
Далее внизу экрана должен появиться список параметров. Одним из вариантов является прокрутка.
При использовании этой функции телефон автоматически прокручивает вниз, делает еще один снимок экрана и добавляет его в конец предыдущего изображения. Вы можете продолжить или остановиться, где угодно.
Зачем вам могут понадобится скриншоты. Информация на интернет-сайтах защищена от копирования и скачивания.
Возможно, вы не можете сохранить фотографию на нашем компьютере или скопировать важную статью?
Снимки очень полезны для сохранения интересных изображений и данных. Делайте их и сохраняйте фотографии и смотрите в автономном режиме.
Значительное количество людей, несомненно, решит проблему з
Как сделать скриншот экрана на Samsung Galaxy S9 / S9 Plus
Как сделать скриншот на Самсунге S9? Флагманский смартфон в линейке Galaxy использует передовые технологии оболочки Samsung Experience. Поэтому, к стандартным реализациям создания снимка можно добавить умения голосового помощника Bixby. Но обо всем по порядку.
Создание скриншота в Samsung Galaxy S9

Процесс создания скриншота проходит с характерным звуком, напоминающим щелчок затвора камеры. Плюс на экране, на долю секунды, появится анимация «сжатия». Данная процедура одинакова, как для снимка на Самсунге S9 Plus, так и для обычной модификации гаджета.
Способ 1. С помощью механических кнопок
С помощью кнопки «Питания» (на левой грани) и «кнопки уменьшения громкости» (на правой), можно сделать скриншот. Одновременно зажмите эти две клавиши, пока не услышите звук снимка экрана. Если скриншот нужно отредактировать перед сохранением, можете сделать это сразу, нажав «Изменить».
Clip2Net что это за программа — узнайте перейдя по ссылке
Способ 2. При помощи свайпа ладони
Для создания снимка таким жестом, нужно включить функцию в настройках смартфона. Чтобы сделать это, необходимо:
- Откройте «Настройки» — «Дополнительные функции» и активируйте «Снимок экрана ладонью».

- Откройте область, которую нужно заскринить.
- Ребром ладони, касаясь дисплея, начиная от края, в умеренном темпе, проведите слева направо (можно и наоборот).

- Смартфон зафиксирует жест и сделает скриншот.
Способ 3. Помощь голосового ассистента
Когда нет возможности сделать скрин вручную, можно попросить об этом Bixby. Голосовой ассистент знает множество функций, среди который и создание скриншота:
- С помощью команды «Эй, Биксби» (hey, Bixby)
- Скажите четко «Сделай скриншот» (take a screenshot).
- Готово, снимок создан и помещен в соответствующий раздел.
Совет! Все снимки экрана создаются в формате PNG и с разрешением 2960×1440 пикселей. Папку, в которой они находятся, можно найти в директории: Память устройства/ Pictures/Screenshots. Посмотреть и изменить снимки экрана, можно с помощью встроенных приложений «Галерея» и «Google Фото»
Способ 4. Функция Smart Select
Функция перекочевала из линейки Samsung Galaxy Note и позволяет захватить только нужную область экрана, а после сохранить ее. Чтобы воспользоваться функцией:
- Активируйте панель, где эта опция находится. Зайдите в «Настройки» — «Дисплей» — «Экран Edge» — «Панели Edge». Активируйте экран Edge.
- Перейдите в ту область, скрин которой нужно сделать.
- Откройте «Панель Edge». Выдвигайте ее до появления «Smart Select».
- Выберите тип захвата экрана «Прямоугольник», «Круг» или «GIF».

- Вернувшись на выбранную область с рамкой для выделения, задайте нужный размер захвата, и нажмите «Сохранить».
- Затем откроется редактор, в котором можно внести правки и сохранить результат.
Как сделать скришот в Google Chrome — тапните по ссылке что бы узнать
Способ 5. Длинный скриншот
- Создайте скрин любым описанным выше способом.
- Нажмите кнопку «Захват прокрутки».

- Продолжайте нажимать, пока полностью не выделите нужную информацию, или не достигнете конца прокрутки.
Такие фото сохраняются в разрешении 1080 пикселей по ширине, в формате JPEG, с размером 5 -15 Мб за 1 файл. Этого достаточно, чтобы с комфортом посмотреть на результат после снимка, либо для его отправки другим пользователям или друзьям.
Как сделать скриншот экрана на телефоне Samsung Galaxy
как делается скриншот экрана на телефоне Samsung Galaxy GT-S5830i
Многих владельцев смартфона, к примеру, на базе Андроид, волнует вопрос – как сделать скриншот (снимок экрана)?
А меж тем это традиционно просто, как и на иных гаджетах и устройствах от Samsung Galaxy.
И что замечательно! — стоит научиться и один раз понять сам принцип и способы сохранения скриншотов-снимков, и тогда вы в любой момент сможете это реализовать и на иных различных устройствах.
Всё технически похоже и доступно! Тем более телефоны, как правило, всегда под рукой… А за компом ещё нужно домой сбегать…
Итак, делаем скрин-снимок экрана.
…вам нужно одновременно прижать кнопки включения (механическая клавиша на правой боковой панели, функционально отвечающая за включение и выключение вашего смартфона) и клавишу «домой» (передняя: как правило единственная механическая клавиша в нижней части лицевой панели смартфона)))). И примерно через 1-2 секунды скриншот будет сохранен в галерее смартфона Samsung. Снимок можно посмотреть тут же, открыв панель уведомлений.

Немного отвлекусь: дело в том, что описанный выше способ может и не сработать, ибо безгранично число модификаций этих Самсунг Galaxy и поэтому способы снимков скринов будут отличаться.
Посему приведу ещё пару примеров, для надёжности. А в финале этой статьи, самый действенный способ о снятии скринофото.
Способ, два: одновременно нажмите и удержите клавиши «громкость вниз» и «питание».

Ещё способ: одновременно нажмите и секундочку удержите клавиши «домой» и «назад».

Как узнать что скриншот сделан и как его найти
После этих несложных манипуляций и «крепких» нажимов на клавиши, появится системная весточка о том, что снимок экрана сделан, а в верхнем левом углу экрана вплывёт соответствующая иконка.
Ко всему этому прибавлю, тем паче в самом начале статьи обещал дать надёжный способ excaim — не стоит пугаться, если вышеописанные способы вам не помогли. Если вы уверены, что ваш «товарищ», Samsung Galaxy, на базе Андроид (Android) имеет функцию снимка скриншотов, то — экспериментируйте с вариантами нажиманий — ваш телефон от этого не испортится, а вы наберётесь полезных навыков.
Как найти снимок скриншот в недрах телефона
А для этого существует мозговой струмент логики, ибо это несколько сложновато-с… А если серьёзно…
…то сыскать сделанные скриншоты можно в приложении «Галерея» или «Мой файлы» (А путь следующий: Pictures/Screenshots или Pictures/ScreenCapture)
Спасибо! …надеюсь, мой материал был вам полезен.
Комплитра WEB-живопись — правила оптимального интернета ©
Честь имею…
Самое время рассказать о статье в соцсетях, буду признателен… complitra.ru !
смотреть в теме Гаджеты другие статьиметочная навигация:
мультимедиа Android