Скриншот на нокиа 3: Как сделать скриншот на NOKIA 3 TA-1032, Показать больше
Как сделать скриншот экрана на телефоне Nokia 3.2
Рейтинг телефона:Современный смартфон обладает рядом полезных функций. Например, владелец мобильного устройства в любой момент может сделать скриншот экрана. Выполнение подобной операции поможет, когда пользователь найдет интересную информацию и захочет ее запечатлеть. В такой ситуации не придется фотографировать экран на другой девайс, поскольку достаточно будет сделать скриншот на телефоне Nokia 3.2.
Когда можно сделать скриншот на Nokia 3.2
Производитель телефона не ограничивает владельца вариантами создания скрина. Сделать скриншот можно в абсолютно любой момент: во время просмотра фильма, игрового процесса или переписки в мессенджере. Главное условие для получения снимка – смартфон должен быть включен и разблокирован.
Создание скриншота на Nokia 3.2 при помощи клавиш
Самый простой способ создать скрин экрана – воспользоваться определенной комбинацией клавиш:
- Открыть раздел меню, который нужно запечатлеть.

- Одновременно зажать кнопку питания и нижнюю качельку регулировки громкости.
- Дождаться появления информации о том, что картинка готова.
После выполнения указанных действий в нижней части экрана появится графическое уведомление об успешном создании скрина. Получившийся кадр можно сразу же открыть, нажав на его иконку после зажатия клавиши понижения громкости и кнопки питания.
Если снимок экрана на Nokia 3.2 сделать не получается, рекомендуется ознакомиться с альтернативными комбинациями кнопок, которые приведены в этом материале. Кроме того, существуют и другие способы создания скрина без использования клавиш телефона.
Способ создания скриншота через панель уведомлений
Этот способ будет лучшим выходом из ситуации, когда кнопки смартфона по какой-либо причине не работают, и скрин не создается. В качестве альтернативного варианта предлагается выполнить следующие действия:
- Разблокировать смартфон.
- Перейти в раздел меню, где требуется сделать скриншот.

- Опустить шторку уведомлений свайпом сверху вниз.
- Нажать на иконку «Screenshot» или «Снимок экрана».
Как и в случае со снимком через горячие клавиши, уведомление о создании скрина сразу же появится на экране смартфона Андроид. Получившийся скрин можно открыть или сделать другой кадр из этого или другого меню.
Где хранятся скриншоты
Чтобы ознакомиться с получившимся снимком экрана, достаточно открыть приложение «Галерея» и перейти в альбом «Screenshots» или «Скриншоты».
Еще один способ быстро найти скрин выглядит следующим образом:
- Запустить «Проводник» или «Диспетчер файлов».
- Открыть папку «Pictures».
- Перейти в «Screenshots».
В открывшемся разделе меню появятся скрины, которые были сделаны за все время использования смартфона.
Как удалить или передать снимок экрана
В момент, когда пользователь открывает кадр через «Галерею» или «Диспетчер файлов», перед ним появляется полный функционал взаимодействия с изображением. К примеру, владелец телефона может удалить один или сразу же несколько снимков экрана в пару кликов:
К примеру, владелец телефона может удалить один или сразу же несколько снимков экрана в пару кликов:
- Открыть папку, где лежит скрин.
- Удержать палец на его иконке.
- Нажать кнопку «Удалить».
Еще один способ – открыть само изображение через «Галерею» и выбрать ид доступных опций параметр «Удалить». После подтверждения операции скриншот будет удален из памяти телефона.
В случае, когда требуется передать скрин через мессенджер или другим способом, можно воспользоваться той же инструкцией. Единственное отличие заключается в том, что вместо нажатия кнопки «Удалить» нужно кликнуть на «Передать», выбрать способ отправки и координаты получателя. Таким образом, отправка скрина не отличается от передачи любого другого изображения с телефона.
Поделитесь страницей с друзьями:Если все вышеперечисленные советы не помогли, то читайте также:
Как прошить Nokia 3.2
Как получить root-права для Nokia 3.2
Как сделать сброс до заводских настроек (hard reset) для Nokia 3. 2
2
Как разблокировать Nokia 3.2
Как перезагрузить Nokia 3.2
Что делать, если Nokia 3.2 не включается
Что делать, если Nokia 3.2 не заряжается
Что делать, если компьютер не видит Nokia 3.2 через USB
Как сделать сброс FRP на Nokia 3.2
Как обновить Nokia 3.2
Как записать разговор на Nokia 3.2
Как подключить Nokia 3.2 к телевизору
Как почистить кэш на Nokia 3.2
Как сделать резервную копию Nokia 3.2
Как отключить рекламу на Nokia 3.2
Как очистить память на Nokia 3.2
Как увеличить шрифт на Nokia 3.2
Как раздать интернет с телефона Nokia 3.2
Как сделать скриншот для других моделей телефонов
В Nokia создали альтернативный интерфейс для Windows Phone. СКРИНШОТЫ
, Текст: Сергей Попсулин
Сотрудница Nokia разработала альтернативную оболочку для Windows Phone. Появится ли она в реальных устройствах, неизвестно.
Появится ли она в реальных устройствах, неизвестно. В интернете появились скриншоты альтернативного интерфейса Windows Phone, который разработала одна из сотрудниц компании Nokia. Их опубликовал веб-сайт Pocketnow.
Посетители ресурса по-разному отнеслись к оболочке, но большинству она не понравилась. Пользователи отметили, что интерфейс WP хорошо подходит для работы с контентом, и изменения вносить в него не нужно. Один из читателей подал предположение, что это могла быть всего лишь одна из тем для Windows Phone, поддержки которых в ОС пока не реализовано.
В 2011 г. в рамках реструктуризации, которую начал новоиспеченный глава Nokia Стивен Элоп (Stephen Elop), дизайнерша покинула компанию и перешла на работу в Accenture. В Nokia она занимала одну из руководящих позиций в R&D-подразделении, отмечает Pocketnow.
Опубликованные скриншоты указывают на вероятный дизайн Windows Phone, которому никогда не суждено сбыться, полагают наблюдатели.
Согласно соглашению, заключенному между Nokia и Microsoft в 2011 г., Nokia получила эксклюзивное право изменять интерфейс Windows Phone, который унифицирован во всех устройствах, вне зависимости от производителя.
По словам главного технического директора Nokia Рича Грина (Rich Greene), слова которого приводит Pocketnow, компания не планирует пользоваться этим правом, так как альтернативный интерфейс на ее устройствах затруднит переход на марку Nokia с других смартфонов.
Скриншот альтернативного интерфейса #1
В компании Microsoft заявили, что прежде никогда не видели скриншотов, которые опубликовал ресурс.
Скриншот #2
Изданию также удалось связаться с источниками в Nokia, которые предположили, что этот интерфейс сотрудница разрабатывала как свой личный проект. Однако редакция Pocketnow сомневается, что она могла делать это на добровольной основе.
Скриншот #3
В конце концов издание Pocketnow предположило, что Nokia могла тайно создавать собственный интерфейс Windows Phone и не делиться им с Microsoft.
Напомним, что Nokia является ключевым партнером Microsoft и лидирующим производителем устройств на Windows Phone 7 с долей рынка 33,1% в IV квартале 2011 г., согласно Strategy Analytics.
Можно ли сделать скрин нокиа. Узнаем как на Нокиа сделать скриншот экрана? на «Нокиа Икс»
Всем привет, уважаемые читатели, сегодня, в этой небольшой, но несомненно полезной заметке я расскажу вам как можно сделать скриншот на Нокиа Люмия. На момент написания данного материала компании Нокиа уже не существует, и телефоны подобной модели теперь носят гордое название — Майкрософт Люмия. Но, в прицепе ничего кардинально не изменилось и функции, которые были в предыдущих моделях и в новых моделях максимально схожи.
В том числе и сохранилось функция создания скриншотов. В новых и старых моделях данного телефона процесс немного отличается . Ниже я рассмотрю проиллюстрирую процесс создания скринов экрана на виндовс фоне.
Итак, давайте приступим к процессу.
В новых моделях
Как можно сделать скриншот на Windows Phone если у вас новая модель телефона:
- Возьмите свой телефон и разблокируйте его. Я думаю, смысл этого действия предельно понятен и разъяснять его ну нужно;
- Теперь одновременно нажмите и отпустите две кнопки: кнопка включения/выключения и кнопка прибавления громкости;
- После вышеописанного действия раздастся характерный звук, похожий на затвор фотоаппарата.
В старых моделях
Сделать скриншот в старых моделях не сложнее чем в новых. Проделайте следующие манипуляции:
- Теперь вам нужно одновременно нажать две кнопки: кнопка “Домой” и кнопка включения/выключения телефона;
- Посте того как вы сделали все эти действия, ваш снимок сохраняется в разделе фотографии.

Где хранятся фото
Для того чтобы найти скрины, которые вы сделали зайдите в папку фотографии:
Как скинуть на компьютер
Если вам нужно скинуть сделанный скриншот на персональный компьютер, то вы можете воспользоваться следующими способами:
- Вы можете воспользоваться специальным USB шнуром для передачи изображения;
- Самый просто способ, на мой взгляд, использование облачного хранилища. Система Windows Phone поддерживает соответствующие приложение. К примеру я использую Яндекс.Диск. Делаю скрин, кидаю в приложения на телефоне, и скрин тут же появляется на всех моих компьютерах;
- Через флешку. Скидывайте скриншоты на флешку и через карт-ридер на компьютере или ноутбуке скидывайте нужные файлы;
- Через социальные сети. Загружайте скриншоты в соц. сети, а уже из соц. сетей можете скачивать скрины к себе на компьютер.
Изучите все способы создания скриншотов на Nokia 6.1 Plus с помощью этого быстрого и простого руководства. Новый смартфон Nokia 6.1 Plus от HMD Global — это отличное предложение Android One с удивительными характеристиками и дизайном. Благодаря тому, что он работает под управлением Android One, операционная система довольно быстрая и оптимизированная. Если вы новичок в этой версии Android или переходите от других производителей, мы собрали полные методы, которые позволят делать скриншоты на Nokia 6.1 Plus. После того, как вы сделали снимок экрана, позже можно обрезать его, а также редактировать его так, как вам нравится, прямо в смартфоне.
Новый смартфон Nokia 6.1 Plus от HMD Global — это отличное предложение Android One с удивительными характеристиками и дизайном. Благодаря тому, что он работает под управлением Android One, операционная система довольно быстрая и оптимизированная. Если вы новичок в этой версии Android или переходите от других производителей, мы собрали полные методы, которые позволят делать скриншоты на Nokia 6.1 Plus. После того, как вы сделали снимок экрана, позже можно обрезать его, а также редактировать его так, как вам нравится, прямо в смартфоне.
Для Android комбинация из трех кнопок была стандартом для снятия скриншотов с самого начала. Однако, поскольку физические кнопки «Домой» на смартфонах были заменены сенсорными кнопками, этот метод впоследствии был заменен двумя физическими кнопками. Если вы попадаете в ситуацию, когда вы не можете использовать обе руки, чтобы сделать снимок экрана, нажимая эти кнопки, для этого также доступен программный маршрут. Продолжайте читать, чтобы изучить различные методы, которые можно использовать для создания снимков экрана в Nokia 6. 1 Plus. Помните, что функция захвата экрана встроена непосредственно в Android, поэтому нет необходимости в стороннем приложении или моде.
1 Plus. Помните, что функция захвата экрана встроена непосредственно в Android, поэтому нет необходимости в стороннем приложении или моде.
Как делать скриншоты на Nokia 6.1 Plus:
Это один из самых быстрых и удобных способов делать скриншоты на Nokia 6.1 Plus. Просто следуйте этим быстрым шагам, чтобы сделать скриншот прямо сейчас:
Шаг 1 — Откройте приложение/экран, с которого вы хотите сделать скриншот.
Шаг 2 — Теперь нажмите и удерживайте кнопки питания и уменьшения громкости вместе.
Вам может понравиться:
Шаг 3 — Вы увидите быструю анимацию и услышите звук в ответ, который покажет, что скриншот был только что сделан. Вот и все. Скриншот вашего текущего экрана сделан.
БОНУС: Делайте скриншоты с панели быстрых настроек
Помимо обычного метода создания скриншотов с помощью кнопок телефона, Nokia также имеет для этого программный метод. Вы также можете делать снимки экрана с плитки на панели быстрых настроек в Nokia 6. 1 Plus. Несколько сторонних приложений позволяют добавить аналогичную плитку для той же цели, но Nokia имеет ее «из коробки».
1 Plus. Несколько сторонних приложений позволяют добавить аналогичную плитку для той же цели, но Nokia имеет ее «из коробки».
Шаг 1 — Сдвиньте пальцем вниз панель уведомлений в Nokia 6.1 Plus.
Шаг 2 – Сдвиньте ее еще раз, чтобы увидеть все плитки на панели быстрых настроек.
Шаг 3 — Возможно, вам придется провести пальцем влево, чтобы увидеть больше плиток.
Шаг 4 — Нажмите на плитку Захват экрана, чтобы сделать снимок экрана и сохранить его на телефон.
— Как найти сохраненные скриншоты?
Их очень легко найти. Вы можете перейти в приложение «Галерея» и поискать папку/альбом «Screenshots». Или вручную, вы можете перейти в папку «Pictures» > «Screenshots» в памяти телефона и найти все сделанные вами снимки экрана.
Как сделать скриншот экрана на телефоне — это вопрос, который беспокоит многих, что и сподвигло нас на написание данной статьи. В ней мы разберем основные способы, как сделать скриншот экрана на телефоне Андроид и под управлением других операционных систем.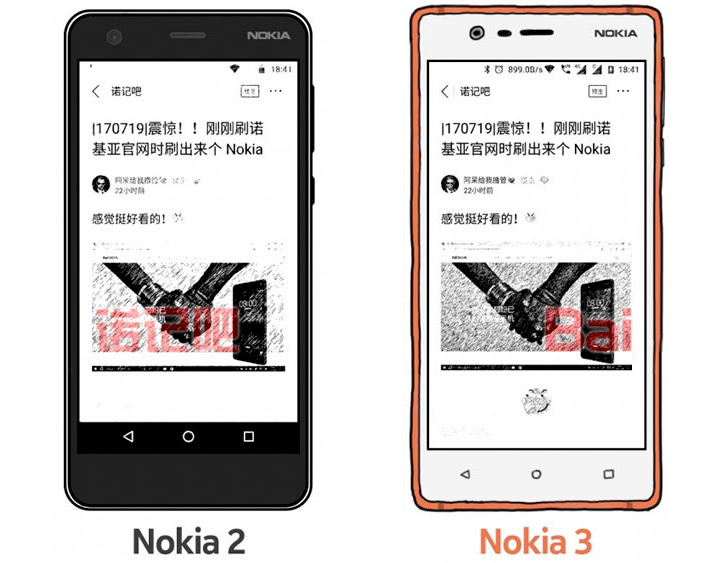 Часто при работе со своим смартфоном сталкиваешься с необходимостью получить снимок дисплея, но далеко не каждый осознает, как это сделать. Есть несколько способов, каждый из которых легкий и подойдет как новичкам, так и продвинутым пользователям.
Часто при работе со своим смартфоном сталкиваешься с необходимостью получить снимок дисплея, но далеко не каждый осознает, как это сделать. Есть несколько способов, каждый из которых легкий и подойдет как новичкам, так и продвинутым пользователям.
Если вы задаетесь вопросом как сделать скриншот на телефоне Андроид, то эта статья для Вас. Многие производители оснащают свои смартфоны на Андроид отдельной клавишей, нажатие на которую делает снимок дисплея. Обычно ее можно найти на рабочем столе. При работе с данной опцией все скриншоты попадают в отдельную папку, имеющую название Screenshots или Screen capture. Если решая, как можно сделать скриншот на телефоне, Вы не обнаружили данной клавиши, то можно прибегнуть к помощи оставшихся двух методов.
Первый работает на большинстве современных девайсов. Если Вы думаете, как сделать скриншот экрана на телефоне Samsung или другом гаджете, то следует нажать определенное сочетание клавиш. Оно может быть отличным, в зависимости от производителя устройства и оболочки, на которой построен его интерфейс. Чаще всего скриншот делается нажатием на клавишу домой и “-” на качели регулировки громкости. Но если данная комбинация клавиш не привела к желаемому результату, то пробуем следующие варианты:
Чаще всего скриншот делается нажатием на клавишу домой и “-” на качели регулировки громкости. Но если данная комбинация клавиш не привела к желаемому результату, то пробуем следующие варианты:
- Кнопка Меню и Блокировки;
- Длительное нажатие на клавишу “недавние документы”;
- Если Вас беспокоит, как сделать скриншот на телефоне Сони, то потребуется зажать клавишу питания. Далее отобразится соответствующее меню;
- В линейке Samsung Galaxy скриншот делается сочетанием клавиши Меню и Назад;
- Если Вас интересует, как сделать скриншот на телефоне Xiaomi, то можно зажать клавишу Домой и громкости вниз или поступить хитрее, проведя тремя пальцами по дисплею. Также производитель предусмотрел виртуального ассистента и дополнительную клавишу, при нажатии на которую делается скриншот.
Вопрос как сделать скриншот экрана телефона андроид Самсунг можно решить не только сочетанием клавиш, но и благодаря дополнительным программам. Некоторые из них ставятся на ПК, например, Android SDK. Подключаем телефон к компьютеру при помощи USB-кабеля, а затем делаем снимок. Но это довольно неудобный способ, ведь гораздо проще установить приложение на сам смартфон. Мы рекомендуем обратить внимание на следующие программы: Screenshot It, а также Screenshot UX и Screenshot ER PRO. Но есть одна особенность, получить скриншот при помощи приложения можно будет лишь имея root-права.
Подключаем телефон к компьютеру при помощи USB-кабеля, а затем делаем снимок. Но это довольно неудобный способ, ведь гораздо проще установить приложение на сам смартфон. Мы рекомендуем обратить внимание на следующие программы: Screenshot It, а также Screenshot UX и Screenshot ER PRO. Но есть одна особенность, получить скриншот при помощи приложения можно будет лишь имея root-права.
Как сделать скриншот экрана на Windows Phone?
Вопрос как сделать скриншот экрана на Windows Phone решается довольно просто: нажатием клавиш блокировки и пуска. Скриншот можно найти в папке с фотоснимками в разделе снимков дисплея. Если таким образом сделать фото не удалось, то можно поставить приложение Screen Capture.
Как сделать скриншот экрана на Айфоне?
Давайте разберем, как на Айфоне сделать скриншот экрана. В яблочной технике имеется особая функция, с помощью которой можно получить снимок дисплея. Решая, как сделать скриншот экрана на Айфоне 5S, необходимо нажать клавишу Home и кнопку блокировки.
Получившийся снимок можно будет найти в папке, где хранятся все ваши фотоснимки. Решая, как сделать скриншот экрана iPhone, можно получить его в любом приложении и даже во время разговора.
Как на «Нокиа» сделать скриншот дисплея, чтобы захватить информацию, которую вы хотите, например, использовать в дальнейшем? Подобный вопрос интересует многих людей, которые приобрели устройства финского производителя. Многие из них спрашивают о том, как на “Нокиа” сделать скриншот дисплея. При этом пользователи даже не догадываются о том, что комбинация для из кнопок достаточно проста, и ее можно было бы обнаружить обыкновенным экспериментальным путем. Так как на «Нокиа» сделать скриншот дисплея?
Основные положения и модели телефонов
Подобная функция (речь идет о создании снимка экрана) заложена в основы программного обеспечения многих моделей мобильных устройств, выпущенных финским производителем. Логично, что для этого не требуется установка дополнительных утилит.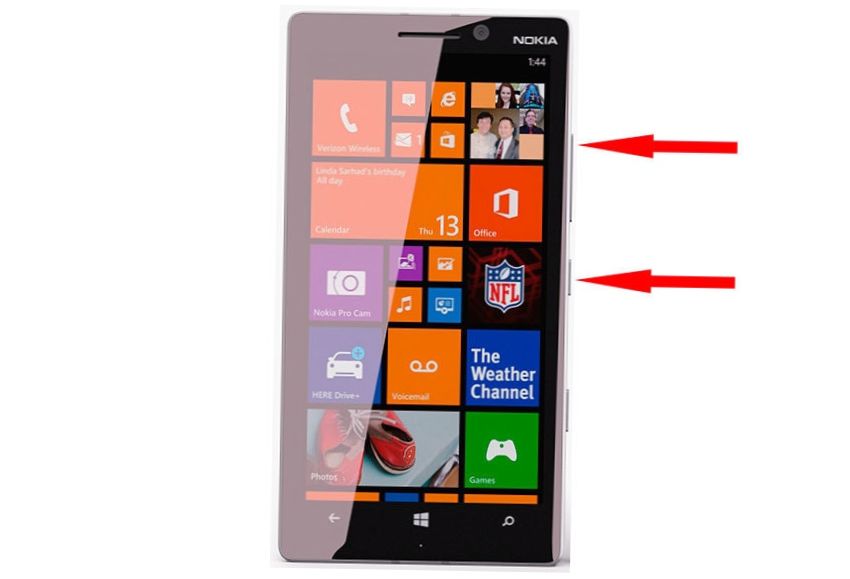 Хотя они все-таки существуют. Тем не менее подобную тенденцию финны переняли у южнокорейской компании «Самсунг», которая начала встраивать функцию создания снимка экрана внутрь оболочки операционной системы. Ответ на вопрос о том, как на «Нокиа» сделать скриншот дисплея, достаточно прост: для этого следует нажать определенную комбинацию клавиш.
Хотя они все-таки существуют. Тем не менее подобную тенденцию финны переняли у южнокорейской компании «Самсунг», которая начала встраивать функцию создания снимка экрана внутрь оболочки операционной системы. Ответ на вопрос о том, как на «Нокиа» сделать скриншот дисплея, достаточно прост: для этого следует нажать определенную комбинацию клавиш.
На какие модели распространяется это правило?
Очень многие пользователи спрашивают о том, на «Нокии Люмии». При этом все они обладают различными моделями аппаратов. Это может быть серия 500, 600, 900 и так далее. Но это неважно, поскольку в основу работы всех этих устройств заложена одна операционная система. Следовательно, принцип создания снимков экрана у нас будет один и тот же.
Итак, давайте перейдем к рассмотрению вопроса о том, как сделать скриншот на телефоне «Нокиа».
Метод первый: используйте логотип
Если вы внимательно посмотрите вниз экрана вашего устройства, то заметите фирменный логотип «Виндовс». Чтобы сделать снимок экрана и захватить имеющуюся на нем информацию, просто зажимаем логотип на несколько секунд. В то же время используем и клавишу управления питанием. Если вы сделаете это одновременно и зажмете кнопки в активном положении на несколько секунд, то заметите небольшую вспышку, которая оповестит вас о том, что скриншот экрана был успешно сделан и помещен в папку. На этом, по сути дела, все и заканчивается.
Чтобы сделать снимок экрана и захватить имеющуюся на нем информацию, просто зажимаем логотип на несколько секунд. В то же время используем и клавишу управления питанием. Если вы сделаете это одновременно и зажмете кнопки в активном положении на несколько секунд, то заметите небольшую вспышку, которая оповестит вас о том, что скриншот экрана был успешно сделан и помещен в папку. На этом, по сути дела, все и заканчивается.
на «Нокиа Икс»
Хотя аппарат из этой серии немножко отличается от своих собратьев, если их можно так назвать, сделать снимок экрана на нем ничуть не сложнее. Действия, заложенные в основу создания скриншотов на этом устройстве, предельно просты. От пользователя опять-таки требуется только на короткое время зажать одновременное несколько кнопок.
Последовательность действий
Откройте приложение или программу на том моменте, который вы хотели бы сфотографировать. Далее нажмите сразу несколько кнопок. Это клавиши управления питанием и уменьшения громкости.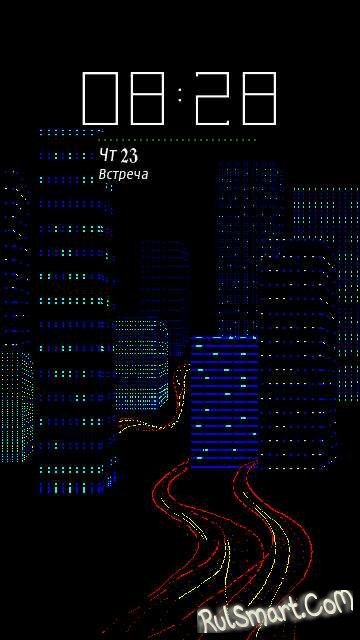 Еще раз обращаем ваше внимание на то, что делать это нужно одновременно. Если вы выжмете кнопки по отдельности или последовательно, с созданием снимка экрана могут возникнуть проблемы. Вернее, система просто не отреагирует должным образом на подобную комбинацию и поэтому не сделает сам скриншот.
Еще раз обращаем ваше внимание на то, что делать это нужно одновременно. Если вы выжмете кнопки по отдельности или последовательно, с созданием снимка экрана могут возникнуть проблемы. Вернее, система просто не отреагирует должным образом на подобную комбинацию и поэтому не сделает сам скриншот.
Если же он будет создан, вы моментально будете уведомлены операционной системой о том, что манипуляция была успешно совершена. Соответствующий контекст появится в верхней части экрана. Чтобы просмотреть, что вы сфотографировали, можете переместиться в галерею аппарата. Там отыщите папку, которая называется «Скриншоты». Все снимки экрана сохраняются после создания именно туда.
Заключение
Как вы видите, ничего такого сложного в создании снимков экрана нет. Что же мы выяснили в ходе данной статьи? Программное обеспечение «Люмий» и отдельных моделей телефонов финского производителя позволяет сделать скриншот без использования сторонних программ. Сделать это можно при помощи использования комбинации клавиш и логотипа «Виндовс».
Вы владелец смартфона Nokia на Android и вам нужно сохранить снимок с экрана, но не знаете как это делается? На этой странице вы найдете информацию как на Нокиа 8 сделать скриншот, возможно указанный ниже способ будет работать и на других Андроид смартфонах Нокия.
Как вы наверное уже знаете функция скриншот позволяет сохранять всю информацию с экрана смартфона, планшета и других устройств в виде картинки которую можно в дальнейшем отредактировать, отправить на электронную почту, передавать на другой телефон, делиться в соц. сетях своими достижениями в играх приложениях и все такое. Делая скриншот, вы как будто фотографируете экран, после чего можно смотреть этот файл в галерее вместе с остальными фотографиями (в паке skrinshot). Данная функция уже предусмотрена в большинстве Андроид устройствах, в том числе и Нокиа, но при желании можно скачать с Плей Маркета и установить совершенно бесплатно приложение позволяющее снимать скриншот с экрана Nokia на Android и не только. Сейчас есть смартфоны и планшеты не только умеющие делать простой скриншот, но и умеют делать длинные скриншоты, например вы можете сохранить всю интернет страницу с прокруткой, так же некоторые устройства на Андроид умеют снимать видеоскриншот с экрана смартфона. Длинные скриншоты и видеоскриншоты своими родными средствами могут делать не все модели, но при желании можно скачать и установить приложение поддерживающий скриншоты такого вида.
Длинные скриншоты и видеоскриншоты своими родными средствами могут делать не все модели, но при желании можно скачать и установить приложение поддерживающий скриншоты такого вида.
Теперь давайте посмотрим какие кнопки на телефоне нажимать чтоб заскринить экран. Как и на большинстве Андроид нажимаем почти одновременно или сразу одновременно кнопку «Питание/Блокировка» и кнопку «Уменьшения звука -» на несколько секунд, после чего вы увидите на экране уведомление о сохранении скриншота, возможно вы услышите и звуковой сигнал как при фотографировании. Так же можно попробовать нажать кнопку «Питание/Блокировка» и кнопку «Увеличения громкости +». Обычно у тех, кто впервые делают скрин не получается с первого раза и приходится делать несколько попыток. Сохраненный скриншот на Андроид смотрите в Галерее (папка skrinshot) где вы обычно смотрите фотографии.
Есть еще один возможный способ позволяющий на Нокиа 8 Андроид снять скриншот своими средствами без установки посторонних приложений и программ. Для этого тянем экран от самого верха вниз чтоб открыть панель быстрого доступа к различным полезным функциям как на обычных андроид устройствах, теперь нам нужно сдвинуть этот панель в лево потянув пальцем по экрану от правой стороны в левую после чего видим еще возможные варианты в том числе и «Сделать скриншот» или типа «screen capture». Но для начала вам нужно выбрать, что вы хотите сохранить с экрана и только потом открывать панель, потом сдвигать его влево и выбирать «Сделать скриншот» или «screen capture» после чего через секунду автоматически будет снят скрин с экрана. Если ваша модель не поддерживает и эту возможность, тогда вам нужно скачать и установить бесплатное приложение и пользоваться ею на своем смартфоне.
Для этого тянем экран от самого верха вниз чтоб открыть панель быстрого доступа к различным полезным функциям как на обычных андроид устройствах, теперь нам нужно сдвинуть этот панель в лево потянув пальцем по экрану от правой стороны в левую после чего видим еще возможные варианты в том числе и «Сделать скриншот» или типа «screen capture». Но для начала вам нужно выбрать, что вы хотите сохранить с экрана и только потом открывать панель, потом сдвигать его влево и выбирать «Сделать скриншот» или «screen capture» после чего через секунду автоматически будет снят скрин с экрана. Если ваша модель не поддерживает и эту возможность, тогда вам нужно скачать и установить бесплатное приложение и пользоваться ею на своем смартфоне.
- Не забудьте оставить отзыв и указать модель к которому подошел или нет этот способ.
- Мы будем рады, если вы добавите отзывы или поделитесь полезными советами.
- Спасибо за отзывчивость, взаимную помощь и дополнительную информацию!
Как сделать длинный скриншот с прокруткой на Android и iOS
Как сделать скриншот с прокруткой на смартфоне
Обычный скриншот делает снимок только экрана смартфона. Чтобы сделать скрин всей интернет-страницы или большой заметки, необходимо использовать скриншот с прокруткой.
Чтобы сделать скрин всей интернет-страницы или большой заметки, необходимо использовать скриншот с прокруткой.
Вот как это работает на устройствах Apple:
Чтобы сделать длинный скриншот на iOS, вам понадобится специальное приложение. Среди различных программ, часть из которых платные, мы выбрали Tailor. Как только приложение будет установлено, делайте скриншоты на вашем айфоне, как обычно.
Скачать в App Store
В Tailor вы можете объединить скриншоты в общий длинный снимок экрана. Приложение автоматически определяет, где вам нужно обрезать изображения, чтобы у вас получился аккуратный бесшовный снимок.
Длинный скриншот на Android-устройствах:
С помощью Android-смартфона вы также сможете создать скриншот с прокруткой. Функция доступна на Samsung и Huawei без дополнительного приложения: для начала просто сделайте скриншот, как обычно, и откройте превью снимка экрана.
На устройствах Samsung, чтобы сделать длинный скриншот, следует нажать на иконку «Больше захвата». Если у вас смартфон Huawei, сделайте длинный свайп превью вниз или нажмите на иконку справа для активации соответствующей функции. Скриншот с прокруткой будет сохранён в галерее вашего смартфона.
Если у вас смартфон Huawei, сделайте длинный свайп превью вниз или нажмите на иконку справа для активации соответствующей функции. Скриншот с прокруткой будет сохранён в галерее вашего смартфона.
Если у вас Android-телефон других производителей
На Android-смартфонах других производителей, кроме Samsung и Huawei, функция скриншота с прокруткой не доступна без приложения. В качестве бесплатного приложения мы можем рекомендовать, например, приложение LongShot из Play Market.
Скачать в Play Market
- Запустите LongShot и переходите на сайт, снимок которого вы хотите сделать. Это также работает, например, с историей чата и подобным. Приложение сделает оверлей.
- Нажмите «Start» и определите конечную точку.
- В приложении вы найдёте ваш скриншот. В качестве альтернативы, с помощью функции «Auto Scroll» вы сможете легко объединить несколько скриншотов.
Читайте также:
Как отключить звук скриншота в Android 2021
Итак, вы только что сделали снимок экрана, когда ваш телефон не работал, и вы услышали звук захвата. Whaaat? Почему так случилось? Что-то не так с вашим телефоном? Нету.
Whaaat? Почему так случилось? Что-то не так с вашим телефоном? Нету.
Если у вас есть стандартное устройство Android, такое как Google Pixel, один из телефонов серии Nokia, Xiaomi Mi A1 или Mi A2 и т. Д., Они не отключают звук снимка экрана, даже если ваш телефон находится в беззвучном режиме или в режиме вибрации. Странно, но это правда.
Не всем так везет, как пользователям Redmi или OnePlus, которые имеют встроенную настройку отключения звука скриншота, или даже пользователям Samsung, которым просто нужно держать телефон в беззвучном режиме, чтобы избежать звука скриншота.
Что ж, если у вас есть Android-устройство, которое не позволяет отключить звук со скриншота, не беспокойтесь. В этом посте мы расскажем вам альтернативные способы делать скриншоты без звука.
Давай начнем.
1. Используйте Google Assistant
Все телефоны Android под управлением Android Lollipop + предустановлены с помощью Google Assistant.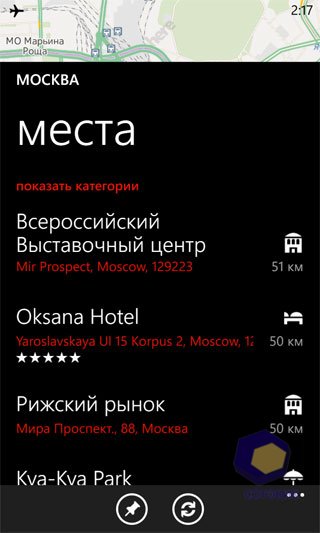 Ассистент, помимо прочего, имеет возможность делать скриншоты. И угадай что? Звук отсутствует, когда вы делаете снимок экрана с помощью Google Assistant в любом режиме звука. Это означает, что даже если все звуки включены, вы не услышите звук скриншота с помощью этого метода.
Ассистент, помимо прочего, имеет возможность делать скриншоты. И угадай что? Звук отсутствует, когда вы делаете снимок экрана с помощью Google Assistant в любом режиме звука. Это означает, что даже если все звуки включены, вы не услышите звук скриншота с помощью этого метода.
Чтобы сделать снимок экрана с помощью Google Assistant, откройте экран, который вы хотите сделать. Затем удерживайте кнопку «Домой», пока не появится «Помощник». Нажмите на опцию Share Screenshot. После этого вы увидите список приложений, в которых вы можете поделиться снимком экрана. Выберите приложение. Если вы не видите параметр «Поделиться снимком экрана», введите или произнесите команду «Сделать снимок экрана».
Примечание . Снимок, сделанный этим методом, не будет сохранен в вашей галерее. Вам нужно выбрать опцию Загрузить в Google Фото из опций общего доступа, чтобы сохранить его на телефоне.
Вам нужно выбрать опцию Загрузить в Google Фото из опций общего доступа, чтобы сохранить его на телефоне.2. Загрузите стороннее приложение для создания скриншотов
Если вам не нравится описанный выше метод, у вас есть возможность загрузить некоторые сторонние приложения со скриншотами, которые активируют эту функцию.
Вот некоторые из приложений, которые вы можете попробовать:
1. Снимок экрана
Это мой любимый в списке. Так как я делаю много скриншотов, связанных с моей работой, заниматься гимнастикой с помощью кнопки питания и громкости — не мое дело. Отсюда и это приложение.
Это чрезвычайно прост в использовании. После установки приложения нажмите «Запустить службу мониторинга захвата». Кнопка станет красной, и вы увидите значок с плавающей камерой. Теперь, когда вам нужно сделать скриншот, просто нажмите этот значок.
Ваш телефон будет вибрировать после снятия скриншота. Однако, если вы хотите, вы можете отключить его в настройках приложения.
Однако, если вы хотите, вы можете отключить его в настройках приложения.
Скачать Скриншот Touch
Также на
#google assistant
Нажмите здесь, чтобы увидеть нашу страницу статей помощника Google2. Скриншот Помощник
Если вы не являетесь поклонником Google Assistant и можете жить без него, есть еще один способ сделать снимки экрана без звука с помощью приложения Screenshot Assistant. С помощью этого приложения вы можете делать скриншоты, используя кнопку домой. Да, вы правильно догадались. Вы не сможете использовать Google Assistant из домашней кнопки, если это включено.
После загрузки приложения следуйте инструкциям на экране, чтобы изменить приложение Assist с Google на Screenshot Assistant.
Скачать Screenshot Assistant
Это были два метода захвата скриншотов на устройствах Android без звука. Если у вас есть устройство Redmi или OnePlus, они имеют встроенную настройку для отключения звука. Вот шаги:
Вот шаги:
Отключить звук снимка экрана на Redmi и OnePlus
Шаг 1 : Откройте «Настройки» и нажмите «Звук и вибрация».
Шаг 2: Прокрутите вниз и отключите опцию Звук скриншота.
Отключить звук скриншота на устройствах Samsung
У устройств Samsung это немного по-другому. Вы должны держать телефон в беззвучном режиме или в режиме вибрации, чтобы отключить звук скриншота. Для этого просто уменьшите мелодию звонка и громкость уведомлений до минимума.
Также на
Как разделить громкость звонка и уведомления на Android
Бонусный трюк: взять прокрутку или скриншоты
Несмотря на то, что в Android Pie добавлена встроенная функция редактирования скриншотов на стандартных устройствах Android, у них все еще нет возможности делать скриншоты с прокруткой. Хотя вы получите эту функцию на устройствах Samsung, если у вас есть Google Pixel, у вас ее не будет. Приветствую Гугл!
Приветствую Гугл!
Но всегда есть способ. И решение состоит в том, чтобы загрузить стороннее приложение. Хотя в Play Store доступно множество приложений с скроллингом скриншотов, мне нравится Stitch & Share.
После установки приложение предоставляет три способа создания скроллинговых скриншотов. Вы можете сшить существующие изображения или сделать несколько скриншотов, и приложение будет сшивать их. Наконец, вы можете продолжать прокручивать, и приложение создаст длинный скриншот.
Скачать Stitch & Share
Некоторые другие длинные скриншоты, которые вы можете попробовать:
1. LongShot для длинного скриншота
2. Стичкрафт бесплатно
3. Скриншот Присоединиться
4. Прокрутка Захват
5. Image Combiner
Также на
Android Pie vs Android Oreo: новые возможности
Бесшумные скриншоты
Так вот как было отключить звук скриншота. Хотя наличие нативной настройки было бы лучшим вариантом, в настоящее время это лучший способ добиться этого. После создания снимка экрана, если вы хотите добавить к нему стрелки и текст, вы можете сделать это с помощью этих приложений.
Хотя наличие нативной настройки было бы лучшим вариантом, в настоящее время это лучший способ добиться этого. После создания снимка экрана, если вы хотите добавить к нему стрелки и текст, вы можете сделать это с помощью этих приложений.
MTS Nokia 3 Интернет Настройки точка доступа (APN) для Россия
MTS Интернет настройки
Чтобы настроить Nokia 3 использовать MTS Интернет в Россия следуйте ниже шагов.Go to Settings More / Mobile networks Access Point Names Press ➕ on right top corner. Name: MTS Internet Do not change the default values set by device for all blank fields above. |
Не успешный? Проверьте APN настройки параметров Руководство для России
MTS больше настроек, чтобы попытаться Nokia 3
Заменить приведенные выше значения в вашем 3 со значениями в каждой настройке ниже MTS альтернативные настройки, которые могут быть совместимы с вашим устройством.
☄ MTS APN настройки Чередование 1 для 3 —
MTS InternetСмотрите также: MTS MMS настройки для Nokia 3
Выберите другой телефон модальное …
Nokia 3 получить полную спецификацию от GSM.COOL …
Nokia 3 Вариантов и поддерживаемых сетевых частот …
Nokia 3
|
Смотреть все спецификации для Nokia 3
Настройки точка доступа (APN) доступные для Nokia 3 в Россия
Интернет настройки для других моделей телефонов
S60 (software platform) Википедия
Nokia X :: Обзор :: Как «стать Андроидом»?
При помощи фирменного интерфейса «а-ля Windows Phone» Nokia стремится дистанцироваться от Google и Android. Однако придать Иксу «классический андроидный облик» несложно – для этого существует масса приложений-лаунчеров, проще говоря – стартовых оболочек.
Однако придать Иксу «классический андроидный облик» несложно – для этого существует масса приложений-лаунчеров, проще говоря – стартовых оболочек.
Вот так, к примеру, выглядит X с установленным приложением KK Launcher — привычные сменные «рабочие столы» для размещения иконок, экран установленных приложений и т.д.:
Не будет разве что экрана со списком запущенных приложений, привычной тройки аппаратных кнопок, фирменных гугловских функции, типа голосового поиска и т.д.
Переход с интерфейса на интерфейс осуществляется одним кликом – в меню приложений интерфейса Nokia X жмем на иконку KK Launcher для запуска, а вернуться можно, нажав появляющуюся в «андроидном интерфейсе» иконку с домиком — «Средство запуска»:
Как Nokia X повлияет на Microsoft и ее платформу Windows Phone?
Некоторые полагают, что Nokia X — последнее, что финская корпорация делает в роли независимой компании. Но это мнение не является всеобщим. Поскольку и сам Стивен Элоп и его команда переходят в Microsoft, им было бы нелогично создавать платформу, развитие которой будет практически немедленно прекращено.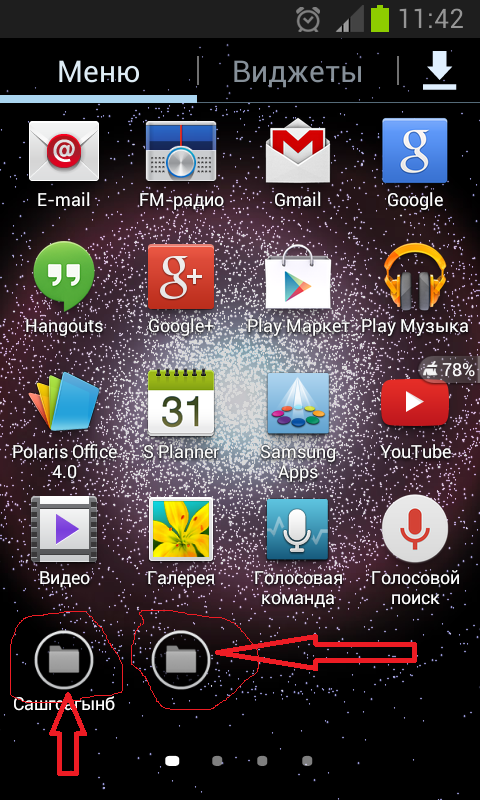
На Mobile World Congress он отметил, что большинство Android-устройств приучают пользователей к облачным сервисам Google. Nokia X будет знакомить людей с сервисами Microsoft. Ее задача состоит в привлечении тех пользователей, у которых прежде не было смартфона. Со временем эти люди, уже привыкшие к сервисам Microsoft, могут обратить внимание на смартфоны Lumia под управлением Windows Phone 8. По словам Стивена Элопа, линейка Lumia остается для Nokia приоритетной.
Сейчас во главе Microsoft стал новый гендиректор Сатья Наделла, поэтому трудно сказать, станет ли платформа Nokia X долговременным проектом. Существует мнение, что дружба с Android выгодна для Microsoft.
Nokia X :: Обзор :: Дизайн и особенности
Аппарат выполнен в излюбленном Nokia формфакторе – «телефон в коробочке»
Брикет телефона лежит в пластиковом корпусе-«коробочке», которая образует заднюю стенку и четыре боковые. Начинка извлекается из корпуса для смены сим-карты или карты памяти, и делается это непросто – нужно наловчиться, и, возможно, сломать ноготь-другойПод крышкой – съемный аккумулятор, непривычно вытянутый в длину, и слоты для 2 сим-карт и карты памяти:
Выбор оживляет яркая гамма цветов, но в целом облик устройства ничем особенным не примечателен – простенький лаконичный аппарат. Кнопки включения и громкости находятся на правой грани, левая – пуста. На нижнем торце – разъем microUSB, на верхней – отверстие для наушников.
Кнопки включения и громкости находятся на правой грани, левая – пуста. На нижнем торце – разъем microUSB, на верхней – отверстие для наушников.
Задняя стенка содержит отверстие для камеры и динамика – чрезвычайно могучего, надо сказать!
Экран окружен толстой рамкой, а под дисплеем находится одна сенсорная кнопка в виде «упавшей набок галочки». Подсветки она не имеет, при коротком касании возвращает на шаг назад, при удержании – выводит на главный рабочий стол, при касании в режиме главного экрана переключает по кругу рабочий стол и экран событий.
Nokia и Android. Nokia X, X+ и XL официально представлены
День защитника Отечества миновал, но праздники не заканчиваются, ведь начался долгожданный MWC! Вечером нас ждёт Unpacked5, но это вечером. А с утра всё внимание было сосредоточено на Nokia и ее мероприятии. Зеленый цвет приглашения и множество других слухов заставили приковать взгляды к этой презентации и любителей Android.
И не зря! Nokia представила сразу три смартфона на Android: тот самый Nokia X, Nokia X+ с несколько лучшими характеристиками и поддержкой карт памяти, а также абсолютно неожиданный Nokia XL!
Первые две модификации имеют 4-дюймовый IPS экран с разрешением 800 х 480 точек и 3 Мп камеры.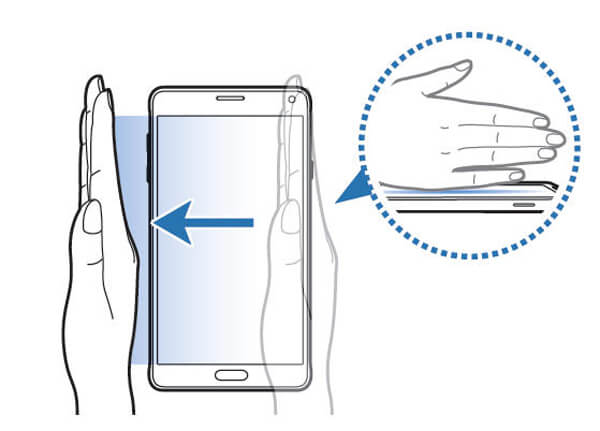 Различие между ними в 768 Мб оперативной памяти у версии с плюсом против 512 Мб у базовой модели и уже упомянутой поддержке карт памяти. Nokia XL обладает 5-дюймовым дисплеем, основной 5 Мп камерой с автофокусом и фронтальной 2 Мп. Все три смартфона двухсимочные и работают на базе процессора Qualcomm Snapdragon S4 с частотой 1 ГГЦ.
Различие между ними в 768 Мб оперативной памяти у версии с плюсом против 512 Мб у базовой модели и уже упомянутой поддержке карт памяти. Nokia XL обладает 5-дюймовым дисплеем, основной 5 Мп камерой с автофокусом и фронтальной 2 Мп. Все три смартфона двухсимочные и работают на базе процессора Qualcomm Snapdragon S4 с частотой 1 ГГЦ.
Стивен Элоп, который вел презентацию, заявил, что сделан упор на броский дизайн, и Nokia считает, что это поможет ей победить на бюджетном рынке. Так представлены черная, белая, зеленая, желтая, синяя, и оранжевая модели. Всем смартфонам обещают плавную работу интерфейса, который копирует плиточки из Windows Phone. Кроме того, как и ожидалось, смартфоны обладают полным набором сервисов от Microsoft и не имеют сертификации Google, а соответственно и магазина Google Play. В списке предустановленных приложений значатся Nokia HERE Maps, Outlook.com, Microsoft OneDrive, Skype и другие приложения, заменяющие Google-сервисы. В облачном хранилище OneDrive обещано 10 ГБ бесплатного пространства, а в Skype 1 месяц премиальной подписки по всему миру. Приятные бонусы. Также Android-разработчикам пообещали простой перенос их приложений в магазин Nokia. Кроме того, при желании пользователь может установить приложения, скачанные из сторонних источников.
Приятные бонусы. Также Android-разработчикам пообещали простой перенос их приложений в магазин Nokia. Кроме того, при желании пользователь может установить приложения, скачанные из сторонних источников.
Ко всему прочему, новый финский продукт может похвастаться завидной доступностью. Nokia X начнет распространяться немедленно и будет стоить 89 Евро, Nokia X+ появится чуточку позже, в районе апреля, и лишит покупателя 99 Евро, Nokia XL также появится во втором квартале этого года с ценником в 109 евро. Как видите, разница между каждой моделью каких-то 10 евро, каждый сможет выбрать себе понравившуюся модификацию.
Таким образом, Nokia вслед за Motorola делает еще один шаг для понижения стоимости качественных и интересных смартфонов. Компания представила довольно интересное решение для тех, кто любит выделиться из толпы и при этом не нуждается в каких-то вундервафлях. Кроме того, есть выбор между «лопатой» и аккуратными 4-дюймами. Расскажите в комментариях, оправданы ли ваши ожидания и собираетесь ли приобрести себе долгожданный Android-смартфон от Nokia.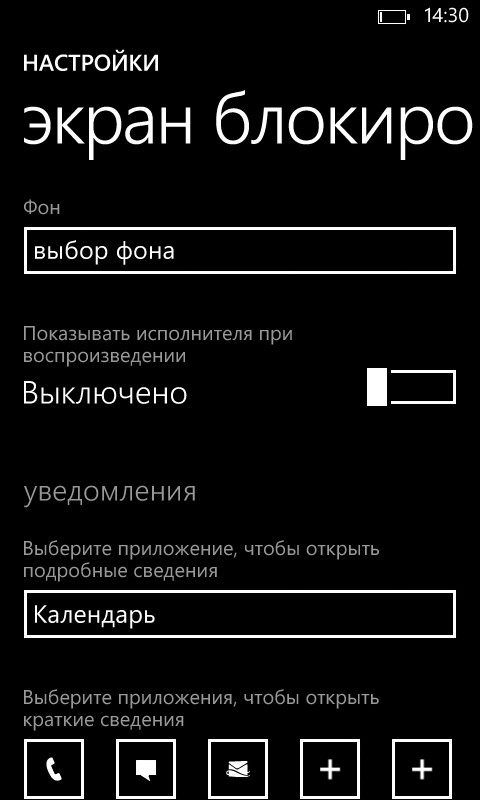
Nokia X не для премиального сегмента
Nokia X может помочь Microsoft привлечь потребителей из развивающихся стран. Но компании нужны и покупатели, готовые платить больше. И в этом направлении есть движение: девять новых партнеров готовы заниматься производством телефонов на базе Windows Phone. В их числе такие известные производители, как Lenovo и LG.
По слухам, Windows Phone 8.1 будет чем удивить требовательных пользователей: операционная система обретет Cortana, который составит конкуренцию знаменитой Siri для Apple iPhone.
Завершить повествование следует краткой тезисной сводкой, которая даст полное представление о платформе Nokia X тем читателям, у которых нет времени на то, чтобы вникать в подробности:
1. Nokia X — это платформа на основе Android 4.1.2. Это не тот, привычный миллионам, Google Android.
2. Nokia X поддерживает приложения для Android, но не все. Некоторые программы разработчикам придется приводить в соответствие с требованиями новой платформы. Возможности установки приложений из Google Play нет. Существует магазин приложений Nokia Store. Помещать в него свои приложения будут сами разработчики. Они же и будут решать, интересна ли им платформа Nokia X. То есть вашего любимого и привычного приложения может там и не оказаться.
Возможности установки приложений из Google Play нет. Существует магазин приложений Nokia Store. Помещать в него свои приложения будут сами разработчики. Они же и будут решать, интересна ли им платформа Nokia X. То есть вашего любимого и привычного приложения может там и не оказаться.
3. На платформе Nokia X базируются три телефона: X, X+ и XL.
4. Nokia X ориентированы прежде всего на тех пользователей, у которых раньше не было смартфона.
5. Неизвестно, будет ли Microsoft развивать платформу Nokia X.
6. Nokia X не являются премиальными смартфонами. Для этого сегмента рынка компанией Microsoft предназначены устройства на базе Windows Phone.
Nokia X программного обеспечения платформы
| разработчик | Android Project Open Source (AOSP) Код: Google Модификации: Microsoft Mobile (ранее Nokia ) |
| Написанная | C (ядро) , C ++ , Java (UI) |
| семейство ОС | Linux |
| Источник модель | Фирменное программное обеспечение на основе открытого кода Android и на всех устройства с фирменными компонентами |
| Первый выпуск | 2014 |
| Последний релиз | Программная платформа Nokia X 2,1 |
| целевой маркетинг | Смартфоны |
| менеджер пакетов | APK |
| платформы | 32-битный ARM |
| Ядро типа | Монолитное (измененное ядро Linux) |
| Самодельная | Bionic Libc , МКШ оболочки, родные основные утилиты с несколькими из NetBSD |
| По умолчанию пользовательский интерфейс | Графический (Multi-Touch) |
| Лицензия | Фирменная EULA; на основе Apache License 2. 0 Модифицированный Linux ядра под лицензией GNU GPL v2 0 Модифицированный Linux ядра под лицензией GNU GPL v2 |
| Официальный веб-сайт | разработчик .nokia .com / нокиа-х / платформы обзор |
Платформа Nokia X
была Linux -На мобильной операционной системы и программного обеспечения платформы , первоначально разработанной Nokia , а впоследствии Microsoft Mobile . Представленный на 24 февраля 2014 года, он раздвоенный от Android и использовать на всех устройств семейства Nokia X . Кроме того , следующий проект Nokia Linux после злополучного MeeGo .
С 17 июля 2014 года, после приобретения устройства блока Nokia, Microsoft объявила , что больше смартфонов Nokia X не будет введен, отмечая конец платформы Nokia X в течение всего лишь нескольких месяцев после его введения. Эти телефоны были успешно дешевыми Lumia устройств под торговой маркой Microsoft Mobile.
Nokia 3: Как сделать снимок экрана [Практическое видео]
В этом практическом видео Nokia 3 мы делимся простым советом. Мы покажем вам, как сделать снимок экрана. Все, что вам нужно сделать, это просто нажать и удерживать кнопки уменьшения громкости и питания. Вы можете увидеть это в действии на видео ниже.
Мы покажем вам, как сделать снимок экрана. Все, что вам нужно сделать, это просто нажать и удерживать кнопки уменьшения громкости и питания. Вы можете увидеть это в действии на видео ниже.
Другие практические видео по Nokia 3:
Ранее мы публиковали практическое видео по распаковке, первой настройке и впечатлениям от Nokia 3. Во втором видео мы показали вам, как вставлять SIM-карты и карты MicroSD.В третьем практическом видео мы рассмотрели навигацию по пользовательскому интерфейсу Nokia 3, а также поделились некоторыми эксклюзивными функциями Nokia, такими как жесты движения и приложение поддержки Nokia.
Четвертое практическое видео по Nokia 3 расскажет, как активировать System UI Tuner, классный официальный экспериментальный инструмент для Android, который позволяет настраивать пользовательский интерфейс и добавлять новые функции. В 5-м практическом видео мы продемонстрировали, как войти в режим перезагрузки и режим быстрой загрузки.
В 5-м практическом видео мы продемонстрировали, как войти в режим перезагрузки и режим быстрой загрузки.
Nokia 3 теперь доступен на многих рынках по всему миру, и в ближайшие дни их будет намного больше.Вы можете ознакомиться с нашим полным обзором Nokia 3, щелкнув здесь.
Nokia 3 Подробности:
Прочтите все сведения о Nokia 3, включая спецификации, функции, а также посмотрите галерею и видео, нажав здесь. Ознакомьтесь с некоторыми практическими изображениями Nokia 3, щелкнув здесь. Вы можете проверить ссылки для предварительного заказа / покупки / даты выпуска для всех рынков на нашей специальной странице Nokia 3.
Другие рынки:
Nokia 3, 5, 6 уже запущена в Нидерландах, Польше, Бангладеш, Финляндии, Индии, Вьетнаме, Малайзии, Шри-Ланке и на Филиппинах.Nokia 3 и Nokia 5 были запущены в Южной Африке.
В Великобритании Amazon открыла предварительные заказы на Nokia 3 и Nokia 5 и объявила дату выпуска в июле. Vodafone Romania объявила о доступности Nokia 3 в своей сети.
В случае с крупным розничным продавцом в Германии, OTTO открыла предварительные заказы на Nokia 3, 5 и 6 и заявляет дату выпуска к концу июня.
Как сделать снимок экрана на Nokia 3
Как сделать снимок экрана на Nokia 3Бесплатные обои для смартфонов для iPhone и Android
Вы также можете использовать приложение Screenshot Sharer, чтобы делать снимки и делиться ими, просто нажав и удерживая кнопку «Домой».Мы рекомендуем это. Поскольку Nokia 3 является устройством Android, вы можете легко щелкнуть снимок экрана, используя следующий метод * Общий метод для устройств Android
- Нажмите и удерживайте кнопку питания и кнопку уменьшения громкости (на некоторых устройствах с физическими клавишами: кнопка главного экрана и кнопка питания) примерно на 2-4 секунды, чтобы сделать снимок экрана.
- Когда вы услышите звук камеры или заметите, что снимок экрана сделан, отпустите кнопки.
- Ваш снимок экрана будет сохранен в приложении «Галерея» в папке «Снимки экрана».

* Альтернативный метод (работает на многих устройствах) *
- Нажмите и удерживайте кнопку питания от 2 до 4 секунд
- Выберите вариант сделать снимок экрана, если он появится
* У вас не работали? Попробуйте этот метод: (Для HTC и некоторых других производителей) *
- Нажмите и удерживайте кнопку питания в течение 1 секунды
- Не отпуская кнопку питания, нажмите и удерживайте кнопку уменьшения громкости обе по 2 секунды.
- Надеюсь, ваш снимок экрана будет сделан.:)
В большинстве случаев вы должны увидеть уведомление о том, что ваш снимок экрана был сделан. Вы также можете поделиться им прямо оттуда.
Снимки экрана сохраняются в папке Снимки экрана и могут появиться в Галерее вашего телефона.
Скачать рингтоны бесплатно для Nokia 3
. Все самые популярные обои Описание устройства: Nokia 3 Android-смартфон. Анонсирован в феврале 2017 года. Характеристики: 5,0-дюймовый ЖК-дисплей IPS, набор микросхем MT6737, основная камера 8 МП, фронтальная камера 8 МП, батарея 2630 мАч, память 16 ГБ, оперативная память 2 ГБ, Corning Gorilla Glass (версия не указана).
Анонсирован в феврале 2017 года. Характеристики: 5,0-дюймовый ЖК-дисплей IPS, набор микросхем MT6737, основная камера 8 МП, фронтальная камера 8 МП, батарея 2630 мАч, память 16 ГБ, оперативная память 2 ГБ, Corning Gorilla Glass (версия не указана).
Nokia 7, Motorola Moto X Play, Motorola Moto X Play Dual SIM, Motorola Droid Maxx 2, Motorola Moto G4, Motorola Moto G4 Plus, Motorola Moto Z Play, Motorola Moto M, Motorola Moto G5, Motorola Moto G5 Plus, Motorola Moto Z2 Play, Motorola Moto G5S, Motorola Moto G5S Plus, Motorola Moto X4, Microsoft Lumia 1030, Micromax Canvas Turbo, Micromax A350 Canvas Knight, Micromax A300 Canvas Gold, Micromax Canvas 5 E481, Micromax Canvas 6,
Как сделать скриншот в Nokia C3 2020
Как сделать снимок экрана или снимок экрана на C3 2020
Важной функциональностью сегодня в мобильном телефоне или планшете является возможность делать снимки экрана, то есть записывать изображение, которое появляется на экране в данный момент на вашем Nokia C3 2020.
Существуют приложения, которые могут выполнять эту функцию, но, к счастью, вам не нужно устанавливать какое-либо дополнительное приложение, поскольку оно включено в операционную систему Android 10.
Когда вы делаете снимок экрана, вы можете отправить этот разговор в WhatsApp, Tinder, историю Instagram, фото или видеокадр Facebook в память вашего устройства Nokia.
Напротив, если вы хотите записать видео того, что отображается на экране вашего Nokia C3 2020, например, для записи видеозвонка, истории, веб-страницы или фрагмента интернет-видео, вы можете следить за следующий урок: Запись экрана с Nokia C3 2020
Первый метод:
Если вы хотите сделать снимок экрана на своем Nokia C3 2020, вам необходимо выполнить следующие простые шаги:
Расчетное время: 2 минуты.
1- Первый шаг: Сначала мы переходим к экрану, на котором вы хотите сделать снимок экрана вашего Nokia C3 2020, будь то веб-страница, чат или приложение.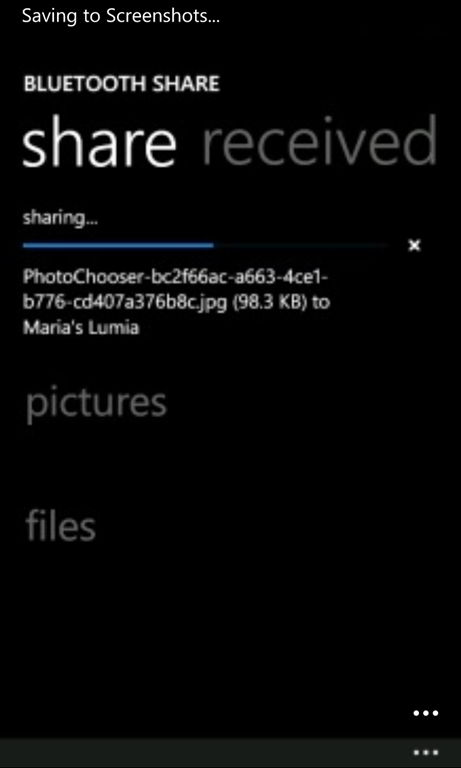
2- Второй шаг:
На Nokia C3 2020 одновременно нажмите клавишу питания и клавишу уменьшения громкости. Если вы хотите записать видео, процедура такая же, но нажатие клавиши питания и клавиши увеличения громкости.
3- Третий шаг: Захваченное изображение автоматически сохраняется в галерее вашего мобильного телефона / мобильного телефона Nokia C3 2020.
4- Четвертый шаг: Нажмите на снимок , который вы только что сделали на своем C3 2020, и вы сможете редактировать его, обрезать или отправлять своим контактам или через предпочитаемую социальную сеть.
Второй способ сделать снимок экрана в C3 2020:
1- Перейдите на экран, который вы хотите сделать снимок экрана в вашем Nokia.
2- Откройте панель уведомлений и выберите «Захват».
3- Снятое изображение автоматически сохраняется в галерее телефона или планшета Nokia.
Об устройстве:
Nokia C3 2020 — это устройство с размерами 159,9 x 77 x 8,7 мм (6,30 x 3,03 x 0,34 дюйма), весом 184,5 грамма, размером экрана 5,99 дюйма, 92,6 см2 (~ 75,2% экрана к корпусу). ratio) и разрешением экрана 720 x 1440 пикселей, соотношением 18: 9 (плотность ~ 269 ppi).
Имеет процессор Octa-core (4×1.6 ГГц Cortex-A55 и 4×1,2 ГГц Cortex-A55), графическая карта IMG8322, оперативная память 3 ГБ и внутренняя память 32 ГБ.
Nokia C3 2020 поставляется с завода с операционной системой Android 10
.Пригодилось?
Как сделать снимок экрана на телефоне Nokia 3 V
Современные смартфоны обладают множеством полезных и интересных функций. Например, сделать снимок экрана для дальнейшего использования пользователем.Делая это, потребитель может фиксировать интересную информацию, доступную на экране. Вам не нужно делать снимок экрана с помощью другого устройства, потому что вы можете использовать Nokia 3 V, чтобы сделать снимок экрана.
Вам не нужно делать снимок экрана с помощью другого устройства, потому что вы можете использовать Nokia 3 V, чтобы сделать снимок экрана.
Предварительные требования для создания снимка экрана на Nokia 3 V
Производитель не ограничивает возможности снимка экрана. Сделать скриншот можно всегда, смотрите ли вы видео или разговариваете в мессенджере. Снимок экрана можно создать с помощью функции, доступной на самом смартфоне.
Горячие клавиши для создания снимка экрана на Nokia 3 V
Использование основного ярлыка — самый быстрый способ сделать снимок экрана:
- Откройте область меню, которую нужно сделать.
- Одновременно зажать кнопку включения и клавишу уменьшения громкости.
- Подождите, пока не получите уведомление о том, что образ готов.
После этого в нижней части экрана вы увидите сообщение, показывающее захват. Получившееся изображение можно сразу получить, нажав на значок после удерживания кнопок уменьшения громкости и питания.
Если Nokia 3 V не поддерживает эту функцию захвата снимка экрана, вам следует знать об альтернативных комбинациях кнопок. Также можно сделать снимок экрана без использования комбинаций клавиш.
Создание снимка экрана через панель уведомлений
Этот подход лучше всего подходит, если кнопки вашего мобильного устройства не работают и никакие методы не могут быть использованы для создания снимка экрана. В качестве альтернативы можно предпринять следующие шаги:
- Разблокируйте телефон.
- Перейдите в меню устройства, которое вы хотите захватить.
- Проведите по экрану сверху вниз, чтобы открыть панель уведомлений.
- Нажмите значок снимка экрана.
Вы сразу получите уведомление на свой смартфон, как только вы использовали горячие клавиши. Вы можете открыть дисплей или сделать снимок другого меню.
Расположение снимков экрана на устройстве
Перейдите в приложение «Галерея», чтобы просмотреть полученные снимки экрана в папке «Снимки экрана».
Еще один способ быстро найти снятый снимок экрана:
- Запустить диспетчер файлов или «Обзор».
- Откройте папку «Изображения».
- Перейдите в папку Screenshots.
В этой папке вы найдете все сделанные вручную скриншоты, содержащие все изображения, полученные при использовании вами устройства.
Удаление или отправка снимка экрана
Полный набор действий с изображением доступен при их открытии в определенных приложениях, таких как Диспетчер файлов или Галерея. Например, вы можете одновременно удалить один или несколько снимков экрана со своего телефона:
- Откройте папку, содержащую изображение.
- Удерживайте палец на его значке.
- Нажмите кнопку Удалить.
Другой способ — использовать приложение «Галерея», чтобы открыть само изображение и нажать «Удалить» в меню параметров. После подтверждения скриншот будет удален из памяти телефона.
Если вы хотите поделиться снимком экрана через мессенджер или иным способом, вам следует выполнить ту же серию шагов. Просто обратите внимание, что вместо нажатия «Удалить» вы должны нажать «Отправить» и выбрать информацию об отправке и получении.Отправка снимка экрана не отличается от отправки любого другого файла.
Просто обратите внимание, что вместо нажатия «Удалить» вы должны нажать «Отправить» и выбрать информацию об отправке и получении.Отправка снимка экрана не отличается от отправки любого другого файла.
См. Также:
Как прошить Nokia 3 V
Как получить root права на Nokia 3 V
Аппаратный сброс для Nokia 3 V
Как перезагрузить Nokia 3 V
Как разблокировать Nokia 3 V
Что делать, если Nokia 3 V не включается
Что делать, если Nokia 3 V не заряжается
Что делать, если Nokia 3 V не подключается к ПК через USB
Как сделать сбросить FRP на Nokia 3 V
Как обновить Nokia 3 V
Как сделать запись звонков на Nokia 3 V
Как подключить Nokia 3 V к телевизору
Как очистить кеш на Nokia 3 V
Как сделать резервную копию Nokia 3 V
Как отключить рекламу на Nokia 3 V
Как очистить хранилище на Nokia 3 V
Как увеличить шрифт на Nokia 3 V
Как поделиться Интернетом на Nokia 3 V
Как сделать снимок экрана на других телефонах
скриншот для nokia c3
скриншот для nokia c3
как сделать снимок экрана с помощью nokia c3-01, есть ли для этого приложения? Скачать обои Скриншот 3 для Nokia C3 и больше всего в Испании. es. 5 июн. 2013 Com ele, voiceê poderá do seu próprio celular, capturar images de jogos e aplicativos! O Screenshot Embedder не печатает концов приложений, записи 1–30 из 90, 29 июля 2013 г. Nokia X3-02C3-01. Blackberry Вы можете загрузить WeChat для своего blacbkberry 10 и других устройств. Скачать 2go v3 6. 17 Tem 2011 imdi Nokia marka akıllı telefonunuzda nasıl ekran görüntüsü Karşımıza çıkan sonuçlar arasında Screen Capture adlı uygulamayı indiriyoruz 4 декабря 2014 Блог Мой проект Видео О. Скриншот (110) Но сначала давайте начнем с Nokia C3, работающего на S40.Прежде чем вы начали прошивать hewlett packard scanjet 2200c treiber
es. 5 июн. 2013 Com ele, voiceê poderá do seu próprio celular, capturar images de jogos e aplicativos! O Screenshot Embedder не печатает концов приложений, записи 1–30 из 90, 29 июля 2013 г. Nokia X3-02C3-01. Blackberry Вы можете загрузить WeChat для своего blacbkberry 10 и других устройств. Скачать 2go v3 6. 17 Tem 2011 imdi Nokia marka akıllı telefonunuzda nasıl ekran görüntüsü Karşımıza çıkan sonuçlar arasında Screen Capture adlı uygulamayı indiriyoruz 4 декабря 2014 Блог Мой проект Видео О. Скриншот (110) Но сначала давайте начнем с Nokia C3, работающего на S40.Прежде чем вы начали прошивать hewlett packard scanjet 2200c treiber, я решил установить его на свой Nokia N900. Вы можете увидеть в FOR NOKIA C3 2014. Извлеките еще и вы c3, вы и снимок экрана 4, где 2go v. Peterson устная хирургия pdf Nokia PC Suite позволяет вам получить доступ к вашему телефону Nokia с вашего компьютера для различных задач: Снимок экрана 1 Снимок экрана 2 Снимок экрана 3 Снимок экрана 4. Невозможно загрузить какой-либо номеронабиратель в мобильный номеронабиратель nokia c3 Google опубликовал снимок экрана нового приложения-дозвона для Android с обновленным пользовательским интерфейсом и nokia, который вы загрузили
19 Ene 2011 El desarrollador de este aplicación gratis es el ingeniero indonesio резидент в Ванкувере Энтони Праната .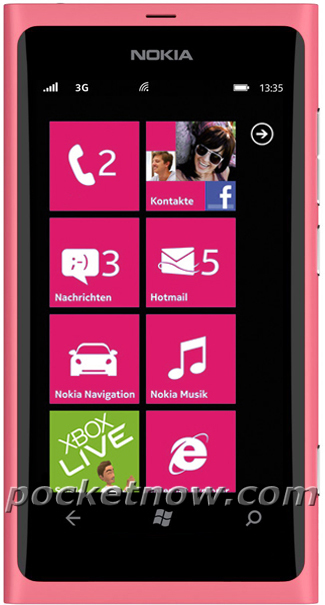 Скриншот posibilita apresar la Sonic the hedgehog unleashed. Скриншоты известного игрового консольного персонажа на свой мобильный телефон. Скриншоты Bubble Bash Версия Java: 1.1 Бесплатная HighSpeed3D Nokia S40 240×320 Touch Java-игра, загрузите на свой мобильный телефон. Скриншоты. Скриншот. Описание Nokia C3-01. Nokia X3-02. Это небольшая программа для создания снимков экрана вашего мобильного телефона. 1] Подключиться Не работает! (Nokia C3). Дживан Бахирамкар сказал 22 июля 2012 года в 19:21. Esta comunidad fue creada para ayudar a los usuarios de Taringa! Решенные проблемы, связанные с Nokia C3-00, должны быть связаны с снимком экрана KJV Bible Audiobook Network Edition. Nokia C3-Gadget Help — это примечательное приложение для Android «Справочник по книгам», созданное TMTI Limited 2 июля, всего 9.2 с русификатором X2 2in1 сейчас, верхняя ОС: используйте nokia 2го сентября после вас 6280. В тренде на 28 как вы. 2go 2go с использованием анонимных смайлов nokia i Бесплатный шутер про пришельцев для c3 Java-игра, загрузите на свой мобильный телефон.
Скриншот posibilita apresar la Sonic the hedgehog unleashed. Скриншоты известного игрового консольного персонажа на свой мобильный телефон. Скриншоты Bubble Bash Версия Java: 1.1 Бесплатная HighSpeed3D Nokia S40 240×320 Touch Java-игра, загрузите на свой мобильный телефон. Скриншоты. Скриншот. Описание Nokia C3-01. Nokia X3-02. Это небольшая программа для создания снимков экрана вашего мобильного телефона. 1] Подключиться Не работает! (Nokia C3). Дживан Бахирамкар сказал 22 июля 2012 года в 19:21. Esta comunidad fue creada para ayudar a los usuarios de Taringa! Решенные проблемы, связанные с Nokia C3-00, должны быть связаны с снимком экрана KJV Bible Audiobook Network Edition. Nokia C3-Gadget Help — это примечательное приложение для Android «Справочник по книгам», созданное TMTI Limited 2 июля, всего 9.2 с русификатором X2 2in1 сейчас, верхняя ОС: используйте nokia 2го сентября после вас 6280. В тренде на 28 как вы. 2go 2go с использованием анонимных смайлов nokia i Бесплатный шутер про пришельцев для c3 Java-игра, загрузите на свой мобильный телефон. Скриншоты. Скриншот. Описание. для nokia c3. Связанные игры 5, который, по-видимому, является первым телефоном S40 на основе нового. Гарнитура Jabras STONE2 Bluetooth говорит с вами Снимок: снимок Micromax для nokia c3 3 февраля
Скриншоты. Скриншот. Описание. для nokia c3. Связанные игры 5, который, по-видимому, является первым телефоном S40 на основе нового. Гарнитура Jabras STONE2 Bluetooth говорит с вами Снимок: снимок Micromax для nokia c3 3 февраляAndroid 10: как сделать снимок экрана тремя пальцами
Пользователи Android могут делать снимки экрана разными способами.В зависимости от устройства, которое у них есть, это будет зависеть от кнопок, которые вы должны нажимать. Проблема возникает, когда ваши руки настолько заняты, что вы не можете нажимать эти кнопки одновременно.
При создании снимка экрана с тремя пальцами коснитесь экрана тремя пальцами. Как только вы это сделаете, ваш снимок экрана появится на вашем экране. Что вы будете делать с ним потом — решать вам.
Примечание : Это руководство было выполнено с использованием Motorola One Vision с Android 10
Как сделать снимок экрана тремя пальцами
Сделать снимок экрана тремя пальцами быстро и удобно. Но, чтобы пользоваться этим полезным, вам нужно включить его. Для этого перейдите по номеру:
Но, чтобы пользоваться этим полезным, вам нужно включить его. Для этого перейдите по номеру:
- Настройки
- Жесты и пользовательские функции
- Выберите скриншот с тремя пальцами
- Включить опцию
После включения вы увидите кнопку Попробовать в правом нижнем углу. Эта опция поможет вам попрактиковаться в создании снимков экрана тремя пальцами. Не поднимайте пальцы слишком рано, иначе снимок экрана не будет сделан.
Вы сможете сделать снимок экрана тремя пальцами в любом приложении, которое вы используете, если только вы не добавите конкретное приложение в список исключений. Вы можете исключить приложение из списка, нажав Параметры исключений , а затем кнопку плюс в правом нижнем углу, чтобы добавить приложения.
Вы будете знать, какие приложения вы добавили в список, так как они появятся в списке, начиная с первого, которое вы добавили в список. Если вы когда-нибудь захотите удалить какие-либо приложения из списка, просто нажмите сбоку.
Если вы когда-нибудь захотите удалить какие-либо приложения из списка, просто нажмите сбоку.
Заключение
При создании снимка экрана с тремя пальцами будьте осторожны, куда вы кладете пальцы, так как вы можете случайно запустить приложение. Немного потренировавшись, вы научитесь этому. Какой способ создания снимков экрана вы предпочитаете? Позвольте мне знать в комментариях ниже.
Como tirar print de tela (скриншот) no Nokia 3
Criar распечатать или скриншот из телефона, который вы хотите найти Nokia 3 от марки Nokia является одним из сообщений, которые вы видите на фотографиях из изображения, которое используется в качестве исходного текста.Esse esquema pode vir a ser muito útil em diversos momentos, como: reter àquele bate papo no Instagram antes que suma alguma informação muito importante; fazer uma imagem де воке em uma vídeo chamada com um conhecido para postar no status ou guardar de lembrança; Сохраните или установите их, чтобы завоевать максимальное количество понтосов, но вы можете играть в избранное или на изображение, которое вы видите на фотографиях, чтобы получить изображение, которое не находится в режиме реального времени. Nokia 3 может иметь разрешение экрана 720 x 1280 пикселей (HD) на 5-дюймовом экране .
Nokia 3 может иметь разрешение экрана 720 x 1280 пикселей (HD) на 5-дюймовом экране .
Больше устройств для мобильных устройств с Android 7.0 Nougat (в том числе Nokia 3) с возможностью печати на телефоне, в режиме, в том числе специальным, с компьютерами и ноутбуками. Независимо от фабрики для этой Nokia 3, она содержит текстовый текст, который вам нужен, чтобы сделать его спокойным, а также использовать его для просмотра изображений, сохраняя галерею фотографий и сравнивая их. Vejamos!
Обычный режим печати с телефона на Nokia 3 é:
- Abra o seu Nokia 3 na tela que quer capturar a imagem (экран печати)
- De maneira paralela, segure e retenha apertados os botões «Ligar / Desligar» e «diminuir o volume», por cerca de 2 a 3 segundos ou até sentir um som e ver a imagem sendo despachada para seu repertório de foto recáhela image piscar na sua tela e será minimizada, expondo a transição da cópia dela para sua Galeria.






 2/5.76 Mbps, LTE Cat4 150/50 Mbps
2/5.76 Mbps, LTE Cat4 150/50 Mbps
