Скриншот самсунг s8: Как сделать скриншот на Samsung Galaxy S8 и Galaxy S8 Plus
Как сделать скриншот на Galaxy S8 — Помощь и как
Ваш Galaxy S8 (или Galaxy S8 +, без суждения здесь) может сделать многое, что не смог сделать ни один другой телефон Samsung, но в нем также отсутствует большая удобная кнопка, которая всегда была на передней панели телефона. Хотя Samsung заменила почти все функции, предлагаемые в этой кнопке, другими инструментами на телефоне, снимок экрана не помог.
Если вы новичок в телефонах Samsung или когда-либо пользовались только телефонами Samsung, то, зная, как сделать снимок экрана на Galaxy S8, в дальнейшем вам станет немного легче. Давайте кратко рассмотрим различные способы создания снимка экрана на Galaxy S8, теперь, когда на передней панели нет большой удобной кнопки.
Способ 1. Как сделать снимок экрана с помощью сочетания клавиш
Этот метод работает практически на каждом телефоне Android, но на телефоне Samsung есть несколько дополнительных опций.
- Получите приложение или экран, который вы хотите захватить готовый к работе.
- Нажмите и удерживайте кнопку уменьшения громкости и кнопку питания одновременно. Вы услышите звук затвора камеры вместе с короткой мигающей анимацией, и вы поймете, что все хорошо.
- Теперь вы сможете увидеть снимок экрана в приложении «Галерея», во встроенном браузере файлов Samsung « Мои файлы» или в Google Фото, если будете использовать его вместо этого.
- Если вам нужно найти скриншоты из командной строки или с помощью инструмента передачи файлов Android, они будут в / pictures / screenshots.
Способ 2: Как сделать снимок экрана, проводя по экрану
У Samsung в смартфонах есть еще одна интересная функция для снятия скриншотов. И некоторые из нас думают, что на самом деле проще сделать снимок экрана по сравнению с методом кнопки. (Хотя это становится немного сложнее, если вы используете большую Galaxy S8 +.
- Слегка наклоните руку в сторону, чтобы большой палец указывал в сторону от экрана.
- Проведите всей рукой по экрану слева направо.
Как и в другом методе, вы услышите звук затвора и увидите короткую анимацию на экране.
Этот метод включен по умолчанию, но вы можете отключить его в настройках, если вы предпочитаете, или если вы обнаружите, что случайно делаете снимки экрана.
- Зайдите в меню настроек.
- Прокрутите вниз до Движения и выберите Движения и жесты .
- Нажмите пальцем, чтобы захватить .
- Нажмите кнопку переключения с вкл на выкл.
Дополнительный кредит: Как сделать скриншот с прокруткой на Galaxy S8
Иногда вам нужно захватить больше, чем просто то, что вы видите на экране. Хорошей новостью является то, что вам не нужно делать несколько скриншотов с Galaxy S8. Вы можете просто сделать скриншот с прокруткой и сделать один гигантский длинный скриншот!
Эта функция появилась на телефонах Samsung начиная с Note 5, но вот как она работает на Galaxy S8.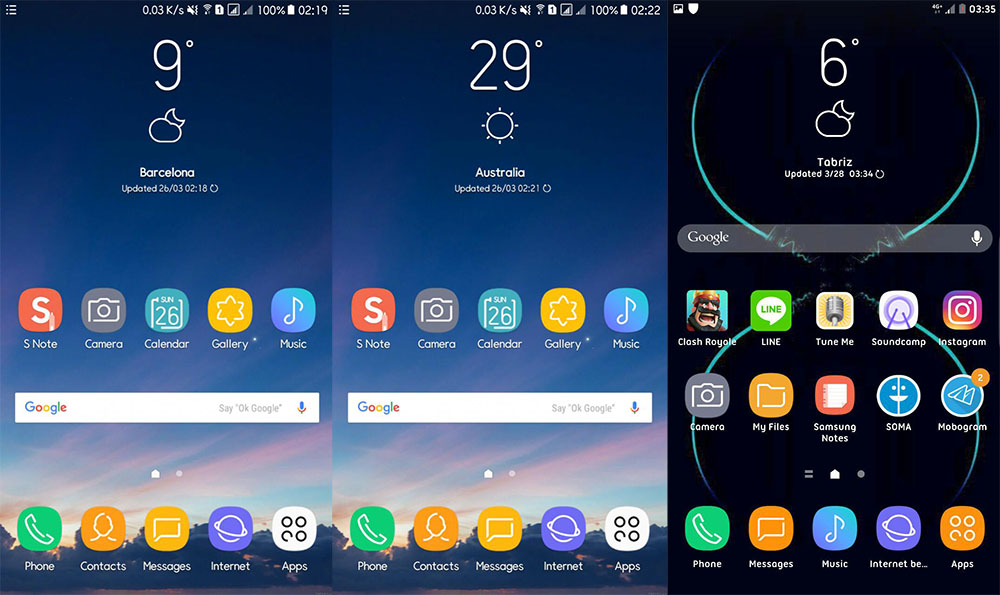
- Сделайте скриншот, как и раньше.
- Коснитесь параметра « Захватить больше», чтобы прокрутить вниз и захватить больше экрана.
- Продолжайте нажимать, пока вы не захватите то, что вам нужно, или не дойдете до нижней части страницы.
Справедливое предупреждение: скроллинг скриншотов может стать очень большим. Самсунг помогает в этом несколько. Одноэкранные захваты выводятся в полном разрешении — 1440х2690. Но как только вы начнете добавлять их, ширина будет уменьшена до 1080 пикселей, а весь снимок экрана будет сохранен в формате JPEG, а не в формате PNG. Тем не менее, будьте осторожны. Эти скриншоты нередко получают до 6-7мб.
Теперь у вас есть скриншот
Ты сделал это! Не так странно, как кажется, верно? Теперь, когда у вас есть скриншот, вы можете оставить его на потом или поделиться им немедленно.
Если вы хотите немедленно поделиться снимком экрана, нажмите кнопку «Поделиться», которая появляется после того, как вы сделали снимок экрана, и выберите из списка приложений, показывающих, как вы хотите доставить свою фотографию. Если вы захотите поделиться им позже, функция «Присоединить» в любом приложении сможет найти ваш скриншот, чтобы вы могли добавить его в социальную запись или электронное письмо.
Если вы захотите поделиться им позже, функция «Присоединить» в любом приложении сможет найти ваш скриншот, чтобы вы могли добавить его в социальную запись или электронное письмо.
После того, как вы сделаете снимок экрана, он будет обрабатываться как любая другая фотография, что означает, что он занимает место на вашем телефоне и будет добавлен в вашу облачную резервную копию через большинство фото приложений Если вы обнаружите, что делаете много скриншотов и не чувствуете необходимости хранить их всегда, возможно, стоит иногда просматривать вашу фотогалерею и очищать их, чтобы сэкономить место для дальнейшего использования. Наслаждайтесь!
Как сделать снимок экрана Samsung
Размещено от Лиза Оу / 27 июля 2021 г., 16:00Хочу узнать, как сделать снимок экрана на Samsung S8. Но я не знаю как. То же самое и с шагами на скриншоте Samsung S7?
Когда вы просто переключаетесь на Samsung Galaxy S10, вы можете найти способ делать скриншоты отличается от других телефонов Android. Как сделать скриншот Samsung? На самом деле скриншоты для Samsung легко сделать. Вы можете найти часто используемые методы 5 из статьи.
Как сделать скриншот Samsung? На самом деле скриншоты для Samsung легко сделать. Вы можете найти часто используемые методы 5 из статьи.
Какими должны быть основные отличия метода для скриншотов Samsung от других скриншотов Android? Что касается других телефонов Android, вы можете нажать оба Главная и мощность одновременно нажмите кнопку, чтобы сделать снимок экрана. Что касается телефона Samsung Android, вы можете узнать больше о методах 5 о том, как сделать снимок экрана на Samsung A11 и других, как показано ниже.
Список руководств
1. Как сделать снимок экрана Samsung с помощью комбинации кнопок
Когда вам нужно сделать снимок экрана Samsung Galaxy S10 / 9/8/7, комбинация кнопок должна быть самым простым способом. Просто найдите кнопку уменьшения громкости и кнопку «Домой», чтобы сделать снимки экрана соответственно.
Шаг 1Откройте приложение или экран, который вы хотите сделать, и вы можете сделать снимок экрана соответственно.
Шаг 2Теперь вы можете нажать как мощность и Volume Down кнопки вместе, чтобы сделать скриншот Samsung.
Шаг 3Когда вы делаете снимок экрана, слышен звук обратной связи и быстрая анимация. После этого вы можете получить снимок экрана Samsung S7 или другие в
2. Как получить скриншот Samsung через Palm Swipe
Как и в случае с другим телефоном Android, вы можете сделать снимок экрана Samsung с помощью пальмового пальца. По умолчанию эта функция отключена, и вы можете перейти к Настройки чтобы включить его с помощью следующего процесса.
Шаг 1Перейдите в Настройки на телефоне Samsung Galaxy и выберите параметр «Дополнительные функции».
Шаг 2Из Движение и жесты окна, вы можете найти Пальмовое пальцем, чтобы захватить вариант и включите функцию.
Шаг 3Проведите краем ладони по телефону Samsung Galaxy, чтобы сделать снимок экрана Samsung.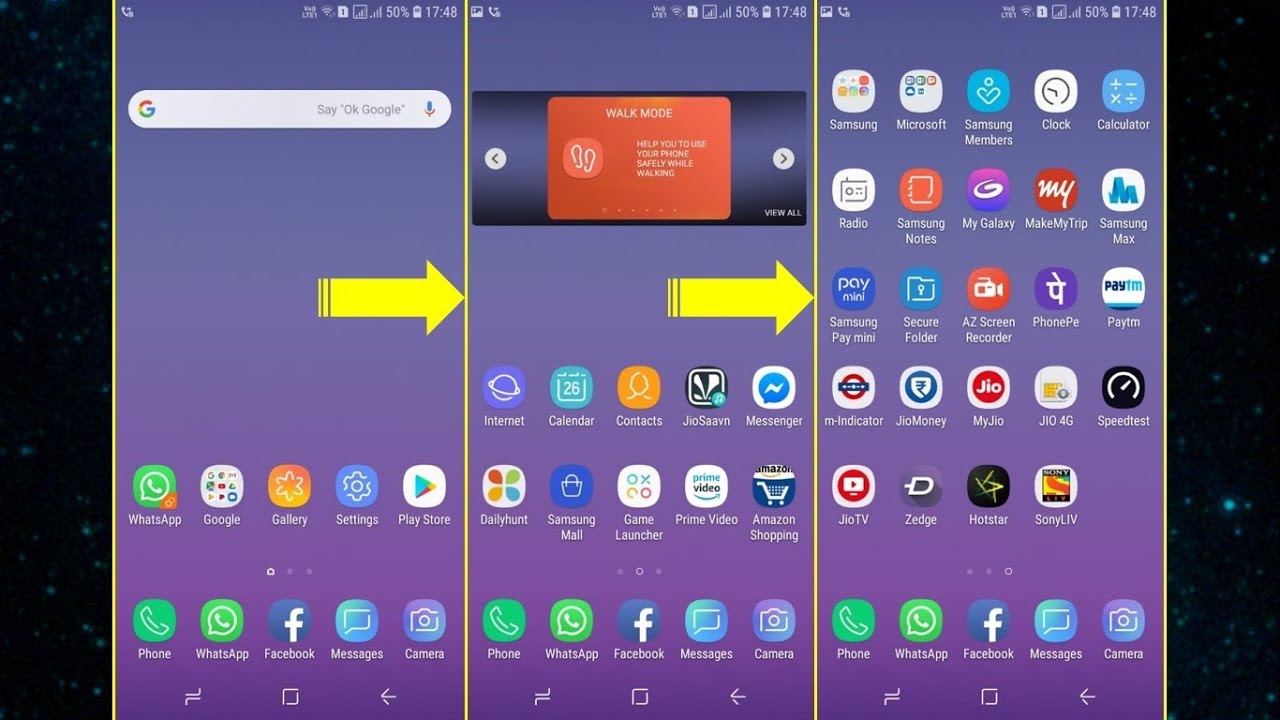
3. Как сделать снимок экрана Samsung с помощью голоса
Если вы уже настроили голос Биксби, виртуального помощника Samsung, вы можете просто спросить Биксби голос Чтобы сделать снимок экрана Samsung с легкостью, выполните следующие действия.
Шаг 1Найдите скриншот, который вы хотите сделать, или какой-нибудь интересный в вашем Samsung Galaxy S10 / 9 / 8.
Шаг 2Нажмите и удерживайте значок Биксби. Конечно, вы также можете сказать «Привет Биксби», если вы уже поняли это.
Шаг 3После того, как вы включили голос Bixby, вы можете попросить помощника взять экран. Он сделает скриншот Samsung вашего текущего экрана.
Для людей, которые хотят знать, как сделать снимок экрана на Samsung A21, как сделать снимок экрана на Samsung A51 или как сделать снимок экрана на Samsung Note10, вы можете попробовать это, если у вас есть голос Bixby или его альтернативы на вашем Samsung.
Что делать, если вам нужно захватить всю веб-страницу? Умная съемка это особая функция, которая позволяет делать снимки экрана Samsung, а также снимать прокрутку, как показано ниже.
Шаг 1Войдите в Настройки > Расширенные функции > Умная съемка чтобы включить функцию захвата всей веб-страницы.
Шаг 2Перейдите к приложению или веб-странице, которую вы хотите захватить, вы можете использовать комбинацию клавиш или метод пальмового удара.
Шаг 3Коснитесь параметра «Прокрутить захват», который отображается внизу, а затем продолжайте нажимать, чтобы захватить всю веб-страницу.
Если вам нужно захватить определенную часть экрана Samsung или даже создать файл GIF, вы можете нажать Смарт Выберите возможность выбрать фигуру, которую вы хотите захватить на вашем телефоне Samsung.
Шаг 1Направляйтесь к Настройки > Показать > Край экрана > Краевые панели для Смарт Выберите опцию.
Шаг 2Перейдите на веб-страницу или приложение, которое вы хотите захватить, вы можете открыть Edge панели, чтобы выбрать Смарт Выберите опцию.
Шаг 3Выберите форму, которую вы хотите использовать для скриншота, и отрегулируйте область, которую вы хотите захватить. Нажмите Готово чтобы получить скриншот Samsung.
FoneLab Screen RecorderFoneLab Screen Recorder позволяет вам захватывать видео, аудио, онлайн-уроки и т. Д. На Windows / Mac, и вы можете легко настраивать размер, редактировать видео или аудио и многое другое.
- Записывайте видео, аудио, веб-камеру и делайте скриншоты на Windows / Mac.
- Предварительный просмотр данных перед сохранением.
- Это безопасно и просто в использовании.
Кстати, если вы хотите зеркалировать Samsung на компьютер, вы можете попробовать Захват экрана FoneLab возможность делать скриншоты на Windows или Mac.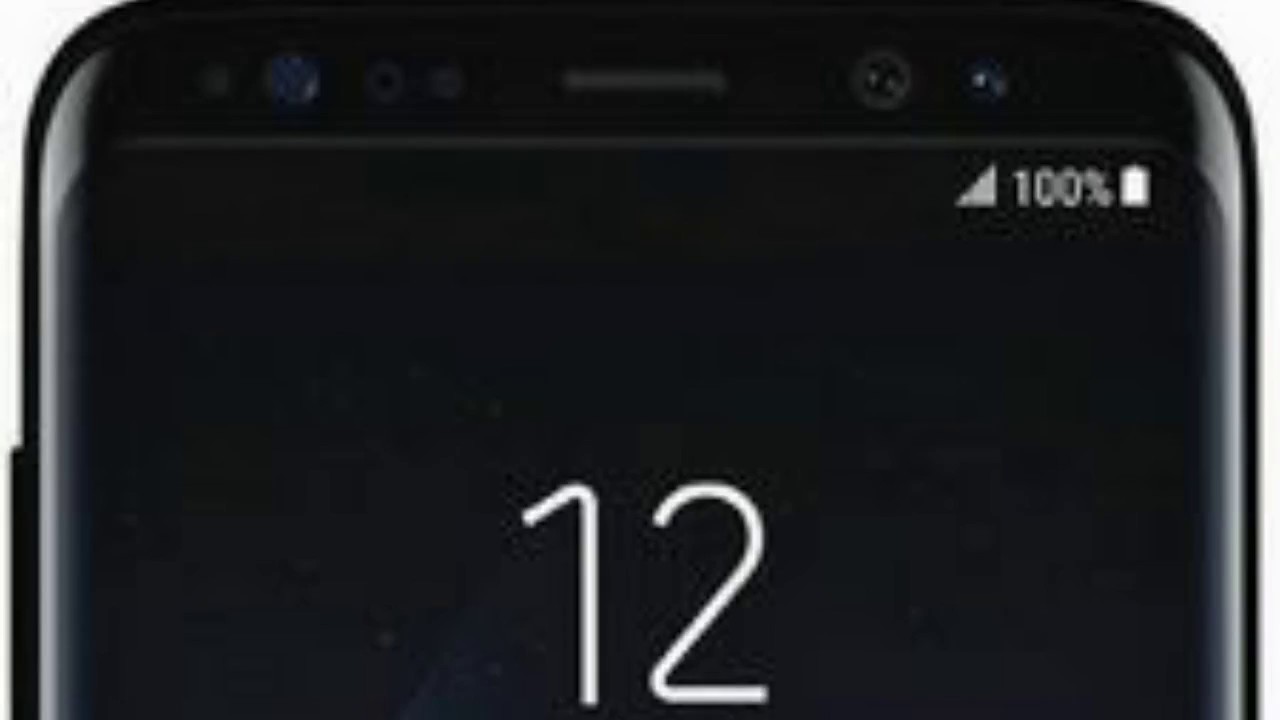 Это удобный дизайн, и высокое качество изображения должно удовлетворить ваше удовлетворение.
Это удобный дизайн, и высокое качество изображения должно удовлетворить ваше удовлетворение.
Заключение
Когда вам нужно сделать снимок экрана Samsung, хотите ли вы сделать снимок экрана, взять специальный экран или весь экран, вы всегда можете получить нужный метод из статьи. Если у вас есть какие-либо вопросы о том, как сделать снимок экрана Samsung, вы можете поделиться более подробной информацией в комментариях.
FoneLab Screen RecorderFoneLab Screen Recorder позволяет вам захватывать видео, аудио, онлайн-уроки и т. Д. На Windows / Mac, и вы можете легко настраивать размер, редактировать видео или аудио и многое другое.
- Записывайте видео, аудио, веб-камеру и делайте скриншоты на Windows / Mac.
- Предварительный просмотр данных перед сохранением.
- Это безопасно и просто в использовании.

Как сделать скриншот на самсунге s8 плюс
Как сделать скриншот на Galaxy S8 и S8 Plus: полный гид
Создание скриншота на Samsung Galaxy S8
- Откройте экран/приложение, которое хотите сфотографировать;
- Нажмите и удерживайте одновременно кнопки управления питанием (Power) и уменьшения громкости;
- Готово! Ваш скриншот будет сделан в считанные секунды. Экран моргнет, а из динамика послышится характерный звук.
Samsung Galaxy S8 и S8 Plus — безусловно одни из самых крутых Android смартфонов в 2017 году. Но не стоит забывать, что производитель оснастил аппараты безрамочными дисплеями, пожертвовав при этом привычной физической клавишей под экраном. В то время как компания Samsung заменила почти все функции, предлагаемые этой клавишей, на другие инструменты,
снятие скриншота классическим методом исчезло. В нашем гиде представляем два основных способа, как на Samsung Galaxy S8 и Galaxy S8 Plus сделать обычный и длинный скриншот.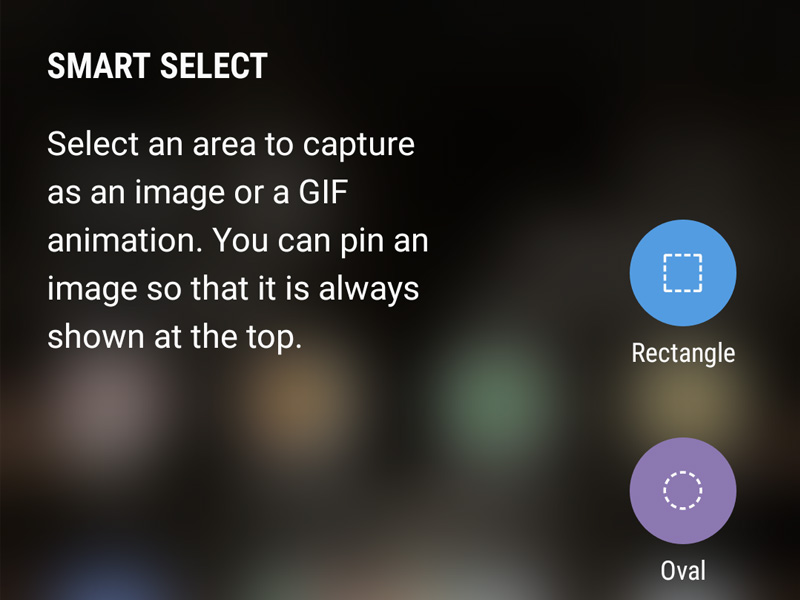
По теме: Гид пользователя Samsung Galaxy S8
Способ 1. Как сделать скриншот с помощью сочетания клавиш
Этот метод работает практически на каждом Android смартфоне, но на телефоне Samsung есть несколько дополнительных опций. Следуйте этой инструкции:
- Выберете область на экране, которую вы хотите захватить
- Одновременно нажмите и удерживайте кнопку уменьшения громкости и кнопку питания.
- Вы услышите звук срабатывания затвора камеры, а также короткую мигающую анимацию, это все!
- Теперь вы сможете увидеть снимок экрана в приложении «Галерея» или во встроенном файловом менеджере, для этого перейдите в «Мои файлы» или в Google Фото.
- Если вам нужно найти скриншоты из командной строки или через инструмент Android File Transfer, они будут доступны в /pictures/screenshots.
Способ 2. Как сделать скриншот свайпом по экрану
У Samsung Galaxy S8 И S8 Plus есть еще одна интересная функция для снятия скриншотов. Мы считаем, что так проще сделать снимок экрана по сравнению с зажатием клавиш. Хотя, если вы используете более крупную Galaxy S8 Plus, это вам сделать будет немного сложнее. Вот что требуется сделать:
Мы считаем, что так проще сделать снимок экрана по сравнению с зажатием клавиш. Хотя, если вы используете более крупную Galaxy S8 Plus, это вам сделать будет немного сложнее. Вот что требуется сделать:
- Просто проведите рукой по экрану от края слева направо.
- Как и в первом способе, вы услышите звук затвора камеры и увидите короткую анимацию на экране.
Этот метод включен по умолчанию, но вы можете отключить его в настройках, если это требуется (если вы случайно делаете скриншоты при обычном использовании). Чтобы отключить свайп для захвата экрана, сделайте следующее:
- Войдите в меню настроек.
- Прокрутите страницу вниз до пункта «Движение» и выберите «Движения и Жесты».
- Нажмите «Свайп пальцем», чтобы сделать снимок.
- Нажимайте на тумблер переключения для включения и выключения функции.
Как сделать длинный скриншот на Galaxy S8
Иногда вам нужно захватить больше, к примеру всю страницу сайта от верхушки до самого низа. Хорошей новостью является то, что вам не нужно делать несколько снимков экрана со смартфоном Galaxy S8. Вы можете просто использовать длинный скриншот и захватить один большой длинный снимок дисплея, на котором поместится все. Эта фишка знакома нам еще с MIUI 8 на смартфонах Xiaomi, а на телефонах Samsung она появилась начиная с Galaxy Note 5. Вот как это работает на Galaxy S8.
Хорошей новостью является то, что вам не нужно делать несколько снимков экрана со смартфоном Galaxy S8. Вы можете просто использовать длинный скриншот и захватить один большой длинный снимок дисплея, на котором поместится все. Эта фишка знакома нам еще с MIUI 8 на смартфонах Xiaomi, а на телефонах Samsung она появилась начиная с Galaxy Note 5. Вот как это работает на Galaxy S8.
- Сделайте обычный скрин любым способом
- Нажмите «Захватить больше», чтобы прокрутить вниз и захватить больше экрана.
- Продолжайте нажимать на эту опцию, пока вы не зафиксируете то, что вам нужно или не достигнете нижней части страницы.
Стоит заменить, что длинные снимки занимают много места в памяти смартфона, вот как с этим борется Samsung. Обычные скрины выводятся в полном разрешением — 2690×1440 пикселей. Но как только вы начинаете свайпить вниз экран, ширина изображения уменьшается до 1080 пикселей в ширину, а весь скриншот сохраняется в формате JPEG и вместо PNG.
По теме: Как ускорить Samsung Galaxy S8
В таком формате снимком экране легче делиться в социальной сети или по почте, а также это позволяет сэкономить трафик.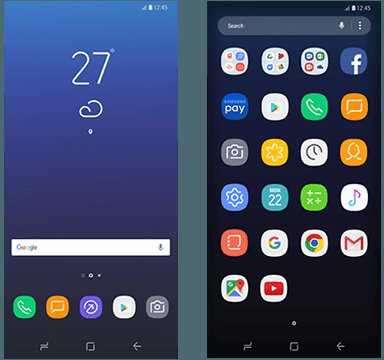 Правда если ваши скриншоты будут очень длинными, они могут затянуть и на 7-10 мегабайт.
Правда если ваши скриншоты будут очень длинными, они могут затянуть и на 7-10 мегабайт.
Четыре способа сделать снимок экрана на Galaxy S8 и Galaxy S8 Plus
[Первоначально опубликовано: 22 апреля 2017 г.]
На протяжении многих лет процесс создания снимков экрана оставался неизменным для устройств Samsung — до появления Galaxy S8. Независимо от того, являетесь ли вы новичком в мире Samsung с Galaxy S8 и Galaxy S8 +, или вы были верным поклонником Samsung — у вас будет секунда, когда дело доходит до снимков экрана. С появлением цифровой кнопки Home и датчика отпечатков пальцев на задней панели комбинация кнопок Home + Power больше не работает.А как тогда делать скриншоты на Galaxy S8 или S8 +?
Советы по Android: теперь WhatsApp может повторно загружать удаленные носители; Больше никаких проблем с хранением?
Четыре способа делать скриншоты на Galaxy S8 и S8 +
Что ж, сейчас все становится проще — для мира Android — поскольку Samsung теперь использует комбинацию, которую всегда использовали все остальные Android. Следуйте этому руководству, чтобы узнать обо всех способах создания снимков экрана на Galaxy S8 или S8 +.
Следуйте этому руководству, чтобы узнать обо всех способах создания снимков экрана на Galaxy S8 или S8 +.
1- Старомодный, немного подправил
Вы можете делать снимки экрана на Galaxy S8 или его собрате Plus с помощью аппаратных кнопок или жестов.Если вы хотите сделать снимок экрана с помощью аппаратных клавиш, вы будете использовать то, что делали другие телефоны Android (кроме Samsung).
- Откройте экран или приложение, которое хотите сделать. Это может быть любой экран вашего смартфона, приложение или даже домашний экран.
- Нажмите и удерживайте одновременно клавиши Power, и Volume Down .
Ваш телефон издаст небольшой сигнал, чтобы подтвердить снимок экрана. Вы также увидите быструю анимацию и сможете получить доступ к последнему снимку экрана из панели уведомлений.Или вы можете просмотреть все скриншоты из изображений > скриншотов .
2- Делайте скриншоты на Galaxy S8 или S8 + с помощью жестов
Создание скриншота с помощью аппаратных клавиш для вас звучит как последнее десятилетие? Вы также можете использовать жесты, чтобы сделать снимок экрана на своем Samsung Galaxy S8. Привыкнув к этому, вы никогда не вернетесь к неудобному использованию комбинации «Домой + любая клавиша».
- Активация жестов: перейдите в Настройки > Расширенные функции.
- Включите Проведите пальцем по ладони для захвата .
После активации вы можете сделать снимок экрана на Galaxy S8 с помощью жестов.
Пять способов делать снимки экрана на новейших моделях Galaxy S9 и Galaxy S9 + от Samsung (бонус: скриншоты с прокруткой)
- Перейдите на экран, снимок экрана которого вы хотите сделать.
- Теперь проведите краем руки справа налево или слева направо по горизонтали. Этот жест смахивания от края до края может потребовать от вас нескольких попыток освоить, но он делает создание снимков экрана намного проще и быстрее.
- Опять же, ваш телефон немного загудит и покажет вам быструю анимацию для подтверждения снимка экрана.
3- Как сделать снимок экрана с прокруткой на Galaxy S8 или S8 Plus
Из расширенных настроек вы можете включить Smart capture , , который показывает дополнительную информацию после того, как вы сделаете снимок экрана на Galaxy S8 Plus или S8. Сделав снимок экрана, вы можете сразу отредактировать его или поделиться им. Но наряду с предоставлением общего доступа и редактированием этот переключатель также позволяет делать снимки экрана с прокруткой.
- Сначала включите Smart capture из Расширенные настройки .
- Перейдите к экрану, который хотите сделать снимок.
- Используйте любой из двух вышеупомянутых методов для создания снимка экрана.
- После того, как вы сделаете снимок экрана, нажмите Захват прокрутки (ранее «снимать больше») из опций, которые появятся в нижней части экрана.
- Продолжайте нажимать кнопку «Захват прокрутки», чтобы продолжать движение вниз по странице, пока не закончите.
4- Как делать скриншоты в овале или квадрате или создавать гифки
Новые модные модели Samsung Galaxy S8 и S8 Plus также позволяют делать забавные скриншоты в форме прямоугольников и овалов. Сначала включите его в Настройки > Дисплей > Edge screen > Edge panel.
- Перейдите на экран, который хотите сделать снимок.
- Откройте панель Edge и сдвиньте, пока не найдете раздел Smart select .
- Выберите прямоугольник, овал или анимацию.
- И, наконец, выберите область экрана, которую вы хотите превратить в гифку или сделать снимок экрана.
Дополнительный совет: умное редактирование скриншотов и другие возможности
Когда вы включаете интеллектуальный захват (метод 3), это может немного раздражать, особенно если вам нужно быстро делать несколько (без прокрутки) снимков экрана, поскольку после каждого отдельного снимка экрана появляется дополнительное всплывающее окно. Вы можете отключить его, за исключением тех случаев, когда вам нужно делать скриншоты с прокруткой.Однако обратите внимание, что Smart Capture также открывает двери для ряда других функций, таких как обрезка или рисование на снимках экрана, или их совместное использование с контактом или через другое приложение.
Samsung Galaxy S8завоевывает сердца не только качеством дисплея и дизайном, но и улучшенным пользовательским интерфейсом, а также новыми программными инструментами и настройками. Если вы хотите, чтобы мы рассмотрели некоторые конкретные советы и руководства по Samsung Galaxy S8 и S8 +, не забудьте оставить комментарий, чтобы сообщить нам об этом.
— Релевантно: Загрузить все обои для Galaxy S8 и S8 +
Изображение вверху: AndroidCentral
.Как делать скриншоты на телефонах и планшетах Android
Здесь мы объясним, как делать скриншоты на телефонах Android. Поскольку не все производители телефонов Android используют один и тот же скин, есть разные способы сделать снимок экрана на каждом устройстве. Некоторые используют только традиционный метод комбинации кнопок, в то время как другие интегрируют какие-то программные функции. В каждом случае мы объясним, как делать снимки экрана на вашем телефоне Android, с помощью подробных инструкций.
Снимки экрана — это фундаментальная функция Android, которая была интегрирована в ОС с самого начала. Однако у каждого бренда есть своя интерпретация того, как он позволяет пользователю выполнять его. Именно поэтому, когда пользователи переходят от одного бренда к другому, они обнаруживают, что больше не могут применять ту же процедуру создания снимков экрана, которую использовали раньше. В нашем предстоящем руководстве мы рассмотрим все различные методы, с помощью которых пользователи могут делать снимки экрана на телефонах Android.
.Как сделать снимок экрана на Galaxy S20, S20 +, S20 Ultra и Z Flip?
На Galaxy S20, S20 +, S20 Ultra и Z Flip есть несколько способов делать снимки экрана. Один из них — это движение ладонью. Активируйте его, перейдя в «Настройки» и включив «Смахивание ладонью для захвата» в расширенных функциях. Проведите краем руки по горизонтали справа налево или слева направо и от края к краю. Убедитесь, что ваша рука находится в контакте с экраном. Или сделайте снимок экрана более традиционным способом — одновременно нажав две кнопки, клавишу включения и клавишу уменьшения громкости.
После того, как снимок экрана будет сделан, вы получите предварительный просмотр и несколько вариантов выполнения дополнительных действий в нижней части экрана, таких как рисование на изображении, обрезка изображения или отправка из меню. Другой вариант, представленный в меню, — это захват прокрутки, функция, которая позволяет делать скриншоты с прокруткой длинных статей или изображений. Чтобы использовать захват прокрутки, вам сначала нужно включить интеллектуальный захват в дополнительных настройках. Затем вы можете просто нажать «Захват прокрутки» из параметров, которые появляются в нижней части экрана после создания снимка экрана.Продолжайте нажимать кнопку захвата прокрутки, чтобы продолжить захват длинного контента. Galaxy Note9 и Galaxy Note8 предлагают другой способ доступа к захвату прокрутки. Выньте перо S Pen, чтобы активировать Air Command, выберите «Запись с экрана», затем «Захват прокрутки». Захватывайте длинный текст или изображения, прокручивая их, а затем добавляйте аннотации с помощью пера S Pen.
Для выбора определенных фигур есть Smart select. На Galaxy Note10, Note10 +, S10e, S10, S10 +, S9, S9 +, Note9, S8 и S8 + включите эту функцию, выбрав «Настройки»> «Экран»> «Экран Edge»> «Панели Edge».Теперь вы можете выбрать прямоугольник или овал для скриншотов этих фигур. Анимация позволяет выбрать часть видео для создания анимированного GIF. На Galaxy Note8 выньте S Pen, чтобы активировать Air Command, и нажмите «Умный выбор» в меню. С помощью S Pen выберите любую нужную фигуру или выберите раздел видео, чтобы получить анимированные GIF-файлы.
Узнайте больше о Galaxy.
.Как сделать снимок экрана Galaxy S8 и S8 plus
Вот как делать скриншоты на Samsung Galaxy S8 и Galaxy S8 +
Как только вы узнаете, что это за функция, вы, вероятно, будете часто использовать свой мобильный телефон.Без сомнения, это самый простой способ запечатлеть, что происходит на экране вашего телефона.
Существуют приложения, которые помогут вам в этом, но как только я покажу вам, как это сделать, вы, вероятно, согласитесь, что это самая простая вещь в мире, и никогда даже не подумайте о загрузке чего-либо, чтобы выполнить эту работу.
В этом уроке я покажу вам, как легко сделать снимок экрана на новых флагманских смартфонах от Samsung, Galaxy S8 и Galaxy S8 plus.
Как сделать снимок экрана на Galaxy S8 и S8 +
- Нажмите и удерживайте одновременно кнопку питания и кнопку уменьшения громкости.
- Удерживайте их нажатыми до тех пор, пока телефон не выдаст ответ в виде вспышки, звука или вибрации (в зависимости от настроек громкости в данный момент).
Нажмите и удерживайте, чтобы запечатлеть, что происходит на вашем экране
Чтобы увидеть снимок экрана, просто потяните вниз область уведомлений, поместив палец в самый верх экрана, и потяните вниз. Там вы найдете миниатюру вашего изображения. Нажмите ее, чтобы открыть в приложении галереи.
Если вы сделали много снимков экрана или убрали большой палец из области уведомлений, вы можете найти вновь созданные изображения в приложении галереи. Если у вас нет ярлыка для галереи на главном экране, откройте панель приложений и найдите приложение галереи внутри. (Чтобы открыть панель приложений на одном из этих телефонов, просто проведите вверх или вниз по главному экрану телефона).
Приятной новой особенностью этих новых телефонов является то, что если вы сделаете снимок экрана веб-страницы, сделанный из браузера Samsung или Chrome, URL-адрес сохраняется вместе с изображением.Итак, теперь вы можете легко получить доступ к URL-адресу, с которого был создан снимок экрана.
Еще одна функция, которая может оказаться полезной, заключается в том, что вы можете легко развернуть снимок экрана вниз на веб-странице, чтобы вы могли захватить всю статью в одном изображении. После того, как снимок будет сделан, нажимайте кнопку «прокрутки захвата» в нижнем левом углу столько раз, сколько хотите, пока не убедитесь, что у вас есть то, что вы хотите.
Samsung также сделал совершенно новую и действительно интересную функцию, доступную в телефоне. Чтобы узнать, как ее использовать, ознакомьтесь с нашим учебным пособием «Как создать анимированный GIF с помощью Galaxy S8 и S8 plus».
реклама
Как сделать скриншот на Samsung Galaxy S8 и S8 plus: работающие способы
Пользователи корейских смартфонов часто спрашивают, как сделать скриншот на Самсунге Галакси S8, чтобы сохранить на аппарате важную для себя информацию. Задача усложняется тем, что производитель новых аппаратов отказался от привычных механических клавиш под дисплеем. Не удивительно, что многие владельцы теряются и не знают, как сделать скрин на Самсунге S8 с Андроид.
Для этого существует два варианта — с помощью кнопок и жестов. Рассмотрим имеющиеся варианты и приведем метод, позволяющий сделать расширенную версию картинки.
Как сделать скриншот на Самсунге Галакси S8 — все способы
В распоряжении пользователей смартфона два метода, позволяющие сделать снимок экрана на Samsung Galaxy S8.
С помощью кнопок
Чтобы не заморачиваться с настройками, для создания скриншотов владельцы аппаратов используют кнопки на Самсунге Галакси S8. Этот метод удобен высокой скоростью и легкостью выполнения. Главное — запомнить необходимую комбинацию и правильно сделать нужные шаги.
Алгоритм такой:
- жмите одновременно кнопку регулирования громкости вниз и Power;
- удерживайте их в течение одной-двух секунд;
- дождитесь щелчка и появление скриншота.
Этих действий достаточно, чтобы сделать принтскрин на Самсунг S8 и использовать его для решения каких-либо задач. В дальнейшем картинку можно отредактировать, хранить ее или передать друзьям. Файл можно найти в Галерее. Единственный минус способа в том, что сделать скриншот на Галакси часто не удается сделать с первого раза. Приходится потратить несколько минут, чтобы приловчиться и нажимать нужные кнопки одновременно.
С применением жестов
Любители современных технологий предпочитают вариант, позволяющий сделать фото экрана при помощи одного движения. Сегодня все современные смартфоны поддерживают опцию Снимок экрана Ладонью. Такая же функция предусмотрена на Самсунге Галакси S8. Алгоритм действий пользователя имеет такой вид:
- убедитесь, что функция управления ладонью включена в настройках аппарата;
- выберите дисплей, который необходимо сохранить;
- проведите над ним ладонью слева направо или справа налево (рука не должна прикасаться к поверхности экрана).
После этого система Самсунг Галакси S8 выдает меню, с помощью которого можно передать или отредактировать скриншот. Если фотография по какой-либо причине не подходит, ее можно сразу удалить. Отметим, что указанная функция включена по умолчанию. Если в ней нет необходимости, опцию лучше отключить во избежание ошибочных снимков.
Захват всего экрана
Теперь рассмотрим, как сфотографировать экран на Самсунге Галакси S8 для большего участка дисплея (с учетом невидимой области). Южнокорейские разработчики внедрили возможность, позволяющую делать скриншот для области прокрутки. Это удобно и экономит время на создании нескольких скринов. Для начала сделайте обычный снимок на Самсунге Галакси S8 по принципу, который рассмотрен выше (можно использовать любой из методов). Далее делаются следующие шаги:
- слева в нижнем углу найдите клавишу «захватить экран»;
- кликните на нее и перемещайтесь вниз столько, сколько это нужно для фотографии;
- убедитесь, что скриншот сохранился в галерее.
В завершение отметим важный факт, о котором часто забывают владельцы Самсунга Галакси S8, S8 Plus и других смартфонов. Для экономии пространства скриншоты делаются узкими и сохраняются в JPEG-формате. Несмотря на этот факт, размер файла может превышать 5 Мб. Чтобы избежать загрязнения памяти, необходимо время от времени чистить телефон от лишних скриншотов.
Как сделать снимок экрана в Snapchat на Samsung Galaxy S8?
Приложение Snapchat, используемое для обмена и просмотра фотографий или видео длительностью не более 10 секунд, уже много лет зарекомендовало себя как одна из важнейших социальных сетей. Предназначенные для того, чтобы поделиться мимолетным моментом, помимо этого времени просмотра в несколько секунд, общие файлы автоматически удаляются из базы данных и, следовательно, не могут быть просмотрены или восстановлены. По этой причине подавляющее большинство из нас хотят делать скриншоты и сохранять эти драгоценные воспоминания. В этом руководстве мы увидим как сделать скриншоты Snapchat на Samsung Galaxy S8 ? Узнайте, во-первых, как сделать снимок экрана с уведомлением, а затем, во-вторых, как сделать снимок экрана Snacpchat без уведомления отправителя.
Как сделать снимок экрана Snapchat на Samsung Galaxy S8 с уведомлением
Важно указать, что если вы делаете снимок экрана на Snapchat с помощью своего Samsung Galaxy S8, приложение автоматически отправляет уведомление отправителю. Если у вас нет проблем с этим, два способа, которые мы собираемся подробно описать ниже, подходят для вас. Вы можете сделать снимок экрана либо с помощью кнопок вашего смартфона Android, либо напрямую с экрана. В любом случае, как только вы сделаете снимок экрана на своем Samsung Galaxy S8, он будет сохранен в Галерея вашего телефона, ваша возможная SD-карта или в папке Скриншот .
Сделайте снимки экрана Snapchat на Samsung Galaxy S8 с помощью кнопок
Чтобы Capturer снимок, который вам прислал друг, вы можете использовать кнопки вашего Samsung Galaxy S8. Этот метод самый простой в использовании и самый распространенный. В зависимости от версии вашего Android существует два метода:
- Если у вас есть кнопка » Главная »Удерживайте эту кнопку нажатой, а кнопка включения / выключения одновременно.
- Если на вашем Android-смартфоне нет этой кнопки, воспользуйтесь кнопкой вкл / выкл и нижняя громкость одновременно. Если и эта манипуляция не работает, знайте, что иногда на некоторых версиях телефона нужно одновременно нажимать клавишу. вкл / выкл и максимальная громкость одновременно.
Обратите внимание, у вас мало времени, чтобы сделать снимок экрана. Поместите пальцы в нужное положение на кнопках перед запуском просмотра снимка, который вы хотите захватить!
Сделайте снимок экрана Snapchat на Samsung Galaxy S8 с экраном.
Иногда по разным причинам описанный выше способ не работает. Не волнуйтесь, есть еще один способ сделать снимок экрана Snapchat на Samsung Galaxy S8, даже не касаясь одной из этих кнопок. Метод заключается в использовании только экран со своего смартфона:
- Откройте приложение » Snapchat »
- Проведите пальцем вправо по кнопке, которую хотите открыть
- Держи палец на квадратная пиктограмма
- Снимок вашего отправителя будет сохранен
Как сделать скриншоты Snapchat на Samsung Galaxy S8 без уведомления
Как мы уже упоминали, Snapchat был создан как эфемерная социальная сеть для обмена. Таким образом, видео, тексты и фотографии, которые вы получаете в приложении, должны быть удалены после просмотра. И чтобы быть уверенным в защите контента своих пользователей, Snapchat внедрил уведомление, которое позволяет отправителю узнать, сделали ли вы снимок экрана. Однако, если вы все еще хотите нарушить запреты и сделать снимок экрана Snapchat на своем Samsung Galaxy S8 без ведома вашего контакта, мы узнаем, что делать:
- Зайдите в приложение » Snapchat »
- Загрузите снимок, который хотите захватить не открывая его
- Включить » авиа режим »Вашего Samsung Galaxy S8
- Откройте оснастку и сделайте свое Скриншот с помощью одного из двух методов, описанных ранее
- Увидимся в Настройки приложения et Отключить
- Закройте приложение в диспетчере задач вашего телефона
- Отключить «режим полета» .
- Снова откройте Snapchat и переподключить . Чтобы быть уверенным в своем успехе, вам нужно будет убедиться, что только что сделанный снимок все еще доступен для просмотра. Если когда-либо это так, упоминание » ты сделал снимок экрана Не появится.
Мы советуем вам сделать тест, отправив себе снимок, чтобы убедиться, что вы выполняете технику.
Если вы хотите, чтобы многие учебные пособия стали абсолютным мастером работы с Samsung Galaxy S8, мы приглашаем вас просмотреть другие учебные пособия в категории: Samsung Galaxy S8.
Как сделать скрин экрана на телефоне Самсунг. Несколько способов
Способ 1 — создание скриншота кнопками на Samsung Galaxy
На мобильных устройствах Samsung Galaxy скриншоты создаются одной из трех комбинаций клавиш. Какая из них используется – зависит от года выпуска модели. В остальном процедура захвата изображения не отличается: во время создания снимка экрана прозвучит щелчок, напоминающий звук срабатывания затвора камеры, а дисплей на доли секунды побелеет. В области уведомлений появится оповещение о сохранении скриншота, а также отобразится его миниатюра.
На одних из первых смартфонов Samsung (Galaxy S и других)
Для старых аппаратов, таких как Samsung Galaxy S первого поколения, для создания снимков экрана было придумано следующее сочетание клавиш: «Домой» + «Назад».
На старых телефонах Самсунг (Galaxy S2, S3, S4, S5, S6, S7 и большинстве устройств Galaxy Note)
С выходом модели Samsung Galaxy S2 комбинация клавиш была заменена на другую. Та стала основной и использовалась на всех телефонах и планшетах Самсунг, выпускаемых южнокорейской компанией на протяжении многих лет – вплоть до 2018 года. Поэтому для подавляющего большинства устройств Самсунг порядок действий выглядит следующим образом: чтобы сделать скриншот, нужно одновременно нажать и удерживать клавишу блокировки и кнопку «Домой».
На «безрамочных» смартфонах Самсунг (Galaxy S8 и S9, Note 8 и 9, A6, A7, A8 и A9 2018 года выпуска, а также многих других)
Смартфоны Samsung, выпущенные после 2018 года, как правило, лишены аппаратной клавиши «Home», из-за чего инженерам компании пришлось повторно прибегнуть к смене сочетания клавиш, предназначенного для захвата изображения с экрана. Но зачем изобретать велосипед, когда можно использовать привычную большинству пользователей комбинацию кнопок? Ее утвердили, а это значит, что для создания скриншота на любом «безрамочном» смартфоне Samsung Galaxy достаточно нажать и удерживать в течение нескольких секунд кнопку питания и клавишу уменьшения громкости.
На новых телефонах Samsung (Galaxy A11, A21, A21s, A31, A41, A51, A71, M11, M21, M31, M31s, M51, S10, S20, Note 10, Note 20 и другие)
Тремя разными сочетаниями клавиш разработчики Самсунг не ограничились. Дело в том, что на смартфонах 2020 года выпуска за вызов голосового ассистента Bixby отвечает кнопка блокировки, а не отдельная физическая клавиша, которой оборудовались Galaxy S8, S9, Note 8, 9 и другие модели. К примеру, на смартфонах Samsung Galaxy S10, S20, Note 10, Note 20, A31, A41, A51, A71, M21, M31, M51 и многих других кнопка Bixby отсутствует, а ее функции переназначены на клавишу питания.
Соответственно, на вышеперечисленных моделях долгое нажатие кнопки питания больше не вызывает привычное меню с опциями, в котором присутствуют такие пункты, как выключение, перезагрузка и активация экстренного режима. Как уже можно было догадаться, за выполнение этого действия теперь отвечает сочетание клавиш, ранее предназначавшееся для создания снимков экрана.
Возникает резонный вопрос: а как тогда снимать скриншоты на современных смартфонах Самсунг? Как оказалось, все теми же кнопками: чтобы сделать снимок экрана, нужно быстро нажать обе клавиши и сразу же их отпустить, а чтобы вызвать контекстное меню – удерживать кнопки на протяжении нескольких секунд.
Способ 2 — регулятором громкости и кнопкой включения
Вторая пошаговая инструкция подойдет гаджетам, выпущенным после 2017 года, начиная с модели телефона Samsung Galaxy S8:
- нужно одновременно нажать клавиши регуляции громкости и отключения аппарата;
- отпустить сразу или подержать 1—2 секунды.
Какое действие сработает — зависит от модели, можно попробовать сначала просто нажать, потом нажать и подержать.
Способ 3 — Жестами
В самых современных телефонах Самсунг снимок экрана делается жестами. По умолчанию функция неактивна. Активировать ее можно в настройках управления, разделе «Управление ладонью».
Чтобы сделать скриншот таким образом нужно провести ребром ладони по дисплею слева направо или наоборот.
Скриншот ладонью
Фирменная фишка смартфонов от Samsung, с помощью которой можно сделать скриншот, проведя ладонью по экрану.
Заходите в «Настройки».
Открываете раздел «Дополнительные функции».
Далее — «Движения и жесты».
Включаете «Снимок экрана ладонью».
Делаете скриншот, проведя по экрану ладонью слева направо или справа налево.
Довольно интересный способ, не так ли? Жаль, присутствует не на всех смартфонах Samsung.
Способ 4 — с помощью приложений
AZ Screen Recorder
Удобнейшее приложение для смартфонов на Андроиде работает и с продукцией Самсунг: с его помощью пользователь может не только делать скриншоты, но и записывать видео с экрана, а также редактировать готовые снимки.
Чтобы сделать скрин при помощи AZ Screen Recorder, нужно:
- Скачать, установить и запустить приложение — с левой стороны появится пять круглых иконок.
- Перейдя в «Настройки» (пиктограмма-шестерёнка), задать отображение на снимках экрана нажатий пальцем, текстовых меток и логотипа.
- Выбрать, в каком виде должны быть представлены кнопки создания скриншотов и записи видео.
- Указать приложению, должны ли выводиться на экран всплывающие уведомления после каждого нового снимка.
- Определить место автоматического сохранения снимков.
- Во внутренней памяти (рекомендуется) или на внешней карте.
- Закрыть «Настройки» и нажать на зелёную кнопку с пиктограммой фотоаппарата.
- Чтобы на время скрыть панель создания скринов на Самсунге — тапнуть по косому крестику слева от кнопок.
- А чтобы снова включить — по наполовину спрятанной «видеокамере».
- Когда скриншот сделан, владелец Самсунга может закрыть программу, снова перейдя в «Настройки» и найдя в боковом меню пункт «Выход».
- Или тапнув по косому крестику в шторке уведомлений.
Самый существенный недостаток мобильного приложения — невозможность задать формат сохраняемого скрина (по умолчанию это PNG, обеспечивающий отличное качество и занимающий немного места в памяти) и его размеры: ширина и высота изображения будут в точности соответствовать количеству пикселей экрана.
TouchShot
Чуть менее стабильное, зато более функциональное приложение, позволяющее создавать скриншоты на Samsung Galaxy и любых других устройствах на Андроиде. Пользоваться им значительно проще, чем найти потерянный телефон; владельцу достаточно:
- Запустить программу и выбрать раздел Settings.
- Передвигаясь по разделам «Настроек», установить прозрачность и размер виджета на экране.
- Способ снятия скриншота на Самсунге: нажатием на кнопку в панели уведомлений (по умолчанию), на виджете или встряхиванием устройства (не слишком хорошо работает).
- Способ уведомления об успешном снимке экрана — в виде всплывающего уведомления, текста в строке состояния или вибрации.
- Область захвата: весь экран, без панели уведомлений, без панели кнопок или без того и другого.
- Качество и формат сохраняемого изображения: рекомендуется оставить по умолчанию, PNG.
- И место сохранения скриншота.
- Теперь, снова оказавшись в главном окне программы, пользователь может смело нажимать на кнопку Screen Capture.
- И на пиктограмму фотоаппарата, размещённую на виджете.
Совет: чтобы закрыть приложение, достаточно тапнуть по расположенному там же косому крестику.
Multi-action Home Button
Основное назначение программы — вывод внизу экрана кнопки, дублирующей функцию «Домой», что особенно полезно для устройств с физической клавишей. С её помощью можно также снимать скриншоты:
- Пользователь запускает приложение и выбирает раздел Actions, Action on double click или Action on long click.
- В открывшемся меню нужно тапнуть по строчке Screenshot.
- Теперь, дважды нажав или нажав и некоторое время удерживая подсвеченную клавишу внизу экрана, пользователь сможет делать скрины — быстро и просто.
Важно: снимки, сделанные таким образом, сохраняются в подкаталоге Screenshots каталога Pictures во внутренней памяти.
Использование сторонних приложений
Конечно же, можно использовать сторонние приложения, если в этом появилась необходимость.
Подключите интернет.
Откройте Play Market.
В поиске укажите «скриншот» (без кавычек).
Выбираете приложение для установки.
Мы установим Screen Master.
После установки запускаем.
Предоставляем необходимые доступы.
Настраиваем приложение по желанию.
Для примера вывели кнопку на дисплей для создания скриншотов и пользуемся ею.
Очень удобно.
Приложение показано в качестве примера, вы можете использовать другое по вашему вкусу.
Как сделать скриншот выбранной области или записать GIF
Вы можете делать скриншоты выбранных областей, а также записывать GIF-изображение с помощью инструмента «Выделить и сохранить» для граней изогнутого экрана. Их нужно включить в Настройках > Дисплей > Изогнутый экран > Панели Edge > в этом пункте добавьте на боковую панель инструмент «Выделить и сохранить».
Чтобы сделать скриншот выбранной области прямоугольной или овальной формы, а также для записи происходящего на экране в GIF-файл откройте боковую панель свайпом от правой грани экрана, затем выбирайте нужную функцию и следуйте инструкциям на экране.
Есть ли разница как делать скриншот в зависимости от модели
Некоторые пользователи интересуются, можно ли воспользоваться любым понравившемся вариантом для принтскрин? Нет. В зависимости от модели вашего смартфона, будет разниться способ.
Так, например, владельцы старых телефонов Галакси могут делать это посредством зажатия клавиши громкости и питания, а более современный модели подразумевают дополнительные упрощенные функции для скрина. Допустим устройства, что выпускаются в ближайшее время, поддерживают специальную возможность, позволяющую делать снимок экрана с помощью ладони.
После того, как вы сделаете принтскрин, на верху появится соответствующее уведомление, что процедура успешно завершена.
Как узнать, что скрин сделан
После того как программа скриншота на Самсунге Галакси закончила работу (сделала снимок текущего изображения дисплея), появляется:
- всплывающее сообщение, которое предлагает сохранить/не сохранить картинку;
- значок фотографии в верхнем левом углу экрана.
Программное обеспечение постоянно обновляется, меняется, поэтому всплывающее окно в поздних версиях может не появляться. На некоторых моделях смартфонов Самсунг скриншот сохраняется автоматически, по окончании процесса — добавляется значок на мониторе.
Где найти снимок экрана
Посмотреть сделанные скриншоты можно в приложении Галерея или Мои файлы. Они находятся в папке Pictures/Screenshots или Pictures/ScreenCapture.
Если ни один способ не подходит
Если ни один вариант не подошел, попробуйте просто удерживать кнопки дольше. Чтобы получить снимок экрана, нужно зажимать клавиши одновременно, сделать это неопытному пользователю с первого раза будет сложно.
Если скрин не получается при соблюдении всех условий, то возможно:
- Телефон, на самом деле, изготовлен другим производителем. На рынке часто встречаются подделки известных брендов, не поддерживающие большинства функций оригинальных устройств.
- На смартфоне установлена кастомная прошивка. Нелицензионные операционные системы часто конфликтуют с фирменным железом. Исправить ситуацию можно откатом ОС до заводской. Если самостоятельно сделать это не получается, нужно обратиться в сервисный центр.
Источники
- https://4idroid.com/screenshot-samsung-galaxy/
- https://gadget-bit.ru/kak-sdelat-skrinshot-na-samsung-galaxy/
- https://PhoneNash.ru/sovety/kak-sdelat-skrinshot-na-smartfone-samsung-neskolko-sposobov-snimka-ekrana
- https://androidnik.ru/kak-sdelat-skrinshot-ekrana-na-telefone-samsung-galaxy/
- https://konekto.ru/kak-sdelat-skrinshot-na-samsunge.html
- https://zen.yandex.ru/media/thexframe/kak-sdelat-skrinshot-na-smartfonah-samsung-galaxy-5bfe73d397c68100a9921ae7
- https://samsung-wiki.com/kak-delat-skrinshot-na-samsunge.html
- https://www.samsung.com/ru/support/mobile-devices/how-can-i-make-a-screenshot-on-my-galaxy-smartphone-or-tablet/
[свернуть]
Как сделать скриншот на самсунге (samsung) s8
- Откройте любой контент, который вы хотите захватить, и убедитесь, что он находится на экране.
- Одновременно нажмите кнопку включения / блокировки Galaxy S8 и кнопку уменьшения громкости.
- Вы услышите звук затвора, а затем в нижней части экрана вы увидите полосу с несколькими вариантами, включая «Съемка прокрутки», «Рисование», «Прокрутка» и «Поделиться», поэтому вам даже не нужно заходить в галерею. настроить изображение или отправить его кому-то.
- Если вы не хотите взаимодействовать с этой панелью, вы можете просто открыть приложение Галерея, чтобы получить свой скриншот, настроить его и поделиться им оттуда.
Сделать скриншот на выделенной части экрана
1. Откройте изображение / приложение / файл, который вы хотите захватить.
2. Откройте экран Edge. Найдите тонкую серую полоску, расположенную на правом краю телефона, и проведите пальцем влево, чтобы открыть Edge Screen с ярлыками различных приложений. (Если вы не видите серую полосу на своем экране, ваш Edge Screen может быть не включен. Чтобы включить Edge Screen, просто перейдите в «Настройки», нажмите «Edge Screen», чтобы убедиться, что ваши Edge Panels «включены». )
3. Продолжайте проводить пальцем влево на краевом экране, пока не увидите панель Smart Select.
4. Выберите ваш Smart Select Tool. В зависимости от того, что вам нужно, чтобы захватить на экране, вы можете нажать либо на инструмент Прямоугольник, либо на Овал, чтобы создать снимок экрана.
5. Отрегулируйте рамку по мере необходимости. Любая область, находящаяся вне рамки, будет обрезана на вашем снимке экрана. Чтобы изменить размер рамки в соответствии с вашими потребностями, просто перетащите любой из четырех углов рамки, чтобы получить идеальный урожай.
6. Нажмите Готово, чтобы сохранить. Вы можете добавить заметки или рисунки к изображению перед сохранением, поделиться им напрямую с другими приложениями или сохранить в своей Галерее (также как папка / Внутреннее хранилище / DCIM / Папка скриншотов).
Расширенные скриншоты (со скроллингом)
Что, если вам нужно, чтобы экранный экран был длиннее одного экрана, например, новостной сюжет или цепочка электронной почты, требующая прокрутки? Вместо того, чтобы заставлять вас склеивать несколько скриншотов, Galaxy S8 может делать расширенные скриншоты, которые выходят за рамки вашего дисплея. Но вам нужно скачать дополнительную Edge Panel и войти в свою учетную запись Samsung, чтобы она заработала.
1. Откройте изображение, приложение или файл, а затем экран Edge, как в предыдущем совете.
2. Когда откроется Edge Screen, коснитесь значка «Настройки» в нижней части экрана.
3. Откройте экран загрузки панели. На странице «Параметры пограничного экрана» нажмите «Загрузить», которая находится в правом верхнем углу. (Убедитесь, что у вас есть подключение к Интернету, прежде чем продолжить!)
4. Загрузите панель SoftKey Edge.
5. Если вы еще не настроили свою учетную запись Samsung или еще не ввели свою регистрационную информацию через другое приложение Galaxy, вам будет предложено войти в систему здесь.
6. Установите Edge Panel SoftKey. Если вы не видите там панель SoftKey, вам может потребоваться вернуться к настройкам Edge Screen и убедиться, что панель SoftKey выбрана (с синей галочкой).
7. Теперь, когда панель SoftKey Edge готова к работе, вы, наконец, можете делать более длинные снимки экрана с Galaxy S8. Снова откройте панель SoftKey Edge, проведя пальцем влево по серой полосе, и убедитесь, что все, что вы хотите, экранная крышка уже открыта на вашем телефоне. Для полноэкранного скриншота просто нажмите кнопку «Снимок экрана» на панели SoftKey. Galaxy S8 автоматически сделает снимок всего, что на экране, без прокрутки.
8. Чтобы сделать снимок экрана, длина которого превышает длину вашего дисплея, вам нужно нажать на кнопку прокрутки «Мигать и пропустить». Кнопка расположена в левой части панели инструментов наложения, которая появляется в верхней части скриншота, но быстро исчезнет, если вы сразу не нажмете кнопку прокрутки экрана. Возможно, вам придется повторить этот шаг пару раз, чтобы узнать время.
Как сделать снимок экрана на Galaxy S8 и Galaxy S8 Plus?
Знаете ли вы, что на самом деле вы можете сделать снимок экрана своего Samsung Galaxy S8 / S8 + и сохранить его в своей галерее в виде файлов изображений. Если нет, то не беспокойтесь, мы проведем вас через всю процедуру, чтобы сделать снимок экрана очень простыми шагами.
В Samsung Galaxy S8 / S8 + есть два способа сделать снимок экрана. В первом методе мы будем использовать аппаратные клавиши, а во втором — жест.
Обратите внимание, что оба метода совместимы только на Samsung Galaxy S8 и Galaxy S8 plus для создания снимков экрана.
Шаги, чтобы сделать снимок экрана на Samsung Galaxy S8 / S8 +
Метод-1
В первом методе мы будем использовать комбинации аппаратных кнопок.
Как показано на изображении выше, нажмите и удерживайте кнопки «Power» + «Vol Down» в течение нескольких секунд, пока не будет сделан снимок экрана.Вот и все, и файл изображения будет сохранен в галерее вашего Galaxy S8 / S8 +.
Метод-2
Во втором методе мы будем использовать функцию движений и жестов в вашем смартфоне Galaxy S8 / S8 +. Если вы держите в руках новый Galaxy S8 или Galaxy S8 Plus, вам нужно сначала включить эту функцию, чтобы вы могли сделать снимок экрана с помощью жестов, которые вам нужны.
Чтобы включить эту функцию, перейдите по ссылке «Настройки » -> «Движения» -> «Движения и жесты» -> «Сканировать для захвата ».Теперь вы можете использовать выбранный жест, чтобы сделать снимок экрана. Начиная с прошивки Android Nougat 7.0, есть дополнительное преимущество, которое заключается в том, что вы можете сделать частичный снимок экрана своего экрана Galaxy S8 / S8 +.
Обычные запросы для этого руководства
- Как сделать снимок экрана на Samsung Galaxy S8?
- Как сделать снимок экрана на Samsung Galaxy S8 +?
- Как сделать снимок экрана на Samsung Galaxy S8 Plus?
- Как сделать снимок на Samsung Galaxy S8 и S8 Plus
If «Как сделать снимок экрана на Galaxy S8 и Galaxy S8 Plus?» Учебник действительно помог вам, пожалуйста, поставьте лайк / поделитесь на веб-сайтах социальных сетей, используя указанные ниже кнопки.
Как сделать снимок экрана на Samsung Galaxy S8
В наше время ваши мобильные телефоны обладают отличными характеристиками, как и опция для снятия скриншотов . Наряду с размером дисплея 5,8 ″ и разрешением 1440 x 2960 пикселей, модель Samsung Galaxy S8 от Samsung гарантирует получение высококачественных фотографий лучшего события вашей личной жизни.
Просто для скриншота известных приложений, таких как Snapchat, Reddit, Discord,… или для одного электронного письма, метод делает снимок экрана на Samsung Galaxy S8 с Android 8.0 Oreo определенно чрезвычайно удобен. Фактически, у вас есть выбор из двух основных вариантов. Для первого требуются стандартные элементы вашего Samsung Galaxy S8. Во втором процессе вы будете использовать стороннее программное обеспечение, заслуживающее доверия, чтобы сделать снимок экрана на вашем Samsung Galaxy S8. Давайте познакомимся с первым методом
Способы создания вручную снимка экрана вашего Samsung Galaxy S8
- Перейдите на экран, который вы хотите захватить
- Нажмите одновременно кнопки питания и уменьшения громкости
- Ваш Samsung Galaxy S8 легко сделал снимок экрана дисплея
Однако, если на вашем Samsung Galaxy S8 нет кнопки «Домой», выполните следующие действия:
- Нажмите одновременно кнопки питания и возврата на главный экран
- Ваш Samsung Galaxy S8 просто сделал превосходный снимок экрана, которым вы можете поделиться по электронной почте или в Instagram.
- Удерживайте кнопку питания на своем Samsung Galaxy S8, пока не обнаружите всплывающее меню слева от дисплея или
- Проверьте экран, который вы хотите захватить, проведите вниз по панели уведомлений, чтобы открыть экран, показанный ниже.
- Нажмите Скриншот и вуаля!
- Проверьте свою фотогалерею (изображения)
- У вас есть папка с названием Снимок экрана
Как сделать снимок экрана вашего Samsung Galaxy S8 с помощью сторонних приложений
Если вы предпочитаете делать скриншоты с помощью сторонних приложений на своем Samsung Galaxy S8, это возможно !! Мы выбрали для вас несколько эффективных приложений, которые вам стоит установить. Вам не обязательно быть root или какие-то отрывочные уловки. Установите эти приложения на свой Samsung Galaxy S8 и делайте снимки экрана!
Special: если вы можете обновить свой Samsung Galaxy S8 до Android 9 (Android Pie) , сделать снимок экрана на Samsung Galaxy S8 будет намного проще.Google согласился упростить процесс таким образом:
Наконец, снимок экрана, сделанный с помощью вашего Samsung Galaxy S8, хранится в особой папке.
Отсюда легко публиковать скриншоты, сделанные с помощью Samsung Galaxy S8.
Дополнительные ресурсы для марки
Samsung и модели Samsung Galaxy S8Источник: Скриншот Google
Источник: Samsung
Как сделать экранную запись на Samsung S8 — Исправление
Операционная система Android с открытым исходным кодом, которая является самым популярным именем в мире смартфонов, с каждым днем продолжает увеличивать интерес любителей технологий. Хотя у Samsung нет встроенного приложения для записи видео с экрана, большинство пользователей спрашивают , как сделать запись на экране на Samsung S8 ?
Запись видео на экране на Android выполняется довольно просто и легко. Сначала вам нужно посетить магазин приложений Google Play Store, а затем вам понадобится дополнительное приложение для захвата видео на экране на Samsung S8.
Как сделать запись экрана на Samsung S8
Для этого перейдите в магазин Google Play и найдите устройство записи видео с экрана или захват видео с экрана, чтобы загрузить приложение для ваших нужд. Это приложение бесплатно для записи в разрешении Full HD, без каких-либо ограничений по времени можно записывать видео. Если вам интересно, как снимать экран на Samsung s8 , продолжайте читать нашу статью.
Снимок экрана с датчиком движения для Samsung Galaxy S8 PlusДругой вариант — использовать датчик движения;
· Во-первых, перейдите в «Настройки»> «Дополнительные функции»,
· Среди экранных опций активируйте «Смахивание ладонью», чтобы сделать снимок экрана.
Затем откройте экран, на котором вы хотите сделать снимок экрана, и переместите руку вертикально к Samsung Galaxy S8, вправо или влево, так, чтобы ваша ладонь или спина не были обращены к экрану, а кончики пальцев были на верхней части телефона.
Это сделает снимок экрана на вашем Samsung Galaxy S8. Когда вы уже делаете снимок экрана, вы увидите звук, похожий на звук, когда вы делаете снимок, и вы увидите уведомление в области уведомлений в верхней части главного экрана, который вы делаете. скриншот.
Где сохраняется запись экрана Samsung Galaxy S8?
На телефоне Samsung Galaxy S8 Plus снимок экрана всегда сохраняется в Галерее. При входе в галерею вы можете выполнять любые операции со скриншотами, сохраненными здесь.
В этой статье, как TheFixSolutions, мы ответили на вопрос , как отображать запись Samsung S8 для вас. Вы можете следить за нашим блогом для получения дополнительных вопросов и связаться с нами для проблем с устройством.
Мы здесь для вас. Мы активно работаем над всеми проблемами вашего устройства и ждем, когда вы вместе с нашей профессиональной командой активно ответите на все ваши проблемы.
Как сделать экранную запись на Samsung S8Работая на крупнейшем операционном программном обеспечении для смартфонов с открытым исходным кодом, Android от Google, Samsung Galaxy S8 предлагает огромный список функций и услуг для максимального удовлетворения пользователей. Это сделало его любимым смартфоном многих владельцев. Вы когда-нибудь сталкивались с ситуацией, когда вам нравится онлайн-видео и вы хотите сохранить его на свой телефон, или, может быть, вы хотите показать кому-нибудь, что происходит на экране вашего Samsung S8.В таких сценариях многие люди склонны спрашивать , как экранировать запись на Samsung S8 ? В этой статье мы здесь, чтобы ответить на все ваши вопросы и рассказать вам , как отображать запись на Samsung S8 .
Samsung S8 не имеет встроенной функции записи экрана. Это означает, что вы не можете просто записывать то, что происходит на экране телефона, в виде видео. Однако вы можете сделать снимок экрана на своем Samsung S8, чтобы запечатлеть, что происходит на экране вашего телефона в данный момент.
Создание снимка экрана
Чтобы сделать снимок экрана на Samsung S8, выполните следующие действия:
Традиционный способ
- Перейдите к экрану, который вы хотите сделать снимком экрана.
- Удерживайте одновременно нажатыми кнопки «Уменьшение громкости» и «Питание».
- Ваш снимок экрана будет сделан.
Проведение ладонью
- Перейдите к экрану, который вы хотите сделать снимком экрана.
- Проведите по экрану из стороны в сторону ладонью.
- Ваш снимок экрана будет сделан.
Все снятые скриншоты будут сохранены в самой галерее.
Используйте сторонние приложения для записи экрана на Samsung S8
Но что делать, если вам нужно видео с экрана? Когда к приходит вопрос, как выполнить запись экрана на Samsung S8 , мы можем применить несколько методов, чтобы обойти ограничения, налагаемые заводским дизайном, которые не позволяют вам записывать экран на Samsung S8.
Чтобы иметь возможность записи экрана на Samsung S8 , вы можете установить любое стороннее приложение. Эти приложения могут помочь вам записать экран вашего Samsung S8 и сохранить его на вашем устройстве в видеоформате. Но вы должны быть очень осторожны при установке любых сторонних приложений, так как они могут нанести вред вашему телефону и вашим личным данным. Всегда устанавливайте любое приложение из Google Play Store, чтобы убедиться, что стороннее приложение является надежным и законным. Видео с экрана вашего телефона обычно сохраняется в галерее в папке по названию приложения.
Это ответ на ваш вопрос , как отображать запись на Samsung S8 . В The FIX мы больше всего ценим удовлетворенность клиентов и постоянно пытаемся предоставить вам законные решения для всех ваших технических проблем. Следите за нашими блогами, чтобы получить больше технических знаний.
Сделайте снимок экрана на Samsung Galaxy S8 Active
Последнее обновление: 25 июня 2020 г.
Снимок экрана может быть полезен много раз при использовании смартфона.Создание снимка экрана или снимка экрана на вашем смартфоне Samsung Galaxy S8 Active — очень простой процесс, но из-за большого количества выпущенных смартфонов его может быть сложно отслеживать. В этом руководстве вы узнаете, как сделать снимок экрана на Galaxy S8 Active.
Ваш телефон Galaxy S8 Active поддерживает операционную систему Android 7.0, вплоть до Android 9.0, One UI . Мы также узнаем, как делать снимки экрана в версиях Samsung One UI 1.0 (Android 9) и One UI 2.0 (Android 10).
Как сделать снимок экрана на Galaxy S8 Active
Мы можем сделать снимок экрана на Galaxy S8 Active , используя множество различных методов.
Galaxy S8 Active Снимок экрана с помощью физических кнопок
- Перейдите на экран Galaxy S8 Active, на котором вы хотите сделать снимок экрана.
- Теперь нажмите кнопку «Домой» и кнопку питания одновременно и быстро отпустите их через несколько секунд. Если на вашем телефоне нет кнопки «Домой», нажмите кнопку уменьшения громкости и кнопку питания , чтобы сделать снимок экрана.
- Вы услышите звук уведомления, и экран будет мигать, показывая, что выбранный экран был успешно снят.
- Внизу экрана появится всплывающее всплывающее окно со снимком экрана, которое можно щелкнуть, чтобы просмотреть и отредактировать снимок экрана. Сделанный снимок экрана также будет автоматически сохранен в вашей галерее.
Samsung Galaxy S8 Active Снимок экрана с помощью жестов
В этом методе вы собираетесь сделать снимок экрана на Samsung Galaxy S8 Active, используя встроенные параметры жестов.
- Сначала нам нужно включить опцию жестов смахивания ладонью.
- Вы можете включить опцию жестов смахивания ладонью, перейдя в меню «Настройки» >> «Движения и жесты»> «Включить переключение смахивания ладонью для захвата» .
- Теперь, когда вы находитесь на экране приложения, для которого хотите сделать снимок экрана, проведите ладонью вверху экрана с справа налево .
- Вы услышите звук уведомления и уведомление о снимке экрана, указывающее, что вы успешно сделали снимок экрана.
Galaxy S8 Active Снимок экрана с помощью опции переключения
- Перейдите на экран, на котором вы хотите сделать снимок экрана на своем мобильном телефоне Samsung Galaxy S8 Active.
- Потяните вниз панель уведомлений и нажмите кнопку переключения значка захвата снимка экрана.
- Вот и все. Будет сделан снимок экрана, и на вашем смартфоне появится уведомление о снимке экрана.
Как сделать длинный снимок экрана на Samsung Galaxy S8 Active?
Чтобы сделать прокручиваемый или длинный снимок экрана на экране Samsung Galaxy S8 Active, выполните следующие действия, если вы работаете на Android 9 OneUI или Android 10 OneUI 2.
- Включите эту опцию, перейдя в Настройки >> Расширенные функции> > Снимок экрана >> Включите панель инструментов «Снимок экрана»
- Затем воспользуйтесь любым из вышеперечисленных методов, чтобы сделать обычный снимок экрана с помощью физических клавиш или жестов смахивания.
- Появится плавающее окно панели инструментов снимка экрана OneUI. Теперь нажмите кнопку со стрелкой вниз, чтобы сделать длинный снимок экрана, который будет продолжать делать снимок экрана с прокруткой, чтобы покрыть всю страницу.
- Продолжайте нажимать клавишу со стрелкой вниз на Galaxy S8 Active, пока не дойдете до конца страницы.
- Теперь вы можете редактировать или просматривать снимок экрана, щелкнув плавающее окно снимка экрана или панель инструментов. Длинный снимок экрана также будет автоматически сохранен в папке снимков экрана внутри приложения галереи.
Galaxy S8 Active Технические характеристики:
Ваши телефоны Galaxy S8 Active работают на базе Qualcomm MSM8998 Snapdragon 835 (10 нм) вместе с батареей емкостью 4000 мАч и 4 ГБ оперативной памяти.
Надеюсь, вы успешно сделали снимок экрана на своем Samsung Galaxy S8 Active с помощью нашего руководства. Также оставьте свои комментарии ниже, если у вас есть другие вопросы относительно вашего смартфона.
Об авторе: Гаутам Ви — технический блоггер и основатель HowToDoNinja.com, который является экспертом в области технологий и программного обеспечения и пишет отличные практические руководства, чтобы помочь людям в Интернете.У него 5-летний опыт создания веб-сайтов и написания контента. Он использует ПК с Windows, Macbook Pro и телефон Android. Узнайте больше о нашем веб-сайте и наших писателях на нашей странице «О нас». Также подписывайтесь на меня на странице Twitter и Linkedin
Как сделать снимок экрана на Samsung Galaxy S8 и S8 +
Опубликовано Android Beat 20 апреля 2017 г. в How To, Samsung Galaxy S8Samsung Galaxy S8 и Galaxy S8 + — первые телефоны Galaxy от корейской компании, в которых отсутствует физическая кнопка «Домой».Вместо этого они имеют экранную кнопку «Домой», как и многие другие устройства Android. Это немного отличает процесс создания снимков экрана на телефонах от предыдущих устройств Galaxy.
Если вы используете устройство Android с экранными кнопками навигации, вы будете знать, как делать снимки экрана на Samsung Galaxy S8 или S8 +. Но если вы используете iPhone или предыдущее устройство Samsung, вам нужно будет запомнить новую комбинацию клавиш.
Как сделать снимок экрана на Samsung Galaxy S8Метод 1
Лучший способ сделать снимок экрана на Samsung Galaxy S8 или S8 + — просто удерживать кнопки уменьшения громкости и питания в течение нескольких секунд .Этот ярлык будет работать не только на Galaxy S8, но и на всех других устройствах Android.
Метод 2
Как и в предыдущих флагманских устройствах Galaxy, Galaxy S8 также оснащен жестом пальца для создания снимка экрана. Этот процесс требует, чтобы кто-то держал руку на левом или правом краю одного экрана и проводил пальцем до другого конца.
Если жест не работает по какой-либо причине, убедитесь, что он включен в меню «Настройки » -> «Дополнительные функции».
Создание длинного снимка экрана на Galaxy S8Одна удобная небольшая функция на Galaxy S8 — это возможность делать длинный снимок экрана. Когда вы впервые делаете снимок экрана, Smart Capture автоматически появляется на экране с возможностью быстро отправить снимок экрана, обрезать его или «Добавить» к нему. Нажатие на опцию «Добавить» автоматически заставит устройство прокрутить вниз, сделать снимок экрана и добавить его к уже сделанному. Вы можете использовать опцию «Добавить», чтобы несколько раз сделать вертикально длинный снимок экрана.
Вот и все. Если вам не нравится комбинация клавиш или жест для создания снимка экрана, вы всегда можете использовать плитку в быстрых настройках, чтобы сделать снимок экрана на своем Galaxy S8 или S8 +.
Как сделать снимок экрана на Samsung Galaxy S8
Сделать снимок экрана на Samsung Galaxy S8 легко. Даже вам не нужно использовать или устанавливать какие-либо дополнительные приложения на свой телефон Samsung. Вы можете сделать снимок экрана на этом смартфоне Samsung двумя способами.Первый — с помощью аппаратных ключей. Второй — проведением пальца по экрану ( Проведите пальцем по экрану для захвата ).
Как сделать снимок экрана на Samsung Galaxy S8 с помощью аппаратных клавиш:
1- Подготовьте контент, который вы хотите записать, на экране вашего телефона (веб-страница, счет игры, чат WhatsApp и т. Д.).
2- Нажмите и удерживайте одновременно кнопки Power и Volume Down в течение примерно 2 секунд. Вы услышите звук затвора камеры и увидите короткую мигающую анимацию на экране телефона.
3- Операционная система вашего телефона сохраняет снимок экрана в папке Снимки экрана . Чтобы увидеть снимок экрана, перейдите в приложение « Галерея» > Снимки экрана . Кроме того, вы можете использовать приложение Мои файлы , чтобы открыть папку Снимки экрана .
4- Как только вы найдете снимок экрана, вы можете поделиться им с друзьями и семьей через любое социальное приложение, по электронной почте или отправить его на другое устройство через соединение Bluetooth или Wi-Fi.В качестве альтернативы, любые варианты обмена доступны на вашем устройстве Samsung Galaxy.
Как сделать снимок экрана на Samsung Galaxy S8, проведя пальцем по экрану:
1- Сначала вы должны проверить, включена ли функция « Palm Swipe to Capture » на вашем Galaxy S8. Перейдите в Настройки > Расширенные функции > Движения и жесты и убедитесь, что он включен.
2- Подготовьте контент, который вы хотите записать, на экране вашего телефона (веб-страница, счет в игре, чат WhatsApp и т. Д.).
3- Поместите ладонь Palm стороной ладони на край экрана телефона.
4- Проведите рукой Горизонтально от этого края к другому. Тем не менее, продолжайте касаться экрана ладонью. Вы услышите звук затвора камеры и увидите короткую мигающую анимацию на экране телефона.
5- Операционная система вашего устройства Samsung сохраняет снимок экрана в папке Снимки экрана . Чтобы увидеть снимок экрана, перейдите в приложение « Галерея» > Снимки экрана .Кроме того, вы можете использовать приложение Мои файлы , чтобы открыть папку Снимки экрана .
6- Как только вы найдете снимок экрана, вы можете поделиться им с друзьями и семьей через любое социальное приложение, электронную почту или отправить его на другое устройство через соединение Bluetooth или Wi-Fi. В качестве альтернативы, любые варианты обмена доступны на вашем Samsung Galaxy S8.
Уведомления:
- Разрешение сделанных снимков экрана такое же, как разрешение экрана вашего устройства Samsung.Samsung Galaxy S8 имеет дисплей QHD + с разрешением 1440 x 2960 пикселей.
- Вы можете редактировать снимки экрана так же, как и любые другие фотографии и изображения.
Как сделать снимок экрана на Samsung Galaxy S8 и S8 Plus [Руководство]
Дисплей Infinity Display повредил физическую кнопку «Домой», которую пользователи всегда могли видеть на передней панели своих телефонов Samsung. При наличии бесчисленного количества функций пользователи всегда пропустят эту кнопку. Итак, если вы преодолели шок от отсутствия кнопки «Домой», вы можете проверить другие отличные функции вашего нового Samsung Galaxy S8 / S8 Plus.
Samsung достаточно умен, чтобы назначать задачи кнопки «Домой» другим частям Galaxy S8 / S8 Plus, но людям действительно любопытно узнать, как они могут сделать снимок экрана на Galaxy S8 и S8 Plus. Я не знаю, насколько вы знакомы с телефонами Samsung, но если S8 — ваш первый телефон Samsung, вы хотели бы знать, как сделать снимок экрана на Galaxy S8 и S8 Plus.
Здесь мы объясняем два метода создания снимков экрана на Samsung Galaxy S8 или S8 Plus.
Как сделать снимок экрана на Galaxy S8 и S8 Plus (с помощью ярлыка кнопки)
Шаг № 1: После того, как вы решили, что хотите сделать снимок экрана любого приложения или страницы, вам нужно нажать кнопку уменьшения громкости и кнопку питания одновременно.
Шаг № 2: Вы можете услышать звук затвора камеры и увидеть короткую мигающую анимацию. Вы сделали это — сделан скриншот.
Вы можете проверить этот снимок экрана в приложении фотогалереи на телефоне или в браузере «Мои файлы» от Samsung или, если вы синхронизировали фотографии с Google Фото, перейдите туда и проверьте снимок экрана.
Вы также можете увидеть снимок экрана из командной строки или через инструмент Android File Transfer; вы можете найти их в Картинках → Скриншоты.
Как сделать снимок экрана, проведя пальцем по экрану
Шаг № 1: Держите свой Galaxy S8 или S8 Plus в одной руке; обратите внимание, что ваш палец или большой палец не должны находиться на экране.
Шаг № 2: Затем просто проведите всей рукой (областью ладони) по экрану слева направо.
Готово! Вы можете услышать щелчок затвора камеры и увидеть, как на вашем телефоне мигает анимированный снимок экрана.
Если вам не нравится этот метод (хотя он по умолчанию включен Samsung), вы можете отключить его в настройках. Этот метод может вызвать случайную серию скриншотов в течение дня.
Шаг № 1: Запустите приложение «Настройки».
Шаг № 2: Прокрутите вниз до «Движение» и выберите «Движения и жесты».
Шаг № 3: Нажмите на ладонь, чтобы сделать снимок.
Шаг # 4: Наконец, выключите эту опцию.
Как сделать снимок экрана с прокруткой на Galaxy S8
Иногда вы можете сделать снимок экрана долгого разговора в чате в WhatsApp или Google Hangouts (только для записи), вы можете сделать снимок экрана с прокруткой на своем Galaxy S8 или S8 Плюс.
Помните, что создание скриншотов с прокруткой — это не просто привилегия на S8 и S8 Plus; эта функция существует давно, вероятно, когда Samsung выпустил Note 5.Ранее владельцы Samsung использовали фреймворк TouchWiz для создания скриншотов с прокруткой на телефоне Android. Помимо платформы TouchWiz, пользователи Android должны использовать приложение для создания скриншотов с прокруткой. Но здесь, в Galaxy S8 / S8 Plus, пользователям не требуется загружать сторонние приложения.
Шаг № 1: Сделайте снимок экрана как обычно.
Шаг № 2: Затем нажмите на параметр «Захватить больше», чтобы прокрутить вниз и занять большую часть экрана.
Шаг № 3: Продолжайте нажимать на экран, пока не сделаете то, что хотите, или не дойдете до конца страницы.
Предупреждение
Скриншоты с прокруткой могут быть большими файлами в памяти телефона. Снимки одного экрана выводятся с полным разрешением 1440 × 2690.

