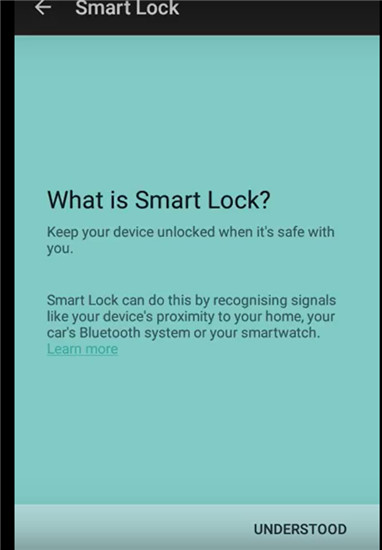Смарт лок что это в телефоне: как отключить на телефоне, что это и как убрать пароли
как отключить на телефоне, что это и как убрать пароли
Умная блокировка от Google — отличное решение для замены стандартного способа защиты. Проблема в том, что некоторые пользователи, установив данную функцию, не знают как ее деактивировать. Давайте рассмотрим подробнее, что такое Google Smart Lock, как отключить и для чего используется.
Что такое Smart Lock
Это умная функция, которая защищает ваше устройство и аккаунты от посторонних лиц. Существует несколько вариантов ее применения:
Принцип работы Smart lock заключается в том, что смартфон автоматически блокируется, если оно отдалилось от вас или находится вне зоны безопасности. В настройках можно установить следующие способы разблокировки:
- Bluetooth и NFC (при подключении к заданному устройству, ваш смартфон автоматически снимет блокировку. Удобно при использовании фитнес-трекера, умных часов и т.д.).
- Безопасное место (устройство не будет блокироваться, например, находясь дома, на работе и т.

- Распознавание голоса и лица (телефон «узнает» своего владельца и снимет блокировку).
Функция отлично работает на любом Android-девайсе.
Технология позволяет использовать пароли на всех ваших устройствах. Данные синхронизируются с облаком Google. Функция работает как на смартфоне Android, так и в браузере ПК.
Важно! Синхронизацию паролей поддерживает только фирменный браузер Google Chrome.
Как отключить
Пользователи часто сталкиваются с проблемой, связанной с удалением «умной блокировки». Рассмотрим подробнее отключение функции.
Для паролей
Автозаполнение паролей имеет как плюсы, так и минусы. К недостаткам можно отнести повышенную опасность конфиденциальных данных. Для отключения на смартфоне Smart Lock для паролей:
- Откройте приложение «Настройки Google».
- Перейдите во вкладку «Smart Lock для паролей».
- Переведите тумблер «Автоматический вход» в неактивное положение.
- Если хотите запретить автозаполнение для отдельного приложения, то нажмите «Добавить приложение».

Обратите внимание! На некоторых устройствах изменение параметров Google происходит через настройки системы. Зависит от версии Android и модели смартфона.
Для блокировки
Не всегда удобно, что смартфон автоматически разблокируется в указанном месте либо рядом с настроенным устройством. Отключить данную функцию можно следующим образом:
- Зайдите в настройки системы.
- Перейдите в «Экран блокировки и защита» → «Параметры защитной блокировки».
- Откройте «Smart Lock» → введите пароль/ключ разблокировки.
- Зайдите в каждый из пунктов и отключите их.
- Откройте «Настройки» → «Приложения».
- Найдите «Smart Lock» → очистите кэш и данные.
Выводы
Данная функция имеет свои преимущества и недостатки. Использовать Smart Lock удобно, но не безопасно. Отключение «умной блокировки» выполняется в несколько кликов.
Как использовать Smart Lock, чтобы устройство оставалось разблокированным в определенных ситуациях? (Android 10 или Android 11)
ВАЖНО: Эта статья относится только к определенным продуктам.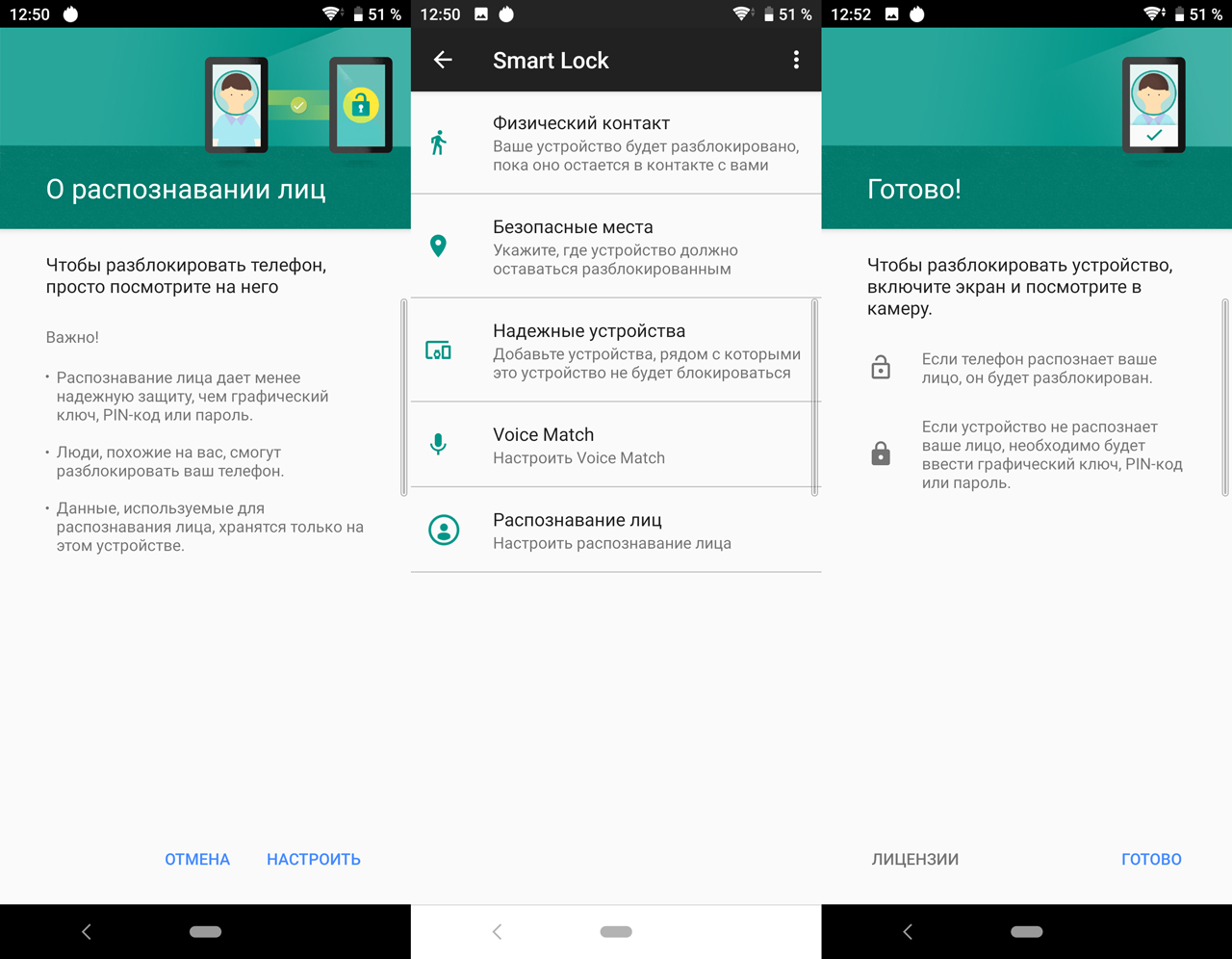 Пожалуйста, ознакомьтесь с Применимыми продуктами в верхней части этой статьи.
Пожалуйста, ознакомьтесь с Применимыми продуктами в верхней части этой статьи.
Для
Решение
В определенных ситуациях функция Smart Lock автоматически разблокирует ваше устройство. Вы можете настроить ваше устройство для разблокировки, например, при подключении к устройству Bluetooth®, или когда вы носите его с собой.
Чтобы подготовить устройство к автоматической разблокировке, выполните следующие действия:
- Убедитесь в наличии активного подключения к сети Интернет, желательно, подключения по Wi-Fi®, чтобы ограничить расходы на трафик данных.
- Убедитесь, что все ваши приложения обновлены с помощью приложения Play Store™, чтобы гарантировать обновление приложения для служб Google Play™. Наличие обновленного приложения служб Google Play™ гарантирует, что вы сможете использовать новейшие функции Smart Lock.
Включение Smart Lock (см. информацию ниже о включении Smart Lock)
- Установите ситуации, в которых вы хотите, чтобы ваше устройство разблокировалось автоматически, выбрав
«Тип Smart Lock (Smart Lock type)» (см.
 ниже).
ниже).
Включение Smart Lock
- Убедитесь, что вы установили графический ключ, PIN-код или пароль для блокировки экрана.
- Найдите и выберите
«Настройки (Settings)» →
«Безопасность (Security)» →
«Доверенные лица (Trust agents)».
- Переместите ползунок рядом с надписью
«Smart Lock (Google)» вправо.
- Нажмите на стрелку «назад» рядом с надписью
«Доверенные лица (Trust agents)».
- Найдите и выберите
- Введите свой графический ключ, PIN-код или пароль. Вы должны устанавливать данную блокировку экрана при каждом изменении настроек Smart Lock.
- Выберите тип «Умная блокировка (Smart Lock)» и следуйте инструкциям на экране для ее включения.
Типы Smart Lock
Обнаружение нахождения на теле — держите устройство разблокированным, когда вы носите его с собой.
Надежные места — держите устройство разблокированным, когда вы находитесь в надежном месте.
 Например, ваш дом, рабочее место и т. д.
Например, ваш дом, рабочее место и т. д.Проверенные устройства — держите устройство разблокированным при подключении проверенного устройства Bluetooth. Например, наушники Bluetooth, ноутбук и т. д.
Примечание 1: Функция Smart Lock может быть доступна не для всех рынков, стран и регионов. Имейте в виду, что
Smart Lock как функция безопасности менее безопасна, чем графический ключ, PIN-код или пароль.
Примечание 2: Функция Smart Lock разработана Google™, и точное описание их функциональных возможностей может измениться со временем в результате обновлений от Google.
Что такое агент доверия smart lock. Как заблокировать синхронизацию для приложений в Smart Lock для паролей
Почти, Все веб-сайты и приложения требуют паролей. Вы должны помнить все пароли и это очень трудно сделать это. Так, для того, чтобы уменьшить нагрузку вы используете несколько менеджеров паролей, как LastPass, KeePass, Dshlane, 1Пароль создать продвинутый безопасный пароль.
The
портативный менеджер паролей как KeyPass, который интегрирован с USB флэш-диск поможет вам защитить ваш пароль. А также, лучшее преимущество портативных приложений является то, что вы можете носить его везде. Так как, портативные приложения могут работать в любом компьютерном ПК непосредственно с USB флэш-накопителя или без установки на компьютере.
Smart Lock On Google Chrome: Наряду с Android Lollipop, Google также запустила Smart Lock для пользователей Chrome. Сейчас, Вам нет необходимости запоминать пароли любого интернет-сайта. Самые надежные функции были вставлены в этот замок особенностей является то, что оно может синхронизировать с любым из ваших устройств.
Обычно, При выборе возможности сохранить пароль в браузере Chrome, то вы можете легко управлять всеми сохраненными паролями, перейдя в настройки Chrome.
 Но теперь в этой блокировке функции, копию сохраненных паролей также будут сохранены в вашем аккаунте Google. Который, Вы можете легко управлять пароль, перейдя в passwords.google.com
Но теперь в этой блокировке функции, копию сохраненных паролей также будут сохранены в вашем аккаунте Google. Который, Вы можете легко управлять пароль, перейдя в passwords.google.com | Настройка Google Smart Lock на Google Chrome |
И, забытого пароля не возможно. Так как, все сохраненные пароли будут находиться в одном месте, и вы можете получить доступ к нему на любых устройствах. Вы просто должны войти в Google Chrome с действующей учетной записью Gmail или Google на устройство, на котором вы хотите получить доступ к паролю. Это означает, не вам не нужно запоминать пароль, Просто перейдите на страницу входа на веб-сайте, введите имя пользователя, а затем хром будет автоматически заполнить раздел пароля.
Smart Lock для Android
В настоящее время, Google Smart Lock доступна только для Android Lollipop. А также, Android Lollipop пришел с уже встроенной особенностью Google Smart Lock. Это означает, Вам не нужно установить его вручную из Google Play Маркета.
Особенности:
2. Доверенные расположение: Вы можете установить любого из вашего любимого места в безопасном месте, как вы дома, офис, держать разблокированный телефон, если вы там. Для этой функции, Вы должны иметь подключение к Интернету или Wi-Fi, с помощью которого Google может определить свое местоположение.
3. Распознавание лица: Вы можете также установить лицо как доверенное лицо. Каждый раз, при включении телефона, то он будет искать для вашего лица и разблокировать, если он узнает вас.
4. Body-Detection: Вы можете также использовать функции обнаружения тела, чтобы разблокировать устройство. когда, везете на устройстве в кармане, рука, мешок. затем, акселерометр встроенный в устройство будет держать устройство разблокируется, когда он чувствует, что проводится.
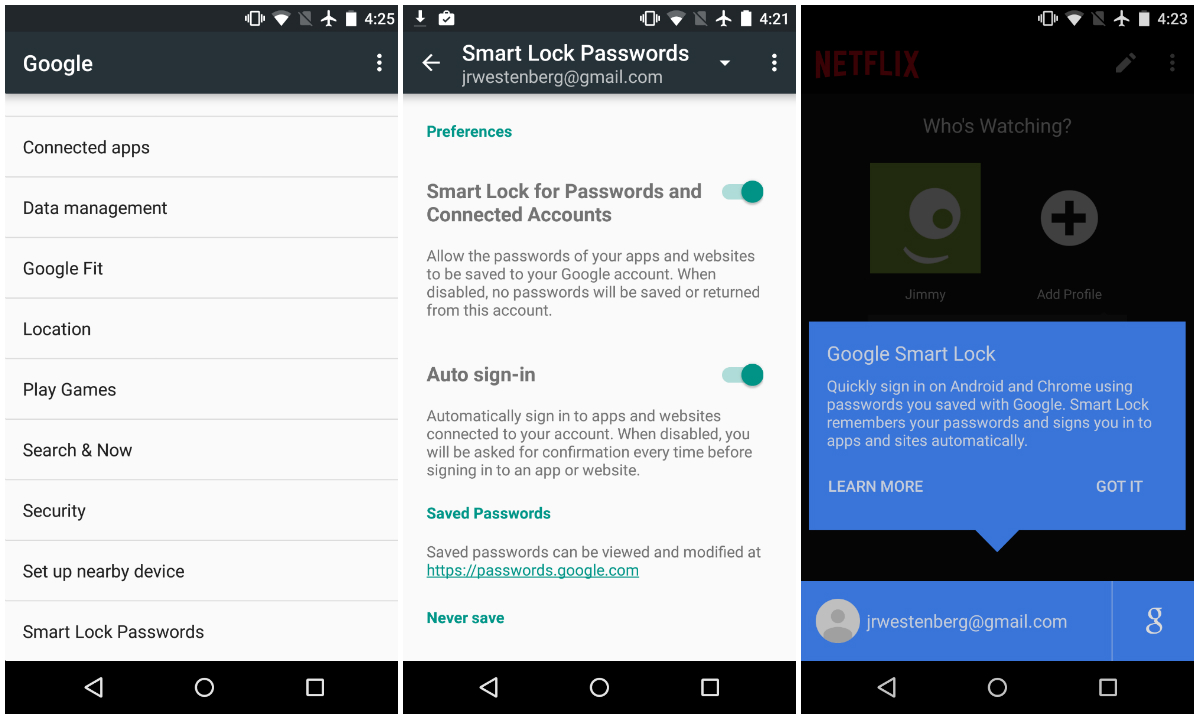
5. Поиск с помощью «Ok Google»: Вы можете иметь свой разблокировку устройства, когда вы делаете поиск с Вам не нужно будет положить в свой пароль, чтобы просмотреть результаты поиска, если мы можем признать вас, используя звук «Ok Google». твой голос.
Как?
1. Откройте настройки устройства Меню.
2. затем, выберите Smart Lock.
3. Сейчас, Ты получаешь 3 варианты Доверенные устройства, Доверенные лица, Доверенное место.
4. Сейчас, установите опцию блокировки согласно вы хотите. Вы можете установить замок, который обсуждается на вышеперечисленные функции.
Функция Smart Lock позволяет сделать так, чтобы автоматическая блокировка экрана отключалась в определенных ситуациях. Если вы ее настроили, то вам, например, не придется вводить PIN-код, графический ключ или пароль, когда вы дома или телефон находится у вас в кармане. Доступные возможности могут отличаться в зависимости от модели устройства.
Как включить автоматическую разблокировку
Когда на устройстве включена эта функция, в нижней части заблокированного экрана вокруг значка замка появляется пульсирующий круг.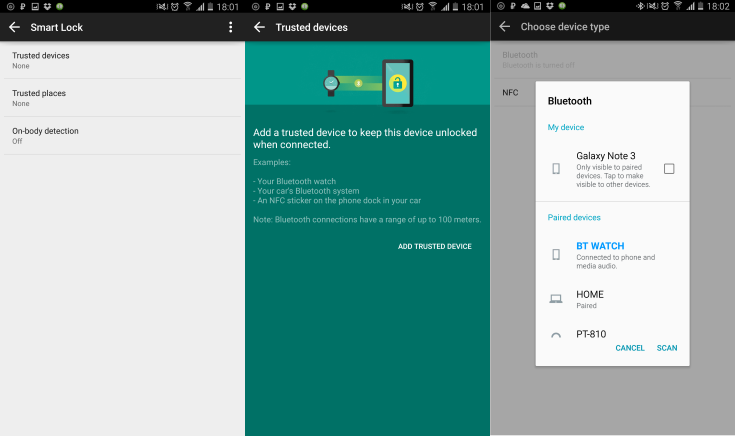
Примечание. Если вы не использовали телефон в течение четырех часов или перезагрузили его, блокировку потребуется снять вручную.
Как отключить автоматическую разблокировку
Какие варианты блокировки существуют
Как добавить домашний адрес
- Безопасные места .
- Нажмите Дом .
- Следуйте инструкциям на экране.
Как удалить домашний адрес
Как изменить домашний адрес
Совет. Если по вашему адресу расположено несколько строений, лучше уточнить, где именно находится безопасное место. Для этого укажите фактическое расположение вашего дома в жилом комплексе. Подробнее о том, как настроить другие безопасные места, читайте .
Подключение к надежному устройству
Вы можете настроить телефон или планшет таким образом, чтобы он оставался разблокированным при подключении к определенному устройству Bluetooth (например, часам или акустической системе автомобиля).
Как добавить надежное устройство Bluetooth
- Включите Bluetooth на мобильном устройстве.

- Откройте меню Smart Lock и выберите Надежные устройства .
- Нажмите Добавить устройство .
- Выберите устройство из списка.
- Чтобы удалить устройство Bluetooth, выберите его в списке и нажмите ОК .
Примечание. Возможно, вам потребуется разблокировать телефон вручную.
Важно! Необходимо обеспечить безопасность соединения с надежным устройством.
Не исключено, что у злоумышленника получится подделать Bluetooth-сигнал надежного устройства и снять блокировку.
Уведомления системы безопасности. Если устройство не сможет распознать безопасное соединение, на телефоне появится уведомление. Возможно, телефон понадобится разблокировать вручную.
Радиус действия Bluetooth зависит от модели телефона или планшета, подключенного устройства Bluetooth и условий окружающей среды и может составлять до 100 метров. Если посторонний человек возьмет разблокированный телефон в зоне действия надежного устройства, он может получить доступ к вашим данным.
Распознавание лиц
Вы можете настроить устройство так, чтобы блокировка снималась при распознавании вашего лица.
Google Smart Lock для паролей позволяет легко синхронизировать пароли, сохраненные в Chrome на Вашем Android устройстве. Синхронизироваться будут не только пароли из Chrome, но и из поддерживаемых приложений, так что Вам не придется помнить все свои пароли. Может потребоваться запретить автоматический вход в некоторые приложения.
Если Вы не хотите сохранять пароли для некоторых приложений, то можно запретить это действие в настройках Smart Lock для паролей.
Во-первых, Вам нужно зайти в «Настройки Google» на Вашем устройстве. Зайдите в меню приложение и запустите приложение «Настройки Google».
В разделе «Сервисы» первым пунктом будет опция «Smart Lock для паролей». Нажмите на эту настройку.
Это меню довольно простое. Если Вы хотите полностью отключить Smart Lock для паролей, то нажмите на первый переключатель. Если Вы против автоматического входа в приложения, для которых есть сохраненный пароль, то нажмите на переключатель «Автоматический вход». Стоит отметить, что эти две настройки применяются не только к Вашему телефону — это универсальные настройки, привязанные к Вашему аккаунту Google. Поэтому, применение настроек повлияет на все устройства использующие данную учетную запись.
Стоит отметить, что эти две настройки применяются не только к Вашему телефону — это универсальные настройки, привязанные к Вашему аккаунту Google. Поэтому, применение настроек повлияет на все устройства использующие данную учетную запись.
Но мы хотим рассказать об опции, которая находится в разделе «Сохранение запрещено». Это отличная функция, по сути представляющая собой «черный список» приложений, для которых требуется запретить сохранение паролей. И в отличие от первых двух вариантов в этом меню, «черный список» применяется только для устройства, которое Вы сейчас используете.
Чтобы добавить приложение в черный список нажмите «Добавить приложение, для которого запрещено сохранять пароли». Откроется список всех приложений, нажмите на интересующий Вас пункт для блокировки. Вам придется повторить этот процесс для каждого приложения, к сожалению.
Если Вы передумаете, то можете удалить приложение из черного списка просто нажав на него. На экране появится диалоговое окно для подтверждения-просто нажмите «ОК».
Smart Lock для паролей — это отличный инструмент для тех, кто использует несколько различных учетных записей. Также полезным будет автоматический вход в те приложения, для которых уже есть сохраненные пароли.
Чтобы защитить смартфон от несанкционированного доступа посторонних, мы используем различные блокировки экрана.
Обычно это стандартные средства, которые есть в операционной системе Android:
- Пароль. Пользователь может задать любую комбинацию цифр и букв для разблокировки экрана.
- Пин-код. Для доступа необходимо набрать 4 цифры в диапазоне от 0 до 9.
- Графический ключ. Для разблокировки нужно соединить несколько точек в определенном порядке.
- , который открывает доступ только после считывания уникального отпечатка пальца владельца смартфона.
Каждый из этих способов обеспечивает хорошую защиту личных данных и способен противостоять многочисленным попыткам взлома. Но есть одно неудобство. Если пользователь часто обращается к гаджету, постоянный процесс идентификации отнимает время, особенно если речь идет о длинном пароле или сложном графическом ключе.
Начиная с 5-й версии Android данная проблема решена, так как корпорация Google разработала для этих целей полезную функцию Smart Lock — можно перевести как «умная блокировка». Эта опция позволяет не блокировать экран смартфона при условии, что он находится рядом с владельцем.
Как работает Smart Lock?
Благодаря функции умной блокировки телефон получает от окружающей обстановки сигналы, определяет ее как безопасную и не применяет блокировку экрана. В качестве ориентиров для этого выступают сам пользователь, его голос, доверенные устройства, находящиеся рядом, а также физическое местоположение. Таким образом, владельцу не приходится регулярно вводить личные данные для подтверждения доступа.
Настройка Smart Lock
В зависимости от производителя и версии Android данную опцию можно включить в меню «Безопасность» или «Экран блокировки». После этого смартфон остается разблокированным, если выполняется один из 5 настраиваемых параметров:
Благодаря акселерометру, имеющемуся в большинстве современных Android-устройств, происходит запоминание характера передвижений, и Smart Lock не ограничивает доступ к дисплею при нахождении гаджета в сумке, кармане или руке.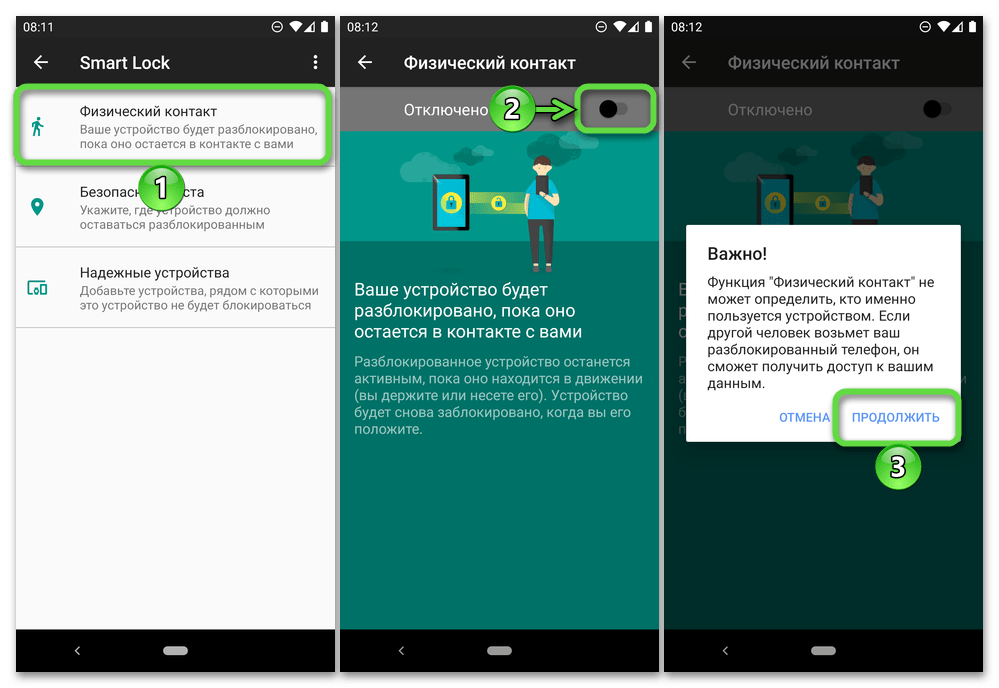 При изменении способа и скорости движения технология немедленно блокирует телефон.
При изменении способа и скорости движения технология немедленно блокирует телефон.
Безопасные места . Smart Lock позволяет выбрать несколько адресов, где смартфон будет оставаться разблокированным. Например, это могут быть домашний адрес, или место работы пользователя. С помощью геолокации устройство определяет их как безопасные и не будет требовать идентификации владельца.
Обычно мы находимся в окружении одних и тех же гаджетов, принадлежащих нам и поддерживающих подключение к нашему телефону через Bluetooth или : автомобильная магнитола или док-станция в машине, умные часы или фитнес-трекер на руке, Bluetooth-колонка и так далее. Все они могут быть добавлены как надежные устройства, при установлении связи с которыми экран остается в разблокированном состоянии. Особенно удобно находясь за рулем не отвлекаться на ввод пароля — в автомобиле блокировка будет неактивна.
Распознавание лиц
. Для Smart Lock возможна функция автоматической разблокировки смартфона при распознавании вашего лица..jpg) Фронтальная камера сканирует облик пользователя, который в данный момент держит в руках устройство. При наличии совпадений с образцом ввод пароля не требуется.
Фронтальная камера сканирует облик пользователя, который в данный момент держит в руках устройство. При наличии совпадений с образцом ввод пароля не требуется.
Мы уже писали ранее о широких перспективах, которые открываются при использовании « «. Вот еще одно применение этой команды. Для технологии умной разблокировки записывается пример голоса владельца, произносящий «О’кей, Google». Далее при распознавании этой голосовой метки устройство разблокируется без ввода пароля.
Надежность Smart Lock
Как мы видим, опция Smart Lock продумана, имеет широкий функционал и направлена на удобства для пользователя. Но при включении тех или иных разрешений следует быть осторожным, так как при определенном стечении обстоятельств недоброжелатели все-таки могут воспользоваться вашим смартфоном. Например, устройство будет разблокировано, если попадет в руки к человеку, чье лицо очень похоже на лицо владельца. То же самое возможно и с голосовой защитой.
Функция Smart Lock позволяет сделать так, чтобы автоматическая блокировка экрана отключалась в определенных ситуациях.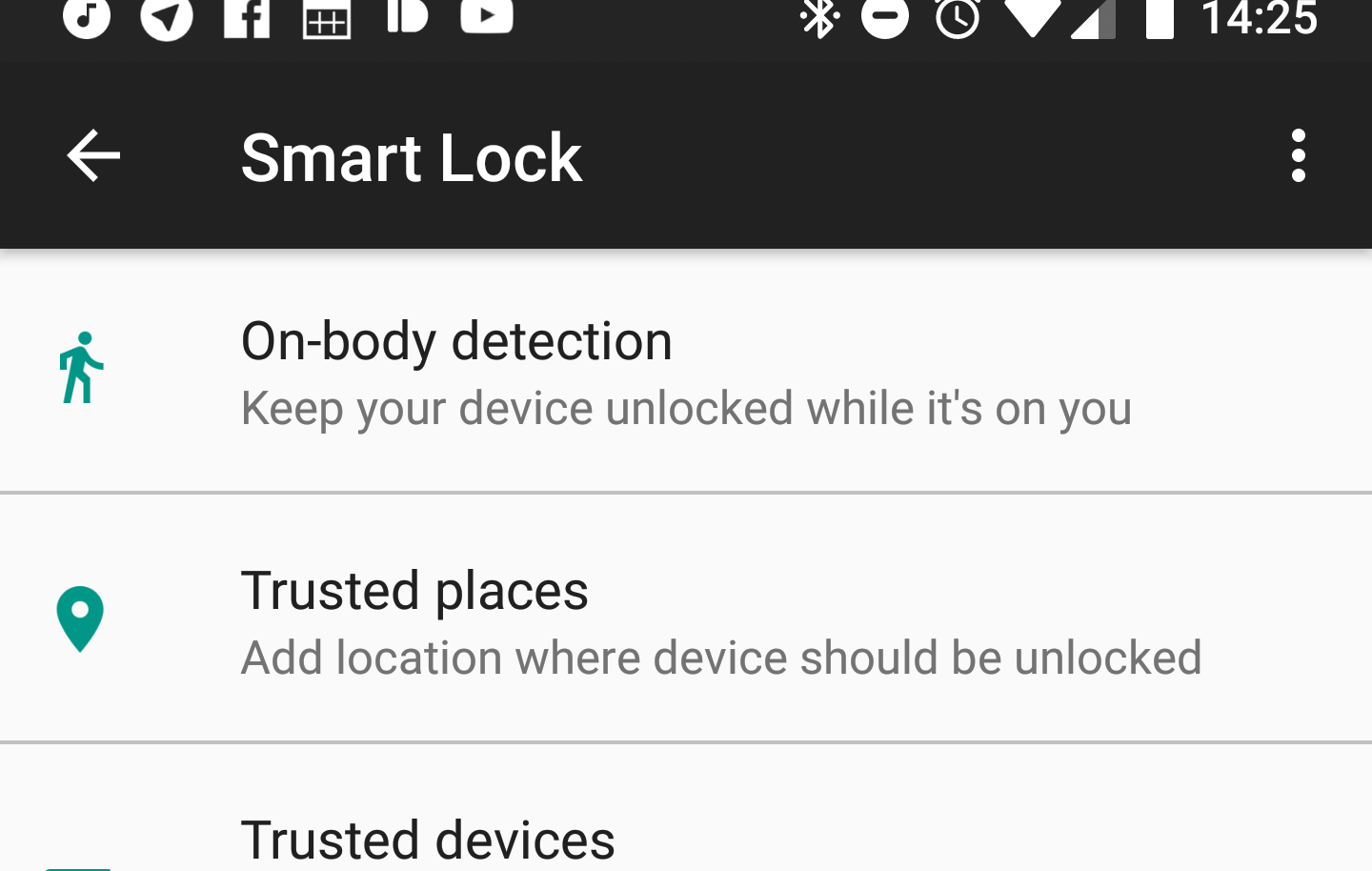 Если вы ее настроили, то вам, например, не придется вводить PIN-код, графический ключ или пароль, когда вы дома или телефон находится у вас в кармане. Доступные возможности могут отличаться в зависимости от модели устройства.
Если вы ее настроили, то вам, например, не придется вводить PIN-код, графический ключ или пароль, когда вы дома или телефон находится у вас в кармане. Доступные возможности могут отличаться в зависимости от модели устройства.
Как включить автоматическую разблокировку
Когда на устройстве включена эта функция, в нижней части заблокированного экрана вокруг значка замка появляется пульсирующий круг.
Примечание. Если вы не использовали телефон в течение четырех часов или перезагрузили его, блокировку потребуется снять вручную.
Как отключить автоматическую разблокировку
Какие варианты блокировки существуют
Как добавить домашний адрес
- Безопасные места .
- Нажмите Дом .
- Следуйте инструкциям на экране.
Как удалить домашний адрес
Как изменить домашний адрес
Совет. Если по вашему адресу расположено несколько строений, лучше уточнить, где именно находится безопасное место. Для этого укажите фактическое расположение вашего дома в жилом комплексе. Подробнее о том, как настроить другие безопасные места, читайте .
Для этого укажите фактическое расположение вашего дома в жилом комплексе. Подробнее о том, как настроить другие безопасные места, читайте .
Подключение к надежному устройству
Вы можете настроить телефон или планшет таким образом, чтобы он оставался разблокированным при подключении к определенному устройству Bluetooth (например, часам или акустической системе автомобиля).
Как добавить надежное устройство Bluetooth
- Включите Bluetooth на мобильном устройстве.
- Откройте меню Smart Lock и выберите Надежные устройства .
- Нажмите Добавить устройство .
- Выберите устройство из списка.
- Чтобы удалить устройство Bluetooth, выберите его в списке и нажмите ОК .
Примечание. Возможно, вам потребуется разблокировать телефон вручную.
Важно! Необходимо обеспечить безопасность соединения с надежным устройством.
Не исключено, что у злоумышленника получится подделать Bluetooth-сигнал надежного устройства и снять блокировку.
Уведомления системы безопасности. Если устройство не сможет распознать безопасное соединение, на телефоне появится уведомление. Возможно, телефон понадобится разблокировать вручную.
Радиус действия Bluetooth зависит от модели телефона или планшета, подключенного устройства Bluetooth и условий окружающей среды и может составлять до 100 метров. Если посторонний человек возьмет разблокированный телефон в зоне действия надежного устройства, он может получить доступ к вашим данным.
Распознавание лиц
Вы можете настроить устройство так, чтобы блокировка снималась при распознавании вашего лица.
Как включить и использовать Smart Lock On Android
Часть 1: Что такое Android Smart Lock?
Android Lollipop добавил функцию под названием Smart Lock, и эта функция была разработана как смарт-инструмент для предотвращения Android телефона от блокировки, когда он был изначально разблокирован. Другими словами, функция отменяет функции блокировки экрана андроида телефона, тем самым экономя пользователей от необходимости пароли вводить каждый раз, когда замки устройства.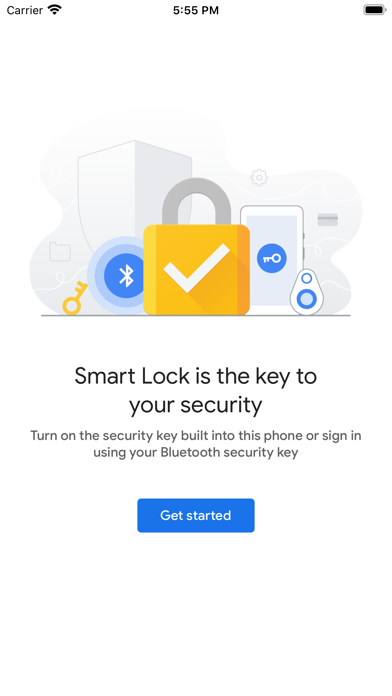
Если вы дома, то, скорее всего, ваш телефон будет заблокирован, если вы не обращались в течение некоторого времени. Смарт замки решает проблему во многих отношениях. Это позволяет выделить надежные места. После того, как вы в диапазоне доверенных мест, ваш телефон не будет блокироваться. Доверенные устройства поставляются в следующем. Smart Lock назначен Bluetooth и NFC Android разблокировки устройств.
Наконец, доверенное лицо отпиранием является конечной системой распознавания лиц, что это разблокирует ваш Android устройство, как только вы посмотрите на него через переднюю панель камеры. Лицо разблокировка впервые была введена с Android Jelly Bean и была значительно улучшена в более поздних версиях.
Включение Smart Lock
Включена функция первых настроек ACCESSING. Например, в Samsung Galaxy S6:
Нажмите на кнопку Настройка, которая является символом передачи.
- • Нажмите на личные и нажмите на безопасности.

- • Перейти к Advanced и нажмите на трастовых агентов и убедитесь, что Smart Lock включен.
- • Под экраном безопасности крана Smart Lock.
- • Здесь необходимо ввести блокировку экрана. Если вы еще не сделали этого, установить пароль и PIN-код, следуя инструкциям на экране. Блокировка экрана требуется каждый раз, когда вы должны изменить настройки Smart Lock.
В Smart Lock есть три опции для настройки системы. Вы можете настроить доверенные устройства, доверенные лица и доверенные места индивидуально, комбинируя два или все три одновременно. Вы можете выбрать только один доверенное лицо, но у вас есть возможность создать стольких надежных устройства и безопасные места в случае необходимости.
Как отключить Google Smart Lock на телефоне
С выходом версии Андроид 5.0 Lollipop система пополнилась одной важной и полезной функцией – «Google Smart Lock». Она не только избавила владельцев Андроид-телефон от надоедливой необходимости каждый раз разблокировать свой гаджет, но и позволила удобно помнить все многообразие паролей, которые приходилось вводить на различных сайтах. При этом недостатки «Google Smart Lock» подчас перекрывают достоинства данной функции, и многие пользователи хотели бы её отключить. Как же выключить на смартфоне функцию «Google Smart Lock», и какие шаги для этого понадобятся – расскажем в нашем материале.
Она не только избавила владельцев Андроид-телефон от надоедливой необходимости каждый раз разблокировать свой гаджет, но и позволила удобно помнить все многообразие паролей, которые приходилось вводить на различных сайтах. При этом недостатки «Google Smart Lock» подчас перекрывают достоинства данной функции, и многие пользователи хотели бы её отключить. Как же выключить на смартфоне функцию «Google Smart Lock», и какие шаги для этого понадобятся – расскажем в нашем материале.
Функционал Google Smart Lock
Как мы уже упоминали выше, функция «Google Smart Lock» от Гугл появилась в системе Андроид 5.0 Lollipop (2014 год), и призвана способствовать целям безопасности и удобства пользователя. Благодаря ей можно избежать необходимости постоянно разблокировать систему, а также помнить свои пароли на различных сайтах.
Гугл Смарт Лок работает в трёх формах:
- «Smart Lock» для Андроид устройств. Позволяет автоматически разблокировать телефон в зависимости от местоположения устройства (доверенные места), подключенных гаджетов (доверенные устройства), лица и голоса человека, движений его тела;
- «Smart Lock» для Хромбуков.
 Позволяет просто открыть Хромбук с помощью вашего устройства Андроид;
Позволяет просто открыть Хромбук с помощью вашего устройства Андроид; - «Smart Lock» для паролей. Позволяет синхронизировать ваши пароли с помощью браузера Гугл Хром и вашего Андроид-телефона. Сохраняет пароли на вашем Гугл-аккаунте, и позволяет легко входить на нужные сайты, используя ранее сохранённые пароли.
Функция невероятно практичная и удобная, но тем не менее, многие пользователи хотят отказаться от Гугл Смарт Лок. С чем же это связано?
Читайте также: как отключить подписку Нетфликс на вашем телевизоре.
Почему пользователи хотят отказаться от Google Smart Lock
Как известно, инструмент Гугл Смарт Лок записывает и сохраняет все пароли, вводимые пользователем, тем самым избавляя последнего от необходимости вводить пароль для каждого сайта при его посещении. Пароли запоминаются и используются на разных платформах, что с одной стороны полезно, а с другой – довольно опасно. Это означает, что все запоминаемые Smart Lock пароли хранятся на каждом устройстве, которое синхронизируются с вашей учётной записью Gmail.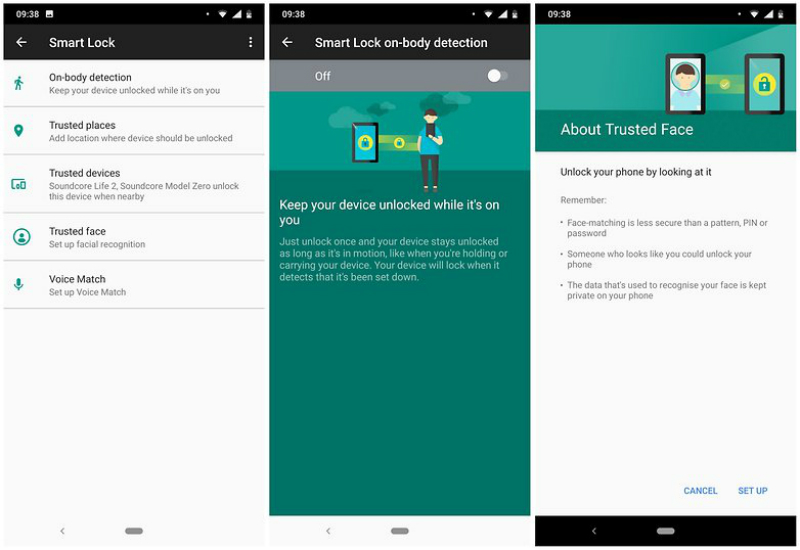 И есть довольно простой способ получить к ним доступ.
И есть довольно простой способ получить к ним доступ.
Таким образом, если ваш телефон украдут, злоумышленники могут сразу получить доступ ко всем вашим паролям. Это могут быть пароли для онлайн-банкинга, облачные сервисы с конфиденциальной информацией, личные данные или что-то ещё, что вы желаете сохранить за безопасным, по вашему мнению, паролем.
И это еще не всё. Даже если вы храните свои мобильные устройства в безопасности, для получения ваших паролей потребуется всего полминуты доступа к вашему ноутбуку и настройкам вашего браузера Хром. Просто нужно захотеть это сделать. Да и надёжность работы Smart Lock в случае доверенных мест, устройств и взаимодействия с человеком подчас заставляет желать лучшего. Вот почему многие пользователи хотят деактивировать функцию Smart Lock на их телефоне. Давайте разберёмся, как это можно сделать.
Как выключить Google Smart Lock для блокировки экрана
Если вас не устраивает функционал Смарт Лок в отношении блокировки экрана, понадобится сделать следующее:
- Перейдите в настройки вашего телефона;
- Выберите опцию «Экран блокировки»;
- Далее нажмите на «Smart Lock»;
- Введите пин, пароль или графический ключ, применяющийся на данный момент для разблокировки устройства;
- Откроется меню Смарт Лок;
- Войдя в каждую опцию деактивируйте её, передвинув ползунок влево.

Как отключить Google Smart Lock для паролей в Гугл Хром
Как известно, функция Гугл Смарт Лок для паролей работает непосредственно с браузером Гугл Хром. Если вы используете данный мобильный браузер на своём телефоне, тогда процедура отказа от Хром Лок заключаться в следующем:
- Запустите ваш мобильный браузер Гугл Хром;
- Нажмите сверху справа на кнопку в виде трёх вертикальных линий;
Нажмите справа сверху на кнопку с тремя точками
- В открывшемся меню выберите «Настройки»;
- Далее выберите «Пароли»;
- Деактивируйте опцию «Автоматический вход» в настройках, передвинув ползунок опции влево.
Как деактивировать Гугл Смарт Лок для определённых приложений
Вы также можете настроить отключение функции Smart Lock для определённого приложения. Процедура состоит в следующем:
- Перейдите в настройки вашего телефона;
- В перечне настроек кликните на «Google»;
- На открывшейся странице тапните на опцию «Управление аккаунтом Google»;
- На следующей странице промотайте вкладки влево и выберите «Безопасность»;
- Промотайте страницу вниз до опции «Сторонние приложения с доступом к аккаунту».
 Это откроет перечень приложений, которые имеют доступ к вашему аккаунту Гугл;
Это откроет перечень приложений, которые имеют доступ к вашему аккаунту Гугл; - Чуть ниже найдите подраздел «Вход через аккаунт Google». Здесь вы увидите перечень приложений, использующих опцию умного доступа к вашим данным;
- Вы можете закрыть такой доступ для нужного приложения, тапнув на него, и затем тапнув на «Закрыть доступ».
Это может помочь: как отключить функцию VoWiFi на Huawei и Хоноре.
Как посмотреть пароли Смарт Лок
Как известно, функция Google Smart Lock позволяет сохранять пароли в настройках мобильного браузера Гугл Хром. Процедура состоит в следующем:
- Запустите ваш мобильный браузер Гугл Хром;
- Перейдите в его настройки, нажав на кнопку с тремя вертикальными точками справа сверху, и выбрав «Настройки» в открывшемся меню;
- Далее выберите «Пароли»;
- Промотайте страницу чуть ниже и вы увидите перечень сайтов с сохранёнными паролями к ним;
- Вам достаточно тапнуть на название нужного сайта в перечне, зайти в настройки и нажать на значок в виде глаза для просмотра пароля к нужному веб-ресурсу.

Заключение
В нашем материале мы рассмотрели, как можно выключить Google Smart Lock на мобильном телефоне, и какие шаги в этом помогут. Вы можете отказаться от данной функции как при сохранении пароли, так и при обеспечении блокировки экрана вашего устройства. При этом помните, что отключение Смарт Лок вынудит вас озаботиться необходимостью помнить все ваши пароли к сайтам, что удаётся далеко не всегда. Потому рекомендуем еще раз подумать над необходимостью работы Смарт Лок, а уже потом принять оптимальное решение по отношению к данной функции.
Как отключить гугл смарт лок на андроиде. Что такое Google Smart Lock и для чего он нужен
Чтобы защитить смартфон от несанкционированного доступа посторонних, мы используем различные блокировки экрана.
Обычно это стандартные средства, которые есть в операционной системе Android:
- Пароль. Пользователь может задать любую комбинацию цифр и букв для разблокировки экрана.
- Пин-код. Для доступа необходимо набрать 4 цифры в диапазоне от 0 до 9.
- Графический ключ. Для разблокировки нужно соединить несколько точек в определенном порядке.
- , который открывает доступ только после считывания уникального отпечатка пальца владельца смартфона.
Каждый из этих способов обеспечивает хорошую защиту личных данных и способен противостоять многочисленным попыткам взлома. Но есть одно неудобство. Если пользователь часто обращается к гаджету, постоянный процесс идентификации отнимает время, особенно если речь идет о длинном пароле или сложном графическом ключе.
Начиная с 5-й версии Android данная проблема решена, так как корпорация Google разработала для этих целей полезную функцию Smart Lock — можно перевести как «умная блокировка». Эта опция позволяет не блокировать экран смартфона при условии, что он находится рядом с владельцем.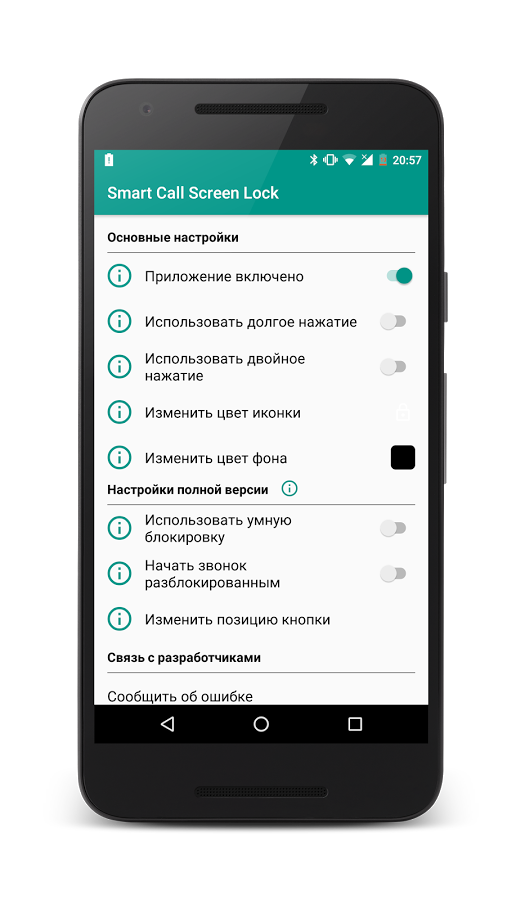
Как работает Smart Lock?
Благодаря функции умной блокировки телефон получает от окружающей обстановки сигналы, определяет ее как безопасную и не применяет блокировку экрана. В качестве ориентиров для этого выступают сам пользователь, его голос, доверенные устройства, находящиеся рядом, а также физическое местоположение. Таким образом, владельцу не приходится регулярно вводить личные данные для подтверждения доступа.
Настройка Smart Lock
В зависимости от производителя и версии Android данную опцию можно включить в меню «Безопасность» или «Экран блокировки». После этого смартфон остается разблокированным, если выполняется один из 5 настраиваемых параметров:
Благодаря акселерометру, имеющемуся в большинстве современных Android-устройств, происходит запоминание характера передвижений, и Smart Lock не ограничивает доступ к дисплею при нахождении гаджета в сумке, кармане или руке. При изменении способа и скорости движения технология немедленно блокирует телефон.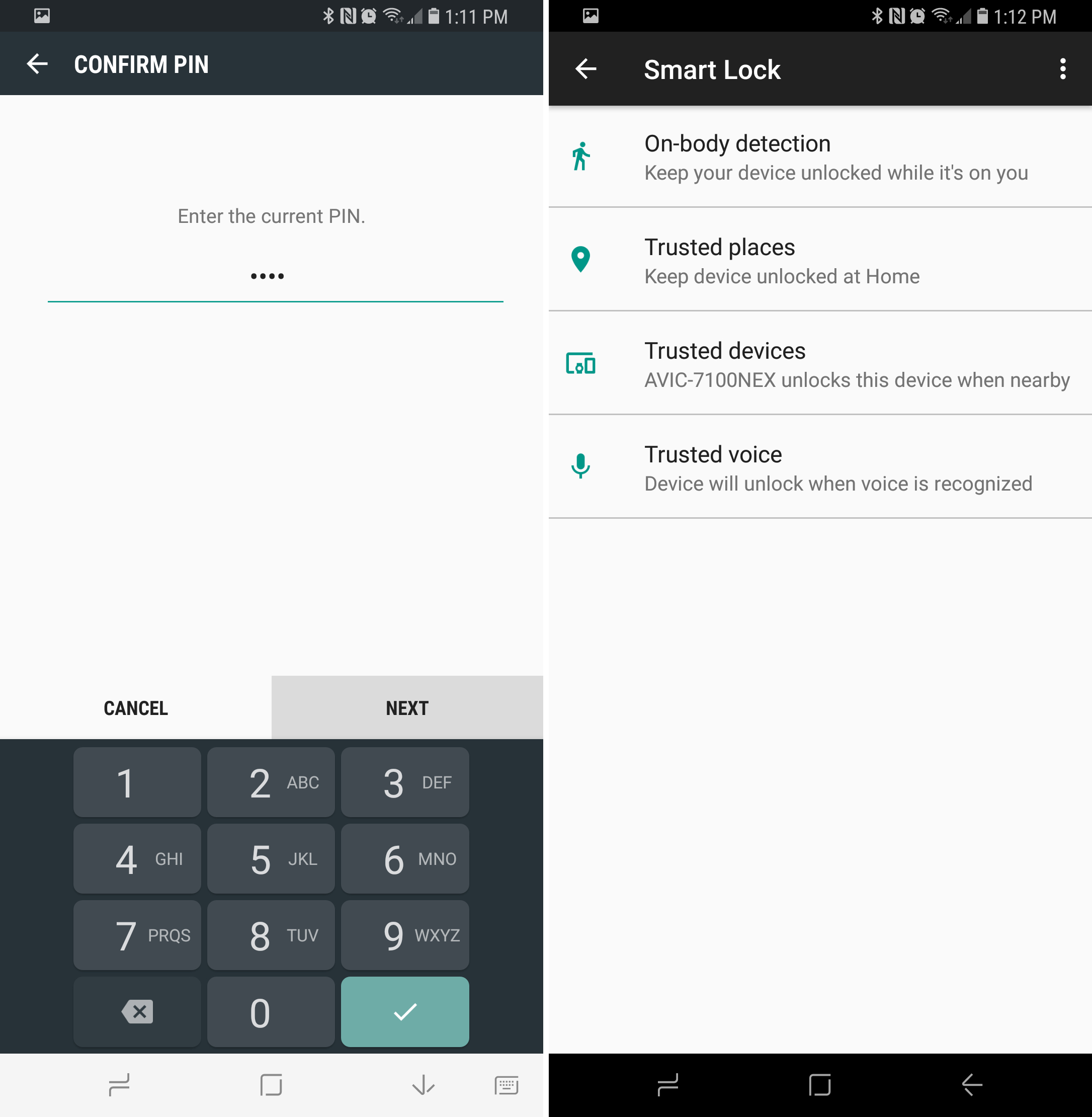
Безопасные места . Smart Lock позволяет выбрать несколько адресов, где смартфон будет оставаться разблокированным. Например, это могут быть домашний адрес, или место работы пользователя. С помощью геолокации устройство определяет их как безопасные и не будет требовать идентификации владельца.
Обычно мы находимся в окружении одних и тех же гаджетов, принадлежащих нам и поддерживающих подключение к нашему телефону через Bluetooth или : автомобильная магнитола или док-станция в машине, умные часы или фитнес-трекер на руке, Bluetooth-колонка и так далее. Все они могут быть добавлены как надежные устройства, при установлении связи с которыми экран остается в разблокированном состоянии. Особенно удобно находясь за рулем не отвлекаться на ввод пароля — в автомобиле блокировка будет неактивна.
Распознавание лиц
. Для Smart Lock возможна функция автоматической разблокировки смартфона при распознавании вашего лица. Фронтальная камера сканирует облик пользователя, который в данный момент держит в руках устройство.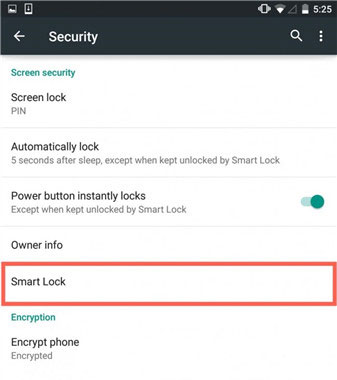 При наличии совпадений с образцом ввод пароля не требуется.
При наличии совпадений с образцом ввод пароля не требуется.
Мы уже писали ранее о широких перспективах, которые открываются при использовании « «. Вот еще одно применение этой команды. Для технологии умной разблокировки записывается пример голоса владельца, произносящий «О’кей, Google». Далее при распознавании этой голосовой метки устройство разблокируется без ввода пароля.
Надежность Smart Lock
Как мы видим, опция Smart Lock продумана, имеет широкий функционал и направлена на удобства для пользователя. Но при включении тех или иных разрешений следует быть осторожным, так как при определенном стечении обстоятельств недоброжелатели все-таки могут воспользоваться вашим смартфоном. Например, устройство будет разблокировано, если попадет в руки к человеку, чье лицо очень похоже на лицо владельца. То же самое возможно и с голосовой защитой.
Android 5.0 принес с собой большое число нововведений, среди которых есть и те, что касаются безопасности данных. Одним из них является функция умной блокировки SmartLock , позволяющая лишний раз не вводить пароль или графический ключ.
Одним из них является функция умной блокировки SmartLock , позволяющая лишний раз не вводить пароль или графический ключ.
Для этого рядом со смартфоном или планшетом должен находиться доверенный гаджет, поддерживающий Bluetooth или NFC. Им могут быть часы, колонка или даже магнитола в машине. В таком случае система считает, что мобильное устройство в руках владельца или рядом с ним не нуждается в дополнительной защите в виде кода или графического ключа.
Настройку SmartLock стоит начать со включения одного из безопасных методов блокировки, если это еще не сделано. Впрочем, даже когда он не установлен, система оповещением сама предложит внести в список доверенных любой Bluetooth-гаджет при спаривании. Если это часы на Android Wear, то на их дисплее также появится карточка с предложением активировать SmartLock.
Правда, само нововведение, как ни странно, функционирует только со включенным кодом или графическим ключом. После первого срабатывания она напоминает, что смартфон/планшет сейчас разблокирован с помощью доверенного гаджета и SmartLock. Это позволит избежать ошибки с давно внесенным в список аксессуаром, про который просто забыли.
Это позволит избежать ошибки с давно внесенным в список аксессуаром, про который просто забыли.
Кстати, если пользователь не уверен, что наличие доверенного гаджета рядом обеспечивает безопасность в данный момент, он может нажать на значок замка в нижней части экрана блокировки . После этого для работы с мобильным устройством придется обязательно вводить графический ключ или пароль.
SmartLock — попытка Google приучить владельцев смартфонов и иных гаджетов на Android к использованию защищенной блокировки путем ее отключения в моменты, когда она не нужна. Ведь именно частая необходимость ввода пароля отвращает пользователя от этой важной меры безопасности. Кстати, функция Face Unlock, то есть разблокировка по лицу владельца, также переехала в раздел SmartLock пункта «Безопасность» настроек Android.
Обычно дом — самое безопасное место. Поэтому в нем необязательно блокировать экран смартфона паролем или PIN-кодом. В Android 5.0 реализована функция Smart Lock, которая позволяет отключать блокировку, если вы находитесь по определенному адресу, рядом с вам находится гаджет, внесенный в список доверенных, а также с помощью NFC-метки или в тех случаях, когда устройство находится у вас в руках, в сумке или в кармане.
Функция смарт-блокировки спрятана в системных настройках безопасности. Потяните шторку уведомлений, нажмите на значок настроек, найдите нужный пункт меню, введите пароль, установленный для разблокировки, и выберите способ, при котором экран не будет блокироваться.
Первый способ позволяет указать доверенные устройства, например, смарт-часы или фитнес-браслет. Когда они будут находиться рядом с вами, экран вашего смартфона или планшета не будет блокироваться. Как только связь между гаджетами пропадет (например, вы отключите Bluetooth), вход в систему будет вновь защищен. Для снятия защиты также можно использовать NFC-метку или брелок.
Во втором случае требуется указать адрес. Блокировка будет отключаться, если вы находитесь по выбранному адресу, и снова включаться, когда вы в другом месте. Можно выбрать как конкретный адрес (с номером дома), так и приблизительный (только название улицы). Для определения местоположения должен быть включен Wi-Fi или GPS. Имейте в виду, что геолокация иногда работает с погрешностью в несколько десятков метров.
На Android 5.0 могут быть и другие способы автоматического отключения защиты. Смартфон, оснащенный акселерометром, например, может убирать блокировку в том случае, когда вы держите его в руках, положили в карман или в сумку. Как только вы положите устройство на стол, у него вновь будет активирована защита паролем. Если вы возьмете его в руки, введете пароль, а затем выключите экран, то пароль не будет истребован.
При желании можно использовать несколько способов отключения блокировки: например, дома она будет сниматься автоматически, в автомобиле от магнитолы с модулем Bluetooth, а на на работе от NFC-метки. Smart Lock работает только на устройствах с Android 5.0 Lollipop и Google Play Services версии не ниже 6.5.
В новой версиях Android появилась такая чудесная функция как Smart Lock, которая переводит процесс блокировки и разблокировки на новый качественный уровень.
Предположим вы очень дорожите своими личными данными поэтому глобально подошли к защите Android — установили графический код/pin-код, фейс-контроль, включено . На сколько вам удобно постоянно вводить графический код или pin-код чтобы разблокировать Android? А вы знаете что эти виды паролей могут подсмотреть и в дальнейшем ввести их? В Google решили еще глубже пойти по защите личных данных и в тот же момент упростить разблокировку и придумали функцию — Smart Lock.
Как работает Smart Lock? Очень просто! Если вы находитесь в «безопасном месте», либо если рядом есть доверенное устройство или Android увидел ваше лицо, тогда ваш смартфон или планшет разблокируется как будто блокировки на нем и нет (без всяких вводов паролей и ключей)!
Как включить Smart Lock?
1. Перейдите в Настройки Android -> Безопасность -> Блокировка Экрана
и выбрать один из способов блокировки экранов (кроме провести по экрану) 2. После того как блокировка создана, перейдите в конец списка и выберите пункт Trust Agents и активируйте пункт Smart Lock
3. Вернитесь в начало раздела Безопасность и перейдите в меню Smart Lock 5. Перед вами будет доступно три варианта умной разблокировки:
- Надежные устройства — разблокировка без ввода пароля происходит если есть по близости знакомый Bluetooth или вы поднесли Android к NFC метки
- Безопасные места — разблокировка без ввода пароля если вы находитесь в пределах заданной местности
- Распознавание лиц — разблокировка без ввода пароля если Android определил что именно вы в данный держите его в руках
Активировав один из этих пунктов, заблокируйте и проверьте работу Smart Lock. Теперь вам не придется каждый раз вводить пароль, так как функция Smart Lock определит сама нужно ли на данный момент усиленная безопасность.
Ниже будет продемонстрирован пример включение функции Smart Lock и привязки к местности:
Причина почему лучше не использовать Smart Lock
Не смотря на то что Smart Lock на Android, можно сильно упростить вашу жизнь, но все же есть весомые причины ее не использовать. Ниже будут приведены примеры почему данная «фишка» может навредить вам!
Пример 1
Если вы подключили разблокировку по местоположению и вы находитесь как раз в этом «безопасном месте», злоумышленник может воспользоваться данной возможностью, отвлечь вас и похитить данные.
Пример 2
Если был украдены часы или что-то еще, что было привязано к Smart Lock, то злоумышленник может похитить данные, опять таки отвлечь вас или украв смартфон.
Пример 3
Если телефон похищен и на нем была установлена умная блокировка, то находясь поблизости с «безопасным местом» где Android снимает блокирование злоумышленник может легко похитить данные.
Отсюда можно сделать вывод, что Smart Lock может облегчить использование устройством, но если вы заметили неладное, лучше отключить данную функцию и пользоваться по старинке графическими ключами и pin-кодами.
Вот и все! Больше статей и инструкций читайте в разделе . Оставайтесь вместе с сайтом , дальше будет еще интересней!
Защита данных на смартфоне – одна из важнейших особенностей. На популярной операционной системе Android давно придумали несколько способов: разблокировка с помощью графического ключа, отпечатка пальца или пароля (PIN кода). Сегодня пойдет речь о том, как настроить умную разблокировку телефона с помощью Mi band 3.
Технология работы связки телефон-браслет незатейливая: фитнес трекер является своеобразным «ключом разблокировки». В момент нажатия кнопки питания на смартфоне осуществляется Blueooth поиск умных часов. Если они находятся в радиусе действия Блютуза, то телефон автоматически разблокируется без ввода пароля и сканирования отпечатка. Умная блокировка имеет один серьезный недостаток: для работы функционала необходима постоянная связь между телефоном и Ми бэнд 3.
Пошаговая настройка
Для того чтобы включить умную блокировку и разблокировать экран с помощью фитнес трекера нужно выполнить несколько простых шагов (на примере телефона Xiaomi):
Чтобы настроить дистанцию для разблокировки телефона нужно выбрать соответствующий пункт.
На более поздних версиях Android нужно выполнить инструкцию несколько иначе:
- В настройках смартфона включить защиту экрана.
- Включить видимость трекера в Mi fit.
- Подключить устройство через стандартную привязку через Bluetooth.
- Вернуться в настройки безопасности телефона.
- Нажать на пункт Smart Lock, потом «Надежные устройство» и «Добавить».
- Выбрать привязанный ранее Ми банд 3.
Важно! Если все пройдет успешно, то на экране смартфона появится значок браслета (с галочкой и без).
На разных телефонах
Есть информация, что настроить умную разблокировку можно на устройствах Xiaomi, а вот с другими смартфонами могут возникнуть проблемы. Самсунг, Huawei, Meiuzu, Honor на Android 5.0+ должны поддерживать вышеуказанный функционал, но настройку нужно делать через Smart Lock (способ 2).
Что касается Flyme OS – оболочки на базе Андроид, которая разрабатывается Мейзу, то пользователи часто пишут о проблемах настройки разблокировки через Mi band. На 5-й версии ОС вроде бы все работало корректно, а вот в 6-й все не так просто.
Как отключить?
Отключить разблокировку проще, чем включить ее. Для этого потребуется лишь:
- Зайти в настройки Mi band 3 в Mi Fit и отключить умную разблокировку.
- Также возможно понадобится удалить браслет из списка надежных устройств в Smart Lock опции защиты телефона и отключить разблокировку по Bluetooth.
iPhone
На «яблочной» операционной системе настроить разблокировку через часы от Xiaomi не получится. На новых моделях Айфонов можно защитить важные данные с помощью технологии FaceID – разблокировка дисплея осуществляется после считывания формы лица владельца.
Smart Lock на Android упрощает блокировку телефона
Не нравится вводить код ключа каждый раз, когда вы хотите использовать свой телефон? В этом есть смысл. Это замедляет вас, но вы также не хотите, чтобы кто-то, кто находит ваш телефон, имел доступ ко всей вашей информации. Это также имеет смысл. Вся ваша жизнь, от электронной почты до банковской информации, находится на этом устройстве.
Если бы был какой-то компромисс, верно? Есть.
Часто пропускаемая функция Android под названием Smart Lock освобождает вас от ввода пароля при определенных обстоятельствах. Например, вы можете настроить свой телефон так, чтобы он не требовал постоянного ввода пароля, когда вы находитесь дома или в машине.
Как это работает? И это хорошая идея для использования? Давайте выложим, а затем расскажем, как это настроить.
Когда ваш телефон не должен блокироваться?
Smart Lock предлагает ряд правил, которые вы можете установить для своего телефона, когда пароль не требуется для использования вашего телефона. Вы можете установить четыре основных правила, позволяющих разблокировать телефон без кода, когда:
- Вы находитесь в определенном месте (то есть, в вашем доме). Это отслеживается с помощью функции GPS вашего телефона.
- Вы подключены к определенному устройству (то есть, к вашим умным часам или динамикам Bluetooth вашего автомобиля).
- Устройство распознает ваше лицо или ваш голос.
- Когда вы носите устройство с собой. Он использует акселерометр вашего телефона, чтобы определить, находится ли телефон в движении, и на некоторых устройствах даже попытается отличить ваш уникальный способ ходьбы от других людей.
Вы можете смешивать и сопоставлять столько настроек Smart Lock, сколько хотите — например, у меня включена функция Smart Lock в зависимости от местоположения, когда я нахожусь в моем доме, и на основе подключения устройства, когда я в своей машине. Это означает, что мне обычно не нужно беспокоиться о пароле, когда я дома или когда я в своей машине. Но если вы предпочитаете включать эту функцию только тогда, когда носите свое устройство, это также будет работать.
Стоит отметить, что даже если определенное правило установлено, вам все равно иногда нужно будет вводить свой пароль — только каждые несколько часов, а не каждый раз, когда вы включаете свой телефон. Это означает, что тот, кто украл ваш телефон, не будет иметь постоянного доступа ко всей вашей информации — в конечном итоге он заблокируется. О безопасности мы поговорим позже, а пока давайте рассмотрим, как вы можете включить эту функцию.
Как включить Smart Lock?
Чтобы начать голову к настройки приложение на вашем Android устройстве. Если вы используете Lollipop или позже
, вы должны увидеть Умный замок вариант.
Коснитесь этого, и вам будут представлены наборы правил Smart Lock, о которых мы говорили ранее. Чтобы начать, просто нажмите любой из этих вариантов — давайте начнем с Доверенные устройства.
Убедитесь, что ваш телефон подключен к доверенному устройству, которое вы хотите настроить, затем нажмите Добавить доверенное устройство. Отсюда вам нужно только указать, какое в данный момент сопряженное устройство вы считаете заслуживающим доверия.
Я настроил функцию громкой связи для своего автомобиля как доверенную. Это означает, что если я нахожусь в машине со своим телефоном, мне не нужно вводить код доступа, чтобы использовать мой телефон.
Каждый процесс похож. Доверенные места, например, просто позволяет выбрать местоположение с помощью карты. Вы можете использовать свое текущее местоположение или искать другие местоположения. Доверенное лицо настройка потребует, чтобы вы смотрели на телефон достаточно долго, чтобы он узнал вас.
Обнаружение на теле не требует настройки: просто включите его, если хотите его использовать. Сделайте это, и ваш телефон определит, когда его переносят, используя акселерометр вашего телефона (среди прочего, часть, которая определяет, когда вы поворачиваете телефон). Разблокируйте телефон один раз, когда вы в пути, и вам не нужно будет снова разблокировать его, пока вы не перестанете двигаться.
Доверенный голос настройка, тем временем, подключается к распознаванию голоса в Google Now
, Вам необходимо настроить телефон на распознавание вашего голоса, но как только вы это сделаете, вы сможете разблокировать свой телефон, сказав «Хорошо, Google».
Как я уже говорил, вы можете установить столько правил, сколько захотите. Просто помните о последствиях безопасности для вас.
Smart Lock безопасен?
Баланс между безопасностью и удобством вечен. Каждый раз, когда вы используете один и тот же пароль на нескольких сайтах, вы жертвуете своей безопасностью (если кто-то получает один пароль, у него все ваши пароли) ради вашего удобства (вам не нужно запоминать или иным образом отслеживать сотни паролей).
Smart Lock — это компромисс, но плох ли он? Это зависит от.
Если вы относитесь к категории людей, которые уже оставили свой телефон заблокированным, то включение Smart Lock, без сомнения, представит новые уязвимости безопасности. Например, если вы включите функцию Smart Lock при сопряжении с динамиком Bluetooth, кто-то, кто украл ваш телефон и ваш динамик, будет иметь неограниченный доступ к вашему телефону в течение по крайней мере некоторого времени (однако, если вы только что потеряли свое устройство, его легко найти снова
). Нетрудно представить другие способы злоупотребления Smart Lock.
С другой стороны, если вы в настоящее время не блокируете свой телефон из-за того, что не хотите постоянно вводить PIN-код, Smart Lock может значительно повысить вашу безопасность. Это связано с тем, что блокировка телефона, даже с включенной функцией Smart Lock, лучше, чем ее блокировка вообще.
Подумай о своей ситуации
В зависимости от того, как вы настроили Smart Lock, это может привести к уязвимостям безопасности. Если вы установите дом в качестве надежного места, семья или друзья могут использовать ваше устройство во время посещения. Если вы хотите защитить свой телефон от детей
то, что он не заблокирован дома, вероятно, не поможет. Программное обеспечение для распознавания лиц иногда можно обмануть, используя только фотографию вашего лица.
Так что есть потенциальные проблемы. Но лучше включить Smart Lock, чем вообще не включать блокировку, и это делает его хорошим компромиссом. Чем менее раздражают безопасные функции, тем больше вероятность того, что люди действительно будут их использовать.
Каждый должен выработать этот баланс для себя. Подумайте, что означает включение определенной настройки Smart Lock для вашей безопасности, прежде чем включать ее.
Как вы используете Smart Lock?
Я хочу знать: вы используете Smart Lock? Для чего ты это используешь? Давайте поговорим о стратегии и безопасности в комментариях ниже. Я действительно с нетерпением жду этого.
Да, и пока я думаю об этом: если ваш старый телефон Android не работает с Smart Lock, Llama — это приложение, которое предлагает аналогичные функции.
, И это даже не уникально для телефонов: ControlPlane позволяет вам делать что-то похожее на Mac
,
Google Smart Lock: полное руководство
Думайте быстро: сколько раз в день вы берете телефон, чтобы что-то посмотреть? Если вы не живете в тундре или не обладаете гораздо большим самоконтролем, чем большинство, ответ, вероятно, находится где-то между «довольно много» и «больше, чем может сосчитать любой здравомыслящий человек». Предполагая, что вы держите свое устройство должным образом, это означает, что вы делаете очень много разблокировки — будь то ваше лицо, отпечаток пальца или код, который вы нажимаете или проводите по экрану.
Безопасность важна, но, черт возьми, это может быть проблемой.
К счастью, есть способ получше. Google Smart Lock предоставляет множество возможностей для разблокировки вашего телефона Android в заранее утвержденных и заведомо безопасных обстоятельствах. Это очень полезная функция, которую легко упустить из виду, но она позволяет найти разумный баланс между безопасностью и удобством. И как только вы его настроите, им будет легко пользоваться.
Вот пошаговое руководство по включению Google Smart Lock и использованию всех преимуществ, которые он может предложить.
Google Smart Lock: параметры Android
На любом достаточно новом устройстве Android вы можете настроить Google Smart Lock, чтобы телефон оставался разблокированным в определенных надежных ситуациях, но запрашивал ваш PIN-код, графический ключ, пароль или биометрическую аутентификацию во всех остальных случаях. раз. Другими словами, это лучшее из обоих миров: эффективная безопасность Android без ненужных неприятностей.
Чтобы активировать Google Smart Lock на Android, вам сначала необходимо установить PIN-код, графический ключ или пароль для вашего телефона (которые у вас уже должны быть, в любом случае!).Затем в версии Android от Google:
- Откройте раздел «Безопасность» в настройках телефона.
- Нажмите «Smart Lock».
На телефонах Android, в которых производитель внес изменения в операционную систему, раздел Smart Lock может находиться в другой области настроек устройства. Например, на телефонах Samsung:
- Откройте раздел «Экран блокировки» в настройках телефона.
- Нажмите «Smart Lock».
Как бы вы ни попали туда, как только вы откроете раздел Smart Lock, вам будет предложено ввести свой PIN-код, графический ключ или пароль — и затем вы увидите список доступных вариантов:
On- Обнаружение тела: Включите эту опцию, и ваш телефон останется разблокированным, когда вы его держите или носите — если вы уже разблокировали его один раз.Таким образом, если вы разблокируете свой телефон, чтобы использовать его, а затем положите его обратно в сумку или карман во время прогулки, вам не придется разблокировать его снова, когда вы в следующий раз возьмете его в руки. Каждый раз, когда ваш телефон кладут или не движется более одного момента, он снова требует аутентификации.
Надежные места: Возможно, самый полезный элемент Google Smart Lock, эта опция позволяет вам устанавливать определенные местоположения — по названию компании, почтовому адресу или ручному размещению на карте, — в которых ваш телефон никогда не будет устанавливать экран блокировки или требовать аутентификация (по крайней мере теоретически; иногда функция может быть немного привередливой и иногда требует тонкой настройки).Вы, очевидно, захотите быть избирательным в том, какие места вы выберете, но настройка этого для распознавания где-то, например, вашего дома, может быть полезным способом избежать аутентификации там, где она обычно не требуется, но обеспечить безопасность вашего телефона во всех других областях.
Доверенные устройства: Если вы предпочитаете, чтобы Google Smart Lock распознавал соединение Bluetooth, следующий вариант для вас. Это дает вам возможность указать вашему телефону пропускать экран блокировки каждый раз, когда он подключен к определенному устройству Bluetooth, например, к аудиосистеме вашего автомобиля или наушникам в спортзале, когда вы знаете, что телефон всегда будет под вашим контролем.
JR Raphael / IDGВы можете добавить любое Bluetooth-устройство, сопряженное с вашим телефоном, как доверенное, а затем позволить ему держать ваш телефон разблокированным при каждом подключении.
Голосовое совпадение: Этот вариант постепенно сокращается, но на старых телефонах Android вы все еще можете найти для него вариант. На этом этапе этот параметр обычно просто переводит вас на экран, где вы можете настроить систему голосовой активации вашего телефона, чтобы вы могли взаимодействовать с определенными функциями Google Assistant без необходимости разблокировать устройство, но на самом деле это не будет держать ваш телефон разблокированным, как и другие функции Smart Lock.И это не продлится долго.
Доверенное лицо: Этот последний вариант, вероятно, будет присутствовать только в том случае, если у вас есть действительно старый телефон Android на самом деле — и даже тогда, честно говоря, вы, вероятно, все равно не захотите его использовать. Система распознавания лиц Android 2011 года никогда не была полностью последовательной, надежной или безопасной. Он был заменен более современными и эффективными механизмами разблокировки лица, которые существуют как отдельные автономные объекты и не связаны с брендом Smart Lock.
С другими опциями Smart Lock, однако, вы можете достичь разумного баланса безопасности и удобства — и, в конце концов, это только поможет вам сохранить вашу информацию в безопасности, сохраняя при этом ваше здравомыслие.
Эта история была первоначально опубликована в декабре 2018 г. и обновлена в марте 2020 г.
Copyright © 2020 IDG Communications, Inc.
Что такое Google Smart Lock и как он работает?
Google Smart Lock позволяет намного быстрее получать доступ к своим устройствам, когда вы не слишком беспокоитесь о безопасности.Если вы дома, вы, вероятно, не захотите вводить пароль каждый раз, когда берете трубку. Однако эта функция позволяет вам легко вернуться к обычному режиму безопасности в общественных местах. Вот краткий обзор того, как можно использовать Google Smart Lock и как настроить его на телефоне Android или Chromebook.
Какие функции он предлагает?
Google Smart Lock предлагает целый ряд различных функций, позволяющих использовать его во многих ситуациях.
Обнаружение на теле : при условии, что вы уже ввели свой пин-код или пароль один раз, прежде чем положить его обратно в карман или сумку, Google Smart Lock не потребует от вас вводить его снова, когда вы вынете его обратно.
Доверенные устройства : этот параметр позволяет выбрать устройства Bluetooth, которым вы доверяете. Это означает, что когда ваш телефон подключен к этим устройствам, вам не нужно будет вводить пароль для его разблокировки.
Надежные места : Здесь вам нужно будет создать расположение, которому вы доверяете. Это может быть ваш дом или офис, и вам не нужно будет вводить пароль, когда вы там.
Voice Match и Trusted Face : Эти два параметра постепенно сокращаются и действительно присутствуют только на гораздо более старых устройствах Android.Однако в основном они работают, позволяя настроить голос или лицо для использования телефона без пароля. Функция голосового сопоставления не позволяет постоянно полностью разблокировать телефон, но позволяет получить доступ к некоторым функциям устройства.
См. Также: Как работают сканеры отпечатков пальцев
Как настроить Google Smart Lock на вашем устройстве Android
Dhruv Bhutani / Android Authority
Настроить и использовать Google Smart Lock на вашем устройстве Android легко, и для этого требуется только пароль или другой набор настроек блокировки экрана уже на вашем устройстве.Как только вы это сделаете, выполните следующие действия:
- Зайдите в настройки вашего устройства.
- Перейдите в Безопасность и экран блокировки (он может отличаться в зависимости от того, какой у вас телефон, но перейдите в настройки безопасности), а затем выберите Smart Lock .
- Введите код доступа или другую блокировку экрана.
- Выберите Обнаружение на теле, Надежные места или Надежные устройства .
- Если вы выбрали Надежные места , следуйте инструкциям на экране, чтобы настроить безопасное расположение.
Как использовать Google Smart Lock на Chromebook
Eric Zeman / Android Authority
Google Smart Lock работает на Chromebook немного по-другому и позволяет разблокировать его, просто подключившись к устройству Android. Вам нужно будет войти в свою учетную запись Google на обоих устройствах и иметь Chrome OS 71 или новее и Android 5.1 Lollipop или новее. После входа в систему и обновления выполните следующие действия:
- Выберите время в правом нижнем углу экрана Chromebook.
- Щелкните Настройки .
- Выберите свое Android-устройство под Подключенные устройства.
- Выберите Smart lock , а затем нажмите Разблокировать устройство и войдите в свою учетную запись Google.
- Когда вы получите подтверждающее сообщение на свой телефон, выберите параметры, которые вы хотите включить, в разделе «включено».
- Следуйте дальнейшим инструкциям, чтобы завершить настройку.
См. Также: Chromebook против ноутбука — какой из них выбрать?
Плюсы и минусы Google Smart Lock
Помимо быстрого доступа к вашим устройствам, Google Smart Lock также позволяет вам обмениваться паролями между вашими устройствами.Google Smart Lock упрощает доступ к вашим устройствам без блокировки экрана, и вы можете сохранять свои пароли для быстрого доступа к любимым веб-сайтам и приложениям.
Однако имейте в виду, что это представляет угрозу безопасности в определенных ситуациях. Ничего страшного, если вы сделали свой дом надежным местом, и дома оставались только вы или ваша семья. Однако обнаружение на теле и доверенные устройства потенциально могут позволить другим получить доступ к вашему разблокированному телефону.
Функцию достаточно просто отключить в настройках в аккаунте Google.Вы можете сделать это на своем Chromebook или устройстве Android, сначала зайдя в настройки, а затем зайдя в настройки своей учетной записи Google.
См. Также: Что делать, если телефон утерян или украден?
Руководство по его различным функциям
- Google Smart Lock относится к трем различным инструментам, которые выполняют разные действия на разных устройствах.
- Вы можете включить Google Smart Lock на телефонах и планшетах Android или Chromebook, каждый с разными эффектами.Вы также можете использовать его для своих паролей на разных устройствах.
- Вот что вам нужно знать о каждом отдельном инструменте.
- Посетите домашнюю страницу Business Insider, чтобы узнать больше.
С таким названием, как «Smart Lock», вы можете подумать, что функция Google имеет какое-то отношение к безопасности и, возможно, основана на технологии искусственного интеллекта.И хотя в целом это правда, когда дело доходит до Smart Lock, все не так просто.
Это потому, что Google решила использовать название «Smart Lock» для трех отдельных инструментов, которые применяются к разным вещам.
Вот разбивка того, что делает Smart Lock, когда дело касается устройств Android, Chromebook и паролей в целом:
Что Google Smart Lock делает для устройств AndroidКороче говоря, Smart Lock сохраняет разблокировку устройств Android, когда они находятся у вас в кармане, рядом с домом или в другом надежном месте.
Это означает, что вам не нужно будет использовать свой пин-код, графический ключ или пароль, чтобы разблокировать его. Чтобы активировать его, у вас должна быть уже настроена блокировка экрана. Затем следуйте этим инструкциям на вашем устройстве Android, чтобы включить его:
1. Перейдите к настройкам вашего устройства.
2. Нажмите «Безопасность и местоположение», затем выберите «Smart Lock».
3. Введите PIN-код, графический ключ или пароль блокировки экрана.
4. Выберите обнаружение на теле или настройте надежное место (в зависимости от ваших предпочтений).
5. Для обнаружения на теле: На следующем экране просто включите эту опцию.
6. Для настройте надежное место: Либо позвольте вашему телефону использовать ваше текущее местоположение, либо включите «режим высокой точности или экономии заряда батареи» (вы захотите иметь доступ к Wi-Fi для любого вариант).
Что делает Google Smart Lock для ChromebookДля тех, кто пользуется Chromebook, Smart Lock позволяет разблокировать ноутбук с помощью устройства Android.Вы также можете отправлять и получать тексты со своего Chromebook.
Вы можете использовать Google Smart Lock, чтобы разблокировать Chromebook с помощью устройства Android. Acer
Вам потребуется Chrome OS версии 71 или новее, Android версии L-MR1 или новее, и вам необходимо войти в свою учетную запись Google на обоих устройствах.
Если вы соответствуете этим требованиям, вот как его включить:
1. В правом нижнем углу экрана Chromebook выберите время.
2. Выберите «Настройки».
3. В разделе «Подключенные устройства» выберите параметр «Настроить» рядом с вашим устройством Android.
4. Введите свой пароль и следуйте инструкциям при появлении запроса (вы получите сообщение с подтверждением на свой телефон).
5. В разделе «Включено» выберите параметры, которые нужно включить.
Вы можете получить запрос на настройку, и в этом случае вам нужно будет только выбрать «Принять и продолжить», а затем «Готово». Затем вы получите подтверждающее сообщение.
Что Google Smart Lock делает для паролей в целомGoogle Smart Lock также может синхронизировать ваши пароли на различных устройствах. Итак, если он включен, вы легко сможете войти в свой браузер Chrome или устройство Android.
На устройствах Chrome и Android опция сохранения паролей включается автоматически.
Для тех, кто пользуется Chrome, вы можете управлять своими паролями, зайдя в свою учетную запись Google, затем выберите «Безопасность» на левой боковой панели, а затем «Диспетчер паролей». Оттуда вы сможете просматривать, изменять или удалять пароли, которые были сохранены в вашей учетной записи Google.
Google Smart Lock также относится к диспетчеру паролей, используемому в Google Chrome.Девон Дельфино / Business InsiderНа устройстве Android вы можете управлять своими паролями, зайдя в «Настройки» и нажав «Google», затем «Учетная запись Google». Затем нажмите «Безопасность». В разделе «Вход на другие сайты» выберите «Сохраненные пароли». Вы можете заблокировать определенные сайты или приложения от сохранения ваших паролей в разделе «Заблокировано».
Как использовать Smart Lock на вашем Android-смартфоне
Есть много случаев, когда я хочу, чтобы мой телефон оставался включенным и разблокированным.Например, в машине, когда я еду в новое место или иду по тропе, где я уже изо всех сил пытаюсь обратить внимание на свою опору.
Если вы являетесь пользователем Android, встроенная функция Google Smart Lock является неотъемлемой частью операционной системы. Он гарантирует, что ваш телефон или планшет останется разблокированным, когда вам это нужно, и заблокирован, когда вы этого не сделаете. Если вы также являетесь пользователем Chromebook, вы можете включить Smart Lock, чтобы устройство с Chrome OS оставалось заблокированным, когда оно не находится рядом с телефоном.Вот краткое изложение каждой функции Google Smart Lock, как они работают и почему вы захотите включить ее для всех.
Что такое Smart Lock?
Smart Lock — это встроенная настройка смартфонов Android и Chromebook, которая помогает сократить количество раз, когда вас просят ввести PIN-код или набросать графический ключ для разблокировки телефона или планшета в течение дня. Его можно настроить из основной панели настроек.
Вы можете выбрать одну из следующих функций Smart Lock:
Обнаружение на теле
Используйте это, когда вы хотите, чтобы ваш телефон распознал, держите ли вы его или несете.Это полезный вариант для бегунов, байкеров или если вы толкаете тележку или коляску. Он сохраняет ваш телефон разблокированным после того, как обнаруживает постоянное движение, но только после первоначального ввода пароля. Когда он обнаруживает, что вы устали и садитесь на паузу, телефон запросит ваш пароль, прежде чем вы сможете вернуться.
Обратите внимание, что нет второй формы аутентификации для параметра «Обнаружение на теле», поэтому будьте осторожны. С другой стороны, если ваш телефон выпадет из кармана во время бега, он заблокируется, если обнаружит момент падения на землю.
Надежные места
Если вы используете свое устройство Android для трансляции развлекательных программ дома или просто постоянно занимаетесь любимой игрой, вы можете включить Надежные места. Это разблокирует ваш телефон в зависимости от вашего местоположения, поэтому, когда вы окажетесь в нескольких шагах от двери, вам не потребуется аутентификация. Используйте его только в том случае, если вы склонны оставаться в одном месте в течение длительного времени, и только если вы доверяете тем, кто обычно находится поблизости от вашего телефона.
Обратите внимание, что для правильной работы этой функции вам необходимо указать местоположение вашего устройства.
Надежные устройства
Параметр «Надежные устройства» полезен при использовании смартфона вместе с Android Auto или умными часами Android. Это позволяет вам сохранять разблокировку устройства после сопряжения с определенным устройством Bluetooth.
Voice Match
Используйте эту опцию, если вы активно используете Google Assistant и научили его распознавать ваш голос.Обратите внимание, что некоторые устройства, такие как Pixel 3, предлагают возможность отображать личные результаты на экране блокировки. Этот вариант хорош, если вы не всегда готовы погладить свой телефон, но, как и в случае с некоторыми другими предлагаемыми режимами, он полностью зависит от того, насколько вы доверяете среде, в которой находитесь.
Существует также возможность использовать Voice Match во время вождения, но его использование ограничено только в приложениях Google Maps и Android Auto.
Доверенное лицо
Этот параметр доступен только на определенных устройствах Android, и он не требует пояснений.Если вы сохранили свое лицо для распознавания устройством, вы можете использовать эту опцию, чтобы устройство оставалось разблокированным, пока вы на него смотрите. В зависимости от типа вашего телефона этот метод не всегда быстро разблокируется. А некоторые телефоны можно даже обмануть изображениями и 3D-рендерингом.
Как активировать Smart Lock
Кредит: Проверено / Шеймус Беллами
Опцию включения Smart Lock можно найти в настройках безопасности вашего Android-устройства.
Smart Lock можно легко активировать через панель настроек устройства Android:
- Выберите параметр «Безопасность и местоположение».
- Нажмите на Smart Lock
- Введите свой PIN-код, графический ключ или пароль
- Появится новый экран с вариантами выбора параметров Smart Lock.
Отсюда вы можете настроить каждый из отдельных режимов Smart Lock, упомянутых выше. Коснитесь каждого отдельно, а затем следуйте инструкциям, чтобы настроить их.Обратите внимание, что для настройки надежных мест требуется ввод определенного адреса, а для выбора надежных устройств требуется, чтобы периферийные устройства Bluetooth и соединения уже были сопряжены.
Как активировать Smart Lock на Chromebook
Если у вас поблизости есть Chromebook, вы можете включить эту функцию, чтобы ваш ноутбук или планшет на базе Chrome OS оставался разблокированным, пока ваш смартфон находится поблизости. Для этого:
- Откройте приложение «Настройки» в Chrome OS
- В разделе «Подключенные устройства» нажмите «Настроить», чтобы подключить Chromebook к телефону Android.
- Во всплывающем окне выберите «Доступ и продолжить», если вы согласны с условиями.
- Введите пароль
- Появится окно с сообщением, что все готово.
Теперь нажмите или коснитесь обратно в меню настроек Chromebook, чтобы настроить Smart Lock на телефоне Android.
- В разделе «Подключенные устройства» нажмите на название своего смартфона
- Нажмите на опцию Smart Lock, чтобы настроить ее
- Нажмите на переключатель «Отключить», чтобы включить функцию Smart Lock, затем введите свой пароль.
- Выберите между «Разблокировать только устройство» и «Разблокировать устройство» и войдите в учетную запись Google.
Если вы выберете Smart Lock, чтобы иметь возможность разблокировать устройство и войти в свою учетную запись Google, ваш Chromebook не будет запрашивать пароль, пока ваш смартфон находится рядом.
Заблокируйте, когда вам нужно
Кредит: Проверено / Шеймус Беллами
Чтобы заблокировать смартфон Android, после включения Smart Lock просто нажмите и удерживайте кнопку питания.
Если ваше устройство работает под управлением Android 9 или более поздней версии, нажмите и удерживайте кнопку питания, а затем выберите в меню пункт «Блокировка». Это немедленно заблокирует ваше устройство и потребует аутентификации при следующем включении экрана.Это отлично подходит для случаев, когда вам нужно немедленно «заблокировать» свой телефон (отсюда и название), и особенно для предотвращения касания пальцами ваших приложений и папок. Его можно использовать даже при включенной Smart Lock, что является хорошим компромиссом от необходимости возвращаться в настройки, чтобы снова заблокировать телефон.
Другие статьи, которые могут вам понравиться
Познакомьтесь с Google Smart Lock для Android
Узнайте, какая из различных функций Google Smart Lock для Android является наиболее безопасной для вас.
Мало что может быть приятнее, чем найти суперсилу, о которой вы даже не подозревали. Это вполне может относиться к вам, пользователям Android, которые еще не включили Google Smart Lock. Читайте дальше и добавьте новую сверхдержаву в области безопасности в свой мобильный образ жизни.
Но сначала давайте кое-что проясним. Google фактически разработал три разных «умных замка», и разница между ними может сбивать с толку. Вот как большая буква G объясняет функцию каждого из них:
Smart Lock для Android автоматически блокирует ваш телефон или планшет, когда он не с вами, и разблокирует, когда ваше устройство находится в безопасности.Вы можете выбрать разблокировку Android на основе соединений Bluetooth или NFC, надежных местоположений, когда вы носите свое устройство с собой или когда оно распознает ваше лицо или ваш голос.
Smart Lock для Chromebook автоматически блокирует Chromebook, когда он не с вами, и разблокирует, когда ваш телефон Android находится поблизости и разблокирован.
Smart Lock для паролей избавляет от лишних хлопот по обеспечению безопасности ваших учетных записей для ваших любимых приложений и веб-сайтов.Smart Lock может сохранять пароли в вашей учетной записи Google, а затем помочь вам безопасно и удобно использовать их на веб-сайтах, которые вы используете в Chrome, и в приложениях, которые вы используете на своих мобильных устройствах.
В этой публикации мы рассматриваем Smart Lock для Android . В Smart Lock доступно несколько опций безопасности, каждая из которых предназначена для того, чтобы блокировать и разблокировать экран без помощи рук, легко и безопасно.
Smart Lock для AndroidИсследовательская группа Dscout провела исследование , из которого они пришли к выводу, что средний мобильный пользователь прикасается к своему телефону 2617 раз в день.Это, скажем так … много. Сколько раз в день вы разблокируете свой телефон? Google Smart Lock для Android был разработан, чтобы исключить «ненужную» разблокировку, то есть держать ваш телефон разблокированным, когда это безопасно.
Итак, когда безопасно держать телефон разблокированным? Это зависит от вас, но Google предлагает несколько способов определить эти безопасные моменты. Вот варианты, как они работают и что мы думаем о каждом из них.
Доверенное лицоМеню Smart Lock предлагает Обнаружение на теле, , которое удерживает телефон «разблокированным» до тех пор, пока он чувствует, что он находится на вашем теле.«Как оно ощущается на вашем теле? Внутренние осциллографы считывают и изучают ритм вашей ходьбы, и телефон остается открытым, пока ритм остается в определенном диапазоне. Если положить телефон на стол, он заблокируется в течение 60 секунд.
Мы можем признать, что иногда это может быть полезно, но в целом мы не рекомендуем этот режим. Если карманник вытащит ваш Galaxy из-под вашего носа и продолжит ритм вашей походки, этот телефон будет открыт для всего, что его грязные пальцы захотят коснуться.Если вы используете эту функцию, делайте это только в том месте, где вы чувствуете себя на 100% в безопасности.
Доверенное местоЧто касается мест, где вы чувствуете себя на 100% в безопасности, Google позволяет вам использовать службы определения местоположения, чтобы выделить области, в которых вы чувствуете себя комфортно, оставив свой телефон в разблокированном режиме. Вы можете обозначить свой сигнал Wi-Fi как индикатор безопасности или использовать координаты GPS для определения местоположения. Когда Google Smart Lock создает эту «безопасную зону», у вас есть пространство шириной 80 метров, где ваш телефон останется разблокированным.
Мы считаем, что это очень полезная функция, которая может облегчить вам жизнь дома. Пока вы чувствуете себя там в безопасности и уверены, что никто другой не станет злоупотреблять вашим телефоном в разблокированном режиме. Однако мы не рекомендуем обозначать свою работу как безопасную зону. Используйте это только там, где нет плохих актеров.
Доверенное устройствоЕще один хороший вариант добавления доверенного устройства по bluetooth, например, часов или автомобильной акустической системы. Как только ваш телефон сопрягается с устройством, его экран блокировки исчезает, и он остается разблокированным на время сопряжения.
Скорее всего, это самый безопасный вариант Smart Lock из всей группы. Если доверенным устройством было носимое устройство Интернета вещей, такое как фитнес-браслет или умные часы, то ваш телефон, по сути, всегда будет готов для вас, когда вы будете носить их вместе. Если ваш телефон потерян или украден, экран блокировки сработает, как только сигнал сопряжения будет нарушен.
Поверенная поверхностьДа, вы можете выбрать опцию Trusted Face , которая разблокирует телефон, когда камера видит ваше лицо, но это связано с определенными рисками.В частности, кто-то, кто похож на вас, может разблокировать его. На странице инструкций для доверенного лица Google показывает это предупреждение в верхней части указаний — Важно: это распознавание лиц менее безопасно, чем PIN-код, графический ключ или пароль. К тому же технология пока еще грубая. Программе может потребоваться некоторое время, чтобы научиться распознавать ваше лицо. В свете всего этого мы не полностью поддерживаем эту функцию Smart Lock.
Надежный голосЭто функция «Окей, Google».Когда он включен, он изучает ваш голос и позволяет обойти любую ручную разблокировку, просто сказав «Окей, Google». И хотя технология распознавания голоса лучше, чем распознавание лиц, может потребоваться некоторое время, прежде чем система узнает и распознает ваш голос. Еще одно легкое раздражение заключается в том, что после активации телефона с помощью «Окей, Google» он ждет другой голосовой команды. Если вы хотите продолжить работу пальцами, вам нужно отменить голосовую подсказку «О’кей, Google».Мы не рассматриваем эту функцию как угрозу безопасности, но воздерживаемся от ее рекомендаций просто потому, что она немного раздражает.
Инструкции по активации и деактивации каждого из них можно найти на странице справки Nexus в Smart Lock для Android . Как всегда, мы призываем вас руководствоваться здравым смыслом при выборе параметров безопасности. Если что-то из вышеперечисленного сделает вашу жизнь проще, тогда непременно оцените удобство Smart Lock для Android.
Как использовать Smart Lock для автоматической разблокировки телефона
Представлен с Android 5.0 Lollipop, Smart Lock позволяет настроить так, чтобы ваш телефон разблокировал экран при соблюдении определенных условий без ввода пароля, PIN-кода или отпечатка пальца. Вы найдете настройку в разделе Security в настройках вашего телефона, и вы начнете с того, что коснетесь его и введете свой PIN-код или кодовую фразу.
После включения у Smart Lock есть пять способов разумно удерживать ваш телефон разблокированным для вас, но заблокированным, если кто-то еще его найдет. Возможно, вы не увидите все опции на каждом телефоне, поэтому загляните в руководство пользователя, если вы не можете найти настройку.
Обнаружение на теле
On-body Detection использует датчики движения вашего телефона, такие как акселерометр или гироскоп, чтобы держать его разблокированным, пока он находится в вашей руке, кармане или сумке. Если он обнаруживает, что вы находитесь в движении и , вы разблокировали свой телефон любым другим способом, он остается разблокированным. Когда что-то перестает двигаться, экран блокируется.
VPN-предложения: пожизненная лицензия за 16 долларов, ежемесячные планы за 1 доллар и более
Конечно, если вы разблокировали экран, он останется разблокированным, даже когда его будет носить кто-то другой.Обнаружение на теле пытается «изучить» ритм ваших движений, но он далек от совершенства и не может считаться безопасным — это просто удобная функция. Для настройки:
- Коснитесь Обнаружение тела в меню настроек Smart Lock
- Переключить ползунковый переключатель
Просто помните, что вашему телефону может потребоваться несколько минут, чтобы понять, что его больше нет на вашем теле, и он должен заблокировать экран, и если кто-то другой поднимет его, ему не придется вводить ваш пароль или отпечаток пальца, чтобы использовать его.
Надежных мест
Надежные места использует так называемую геозону , чтобы ваш телефон оставался разблокированным, когда вы находитесь в определенной области, и заблокированным где-либо еще.
Geofencing использует систему определения местоположения вашего телефона для определения небольшой области вокруг определенной точки внутри виртуального забора. Программное обеспечение может сообщить остальной части системы, находится ли ваш телефон внутри или за пределами этого забора, и такие вещи, как разблокировка экрана, могут происходить, когда вы находитесь внутри забора.Geofencing используется для многих вещей, не только для Smart Lock.
Вам необходимо настроить местоположение для вашего дома и работы, а для работы Надежных мест вам потребуется включить определение местоположения и подключение к Интернету. После того, как вы включили местоположение (подходит любой из трех вариантов), вы можете настроить доверенные места следующим образом:
- В меню настроек Smart Lock коснитесь Надежные места , затем коснитесь Дом
- Нажмите Включите это местоположение , и вам будет предложено выбрать «Домашний» адрес, если вы еще не настроили его.
- Настройте другие места для разблокировки телефона, нажав Добавить надежное место
Точность геозоны зависит от точности датчиков вашего телефона.Пока для вас работают такие приложения, как Google Карты или пошаговая навигация, Надежные места будут работать. И будьте столь же точны. Просто помните, что ваш телефон не знает , кто его держит , только , где он находится , и разблокируется для всех, кто находится в Надежном месте.
Доверенные устройства
Ваш телефон может оставаться разблокированным, пока он подключен к определенному устройству Bluetooth (или в непосредственной близости от метки NFC на старых моделях) с помощью параметра Доверенные устройства .
Bluetooth имеет очень ограниченный диапазон. Иногда нам хочется, чтобы это было дольше, например, когда мы уходим в наушниках, но этот предел (в районе 30-40 футов) идеально подходит для использования в качестве поводка для доверенных устройств . Пока у вас есть хорошее соединение с любым устройством Bluetooth — вашими часами, багажом или брелком, вашим автомобилем, любым другим устройством — ваш телефон останется разблокированным. Как только соединение разрывается, оно блокируется.
Вероятно, вам было предложено настроить доверенных устройств при первом подключении нового устройства Bluetooth, но вы можете сделать это вручную следующим образом:
- Коснитесь Доверенные устройства в меню настроек Smart Lock
- Нажмите Добавить доверенное устройство , затем нажмите Bluetooth
- Выберите сопряженное устройство из списка
Надежные метки NFC, которые были настроены ранее, будут продолжать работать, но вы больше не сможете изменять или настраивать новое надежное устройство NFC.
Как уже упоминалось, настройка доверенных устройств зависит от вашего Bluetooth-соединения. Когда ваш телефон обнаруживает, что у него нет хорошего соединения с каким-либо устройством Bluetooth, которое вы указали, он блокируется. Когда он подключен к si , он остается разблокированным, поэтому, если у другого человека есть ваш телефон и ваши часы или ключи (или любые другие устройства, которые вы использовали), он останется разблокированным!
Доверенное лицо
Вы можете использовать фронтальную камеру телефона, чтобы сканировать лицо и разблокировать его, используя опцию Trusted Face .
Начнем с того, что это не предназначено для обеспечения безопасности — любой, у кого есть приличная фотография вашего лица, может использовать его для разблокировки телефона. Это не то же самое, что сканирование радужной оболочки глаза на телефоне Galaxy или Face ID на iPhone, это просто использование программного обеспечения для распознавания лиц — того же распознавания лиц, которое вы видите в Google Фото. Это еще одна удобная настройка и довольно крутая.
Для настройки Доверенное лицо :
- Коснитесь Доверенное лицо в меню настроек Smart Lock
- Нажмите Настроить и следуйте инструкциям на экране, чтобы отсканировать свое лицо
В зависимости от аппаратного обеспечения камеры в телефоне это займет минуту или две.Вам нужно будет расположить свое лицо внутри определенной области и следить за откликом, который он сканирует. Это не сложно.
Если вы не получаете точных результатов с помощью Доверенное лицо , вы можете уточнить способ, которым ваш телефон «видит» ваше лицо, с помощью параметра Улучшить сопоставление лиц .
- В меню настроек Smart Lock нажмите на Доверенное лицо
- Метчик Улучшить сопоставление лиц
- Нажмите Далее и следуйте подсказке на экране
Просто помните, что любую фотографию вашего лица, которая находится в фокусе, можно использовать для разблокировки телефона, включая фотографии, которые вы разместили в Facebook или других социальных сетях.Никогда не думайте о Trusted Face как о варианте с высоким уровнем безопасности.
Надежный голос
Вы можете разблокировать свой телефон, используя ту же фразу «Окей, Google», которую вы используете для Google Assistant, установив Trusted voice .
Активное прослушивание своего голоса при выключенном экране требует обработки и заряда аккумулятора, поэтому вы не найдете эту функцию, доступную на каждом телефоне Android. Как только ваш телефон услышит фразу «Окей, Google», ему необходимо проверить и убедиться, что интонация и тон соответствуют тому, что он распознает как ваш голос, и если он решит, что это вы говорите, он разблокируется.Ваш телефон должен будет вас четко слышать, чтобы найти совпадение, и если это так, вам не придется вводить пароль или сканировать отпечаток пальца.
Для настройки Доверенный голос :
- Убедитесь, что вы включили и настроили горячее слово «Окей, Google» для Google Assistant или Google Now
- Откройте приложение Google из панели приложений
- Войдите в меню настроек, коснувшись значка в верхнем левом углу (меню «Гамбургер»).
- Коснитесь Голос , затем коснитесь ОК Обнаружение Google
- Найдите любые или все следующие параметры и включите их:
- От экрана и
- Всегда на связи
После завершения вы можете добавить Доверенный голос в меню настроек Smart Lock, нажав Доверенный голос .
Как уже упоминалось, не каждый телефон поддерживает Trusted voice . Даже если ваш телефон поддерживает эту функцию, ее точность зависит от ключевого слова для запуска Помощника или ОК, Google. Если вам не удается заставить телефон распознавать ваш голос для использования Ассистента или ОК, Google, например, у вас сильный акцент или проблемы с четкой речью, у вас будут те же проблемы с его использованием. На последних телефонах, использующих более новое оборудование, он потребляет очень мало батареи, и вы, вероятно, никогда этого не заметите, но это также может существенно повлиять на время автономной работы на старых телефонах.
Удобство против безопасности
Ни один из этих методов не является таким безопасным, как PIN-код, графический ключ, пароль или отпечаток пальца. Мы не должны забывать об этом. Но во многих случаях они могут быть намного удобнее, а возможность разблокировки телефона повышает вероятность того, что вы в первую очередь настроите его с помощью блокировки экрана. Заблокированный экран с Trusted Face (например) намного безопаснее, чем телефон без блокировки экрана, даже если его можно обмануть хорошей фотографией.
Это цель Smart Lock — заставить вас заблокировать свой телефон и ваши личные данные. Когда все используют хорошую блокировку экрана, телефонному вору становится все труднее использовать или перепродавать их, и в первую очередь уменьшается стимул украсть телефон. Вы не только защищаете свои данные и любые данные о ваших контактах, но и помогаете всем, когда блокируете экран.
Найдите минутку и настройте хорошую блокировку экрана и используйте Smart Lock, чтобы упростить задачу, если вы еще этого не сделали!
Обновление: январь 2018 г .: Обновлено с учетом последней информации о Smart Lock.
Защитите оба экранаВам понадобится чехол для Surface Duo, чтобы он выглядел великолепно
Вариантына данный момент могут быть ограниченными, но чего вы можете ожидать от устройства первого поколения, такого как Microsoft Surface Duo? Этот монстр с двумя экранами призван повысить вашу производительность с помощью уникальной системы петель, которую мы раньше не видели. Но сделайте себе одолжение: возьмите чехол, чтобы даже немного пыли не помешало вам.
Smart Lock — лучший секрет Android для работы из дома
Источник: Ара Вагонер / Android Central
Smart Lock уже является одним из наиболее тщательно охраняемых секретов Android, позволяя держать телефон разблокированным, когда вы подключены к надежному устройству Bluetooth или носите телефон с собой. Это то, что Android позаимствовал у Motorola, а затем обновил шесть способов до воскресенья, и пока вы работаете из дома, Smart Lock станет вашим лучшим другом, особенно если вы также используете Chromebook.
Видите ли, когда я работаю из дома, всегда есть что-то, что отвлекает меня от компьютера, чтобы он усыпил — например, перекус на кухне превращается в мытье посуды — а затем вернуться и поесть. чтобы снова войти в систему, а затем снова через 20 минут, когда я задумался, а затем еще через 20 минут после этого, а затем еще через 20 минут после этого.
VPN-предложения: пожизненная лицензия за 16 долларов, ежемесячные планы за 1 доллар и более
Smart Lock позволяет мне избежать этой ерунды и быстрее вернуться к работе как на моем телефоне, так и на моем Chromebook.
Smart Lock: лучшее, что Android когда-либо украл
Источник: Android CentralSmart Lock имеет долгую и в основном игнорируемую историю на Android. Он возник еще в 2013 году на Motorola Moto X как Trusted Bluetooth, благодаря которому ваш телефон Moto оставался разблокированным до тех пор, пока он оставался подключенным к назначенному устройству Bluetooth, например, смарт-часам или стереосистеме Bluetooth в вашем автомобиле. Эта функция вызывала привыкание и была одной из нескольких, которые Google позаимствовал у Motorola и добавил в AOSP, чтобы все могли ею пользоваться.
Независимо от того, насколько плох сканер отпечатков пальцев, Smart Lock означает, что я использую его только 2-3 раза в день.
С тех пор Android Smart Lock добавлял и убирал методы, позволяющие держать ваш телефон разблокированным, когда он в безопасности, но два из них остаются наиболее надежными и функциональными — особенно для работы из дома — это надежные устройства Bluetooth и надежные места. Android может держать ваш телефон разблокированным в небольшом месте, которое вы укажете, например, в вашем доме или офисе.
Это небольшая функция, которая феноменально полезна, и хотя производители никогда особо не рекламируют эту функцию, сама система Android упрощает регистрацию доверенных устройств. При первом сопряжении устройства Bluetooth Smart Lock спросит, хотите ли вы сделать его надежным устройством. Если хотите, коснитесь уведомления, введите свой отпечаток пальца и коснитесь устройства, которому хотите доверять.
Источник: Ара Вагонер / Android CentralНаличие Smart Lock позволяет держать телефон разблокированным, когда вы дома, бесконечно полезно, независимо от того, живете ли вы один или у вас огромная семья, которая сводит вас с ума в карантине.Smart Lock означает, что, пока вы дома, вы можете вернуться к заметкам, на которые ссылались на маленьком экране, или снова присоединиться к собранию, которое вам пришлось покинуть, чтобы прекратить ссору между вашими детьми. Если вы вернетесь к телефону в течение четырех часов, ваш телефон будет разблокирован и будет ждать, чтобы вернуться к работе.
И, конечно же, Smart Lock на вашем телефоне также может помочь разблокировать Smart Lock на вашем Chromebook.
Smart Lock еще лучше на Chromebook
Источник: Ара Вагонер / Android CentralSmart Lock появился на Chromebook, когда Google дебютировал с набором подключенных телефонов, первоначально называвшимся Better Together, еще в 2018 году, и с тех пор, как он появился, я был в абсолютной любви.Я провожу большую часть своих дней на своем Chromebook, и пока мой телефон находится достаточно близко для подключения Bluetooth и разблокирован, единственный раз, когда мне нужно ввести свой полный пароль Gmail, — это когда я впервые захожу в систему каждое утро.
Как я упоминал ранее, работа из дома отключается на время, достаточное для того, чтобы ваш Chromebook мог заснуть несколько раз в день. Smart Lock означает, что вы можете вернуться к работе быстрее, не жертвуя безопасностью, поскольку Chrome повторно блокируется каждый раз, когда он переходит в спящий режим, а затем повторно аутентифицируется с помощью Smart Lock каждый раз.
Благодаря транзитивным свойствам Smart Lock мои часы позволяют разблокировать ноутбук.
Если вам неудобно, когда ваша безопасность привязана к определенному месту — что, если вы живете в квартире или густонаселенном городе, вызывает разумную озабоченность — Smart Lock все равно может помочь вам держать вещи разблокированными, но в безопасности. В большинстве случаев моя цепочка Smart Lock выглядит следующим образом: мои умные часы поддерживают мой телефон разблокированным, а мой телефон поддерживает мой компьютер разблокированным.
В Chromebook особенно замечательно то, что подключенное устройство — и Smart Lock — синхронизируются вместе с остальными вашими расширениями и приложениями.Вы устанавливаете Smart Lock один раз, а затем можете использовать его на каждом Chromebook, который у вас есть, пока вы не отключите его или не переключите на новый телефон.
Smart Lock — это простой способ обеспечения безопасности, и хотя это не Fort Knox, это функция Android, без которой я не мог жить на данный момент. Я слишком часто открываю свой телефон, чтобы возиться с датчиком отпечатков пальцев S20 — или любым другим датчиком отпечатков пальцев — сто раз в день, и эта простая функция безопасности означает, что мне это не нужно. Единственное, что поражает больше, чем простота использования Smart Lock, — это тот факт, что за пять лет с момента его включения в стандартную версию Android Apple до сих пор не скопировала его для iPhone.
Когда вы дома в небольшой компании и вас много отвлекает, самое время попробовать это. Вы можете начать работу с Smart Lock за три минуты, и я готов поспорить, что после того, как вы воспользуетесь им в течение недели, вы никогда не отключите его снова.
Получите больше Pixel 3a
Google Pixel 3a
Мы можем получать комиссию за покупки, используя наши ссылки. Учить больше.
.
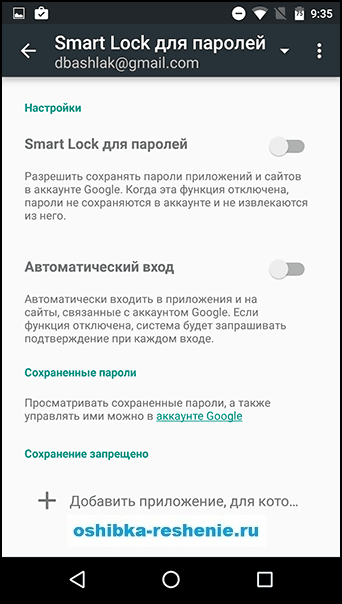

 ниже).
ниже).  Например, ваш дом, рабочее место и т. д.
Например, ваш дом, рабочее место и т. д.

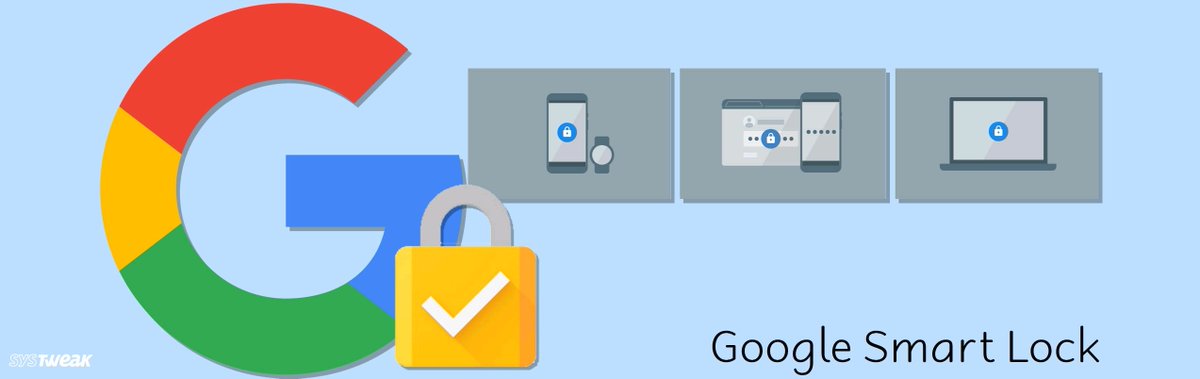 Позволяет просто открыть Хромбук с помощью вашего устройства Андроид;
Позволяет просто открыть Хромбук с помощью вашего устройства Андроид;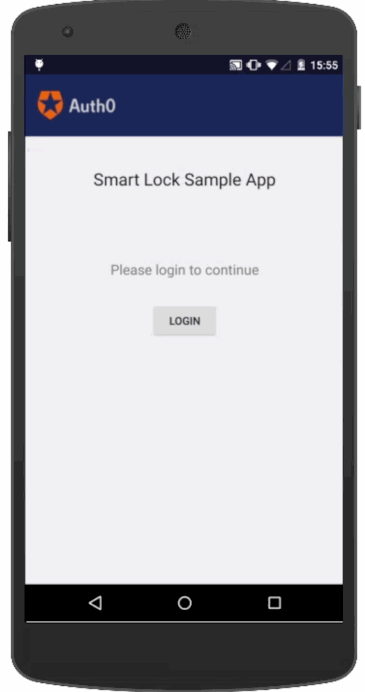
 Это откроет перечень приложений, которые имеют доступ к вашему аккаунту Гугл;
Это откроет перечень приложений, которые имеют доступ к вашему аккаунту Гугл;