Смарт лок что такое: «В smart lock нет распознавание лиц как включить?» – Яндекс.Знатоки – Что такое Google Smart Lock и как его отключить
как отключить на телефоне, что это и как убрать пароли
—>
Во многих смартфонах и планшетах установлена функция Smart Lock Google. Из этой статьи вы узнаете, как правильно ею пользоваться.
Чтобы оценить все преимущества данной опции, ваше устройство должно работать на операционной системе Андроид версии 5.0 и выше. Функция представляет собой так называемую «умную» блокировку. Она поможет защитить смартфон или планшет от проникновения чужих людей, и отлично пригодится тем пользователям, кто часто устанавливает в качестве блокировки графические ключи или пароли.
Ранее, мы рассказывали о «Touch lock» — приложении для блокировки экрана от детей, сравните функционал обеих утилит и сделайте свой выбор!
Беспокоиться о безопасности своего гаджета необходимо всем. Поэтому, если ранее вас смущали все имеющиеся способы защиты устройства, тогда обратить внимание именно на Smart Lock Google. Ведь с помощью этой опции можно установить свои настройки, в согласии с которыми смартфон будет самостоятельно блокироваться и отключать блокировку тогда, когда нужно, и пользователю не придется регулярно вводить пароль или рисовать ключ.
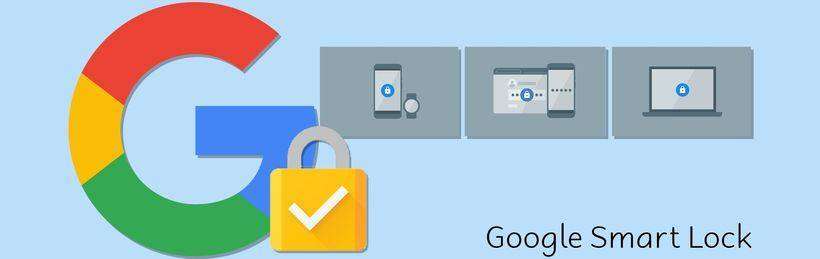
Принцип работы
Со Смарт Лок вводить защитный код стало еще проще. Пользователь может установить определенные параметры, при которых устройство самостоятельно будет отключать блокировку. К ним относятся следующие моменты:
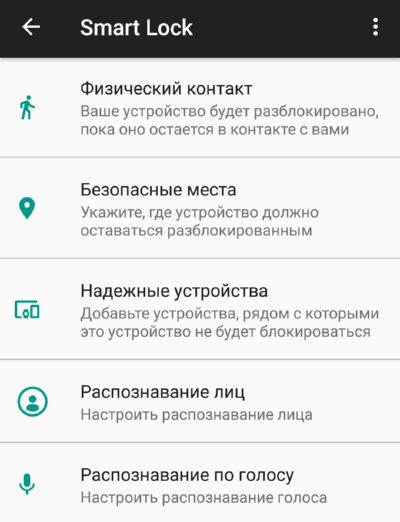
Физический контакт
Этот параметр можно отнести к самому низкому уровню безопасности. Он подразумевает, что пока гаджет находится в ваших руках, он не блокируется. Однако в данной функции не подразумевается сканирование отпечатка пальца, если только сам смартфон не имеет встроенного сканера.
Безопасные места
Вы можете указать на карте, в каких именно местах нужно снимать блокировку. После этого, как только вы попадете в это место, все действия будут выполнены автоматически, и вам не придется вручную вводить пароль. Только важно помнить, что для этой функции необходимо иметь поддержку GPS и держать его включенным.
Надежные устройства
Указывается, какие планшеты и смартфоны можно отнести к «доверенным». Например, это могут быть устройства ваших родных или друзей. Как только вы будете находиться рядом с ними, режим повышенной защиты будет отключаться, так как телефон «понимает», что это зона безопасная.
Распознавание лиц и вашего голоса
Данный функционал не позволит никому кроме вас получить доступ к смартфону. Если включено распознавание лиц, при разблокировании будет включена передняя камера, которая просканирует лицо и если это будет владелец — откроет доступ. Распознавание голоса работает по такому же принципу, если голос будет распознан — блокировка снимется с экрана.
Smart Lock Google также отлично работает с ноутбуками типа Chrombook. Для того чтобы воспользоваться всеми преимуществами функции, укажите в настройках в качестве доверительного устройства любой смартфон, работающий на Android.
Активация Smart Lock
Начав работу с Смарт Лок от Гугл, в первую очередь необходимо определить пароль или графический код, который будет хранить ваше устройство в безопасности. Для этого зайдите в раздел «Настройки» и выберите пункт «Безопасность». В подразделе «Блокировка экрана» определите, какой способ блокировки более приемлемый.
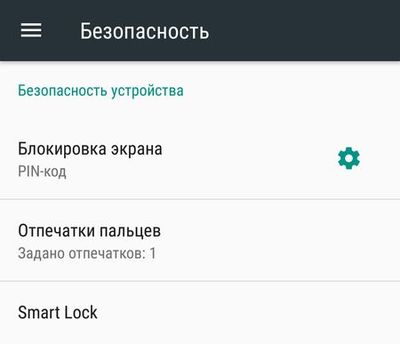
Теперь необходимо вернуться на шаг назад, в общий раздел «Безопасность» и выбрать параметр «Агенты доверия». Откроется окно, где вы увидите название функции Smart Lock (Google). Напротив нее находится ползунок, его необходимо переместить в правую сторону, чтобы он стал зеленым, то есть активным.
Важно помнить, что данный шаг нужно выполнять вторым. В первую очередь следует выбрать способ блокировки рабочего экрана. В противном случае выполнить активацию в разделе «Агенты доверия» будет невозможно.
Настройка режимов
Теперь, когда ползунок активирован, нужно нажать на само поле Smart Lock (Google) для того чтобы зайти в настройки этой функции. Именно в данном окне пользователь сможет установить определенные параметры, по которым будет осуществляться защита. Вкладка «Надежные устройства» предназначена для того, чтобы пометить определенные смартфоны или планшеты в качестве доверительных. Чтобы к ним подключиться, необходимо запустить WI-FI или Bluetooth.
Здесь же можно установить пункт «Местоположение», о котором говорилось выше. Чтобы в нужных местах смартфон сам переключался в безопасный режим или отключал блокировку, следует все время держать GPS включенным, но это, к сожалению,
Параметр «Физический контакт» контролирует положение вашего гаджета. Чтобы он был в безопасности, не нужно никаких дополнительных технологий, важно просто активировать этот пункт.
Отключение «умной блокировки»
Для деактивации перейдите в «Настройки», в разделе «Безопасность» найдите меню управления «Агенты доверия» (Trust agents) и, передвинув ползунок влево, введите PIN-код или графический ключ отключите ее.
Если в дальнейшем не планируете ею пользоваться, тогда лучше стереть данные о безопасном месте и надежных устройствах.
Ожидаются обновления
Компания Google регулярно внедряет новые разработки и работает над тем, чтобы повысить безопасность электронных устройств. Каждая новая прошивка будет все более и более надежной. Кроме того, разработчики планируют создать систему, которая запускает отдельные программы. Также разработчики хотят внедрить функцию, которая снимает блокировку телефона при произнесении кодового слова или показа определенного жеста. Когда все разработки будут готовы, воспользоваться ими можно, загрузив очередное обновление операционной системы Android 7 Nougat.
GD Star Ratingloading…
На современных смартфонах пользователи хранят огромное количество данных, в том числе номера банковских карты и пароли от многих сервисов. Поэтому разработчики программного обеспечения уделяют огромное внимание безопасности, создавая всё более качественные средства защиты.
Что такое Smart Lock на Android
Если внимательно посмотреть на название программы, то можно догадаться, что она каким-то образом связана с блокировкой смартфона. Так и есть, потому что Google Smart Lock – современная опция, позволяющая значительно облегчить разблокировку телефона. В основе работы сервиса лежит анализ поведения пользователя, то есть ведение статистики по посещённым местам, контактам с другими устройствами и прочим действиям. Система определяет уровень безопасности нахождения владельца, и на основании этого решает – включить блокировку экрана или нет.
Постараемся объяснить более подробно на простом примере. Например, вы часто находитесь дома, поэтому в этом месте блокировка применяться не будет. А вот при попытке разблокировать телефон где-нибудь в другом городе, а тем более в другой стране, будет активирована соответствующая защита. Также программа анализирует положение устройства в пространстве при помощи гироскопа или акселерометра. И если смартфон находится у вас в руках, то ввод пароля или графического ключа не потребуется.
Как настроить Smart Lock
Нужно сразу отметить, что для работы программы Smart Lock на телефоне должен быть установлен один из способов защиты. Это может быть графический ключ, пароль или PIN-код. Если на вашем смартфоне никакие средства обеспечения безопасности не активированы, то это необходимо исправить. Сделать всё правильно вам поможет пошаговая инструкция:
- Заходим в настройки.
- Переходим в раздел «Блокировка и защита» либо «Экран блокировки и безопасность». Опять-таки заметим, что названия пунктов в зависимости от установленной прошивки и версии Android могут отличаться.
- Открываем вкладку «Защита устройства» или «Тип блокировки экрана».
- Нажимаем по строке «Способ защиты» и выбираем нужный вариант блокировки.
А теперь возвращаемся в раздел с настройками безопасности и находим в нём пункт «Smart Lock». Нажимаем по нему и видим список с настройками.
Давайте разберём каждый из вариантов защиты:
- Физический контакт. Современная опция, основанная на использовании информации о перемещении устройства в пространстве. За основу здесь взят установленный в телефоне акселерометр или гироскоп. Программа анализирует данные с датчиков и определяет – держит ли человек смартфон в руке или нет.
- Безопасные места.
- Надежные устройства. Мы постоянно находимся в окружении многих устройств. Это и умные часы, Bluetooth колонка, магнитола автомобиля и прочие современные девайсы. Разработчики сервиса Smart Lock позволяют перенести все эти гаджеты в список надёжных устройств. Это позволит системе разблокировать телефон при нахождении рядом с этими девайсами.
- Распознавание лиц. Подобный вариант разблокировки используют многие пользователи, поэтому его также можно активировать в настройках Google Smart Lock. Функция в принципе удобная, но не совсем безопасная. Иногда разблокировать телефон можно при помощи обычной фотографии его владельца.
- Распознавание по голосу. Все, наверное, знают фирменного голосового ассистента от Google. Достаточно произнести команду «О’кей, Google» и помощник уже готов выполнять ваши требования. Аналогичная технология применяется в программе Smart Lock. Система запоминает голос владельца, а после произношения нужной команды разблокирует устройство.
Как отключить Google Smart Lock
Понятное дело, что программа Google Smart Lock нравится не всем, поэтому вопрос об её отключении всегда остаётся актуальным. На самом деле в этом нет ничего сложного, особенно если следовать рекомендациям пошаговых инструкций. Например, на смартфонах Xiaomi функция отключается следующим образом:
- Открываем настройки.
- Переходим в раздел «Расширенные настройки».
- Открываем вкладку «Конфиденциальность».
- Заходим в подкатегорию «Агенты доверия».
- Убираем галочку возле единственной строки «Smart Lock».
Что касается устройств с версией Android 5, то здесь принцип действий немного другой:
- Заходим настройки.
- Открываем вкладку с настройками аккаунта Google.
- Переходим в раздел «Smart Lock».
- Убираем галочку возле строки «Smart Lock для паролей».
Чтобы включить функцию Smart Lock, достаточно проделать указания инструкций в обратном порядке.
Таким образом, Google Smart Lock – программа, или лучше сказать опция, предназначенная для упрощения разблокировки смартфона. Она анализирует данные местоположения, расположения устройства в пространстве, голос пользователя, а также находящиеся рядом устройства. Для отключения функции достаточно убрать галочку с соответствующего пункта в настройках телефона.
—>
Google порадовали новым уровнем безопасности и защиты смартфона, предложив пользователям Андроид умную блокировку. Она призвана заменить стандартные способы защиты гаджета. И если активация не вызывает вопросов, то вопрос “как отключить смарт блокировку на смартфоне Самсунг?” – один из популярных вопросов на тематических форумах и в поисковиках.
Что такое Smart Lock и как она работает
По названию можно предположить, что функция призвана блокировать устройство и аккаунты пользователя для доступа посторонних. При этом производитель называет её “умной”, имея ввиду широкий функционал и выбор, предоставляемый пользователю при защите своих данных.
Умный блок может применяться:
- для ОС Андроид. Принцип работы – Smart Lock заблокирует мобильник и аккаунты для сторонних лиц, если гаджет будет удален на некоторое расстояние от владельца или покинет особую зону безопасности;
- для защиты паролей. Принцип работы: синхронизация данных с облаком Гугл, функционирует как на Андроид, так и в браузерах ПК. Отметим, что синхронизация зашифрованных паролей поддерживается только официальным браузером Google – Chrome.
Преимущества и недостатки программы
Как и любая программа защиты, Смарт лок имеет свои плюсы и минусы.
Преимущества
- пользователю предоставлен широкий выбор средств снятия блокировки: с помощью лица, шифрования данных, пин-кода или придуманного графического ключа. Конечно, можно установить многоступенчатую защиту. применив сразу два способа;
- если все вышеперечисленные средства кажутся ненадежными и неудобными для использования, в Гугл придумали “умный замок”. Такой замок сам снимает ограничения в тот момент, когда будет выполнено одно из трех действий: смартфон окажется в безопасной зоне, система “распознала” лицо владельца, рядом находится доверенное устройство.
Как удалить аккаунт с телефона или планшета Самсунг
Недостатки
Существует несколько моментов, которые могут заставить отказаться от использования умной блокировки на телефоне Самсунг:
- хитрая блокировка “безопасное место” может оказать обратный эффект – именно в таком месте злоумышленник может украсть смартфон и получить допуск к данным;
- “умный замок” так же не устоит перед безопасной зоной или доверенным устройством.
То есть все недостатки программы безопасности от Гугл вытекают из ее достоинств. Программа освобождает владельца и облегчает пользование гаджетом, но требует от него дополнительной осторожности.
Отключение для паролей
Для отключения Смарт блокировки в Андроид на смартфоне фирмы Самсунг нужно:
- зайти в “Приложения Google” — “Smart Lock для паролей”;
- в пункте “Автоматический вход” перевести ползунок в неактивное положение.
Для того, чтобы добавить исключение и запретить автозаполнение для какого-то конкретного приложения, перейти в “+ Добавить приложение” и ввести исключения.
Отключение блокировки
Не всегда удобно, чтобы смартфон самостоятельно снимал блокировку при выполнении одного из трех заданных условий:
- попадание в “безопасную зону” – пользователь задает местность или определенное место, которое система воспринимает как такое, в котором пользователю и его данным ничего не грозит;
- появление доверенного устройства поблизости – это может быть спаренное Bluetooth устройство, NFC метка;
- приложение распознало лицо владельца после поднесения к экрану.
Если постоянные разблокировки беспокоят, “смарт лок” стоит отключить. Такая процедура не потребует использования стороннего приложения, все в рамках системы смартфона.
Как отключить умную блокировку Smart Lock
Алгоритм дезактивации:
- последовательно зайти “Настройки” — “Безопасность”;
- выбрать пункт со Smart Lock;
- ввести пароль, ключ или код;
- необходимо последовательно зайти в каждый установленный пункт безопасности и дезактивировать ползунком: физический контакт, распознавание лиц, надежные устройства и др. Если планируется перевести в неактивный режим только часть систем, действия выполняют только в их отношении;
- сохранить внесенные изменения.
Как скрыть приложение на Samsung Galaxy разной модели
После проведенной процедуры рекомендуется перезагрузить гаджет и проверить вступили ли они в силу.
Smart Lock от Гугл – удобная многоступенчатая система защиты смартфона Самсунг, которая позволяет подстроить владельцу систему под свои потребности.
Например, установив автоматическую разблокировку при попадании домой или при “узнавании” лица. Но плюсы и удобства могут обернуться против собственника, поскольку ими могут воспользоваться злоумышленники. Отключить умный замок просто, понадобится совершить всего несколько кликов. Сторонние приложения не понадобятся.
—> —> —> —>
Что интересного в Smart Lock?
Предположим вы очень дорожите своими личными данными поэтому глобально подошли к защите Android — установили графический код/pin-код, фейс-контроль, включено шифрование личных данных. На сколько вам удобно постоянно вводить графический код или pin-код чтобы разблокировать Android? А вы знаете что эти виды паролей могут подсмотреть и в дальнейшем ввести их? В Google решили еще глубже пойти по защите личных данных и в тот же момент упростить разблокировку и придумали функцию — Smart Lock.
Как работает Smart Lock? Очень просто! Если вы находитесь в «безопасном месте», либо если рядом есть доверенное устройство или Android увидел ваше лицо, тогда ваш смартфон или планшет разблокируется как будто блокировки на нем и нет (без всяких вводов паролей и ключей)!
Далее будет представлена информация как эффективно настроить Smart Lock!
Как включить Smart Lock?
1. Перейдите в Настройки Android -> Безопасность -> Блокировка Экрана
и выбрать один из способов блокировки экранов (кроме провести по экрану)2. После того как блокировка создана, перейдите в конец списка и выберите пункт Trust Agents и активируйте пункт Smart Lock
3. Вернитесь в начало раздела Безопасность и перейдите в меню Smart Lock5. Перед вами будет доступно три варианта умной разблокировки:
- Надежные устройства — разблокировка без ввода пароля происходит если есть по близости знакомый Bluetooth или вы поднесли Android к NFC метки
- Безопасные места — разблокировка без ввода пароля если вы находитесь в пределах заданной местности
- Распознавание лиц — разблокировка без ввода пароля если Android определил что именно вы в данный держите его в руках
Активировав один из этих пунктов, заблокируйте и проверьте работу Smart Lock. Теперь вам не придется каждый раз вводить пароль, так как функция Smart Lock определит сама нужно ли на данный момент усиленная безопасность.
Ниже будет продемонстрирован пример включение функции Smart Lock и привязки к местности:
Причина почему лучше не использовать Smart Lock
Не смотря на то что Smart Lock на Android, можно сильно упростить вашу жизнь, но все же есть весомые причины ее не использовать. Ниже будут приведены примеры почему данная «фишка» может навредить вам!
Пример 1
Если вы подключили разблокировку по местоположению и вы находитесь как раз в этом «безопасном месте», злоумышленник может воспользоваться данной возможностью, отвлечь вас и похитить данные.
Пример 2
Если был украдены часы или что-то еще, что было привязано к Smart Lock, то злоумышленник может похитить данные, опять таки отвлечь вас или украв смартфон.
Пример 3
Если телефон похищен и на нем была установлена умная блокировка, то находясь поблизости с «безопасным местом» где Android снимает блокирование злоумышленник может легко похитить данные.
Отсюда можно сделать вывод, что Smart Lock может облегчить использование устройством, но если вы заметили неладное, лучше отключить данную функцию и пользоваться по старинке графическими ключами и pin-кодами.
Вот и все! Больше статей и инструкций читайте в разделе Статьи и Хаки Android. Оставайтесь вместе с сайтом Android +1, дальше будет еще интересней!
Чтобы защитить смартфон от несанкционированного доступа посторонних, мы используем различные блокировки экрана.
Обычно это стандартные средства, которые есть в операционной системе Android:
- Пароль. Пользователь может задать любую комбинацию цифр и букв для разблокировки экрана.
- Пин-код. Для доступа необходимо набрать 4 цифры в диапазоне от 0 до 9.
- Графический ключ. Для разблокировки нужно соединить несколько точек в определенном порядке.
- Сканер отпечатков пальцев, который открывает доступ только после считывания уникального отпечатка пальца владельца смартфона.
Каждый из этих способов обеспечивает хорошую защиту личных данных и способен противостоять многочисленным попыткам взлома. Но есть одно неудобство. Если пользователь часто обращается к гаджету, постоянный процесс идентификации отнимает время, особенно если речь идет о длинном пароле или сложном графическом ключе.
Начиная с 5-й версии Android данная проблема решена, так как корпорация Google разработала для этих целей полезную функцию Smart Lock — можно перевести как «умная блокировка». Эта опция позволяет не блокировать экран смартфона при условии, что он находится рядом с владельцем.
Как работает Smart Lock?
Благодаря функции умной блокировки телефон получает от окружающей обстановки сигналы, определяет ее как безопасную и не применяет блокировку экрана. В качестве ориентиров для этого выступают сам пользователь, его голос, доверенные устройства, находящиеся рядом, а также физическое местоположение. Таким образом, владельцу не приходится регулярно вводить личные данные для подтверждения доступа.
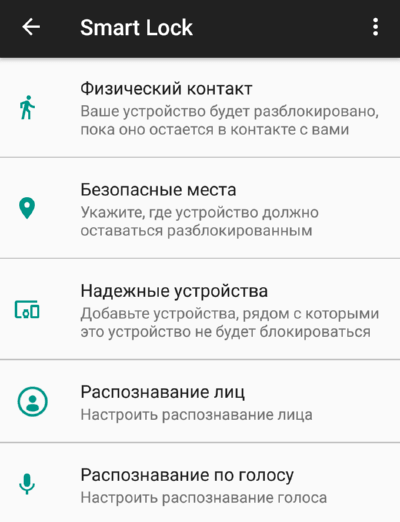
Настройка Smart Lock
В зависимости от производителя и версии Android данную опцию можно включить в меню «Безопасность» или «Экран блокировки». После этого смартфон остается разблокированным, если выполняется один из 5 настраиваемых параметров:
Физический контакт. Благодаря акселерометру, имеющемуся в большинстве современных Android-устройств, происходит запоминание характера передвижений, и Smart Lock не ограничивает доступ к дисплею при нахождении гаджета в сумке, кармане или руке. При изменении способа и скорости движения технология немедленно блокирует телефон.
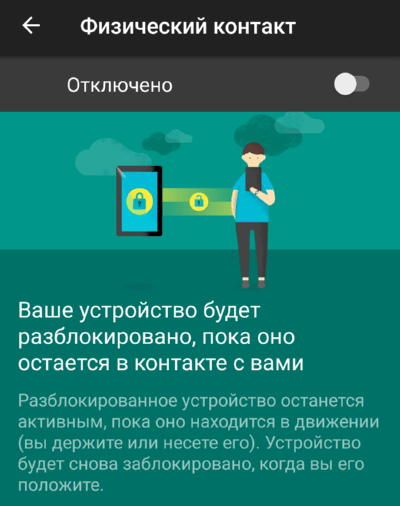
Безопасные места. Smart Lock позволяет выбрать несколько адресов, где смартфон будет оставаться разблокированным. Например, это могут быть домашний адрес, или место работы пользователя. С помощью геолокации устройство определяет их как безопасные и не будет требовать идентификации владельца.
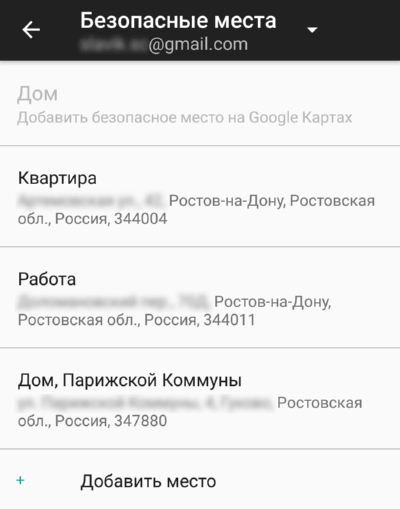
Надежные устройства. Обычно мы находимся в окружении одних и тех же гаджетов, принадлежащих нам и поддерживающих подключение к нашему телефону через Bluetooth или NFC: автомобильная магнитола или док-станция в машине, умные часы или фитнес-трекер на руке, Bluetooth-колонка и так далее. Все они могут быть добавлены как надежные устройства, при установлении связи с которыми экран остается в разблокированном состоянии. Особенно удобно находясь за рулем не отвлекаться на ввод пароля — в автомобиле блокировка будет неактивна.
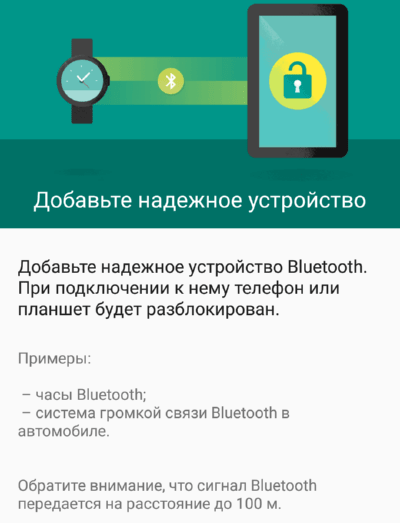
Распознавание лиц. Для Smart Lock возможна функция автоматической разблокировки смартфона при распознавании вашего лица. Фронтальная камера сканирует облик пользователя, который в данный момент держит в руках устройство. При наличии совпадений с образцом ввод пароля не требуется.
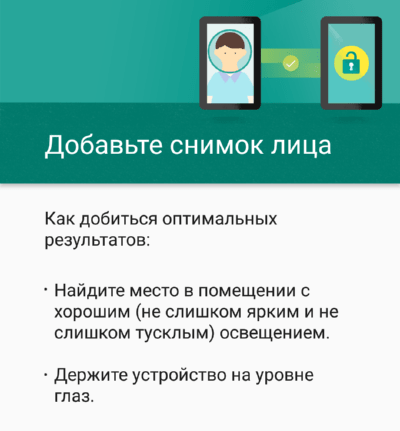
Распознавание по голосу. Мы уже писали ранее о широких перспективах, которые открываются при использовании «О’кей, Google«. Вот еще одно применение этой команды. Для технологии умной разблокировки записывается пример голоса владельца, произносящий «О’кей, Google». Далее при распознавании этой голосовой метки устройство разблокируется без ввода пароля.
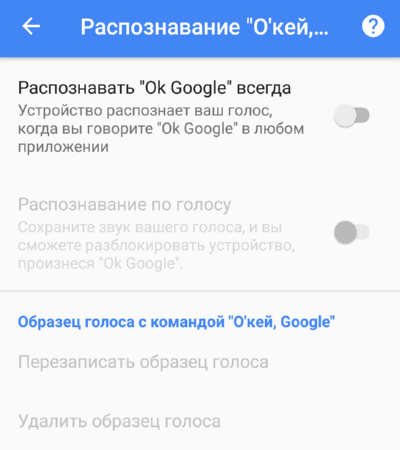
Надежность Smart Lock
Как мы видим, опция Smart Lock продумана, имеет широкий функционал и направлена на удобства для пользователя. Но при включении тех или иных разрешений следует быть осторожным, так как при определенном стечении обстоятельств недоброжелатели все-таки могут воспользоваться вашим смартфоном. Например, устройство будет разблокировано, если попадет в руки к человеку, чье лицо очень похоже на лицо владельца. То же самое возможно и с голосовой защитой.
Используемые источники:- https://socialnie-seti.info/mobile/smart-lock-google/
- https://smartphonus.com/google-smart-lock-что-это-за-программа-на-android/
- https://samsung-wiki.com/kak-na-samsunge-otklyuchit-smart-blokirovku.html
- https://androidp1.ru/smart-lock-umnaya-blokirovka-razblokirovka-android/
- https://androidlime.ru/smart-lock
Что такое смарт лок в телефоне. Что такое Google Smart Lock и как его отключить
Google Smart Lock для паролей позволяет легко синхронизировать пароли, сохраненные в Chrome на Вашем Android устройстве. Синхронизироваться будут не только пароли из Chrome, но и из поддерживаемых приложений, так что Вам не придется помнить все свои пароли. Может потребоваться запретить автоматический вход в некоторые приложения.
Если Вы не хотите сохранять пароли для некоторых приложений, то можно запретить это действие в настройках Smart Lock для паролей.
Во-первых, Вам нужно зайти в «Настройки Google» на Вашем устройстве. Зайдите в меню приложение и запустите приложение «Настройки Google».
В разделе «Сервисы» первым пунктом будет опция «Smart Lock для паролей». Нажмите на эту настройку.
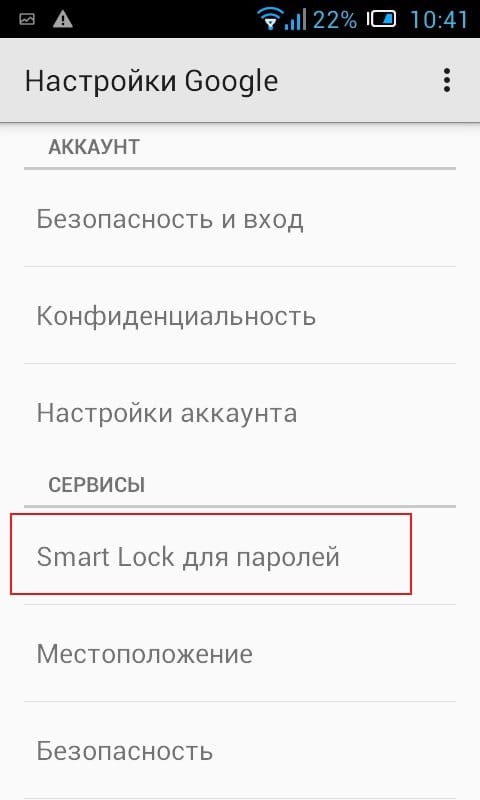
Это меню довольно простое. Если Вы хотите полностью отключить Smart Lock для паролей, то нажмите на первый переключатель. Если Вы против автоматического входа в приложения, для которых есть сохраненный пароль, то нажмите на переключатель «Автоматический вход». Стоит отметить, что эти две настройки применяются не только к Вашему телефону — это универсальные настройки, привязанные к Вашему аккаунту Google. Поэтому, применение настроек повлияет на все устройства использующие данную учетную запись.
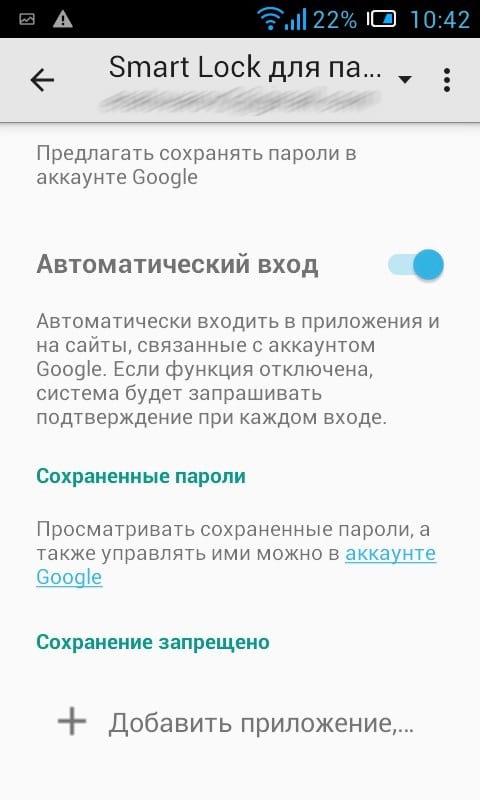
Но мы хотим рассказать об опции, которая находится в разделе «Сохранение запрещено». Это отличная функция, по сути представляющая собой «черный список» приложений, для которых требуется запретить сохранение паролей. И в отличие от первых двух вариантов в этом меню, «черный список» применяется только для устройства, которое Вы сейчас используете.
Чтобы добавить приложение в черный список нажмите «Добавить приложение, для которого запрещено сохранять пароли». Откроется список всех приложений, нажмите на интересующий Вас пункт для блокировки. Вам придется повторить этот процесс для каждого приложения, к сожалению.
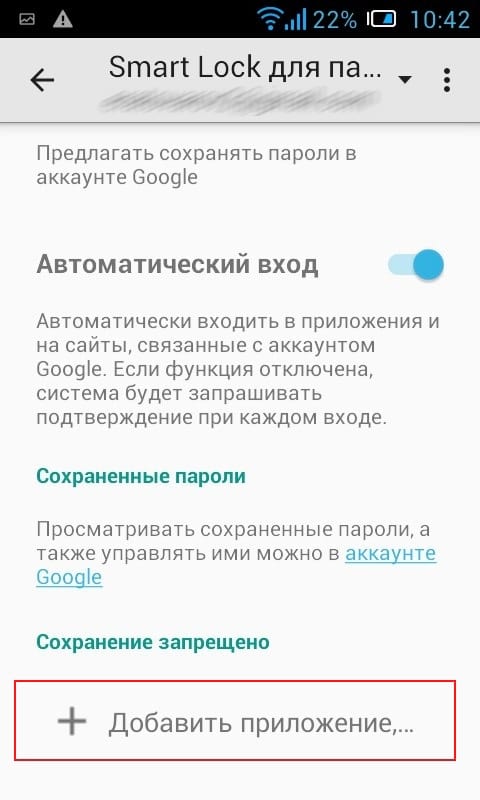
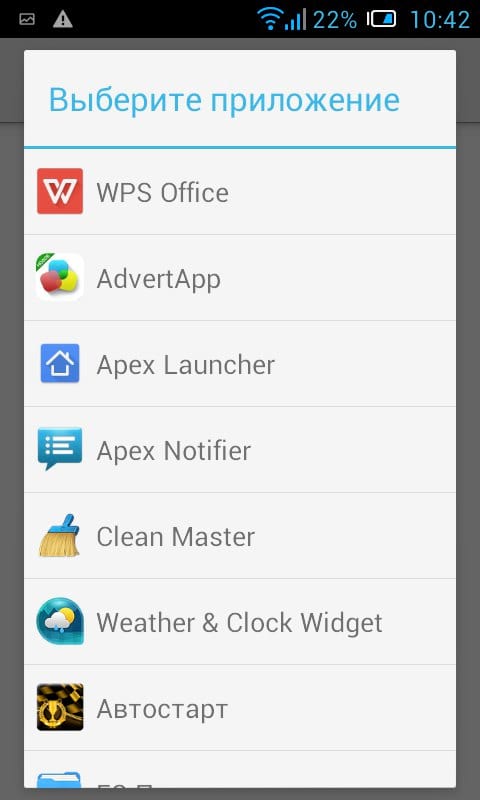
Если Вы передумаете, то можете удалить приложение из черного списка просто нажав на него. На экране появится диалоговое окно для подтверждения-просто нажмите «ОК».
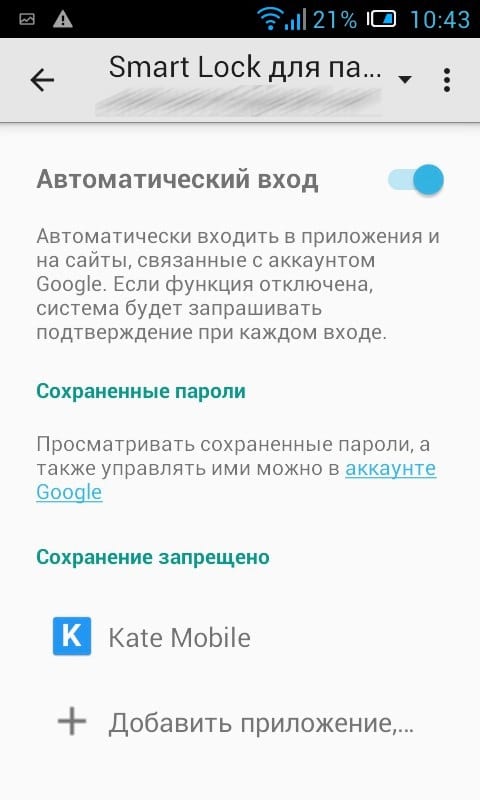
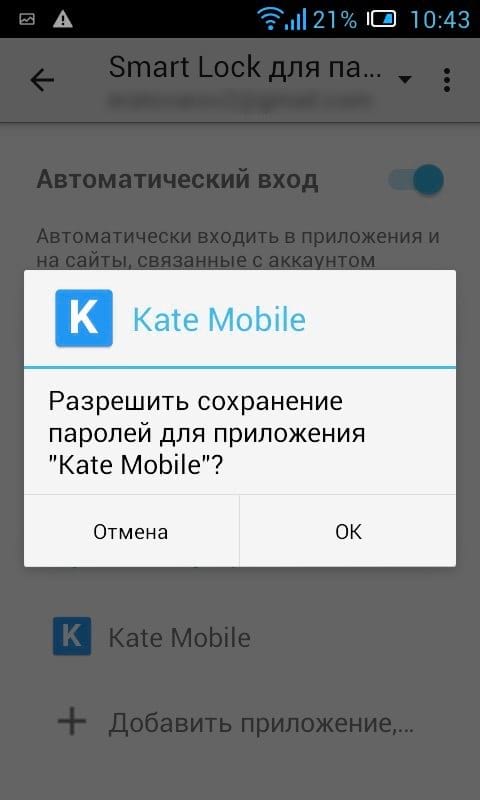
Smart Lock для паролей — это отличный инструмент для тех, кто использует несколько различных учетных записей. Также полезным будет автоматический вход в те приложения, для которых уже есть сохраненные пароли.
Защита данных на смартфоне – одна из важнейших особенностей. На популярной операционной системе Android давно придумали несколько способов: разблокировка с помощью графического ключа, отпечатка пальца или пароля (PIN кода). Сегодня пойдет речь о том, как настроить умную разблокировку телефона с помощью Mi band 3.
Технология работы связки телефон-браслет незатейливая: фитнес трекер является своеобразным «ключом разблокировки». В момент нажатия кнопки питания на смартфоне осуществляется Blueooth поиск умных часов. Если они находятся в радиусе действия Блютуза, то телефон автоматически разблокируется без ввода пароля и сканирования отпечатка. Умная блокировка имеет один серьезный недостаток: для работы функционала необходима постоянная связь между телефоном и Ми бэнд 3.
Пошаговая настройка
Для того чтобы включить умную блокировку и разблокировать экран с помощью фитнес трекера нужно выполнить несколько простых шагов (на примере телефона Xiaomi):
Чтобы настроить дистанцию для разблокировки телефона нужно выбрать соответствующий пункт.

На более поздних версиях Android нужно выполнить инструкцию несколько иначе:
- В настройках смартфона включить защиту экрана.
- Включить видимость трекера в Mi fit.
- Подключить устройство через стандартную привязку через Bluetooth.
- Вернуться в настройки безопасности телефона.
- Нажать на пункт Smart Lock, потом «Надежные устройство» и «Добавить».
- Выбрать привязанный ранее Ми банд 3.
Важно! Если все пройдет успешно, то на экране смартфона появится значок браслета (с галочкой и без).
На разных телефонах
Есть информация, что настроить умную разблокировку можно на устройствах Xiaomi, а вот с другими смартфонами могут возникнуть проблемы. Самсунг, Huawei, Meiuzu, Honor на Android 5.0+ должны поддерживать вышеуказанный функционал, но настройку ну
что собой представляет, принцип функционирования
Мобильные устройства компании Мейзу оснащены функцией «Умный замок», но не все владельцы гаджетов знают об опции. Она позволяет на время снимать блокировку экрана, когда телефон находится рядом с хозяином. Однако многие пользователи не были впечатлены данной функцией и стали задаваться вопросом: опцию Smart lock как отключить на Meizu?
Что представляет собой Smart lock
«Умный замок» представляет собой способ блокировки, заменяющий стандартные методы защиты. Использование пароля, отпечатка пальца или сканера лица не всегда могут быть удобными для разблокировки. По этой причине была создана функция Smart Lock.
Смысл ее работы заключается в том, что при попадании мобильника в «безопасную зону» или нахождении гаджета рядом с хозяином, блокировка на телефоне автоматически отключается.
Смартфон можно будет использовать без постоянной разблокировки.
Принцип функционирования Смарт лок
На Meizu Smart lock может быть подключена отдельно для защиты мобильника и для паролей, сохраненных на телефоне.

Принцип ее функционирования для данных категорий различен.
Для блокировки смартфона
Если мобильное устройство было вынесено из зоны безопасного использования или хозяин отдалился от гаджета, то телефон автоматически заблокируется. До этого он сможет работать без блокировки.
Читайте также

Не работают уведомления на Meizu: способы решить проблему своими руками
Популярные китайские смартфоны частенько расстраивают своих владельцев проблемой с оповещениями о новых событиях….
Экран будет затухать, но когда смартфон понадобится, пользователь сможет использовать его без введения пин-кода. Для того чтобы мобильник работал с функцией «Смарт лок», владельцу гаджета нужно настроить один из способов разблокировки:
- При помощи Bluetooth и NFC. При подключении к конкретному устройству по Bluetooth или NFC автоматическая блокировка на мобильном телефоне будет отлючаться. Использовать данный вариант можно при частом подключении гаджета к музыкальному центру или умным часам.
- Безопасное место. Необходимо в настройках телефона ввести конкретный адрес, где смартфон должен снимать автоматическую блокировку. Таким местом может быть дом, работа, спортивный клуб и другие локации.
- Распознавание владельца. На телефоне можно настроить автоматическую разблокировку, если мобильнику удалось распознать голос или лицо пользователя, введенные ранее в настройках.
Просмотреть принцип работы Умного замка на Meizu MX5 можно на видео:
Для использования паролей
Для автоматического введения паролей от аккаунтов социальных сетей, почты, личных кабинетов онлайн-банков и других сайтов не потребуется постоянно сканировать отпечаток пальца или указывать пин-код, используемый для разблокировки мобильника.
Читайте также

Как поменять клавиатуру на Meizu: где скачать и как установить
Все смартфоны компании Меизу базируются на операционной системе Андроид с оболочкой Flyme. В этой прошивке сильно…
Опция «Смарт лок» позволяет гаджету автоматически синхронизироваться с облачным хранилищем Google-аккаунта и получать пароли оттуда.

Использовать «Умный замок» можно как на мобильном телефоне, так и на ПК (при работе в браузере «Гугл Хром»).
Способы отключения функции «Смарт лок»
Многим владельцам мобильных устройств Мейзу функция Smart lock не нужна, и они сталкиваются с проблемой ее удаления. Выключать опцию для введения паролей и блокировки мобильника необходимо раздельно.
Для блокировки телефона
Процесс выключения Смарт лок состоит из ряда действий:
- кликнуть по значку «Настройки», находясь в меню;
- в появившемся окне отрыть вкладку «Экран блокировки и защита»;
- перейти в раздел «Параметры защитной блокировки»;
- нажать на подраздел «Smart Lock»;
- в появившейся строке ввести пароль, используемый для разблокировки экрана;
- очистить данные в каждом из способов автоматической разблокировки;
- закрыть приложение и снова кликнуть по значку «Настройки»;
- перейти во вкладку «Приложения»;
- найти в списке «Smart lock» и кликнуть по нему;
- произвести очистку данных и кэша.
Для паролей
Данный способ используется реже. Выключить функцию «Умный замок» для автоматического введения паролей можно, выполняя поэтапно несколько процедур:
- перейти в приложение «Настройки Google»;
- кликнуть по «Smart lock для паролей»;
- перевести бегунок, находящийся рядом с пунктом «Автоматический выход» в положение «выключено».
Также можно отключить Смарт лок для конкретного приложения.
В подразделе «Сохранение запрещено» нажать на «+ Добавить приложение». Ввести наименование приложения, для которого необходимо отключить автоматический ввод паролей, и сохранить изменения.
Для каких моделей телефонов подходит способ отключения функции
Отключить опцию при помощи рассмотренных способов можно на любом смартфоне Мейзу.

Варианты подходят для M3S Mini, U10, всех разновидностей Note и многих других моделей мобильных устройств компании Meizu.
Причины, по которым пользователи гаджетов отказываются от функции «Умный замок»
Несмотря на значительное упрощение процесса использования смартфона, многие пользователи предпочитают отключать Smart lock по различным причинам. Наиболее распространенными из них являются:
- преступники могут запомнить безопасные места и, украв мобильник, вернуться в них для автоматической разблокировки смартфона;
- легкий способ похитить телефон или данные из него при нахождении гаджета в безопасном месте или во время его привязки к другому устройству;
- пароли больше не являются конфиденциальными данными, поскольку могут быть украдены;
- отключение блокировки в безопасном месте не всегда удобно.
Стоит ли пользоваться Смарт лок
В процессе использования «Умного замка» владелец гаджета сталкивается с проблемой выбора: защитить свой мобильник или пользоваться им в упрощенном режиме. В данном случае пользователь должен самостоятельно определиться.
Если на мобильнике у человека нет ценной информации или фотографий, то опцию «Смарт лок» можно не отключать.
Также она будет полезна людям, которые пользуются смартфоном в рабочих целях. Так, они могут настроить в качестве безопасного места офис или дом, если постороннее люди не появляются в данных локациях.

В случае, когда владелец обнаружил подозрительные изменения на своем мобильнике или переживает за данные, хранящиеся на телефоне, функцию необходимо отключить. Это можно сделать только для ввода паролей, отдельно для блокировки гаджета или сразу для обоих вариантов.
Smart lock упрощает процесс использования мобильного устройства. Однако при подключении опции все данные, хранящиеся на смартфоне, автоматически попадают под угрозу похищения. Если у пользователя на телефоне храниться важная информация, то использование функции лучше отключить.
Smart AppLock для Android защитит данные на смартфоне от чужих глаз
За 10 лет рынок мобильных технологий изменился до неузнаваемости. Смартфоны и другая носимая электроника практически слились с нами в единое целое. Если мы лишимся гаджетов, то вряд ли сумеем угнаться за темпом современной жизни. Над этим удачно пошутила Apple на своей последней презентации.
Однако с развитием технологий повышается и риск того, что информация из вашего телефона окажется в чужих руках. Чтобы личные данные оставались в безопасности, разработчики из SpSoft создали Smart AppLock. Благодаря ему можно установить пароль на любое приложение в смартфоне и ограничить доступ к информации не только для злоумышленников, но и, например, для особо любопытных коллег по работе.
Пользоваться Smart AppLock предельно просто, несмотря на обилие настроек и функций. В самом начале вам предложат ввести универсальный мастер-пароль, но в будущем вы сможете заменить его на отпечаток пальца, графический ключ или рисунок. Примечательно, что ввод пароля можно настроить. Например, сделать так, чтобы цифры на экране перемешались.
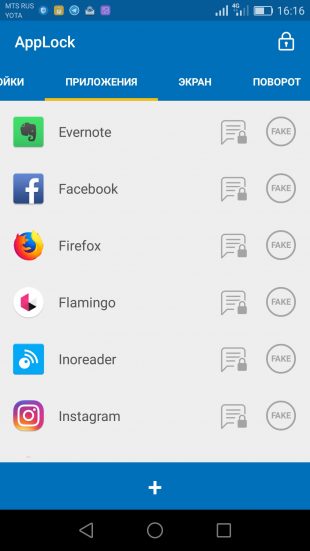

С основной своей функцией AppLock справляется отлично, к тому же есть возможность подогнать его под себя: настроить отображение иконки приложения в статус-баре, вид экрана блокировки и другие декоративные опции.
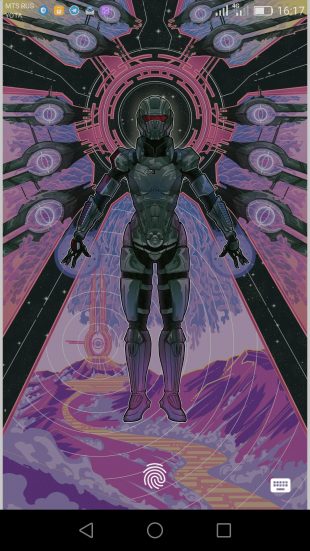
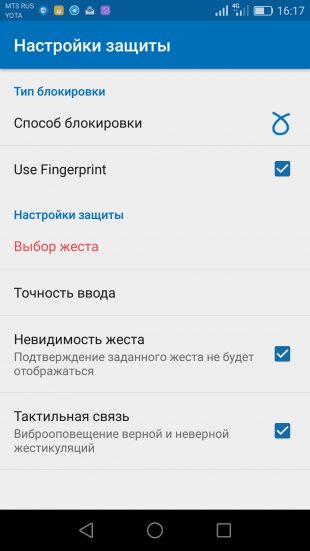
Магия этого приложения кроется в расширенных настройках. Например, можно объединить несколько приложений в группу и выбрать для неё индивидуальные настройки или установить отдельный пароль для каждого приложения. Кроме этого, Smart AppLock может отключать блокировку при подключении к конкретной сети Wi-Fi или по Bluetooth, а также активироваться в определённое время.
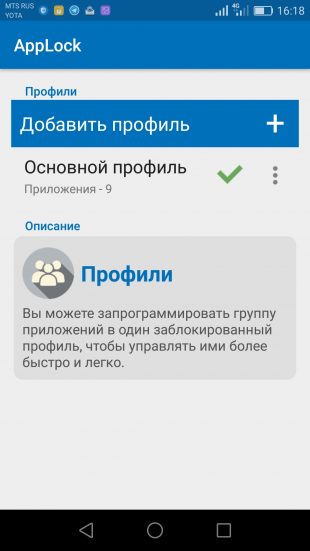
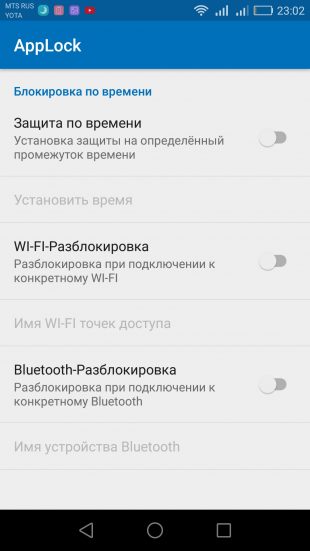
Чем дальше, тем интереснее. Если вы хотите знать, кто пытался вторгнуться в ваше личное пространство, телефон сфотографирует «шпиона» после нескольких неудачных попыток разблокировки. В случае пропажи гаджета все приложения можно легко заблокировать через СМС.
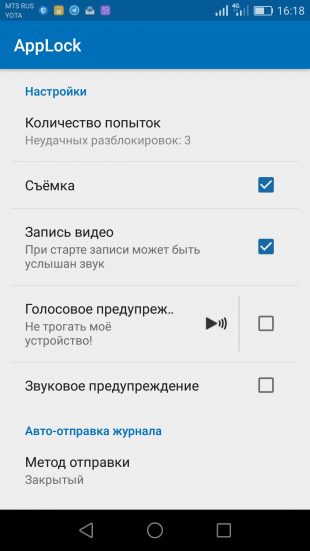
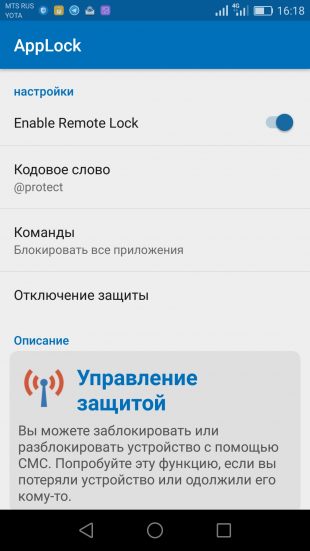
Что мы имеем в итоге? Надёжное, гибкое в плане настроек приложение, способное превратить ваш телефон в неприступную крепость. По крайней мере, физический доступ к вашему устройству будет под контролем. Конечно, киберпреступность никто не отменял, но это совсем другая история.
Smart AppLock для Android защитит данные на смартфоне от чужих глаз
За 10 лет рынок мобильных технологий изменился до неузнаваемости. Смартфоны и другая носимая электроника практически слились с нами в единое целое. Если мы лишимся гаджетов, то вряд ли сумеем угнаться за темпом современной жизни. Над этим удачно пошутила Apple на своей последней презентации.
Однако с развитием технологий повышается и риск того, что информация из вашего телефона окажется в чужих руках. Чтобы личные данные оставались в безопасности, разработчики из SpSoft создали Smart AppLock. Благодаря ему можно установить пароль на любое приложение в смартфоне и ограничить доступ к информации не только для злоумышленников, но и, например, для особо любопытных коллег по работе.
Пользоваться Smart AppLock предельно просто, несмотря на обилие настроек и функций. В самом начале вам предложат ввести универсальный мастер-пароль, но в будущем вы сможете заменить его на отпечаток пальца, графический ключ или рисунок. Примечательно, что ввод пароля можно настроить. Например, сделать так, чтобы цифры на экране перемешались.
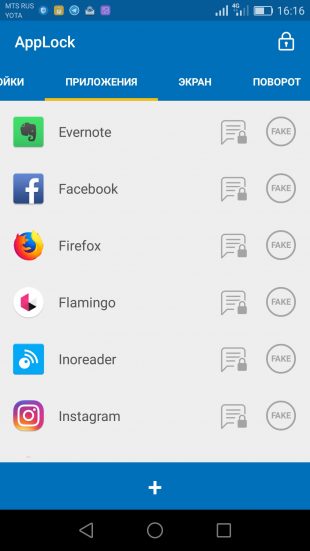

С основной своей функцией AppLock справляется отлично, к тому же есть возможность подогнать его под себя: настроить отображение иконки приложения в статус-баре, вид экрана блокировки и другие декоративные опции.
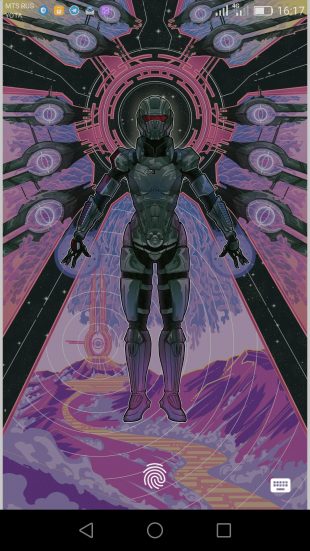
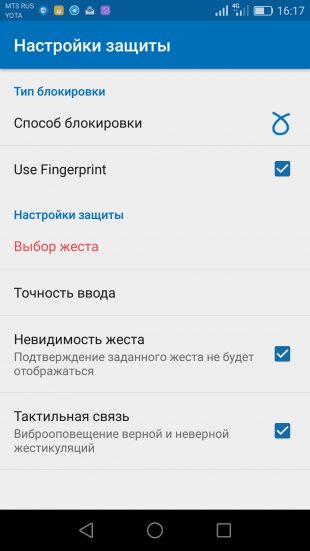
Магия этого приложения кроется в расширенных настройках. Например, можно объединить несколько приложений в группу и выбрать для неё индивидуальные настройки или установить отдельный пароль для каждого приложения. Кроме этого, Smart AppLock может отключать блокировку при подключении к конкретной сети Wi-Fi или по Bluetooth, а также активироваться в определённое время.
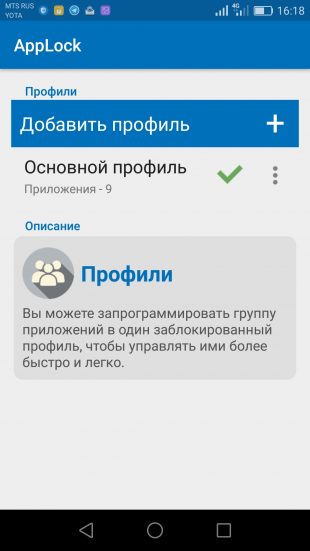
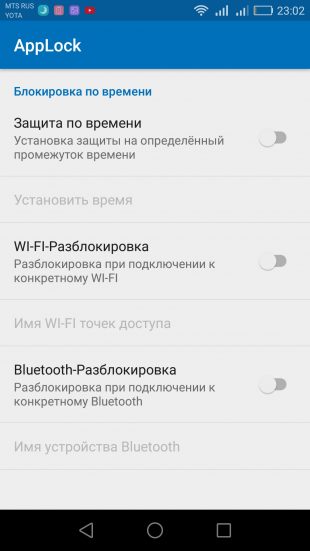
Чем дальше, тем интереснее. Если вы хотите знать, кто пытался вторгнуться в ваше личное пространство, телефон сфотографирует «шпиона» после нескольких неудачных попыток разблокировки. В случае пропажи гаджета все приложения можно легко заблокировать через СМС.
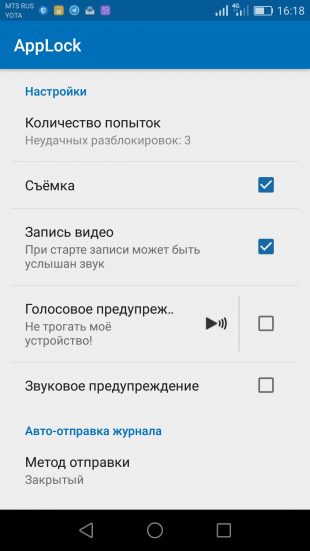
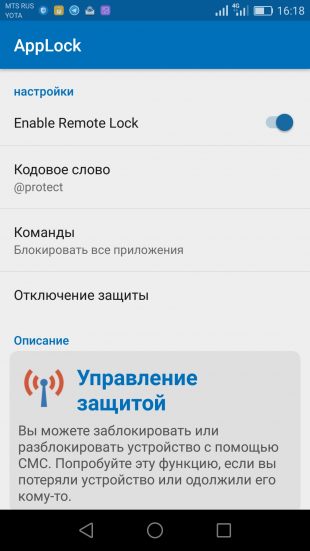
Что мы имеем в итоге? Надёжное, гибкое в плане настроек приложение, способное превратить ваш телефон в неприступную крепость. По крайней мере, физический доступ к вашему устройству будет под контролем. Конечно, киберпреступность никто не отменял, но это совсем другая история.
