Смартфон гугл фото – Новое приложение от Google для всех Android-смартфонов очень сильно повышает качество фотографий
В чем разница между Google Фото и приложением галереи на Android 2019
- Главная
- Компоненты
- Безопасность
- Программное обеспечение
- Веб-сайты
- Car-tech
- Windows
- 1Password
- Телефон 2G Feature
Смартфон RIM BlackBerry Curve 8520 (T-Mobile)
Французский сенат перешел на запрет мобильных телефонов в школах
Универсальный ноутбук Sony VGN-NR485
U.S. внимательно изучить закупки ИТ-систем со связью с Китаем
Samsung Galaxy J7 + выпущен с двумя WhatsApp и двумя камерами
6 лучших чехлов и чехлов для moto g6, которые вы можете купить
- Главная
- Компоненты
- Безопасность
- Программное обеспечение
- Веб-сайты
- Car-tech
- Windows
- 1Password
- Телефон 2G Feature
- 360-градусный
- 3D Audio
- 3D Touch
- Функциональный телефон 4G
- 4G Вольт
- Доступность
- Аксессуары
- Экшн камера
- Adblock
- Добавить
- Адресная строка
- Адресная книга
- Саман
- Adobe Air
- Объявления
- Aero
- Искусственный интеллект
- Aio
- Загрязнение воздуха
- Маска загрязнения воздуха
- Aircel
- Выброска десанта
- Airpods
- AirPrint
- Airtel
- Будильник
- Альбом
- Альбом Арт
- Оповещения
- Alexa
- Алфавит Inc
- Альтернативы
- Амазонка
- Amazon Echo
- Amazon Fire TV
- Amazon Prime
- Android 5.0
- Android 6.0
- Android 7.0
- Android 8.0
- Приложения для Android
- Android Auto
- Android Ics
- Android Jelly Bean
ru.joecomp.com
12 полезных функций «Google Фото», о которых стоит знать каждому пользователю
1. Создание анимации
«Google Фото» как нельзя лучше подходит для создания простой анимации из нескольких изображений. Иногда сервис делает это автоматически, предлагая вам варианты своего творчества, но создать гифку можно и самостоятельно.
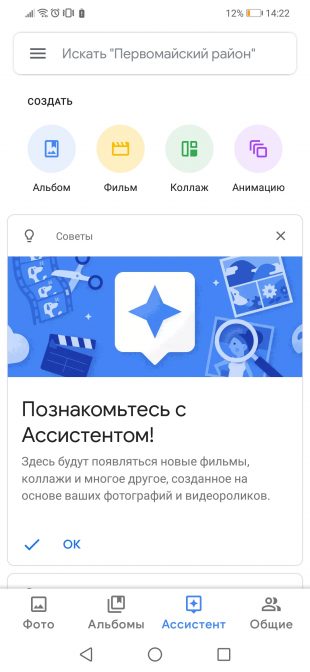
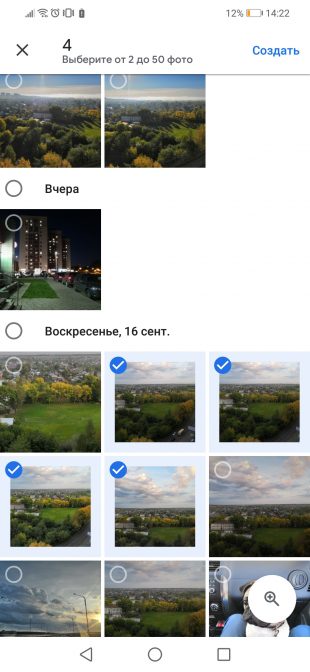
Для этого нужно лишь перейти к «Ассистенту», выбрать сверху создание анимации и отметить нужные фото. Можно использовать от двух до 50 изображений. Готовый GIF-файл автоматически сохраняется в «Google Фото».
2. Создание коллажей
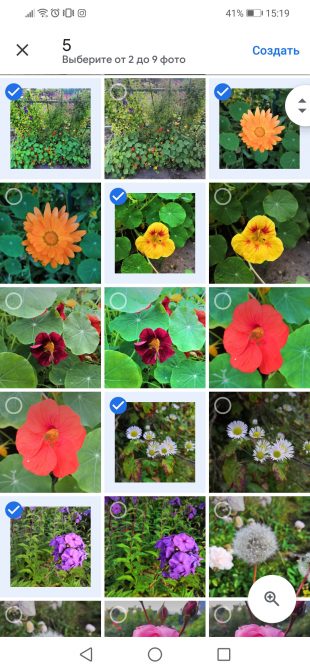
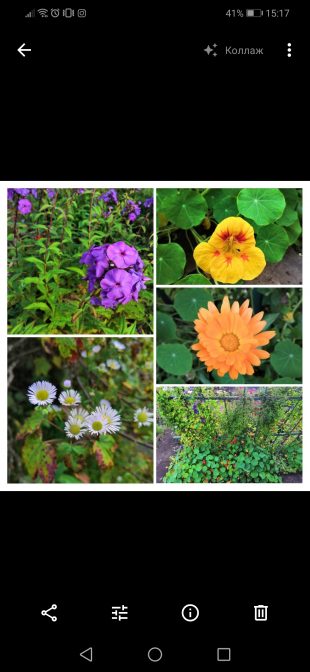
3. Быстрое редактирование фото
«Google Фото», конечно, не заменит серьёзный графический редактор, но основные инструменты редактирования изображений в нём всё же есть. Пользователям доступны различные фильтры, кадрирование, поворот, а также настройки яркости, насыщенности и деталей.
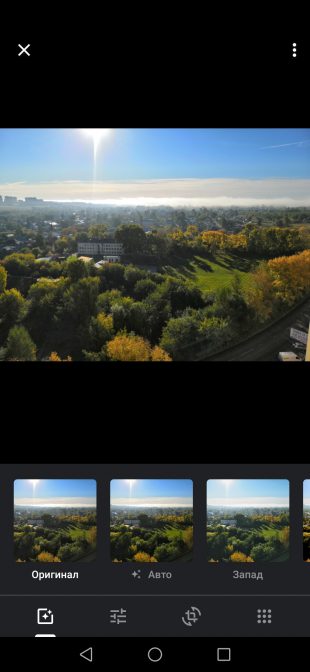
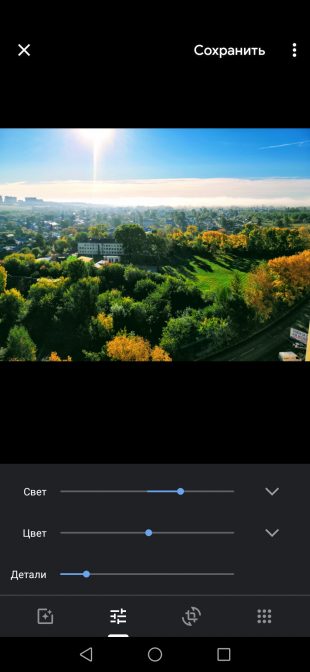
Для перехода к этим функциям нужно открыть фото и нажать на иконку с ползунками, расположенную снизу. Также для редактирования можно использовать стандартные инструменты смартфона. Перейти к ним можно, выбрав соответствующий пункт в меню изображения сверху.
4. Слайд-шоу
Для просмотра целой пачки фото, например из отпуска, отлично подойдёт режим слайд-шоу. При его включении снимки автоматически сменяются через несколько секунд. Особенно полезной эта функция будет в случае с веб-версией «Google Фото», позволяющей превратить экран вашего ПК в фоторамку.
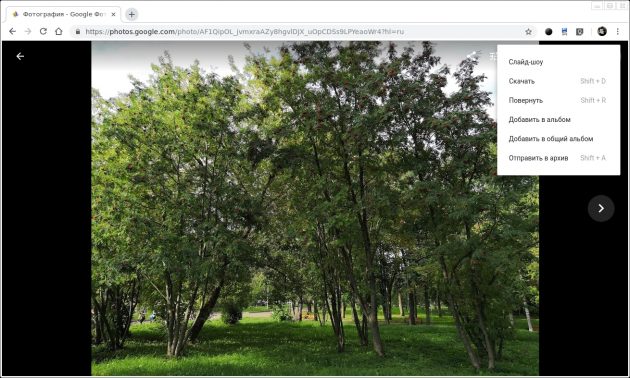
Режим слайд-шоу включается из меню любого фото, достаточно лишь нажать на три точки в правом верхнем углу и выбрать нужный пункт. Это актуально как для веб-версии сервиса, так и для мобильного приложения.
5. Сканирование напечатанных фото
Через боковое меню мобильного клиента «Google Фото» можно перейти к приложению «Фотосканер», которое позволяет сканировать напечатанные фото и создавать их цифровые копии. Автоматически при этом выполняется кадрирование, коррекция, удаление бликов и поворот фотографии в правильное положение.
Полученные фото автоматически сохраняются в «Google Фото», откуда ими легко можно поделиться с другими пользователями.

Цена: Бесплатно
 Цена:
Бесплатно
Цена:
Бесплатно6. Освобождение места на смартфоне
«Google Фото» хранит все снимки со смартфона в облаке, поэтому из памяти устройства их можно смело удалить, если у вас есть постоянный доступ к интернету. В мобильном приложении сервиса даже есть специальная функция «Освободить место».
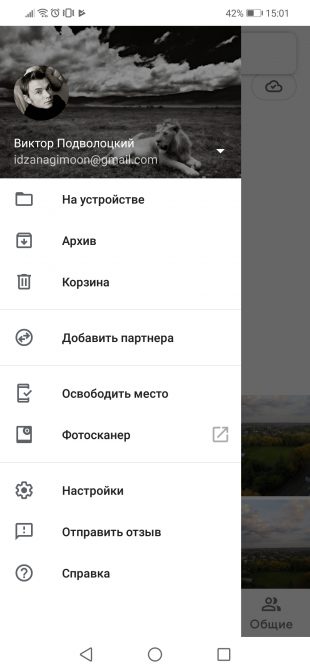
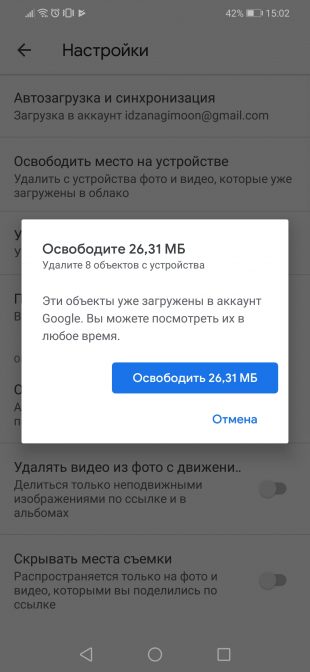
Она позволяет удалить с гаджета все снимки, которые уже загружены в облако. Предварительно «Google Фото» оценит их количество и общий вес, запросив подтверждение удаления.
7. Отключение подсказок
«Google Фото» может автоматически применять фильтры к снимкам, создавать фильмы и анимацию, а также напоминать о том, каким был этот день год назад. Результаты такого креатива можно сохранять или же удалять, а при необходимости от таких подсказок можно отказаться.
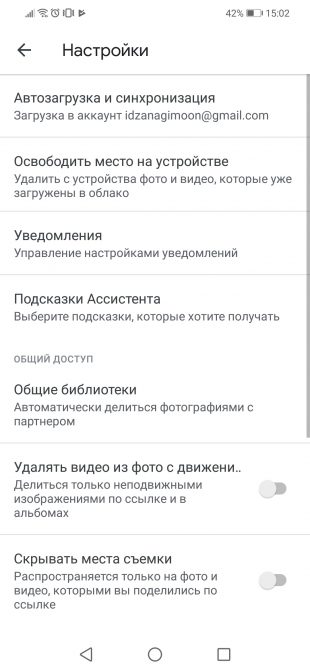
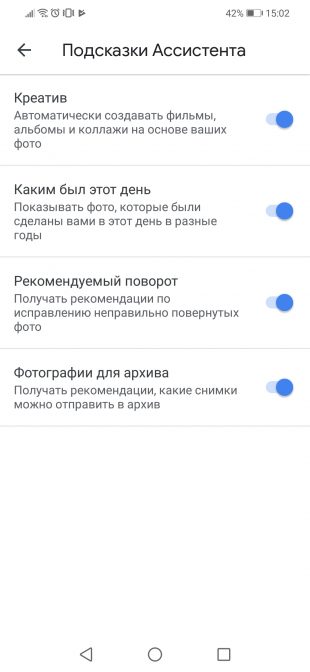
Для этого нужно открыть боковое меню сервиса, перейти в «Настройки» и нажать на пункт «Подсказки Ассистента». Там вы сможете выбрать, какие рекомендации оставить, а какие убрать.
8. Умный поиск
Благодаря использованию искусственного интеллекта «Google Фото» может распознавать, что изображено на загруженных снимках. К примеру, это может быть еда, документ, закат, горы, здание и так далее. Вы сможете быстро найти нужный кадр среди тысяч других фото, указав в поиске, что на нём запечатлено.
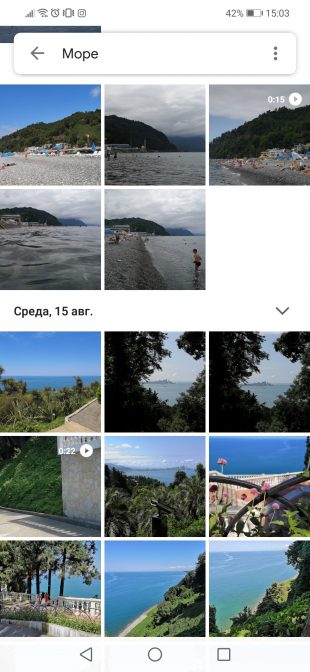
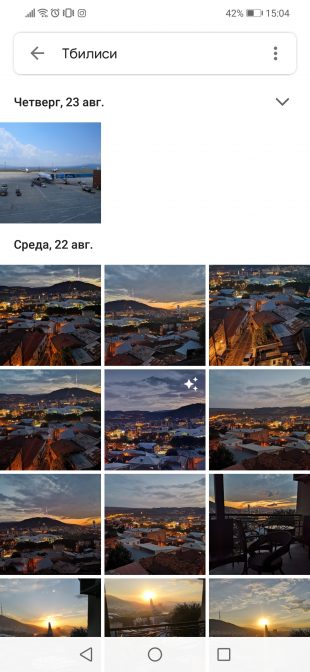
Аналогичным образом сервис сможет отсортировать фото по событиям и городам. Это уже позволит перейти к снимкам, сделанным в прошлогоднем отпуске или же на каком-то из минувших праздников.
9. Синхронизация с «Google Диском»
Фото и видео с «Google Диска» вполне можно просматривать и редактировать в приложении «Google Фото». Для этого необходимо включить синхронизацию в настройках. Сделать это можно в любом из сервисов.
В «Google Фото» нужный переключатель находится в нижней части основных настроек. В настройках же «Google Диска», которые открываются после нажатия на шестерёнку, необходимо поставить галочку напротив пункта «Создать папку для Google Фото».
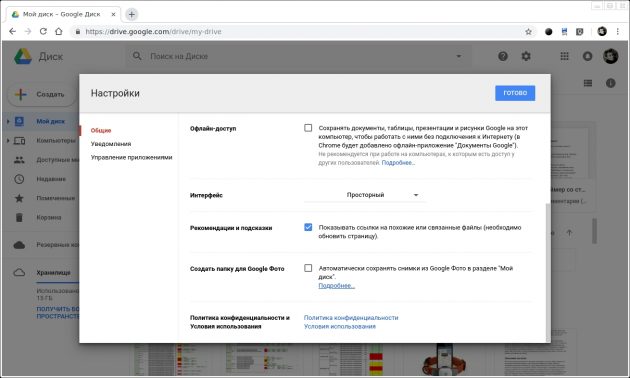
10. Автозагрузка папок с изображениями
Многие изображения на вашем смартфоне автоматически сохраняются в отдельных папках, в особенности это касается картинок из мессенджеров и простых загрузок. По умолчанию все они не попадают в «Google Фото», однако это легко исправить.
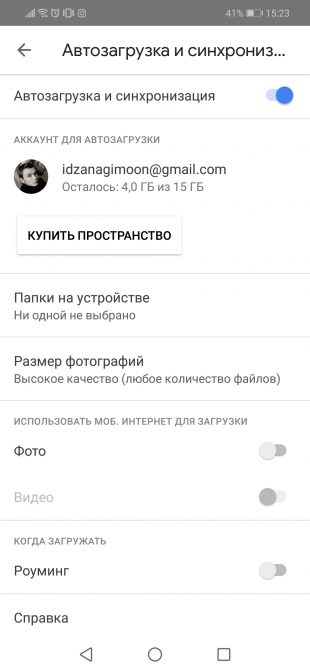

В настройках сервиса в разделе «Автозагрузка и синхронизация» есть пункт «Папки на устройстве». Там для каждой папки, где есть хоть какие-то изображения, доступен переключатель. Именно он и позволяет запустить автоматическую загрузку всех содержащихся в них картинок.
11. Выгрузка всех фото одним архивом
Все фотографии из «Google Фото» можно скачать на любое устройство одним большим архивом. Для этого существует отдельный веб-сервис Google Takeout. С его помощью можно выгрузить все связанные с вами данные из всех сервисов Google. При необходимости ограничиться можно одними лишь фото.
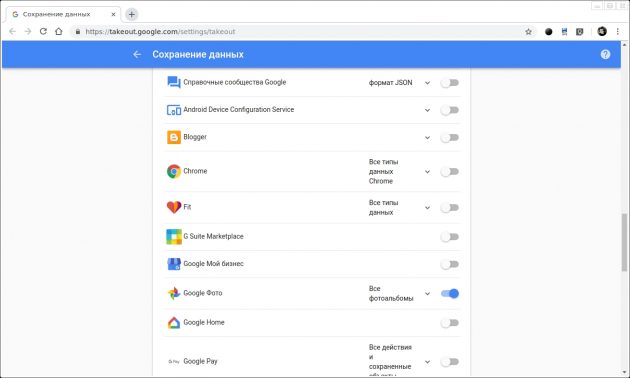
Чтобы это сделать, перейдите на специальную страницу сервиса, нажмите на кнопку «Отменить выбор» и активируйте переключатель только напротив «Google Фото». Останется нажать «Далее» внизу страницы, выбрать формат архива, его размер и метод получения. Он может быть загружен в облачное хранилище или же отправлен вам по ссылке.
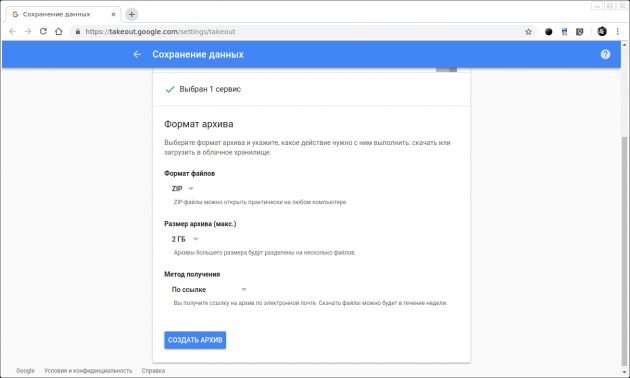
12. Отправка фото кому угодно
«Google Фото» отличается очень удобной функцией расшаривания, позволяющей поделиться снимком при помощи любых других приложений, электронной почты или даже СМС.
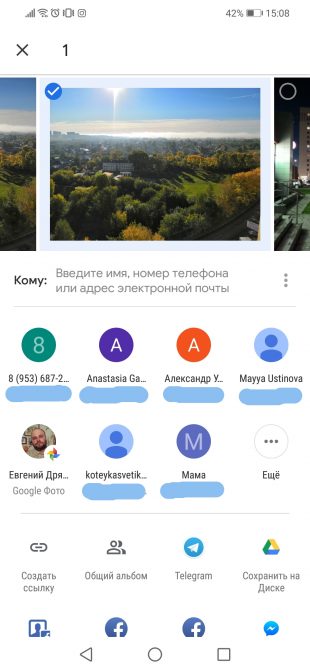
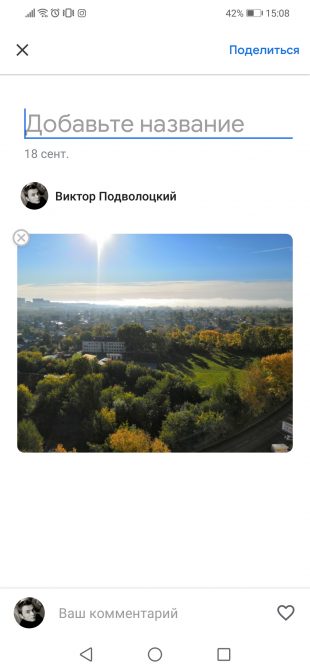
Также можно создать прямую ссылку на фото или общий альбом для совместного использования. Все эти функции доступны при нажатии на кнопку «Поделиться».
Google Фото →

Цена: Бесплатно

Цена: Бесплатно
Читайте также
lifehacker.ru
Как использовать приложение Google Фото на Android
Google Photos отлично подходит для управления фотографиями и резервных копий, но также имеет множество функций, которые Вы могли бы упустить. Вы можете выполнять быстрые изменения, делиться с другими и даже создавать простые фильмы. Давайте взглянем как это работает!
Используйте помощника для создания альбомов, анимации, фильмов и т.д.
Если Вы использовали Google Фото для резервного копирования и сбора изображений, у Вас, вероятно, есть множество изображений для работы. Вы можете легко сделать из них альбомы (или поделиться альбомами), фильмы, коллажи и анимации с помощью помощника, который не следует путать с помощником Google.
Чтобы перейти к этим опциям, нажмите кнопку «Ассистент» внизу Google Фото (или нажмите ссылку «Ассистент» справа, если Вы используете Google Фото на сайте). Вы увидите все основные параметры в верхней части: альбом, фильм, анимация и коллаж. При нажатии любого из этих элементов Вы попадаете на страницу «Создать» для этой конкретной группы.


Ниже приведено краткое описание того, что делает каждый вариант:
- Альбом: Создайте коллекцию фотографий для легкой организации.
- Фильм: Сделайте видео. Это интересно, потому что Вам не нужно выбирать фотографии для создания видео. У Вас есть возможность использовать определенный формат для создания тематических видеороликов. Он автоматически и грамотно выбирает фотографии на основе выбранной Вами категории с использованием машинного обучения. И это действительно работает хорошо.
- Анимация: Сгруппируйте снимки вместе, чтобы создать короткий клип слайд-шоу.
- Коллаж: выберите до девяти изображений, чтобы объединить их в одно изображение.


Вам нужно будет покопаться в этих меню немного, чтобы действительно извлечь из них максимум пользы, но, по большей части, Помощник по фотографиям предлагает простые способы автоматического выполнения действий, которые было бы намного сложнее воспроизвести вручную.
Поделиться альбомами и фотографиями с семьей и друзьями
Если у Вас есть дети, Вы, вероятно, фотографируете их. И у всегда есть кто-то из друзей или родственников, которые говорят: «О, пошлите мне те фотографии, которые Вы сделали на днях!» Есть способ легко и автоматически обмениваться конкретными фотографиями с конкретными людьми.
Для этого используйте функцию в Google Фото под названием Общие библиотеки. Вы выбираете человека, с которым хотите делиться фотографиями, затем выберите то, чем Вы хотите поделиться. Дальше Google Фото сделают все автоматически.
У нас есть полное подробное руководство по настройке, поэтому Вы можете узнать больше.


Однако, если Вы не используете автоматическое разделение, Вы можете легко обмениваться конкретными фотографиями с определенными людьми «на лету».
Есть несколько способов сделать это. Вы можете долго нажимать на изображение в «Google Фото», чтобы войти в режим выбора, а затем коснитесь любых других изображений, которыми Вы хотите поделиться. Оттуда нажмите кнопку совместного доступа наверху, а затем выберите контакт (или метод), с которым Вы хотите поделиться. Вы также можете использовать кнопку «Создать ссылку общего доступа», чтобы создать ссылку только на изображение, которое Вы хотите предоставить, а затем отправить его своим контактам.


Быстро оптимизировать, обрезать или редактировать фотографии
В Google Фото также есть встроенный редактор на всех платформах, который Вы можете использовать, чтобы быстро внести незначительные изменения в свои изображения. Вы можете легко добавлять фильтры, автоматически улучшать изображение или обрезать его.
Чтобы отредактировать изображение, просто откройте фотографию и нажмите на три строчки внизу.

Представление редактора по умолчанию — «Фильтры», причем параметр «Автоматически» является первым справа от «оригинального» изображение. При применения различных фильтров Вы также можете нажать на изображение, чтобы увидеть оригинал, как в Instagram.

Если Вам просто нужно выполнить некоторые простые регулировки освещения, нажмите ту же самую кнопку с тремя линиями, которую Вы использовали, чтобы попасть в редактор. Это, конечно, сбивает с толку, но Google любит путать. Это приведет Вас к настройкам освещения, которые предлагают простые элементы управления «Свет», «Цвет» и «Детали».

Если Вам просто нужно обрезать или повернуть фотографию, Вы можете сделать это, нажав на значок, который выглядит как квадрат с круглыми скобками вокруг него. Вы можете вручную обрезать, используя угловые части (перетащите их до нужного размера) или выберите предварительно определенный размер, нажав на значок маленького прямоугольника с точками в нем с левой стороны. Параметры поворота работают одинаково — вы можете сделать это, используя ползунок внизу для микрорегулировок или кнопку поворота с правой стороны для 90-градусных оборотов.


Не удаляйте фотографии, архивируйте их
Если Вы заметили много ненужных фотографий и хотите убрать их, не удаляя фотографии, есть способ сделать это. Сдвиньте меню с левой стороны, нажмите «Архив» и нажмите кнопку «Добавить фотографии» в верхнем правом углу (это просто значок на мобильном устройстве). Просто выберите фотографии, которые вы хотите архивировать, затем нажмите «Готово».


Они исчезнут, но не будут забыты. Вы можете просто вернуться в меню Архив, чтобы просмотреть все, что Вы заархивировали. Они также будут отображаться в результатах поиска.
android-example.ru
Google Photos, Foto Gallery, Cloud Gallery, а также итоги тестирования 7 приложений
Оглавление
Вступление
Лаборатория сайта Overclockers.ru продолжает цикл статей, посвященных приложениям для просмотра фото- и видеофайлов на android-устройствах. Такие программы называются галереями, и их можно менять. Не нравится стандартная? Меняем на стороннюю, собственно, подбором таких вариантов мы и займемся.

В новом обзоре мы рассмотрим галерею, выпущенную самой корпорацией Google – Google Photos. А компанию ей составят два простых и малофункциональных приложения: Foto Gallery и Cloud Gallery. Ну а в конце вас ждет традиционное подведение итогов.
Напомню, что героями предыдущего материала стали четыре программы: QuickPic, ToolWiz Photos, «А+ Галерея» и Vyomy: 3D Gallery. Несмотря на то, что первая известна нам с «рождения» операционной системы Android, возраст практически не сказался на ее актуальности, благо разработчики не забывают о новых функциях. ToolWiz Photos отличилась своей функциональностью, «А+ Галерея» – своим минимализмом. Но по-настоящему удивила Vyomy: 3D Gallery, на которую точно стоит взглянуть.
В качестве тестового оборудования применялся планшет Samsung Galaxy Tab 2 7.0 (CM 12.1 на базе OC Android 5.1, среда выполнения ART, процессор TI OMAP 4430, 2 x 1200 МГц, видеосопроцессор PowerVR 540 384 МГц, 1 Гбайт ОЗУ) и смартфон Xiaomi Redmi Note (Miui V7 на OC Android 4.4.2, среда выполнения Dalvik, процессор MediaTek MT6592, 8 x 1700 МГц, видеосопроцессор Mali-450 MP4 700 МГц, 2 Гбайта ОЗУ).
Google Photos

Знакомство
Давайте взглянем правде в глаза – Google знает толк в мобильных приложениях, и это факт. Google Now – удался, Google Chrome – вполне неплох, а у Google Keep вообще нет аналогов. Впрочем, и сама ОС Android, в конце концов, хороша. А что там с галереей под названием Google Photos? Пора разобраться.

Преимущества приложения Google Photos:
- Визуальный поиск. Теперь вы можете искать фотографии по изображенным на них людям, местам и объектам. Помните рыбу, которую вы ели в Стамбуле? Выполните поиск по слову Стамбул или еда, чтобы найти нужные фото, даже если у них нет описания. Учтите, что группировка по лицам доступна не во всех странах.
- Автозагрузка. Ваши фото и видео надежно хранятся в облаке и доступны с любого устройства. Вы можете бесплатно загружать неограниченное количество изображений в высоком качестве, либо сохранять фото в исходном разрешении общим объемом до 15 Гбайт (вместе с другими файлами в вашем аккаунте Google).
- Экономия места на устройстве. Снимки и видео, загруженные в Google Фото, можно спокойно удалять с устройства, не опасаясь их потерять.
- «Ожившие картинки». Google Фото автоматически создает фильмы, интерактивные истории, коллажи, анимации и многое другое на основе ваших фото.
- Редактирование. Преображайте фотографии одним касанием: применяйте фильтры, настраивайте цвета и выполняйте другие операции, используя простые и эффективные инструменты для обработки.
- Общий доступ. Мгновенно делитесь своими фотографиями с помощью ссылок и через привычные приложения.
- Воспоминания. Посмотрите, что вы делали в этот день год, два или даже десять лет назад.
- Просмотр на ТВ. С помощью Chromecast можно смотреть фото и видео на телевизоре.
Начало работы

Естественно, при первом запуске Google Photos нас ждет подробнейший гайд, рассказ о преимуществах и множество другой визуальной информации.


Вот теперь мы находимся на главном экране. Думаю, не стоит говорить о том, что внешний вид приложения сочетается с интерфейсом системы, благо он сделан в том же стиле Material Design.
На основном экране располагается вертикальная сетка со снимками, которые размещаются от новых к более старым. Над каждой фотографией или их серией находится дата создания, а при «быстром скролле» мы наблюдаем удобный переход.


В Google Photos есть поиск, только как он работает, если фото никто не именует? Я тоже задался данным вопросом, поэтому робко нажал на клавишу.
Оказывается, галерея может анализировать изображенное на фото. Допустим, на моем примере вы видите четыре типа объектов: «кошки», «автомобили», «цветы» и «пища». Все изображения выбраны правильно, вот только одно настораживает: галерея выбрала в категорию «пища» даже те фото, на которых изображена кухня…
При этом снимки с моей рабочей комнатой или другими (пробовались для теста) в список не попали. Неужели за нами начинается тотальная слежка?

Кроме того, главное меню можно просматривать «по месяцам», «по годам» и в виде обычного списка, то есть по фотографиям из одной серии.

Дополнительно можно создавать альбомы с фото, коллажи, анимированные изображения. В принципе, что означает каждая из вышеуказанных функций, мы понимаем, ну а с их использованием уж точно не должно возникнуть никаких вопросов.

Стоит упомянуть о том, что если сделать свайп вправо, то у нас откроется специальный ассистент, синхронизирующий файлы в облаке. Напомним, все аккаунты Google получают бесплатное хранилище на 15 Гбайт.
Мы отдельно можем загружать фото, видео, а также установить некоторые параметры загрузки. Например, при низком заряде аккумулятора или роуминге можно запретить синхронизировать файлы. Либо вообще разрешить отправку данных лишь при подключении к розетке.
Еще данный ассистент умеет автоматически редактировать фото, создавать коллажи и анимации, а также монтировать видео. Функция автоматическая, поэтому чего-то сверхъестественного ожидать не стоит.
 Теперь перейдем к просмотру фотографий. Естественно, весь экран занят изображением, сверху есть клавиша доступа к параметрам, а снизу четыре ключевых действия: «поделиться», «отредактировать», «просмотреть инфо» и «удалить».
Теперь перейдем к просмотру фотографий. Естественно, весь экран занят изображением, сверху есть клавиша доступа к параметрам, а снизу четыре ключевых действия: «поделиться», «отредактировать», «просмотреть инфо» и «удалить».Здесь же нам доступны такие функции, как слайд-шоу, использование фото, быстрая печать, редактирование в Snapeed и так далее.

По поводу редактирования изображений… У Google есть достаточно мощный и удобный инструмент для редактирования фото – Snapeed. Несмотря на это, в Google Photos встроили несколько элементов для цветокоррекции, наложения фильтров и выравнивания горизонта.
Настройки


Приложения Google не радуют пользователей своими настройками, и Google Photos не стал тому исключением. Нам доступны лишь параметры синхронизации, а в качестве дополнительных опций можно включить группировку фотографий по лицам и добавление фото/видео с Google Disk в галерею.
Тестирование


Google есть Google – никаких нареканий к приложению у меня нет. Единственный момент, который следует учитывать – потребление ресурсов. В фоновом режиме Google Photos съедает около 90 Мбайт, а если фото будут синхронизироваться с облаком, либо мы будем просматривать картинки, то приложение с лихвой потребляет более 100 Мбайт ОЗУ.
| Версия приложения | 1.8.0.1 |
| Размер дистрибутива | 25 Мбайт |
| Размер приложения в установленном виде | 42 Мбайта |
| Потребление ОЗУ | 100-110 Мбайт |
Выводы
В случае Google Photos и говорить ничего не нужно, поскольку это одна из лучших галерей для android-устройств. Она стильная, современная и красивая. Но дело не только в дизайне.
Галерея Google умеет практически все: синхронизировать файлы с облаком, редактировать снимки, сортировать по типам и так далее. Эту же планку качества удерживает лишь один конкурент – QuickPic. Естественно, никакой рекламы или платных функций здесь не найдешь.
Подпишитесь на наш канал в Яндекс.Дзен или telegram-канал @overclockers_news — это удобные способы следить за новыми материалами на сайте. С картинками, расширенными описаниями и без рекламы.Вступление, Google Photos
Страница 1 из 3
Оценитe материал
рейтинг: 4.6 из 5
голосов: 9
overclockers.ru
10 причин выбрать именно Google Photos для хранения фотографий
«Google Фото» (Google Photos) — это новый сервис от компании Google, который предназначен для хранения, организации, демонстрации ваших фотографий и видео. Существуют специальные мобильные приложения для iOS и Android, а также веб-интерфейс, который работает прямо в браузере. Эта статья посвящена именно веб-сервису, а про мобильные клиенты мы поговорим как-нибудь в следующий раз.
1. Загрузка файлов
Если вам необходимо загрузить файлы с десктопа в облако Google Photos, то для этого можно воспользоваться специальной программой, ссылку на которую вы найдёте на этой странице (Windows и Mac OS X). Кроме этого, существует возможность загрузить фото и видео вручную. Просто найдите в файловом менеджере нужную папку и перетащите её на страницу сервиса. Загрузка начнётся автоматически, а о её ходе вас будет информировать всплывающая подсказка в левом нижнем углу.
2. Неограниченное место для хранения фотографий
Всех обладателей обширных фотоархивов порадует тот факт, что они получили наконец-то удобный фотохостинг с неограниченным местом для хранения файлов. Для этого достаточно в настройках Google Photos включить сохранение файлов в высоком качестве. Вам разрешается хранить неограниченное количество фото и видео, снятых с помощью телефона или камеры с разрешением не более 16 Мп. Этого вполне достаточно для большинства обывательских целей, в том числе печати фотографий.
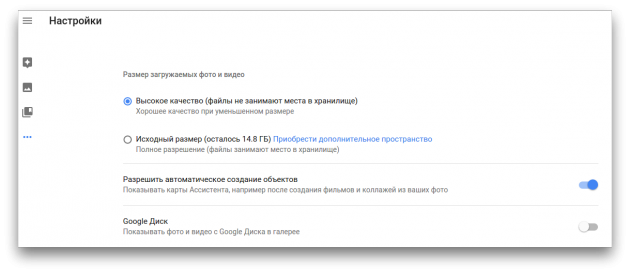
3. Определение дубликатов
Если среди загруженных фото окажутся дубликаты, то Google Photos автоматически их выявит и оставит только один экземпляр. При этом умные алгоритмы сервиса в состоянии выявлять идентичные картинки не только с помощью анализа EXIF, но и путём сравнения запечатлённых объектов.
4. Умный поиск
Эта функция является киллер-фичей Google Photos, что, в общем-то, не удивительно, учитывая его происхождение. Все ваши фотографии проходят через систему многоступенчатого анализа, которая автоматически распознаёт изображённые на них объекты и присваивает на их основе теги. Эта система настолько хорошо работает, что в состоянии узнавать даже многие места, в которых были сделаны фотографии. Таким образом, вы можете набрать, например, в строке поиска «2013 Карпаты ягоды» и увидеть именно те фото, которые соответствуют этим параметрам.
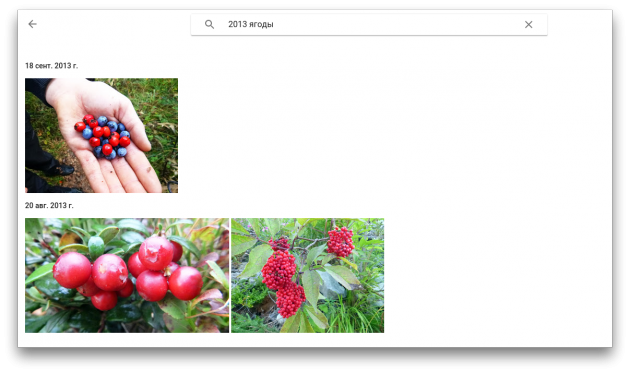
5. Выделение файлов
В веб-интерфейсе Google Photos работают те же правила выделения, что и в большинстве файловых менеджеров. Для выделения множества изображений достаточно просто кликнуть на первое, а затем на последнее, но уже с зажатой клавишей Shift. А если вам необходимо выделить изображения вразброс, то кликайте по ним с зажатой клавишей Ctrl.
6. Автокреатив
Ещё одна уникальная функция Google Photos, аналогов которой мы не встречали ни в одном фотохостинге. Она заключается в том, что сервис автоматически создаёт из ваших фотографий различные анимации, коллажи, панорамы и фильмы. Созданные программистами Google алгоритмы настолько искусно подбирают подходящие фото, а затем обрабатывают их, что поневоле начинаешь задумываться о перспективах компьютерного интеллекта. Для демонстрации результатов этого цифрового творчества существует специальный раздел «Ассистент», где вы можете просмотреть и сохранить понравившиеся работы.
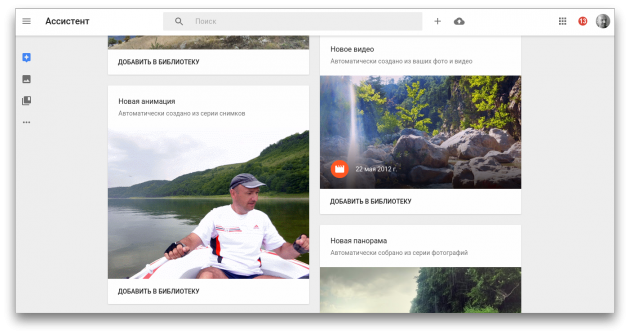
7. Встроенный редактор
Если вам не очень нравится какое-либо фото, то вы можете легко поправить его во встроенном редакторе. Можно вручную поиграться с ползунками яркости, контрастности и цветности, но я рекомендую нажать на кнопку автоматической коррекции, потому что, как мы уже выяснили ранее, кремниевые мозги у Google Photos очень толковые. Кроме этого, вы можете применить к фотографиям всякие модные эффекты, а также обрезать или повернуть изображение.
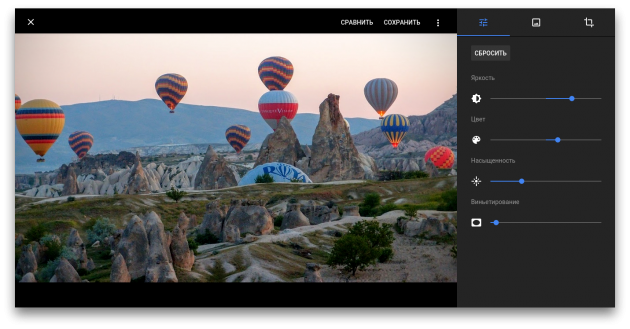
8. Удаление файлов
Обратите внимание, что если вы удаляете файлы из Google Photos при включённой автозагрузке и синхронизации, то они одновременно будут удалены со всех ваших устройств, на которых установлен клиент этого сервиса. Однако они удаляются не сразу, а попадают предварительно в корзину, откуда вы их можете при желании легко восстановить. Файлы находятся в корзине в течение 60 дней, после чего удаляются окончательно.
9. Типы содержимого
Если вы хотите быстро просмотреть файлы только определённого типа, то вам необходимо щёлкнуть по строке поиска, а затем промотать страницу в самый низ. Здесь вы найдёте тематические разделы, созданные на основе анализа содержимого ваших снимков, а также такие разделы, как «Видео», «Творчество» (коллажи, панорамы, анимации), «Google Диск» (файлы, хранящиеся в этом сервисе) и так далее. Количество и состав этих плиток может различаться в зависимости от содержимого вашего фотоархива.
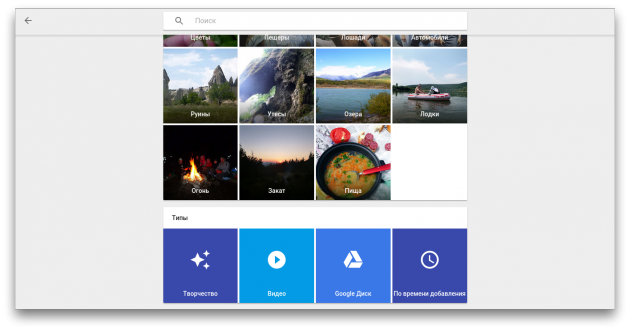
10. Шаринг
Вы можете в любой момент поделиться фотографиями из Google Photos в социальных сетях или просто отправив ссылку любым удобным вам способом. Для этого выделите один или множество снимков, а затем нажмите на кнопку шаринга на верхней панели инструментов. Таким же образом можно отправить друзьям ссылку на целый альбом.
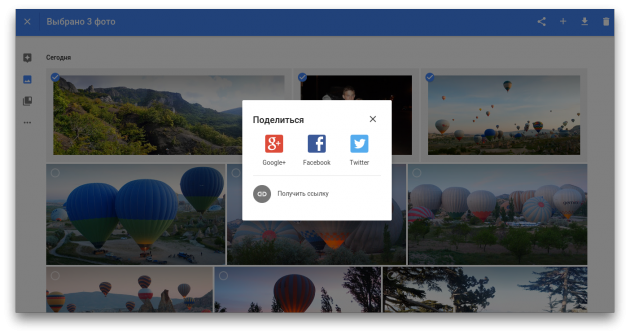
Как видите, по совокупности инновационных функций и удобству использования у Google Photos просто нет конкурентов. Добавьте к этому полную бесплатность и неограниченное место для хранения файлов, и выбор в пользу этого сервиса становится очевидным.
А вы уже закачали свои фотографии в Google Photos?
Google Photos
lifehacker.ru
Как пользоваться «Google Фото» и чем это выгодно для владельца iPhone?
Камеры современных мобильных телефонов позволяют запечатлеть самые важные моменты в жизни, например, первые шаги ребенка, выпускную церемонию в учебном заведении и т.д. Все эти фотографии сохраняются в памяти смартфона и занимают немало места, поэтому очень часто пользователи сталкиваются с проблемой нехватки пространства в хранилище.

Для предотвращения подобных ситуаций можно приобрести смартфон с внушительным объемом внутренней памяти, потратив на это немало денег, или просто периодически выгружать снимки на компьютер или внешний накопитель, удаляя их с телефона, что занимает много времени. Но есть и другое решение — фотосервис «Google Фото», предназначенный для хранения и организации фотографий и видео.
Владельцы почтовых ящиков в Gmail автоматически получают доступ к «Google Фото», для этого нужно просто перейти по ссылке photos.google.com (необходима авторизация в учетной записи Gmail).
ПО ТЕМЕ: Как пользоваться YouTube, Google Диск, Google Документы без аккаунта Gmail.
На каких устройствах доступен сервис «Google Фото»?
Для работы с сервисом потребуется приложение «Google Фото», которое можно загрузить из интернет-каталогов App Store или Google Play в зависимости от установленной на смартфоне операционной системы (iOS или Android).
Скачать «Google Фото» для iPhone и iPad (App Store);
Скачать «Google Фото» для Android (Google Play);
Скачать «Google Фото» для компьютера (Windows, Mac).
Кроме того, сервис доступен и веб-версии по адресу photos.google.com из любого браузера на любом компьютере.
Что умеет делать сервис «Google Фото»?
«Google Фото» предлагает огромное количество разнообразных функций, но если речь идет об освобождении места на телефоне, одним из лучших вариантов станет использование функции «Автозагрузка и синхронизация» (доступна в «Настройках»).

Данный функционал позволяет загрузить в библиотеку «Google Фото» все фотографии и видео, хранящиеся на телефоне, включая скриншоты, изображения из Instagram и пр. Фотографии и видео загрузятся в приватную галерею, которую сможете видеть только вы (можно и открывать доступ, создавая «Общие альбомы«). Доступ к файлам можно получить с любого устройства — смартфона, планшета или ноутбука. После загрузки фотоальбомов в «Google Фото» вы можете безбоязненно удалить их со своего мобильного устройства.

ПО ТЕМЕ: Как бесплатно увеличить размер Яндекс облака на iPhone, iPad и Mac до 42 ГБ (для хранения фото, видео и файлов).
Каждый раз при подключении мобильного устройства к сети Wi-Fi, загрузка фотографий в облако «Google Фото» начнет осуществляться автоматически, после чего файлы будут удалены с телефона. Если в числе загруженных фото окажутся дубликаты, сервис автоматически выявит их и оставит только один экземпляр.

«Google Фото» предлагает немало возможностей, например, упорядочить групповые фото, включающие одного и того же человека\людей, установить в настройках резервное копирование фотографий только через Wi-Fi или мобильный интернет, идентифицировать и удалить фото, для которых уже существуют резервные копии, или сортировать снимки в фотоальбомы после отпуска либо какого-то события.

Кроме того, в сервисе присутствуют фильтры и другие инструменты для редактирования фото, создания коллажей, анимации, фильмов и т.д.

В приложении предусмотрена функция «умного» поиска, позволяющая искать фотографии не только по дате, когда они были сделаны, но и используя другие параметры, например, по локациям или лицам (сервис позволяет присваивать имя каждому лицу на фотографии).

Сколько фото и видео можно разместить в Google Фото?
«Google Фото» разрешает хранить неограниченное количество фото и видео, снятых с помощью телефона или камеры с разрешением не более 16 Мп, а вот за загрузку фотографий с более высоким разрешением придется доплатить.
ПО ТЕМЕ: Сравнение тарифов Google Фото: «высокое качество» или «оригинал», чем отличается и что выбрать?
Если вы беспокоитесь о безопасности загруженных фотографий, включите в аккаунте Google двухфакторную аутентификацию, обеспечивающую дополнительную защиту ваших данных.
Смотрите также:
yablyk.com
Новое приложение Google значительно улучшает качество фотографий на всех Android-смартфонах
Современная реальность такова, что два идентичных в плане технического оснащения смартфона, но выпущенных разными производителями, могут делать сильно отличающиеся друг от друга по качеству фотографии. Это обусловлено тем, что любой фотомодуль в смартфоне на базе Android требует специального программного обеспечения. Если оно будет некачественным, то мобильное устройство сможет делать только отвратительные фотографии. Особенно сильно их качество будет страдать в условиях недостаточной освещенности из-за огромного количество различных шумов.
Не секрет, что смартфоны Google Pixel 2 и Pixel 2 XL делают одни из лучших по качеству фотографий в мире, хоть они и обладают лишь одинарными основными камерами. Весь секрет кроется в уникальных алгоритмах обработки снимков, за счет которых фотографии получаются очень резкими, четкими и просто приятными для просмотра, причем это правило работает даже в тех случаях, когда на улице или в помещении недостаточно освещения.
Главная загвоздка в том, что фирменное приложение «Google Камера», которое и позволяет добиться таких результатов, доступно только на фирменных смартфонах Google, то есть на моделях Pixel 2, Pixel 2 XL, Pixel, Pixel XL, Nexus 6P и Nexus 5X, тогда как на все остальные мобильные устройства установить его нельзя, но лишь на первый взгляд. Буквально на днях одному из талантливых разработчиков с форума 4PDA удалось портировать это приложение на все остальные смартфоны.
Благодаря этому, уже сейчас, с помощью нового приложения Google можно значительно улучшить качество фотографий на всех Android-смартфонах. Единственное условие в том, что в телефон должен быть установлен процессор от компании Qualcomm. На всех мобильных устройства, оснащенных чипсетом MediaTek, порт будет работать некорректно, либо же и вовсе откажется запускаться. Виной всему то, что Google в своих собственных смартфонах использует лишь чипсеты от американской Qualcomm, поэтому ее фирменное ПО нацелено именно на телефоны с ее продукцией.
Несколько снимков от AKKet.com, сделанных с помощью этого приложения (время – поздняя ночь):
Для того чтобы значительно повысить качество фотографий на всех Android-смартфонах необходимо произвести загрузку приложения по этой ссылке, после чего установить и перейти в настройки. В опциях следует активировать режим HDR+, а в качестве модели выбрать «Pixel 2XL». Все снимки с помощью этой программы следует делать с активированной опцией HDR+, которая позволяет добавиться невероятного уровня детализации в условиях недостаточной освещенности, причем даже в ночное время суток.
До 22 декабря включительно у всех желающих есть возможность совершенно бесплатно получить спортивный браслет Xiaomi Mi Band 4, потратив на это всего 1 минуту своего личного времени.
Присоединяйтесь к нам в Twitter, Facebook, ВКонтакте, YouTube, Google+ и RSS чтобы быть в курсе последних новостей из мира технологий будущего.
akket.com
