Сменить фон на фото – Как убрать или поменять задний фон на фото онлайн – обзор лучших фоторедакторов
Как изменить фон на фото онлайн бесплатно и быстро

Привет всем. Решил поделиться небольшим опытом как изменить фон на фото онлайн бесплатно и быстро. Делать такую процедуру приходится нечасто, а даже очень редко. Поэтому специально для таких целей не держу никаких программ. Раньше очень выручал один замечательный сервис, на котором удалить фон было делом двух минут. О нем я рассказывал в статье «Как удалить фон на картинке». В то время сервис был доступен каждому, так как он был бесплатным, но в настоящее время сервис стал платным и платить почти четыре бакса не хочется совсем за такое простое действие.
Остается выход искать альтернативу, а точнее, сервис, с помощью которого можно заменить фон. Уж очень не хочется скачивать специальные программы и изучать их.
Побродив по сети, нашел сервис, в котором можно заменить фон на любой другой. По своей структуре он напоминает, о котором я говорил выше, а также вспомнил, про старый добрый онлайн-фотошоп. Нет, это не полноценный фотошоп, а лишь малая часть огромной и мощной программы работающая онлайн. Функции, которыми оснащен фотошоп нам с головой хватить для выполнения несложной операции по замене фона.
В результате имеем два способа по замене фона на фото или картинках и самое главное — это не займет много времени. На одну фотку или картинку уйдёт максимум минут пять.
Как заменить фон на фотографии
Первый способ
1. Переходим на сервис PIZAP
2.Выбираете вкладку «фон» и в новом окне можете выбрать любой понравившийся фон.

Если ничего не понравилось или у вас есть свой, заранее подготовленный фон, переходите к загрузке своего изображения.
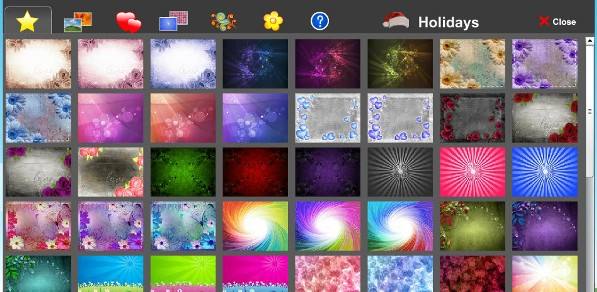
Но для этого потребуется открыть любой фон из предложенных. Только после этого откроется новое окно, в котором загружаете своё фото или картинку.
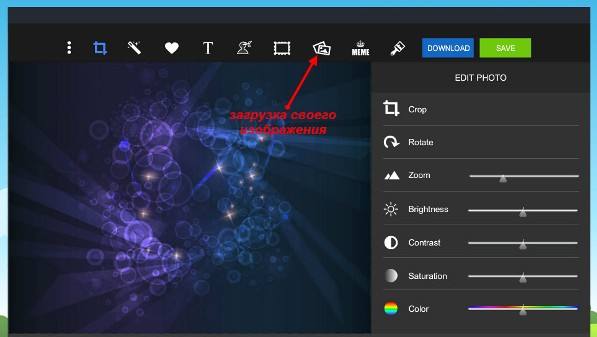
3. Фон подготовлен. Далее, загружаете изображение, на котором будете менять фон. Находите силуэт человечка с ножницами и добавляете фото.

Используя кисть, закрашиваете зеленым цветом, то что хотите оставить и перенести на новый фон.
В случае если выехали за рамки выделяемого объекта, используйте ластик для удаления зелёного цвета в ненужных местах.
4.

Как видите, всё просто, быстро и бесплатно.
Как вырезать фото и вставить на другой фон — онлайн сервис Background Burner
Узнай, как сделать замедленное видео на Андроиде
Заменить бесплатно фон на фото онлайн — способ второй
[smartads]
1. Переходите по ссылке: https://pixlr.com/editor/ и преступаете к редактированию изображения. Я использовал те же изображения, для дальнейшего сравнения.
Загружаете изображение и открываете фон для редактирования.

Чтобы открыть фон нужно сделать двойной клик по замочку, появится галочка.
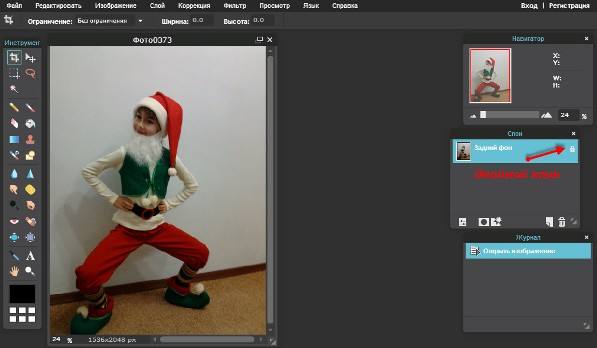
2. Из левой панели выбираете «Ластик» и стираете ненужный фон.
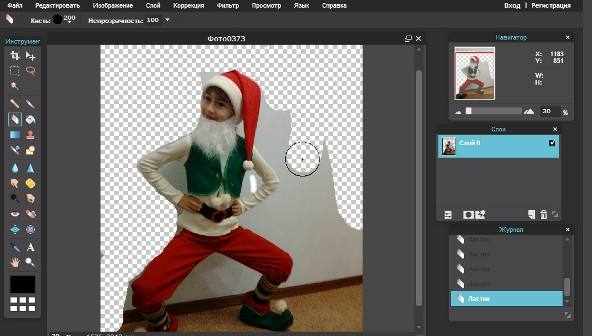
Если на фото более четкие границы и однотонный фон, можно использовать «Волшебную палочку», с ней будет гораздо быстрее.
Для более тонкой работы, рекомендую увеличить изображение и изменить размер ластика на более мелкий.

Иногда требуется просто убрать задний фон на фото онлайн. На этом этапе можно остановиться и сохранить изображение в формате PNG.
3. Объект для вставки готов. Открываете другую картинку (Фон) на которую перенесёте подготовленный объект. “Файл”- “Открыть изображение”
Для перемещения объекта нужно продублировать слой объекта и простым перетаскиванием наложить одну картинку на другую.
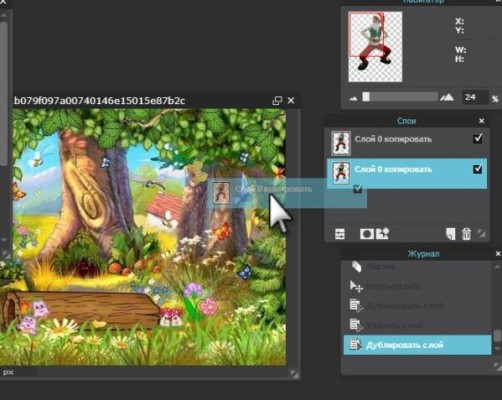
Возможно, что размеры изображений совпадать не будут, то есть один размер будет по отношению к другому большим или маленьким. Подогнать размер можно используя функцию «Изображение» – «Размер изображения».
Кликаете на фото и подгоняете размер изображения.
4. Всё готово, осталось сохранить фото на компьютер. «Файл» – «Сохранить».

Второй способ немного сложнее, но если один раз проделать данную операцию, то следующий раз у вас получится быстрее.
И еще один совсем простой способ на Видео.
На этом всё, мы получили фото с новым фоном не используя специальных программ, вся работа происходила в онлайн сервисах.
Как заменить фон на фотографии за 5 минут
Отлично получились на фото, но в кадр попали раскиданные вещи? А может, вам кажется, что задний план снимка можно оформить более художественно? И в том, и в другом случае улучшить кадр поможет функция «Замена фона». Редактор фотографий «Домашняя Фотостудия» позволит всего за несколько минут переместить вас со старого дивана на скамейку в цветущем саду, а любимого пса отправить на пробежку по берегу океана. Читайте дальше и узнаете, как пользоваться инструментами для замены фона в программе.
Потрясающий результат после замены фона!
Как изменить задний фон
Процедуру в программе можно выполнить с помощью двух инструментов. Один из них, «Замена фона», заточен специально для нужной нам манипуляции. Второй – «Фотомонтаж» – даёт массу возможностей для гибкой творческой обработки. Для начала разберём, как пользоваться основным, узкоспециализированным инструментом.
Шаг 1. Добавляем и улучшаем фото
При запуске программы перед вами появится главное меню, где нужно выбрать пункт «Открыть фото». В папке на компьютере найдите фотографию, фон которой нужно заменить на новый. Оцените, нет ли на снимке дефектов, которые можно исправить в редакторе. Уберите эффект красных глаз, отрегулируйте яркость и контраст, настройте освещение и другие параметры, чтобы фото выглядело наилучшим образом.
Делаем фото сочнее
Шаг 2. Выберите главный объект
Теперь переходим к основному процессу – замена фона на фото. На верхней панели выберите «Эффекты» > «Замена фона». Ваша задача состоит в том, чтобы аккуратно обвести фигуру или предмет, который необходимо переместить на новый фон. Чтобы замкнуть контур, кликните мышкой дважды около начальной точки. При необходимости отменить выделенное можно клавишей ESC или нажав кнопку «Выбрать другую область».
Аккуратно обводим контур фигуры
Шаг 3. Выбираем фон
Теперь нам предстоит решить, какой результат хочется получить в итоге. Вы можете выбрать вариант «Без фона», взять произвольный цвет фона или градиент, а также подобрать картинку из галереи программы или с компьютера. Настройте степень размытия и выберите тип заполнения. Нажмите «Применить», когда будете довольны результатом.
Заменяем фон на новый
Шаг 4. Приводим в порядок границы
Даже при аккуратной обводке и увеличении размытия границы между объектом и новым фоном могут получиться не идеальными. Особенно часто такое происходит, если прошлый и новый фоны значительно отличаются по цвету. К счастью, погрешность легко исправить с помощью штампа. Найдите этот инструмент на левой панели окна программы. Откалибруйте размер, жесткость и прозрачность кисти.
Теперь зажмите ALT на клавиатуре и отметьте донорский участок фона, которым будете маскировать огрехи. Отретушируйте изображение, чтобы не осталось никаких следов прошлого заднего плана. Добейтесь идеальной реалистичности изображения.
Корректируем границы с помощью штампа
Готово, теперь даже самый придирчивый глаз не заметит фальши! Осталось только сохранить результат. Для этого кликните по значку с изображением дискеты на панели управления.
Меняем фон с помощью фотомонтажа
Если вы хотите не просто изменить фон на фотографии с неудачного на более привлекательный, а получить доступ к гибкому совмещению изображений, перейдите к функции фотомонтажа. Нужную кнопку вы найдёте на верхней панели. Давайте попробуем переместить девочку с фото ниже со скучного тёмного фона на более интересный.Красивое фото заслуживает лучшего фона
В качестве исходного фото возьмём снимок с подходящим фоном, затем выберем «Добавить слой» > «Фотографию» и загрузим поверх изображение с нашей девочкой.
Добавляем к исходному фото с фоном слой с изображением девочки
Кликните «Обрезать фото», выберите инструмент произвольной формы и обведите силуэт девочки точно по контуру. Аккуратность здесь — залог качественного результата.
Выделяем контур девочки
Готово, теперь фотография стала намного интереснее!
Редактор фото «Домашняя Фотостудия» – это настоящая творческая мастерская, в которой вы можете превращать обычные снимки в настоящие шедевры. Работать с ней на удивление просто. Даже начинающий освоит программу за десять минут! Не ограничивайте себя в творчестве. Меняйте скучный фон на вдохновляющий, чтобы в вашей фотоколлекции было ещё больше отличных снимков, а их просмотр доставлял радость окружающим!
Эти статьи могут вам понравится
Как заменить фон фотографии в Фотошопе
Во время обработки фотографий довольно часто используется такой прием, как замена фона. Дело в том, что большая часть студийных снимков делается на однотипном и, чаще всего, одноцветном фоне. И чтобы сделать фотографию более эффектной, нужно заменить этот фон на более привлекательный. Давайте разберемся, каким образом это можно сделать в программе Photoshop.
Процесс замены фона
Всю процедуру замены фона можно разделить на несколько крупных этапов:
- Вырезание объекта с оригинальной фотографии;
- Наложение вырезанного объекта на новый фон;
- Создание тени;
- Финальные настройки для придания снимку большей реалистичности.
Обрабатывать мы будем фото знаменитой актрисы Марго Робби.

А в качестве нового фона будем использовать один из самых распространенных вариантов – кирпичную стену.

Этап 1: вырезаем объект с оригинального снимка
Для начала нам нужно получить чистое фото актрисы без заднего фона. В программе Фотошопе сделать это можно по-разному. Мы воспользуемся инструментом под названием “Перо”.

Как правильно работать с данным инструментом, а также, изучить другие способы отделения объекта от фона вы можете в нашей статье – “Как вырезать объект в Фотошопе”.
Результат, полученный после того, как мы отделили фон.

Этап 2: переносим объект на новый фон
Приступим к его переносу полученного изображения на новый фон.
- Открываем фото кирпичной стены, который будет служить новым фоном. Переходим обратно во вкладку с изображением актрисы. Нажимаем сочетание клавиш Ctrl+T, после это выбираем инструмент “Перемещение”, затем с помощью зажатой левой кнопки мыши перетягиваем выделенное изображение на вкладку с только что открытой стеной. Дожидаемся, пока программа нас переключит на выбранную вкладку, перемещаем указатель на область холста, после чего отпускаем кнопку мыши.
 Примечание: вместо переноса изображения, после того, как оно было выделено с помощью комбинации клавиш Ctrl+T, можно просто скопировать его любым удобным способом (например, нажав Ctrl+C), затем переключиться на вкладку с кирпичной стеной и нажать Ctrl+V для вставки.
Примечание: вместо переноса изображения, после того, как оно было выделено с помощью комбинации клавиш Ctrl+T, можно просто скопировать его любым удобным способом (например, нажав Ctrl+C), затем переключиться на вкладку с кирпичной стеной и нажать Ctrl+V для вставки.
- Настраиваем размер изображения, чтобы вписать его в рамки фона. Не забываем при этом зажимать клавишу Shift на клавиатуре, чтобы сохранять исходные пропорции изображения. В некоторых случаях, наоборот, нужно изменить размеры самого фона.

- На этом второй этап работ можно считать завершенным.

Этап 3: создаем тень от объекта
После переноса фото актрисы нужно поработать над тем, чтобы максимально реалистично “вписать” ее в новый фон. В этом нам помогут тени. Вот, что мы делаем.
- Двойным щелчком мыши по слою с актрисой открываем его свойства.

- В появившемся окне стиля слоя ставим галочку напротив пункта “Тень” и выставляем параметры на свое усмотрение. При этом можно ориентироваться на настройки на скриншоте ниже.

- После того, как мы нажмем OK, получим следующий результат.

Этап 4: финальная обработка изображения
- Переходим на самый верхний слой, нажимаем по кнопке создания корректирующего слоя и выбираем в открывшемся списке пункт “Цветовой тон/насыщенность”.

- Нажимаем на кнопку привязки и выставляем параметры таким образом, чтобы свести к минимум разницу между фоном и фотографией актрисы. В нашем случае требуются минимальные корректировки.

- Вот, что получилось после обработки фото.

- Теперь нужно немного поработать с кирпичной стеной, чтобы она, действительно, воспринималась как фон и не приковывала к себе слишком много внимания. В палитре слоев переключаемся на фон.

- Выбираем фильтр “Размытие по Гауссу”, который находится в группе “Размытие”, вкладка “Фильтр”.

- Выставляем небольшой радиус размытия и нажимаем OK.

- Также для фона создаем корректирующий слой “Кривые”.

- Слегка выгибаем линию вниз, чтобы сделать фоновый слой немного темнее.

- Теперь нужно сделать более видимыми детали на темных участках изображения. Для этого переключаемся на самый верхний слой (“Цветовой тон/насыщенность”) и также создаем новый корректирующий слой “Кривые”.

- Выгибаем линию вверх, пока не увидим очертания складок на юбке. Другие области изображения в данном случае нам не интересны, так как с помощью следующих шагов мы оставим полученный эффект только на нужных участках.

- Промежуточный результат выглядит таким образом.

- Далее, выбрав черный цвет в качество основного и находясь на маске слоя с кривыми, жмем комбинацию клавиш Alt+Del.

- В палитре слоев маска должна полностью окраситься в черный цвет, и мы перестанем замечать ранее полученный эффект.

- Выбираем инструмент “Кисть”, устанавливаем для нее белый цвет, мягкую круглую форму и непрозрачность на уровне 20-30%.

- Теперь осторожно проходим кистью по юбке, что позволит проявить ранее созданный эффект.
 Аналогичным образом можно обработать и другие темные участки изображения, если требуется (волосы, лицо, руки, одежда и т.д.). При это желательно непрозрачность кисти снизить (например, до 10%).
Аналогичным образом можно обработать и другие темные участки изображения, если требуется (волосы, лицо, руки, одежда и т.д.). При это желательно непрозрачность кисти снизить (например, до 10%). - Палитра слоев после всех проделанных действий выглядит так.

- Дальше, конечно же, можно еще поработать над контрастностью слоев, их насыщенностью, цветовыми тонами, чтобы наиболее органично сочетать их. Чем больше времени будет уделено точечной настройке, тем более качественным получится финальное изображение. Мы же на этом закончим и можем оценить результат наших трудов.

Заключение
Таким образом, потратив некоторое время на изучение и применение необходимых инструментов в Фотошопе можно заменить исходный фон изображения на любой другой. Конечный результат и его реалистичность полностью зависят от того, насколько скурпулезно вы обрабатывали изображение на каждом этапе, рассмотренном выше, и каким образом выставляли настройки применяемых инструментов.
Как поменять фон на фотографии онлайн (5 сервисов)
Современные графические редакторы, вроде Photoshop или GIMP, отлично справляются с заменой фона на изображении. Но что делать, если вы не хотите разбираться со сложной программой ради этой задачи? Можно воспользоваться одним из простых специализированных онлайн-сервисов.
Как подобрать исходники, чтобы новый фон смотрелся естественно
То, насколько натурально будет смотреться замененный фон, напрямую зависит от подобранных исходных изображений. Чтобы результат не разочаровал, придерживайтесь следующих рекомендаций:
- Выбирайте фон с таким же направлением освещения, как на исходном фото. Например, если на оригинальной фотографии свет падает слева, на новом фоне он тоже должен падать слева.
- Уровень освещения также должен совпадать. Слишком большой контраст яркости выглядит неестественно. Например, человека, сфотографированного в тёмной комнате, не нужно помещать в солнечный пейзаж.
- Оба снимка должны быть примерно одного уровня качества (разрешения). Если один имеет следы сильного сжатия, а другой чёткий, признаки монтажа заметны невооруженным глазом.
- Обе фотографии должны быть сняты с одной позиции — прямо, снизу вверх, сверху вниз и т. д.
Лучшие онлайн-сервисы для замены фона
PiZap
PiZap — простой, удобный и функциональный графический редактор, одинаково подходящий для новичков и опытных пользователей. Его интерфейс интуитивно понятен, а возможностей достаточно для качественной обработки изображений, в том числе для аккуратного удаления фона.
Сервис имеет бесплатную версию, которой достаточно для нашей задачи, но для отключения рекламы, поддержки картинок в особо высоком разрешении и доступа к ряду других полезных функций придется платить от $2,99 в месяц. Русской версии у PiZap нет.
Для редактирования изображения с помощью этого сервиса сделайте следующее:
- Нажмите на главной странице кнопку «Edit a photo».

- Выберите одну из версий приложения — новую (beta) или старую. Обе достаточно функциональны, но мы для примера рассмотрим только новую (она слева).

- Щелкните иконку «Computer» в списке «Select a photo source» и загрузите фотографию c новым фоном.

- В левой панели нажмите на иконку «Cut out».

- Выберите «Custom» и нажмите «Next».

- Еще раз нажмите на иконку с компьютером и загрузите изображение, на котором вы хотите заменить фон.

- При желании картинку можно кадрировать (функция «Skip»), чтобы убрать с нее лишнее. Для пропуска этого шага нажмите «Next».

- Выберите фото, на котором нужно сменить фон, и обведите сохраняемые объекты, щёлкая мышкой вдоль их контура. Если ошибётесь, ничего страшного не произойдет — контур можно поправить позже.

- Если нужно, подровняйте обводку, перемещая отмеченные квадратики-маркеры, затем нажмите «Finish».

- Разместите выделенный объект на новом фоне так, как вы хотите его видеть. Если нужно, измените размер.
- Когда результат вас устроит, нажмите на значок замочка и кнопку «Save».

Для сохранения картинки с новым фоном сервис может попросить вас авторизоваться через аккаунт одной из социальных сетей.
RemoveBG
RemoveBG отличается от аналогов тем, что работает в «умном» режиме. Пользователю достаточно лишь загрузить фотографию — фон будет удалён автоматически, потому инструмент идеально подходит для новичков.
Сервис не имеет русской версии. Он бесплатен, но если вы хотите обрабатывать много фотографий в высоком качестве, придется оформлять подписку по цене от $9 в месяц.
Чтобы заменить фон в RemoveBG, сделайте следующее:
- Нажмите на «Select a photo» и выберите изображение на компьютере.

- Фон автоматически удалится. Нажмите «Edit», чтобы открыть окно выбора фона.

- Кликните «Select photo» и выберите на компьютере картинку с фоном. Подтвердите выбор.

- Нажмите «Download, чтобы загрузить на ПК готовый результат.

PhotoScissors Online
PhotoScissors Online — ещё один инструмент, который убирает фон автоматически. Он позволяет немного корректировать зоны, где будут удалены фрагменты. Отдельный плюс этого сервиса в том, что он очень хорошо и чётко выделяет волосы, с чем его конкуренты справляются плохо.
Русской локализации у PhotoScissors нет. Онлайн-версия бесплатна, хотя и имеет ограничение по размеру файла и максимальному разрешению.
Чтобы заменить фон при помощи этого сервиса, сделайте следующее:
- Нажмите на кнопку «Upload image» и выберите исходное изображение.

- Редактор попробует обработать картинку автоматически. Если у него это не выйдет, воспользуйтесь тремя кисточками на панели вверху экрана, чтобы скорректировать результат. Зелёная — это объект, который нужно оставить, красная — это фон, который нужно вырезать, жёлтая — волосы и аналогичные мелкие объекты.

- Переключитесь на вкладку фонового изображения и выберите в раскрывающемся окошке «Image». Нажмите на кнопку «Select Image» и выберите нужный фон. Он вставится автоматически.

- Нажмите на значок с дискетой, чтобы сохранить файл.

Autoclipping
Autoclipping — полуавтоматический редактор, который тоже самостоятельно пытается определить, где на фотографии фон. Он почти аналогичен предыдущему, но требует ручного выделения основного объекта — находить его без участия пользователя он не умеет.
Минус этого сервиса в том, что вместо удаления фона он просто делает его прозрачным, а потому им можно пользоваться только в паре с каким-либо другим редактором. Зато он незаменим в случаях, когда другие приложения не смогли аккуратно вырезать объект на фотографии.
Сайт Autoclipping полностью на английском. Пользоваться им можно бесплатно, но если вы хотите скачать обработанную картинку в высоком разрешении, нужно заплатить от $0,3 за одно фото.
Чтобы обработать изображение с помощью Autoclipping, сделайте следующее:
- Нажмите «Browse Computer» и выберите фотографию, на которой нужно заменить фон.

- Выделите при помощи зелёной кисточки объёкт, при помощи красной — фон. Особой точности можно не придерживаться, чаще всего достаточно примерного соответствия.

- После получения желаемого результата нажмите «Download», чтобы скачать его на устройство.

Pixlr
Pixlr — самый мощный и функциональный редактор в нашем обзоре. Он чем-то похож на облегчённую версию Photoshop, поэтому рассчитан на продвинутых пользователей. Сервис полностью бесплатный (существует за счёт рекламы) и имеет русскую версию. Подходящий язык включается в меню.
Как пользоваться Pixlr:
- Нажмите на пункт меню «Open image from computer» и выберите файлы с объектом и с фоном.

- Если хотите сменить язык интерфейса на русский, кликните его в меню «Language».

- Для выделения объекта выберите в группе «Лассо» инструмент «Многоугольное лассо». Затем как можно аккуратнее обведите объект по контуру.

- Для копирования объекта нажмите Ctrl+C, переключитесь на окошко с фоном и нажмите комбинацию для вставки Ctrl+V. Если нужно, спозиционируйте объект инструментом «Перемещение».

- Для скачивания результата войдите в меню «Файл» и щелкните «Сохранить».

Все приведённые в обзоре сервисы по-своему хороши, но работают немного по-разному. Попробуйте хотя бы несколько из них и выберите то, что наиболее удобно для вас.
Сменить фон на фотографии онлайн: популярные продукты
Не все пользователи знают, что можно сменить фон на фотографии онлайн. Для этого созданы специальные сервисы, позволяющие без скачивания дополнительного ПО и углубленных знаний быстро справиться с поставленной задачей. Из веб-обозревателя убрать фон не получится, потому как он предназначен для других целей. Лучше воспользоваться сайтами, где уже установлен необходимый софт. Сегодня рассмотрим самые популярные площадки с хорошим функционалом.

СОДЕРЖАНИЕ СТАТЬИ:
Pixlr
Именно этот сервис хочется поставить на первое место, среди аналогов он обладает более широким функционалом. Здесь сочетаются профессиональные возможности фотообработки и понятный интерфейс, несмотря на то, что рабочая оболочка очень похожа на знаменитый Фотошоп. Если вы решили сменить фон на фотографии в режиме онлайн, необходимо:
- перейти на сайт;
- кликнуть на загрузку фото с компьютера;

- использовать два снимка – с фоном и самим объектом;
- на панели инструментов тапнуть «Лассо», выбрать «Многоугольное лассо»;

- выделить контур необходимого объекта;
- после выделения через вкладку «Редактировать», копировать изображение;

- на панели вкладок выбрать нужное, кликнуть «Редактировать» и «Вставить»;

- сохранить результат комбинацией Ctrl + S .
На первый взгляд процесс может показаться сложным, но на самом деле все легко и просто.
Как сменить фон на фотографии онлайн с помощью piZap
Данный фоторедактор идеально подойдет любителям соцсетей и интересных коллажей. Его часто сравнивают с ФШ, вот только у последнего, к сожалению, нет online версии. Функционал у piZap довольно обширный, поэтому его часто выбирают пользователи. Процесс редактирования с его помощью прост:
- для активации проги жмете кнопку «Edit»;

- в окошке «Select a Photo», из вариантов выбираете тот, что нужен;
- ищите в панели сверху иконку «Cut Out Tool»;

- во всплывающем окне тапаете «Get Photo», откроется меню для выбора файла;
- после выбора снимка с правой стороны кликаете «Custom»;
- выделяете зеленым маркером область, которую планируете вырезать, жмете «Finish»;
- выделенный объект перемещаете на новую фоновую тему.
Пользуемся онлайн библиотекой:
- с левой стороны откройте меню и подпункт «Change Photo»;

- в окошке «piZap Background» выбирайте понравившийся фотофон;
- отредактируйте фотографию «Cut Out Tool»;
- сохраните результат.
Этот онлайн ресурс англоязычный, но все понятно, тем более, есть видео инструкция, с помощью которой легко все сменить.
Photostreet
Это отличный вариант для тех, кто не хочет долго разбираться с инструментами. Особых сложностей не будет. Алгоритм действий следующий:
- заходите на сайт, открываете пункт «Добавить», выбираете понравившуюся категорию, загружаете на рабочую область фон;

- сворачиваете панель категорий, тапаете вкладку «Загрузить фото»;
- щелкаете «Ластик», убираете лишние детали.

Можно кликнуть на добавление эффекта и сделать все темным при необходимости. Далее просто сохранить полученную фотографию.
PhotoFlexer
Это online сервис обработки фотографий, позволяющий использовать самые интересные инструменты редактирования. Основные особенности программы – работа со слоями, а также несколько типов выделения.
Бесплатно сменить фон вы сможете так:
- заходите на сайт, открываете вкладку «Upload photo»;

- в появившемся окне импорта выбираете нужный файл, ждете загрузки на сервер;
- на панели инструментов переходите в «Load Another Photo», в проводнике ищите снимок для фоновой заставки;

- тапаете «Geek» и «Smart Scissors», выделяете нужный объект;
- удаляете края через «Create Cutout»;
- вырезанный объект переносите на понравившуюся фоновую заставку и сохраняете.
Стоит помнить, что для корректной работы программы необходимо использовать последнюю версию Adobe Flash Player. В обратном случае, ресурс будет работать нестабильно или приложение не будет нормально загружаться.
Сменить фон на фотографии онлайн легко. Благодаря вышеперечисленным сервисам, вы сможете в любое удобное время отредактировать фото бесплатно и без загрузки дополнительных утилит.
Это может быть так же интересным:
Как поменять фон на фотографии с помощью Photoshop
У вас есть удачный снимок на неудачном фоне? Его можно отредактировать, переместив нужный объект на красивый фон. О том, как можно сделать это быстро и качественно, читайте в этой статье.
Выбираем качественную программу для замены фона на фото
Чтобы заменить фон на фото, стоит использовать для этого лучший из редакторов – Adobe Photoshop. Популярность этой программы связана с тем, что она позволяет вносить необходимые изменения в изображения при минимальных усилиях с наилучшим результатом. Поскольку издатели Фотошопа постоянно улучшают и обновляют его, для качественной замены фона на фото вскоре вам будет достаточно сделать лишь несколько кликов.
Интересные статьи по теме:
Как улучшить качество фото онлайн
Как изменить размер изображения
Как переименовать несколько файлов сразу
Простой способ качественной замены фона на фото с помощью Adobe Photoshop
По сути, все способы замены фона на фото заключаются в разделении изображения на две части – нужную вам и лишнюю. После этого нужно просто склеить объект с подходящим фоном. Наибольшая сложность заключается в том, чтобы как можно точнее и аккуратнее вырезать фон.
Пошаговая инструкция по замене фона на фото
Шаг 1. Загружаем в Photoshop картинку, которую нужно обработать, а также изображение, которое будет служить в качестве фона.


Изображение и фон могут быть совершенно разными. Учитывайте, что легче всего вырезать простые объекты с четкими краями, особенно если нужный объект находится в фокусе.
Шаг 2. Выполняем кадрирование картинок и задаем нужный размер.
Для кадрирования используйте вот этот инструмент. Кстати, вы можете сразу задать нужные пропорции – стандартно 3х4 или квадрат, зависимо от того, с какой целью вы обрабатываете изображения. Например, для Instagram вполне подойдет квадрат 1000х1000 пикселей.
Кадрируем фон.

Кадрируем картинку.

На этом этапе очень желательно скадрировать изображение таким образом, чтобы оно имело подходящие пропорции в соответствии с будущим фоном.
Далее меняем размер. Для перехода в меню изменения размера можете нажать «Изображение»-«Размер изображения» или быструю комбинацию клавиш Alt+Ctrl+I. Кстати, стоит запоминать вот такие комбинации, чтобы работа в Фотошопе занимала меньше времени.
Шаг 3. Выполняем размытие будущего фона.
Для этого в меню «Фильтр» выбираем «Размытие по Гауссу» и в графе радиус указываем подходящее значение. В примере выбрано 5 пикселей, в вашем случае может подойти другой вариант. Главное чтобы основной объект на этом фоно хорошо выделялся, но чтобы было понятно, что именно изображено на заднем плане. Это дело вкуса, поэтому выбирайте сами, как вам больше нравится.
Настраиваем размытие фона до нужного значения.

Шаг 4. Выделяем объект на фото для последующего вырезания.
Используем инструмент быстрое выделение.
В верхнем меню выбираем «Выделение и маска». Настраиваем прозрачность 40-80%, чтобы было хорошо видно, что вы выделяете.

Для начала выбираем кисть со знаком «+» удобного размера. Это черновое выделение, просто отметьте объект, который выбудете вырезать.
Грубо намечаем контуры нашего объекта.

Переключаемся на кисть со знаком «-», чтобы убрать лишние детали выделенной области.
Выравниваем контуры выделения.

Можно регулировать уровень жесткости кисти, если нужно чтобы края были менее резкими. Когда закончите обрезку, жмите кнопку «ОК» для сохранения.
Шаг 5. При необходимости проводим цветокоррекцию изображения на ваш вкус.
Цветокоррекция картинки.

Шаг 6. Создаем дополнительный слой и переносим на него фон.
«Слои»-«Новый»-«Слой». Вставляем на новый слой подготовленную картинку. Далее передвигаем ее таким образом, чтобы она оказалась ниже изображения с нашим выделенным объектом.
Шаг 7. Оцениваем качество проделанной работы. Если готовая картинка вам нравится – сохраняйте ее. Если нет – можно попробовать улучшить ее с помощью цветокоррекции, или отменить действия, постараться сделать обводку еще более аккуратно.
Примерный вид готовой картинки после замены фона.

Если у объекта получились неестественно резкие края, можно исправить ситуацию с помощью инструментов «Размытие», «Осветление».
С каждым следующим разом у вас будет получаться заменять фон все лучше, поэтому обязательно практикуйтесь, и в результате ваши отредактированные изображения будет невозможно отличить от реальных снимков.
Как поменять фон на фото? Делаем на фотошопе
Очень часто, на практике, при создании контента, появляется необходимость замены фона на фотографии. Не у каждого из нас за окном хороший вид, или не все мы живем в местах с идеальной для фотосъемки инфраструктурой. Зачастую происходит все ровным счетом наоборот. Вы делаете хорошее фото, а на фоне, остановка, где мужик ковыряется в носу, из-за которого придется выбросить снимок. Не торопитесь этого делать, ведь вы можете просто сменить фон. В этом посте расскажу, как сделать это красиво.
Как поменять фон на фото? Делаем на фотошопеЗадавшись вопросом смены фона на фотографии, я старался найти самый простой и качественный способ реализации этой функции. Но, пришел к выводу, что лучше компьютерной фотошопа с этим не справляется ни одно приложение, так как здесь достаточно хороший набор инструментов для выделения фона, его замены, а также форматирования фона для подгона под фотографию, для достижения большей реалистичности. Ниже приведу пошаговую инструкцию, как поменять фон на фото.
Прежде чем приступить к процедуре смены фона на фото, скажу, что чем контрастнее вы будете выделяться на фоне, тем легче и красивее вы сможете сменить фон. Так что, если вы изначально делаете фоно, для смены на нем фона в последующем, то учтите, что вы должны максимально выделяться от того, что вокруг. Особенно на краях.
Также, стоит понимать, что совсем тонкие объекты будет сложно отделить. Поэтому, аккуратнее с волосами.
Инструкция по замене фона на фотографии
Первым делом, вам следует подобрать новый фон для вашего фото. Чтобы все получилось реалистично, попробуйте найти для фона, картинку или фоно, снятые с того же ракурса, с адекватными, соответствующими вашему фото, размерами объектов, а также логично схожие в том плане, что после замены фото, результат не будет выглядеть абсурдно. Например, если фото фона сделано с неба, а вы добавляете его как вид из окна. Тогда встает вопрос — “что ваш дом делает в небе?”.


Когда фон выбран, запустите фотошоп и откройте в нем ваши изображения. Я буду менять вид из окна, но нет никакой разницы, какой фон менять. Инструкцию, описанную ниже, можно использовать для всех случаев.

На панели инструментов, найдите инструмент “Быстрое выделение”. Он может быть скрыт, и найти его можно во вкладке с инструментом “Волшебная палочка”. Выберите инструмент “Быстрое выделение” и начните выделять им области фото, которые должны быть заменены.

В моем случае окна достаточно контрастно выделяются, поэтому на фото есть маленькие погрешности. В вашем случае, они могут быть больше, инструмент может выделить много лишних участков или наоборот, отрезать нужные. Чтобы привести выделение к нормальному виду, воспользуемся тем же “Быстрым выделением”. На верхней панели, есть 3 разные её вариации: “Новая выделенная область”, “Добавить к выделенной области” и “Вычитание из выделенной области”. По умолчанию выбрана вторая, но в зависимости от того, нужно вам добавить пропущенный участок или убрать лишнее выделение, вы должны воспользоваться соответствующим инструментом.


Увеличивать и уменьшать фото, вы можете, зажав кнопку Alt и прокручивая колесо мыши.
У меня, инструмент “Быстрое выделение”, захватил немного области тела девушки, и мне нужно вычесть эту область из выделения. Для этого я жму “Вычитание из выделенной области” и обвожу курсором область, с которой нужно снять выделение. Так как эта область сильно схожа с текстурой окна, выделить её ровно у меня не получается. Это не так страшно, так как ниже мы будем выравнивать границы. А пока оставим все как есть!

Когда область выделена, жмем на нее правой кнопкой мыши и выбираем пункт “Скопировать на новый слой”. В результате, на панели слоев, у вас появится слой с выделенной областью.


Далее, переходим к нашему фоновому изображению. С помощью инструмента “Перемещение”, нажимаем на фоновое изображение и перетаскиваем его на вкладку с нашей фотографией, где мы хотим изменить фон. Удерживая кнопку мыши наведите на вкладку и подождите несколько секунд, после чего откроется редактируемое фото. Удерживая кнопку мыши, наведите курсор на наше фото и отпустите.

Наш фон окажется поверх редактируемой фотографии. Обратите внимание на порядок слоев. Первый должен идти слой фона, второй, созданной нами маски, а третий — фото, на котором мы меняем фон. Если они расположены не так, то перетаскивая курсором мыши расположите их в такой последовательности.

Следующим шагом, на панели слоев, жмем правой кнопкой мыши на слой фона, и в открывшемся списке выбираем пункт “Создать обтравочную маску”. В результате наш фон уходит под маску.


Подкорректируем границы. Масштабируем наше фото, удерживая кнопку Alt и вращая колесо на мыши, чтобы лучше видеть границы изображения. Для корректировки границ, используем инструменты “Ластик” и “Кисты”. Активируйте слой маски, и используйте ластик и кисть, которые в данном случае будут стирать и восстанавливать наше редактируемое фото.


Чтобы точнее прорисовывать границы, выберите более четкую кисть.

Обработайте все границы.
Вы можете масштабировать фон. Для этого сделайте слой фона активным на панели слоев. В верхнем меню перейдите в раздел “Редактирование”, там выберите “Трансформирование”, а затем “Масштабирование”. В результате появятся границы вашего фонового изображения. Перетаскивая их, вы можете уменьшать или увеличивать фон. Чтобы изображение увеличивалось или уменьшалось пропорционально, сохраняя соотношения сторон, удерживайте кнопку Shift при перетаскивании границ. По окончании нажмите галочку в верхнем меню экрана, чтобы применить преобразования.



У нашего изображения слишком четкий фон. Иногда это неуместно. Перейдем во вкладку “Фильтры”, выберем “Размытие”, затем “Размытие по Гауссу”. Здесь мы можем размыть фон. Установите нужное значение и нажмите кнопку “ОК”.


Последний вопрос — работа с тенями. На нашем снимке освещена передняя часть тела, но так как наше изначальное фото было сделано в светлое время суток, то задняя часть также достаточно освещена. Давайте затемним её. Для этого, активируем слой нашего изначального фото.

Далее, выбираем инструмент “Градиент”.

Выберем палитру градиента с прозрачностью. По умолчанию стоит переход с черного цвета на прозрачный. Это нам и нужно. Но, бывают ситуации, когда нужно осветлить участок фото. В таком случае, вы можете просто изменить цвет градиента на панели инструментов, указав в качестве основного цвета белый.


Я буду перетягивать градиент с левого нижнего угла в правый верхний, чтобы затемнить заднюю-нижнюю часть девушки.


Вот и все!

Поделиться статьей:

 Примечание: вместо переноса изображения, после того, как оно было выделено с помощью комбинации клавиш Ctrl+T, можно просто скопировать его любым удобным способом (например, нажав Ctrl+C), затем переключиться на вкладку с кирпичной стеной и нажать Ctrl+V для вставки.
Примечание: вместо переноса изображения, после того, как оно было выделено с помощью комбинации клавиш Ctrl+T, можно просто скопировать его любым удобным способом (например, нажав Ctrl+C), затем переключиться на вкладку с кирпичной стеной и нажать Ctrl+V для вставки.



















 Аналогичным образом можно обработать и другие темные участки изображения, если требуется (волосы, лицо, руки, одежда и т.д.). При это желательно непрозрачность кисти снизить (например, до 10%).
Аналогичным образом можно обработать и другие темные участки изображения, если требуется (волосы, лицо, руки, одежда и т.д.). При это желательно непрозрачность кисти снизить (например, до 10%).
