Snapchat как пользоваться программой – Как пользоваться Snapchat популярным фото приложением для обмена сообщениями –
Как пользоваться приложением Снапчат (как использовать Snapchat)
Как пользоваться Снапчатом? Хоть это не сложно, для новичков процесс создания снапов может быть не до конца понятен.
Последовательность действий: как использовать приложение
Если вы хотите начать делать фото или видео, именуемые собирательным названием «снап», нужно предпринять следующее:
- Зайдите в приложение.
- Убедитесь, что нужная камера включена, и вы видите изображение на экране.
- Нажмите круглую кнопку, расположенную в середине внизу экрана, однократно, если следует сделать фотографию, с задержкой — если нужно видео. Если нужно снять без звука, нажмите на значок динамика.
- Для изменения времени показа снапа, выберите длительность в секундах (от 1 до 10) на появившемся слева внизу секундомере.
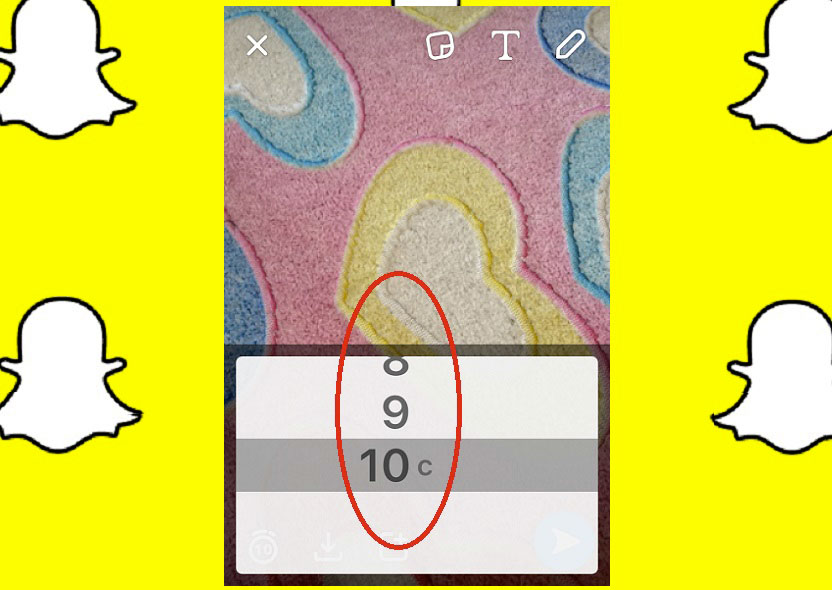
Что делать со снапом?
С готовым (снятым) снапом можно сделать следующее:
- Поделиться с друзьями.
- Чтобы все ваши подписчики имели возможность увидеть ваш снап, нужно нажать на изображение листка бумаги с плюсиком в углу. Оно находится внизу посередине, вместо круглой кнопки, пропадающей после того, как фото/видео снято. Когда вы нажмете эту кнопку, все друзья по Снапчату смогут разделить с вами эмоции, которые вы испытывали при производстве вашего уникального снапа.
- Сделать адресную отправку.
- Если вы сделали снап для определенного пользователя и хотите, чтобы ваш шедевр увидел только этот человек, нажмите на синюю кнопку со стрелкой, расположенную справа внизу, и выберите получателя либо получателей. При этом приложение показывает тех, кто в последнее время получал от вас такие сообщения, чтобы можно было быстро сделать следующую отправку.
- Сохранить на телефон.
- Чтобы сохранить созданный вами снап на ваш смартфон, нажмите на стрелку, указывающую вниз («загрузка»). Она — внизу экрана, справа от секундомера.
- Удалить.
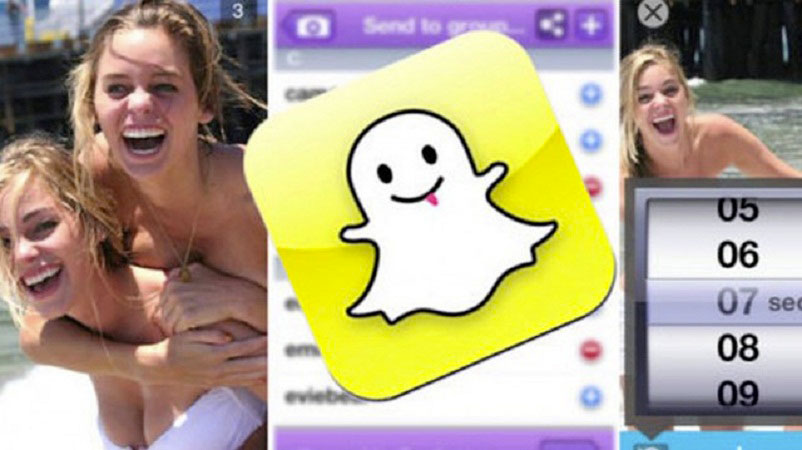
Для этого нужно будет нажать на крестик в верхней левой стороне экрана.
Функциональные кнопки
Чтобы пользоваться Snapchat, нужно уяснить значение основных кнопок, которые доступны в любое время и на любом экране приложения. Внизу у всех пользователей программы обычно расположены три основные кнопки (слева направо):
Просмотр чата.
Изображается как «облачко», используемое обычно в комиксах для обозначения прямой речи персонажа. Тут хранятся ваши чаты, то есть разговоры (переписки).
Создание нового снапа.
Как обычно в этой программе, для того чтобы перейти в режим создания нового фото или нового видео (как и для создания этого фото/видео), нужно нажать на круг, расположенный в центре.
Просмотр истории.
Три кружочка обозначают переход в ту часть меню, где находится история всех действий, которые были выполнены вами в данном приложении, в том числе и всех просмотров ваших фотографий, а также скриншотов с них. Все истории обозначаются разноцветными кругами с надписями, постепенно пропадающими (в течение двадцати четырех часов).
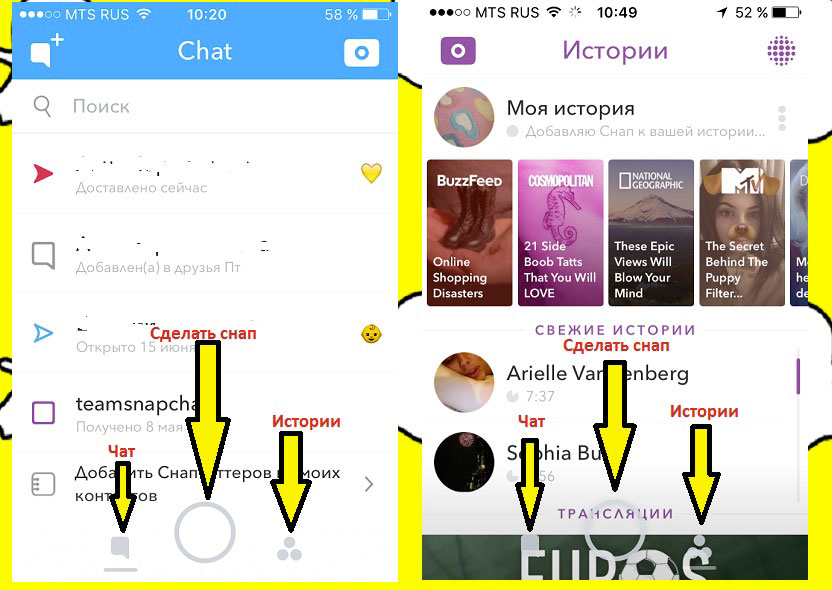
Переключение камеры.
Эта кнопка появляется, когда ваш смартфон находится в режиме готовности к съемке, а внизу (справа и слева соответственно) располагаются цифры, показывающие, сколько у вас чатов и снапов. Кнопка для переключения камеры располагается справа вверху, в углу. Она похожа на лицо или фотоаппарат, вокруг которого крутится стрелочка.

Как отфильтровать снап?
Чтобы ваши фотографии или короткие видео-истории были еще более интересными и информативными, наложите на них один из доступных фильтров. Для активации набора эффектов нужно провести пальцем по экрану слева направо. В открытом меню выберите один из фильтров:
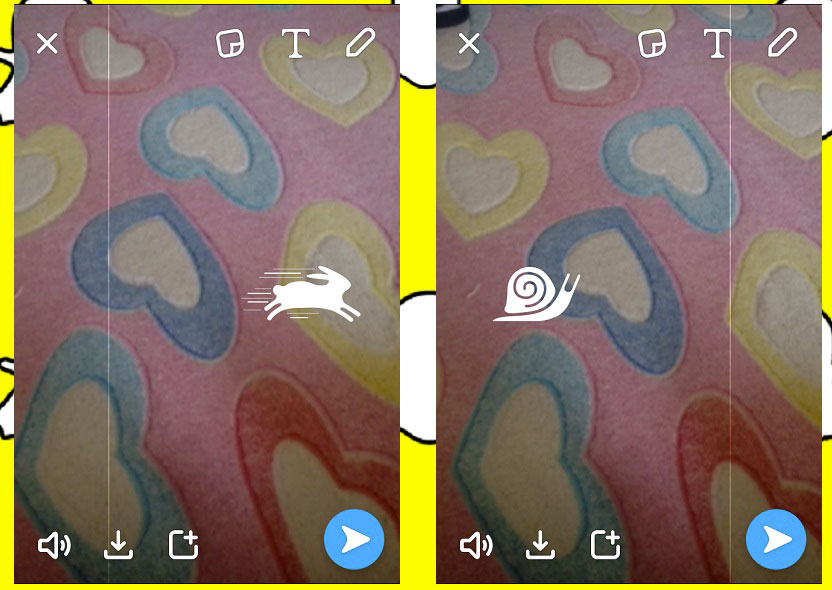
- черно-белый (делает фото черно-белым),
- изменение скорости воспроизведения видеофайла (при ускорении выскакивает фигурка зайца (кролика), при замедлении — улитки),
- воспроизведение задом-наперед,
- добавление параметра температуры, времени, даты,
- рисование поверх фото разными цветами (осуществляется путем нажатия на значок карандашика в правом верхнем углу экрана), а также кручение сделанного рисунка вправо или влево,
- добавление надписи (изначально она располагается в центре, но вы можете ее двигать в любое место экрана, либо поворачивать или изменять цвет шрифта и размер; добавляется с помощью нажатия буквы «Т» в верхней строчке экрана).
Кстати, если вы пользуетесь приложением с Айфона, изначально белый и черный цвета в палитре будут отсутствовать. Их можно добавить так: белый — прикоснитесь к цветной палитре и проведите пальцем до верхнего левого угла, черный — ведите палец вниз.
Как добавить линзы?
Находясь в главном меню Снапчата, можно выбрать селфи-камеру, а затем — приступить к использованию одной из линз, которые, являясь динамическими или статическими, прекрасно дополняют и украшают ваш снап, делая его неповторимым и оригинальным. Сначала установите возможность использования линз на вашем устройстве:
- Войдя в программу, проведите по экрану так: сверху вниз.
- Нажмите «Настройки».
- Зайдите в «Полезные сервисы».
- Найдите пункт «Настроить».
- Поставьте галочку: «Фильтр» (при этом должна быть активирована функция определения местоположения).
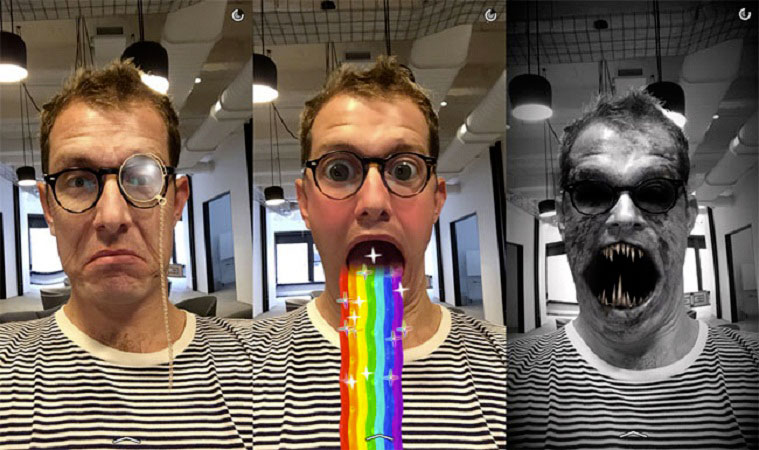
Далее:
- Проверьте, все ли ваше лицо видно на экранчике смартфона.
- Нажмите на области лица и держите некоторое время палец, пока не появится сеточка.
- Посмотрите внимательно, сетка покрывает все лицо или какие-то участки остались не закрытыми? Во втором случае нужно улучшить освещение, чтобы мобильный сканер «увидел» все лицо.
- Когда вы уберете палец от образовавшейся сетки, увидите внизу экрана перечень всех доступных вам линз.
- Покрутив пальцем список вправо-влево, осмотрите все варианты и выберите один из них.
- Заметьте, что для некоторых из применяемых линз нужно сделать дополнительное действие, которое добавит какой-либо элемент в картину. Например, для того, чтобы собачка с вашим лицом высунула язык, нужно открыть рот, о чем вас оповестит надпись на экране.
- Запишите снап с наложенной линзой, нажав на центральный нижний кружок (на нем будет условное изображение того вида эффекта, который вы выбрали).
Трофеи в Снапчате
Работа с приложением предполагает получение так называемых трофеев, то есть наград. Для того чтобы зайти в нужный раздел:
- Нажмите на значок Снапчата в виде приведения с ушками, который расположен вверху по центру.
- После того, как вы зайдете таким образом в свой профиль, увидите на том же месте (сверху посередине) значок, напоминающий кубок. Он и обозначает ваши трофеи. Нажмите на него. Вы увидите свои трофеи, если они уже есть у вас.
Трофеи дают за приобретение опыта, разнообразные действия, производимые во время использования Снапчата. Например, трофей дадут даже за то, что вы сделали скриншот экрана. При нажатии на каждый конкретный рисунок-трофей, вы сможете прочитать, за что именно он вам дан.
Добавление и эмодзи друзей
Чтобы добавить друга в Снапчате, если он уже есть в вашем списке телефонных контактов, ничего не нужно делать специально: при регистрации в этой программе после того, как вы даете согласие на доступ к вашим контактам, они запоминаются и обрабатываются программой вашего телефона, после — добавляются к контактам в Снапчате.
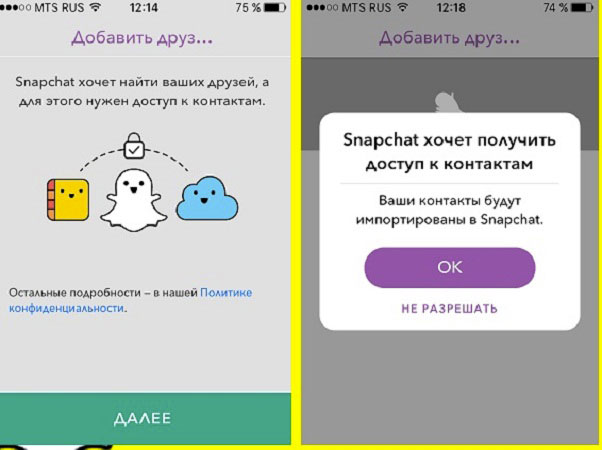
Когда вы добавите друзей и начнете с ними общаться в Снапчате, у вас будут меняться статусы — эмодзи друзей. Это значит, что каждому вашему периоду дружбы может соответствовать свой смайлик (эмодзи). Чтобы посмотреть на них, зайдите в настройки («Полезные сервисы») Снапчата и выберите команду «Настроить…» –«Эмодзи друзей».
В случае уже использования вашими друзьями Снапчата (если они уже успели подтвердить свой телефон), они автоматически добавятся к вам раздел друзей. Кроме этого, вы имеете возможность добавить и другие контакты вручную. Находить их можно по имени пользователя, а не только по номеру телефона.
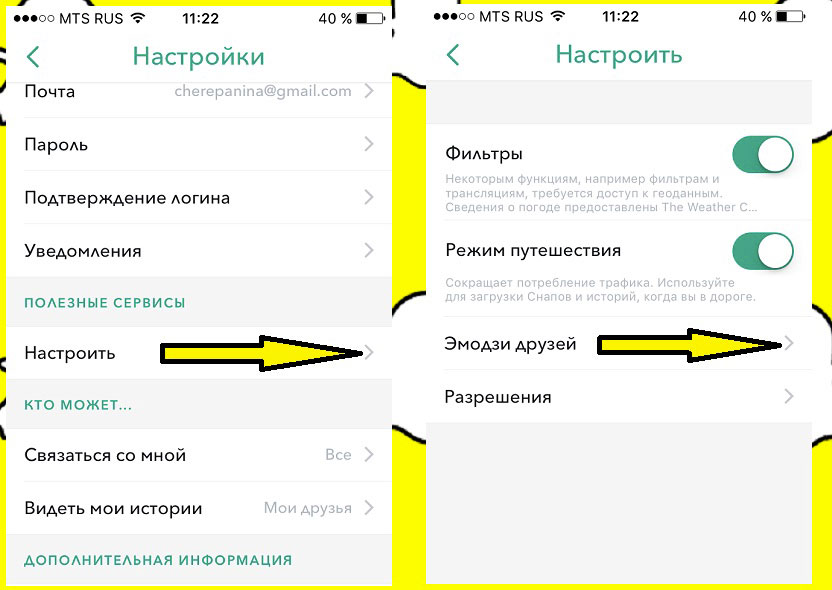
Среди вариантов эмодзи есть такие: «Бро», «Бро навсегда», «Не разлей вода». «Лучший друг».
Вас тоже могут найти другие пользователи. Для свободного общения и поиска нужно подтвердить адрес электронной почты и номер телефона. Опция поиска по номеру мобильного телефона может быть по желанию активирована или выключена.
Еще более облегчить людям поиск вас как собеседника и друга поможет ваше фото, точнее пять фото, которые будут «транслироваться» (заменять друг друга время от времени) на вашей аватарке. Обычно сначала там красуется классическое обозначение Снапчата — приведение или шлем – кто что видит.

Что сделать для активации ваших изображений:
- Зайдите на главный экран Снапчата.
- Нажмите на маленький белый значок, описанный выше.
- Появится значительно увеличенный значок с вашими идентификационными данными на экране смартфона. Нажмите на него.
- Теперь сделайте селфи, то есть сфотографируйте себя. У вас после завершения процедуры будет в сумме пять разных ваших фотографий, которые программа хранит в профиле для последующей демонстрации.
Обратите внимание на верхние значки во время съемки на «аву»: справа – «стереть», слева – «отправить».
Как видите, пользоваться программой просто. Главное — сразу попробовать все на практике.
Как пользоваться Snapchat популярным фото приложением для обмена сообщениями –
Заинтересовались популярным фото приложением для обмена сообщениями, Snapchat? Вот руководство о том, как использовать Snapchat и все его новейшие функции.
1. Загрузите приложение Snapchat
Приложение Shapchat доступно для Андроид магазине Play или для Iphone в App Store. После того, как приложение загружено, откройте приложение и создать свой аккаунт. Вам нужно будет создать имя пользователя и подтвердите свой номер телефона. Snapchat запросит доступ к списку контактов, чтобы узнать, кто из ваших контактов находится в Snapchat.
РегистрацияЧтобы добавить друзей, просто нажмите на иконку друга, который находится в верхнем правом углу на странице друзей. Если один из ваших друзей добавил вас, и вы еще не добавили его, выберите значок рядом с его именем. Вы можете сделать это в разделе «Snapchatters кто добавил меня.» Вы можете даже искать друзей на вкладке поиска. Просто набрав в нем имя пользователя. Если вы перейдете на экран Мои друзья, вы можете увидеть, кто ваши лучшие друзья. Счет представляет собой сумму сообщений что вы отправили и получили.
2. Делитесь фотографиями и видео
Snapchat является эфемерным приложение обмена фото сообщениями, что означает, что при отправке фотографий или видео, чтобы кто-то увидел их с помощью приложения, должны просмотреть за очень короткий промежуток времени, потом они буду удалены. Если вы хотите сделать снимок, просто нажмите кнопку круг в нижней части экрана. Если вы хотите записать видео, удерживайте кнопку круг.
Рисуем на фотоПриложение также позволяет рисовать в сообщении с помощью значка пера, добавлять подписи и установить таймеры для фото.
Если вы хотите установить таймер на фото, нажмите на значок таймера, и выберите, как долго вы хотите, чтобы ваше сообщение было видно. Вы можете добавить подпись, нажав на центр фотографии.
Установка таймера Вы можете также добавить фильтры для вас фото, но фильтры не включена по умолчанию. Для того, чтобы включить опцию фильтров, получить доступ к настройкам, проводя слева и нажмите кнопку Настройки. Затем нажмите «Управление» в разделе «Дополнительные услуги» и включите фильтры. Включить фильтрыПосле того, как фильтры включены, вернитесь к фото и проведите пальцем вправо, чтобы просмотреть все фильтры. Кроме цветных фильтров можно также включать текущую температуру, время и даже вашу скорость.
3. Общайтесь с друзьями
Движение вправо по нику другу, открывает чат с ним.
Сообщения просмотренные вами и вашими друзьями будут удалены при выходе из чата.
Для сохранения сеанса, вы можете нажать на экран, чтобы сделать снимок. Вы можете легко пообщаться голосом, перейдя в Snapchat настройки и нажмите на кнопку разговоров. Вы даже можете общаться лицом к лицу с помощью видео в реальном времени.
4. Показать и посмотреть историю
Snapchat Истории позволяют поделиться своими «снапами» в течение 24 часов с кем-либо в вашем списке контактов, прежде чем они исчезнут. Добавление привязки к вашей истории и вы сможете просматривать сообщения неограниченное количество раз. Для того, чтобы управлять, кто может видеть свою историю, просто зайдите в настройки, и внесите необходимые изменения.
Чтобы разместить ссылку на историю, просто взять сообщение на главной странице камеры, нажмите на значок истории, и она будут немедленно добавлены к вашей истории. Если вы хотите просмотреть истории вашего друга, перейдите на Мою страницу друзей и нажмите круг рядом с его именем.
5. Видео как пользоваться Snapshat
на английском
[ot-video type=»youtube» url=»https://www.youtube.com/watch?v=GmHV9XPcKMw»]
Как пользоваться эффектами Snapchat с лицом
Как пользоваться эффектами Snapchat с лицом
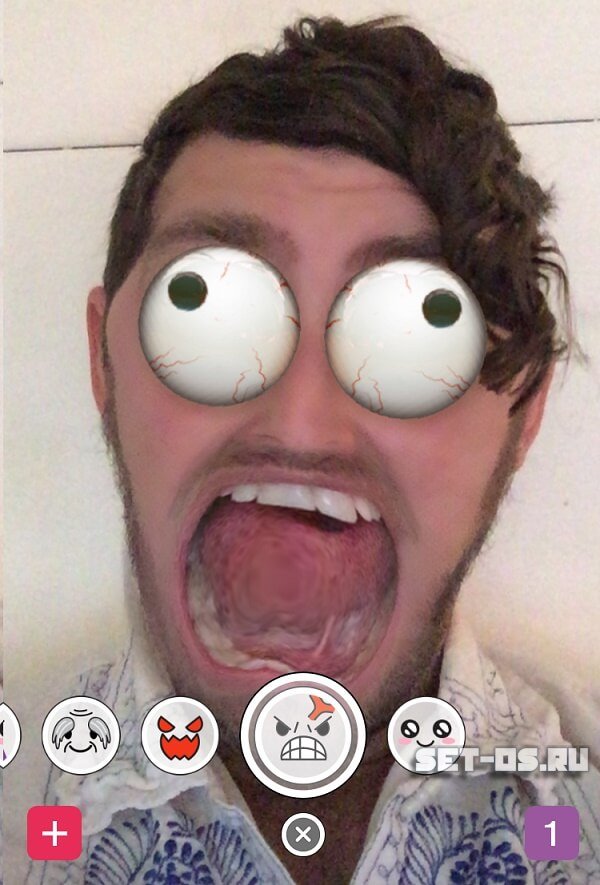
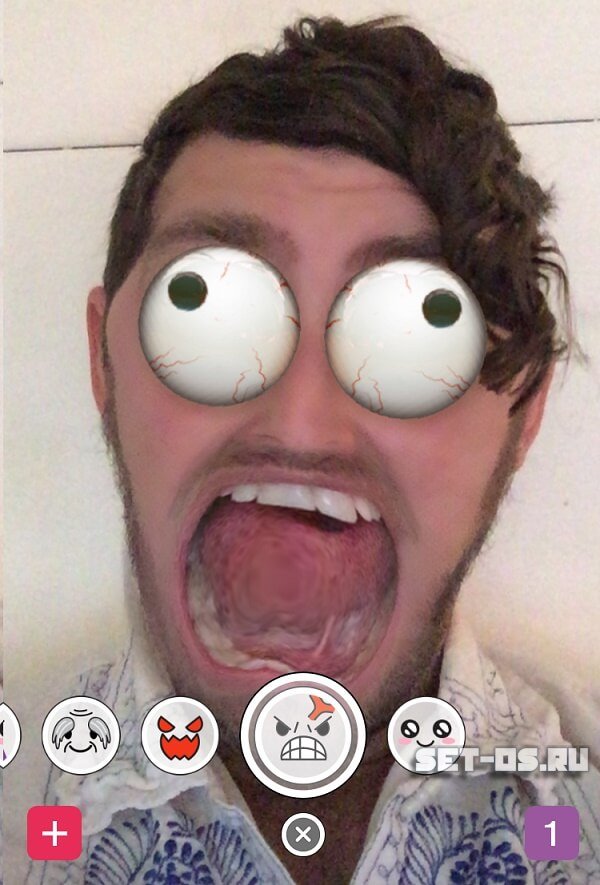
Мобильное приложение Snapchat для Андроид и Apple iOS это не просто очередная программа для того, чтобы делать фотографии с камеры телефона. Оно предоставляет пользователям ряд интересных и прикольных эффектов, позволяющих изменить изображение человека, получаемое с камеры устройства прямо в реальном времени, а так же сделать фото-снимок полученного результата — так называемый «Снап» или «Снэп». Специальные эффекты в программе называются «Фильтры». Но не все знают, что для того, чтобы пользоваться эффектами Snapchat, необходимо сначала их активировать, чтобы пользоваться в дальнейшем.
Для активации фильтров, надо в первую очередь зайти в настройки самого Айфона или смартфона на Андроиде и включить геолокацию — определение местонахождения открыть приложение СнэпЧат и проводим по экрану от верхней части к нижней.


В правом верхнем углу появится значок в виде шестерёнок — нажимаем на него и попадаем в настройки СнапЧата.
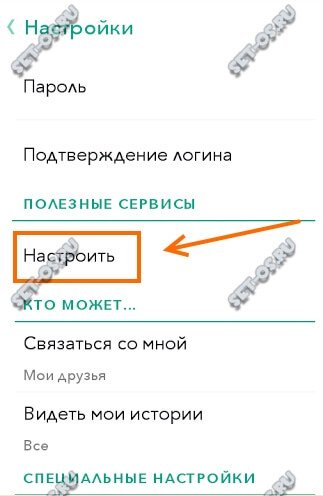
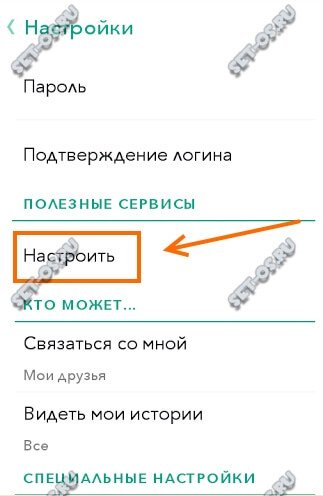
Находим раздел «Полезные сервисы» и в нём нажимаем на ссылку «Настроить». Появится меню:
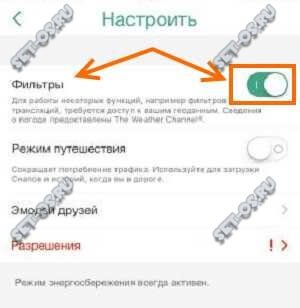
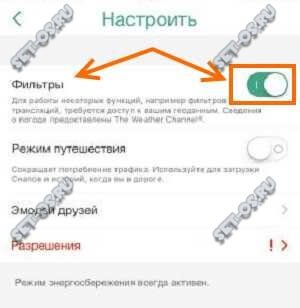
Здесь будет параметр Фильтр, который надо сдвинуть в положение «Вкл.». Этим мы включим наложение эффектов Snapchat на изображение.
Настройки Снап Чат можно закрывать и возвращаться на главное окно программы, где отображается изображение с камеры.
Чтобы пользоваться эффектами Snapchat — переключаемся на фронтальную камеру для того, чтобы видеть своё изображение. Теперь нажимаем пальцем на изображение своего лица до тех пор пока не появится вот такое меню эффектов:
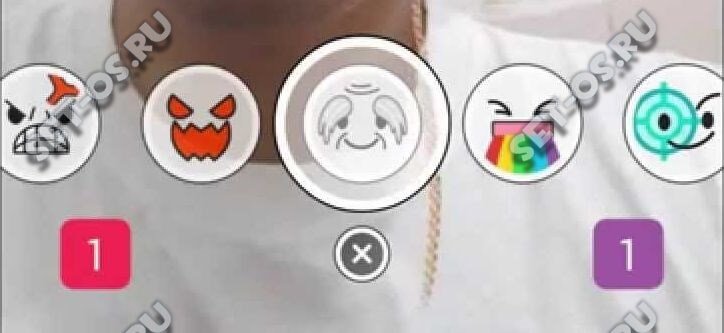
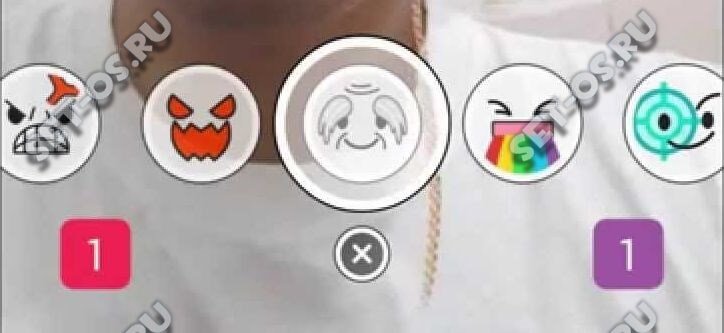
В этой панели надо выбрать один из значков-рожиц. Каждый такой значок — это эффект. При этом на экране будет отображаться инструкция что надо сделать чтобы использовать эффекты SnapChat. Кстати, появившемся слайдере и следуйте инструкциям на экране. При этом приложение может попросить сделать то или иное движение или скривить лицо, например, чтобы эффект мордочки применился. Как только Вы это сделаете, СнэпЧат распознает это с включит тот или иной фильтр.Эффект порой бывает очень смешной!
Поделитесть полезным с друзьями:
Как настроить Snapchat — подробная инструкция по настройке
Приложение Snapchat недаром считается очень популярным не только среди молодёжи всех стран, но и среди людей зрелого и пожилого возраста. Благодаря доступным настройкам и понятному интерфейсу, любой пользователь может стать профессионалом в творческом обмене фотографиями и короткими видео сообщениями. Как настроить Снэпчат предлагается на данном Интернет ресурсе с подробным описанием к графическим изображениям меню «Настройки».
Как настроить Snapchat
Чтобы зайти в настройки необходимо выполнить следующие действия:
Открыть приложение Snapchat.
Провести пальцем по экрану мобильного устройства при активной камере сверху вниз или нажать на иконку «Приведение» в левом верхнем углу экрана.

На главной странице нажать иконку «шестерёнка», чтобы попасть в меню настроек.

Далее по списку:
МОЙ АККАУНТ
«Имя» — имя с фамилией пользователя, заданное при прохождении регистрации в Snapchat. Можно поменять при желании.
«Имя пользователя» — неизменные данные, хранящиеся на серверах компании Snap Inc.
«День рождения» — заполненные данные при регистрации в приложении. На День Рождения пользователя команда Snap добавит значок торта с зажженными свечами рядом с именем, дабы друзья могли не забыть про светлый праздник и порадовать именинника специальными Снапами и другими приятными сюрпризами. Возраст будет скрыт по этическим соображениям. При желании можно поменять данные.
«Номер телефона» — по этому номеру телефона можно разрешить или запретить Снапчаттерам находить пользователя по номеру телефона. Изменяемый параметр.
«Почта» — адрес электронной почты для возможности защитить и восстановить учётную запись.
«Bitmoji» — это персональные личные эмодзи. Можно создать запоминающийся мультяшный аватар и собрать библиотеку стикеров со своим лицом.
«Снапкоды» — облегчённое добавление друзей и разблокирование новых функций в приложении.
«Пароль» — возможность изменить персональный пароль для входа в приложение.
«Подтверждение логина» — для улучшения защиты аккаунта, с которым можно заходить в приложение Снэпчат на разных мобильных устройствах.

«Воспоминания» — это личный пользовательский архив, где находятся сохранённые ранее Снапы и Истории. А команда Snapchat, для надёжности, хранит их резервные копии.

«Spectacles» — это возможность подключения солнцезащитных очков, которые сами могут снимать Снапы. В данном меню есть подробная инструкция от производителей.
«Shazam» — нажатие на экране камеры и удержание её, чтобы шазамнуть песню. Найденные песни появятся в данной папке.
ПОЛЕЗНЫЕ СЕРВИСЫ
«Настройки» — Активация/ Деактивация фильтров, Режим экономии трафика, Эмодзи друзей, Разрешения, Настройки рекламы.
«Сообщить об ошибке» — при активной данной функции, с помощью потряхивания мобильного устройства можно сообщить команде Snap об ошибке, возникшей при использовании приложения Snapchat.
КТО МОЖЕТ…
«Связаться со мной» — выбор между своими друзьями и всеми пользователями мира Снэпчат для контактов и обмена сообщениями.
«Видеть мои истории» — настройки для выборочного просмотра персональных историй или дать возможность просмотра всем подряд.
«Показывать меня в “Добавьте сейчас”» — функция, помогающая друзьям найти друг друга в Snapchat.

СПЕЦИАЛЬНЫЕ НАСТРОЙКИ
«Настройки уведомлений» — Включить уведомления/ Включать экран/ Световой индикатор/ Вибрация/ Звук/ Звонок.
«Snapchat Beta» — участие в тестировании новой версии Снэпчат.
ДОПОЛНИТЕЛЬНАЯ ИНФОРМАЦИЯ (Русский язык не поддерживается в данных пунктах).
«Поддержка» — переход на официальный сайт Snap Inc.
«Политика конфиденциальности»
«Условия использования»
«Лицензии»

ПРОЧЕЕ
«Очистить кэш» — в кэше хранятся некоторые данные, которые помогают сделать приложение быстрее. Можно очистить кэш, чтобы освободить место на телефоне.
ВЕСЬ КЭШ
ПО РАЗДЕЛАМ
- Очистить кэш историй
- Очистить кэш Discover
- Очистить кэш Линз
- Очистить кэш браузера
- Очистить кэш Воспоминаний
«Удалить чаты»
«Заблокированные» — удаление заблокированных пользователей
«Выйти»

Snapchat v10.7.5.0 Beta Сделано в Лос-Анджелесе
Snapchat — Википедия
Snapchat (snap с англ. — «моментальный снимок») — мобильное приложение обмена сообщениями с прикреплёнными фото и видео. Создано Эваном Шпигелем, Бобби Мёрфи и Реджи Брауном[1] во время обучения в Стэнфордском университете[2][3][4]. Одна из основных концепций Snapchat заключается в том, что переданные изображения и сообщения доступны получателю только на протяжении некоторого короткого времени, прежде чем станут совершенно недоступными.
Прототип для Snapchat был начат Брауном и Шпигелем в качестве проекта для одного из классов Шпигеля в Стэнфорде, где Шпигель учился на дизайнера. Когда в апреле 2011 года Шпигель представил идею перед своим классом в качестве окончательного проекта, одноклассники сосредоточились на непостоянном аспекте потенциального продукта и отказались от мысли о временных фотографиях.
Бобби Мёрфи был внесен в проект, чтобы написать исходный код для приложения, а Picaboo (так изначально называлось приложение) впервые был запущен в качестве приложения только для iOS в июле 2011 года. Приложение было перезапущено в сентябре под названием Snapchat.
Первоначально Snapchat был сосредоточен лишь на обмене фотографиями от человека к человеку. Новые функции, включая возможность отправки коротких видеороликов, общения через видеочат и сохранения необходимой информации о чате посредством нажатия на сообщение, были добавлены в поздних обновлениях. Snapchat представил функцию «Моя история», позволяя пользователям записывать короткие видео доступные на 24 часа всем друзьям.
В 2016 году компания была переименована в Snap Inc. и выпустила очки для записи небольших видеороликов с последующим выкладыванием в социальные сети. Очки оснащены двумя камерами и светодиодными индикаторами записи. Стоимость продукта — 130 долларов[5].
В мае 2019 года в СМИ появилось сообщение, что через внутренний инструмент SnapLion, осуществлялась слежка за пользователями приложения[6].
Используя приложение, пользователь может снимать фото, записывать видео, добавлять текст и рисунки и отправлять их управляемому списку получателей. Для такой отправляемой фотографии или видео, называемых «snap», пользователи задают лимит времени, обозначающий как долго получатели смогут просматривать материал (на март 2015 он варьировался от 1 до 10 секунд)[7], после которого материал скрывается с устройства получателя, но не удаляется с сервера Snapchat. Повторно посмотреть можно только последний snap и только раз в 24 часа.
В июле 2014 года была добавлена функция, известная как «Geofilters», которая позволяет использовать специальные графические оверлеи, если пользователь находится в определённом географическом местоположении, например, в городе. Пользователи Snapchat могут создавать и отправлять свои собственные «Geofilters» для использования в приложении. Функция «Объектив», представленная в сентябре 2015 года, позволяет пользователям добавлять эффекты в реальном времени на свои снимки, используя технологию распознавания лиц, которая активируется длительным нажатием на лицо.
Снэпы могут быть направлены в частном порядке выбранным контактам или полупубличной «Историей». Частные снэпы можно просмотреть в течение заданного пользователем времени (от 1 до 10 секунд, как определено отправителем), прежде чем они станут недоступными. Пользователям ранее требовалось удерживать экран, чтобы просмотреть снэп; это поведение было снято в июле 2015 года. Требование удерживать на экране было направлено на то, чтобы не дать возможность делать скриншоты снэпов; приложение Snapchat не предотвращает снятие скриншотов, но может уведомить отправителя, если оно обнаружит, что оно было сохранено. Однако эти уведомления могут быть обойдены либо посредством несанкционированных изменений в приложении, либо путем получения изображения через внешние средства. Один снэп в день может быть воспроизведен бесплатно. В сентябре 2015 года компания Snapchat предоставила возможность приобретения дополнительных повторов через покупки в приложении. Возможность приобретения дополнительных повторов была удалена в апреле 2016 года.
Друзья могут быть добавлены через имена пользователей и контактов в телефоне, используя настраиваемые «Snapcodes» или через функцию «Добавить поблизости», которая сканирует пользователей рядом с их местоположением, которые также находятся в меню «Добавить». Шпигель объяснил, что Snapchat призван противодействовать тенденции, в которой пользователи вынуждены управлять идеализированной онлайн-идентичностью самих себя, что, по его словам, «взяло на себя всю радость от общения».
В июле 2016 года Snapchat купил Bitstrips и принадлежавшее компании приложение Bitmoji, которое позволяет пользователям создавать наклейки с персонализированными аватарами мультфильмов. Snapchat начал интеграцию между Bitmoji и Snapchat, позволяя пользователям связывать свои учётные записи и использовать наклейки Bitmoji в виде снимков и сообщений.
По статистике Snapchat на май 2014 года, пользователями приложения отправлялось по 700 млн фото и видео в день, тогда же контент из Snapchat Stories просматривался 500 млн раз в день. Компания оценивается разными источниками в $10-20 млрд[8].
Согласно опубликованной статистике Snapchat, по состоянию на май 2015 года пользователи приложения отправляли 2 миллиарда видеороликов в день, достигнув 6 миллиардов к ноябрю. К 2016 году количество ежедневных просмотров видео в Snapchat достигло 10 миллиардов. В мае 2016 года Snapchat привлек $1,81 млрд, что свидетельствует о сильном интересе инвесторов к компании. К 31 мая 2016 года в приложении было около 10 миллионов активных пользователей в Великобритании. В феврале 2017 года Snapchat насчитывал 160 миллионов активных пользователей ежедневно, увеличившись до 166 миллионов в мае.
