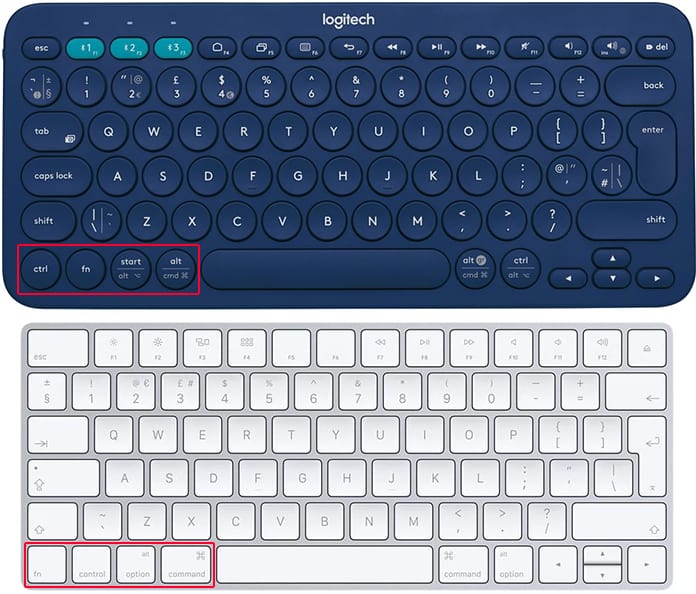Софт клавиша на телефоне что это: Функциональная клавиша · Словарь мобильных терминов · Магазин мобильной электроники НОУ-ХАУ
Как включить или убрать кнопку «Домой» с экрана Android
Мобильная операционная система Android больше всего ценится пользователями за удобство работы и гибкость, благодаря которой платформу можно полностью адаптировать под собственные потребности. При этом многие даже не догадываются обо всех возможностях, предлагаемых ОС. Например, интерактивная кнопка Home выполняет не только функцию возврата в главное меню, для чего в основном и применяется, её можно задействовать и под другие задачи.
Некоторые пользователи встречаются с проблемой, когда виртуальные кнопки, располагающиеся на экране устройства, пропадают, что чаще всего случается в результате падения девайса или других механических воздействий, но может быть и следствием программных неисправностей, например, установки неподходящей либо нестабильной прошивкой. В таких ситуациях стоит задача возвращения интерактивных кнопок на экран. В других же случаях наоборот, проблемой становится именно их наличие, поскольку под них отводится немало места на дисплее, что может не устроить владельцев смартфонов с небольшим экраном, с этим обычно связано стремление избавиться от кнопок.
Рассмотрим, как вернуть кнопки на экран или убрать их, а также расскажем о возможностях кнопки «Home», о которых вы могли не знать.
Что такое виртуальные кнопки на смартфоне
Программные кнопки, являющие собой интерактивные элементы, располагаются на экране устройства или под ним на дополнительной сенсорной панели и управляются нажатием пальца. Реализация разработчиками в пользовательском интерфейсе виртуальных клавиш позволяет отправлять определённые команды системе в одно касание. Так, сенсорные кнопки функционально способны полностью заменить механические.
Отличие от физических клавиш управления смартфоном
Управление девайсом осуществляется за счёт механических и программных элементов. Что касается первых, то на корпусе мобильных девайсов – это кнопка питания, качающаяся клавиша громкости, реже можно встретить реализованную таким способом клавишу «Home». Программных клавиш обычно три:
- «Домой» – позволяет вернуться в основное меню или на главный экран, при этом ранее открытое приложение остаётся в памяти девайса и продолжает работу в фоне, а также выполняет ряд других опций (об этом ниже).

- «Назад» – клавиша возвращает на предыдущую страницу, путём последовательных нажатий позволяет вернуться на несколько предыдущих экранов и закрыть приложение, причём софт в этом случае выгружается из оперативной памяти.
- «Последние приложения» – удобно использовать клавишу в случае необходимости быстро перейти к используемым в недавнем времени приложениям.
В некоторых моделях реализовано не три, а две программные кнопки, в других третья клавиша служит для вызова контекстного меню или же с этой целью применяется четвёртая кнопка.
Чаще всего смартфоны оснащаются тремя сенсорными кнопками, которые располагаются прямо на экране или же на сенсорной панели. Вариант с изменяемыми наэкранными клавишами удобен не только управлением, а и возможностью настройки (изменения их расположения, удаления, добавления новых). Сенсорная панель под экраном, также характерная для многих моделей устройств, не крадёт пространство дисплея, при этом возможность настроек данной схемы в большинстве устройств отсутствует.
Сенсорная панель под экраном, также характерная для многих моделей устройств, не крадёт пространство дисплея, при этом возможность настроек данной схемы в большинстве устройств отсутствует.
Встречается также симбиоз программных клавиш и центральной аппаратной кнопки, на которую в новых моделях добавляют также сканер отпечатка (такое решение реализовано производителем Самсунг). Она же позволяет разблокировать устройство, не прибегая к кнопке питания. На более редких экземплярах смартфонов могут встречаться и другие вариации исполнения.
Сказать однозначно, какое решение будет лучшим, виртуальные или физические кнопки, нельзя, поскольку это скорее вопрос удобства и здесь всё индивидуально.
Настойка кнопок «Домой» и «Назад»
Как подключить виртуальные кнопки
Если клавиши были просто скрыты, что выполняется в настройках устройства, то для их возвращения идём в «Настройки» – «Панель навигации» в разделе «Система» и напротив пункта «Скрыть панель навигации» перемещаем тумблер в неактивное положение. На разных моделях девайсов меню может отличаться, например, чтобы в смартфоне Xiaomi заменить экранные кнопки управлением жестами, нужно перейти в «Настройки» – «Безграничный экран» в блоке «Система и устройство». А для возвращения виртуальных клавиш здесь же в меню нужно выбрать «Кнопки навигации» и они появятся на экране.
На разных моделях девайсов меню может отличаться, например, чтобы в смартфоне Xiaomi заменить экранные кнопки управлением жестами, нужно перейти в «Настройки» – «Безграничный экран» в блоке «Система и устройство». А для возвращения виртуальных клавиш здесь же в меню нужно выбрать «Кнопки навигации» и они появятся на экране.
В настройках смартфона можно найти и другое решение, например, у смартфонов Xiaomi есть встроенный сенсорный помощник в расширенных настройках, который при необходимости может заменить неработающие элементы навигации.
Виртуальные кнопки могут пропасть в результате обновления прошивки или по другим программным либо аппаратным причинам. Их можно снова вывести на экран и есть несколько способов это сделать с root-правами и без. Некоторые кастомные версии Android позволяют включить навигационную панель через настройки, в других можно модифицировать framework-res.apk из папки system\ framework.
Настройка кнопок в программе Button Mapper
Как включить кнопку «Домой» и другие навигационные клавиши на Android средствами системы
Данный способ подразумевает наличие root-прав на устройстве.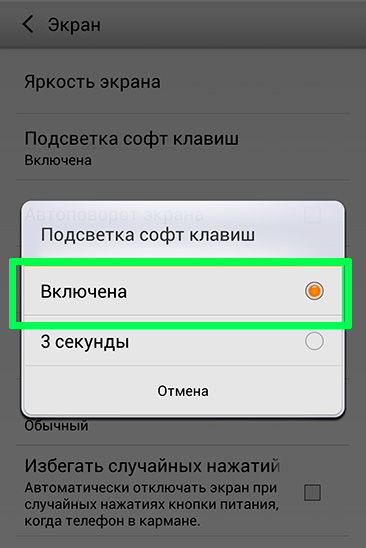 В операционной системе Android имеется отладочная переменная qemu.hw.mainkeys, при помощи которой можно управлять видимостью клавиш навигации на экране.
В операционной системе Android имеется отладочная переменная qemu.hw.mainkeys, при помощи которой можно управлять видимостью клавиш навигации на экране.
Чтобы включить кнопки, выполняем следующие действия:
- Открываем файловый менеджер Root Explorer и активируем в нём показ скрытых элементов.
- В папке System открываем через текстовый редактор файл build.prop.
- В последней строке выставляем qemu.hw.mainkeys=0 (запись переменной со значением «0» подразумевает показ кнопок на экране, при значении «1» они уберутся).
- Перезагружаем устройство, после чего в нижней части экрана появится активная полоска с клавишами навигации.
Как вернуть кнопку «Домой» на Android с использованием приложений
Существует множество программных решений для возврата и настройки виртуальных кнопок, многие из которых можно найти в магазине приложений Google Play. В большинстве случаев специализированному софту понадобится предоставить root-доступ, но есть и те, что не требуют наличия root.
Среди приложений, используемых с целью возврата и настройки виртуальных клавиш, популярностью пользуются Assistive Touch, Navigation bar, Full Screen Toggle, Back Button (No root) и прочие продуты. Устанавливается такой софт стандартным способом из Google Play или из других надёжных источников в формате APK. Обычно ПО данной категории обладает достаточно широким функционалом и позволяет не только включить/выключить навигационную панель или отдельные кнопки, но и выполнить настройку, сменить темы оформления, получить плавающую «Home» и т. д.
Опытные пользователи могут также установить Xposed Framework (ввиду взаимодействия софта с системой на глубоком уровне, его использование без соответствующих знаний и навыков не рекомендуется, поскольку может привести к серьёзным последствиям для устройства), в нём есть модуль включения виртуальных кнопок.
Как вернуть пропавшие элементы навигации после обновления прошивки
Пользователи сталкивались с исчезновением кнопки «Домой» и других элементов навигации, в том числе и шторки уведомлений, после обновления Android. Способ исправления бага предполагает использование компьютера с установленными USB-драйверами и Android SDK (нам потребуется программа ADB). Выполняем следующие шаги:
- Посредством USB-соединения обеспечиваем подключение Android-устройства к ПК или ноутбуку.
- Запускаем окно командной строки и прописываем здесь команду adb shell am start -n com.google.android.setupwizard/.SetupWizardTestActivity.
- В результате на экране мобильного девайса появится окно первого запуска. Пользователю будет предложено выбрать язык и присоединиться Google Now. Далее появится рабочий стол.
- Перезагружаем устройство. Исчезнувшие инструменты навигации вернутся на место.
Изменение кнопок через программу Swipe Home Button
Как убрать кнопку «Home» с экрана Android
В смартфонах Honor и Huawei настройки позволяют скрывать интерактивную кнопку «Home», для чего нужно выполнить следующее:
- Идём по пути «Настройки» – «Система» – «Системная навигация».

- Открываем настройки навигационной кнопки.
- Теперь нужно перевести тумблер в неактивное положение, после чего «Home» на экране Android-устройства уже не будет. Чтобы вернуть интерактивный элемент, нужно проследовать тем же путём и перевести ползунок в положение включения.
Кнопка «Домой» может быть деактивирована из панели быстрых настроек, для чего свайпом сверху открываем шторку, находим здесь иконку «Кнопка навигации» и нажимаем, после чего значок изменит цвет.
Элемент навигации «Home», расположенный вместе с другими интерактивными клавишами, можно скрыть с экрана Android, используя системные настройки девайса. Один и вариантов, как убрать «Домой», предполагает следующие действия:
- Идём в «Настройки» – «Расширенные настройки».
- На вкладке «Кнопки и жесты» напротив пункта «Скрыть экранные кнопки» перемещаем тумблер в неактивное положение.
В зависимости от оболочки меню отличается, на некоторых девайсах в настройках нужно перейти в раздел «Панель навигации» и аналогичным образом перевести ползунок в соответствующем пункте.
Альтернативный вариант, позволяющий отключить кнопку «Home» на Android и/или соседствующие элементов встроенной навигации – применение Xposed Framework.
Дополнительные возможности кнопки «Home»
Наиболее часто «Домой», как и следует из названия клавиши, используется для возврата в основное меню или на главный экран, но она способна и на другие действия:
- Длительное нажатие может вызывать поиск Google или голосового помощника с новостной лентой (работает на большинстве устройств под управлением Android).
- Двойным нажатием по клавише «Home» вызывается список запущенных приложений, действие также позволяет увидеть пять часто используемых программ (работает преимущественно на Google Pixel).
- Если нажать на «Home» и быстро провести в сторону клавиши «Назад», появится возможность переключаться между последними открытыми программами (работает на девайсах Самсунг).

- Для быстрого переключения между двумя последними программами «Home» нужно зажать и быстро провести вправо или влево.
Кроме того, посредством сторонних приложений есть возможность настроить кнопку «Домой» на Android на выполнение других задач. Например, можно воспользоваться софтом «Переназначение клавиш», для использования большинства опций root-права не требуются.
Siemens CF75 / Смартфоны
Эту модель маркетологи компании Siemens рассматривают как имиджевую и стильную. Она стала логическим продолжением линейки раскладушек CL50-CF62, выпущенной компанией пару лет назад. Нельзя сказать, что баварцы особо сильны в изготовлении телефонов в форм-факторе книжки, но своих почитателей эти модели нашли. Выход 75-й серии, естественно, не мог не включить в себя и такой популярный формат. Давайте разберемся, что из этого получилось.Общая техническая характеристика
Телефон бюджетного класса с поддержкой GSM900/GSM1800/GSM1900. Время работы в режиме разговора до 5 часов, в режиме ожидания до 250 часов. Время зарядки чуть больше 2 часов. Поддерживается Java (MIDP 2.0), WAP 2.0, MMS, GPRS class 10, 40-тональная полифония, автодозвон до 10 попыток, встроена громкая связь. Соединенные SMS-сообщения могут включать до 760 символов. Коммуникационные возможности — ИК порт, встроенный почтовый клиент, USB/RS232 синхронизация с ПК, синхронизация данных почтовой программы, органайзера, телефонной книги.
Время зарядки чуть больше 2 часов. Поддерживается Java (MIDP 2.0), WAP 2.0, MMS, GPRS class 10, 40-тональная полифония, автодозвон до 10 попыток, встроена громкая связь. Соединенные SMS-сообщения могут включать до 760 символов. Коммуникационные возможности — ИК порт, встроенный почтовый клиент, USB/RS232 синхронизация с ПК, синхронизация данных почтовой программы, органайзера, телефонной книги.Комплект поставки
В коробке находился телефон, аккумулятор, зарядное устройство и инструкция. Тестировалась инженерная версия, поэтому окончательный вариант поставки может несколько измениться. Маленький цветной экран (4000 цветов при разрешении 64х96 точек) на внешней панели может работать в режиме видоискателя и отображать заставку. В нижней части передней панели расположен ничем не прикрытый объектив камеры. Такое решение удобно, так как при раскрытии аппарата палец не закрывает объектив. На левой боковой грани окошко ИК-порта, на правой – кнопки активации камеры и рации (Push-to-talk). Телефон умеет делать снимки в сложенном состоянии. Роль зеркальца выполняет внешний экран. В торце – коммуникационный порт, совмещенный с зарядным блоком. Аккумулятор съемный емкостью 600 мАч. Держатель для SIM-карты выполнен в виде кармашка. При извлечении карта заметно прогибается. Основной экран выполнен по CSTN технологии. Диагональ матрицы составляет 1.8 дюйма. Дисплей поддерживает разрешение 128х160 пикселей и отображает 65 000 цветов. Позволяет отобразить до 7 строчек текста. Выбор матрицы для основного экрана способствует заметному удешевлению аппарата по сравнению с телефонами, имеющими дисплей на основе матрицы TFT.
Маленький цветной экран (4000 цветов при разрешении 64х96 точек) на внешней панели может работать в режиме видоискателя и отображать заставку. В нижней части передней панели расположен ничем не прикрытый объектив камеры. Такое решение удобно, так как при раскрытии аппарата палец не закрывает объектив. На левой боковой грани окошко ИК-порта, на правой – кнопки активации камеры и рации (Push-to-talk). Телефон умеет делать снимки в сложенном состоянии. Роль зеркальца выполняет внешний экран. В торце – коммуникационный порт, совмещенный с зарядным блоком. Аккумулятор съемный емкостью 600 мАч. Держатель для SIM-карты выполнен в виде кармашка. При извлечении карта заметно прогибается. Основной экран выполнен по CSTN технологии. Диагональ матрицы составляет 1.8 дюйма. Дисплей поддерживает разрешение 128х160 пикселей и отображает 65 000 цветов. Позволяет отобразить до 7 строчек текста. Выбор матрицы для основного экрана способствует заметному удешевлению аппарата по сравнению с телефонами, имеющими дисплей на основе матрицы TFT.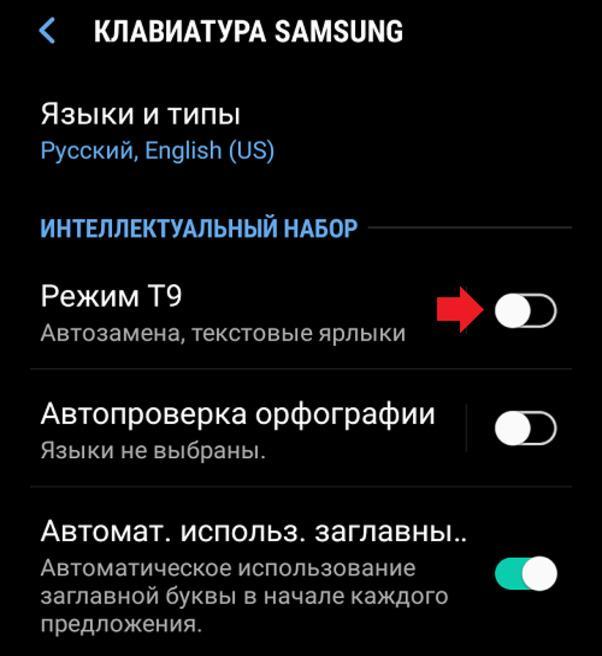
 Такое решение позволяет настроить работу софт-клавиш из режима ожидания по собственному выбору, что чрезвычайно удобно. Кнопка вызова показывает ранее набранные номера. Перемещения джойстика также имеют функцию горячего доступа. Но в отличие от софт-клавиш эти функции жестко закреплены и не перепрограммируются. Центральная клавиша (ОК) – открывает основное меню. Кнопка «Вверх» обеспечивает доступ к профилям, «Вниз» – к адресной книге или к телефонному справочнику в зависимости от установок телефона. Кнопка «Влево» – активирует камеру. Кнопка «Вправо» открывает папку «Входящие», в которую помещаются все звонки, сообщения и закачанные файлы.
Такое решение позволяет настроить работу софт-клавиш из режима ожидания по собственному выбору, что чрезвычайно удобно. Кнопка вызова показывает ранее набранные номера. Перемещения джойстика также имеют функцию горячего доступа. Но в отличие от софт-клавиш эти функции жестко закреплены и не перепрограммируются. Центральная клавиша (ОК) – открывает основное меню. Кнопка «Вверх» обеспечивает доступ к профилям, «Вниз» – к адресной книге или к телефонному справочнику в зависимости от установок телефона. Кнопка «Влево» – активирует камеру. Кнопка «Вправо» открывает папку «Входящие», в которую помещаются все звонки, сообщения и закачанные файлы.Меню телефона
Имеет два типа представления. Обычный — в виде матрицы 3х3, и показ отдельного пункта меню на весь экран при включении опции «Крупный шрифт». Иконки анимированные, прорисованы очень тщательно. Поддерживаются цифровые последовательности быстрого доступа к пунктам. Левая софт-клавиша открывает доступ к опции «Мое меню», в котором объединены основные и наиболее востребованные пункты, которые можно настраивать индивидуально.
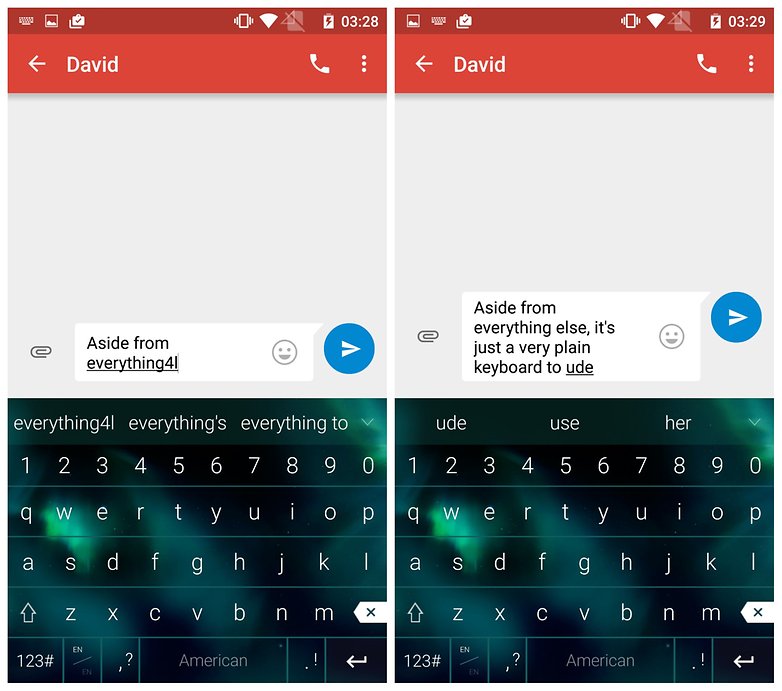 3. Интернет/игры. Включает в себя непосредственно игры, приложения (Java-мидлеты) и Интернет браузер. В телефоне установлено семь игр. Очень любопытной показалась игрушка-пазл. Передвигая фрагменты, нужно восстановить оригинальную картинку. В принципе ничего необычного, за исключением того, что в качестве картинки можно выбрать собственноручно снятую фотографию. Остальные игры включают баскетбол, морской бой и др. Из приложений доступен клиент для блоггинга (ведение онлайнового дневника) и фоторедактор, позволяющий провести небольшие манипуляции с фотографиями. Здесь же я хочу сказать несколько слов о памяти телефона. Пользователю доступно около 5 Мб, которые динамически перераспределяются между всеми приложениями и мультимедийными файлами. Отдельно память для Java-аплетов не выделяется. В телефоне применяется последняя версия Java для мобильных систем версии 2.0, позволяющая работать с трехмерной графикой. Телефоны Siemens всегда отличались некоторой «задумчивостью».
3. Интернет/игры. Включает в себя непосредственно игры, приложения (Java-мидлеты) и Интернет браузер. В телефоне установлено семь игр. Очень любопытной показалась игрушка-пазл. Передвигая фрагменты, нужно восстановить оригинальную картинку. В принципе ничего необычного, за исключением того, что в качестве картинки можно выбрать собственноручно снятую фотографию. Остальные игры включают баскетбол, морской бой и др. Из приложений доступен клиент для блоггинга (ведение онлайнового дневника) и фоторедактор, позволяющий провести небольшие манипуляции с фотографиями. Здесь же я хочу сказать несколько слов о памяти телефона. Пользователю доступно около 5 Мб, которые динамически перераспределяются между всеми приложениями и мультимедийными файлами. Отдельно память для Java-аплетов не выделяется. В телефоне применяется последняя версия Java для мобильных систем версии 2.0, позволяющая работать с трехмерной графикой. Телефоны Siemens всегда отличались некоторой «задумчивостью».

 На каждую запись устанавливается напоминание. Запись может состоять из заметки, вызова, встречи, речевого напоминания, дня рождения, отпуска. При ее создании можно установить дату, время начала и окончания, установить сигнал и время для оповещения с повтором или без него. Реализация органайзера в телефонах Siemens заслуживает наивысших похвал. День можно распланировать буквально по минутам, а количество событий охватывает практически все возможные варианты. Диктофон – максимальное время записи – 122 минуты. Но оно зависит от объема доступной в данный момент памяти. Качество записи вполне приемлемое, но записать разговор не получится. Телефон для этого не предназначен. Часовые пояса – замена традиционному пункту «Мировое время». Активируется при первом включении аппарата. В числе доступных городов присутствуют города России.
На каждую запись устанавливается напоминание. Запись может состоять из заметки, вызова, встречи, речевого напоминания, дня рождения, отпуска. При ее создании можно установить дату, время начала и окончания, установить сигнал и время для оповещения с повтором или без него. Реализация органайзера в телефонах Siemens заслуживает наивысших похвал. День можно распланировать буквально по минутам, а количество событий охватывает практически все возможные варианты. Диктофон – максимальное время записи – 122 минуты. Но оно зависит от объема доступной в данный момент памяти. Качество записи вполне приемлемое, но записать разговор не получится. Телефон для этого не предназначен. Часовые пояса – замена традиционному пункту «Мировое время». Активируется при первом включении аппарата. В числе доступных городов присутствуют города России.Еще
Сборник дополнительных возможностей телефона. Именно здесь находится будильник (он один – но с настройками повторения по дням недели), снова диктофон, калькулятор, конвертор величин, секундомер, таймер обратного отсчета, дистанционная синхронизация, установка профиля управления телефоном, и фирменный Card-Explorer, позволяющий осуществлять с данными массу полезных действий. В этом же пункте меню расположена и информация о сервисах оператора с SIM-карты. В папкеТестирование и работа
Тестирование работы ИК-порта показало отличное взаимодействие телефона с ПК. Никаких проблем при синхронизации адресной книги с Outlook не возникло. Для установки Java-приложений достаточно просто скопировать соответствующую папку в директорию Java/Jam. На фоне последних веяний о защите контента у других производителей, и, как следствие, невозможности установки Java-апплетов непосредственно с компьютера, это производит самое благоприятное впечатление. Работа с файловой системой у Siemens всегда была образцом для подражания. В активном режиме телефон уверенно продержался 5 часов – постоянно проигрывались звуковые файлы. При «раскачанном» аккумуляторе это время может несколько увеличиться. Громкости аппарата вполне достаточно для разговора на улице. Виброзвонок сильный, хорошо ощутим.Общие впечатления и выводы
Эта трубка позиционируется компанией как стильный аппарат. И для этого у нее есть все основания. Удачный подбор цвета пластмассы корпуса, отличная сборка сочетаются с большими возможностями при работе с адресной книгой и календарем. Если добавить к этому еще и весьма уверенный прием и длительное время работы, то к недостаткам этого телефона можно отнести излишнюю толщину, отсутствие выхода для гарнитуры в виде отдельного разъема (гарнитура подключается к коммуникационному порту в нижней части телефона) и некоторую медлительность при работе с Java. Телефон отлично дополняет более продвинутые модели CX и M из 75 серии. Проведенные тесты выявили одну любопытную особенность. Судя по ним, все эти модели имеют одинаковую аппаратную платформу, а CF75 отличается от своих коллег лишь меньшим объемом памяти, превосходя их по некоторым тестам.|
3D Benchmark |
HQ |
LQ |
Triangels ps |
KTexels ps |
Screen |
|
|
СХ75 |
95 |
127 |
8754 |
763 |
132 |
176 |
|
М75 |
112 |
130 |
8753 |
766 |
132 |
176 |
|
CF75 |
119 |
143 |
10039 |
471 |
128 |
160 |
|
Jbenchmark 1.1 |
Text |
2D Shapes |
3D Shapes |
Fill Rate |
Animation |
|
СХ75 |
300 |
281 |
149 |
99 |
224 |
|
М75 |
312 |
288 |
148 |
95 |
229 |
|
CF75 |
310 |
254 |
188 |
115 |
223 |
|
Jbenchmark 2.1 |
Image Manipulation |
Text |
Sprites |
3D Transform |
User Interface |
|
СХ75 |
34 |
125 |
140 |
75 |
125 |
|
М75 |
36 |
122 |
141 |
74 |
131 |
|
CF75 |
36 |
146 |
166 |
79 |
107 |
Все вопросы, замечания и пожелания можно и нужно задавать в конференции
Если Вы заметили ошибку — выделите ее мышью и нажмите CTRL+ENTER.
Описание клавиш телефонов для поддерживаемых моделей
- Поддержка
- SIP телефоны и программы
- Настройка SIP телефонов
- Общие вопросы по SIP телефонам
Последовательности клавиш, которые нужно нажать, чтобы выполнить различные действия – например, добавить новый контакт в адресную книгу или повторно набрать номер.
Названия клавиш выделены жирным шрифтом.
Audiocodes#
Удержание вызова
Кнопка HOLD (или Удерж).
Повторный набор номера
Redial –> выбрать номер –> Redial.
Добавление контакта в записную книжку из истории
Redial –> выбрать номер –> Сохранить –> ввести данные –> Сохранить.
Создание нового контакта
–> Личная книга –> Новый контакт –> ввести данные –> Сохранить.
Включение/отключение функции «Не беспокоить»
Кнопка DND.
Cisco#
Удержание вызова
Кнопка HOLD (или Удерж).
Повторный набор номера
Кнопка История –> выбрать контакт –> RD (Redial).
Повторный набор последнего номера – кнопка Redial.
Добавление контакта в записную книжку из истории
История –> выбрать нужный контакт –> Опции –> В контакты –> ввести имя контакта –> Сохранить.
Включение отключение функции «Не беспокоить»
Кнопка DND.
Grandstream#
Удержание вызова
Кнопка Hold.
Повторный набор номера
- Grandstream GXP 21XX: кнопка Redial.
- Grandstream GXP 14XX: кнопка .
- Grandstream GXP 21XX: Меню –> calls history –> Answered/dialed/missed/ –> выбрать номер –> Save –> указать нужные данные –> Save.
- Grandstream GXP 14XX: [▼]–> найти нужный номер –> Меню–> Сохранить в телефонную книгу –> ввести необходимые данные –> прокрутить список, выбрать Сохранить, подтвердить действие кнопкой Меню.
Кнопка DND.
Panasonic#
Удержание вызова
- Panasonic KX-UT: Нold;
- Panasonic KX-TGP500: левая кнопка на трубке.
- KX-UT;
- KX-TGP500.
- Panasonic KX-UT: Журн –> выбрать группу вызовов –> выбрать номер –> –> Тел.книга –> ввести данные –> выбрать, под каким номером сохранить контакт –> .
- Panasonic KX-TGP500: –> кнопка меню (джойстик) –> Добавить запись –> Имя –> вести имя –> OK.
- Panasonic KX-UT: –> –> ввести имя –> Enter –> .
- Panasonic KX-TGP500: –> кнопка меню (джойстик) –> Добавить запись –> Имя –> ввести имя –> OK.
Кнопка .
Yealink#
Удержание вызова
Кнопка HOLD (или Удерж).
Повторный набор номера
История –> выбрать нужный контакт –> RD (Redial).
Добавление контакта в записную книжку из истории
История –> выбрать нужный контакт –> Опции –> В контакты –> ввести имя контакта –> Сохранить.
Создание нового контакта
Конт –> Вход –> Доб –> ввести данные –> Доб.
Включение/отключение функции «Не беспокоить»
Кнопка DND, находящаяся на основной панели аппарата.
Вы нашли ответы на все свои вопросы в данной статье?
Да НетКак можно улучшить эту статью?
Отправить ответ на email?
Отправить Предоставляя информацию, вы соглашаетесь с Политикой обработки персональных данных и на получение рекламной информации о продуктах, услугах посредством звонков и рассылок по предоставленным каналам связиЗадайте свой вопрос инженеру в режиме онлайн через мессенджеры или социальную сеть:
Что такое программная клавиша?
Программная клавиша — это клавиша на компьютере или мобильном телефоне, которая может быть запрограммирована для выполнения множества различных функций по выбору пользователя. Большинство клавиш, включая буквы на компьютерных клавиатурах и цифры на сотовых телефонах, считаются «жесткими клавишами», поскольку их нельзя перепрограммировать. Нажатие клавиши «K» всегда будет вводить эту букву, например, точно так же, как нажатие клавиши «7» на телефоне наберет этот номер. Программные клавиши — это клавиши, функции которых находятся на усмотрение пользователя.
На большинстве компьютерных клавиатур «функциональные» или «F-клавиши» имеют гибкость кнопок, необходимую для функциональных клавиш. Обычно пользователи могут программировать программные клавиши такого типа через панель управления или настройки рабочего стола своих компьютеров. Общие команды для программных клавиш включают открытие определенных приложений, запуск веб-браузера, извлечение дисков или других внешних устройств и сохранение содержимого, введенного в текстовый редактор или веб-шаблон.
Редко существуют какие-либо ограничения на программируемые программные клавиши. Эти клавиши обычно могут дублировать команды других сочетаний клавиш и могут быть обновлены в любое время. Основной целью является содействие контролю и простоте использования.
Программирование никогда не бывает постоянным. Пользователи обычно могут несколько раз изменить функцию программной клавиши. Компьютер отслеживает эти обновления и изменения в своем внутреннем программном логгере.
Функциональные клавиши на сотовых телефонах работают почти так же. Традиционные сотовые телефоны, то есть сотовые телефоны, которые не являются смартфонами или основаны на традиционной цифровой клавиатуре, а не на клавиатуре, обычно имеют две софт-клавиши прямо под экраном, одну справа и одну слева. В большинстве случаев каждая функциональная клавиша поставляется с функцией, когда она поступает от производителя. Эти клавиши часто начинаются с запуска меню телефона или открытия телефонной книги. Пользователи могут перепрограммировать их, чтобы удовлетворить свои индивидуальные потребности.
В зависимости от телефона даже числовые клавиши могут функционировать как полумягкие клавиши. Цифровая клавиша не является настоящей программной клавишей, поскольку ее цифровая память никогда не может быть удалена. Однако большинство сотовых телефонов предназначены для распознавания различий в коротких нажатиях и длинных нажатиях, что создает более функциональные возможности, подобные программным клавишам.
На большинстве мобильных телефонов первые три цифры — 1, 2 и 3 — программируются как клавиши быстрого набора. Кратковременное нажатие клавиш вводит цифру в рамку набора номера, но, удерживая нажатой цифровую клавишу в течение более длительного промежутка времени, телефон набирает предварительно запрограммированный номер. В этом случае цифровая клавиша действует как программная клавиша, потому что она была запрограммирована пользователем для выполнения конкретной задачи.
Термин «программная клавиша» имеет немного другое значение для смартфонов с клавиатурами с сенсорным экраном или клавиатурами, которые графически отображаются на устройстве отображения экрана, а не являются фиксированными кнопками. Многие производители называют эти виды клавиатур «клавиатурами с мягкими клавишами». Это больше относится к физической природе клавиатур, чем к их функциям: клавиши мягкие на ощупь, но могут не обязательно перепрограммироваться.
ДРУГИЕ ЯЗЫКИ
Софт клавиши на дисплее андроид. Как отключить аппаратные кнопки на устройствах Android и заменить их программными
Легкая утилита, которая неплохо упрощает работу с устройством.
Введение:
Какую кнопку каждый пользователь использует чаще всего за день? Это либо кнопка Домой, либо кнопка Назад. Приложение под названием создано для того, чтобы расширить функционал кнопки Назад, привязав к ней возможность управления жестами, что позволит автоматизировать некие другие системные функции. Стоит понимать, что привычная кнопка Назад останется на том же месте, а приложение добавляет свою собственную, которая, при этом, не займет много места.
Функционал:
Для использования приложения Root права не требуется, но вместо этого необходимо активировать службу приложению в разделе “Специальные возможности”. Функционал у приложения оказался достаточно простым, но то, что это работает и при этом абсолютно не мешает привычной работе с устройством, уже заслуживает определенной похвалы. На главном экране представлено 3 вида действий, которые вы можете выполнить с кнопкой: удерживание, жест вверх и жест вниз. Для каждого из действий можно выбрать одно из 5 действий:
1. Никакого действия.
2. Домой
3. Недавно запущенные приложения
4. Уведомления
5. Спрятать кнопку
Жесты выполняются следующим образом: ставите палец на кнопку, а затем проводите вверх или вниз, при этом на самой кнопке будет появляться ободок определенного цвета. Естественно, если просто нажать на кнопку, то она отработает точно так же, как и системная кнопка Назад.
Итоги:
В настройках можно выключить приложение, а также убрать уведомления, которое позволяет скрыть или показать кнопку. Подведем итоги: вполне способна сделать использование устройства гораздо проще и удобнее, особенно, если привыкнуть к таким действиям. Приятного пользования!
Вконтакте
Давным-давно, когда операционная система Android только начиналась, каждый производитель смартфонов на ней делал управление, как ему удобнее. Референсные аппараты, линейка Nexus, была с типовым набором сенсорных клавиш под экраном, а дальше все старались выделиться – у Samsung механическая кнопка, у HTC сканер тачпад и кнопки слева и справа от него, а так далее. И вот какое дело, с момента создания первых смартфонов на Android мало что изменилось, прошло шесть лет, а производители продолжают делать управлением таким, какое им кажется наиболее правильным. Никакого общего стандарта, к сожалению, или к счастью, по-прежнему нет.
Я решил немного подумать и собрать все основные способы управления в смартфоне на базе ОС Android, рассказать, какие из них мне кажутся наиболее удобными и неудобными, а также спросить, что вы думаете по этому поводу.
Классическое управление – это то, что мы видим в смартфонах линейки Nexus, из самых актуальных LG Nexus 5X и Huawei Nexus 6P. Несмотря на то, что каждый новый «нексус» делает другой производитель, здесь Google бережет и отстаивает свое право диктовать условия. Система предельно простая – три наэкранные сенсорные кнопки: Назад, Домой, Запущенные приложения. Аналогичная схема управления используется японской Sony, Motorola, а также во многих смартфонах пока еще малоизвестных в мире китайских брендов. Плюсы такого управления, на мой взгляд, в том, что оно максимально простое и понятное, всегда заточено под актуальную версию операционной системы. Минусы – отсутствие каких-либо настроек, есть три наэкранных кнопки и все.
Есть вариант с изменяемыми наэкранными сенсорными клавишами, по сути это также классическая для Android схема, но в ней вы можете поменять расположение клавиш или даже добавить новые. Такой тип управления используется в некоторых аппаратах LG, в YotaPhone 2, в устройствах с Cyanogenod, опционально. Плюсы этой схемы – все удобства классического управления, но, в то же время, возможность настройки, добавления и удаления клавиш, смены их позиции.
Следующий отдельный тип управления – сенсорная панель под экраном. Характерно для крупных и средних китайских брендов – Huawei, Lenovo, ZTE, Xiaomi. Большая часть смартфонов этих компаний оснащается сенсорной панелью с тремя клавишами под экраном. Плюсы этого варианта – сенсорная панель не отнимает драгоценное пространство экрана, практически на всех аппаратах эти клавиши с подсветкой. Минусы, характерные для классической схемы – никаких настроек в большинстве аппаратов, добавить или убавить кнопки здесь также по понятным причинам нельзя.
Один из самых популярных вариантов – кнопка под экраном и две клавиши, по одной слева и справа от нее. Популярен этот вариант, потому что используется компанией Samsung в своих смартфонах и, как следствие, очень распространен. В новых флагманах на центральную клавишу также добавляется сканер отпечатка пальца. Плюсы – есть аппаратная кнопка, которую проще и привычнее нажимать, ей также можно «будить» устройство, не прибегая к клавише питания. Минусы – если честно, мне назвать сложно. Наверное, недостаток заключается в том, что данная схема совмещает механические и сенсорные кнопки и требуется время, чтобы привыкнуть.
Очень редкий пока вариант, реализованный в Android смартфонах компанией Meizu, да и то в паре аппаратов – механическая клавиша с вписанным в нее сенсором и сканером отпечатков пальцев. Вдохновение китайцы черпали у Apple, но идею с одной единственной клавишей и сканером на ней они развили дальше, добавив сюда сенсорную панель. Получается универсальная кнопка, выполняющая и роль клавиш Домой и Назад, и роль сканера, а также заменяющая собой кнопку питания. Плюсы этого варианта в его общем удобстве – на одной кнопке и у вас сосредоточены все важные действия и выполнять их можно максимально быстро, не перемещая палец с одной клавиши на другую. Минус – требуется время, чтобы привыкнуть к данной схеме.
Компания HTC также стоит особняком – одно время в их смартфонах были сенсорные наэкранные клавиши, затем сенсорные под экраном, но не три, как у большинства производителей, а две (по центру красовался логотип HTC). Теперь в аппаратах тайваньского бренда наэкранные кнопки и сканер с вписанной в него сенсорной клавишей под дисплеем (HTC One M9 Plus, One A9). Плюсы и минусы этих вариантов мне описать объективно сложно, потому что я привык к смартфонам HTC и пользуюсь ими чаще других.
Если же брать все схемы в целом, то лично мне наиболее близким будет вариант Meizu, позаимствованная у Apple схема с развитием идеи: механическая клавиша под экраном с вписанным в нее сенсором и сканером. А второй по удобству, на мой взгляд – классический вариант с возможностью добавления или удаления клавиш и смены их положения на сенсорной панели. А какой вариант наиболее удобен для вас? Не потому что у вас смартфон с определенным типом управления, и вы к нему привыкли, а в целом.
Что бы там ни говорила статистика, в жизни всегда есть место неприятным стечениям обстоятельств и особо удачным дням. Вы наверняка в курсе, что это такое – когда с утра все пошло не так. Весь день, с раннего рассвета и до позднего вечера, что бы вы ни делали, все идет наперекосяк. Кажется, в подобные дни лучше не выходить из дома. Но даже в родных стенах может случиться кое-что неприятное. Например, особо «удачное» падение телефона на кафельный пол. Или на ступеньки, прямо возле подъезда.
В результате досадного стечения обстоятельств (или неправильного рисунка звезд) физические кнопки на телефоне вдруг отказываются работать. Но не спешите тратить деньги на ремонт прямо сейчас (или бросать строптивую железку в мусорную корзину). Есть способ получше – добавить виртуальные кнопки на экран смартфона. Да, точно такие, как на экране любого планшета.
Что же делать, если физические кнопки не работают, а пользоваться смартфоном хочется уже сейчас? Давайте исправим это за четыре шага.
Шаг первый. Получить Root . Права администратора от владельца смартфона закрыты «по умолчанию». Разблокировать их помогает программа Kingo Root. Установив ее на компьютер, не забудьте отметить птичкой пункт «Отладка по USB» в настройках телефона. Программа проста в использовании и не требует особых знаний – просто нажмите «получить Root» на ее главном экране и после парочки перезагрузок полезные права Root будут частью прошивки вашего смартфона.
Шаг второй. Установить Root Explorer. Приложение есть в Google Play, да и на просторах сети можно отыскать бесплатную и вполне работоспособную версию. Мы – за легальное использование приложений, потому поиск и установка программ для андроид из альтернативных источников – целиком и полностью на вашей совести.
Шаг третий. Запустить Root Explorer и отыскать в нем каталог System . В его недрах непременно отыщется и файл build.prop. Выбирайте его, задержав палец на названии чуть подольше. В меню, что скрывается за троеточием справа и чуть повыше, найдется пункт «Открыть в текстовом редакторе». Откройте build.prop таким образом и пролистайте длинный текст до самого конца. Здесь необходимо дописать всего одну строчку qemu.hw.mainkeys=0. Сохраните обновленный файл и перезагрузите телефон.
Шаг четвертый. Наэкранные кнопки. Все готово, телефоном вновь можно комфортно пользоваться – «назад, домой и меню» привычно располагаются в низу экрана. Если необходимость в них отпала (вы отремонтировали смартфон или физические кнопки заработали сами), откройте build.prop еще раз, чтобы изменить строку qemu.hw.mainkeys=0 на qemu.hw.mainkeys=1. Еще одна перезагрузка – и виртуальных кнопок на вашем телефоне больше нет.
Управляющие кнопки разделяют на механические и программные. Первые располагаются на корпусе вашего гаджета — это кнопка питания, качелька громкости (две кнопки с одной качающейся клавишей) и иногда кнопка Домой (в последнее время чаще бывает программной.
Вторые — это виртуальные кнопки, располагающиеся на экране смартфона или планшета и управляемые также нажатием пальца, но уже на экране. Это программная кнопка Домой , кнопка Назад и кнопка Последние приложения (иногда это кнопка контекстного Меню). Вид этих кнопок зависит от применяемой версии ОС Android. Это может быть соответственно домик, изогнутая стрелка и два прямоугольника один за другим (версия Андроид 4.х) или соответственно круг, треугольник и квадрат (версия Андроид 5).
Остановимся на назначении управляющих кнопок .
Назначение кнопки питания и качельки громкости очевидно. Однако особенностью является то, что включение выключенного смартфона производится длинным (более 2 сек) нажатием на кнопку питания, после чего следует процесс загрузки ОС. При работающем смартфоне короткое нажатие на эту кнопку вызывает экран блокировки (если он включен в настройках) или непосредственно переход на рабочий стол. При работающем смартфоне длинное нажатие на кнопку питания вызывает Меню, в котором присутствуют пункты Выключение, Передача данных, Автономный режим и Перезагрузка (Рестарт).
Механическая кнопка Домой при коротком нажатии вызывает экран блокировки или переход на главный рабочий стол. Длительное нажатие может вызвать список последних запущенных приложений , а двойное нажатие — одну из программ (например, в смартфонах Samsung вызывается приложение S Voice).
Программная кнопка Назад вызывает переход на предыдущий экран, последовательные нажатия — соответственно на несколько предыдущих экранов вплоть до закрытия приложения. Здесь нужно подчеркнуть, что в последнем случае приложение выгружается из оперативной памяти, в то время как нажатие кнопки Домой вызывает переход на главный рабочий стол, но ранее открытое приложение остается в памяти и продолжает работать в фоновом режиме .
Кнопка Последние приложения очень удобна, так как при необходимости повторного запуска одного из ранее используемых приложений нет необходимости снова искать его в общем списке программ (Меню Приложения ) или искать его значок на рабочих столах. Приложения в списке всегда располагаются в обратном хронологическом порядке их запуска (последние запущенные — первыми в списке). Кроме того, в окне списка имеются и дополнительные кнопки вызова Списка активных задач (работающих в фоне приложений), кнопка Поиска приложений и кнопка Очистки списка последних приложений.
Великим проклятием стали эти кнопки для всех Android-устройств. Всё началось с планшетов в Android 3.0 Hoheycomb, а с выходом Android 4.0 Ice Cream Sandwich перекинулось и на смартфоны. Устройство можно сделать полностью без физических кнопок, но при этом придется пожертвовать огромной полосой внизу экрана, чтобы расположить кнопки наэкранные…
На самом деле не всё так мрачно. Да, эта полоса не скрывается почти никогда, но в то же время в большинстве случаев не доставляет неудобств. Но для тех немногочисленных случаев, когда она мешает, и хочется, чтобы экран был доступен приложению целиком и полностью, от нее можно избавиться. Все программы для этой функции требуют root-права и не на всех устройствах, не на всех прошивках работают идеально. Но разве это нас останавливало?
Как управлять устройством?
Действительно, если избавиться от полосы с кнопками, то девайс становится полностью неуправляемым. Даже нельзя вернуться на рабочий стол. Хорошо если программа, которая скрывает кнопки, может предоставлять им альтернативу, но большинство этого не делают. Полосу спрятали, а дальше крутитесь как хотите…
Тут нам приходит на помощь программка Button Savior, которая выводит небольшую полосу из наэкранных кнопок сбоку экрана при нажатии на специальную кнопочку или после свайпа от края экрана. Подробно на ней останавливаться не будем. Скажу только, что она тоже требует root-права, имеет множество настроек, поддерживает темы, а платная версия позволяет по-своему компоновать и переназначать кнопки. Программа полезна для планшетов, даже если полосу никуда не прятать — управлять устройством становится намного проще.
Убираем полоску с кнопками!
Первым делом рассмотрим программу ful!screen. Примечательна она не только тем, что скрывает кнопки там, где другие программы не справляются, а еще и тем, что предоставляет этим кнопкам удобную альтернативу — две полупрозрачные кнопки по бокам экрана по умолчанию назначены на действия «назад» и «домой», но всё можно перенастроить по-своему. Поддерживается обычное нажатие, долгое нажатие и свайп — по три действия на каждую кнопку. Если какая-нибудь программа просто не может жить без этой надоедливой полосы, можно настроить, чтобы ful!screen не скрывал ее при работе этой программы. И что очень важно, несмотря на то, что программа скрывает шторку, есть возможность назначить действие на её отображение…
В общем, ful!screen — лучшая программа для скрытия наэкранных кнопок. Но возможно, что некоторая перегруженность и обилие настроек отпугнут часть пользователей. В этом случае можно воспользоваться программами попроще. Я использовал Tablet Bar Hide и No System Bar — однокнопочные программы, которые могут скрывать и показывать System Bar (полоса с кнопками и полоса с оповещениями). Первая программа способна мониторить моменты, когда полоса внезапно всплыла, и прятать ее снова (кнопки Start и Stop). Чего-то особенного про эти программы не скажешь — до первой перезагрузки полосы с кнопками не будет. Работоспособность нужно проверять отдельно на каждом устройстве и в каждой прошивке. Обе программы бесплатные.
Важное замечание по программам, требующим root-права
Замечание касается удаления этих программ из устройства. Перед этой процедурой нужно не забыть всё вернуть на свои места. Если полосу с кнопками скрыть, а потом удалить программу, то вы никогда их не увидите. И хорошо, если перезагрузка вернет всё на свои места. А бывает, что и полная перепрошивка не помогает. Во многих программах этот момент особенно подчеркивается в настройках, но всё равно нужно быть внимательными.
Что делать, если кнопки на Android-смартфоне перестали работать
Сегодня физические кнопки на смартфонах становятся все более редкими «гостями». Практически все основные элементы управления заменены сенсорными аналогами. Однако совсем отказаться от старых-добрых кнопок у производителей пока что не получается. Ну а эти самые кнопки, являясь по сути аналоговыми механизмами, не редко выходят из строя. Но хорошая новость заключается в том, что вернуть кнопке «жизнь» можно и своими силами.
Даже если кнопки перестали работать, всегда есть алтернатива
Проверьте, действительно ли кнопка сломалась
TestM — программа для проверки работоспособности клавиш вашего смартфона
Да, это может прозвучать странно, но случается и так, что программный сбой или неверно установившееся обновление заставляет физические кнопки выходить из строя. То есть, именно с точки зрения механики и отклика проблем не наблюдается. Происходит что-то на программном уровне. В этом случае можно сделать следующее. Во-первых — перезагрузить телефон. Совет банальный, но он может вам помочь. Во-вторых, если кнопка перестала работать после установки приложения или обновления — откатите эти изменения. Ну а в-третьих, воспользуйтесь программой для диагностики. На просторах Google Play есть программа под названием TestM. Загрузите ее и следуйте инструкциям на экране. Они довольно простые. Программа продолжит вам протестировать физические кнопки устройства и поможет определить причину поломки.
Скачать: TestM
Очистите кнопку от грязи
Аппаратные клавиши вашего телефона регулярно подвергаются внешнему воздействию. И грязь не исключение. Таким образом, возможно, что зазоры вокруг кнопок накопили грязь, которая может мешать их работе. Также грязь может попасть и под кнопку, но тут уже без специальных знаний мы бы разбирать телефон не советовали. Также возможно попадание под кнопку жира, что в свою очередь тоже вызывает ухудшение работы контактов. В этом случае следует отключить телефон, капнуть на кнопку капельку (но не больше!!!) спирта, перевернуть телефон таким образом, чтобы спирт вытекал з кнопки и подождать 30 минут. Это очистит контакты. Но не в коем случае не пользуйтесь водой или растворами на водной основе. Спирт испаряется довольно быстро, чего нельзя сказать о воде. Если что, мы вас предупреждали.
Воспользуйтесь виртуальными кнопками
Android Accessibility Suite — очень удобное средство для замены физических кнопок на виртуальные
Если кнопки вышли из строя, но устройством вам все-таки нужно воспользоваться, то следует поставить специальные программы, имитирующие действия физических кнопок. Хотя от похода в ближайшую мастерскую это вас все же не спасет. Итак, давайте разберемся, как же эмулировать физические кнопки.
Самый простой способ — установить приложение Android Accessibility Suite. После его установки вы сможете включить меню специальных возможностей, проследовав в «Настройки» — «Специальные возможности». Приложение добавляет виртуальную панель для ряда важных функций, таких как блокировка экрана, громкость, регулировка яркости, многозадачность и многое другое. В Android 9.0 приложение поставляется в комплекте с ОС, а для более ранних версий вам придется скачать его из магазина Google. А вы уже обновились до Android 9.0? Расскажите об этом в нашем чате в Телеграм.
Скачать: Android Accessibility Suite
Эмуляция физических кнопок на Android
Предыдущий способ является универсальным и эмулирует все клавиши, но что, если у вас вышла из строя какая-то конкретная кнопка? Например, кнопка питания. Gravity Screen позволяет вам разблокировать телефон без нее. Gravity Screen — это приложение, которое отслеживает движения вашего телефона и может «разбудить» его, как только вы его поднимете. Приложение также способно блокировать телефон, когда вы кладете его в карман или на стол. А еще можно вывести смартфон из спящего режима при помощи двойного тапа по экрану.
Скачать: Gravity Screen
Пользоваться виртуальной кнопкой для регулировки громкости довольно удобно
Что касается кнопок регулировки громкости, то для их эмуляции можно использовать Assistive Volume Button. Приложение помещает на экран две кнопочки «+» и «-» соответственно. Они предназначены для изменения громкости приложений и мультимедиа, звонка и уведомлений соответственно. Кроме того, у вас есть возможность настроить внешний вид, размер и другие параметры виртуальных кнопок.
Скачать: Assistive Volume Button
Интерфейс бабушкофона / Хабр
Телефоны — давно не просто средство голосовой связи. В современном телефоне столько возможностей, сколько не было в настольном компьютере ещё пару десятков лет назад. Безусловно, это плюс, но из-за этого пожилым людям зачастую очень сложно пользоваться мобильным телефоном, так как им нужно только общение, а обилие функций служит препятствием к использования телефона.
В связи с этим в продаже появились бабушкофоны — телефоны предназначенные для пожилых людей. Но если разобраться подробнее, то они следуют только внешним признакам того, каким должен быть телефон для пожилого человека (большие кнопки, крупные шрифты), не обращая внимания на то, что же на самом деле требуется этим людям от аппарата.
Проблема не только в том, что люди в возрасте плохо видят и слышат. Основная проблема заключается в том, что пожилые люди плохо воспринимают новые для них идиомы. Например, такие как курсор управляемый стрелками, меню, функциональные клавиши и т. п.
Обычный стационарный телефон — знакомая идиома. Поднял трубку — ответил, положил — сбросил вызов. Если телефон нужен только как средство связи на даче, то идеальным вариантом для пожилого человека был бы стационарный телефон формата GSM. Но там тоже может быть какая-то лажа с интерфейсом, которая заставит людей мучиться и ненавидеть этот аппарат, не давая им по-нормальному пользоваться.
Одна из главных ошибок, которые можно сделать проектируя телефон для пожилых (или просто плохо разбирающихся с современной техникой) людей — наделить их множеством режимов. Режимом называется разное поведение продукта в разных состояниях при одних и тех же действиях со стороны пользователя. Например, если начать набирать цифры в режиме ожидания — они будут составлять номер. Но если начать их набирать случайно войдя в меню — они начнут выбирать эти пункты.
Режимы пришли в интерфейсы с появлением электронных устройств, и они крайне непривычны людям старшего возраста плохо знакомых с цифровой электроникой. Если взять молоток — он будет вести себя всегда одинаково. Старые телефоны и плёночные магнитофоны выполняли одни и те же действия при нажатии на какую-то конкретную кнопку. Современные же телефоны, могут одной кнопкой выполнять сотни различных функций. Самый простой пример — функциональные клавиши телефона, действие которых полностью зависит от режима, в котором сейчас находится телефон. Объяснить человеку в возрасте, что действию кнопки соответствует подпись (не всегда однозначная) в такой-то части экрана — дело очень непростое. И даже после подробных объяснений эта идиома не воспринимается до конца, так как со временем забывается и не может быть использована самостоятельно в других экранах.
Итак, чтобы телефон стал удобен для пожилого человека нужно:
- Максимально избавиться от режимов;
- Использовать знакомые идиомы из предыдущего жизненного опыта человека.
Избавление от режимов
Чтобы было легче избавиться от режимов, нужно сначала сократить число функций, которые мы пытаемся впихнуть в маленькую коробочку.
На самом деле, пожилым людям от телефона нужно одно действие — звонить. Причём, зачастую, набор номеров сильно ограничен.
Даже такой базовый функционал как написание СМС пожилым людям обычно не нужен — им тяжело использовать мелкую моторику для того, чтобы набрать пару строк. Вместо этого им гораздо легче позвонить. Можно оставить возможность чтения СМС, но для этого нужно предусмотреть отдельную кнопку, которая будет подсвечиваться, когда будут непрочитанные сообщения.
Ни в коем случае нельзя допускать случайный вход в режим настроек, так как это может полностью дезориентировать человека и лишить его возможности позвонить. Кнопку входа в меню нужно делать сбоку и защищённой от случайного нажатия (например, утопленной). Всё равно настройку телефона производят единожды дети или внуки, а самому человеку все эти настройки никогда не понадобятся.
Также ни в коем случае нельзя давать случайно выключить телефон просто зажав одну из кнопок. Так как если человек случайно выключит телефон, то уже может не догадаться как включить его обратно, а это чревато очень большими нервами со стороны родственников, если других способов быстро связаться с человеком нет. Поэтому кнопку питания тоже нужно делать слабодоступной, а лучше вообще слабодоступным тумблером.
Можно добавить в телефон дополнительные вспомогательные инструменты, такие как часы, напоминания о приёме таблеток, днях рождения и т. п. Но они также должны однажды настраиваться через меню внуками, а потом не захламлять интерфейс.
Привычные идиомы
Почти все пожилые люди знакомы с идиомой кнопочного телефона.
Давайте рассмотрим как он работает, и попытаемся повторить их в мобильном.
Когда телефон звонит — достаточно снять трубку и можно уже говорить. По завершению разговора трубку достаточно положить и разговор будет окончен. Заметьте, нет никаких кнопок снятия трубки и отбоя, всё гораздо понятнее.
Повторить эту механику можно при помощи кредла. Если поступает звонок, когда телефон находится в нём, то при снятии телефона — происходит автоматический ответ. После того, как телефон положен обратно — разговор заканчивается. Кроме того, кредл позволит людям не забывать заряжать телефон, так как возиться с каким-то штепсером и зарядкой для них непривычно и неудобно. Следует заметить, что кредл должен быть таким, чтобы телефон в него можно было поставить любой стороной.
Когда телефон не в кредле, придётся воспользоваться кнопкой ответа. Но для удобства, кнопку ответа нужно делать гораздо больше кнопки отбоя, так как первое действие используется гораздо чаще, а второе вообще не входит в ментальную модель пожилого человека. При этом, когда поступает вызов, кнопка должна показывать, что её нужно нажать чтобы ответить — например, она может мигать.
Чтобы сделать звонки удобными, нужно делать телефон в чехле с обычной записной книжкой. Как ни парадоксально, это, возможно, будет привычнее и удобнее для пожилого человека, чем искать контакт в меню на экране при помощи незнакомой идиомы курсора перемещаемого стрелками, который указывает текущий пункт меню.
Если набран осознанный номер, то можно сразу начать его набирать. Вспомните, на обычных телефонах же именно так, и не нужно нажимать никакую клавишу в подтверждение. Хотя, этот приём, честно говоря, спорный, и чтобы понять насколько он уместен, нужно провести исследование.
На самом деле, много ещё можно чего придумать и продумать, но это предмет долгой и кропотливой проработки и статьи на десятки страниц. Да и вряд ли такие подробности будут интересны широкому кругу читателей. Надеюсь, эта статья как-то обратит внимание разработчиков подобных телефонов на проблемы, которые нужно решать при проектировании данных устройств.
В результате получится телефон, который будет очень удобен пожилым людям. У него будет своя аудитория ещё лет 10—20, после чего проблема необходимости бабушкофонов отпадёт, так как к тому времени бабушками и дедушками будут уже люди, прошедшие через «ужасы повсеместных режимов в устройствах», знакомые с современными на данный момент идиомами, да и потребности у них будут другие. С другой стороны, бабушкофоны и тогда будут нужны, но они будут выглядеть, скорее, как айФоны. 🙂
Что такое программная клавиша? (с изображениями)
Программная клавиша — это клавиша на компьютере или сотовом телефоне, которую можно запрограммировать для выполнения множества различных функций по выбору пользователя. Большинство клавиш, включая буквы на компьютерных клавиатурах и цифры на сотовых телефонах, считаются «аппаратными клавишами», потому что их нельзя перепрограммировать. Например, нажатие клавиши «K» всегда вводит эту букву, так же как нажатие клавиши «7» на телефоне приводит к набору этого номера. Программные клавиши — это клавиши, функция которых зависит от усмотрения пользователя.
Программные клавиши часто можно найти на ноутбуках, потому что клавиатура недостаточно велика, чтобы поддерживать все возможные функции.На большинстве компьютерных клавиатур «функциональные» или «F-клавиши» имеют гибкость, необходимую для того, чтобы быть программными клавишами.Пользователи обычно могут запрограммировать этот тип ключа через панель управления или настройки рабочего стола своих компьютеров. Общие команды для этих клавиш включают открытие определенных приложений, запуск веб-браузера, извлечение дисков или других внешних устройств и сохранение содержимого, введенного в текстовый редактор или веб-шаблон.
У многих старых сотовых телефонов есть две программные клавиши прямо под экраном.Редко есть какие-либо ограничения на то, на что можно запрограммировать клавиши. Эти клавиши обычно могут дублировать команды других сочетаний клавиш и могут быть обновлены в любое время. Основная цель — способствовать контролю и простоте использования.
Программирование тоже никогда не бывает постоянным.Обычно пользователи могут изменять функцию клавиши несколько раз. Компьютер отслеживает эти обновления и изменения в своем внутреннем регистраторе.
Программные клавишина сотовых телефонах работают примерно так же. Традиционные сотовые телефоны, то есть сотовые телефоны, которые не являются смартфонами или основаны на традиционной цифровой клавиатуре, а не на клавиатуре, обычно имеют две программные клавиши непосредственно под экраном, одну справа и одну слева.В большинстве случаев каждая клавиша имеет свою функцию, когда она поступает от производителя. Эти клавиши часто начинаются с запуска меню телефона или открытия телефонной книги. Пользователи могут перепрограммировать их в соответствии со своими индивидуальными потребностями.
В зависимости от телефона даже числовые клавиши могут работать как полумягкие.Цифровая клавиша не является настоящей программной клавишей, так как ее цифровая память никогда не может быть забрана. Однако большинство сотовых телефонов предназначены для распознавания различий в коротких и длинных нажатиях, что создает больше возможностей.
На большинстве сотовых телефонов первые три цифры — 1, 2 и 3 — программируются как клавиши быстрого набора.Кратковременное нажатие клавиш вводит цифру в рамку набора, но удерживание цифровой клавиши в течение более длительного периода времени заставит телефон набрать заранее запрограммированный номер. В этом случае цифровая клавиша действует как программная клавиша, потому что она была запрограммирована пользователем для выполнения определенной задачи.
Термин имеет несколько иное значение для смартфонов с сенсорными клавиатурами или клавиатурами, которые отображаются графически на устройстве отображения экрана, а не являются фиксированными кнопками.Многие производители называют такие клавиатуры «мягкими клавиатурами». Это больше связано с физической природой клавиатур, чем с их функцией: клавиши мягкие на ощупь, но не обязательно могут быть перепрограммированы.
Что куда идет? Размещение программных клавиш на смартфонах | от KaiOS Technologies | Дизайн в Kai
Фэй Ву, дизайнер UX в KaiOS
Проектирование пользовательских интерфейсов для смартфонов — это совершенно другой процесс, чем для смартфонов; без сенсорной навигации весь интерфейс неосязаем.Со смарт-телефонами для каждого взаимодействия требуется физическая клавиатура.
Наш новый лучший друг: программные клавиши
Чтобы противостоять отсутствию сенсорного ввода при разработке пользовательского интерфейса для смартфона, функциональные клавиши и панель функциональных клавиш стали нашими лучшими друзьями.
Функциональная клавиша: “Программная клавиша или Программная клавиша — это кнопка, гибко программируемая для вызова любой из множества функций, а не связанной с одной фиксированной функцией или фиксированным набором функций.”- Wikipedia
Панель функциональных клавиш в нижней части экрана смартфона отображает доступные параметры по отношению к текущему выделенному элементу пользовательского интерфейса. Чтобы выбрать одну из этих опций, пользователь нажимает физические программные клавиши под экраном. Мы можем дополнительно разделить эти три клавиши на левую функциональную клавишу ( LSK ), центральную функциональную клавишу ( CSK ) и правую функциональную клавишу ( RSK ).
В зависимости от текущего приложения или функции устройства, к которой осуществляется доступ, этим трем точкам на панели функциональных клавиш необходимо назначить множество различных параметров.Проблема, с которой мы сталкиваемся, заключается в том, как распределить все эти различные функции, оставаясь последовательными и не вызывая путаницы в навигации для пользователя.
Золотые правила расположения функциональных клавиш
Чтобы преодолеть эту проблему, мы определили четыре золотых правила расположения функциональных клавиш в KaiOS:
- «Выбор» всегда назначается для CSK — «Выбрать» является наиболее часто используемая функция в KaiOS (равносильная «касанию» функции на устройстве с сенсорным экраном).CSK является наиболее доступной и заметной клавишей на физической клавиатуре, поэтому «Выбрать» всегда назначается CSK.
- «Опции» всегда отображаются на RSK — как упоминалось ранее, имея только три точки на панели функциональных клавиш, нам всегда не хватает места. «Опции» в RSK решают эту проблему, выступая в качестве точки входа для выбора дополнительных функций.
- «Отмена» всегда отображается на LSK — важно, чтобы пользователь мог легко найти «аварийный выход», чтобы выйти из нежелательного состояния; постоянное расположение кнопки «Отмена» обеспечивает интуитивно понятный интерфейс и снижает когнитивную нагрузку.
- Не оставлять LSK пустым — когда LSK не назначена функция (например, «Отмена», «Выход» или «Пропустить»), перемещение наиболее важной функции из меню «Параметры» в LSK может помочь пользователю выполнить задачу более эффективно.
Сценарии использования расположения функциональных клавиш
Чтобы увидеть, как мы применяем эти идеи на практике, давайте рассмотрим некоторые варианты использования.
Частота использования — еще один важный момент, который следует учитывать при принятии решения, какие функции должны входить в меню «Параметры», а какие — отображаться на видном месте.В первую очередь следует увидеть основные функции, а менее важные функции можно сохранить в меню Options .
Возьмем для примера приложение «Контакты». На главном экране приложения KaiOS Contacts «Новый контакт» — одна из самых важных функций. Поскольку здесь для LSK не назначен другой параметр, мы можем переместить «Новый контакт» из меню «Параметры». Однако, когда мы переходим к экрану редактирования приложения «Контакты», требуется опция «Отмена». Согласно нашему золотому правилу №3, клавиша «Отмена» назначается LSK на этом экране.
Во время разговора наиболее часто используемыми функциями являются «Громкоговоритель», «Отключение звука», «Добавить вызов» и «Удержание вызова». Поскольку на экране вызова нет функций выбора и отмены, две наиболее часто и срочно используемые клавиши «Громкоговоритель» и «Отмена» перенесены на CSK и LSK. Все остальные функции оставляем в меню настроек.
Помимо навигации по смартфону
Приведенные выше правила и примеры показывают, как мы подходим к UX-дизайну здесь, в KaiOS; это гораздо больше, чем просто создание красивых экранов! Я надеюсь, что эта статья показывает, как продуманное планирование, сведенное к набору четких правил, до того, как будут выполнены какие-либо фактические работы по дизайну, приводит к единообразию для пользователя.В конечном итоге это то, к чему мы, как дизайнеры, должны стремиться: меньше разочарований и больше удовлетворения для пользователя!
Следите за новой уловкой на эту тему в моей следующей статье! Кроме того, если вы нашли этот пост полезным, хлопните мне в ладоши и поделитесь им со своими друзьями. 🙏🏻🙏🏻🙏🏻
Хотите получать последние обновления KaiOS? Не забудьте подписаться на наши Twitter , Linkedin и Facebook .
Многоплатформенная навигация настольного телефона, функциональные клавиши, кнопки и экран
15 августа 2019 г. | просмотр (ы) | люди думали, что это было полезно
У вашего офисного телефона больше функций, чем у домашнего или мобильного телефона, к которым вы получаете доступ с помощью различных физических кнопок и программные клавиши. Чтобы получить обзор основных аппаратных функций вашего телефона, см. Эти статьи:
Прочтите эту статью, чтобы узнать, как пользоваться кнопками, программными клавишами и пользовательским интерфейсом телефона и взаимодействовать с ними.
Чтобы узнать, какая у вас модель телефона, нажмите Приложения и выберите. В поле Название продукта отображается модель вашего телефона.
Навигация
Используйте внешнее кольцо навигационного кластера для прокрутки меню и перемещения между полями. Для выбора пунктов меню используйте внутреннюю кнопку «Выбрать» в навигационном кластере.
Функциональные клавиши, кнопки линий и функций
Вы можете взаимодействовать с функциями телефона несколькими способами:
Функциональные клавиши, расположенные под экраном, дают вам доступ к функциям, отображаемым на экране над функциональной клавишей.Функциональные клавиши меняться в зависимости от того, что вы делаете в данный момент. Программная клавиша More … показывает, что доступны другие функции.
Кнопки функций и линий, расположенные по обе стороны экрана, обеспечивают доступ к функциям телефона и телефонным линиям.
Функциональные кнопки — используются для таких функций, как быстрый набор или перехват вызова, а также для просмотра вашего статуса на другой линии.
Кнопки линии — используются для ответа на вызов или возобновления удерживаемого вызова.Когда не используется для активного вызова, используется для запуска функций телефона, например, отображение пропущенных вызовов.
Кнопки функций и линий подсвечиваются для индикации состояния:
Зеленый, непрерывный светодиод — активный вызов или двусторонний вызов по внутренней связи.
Зеленый, мигающий светодиод — вызов на удержании.
Желтый, непрерывный светодиод — используется конфиденциальность, односторонний вызов по внутренней связи или вход в группу поиска.
Желтый, мигающий светодиод — входящий вызов или возврат вызова.
Красный, непрерывный светодиод — удаленная линия используется (линия общего доступа или состояние линии) или режим «Не беспокоить» (DND) активен.
Красный, мигающий светодиод — удаленная линия на удержании
Ваш администратор может настроить некоторые функции как программные клавиши или как функциональные кнопки.Вы также можете получить доступ к некоторым функциям с помощью программных клавиш. или соответствующую аппаратную кнопку.
Функции экрана телефона (серия 6800)
На экране телефона отображается информация о вашем телефоне, такая как телефонный номер, активный вызов и состояние линии, программные клавиши, скорость наборов, выполненных вызовов и списков меню телефона.Экран состоит из трех разделов: строки заголовка, средней части, и нижний колонтитул.
Рисунок 1. Экран телефонов Cisco IP 6841 и 6851Телефон Cisco IP 6821 имеет аналогичную компоновку, но в более компактном формате.
1 | Вверху экрана находится строка заголовка.В строке заголовка отображается номер телефона, текущая дата и время, а также номер. икон. Значки отображаются, когда функции активны. |
2 | В середине экрана телефона отображается информация, связанная с кнопками линий и функций на телефоне. При выборе строки, в которой зарегистрировано более двух строк, вокруг выбранной строки отображается черный прямоугольник. Активный вызов не выделяется. Экран активного и входящего вызова поддерживает более 21 символа.Телефон Cisco IP может отображать 15 цифр на экране телефона. когда линия неактивна. |
3 | Нижняя строка экрана содержит названия функциональных клавиш.Каждая метка указывает действие для функциональной кнопки под экран. |
Функции экрана телефона (Серия 7800)
На экране телефона отображается информация о вашем телефоне, такая как телефонный номер, активный вызов и состояние линии, программные клавиши, скорость наборов, выполненных вызовов и списков меню телефона.Экран состоит из трех разделов: строки заголовка, средней части, и нижний колонтитул.
Рисунок 2. Экран телефона Cisco IP 78001 | Вверху экрана находится строка заголовка.В строке заголовка отображается номер телефона, текущая дата и время, а также номер. икон. Значки отображаются, когда функции активны. |
2 | В середине экрана телефона отображается информация, связанная с кнопками линий и функций на телефоне. При выборе строки, в которой зарегистрировано более двух строк, вокруг выбранной строки отображается черный прямоугольник. Активный вызов не выделяется. Экран активного и входящего вызова поддерживает более 21 символа.Телефон Cisco IP может отображать 15 цифр на экране телефона. когда линия неактивна. |
3 | Нижняя строка экрана содержит названия функциональных клавиш.Каждая метка указывает действие для функциональной кнопки под экран. |
Функции экрана телефона (многоплатформенный телефон серии 8800)
На экране телефона отображается информация о вашем телефоне, такая как телефонный номер, активный вызов и состояние линии, программные клавиши, скорость наборов, выполненных вызовов и списков меню телефона.Экран состоит из трех разделов: строки заголовка, средней части, и нижний колонтитул.
Рисунок 3. Экран телефона Cisco IP 88001 | Вверху экрана находится строка заголовка.В строке заголовка отображается номер телефона, текущая дата и время, а также номер. икон. Значки отображаются, когда функции активны. |
2 | В середине экрана телефона отображается информация, связанная с кнопками линий и функций на телефоне. При выборе строки, в которой зарегистрировано более двух строк, вокруг выбранной строки отображается черный прямоугольник. Активный вызов не выделяется. Экран активного и входящего вызова поддерживает более 21 символа.Телефон Cisco IP может отображать 15 цифр на экране телефона. когда линия неактивна. |
3 | Нижняя строка экрана содержит названия функциональных клавиш.Каждая метка указывает действие для функциональной кнопки под экран. |
Продукт: IP-телефоны, Webex Calling
Действия: Звонки
Устройства: IP-телефон MPP серии 6800, IP-телефон MPP серии 7800, IP-телефон MPP серии 8800
Как редактировать размещение программных клавиш на Android
Правши составляют большую часть населения мира.Нас так много, что почти все разработанные устройства и гаджеты являются целевой аудиторией. На большинстве ноутбуков трекпад расположен так, что правша может с комфортом им пользоваться. Полоса прокрутки находится в правой части окна. Большинство вещей направлены на то, чтобы облегчить жизнь правшам. Это явно несправедливо, и альтернативных вариантов немного. Android позволяет пользователям включить режим для левшей в настройках разработчика. В следующей версии Android, Android O, добавлена еще одна отличная функция универсального доступа, которая позволяет редактировать размещение программных клавиш.
УстройстваAndroid имеют заведомо большие экраны. Если вы сравните их с линейкой iOS, у Android больше размеров, когда дело касается телефонов и планшетов. Центрированные программные клавиши не самые простые в использовании на больших устройствах. Вы можете изменить расположение программных клавиш в Android O, чтобы их было проще использовать на большом устройстве. Клавиши могут быть выровнены по центру, по левому краю или по правому краю.
Возможность редактировать размещение программных клавиш на Android — это экспериментальная функция в тюнере системного интерфейса. Вам необходимо включить его, прежде чем вы сможете редактировать программные клавиши.После включения System UI Tuner вы можете редактировать программные клавиши на вашем устройстве.
Откройте приложение «Настройки». Перейдите в System> System UI Tuner.
На экране тюнера пользовательского интерфейса системы перейдите в Панель навигации> Макет. На экране «Макет» у вас есть четыре варианта на выбор. Параметр «Нормальный» — это текущая конфигурация программных клавиш. Программные клавиши равномерно распределены по панели навигации.
Компактная компоновка центрирует программные клавиши так, чтобы они занимали больше места в середине панели навигации.Раскладка с наклоном влево подталкивает клавиши к левому краю экрана. Выберите эту раскладку для программных клавиш, если ваша левая рука является доминирующей. Раскладка с наклоном вправо смещает клавиши к правому краю. Выберите эту раскладку, если ваша правая рука является доминирующей.
Эта функция предназначена для людей с большими устройствами. Google не может ограничивать производителей в производстве устройств с большими экранами, и не должен. Именно поэтому в Android добавлены дополнительные функции, упрощающие использование любого устройства.
ВiOS есть что-то подобное в форме Reachability, которую она добавила в iOS 8, когда были выпущены iPhone 6 и 6 Plus. Google должен подойти к проблеме иначе, потому что он не контролирует конструкцию оборудования для большинства устройств Android. Это разумный способ упростить использование более крупных устройств.
Настройка или перестановка программных клавиш для телефонов Polycom
Цель
Настройка или перестановка программных клавиш на настольных телефонах Polycom.
Относится к
Все телефоны Polycom
Процедура
Получить IP-адрес телефона
Знание IP-адреса вашего телефона поможет вам получить доступ к веб-интерфейсу устройства (GUI).
- Из Домой / Меню , выберите Настройки .
- Выберите Статус .
- Выбрать Сеть
- Выберите Параметры TCP / IP .
На появившемся экране отобразится IP-адрес вашего телефона , , а также другая полезная информация, например, маска подсети , , и шлюз IP .
Доступ к веб-интерфейсу телефона
Веб-интерфейс устройства (GUI) позволяет вам вносить изменения в настройки телефона через веб-браузер на вашем компьютере, что часто может быть более удобным, чем на самом экране телефона. Убедитесь, что:
- Телефон подключен к сети.
- Компьютер находится в той же сети, что и телефон.
- В веб-браузере на компьютере в той же сети, что и телефон, перейдите к IP-адресу телефона.
- Войдите как Admin и введите MAC-пароль телефона.
- Перейдите в «Утилиты» и в раскрывающемся списке выберите «Конфигурация программных клавиш».
- В этом списке отображаются программные клавиши, которые в данный момент отображаются на телефоне. Вы можете изменить порядок программных клавиш на телефоне.Программная клавиша, которая отображается вверху списка активных программных клавиш, находится в самом левом положении на телефоне. Щелкните стрелку вверх, чтобы переместить программную клавишу влево, и щелкните стрелку вниз, чтобы переместить программную клавишу вправо.
Дополнительная информация
Для добавления и редактирования программных клавиш необходимо сначала включить функцию EFK с помощью файлов конфигурации: features.cfg> feature> feature.enhancedFeatureKeys (введите 1, чтобы включить). Вы можете настроить программные клавиши так, чтобы они отображались только в состоянии ожидания телефона.
Yealink T46 и T48 — Руководство
В этом руководстве рассматривается использование телефона Yealink T46 и T48.
Обзор устройства
Светодиодный индикатор
Светодиодный индикатор мигает, указывая на входящий вызов (красный мигающий свет) или новое голосовое сообщение (постоянный красный свет).
Клавиши линий
Эти кнопки показывают состояние ваших линий и связанную с ними активность. Подсветка информирует вас, когда линия свободна, звонит, используется, удерживается или отключена.
Обратите внимание: : Yealink T48 не имеет физических кнопок линии. Все действия будут происходить прямо на главном экране дисплея.
Функциональные клавиши
Функции функциональных клавиш отображаются прямо над ними на дисплее. Их функции зависят от контекста, что означает, что функции программных клавиш меняются в зависимости от вашей текущей активности. Например, если вы участвуете в конференции, программные клавиши отображают функции, связанные с функцией конференции.
Кнопки навигации
Нажимая влево или вправо, вверх или вниз, вы можете прокручивать опции и списки на дисплее. Чтобы выбрать элемент, нажмите кнопку OK в центре четырехсторонних навигационных стрелок. Чтобы отменить или вернуться к предыдущему экрану, нажмите кнопку отмены (X) под стрелкой навигации вниз.
Кнопка отключения звука
Переключает, чтобы указать, отключена функция или нет.
Кнопка гарнитуры
Переключает, чтобы указать, находится ли телефон в режиме гарнитуры или нет.
Кнопка сообщения
Эта кнопка дает вам доступ к сообщениям голосовой почты.
Кнопка повторного набора
Эта кнопка позволяет повторно набрать ранее набранный номер.
Кнопка передачи
Эта кнопка переводит активные вызовы на другой номер.
Кнопка громкой связи
Эта кнопка переключает устройство в режим громкой связи.
Кнопки регулировки громкости
Эти клавиши регулируют громкость трубки, гарнитуры, динамика и звонка.
Кнопка отмены
Эта кнопка отменяет действия или отклоняет входящие вызовы.
Использование вашего устройства
Выполнение звонков
Для звонка:
- Снимите трубку .
- Введите 10-значный действительный номер телефона.
- Нажмите программную клавишу Отправить . Ваш звонок будет размещен.
Прием звонков
Для ответа на звонок:
- Снимите трубку или нажмите программную клавишу Ответ , чтобы активировать громкую связь.
Чтобы ответить на входящий звонок, когда вы уже разговариваете по активному телефону:
- Нажмите программную клавишу Ответ . На входящий вызов ответят, а исходный вызов будет переведен в режим ожидания.
Удержание вызова
Для удержания вызова:
- Нажмите программную клавишу Удерживать .
Чтобы возобновить вызов, переведенный на удержание
Для возобновления удерживаемого вызова:
- Нажмите программную клавишу Возобновить .
- Если у вас более одного вызова на удержании, коснитесь вызова, который хотите продолжить, и нажмите программную клавишу Возобновить.
Как выполнить слепой перевод
Слепой (или необъявленный) перевод происходит, когда вы переводите вызов другому человеку без предварительного объявления вызова. Для выполнения слепого перевода при активном звонке:
- Нажмите программную клавишу Передача .
- Введите адресата, на который вы хотите переадресовать вызов.
- Затем снова нажмите программную клавишу Передача . На этом перенос завершен.
Обратите внимание на : при выполнении слепого перевода в идентификаторе вызывающего абонента получателя перевода будет отображаться информация о контакте, которому вы переводите.
Как выполнить консультационный перевод
Консультируемый (или объявленный) перевод выполняется, когда вы объявляете о вызове получателю до его перевода. Этот способ передачи используется по умолчанию.Однако, если вы захотите изменить настройки по умолчанию в любое время, просто обратитесь к администратору Vonage.
Для выполнения согласованного перевода при активном звонке:
- Нажмите программную клавишу Передача . Вызывающий абонент автоматически переводится в режим ожидания.
- Наберите номер принимающей стороны.
- Нажмите OK для дозвона.
- Как только принимающая сторона ответит, объявите о вызове.
- Для завершения передачи снова нажмите программную клавишу Передача .
Обратите внимание на : при выполнении согласованного перевода в идентификаторе вызывающего абонента получателя перевода будет отображаться ваша контактная информация, так как вы сначала будете сообщать о вызове. Если вы предпочитаете также передавать идентификатор вызывающего абонента, вам следует выполнить слепой перевод.
Как выполнить перевод голосовой почты
Прямая переадресация на голосовую почту выполняется, когда вы хотите перевести вызов непосредственно на голосовую почту другого пользователя. Для выполнения прямого перевода на голосовую почту во время активного вызова:
- Нажмите программную клавишу Передача .
- Введите Star , Star , затем добавочный номер пользователя и фунт.
- Нажмите Снова перенесите . Это завершит перевод на голосовую почту.
Обратите внимание на : Если в качестве метода передачи по умолчанию используется передача, вам нужно будет выполнить передачу вслепую, чтобы использовать опцию прямого доступа к голосовой почте.
Как организовать трехстороннюю конференцию
Для инициирования трехсторонней конференц-связи во время активного вызова:
- Нажмите программную клавишу Конференция .Первый вызов переводится в режим ожидания.
- Введите второй 10-значный действительный номер телефона.
- Нажмите программную клавишу Отправить .
- Когда второй абонент ответит, снова нажмите программную клавишу Конференция , чтобы соединить вызовы.
Включение и отключение режима «Не беспокоить»
Функция «Не беспокоить» используется для отправки всех входящих вызовов на голосовую почту. Для включения режима «Не беспокоить»:
- Коснитесь программной клавиши Не беспокоить .
Когда эта функция активна, на главном экране отображается значок «Не беспокоить».Вызывающие абоненты услышат приветствие «занято» и будут отправлены на вашу голосовую почту.
Чтобы отключить режим «Не беспокоить»:
- Коснитесь программной клавиши Не беспокоить .
Включение переадресации вызовов
По умолчанию неотвеченные вызовы отправляются на голосовую почту. Чтобы переадресовать вызовы по назначению, отличному от голосовой почты, включите переадресацию вызовов или измените настройки голосового портала «занято и нет ответа».
Чтобы включить эту функцию:
- Нажмите программную клавишу Меню .
- Выберите Функции .
- Нажмите кнопку OK .
- Выберите Управление вызовом .
- Затем выберите Переадресация вызовов .
- Нажмите программную клавишу Введите .
- Затем выберите тип параметра переадресации, который вы хотите включить. Варианты включают:
- Всегда пересылать — Пересылать все входящие вызовы указанному адресату.
- Переадресация при занятости — Переадресация вызовов только в том случае, если вы не отвечаете.
- Переадресация при отсутствии ответа — Переадресация вызовов, когда включена функция «Не беспокоить» или если ваша линия занята.
Выберите тип переадресации вызовов, который вы хотите включить:
- Используйте стрелки навигации, чтобы переключить настройку на «Включено».
- Затем коснитесь стрелки навигации вниз и введите номер телефона, на который следует переадресовывать вызовы.
- По завершении нажмите программную клавишу Сохранить .
Вы увидите индикатор пересылки на главном экране.
Обратите внимание: : При настройке переадресации при отсутствии ответа необходимо также выбрать количество секунд до переадресации вызова. Для настройки выберите «Переадресация вызовов», а затем «Переадресация при отсутствии ответа». Включите функцию и введите номер для переадресации вызовов. Затем выберите количество секунд, которое потребуется для переадресации вызовов. Вы можете выбрать от 0 до 120 секунд. Сделайте свой выбор и нажмите программную клавишу Сохранить, когда закончите.
Как парковать и принимать вызовы
Парковка вызова удерживает вызов, который нужно перехватить на другом телефоне.Для парковки вызова при активном вызове:
- Нажмите программную клавишу Передача .
- Наберите * 103 # . Вам сообщат номер, по которому будет запаркован ваш звонок.
- Нажмите программную клавишу Передача . Ваш звонок теперь запаркован.
Для возврата запаркованного вызова, когда телефон находится в режиме ожидания:
- Наберите * 104 # .
- Введите номер парковочного места, на котором был запаркован вызов.
Доступ к истории вызовов
Вы можете просматривать историю недавних звонков и совершать звонки из списков истории звонков.Чтобы увидеть недавно выполненные и принятые звонки:
- Нажмите кнопку Redial / History . Чтобы набрать номер, выберите номер, по которому хотите позвонить.
Кроме того, находясь на главном экране, вы можете нажать стрелку Навигация вверх для доступа к экрану журнала вызовов или выбрать программную клавишу История.
Добавление контактов в каталог
Для создания нового контакта:
- Коснитесь программной клавиши Справочник .
- Выберите группу контактов, в которую вы хотите добавить контакт.
- Затем выберите программную клавишу Добавить .
- Введите имя контакта.
- Затем нажмите стрелку навигации вниз и введите номер телефона.
- Когда закончите, выберите программную клавишу Добавить .
Как выполнить вызов с общей линии
При использовании общей линии авторизованные пользователи могут совершать и принимать звонки с линий других пользователей. Если вы авторизованы для совместного использования линии с другим пользователем, вы можете видеть личность этого пользователя на дисплее, и вы можете совершать и принимать вызовы с общей линии.
Для звонка с общей линии:
- Коснитесь общей линии .
- Введите действительный 10-значный номер абонента.
- Нажмите программную клавишу Отправить .
- Чтобы принять вызов по линии, которую вы разделяете, когда линия звонит, коснитесь линии, затем коснитесь «Ответить».
Как получить доступ к голосовой почте
Индикатор ожидающего сообщения уведомляет вас о новом сообщении голосовой почты. Чтобы проверить свою голосовую почту:
- Нажмите кнопку Сообщения .
- При появлении запроса введите код доступа голосовой почты, а затем клавишу решетки.
- Следуйте звуковым подсказкам, чтобы получить сообщения голосовой почты.
Обратите внимание: : Если вы забыли пароль для голосовой почты, обратитесь к системному администратору, чтобы он сбросил его.
© 2020 Vonage, Все права защищены.
IP-телефонYealink с программируемыми кнопками: руководство по использованию | Офис в Оома
- Звонок
- Звонок
- Повторный набор
- Прием звонков
- Отклонение звонков
- Завершение звонков
- Управление вызовами
- Отключение вызова
- Перевод вызовов на удержание
- Трехсторонняя конференц-связь
- Перевод звонков
- Слепой перевод
- Полусопровождаемый перевод
- Посещенный перевод
- Парковка вызова
- Телефонный звонок
- Функции вызова
- Переадресация вызова
- Ожидание вызова
- Автоответчик
- Горячая линия
- Анонимный звонок
- Автодозвон
- Голосовая почта
- Проверить новые сообщения
- Не беспокоить
- Справочник
- Программируемые кнопки
- Мониторинг расширений
- Настройка телефона
- Ключ при отправке
- Язык телефона
- Дата и время телефона
- Настройки дисплея
- Настройки звука
- Статус телефона
- IP-адрес
- MAC-адрес
- Переключение рабочих мест
Звонок
Совершение звонков
Снимите трубку и введите номер телефона или добавочный номер, который вы хотите набрать.Вы также можете использовать кнопку телефона, на которой был настроен номер телефона или добавочный номер.
Если вы хотите использовать громкую связь, нажмите клавишу громкой связи , когда трубка все еще находится на трубке, а затем введите номер.
Повторный набор
Нажмите программную кнопку История , чтобы открыть список недавно набранных номеров. Выберите желаемый номер и нажмите программную клавишу Отправить или клавишу громкой связи .
Прием звонков
Снимите трубку или нажмите кнопку громкой связи , когда телефон звонит.
Отклонение звонков
Нажмите программную клавишу Отклонить , когда телефон звонит.
Завершение звонков
Положите трубку или нажмите программную клавишу EndCall .
Если вы используете громкую связь, вы можете нажать клавишу громкой связи , чтобы завершить вызов.
Управление вызовами
Отключение звука
Нажмите кнопку X , чтобы отключить звук при вызове. Состояние отключения звука будет отображаться на ЖК-дисплее телефона.
Нажмите клавишу X еще раз, чтобы включить звук вызова.
Перевод вызовов на удержание
Нажмите программную кнопку Удерживать во время разговора, чтобы перевести вызов в режим удержания. Нажмите программную кнопку Возобновить , чтобы возобновить вызов.
Если есть несколько вызовов на удержании, используйте кнопки навигации вверх и вниз для выбора нужного вызова, а затем нажмите программную клавишу Возобновить .
Трехсторонняя конференц-связь
Нажмите программную кнопку Conf , чтобы перевести активный вызов в режим удержания.
Введите второй номер, по которому хотите позвонить, и нажмите Отправить . Когда второй абонент поднимет трубку, снова нажмите программную кнопку Conf , чтобы объединить вызовы.
Перевод звонков
Слепой перенос
Нажмите кнопку TRAN или программную клавишу Tran во время разговора, чтобы перевести вызов в режим удержания.
Введите добавочный номер или номер, на который вы хотите выполнить перевод, а затем снова нажмите кнопку TRAN или функциональную клавишу.
Полуоткрытый перевод
Нажмите кнопку TRAN или программную клавишу Tran во время разговора, чтобы перевести вызов в режим удержания.
Введите добавочный номер или номер, на который хотите выполнить перевод, затем нажмите кнопку #send и подождите, пока не услышите тональный сигнал обратного вызова. Снова нажмите кнопку TRAN или программную клавишу Tran .
Посещенный перевод
Нажмите кнопку TRAN или программную клавишу Tran во время разговора, чтобы перевести вызов в режим удержания.
Введите добавочный номер или номер, на который вы хотите выполнить перевод, затем нажмите кнопку #send и дождитесь ответа второго абонента. Если они хотят ответить на звонок, нажмите программную клавишу Tran еще раз. Если они не хотят принимать вызов или если нет ответа, нажмите программную клавишу Возобновить , чтобы снова соединиться с вызывающим абонентом.
Парковка вызова
Парковка вызова «запаркует» вызов на обозначенном парковочном месте. Запаркованный вызов можно получить с любого устройства, поддерживаемого Ooma Office.Вы можете настроить программируемую кнопку для парковки и приема вызовов с определенного места парковки. Вы также можете следовать этим инструкциям, чтобы использовать клавиатуру набора номера:
Парковка звонка
- Нажмите кнопку Transfer .
- Наберите * 41, затем номер парковочного места и клавишу #. Например, наберите * 411002, чтобы запарковать вызов на точке 1002.
- Нажмите Передайте или #.
- Положите трубку.
Получить звонок
- Выберите линию или снимите трубку.
- Если вы используете настольный или IP-телефон, наберите * 41, затем номер парковочного места и клавишу #. Например, наберите * 411002 #, чтобы получить вызов, запаркованный в точке 1002. Если вы используете приложение Ooma Mobile, наберите * 41, затем номер места парковки и значок «телефонной трубки».
Телефонный звонок
Call Flip позволяет беспрепятственно передавать вызовы между устройствами вашего добавочного номера. Переведите вызов со своего IP-телефона в мобильное приложение, набрав на IP-телефоне * 44 .Все совместимые устройства на вашем добавочном номере будут звонить одновременно.
Функции вызова
Переадресация звонков
Настройте переадресацию звонков, набрав * 72 . Подождите, пока появится запрос, а затем наберите номер телефона, на который будут поступать вызовы, и нажмите #.
Включите и выключите переадресацию вызовов, набрав * 74 и следуя указаниям на телефоне.
Ожидание вызова
Включите и выключите ожидание вызова или обновите тональный сигнал ожидающего вызова, следуя этим инструкциям:
- Нажмите программную клавишу Меню
- Выберите Функции (вариант 2)
- Выбрать Ожидание вызова (вариант 2)
Автоответчик
Auto Answer автоматически принимает вызов на указанной вами линии.Включите и выключите автоматический ответ или обновите сигнал ожидания вызова, следуя этим инструкциям:
- Нажмите программную клавишу Меню
- Выберите Функции (вариант 2)
- Выбрать Автоответ (вариант 3)
Горячая линия
Горячая линияавтоматически наберет номер по вашему выбору после небольшой задержки, когда вы поднимете трубку. Вы можете включить горячую линию, следуя этим инструкциям:
- Нажмите программную клавишу Меню
- Выберите Функции (вариант 2)
- Выберите Горячая линия (опция 6)
Анонимный звонок
Отключите идентификацию вызывающего абонента для исходящих вызовов, следуя этим инструкциям:
- Нажмите программную клавишу Меню
- Выберите Функции (вариант 2)
- Выберите Анонимный вызов (опция 7)
Автодозвон
Автоматический повторный набор занятого номера при звонке.Вы можете включить автодозвон и указать время между попытками дозвона, а также количество попыток дозвона, следуя этим инструкциям:
- Нажмите программную клавишу Меню
- Выберите Функции (вариант 2)
- Выбрать Автодозвон (опция 8)
Если автодозвон включен, вы увидите подсказку на ЖК-дисплее телефона, когда вы наберете линию и получите сигнал «занято». Нажмите кнопку OK , чтобы активировать автодозвон.
Голосовая почта
Проверить новые сообщения
Когда светодиодный индикатор медленно мигает, нажмите кнопку СООБЩЕНИЕ, чтобы получить доступ к голосовой почте Ooma Office.
Не беспокоить
Включите режим «Не беспокоить», нажав программную клавишу DND . Ваш телефон не будет звонить при входящих вызовах, пока не будет отключен режим «Не беспокоить». Выключите режим «Не беспокоить», снова нажав программную клавишу DND .
Когда режим «Не беспокоить» включен, вы увидите значок DND в правом верхнем углу ЖК-дисплея.
Справочник
IP-телефоныYealink поддерживают создание локального каталога для облегчения доступа к наиболее частым контактам. Вы можете сохранить до 1000 контактов в вашем локальном каталоге.
Вы можете вручную добавить контакт в локальный каталог, следуя этим инструкциям:
- Нажмите стрелку вниз (под кнопкой ОК)
- Выберите «Все контакты» и нажмите программную клавишу Enter
- Нажмите программную клавишу Добавить
- Введите имя и контактную информацию
- Нажмите программную кнопку Добавить , чтобы сохранить изменения, или программную кнопку Назад, , чтобы отменить
Вы можете добавить контакт из журнала вызовов, следуя этим инструкциям:
- Нажмите программную кнопку История , чтобы открыть список недавно набранных номеров.
- Выберите номер, который вы хотите добавить в местный телефонный справочник
- Нажмите программную клавишу Option , затем выберите Добавить в контакты
- Нажмите программную клавишу Сохранить , чтобы сохранить контакт
- Вам может быть предложено перезаписать исходный контакт, если контакт уже существует в вашем локальном каталоге.
Вы можете получить доступ к контактам в локальном каталоге, нажав клавишу со стрелкой вниз (под кнопкой OK).
Программируемые кнопки
Вы можете назначать определенные задачи, такие как мониторинг внутренних линий, быстрый набор, линия или парковка вызова, кнопкам на вашем телефоне. Программируемые кнопки можно настроить в Ooma Office Manager на странице «Устройства».
Мониторинг расширений
Когда программируемая кнопка настроена на отслеживание определенного добавочного номера, цвет и скорость мигания индикатора рядом с этой кнопкой предоставят вам информацию о состоянии отслеживаемого внутреннего абонента. В зависимости от контекста вы можете использовать кнопку Extension Monitoring для выполнения следующих действий:
- Просмотр статуса добавочного номера (трубка положена, идет вызов и т. Д.))
- Прямой набор добавочного номера
- Сделать слепой или сопровождаемый перевод на добавочный номер
- Сделайте трехсторонний телефонный звонок с добавочного номера
- Ответить на входящие звонки на добавочный номер
Настройка телефона
Ключ при отправке
Вы можете назначить определенную клавишу, которую можно нажать для отправки вызова. Чтобы настроить ключ отправки, следуйте этим инструкциям:
- Нажмите программную клавишу Меню
- Выберите Функции (вариант 2)
- Выбрать ключ для отправки (опция 5)
- Выберите ключ # или * или отключите эту функцию.
Язык телефона
Обновите язык в телефоне, следуя этим инструкциям:
- Нажмите программную клавишу Меню
- Выберите Настройки (вариант 3)
- Выберите Основные настройки (вариант 1)
- Выбрать Язык (вариант 1)
Дата и время телефона
Обновите дату и время на своем телефоне, следуя этим инструкциям:
- Нажмите программную клавишу Меню
- Выберите Настройки (вариант 3)
- Выберите Основные настройки (вариант 1)
- Выберите Время и дату (вариант 2)
Настройки дисплея
Обновите настройки подсветки и контрастности в телефоне, следуя этим инструкциям:
- Нажмите программную клавишу Меню
- Выберите Настройки (вариант 3)
- Выберите Основные настройки (вариант 1)
- Выбрать Показать (опция 3)
Настройки звука
Обновите мелодии звонка и тональные сигналы клавиш на телефоне, следуя этим инструкциям:
- Нажмите программную клавишу Меню
- Выберите Настройки (вариант 3)
- Выберите Основные настройки (вариант 1)
- Выбрать Звук (опция 4)
Статус телефона
IP-адрес
Чтобы узнать IP-адрес телефона, нажмите клавишу OK , когда телефон находится в режиме ожидания.
MAC-адрес
Чтобы узнать MAC-адрес телефона, нажмите клавишу OK , когда телефон находится в режиме ожидания, или проверив нижнюю часть телефона.
Переключение рабочих пространств
Одним из преимуществ IP-телефона является то, что он позволяет быстро и легко менять рабочее пространство. Когда пользователь переезжает в новое рабочее пространство, он может просто отключить свой IP-телефон и взять его с собой. Когда телефон снова подключается к розетке в том же офисном здании, он сохранит информацию о добавочном номере пользователя.
.