Сохранить видео на ipad с youtube – Как скачать видео с YouTube на iPhone или iPad [Инструкция]
Как сохранить видео с YouTube, Instagram на iPhone в приложение «Фото»
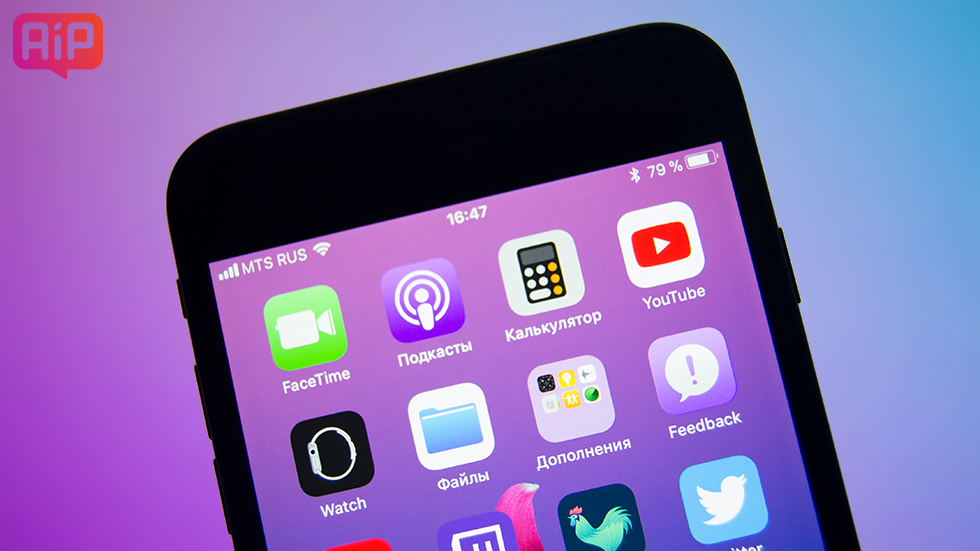
Самый удобный способ.
Мы неоднократно писали о различных способах загрузки видео с YouTube на iPhone или iPad. Однако в предыдущих инструкциях просмотр загруженных видео был доступен только в сторонних приложениях, что устраивало далеко не всех. К счастью, существует простой и удобный в использовании способ, позволяющий скачивать видео с YouTube и Instagram прямо в приложение «Фото», причем знают об этом способе единицы. Подробнее о нем рассказали в этой инструкции.
Важно! Способ предусматривает использование приложения «Documents от Readdle» (полностью бесплатное), но в итоге видео с YouTube или Instagram крайне простым образом будут сохранены в приложение «Фото».
Как сохранить видео с YouTube, Instagram на iPhone в приложение «Фото»
Шаг 2. Запустите Documents и перейдите во встроенный браузер.
Шаг 3. Перейдите на этот сайт.

Шаг 4. На открывшейся странице выберите сайт, с которого вы хотите скачать видео, например, YouTube.
Шаг 5. Вставьте ссылку на видео с поле Enter the video link и нажмите на кнопку загрузки.

Шаг 6. Пролистайте новую страницу до раздела Download Video with Sound и нажмите на кнопку Download напротив желаемого разрешения видео, например, 720p.
Шаг 7. На открывшейся странице нажмите «Сохранить». Здесь же вы можете дать загружаемому видео название.

Шаг 8. Вернитесь на главную страницу приложения Documents и выберите папку «Загрузки».

Шаг 9. Нажмите на иконку с изображением трех синих точек в правом нижнем углу скачанного ролика. Выберите «Переместить», укажите путь сохранения видео «Документы» → «Все фото» и нажмите «Переместить в „Все фото“».

Готово! После выполнения этих несложных шагов, вы сохранили видео с YouTube прямо в приложение «Фото». Найти загруженный ролик проще всего в альбоме «Видео».

Поставьте 5 звезд внизу статьи, если нравится эта тема. Подписывайтесь на нас ВКонтакте, Instagram, Facebook, Twitter, Viber.
 Загрузка…
Загрузка…bloha.ru
Как бесплатно скачивать видео с YouTube на iPhone и iPad?
Наверняка любители платформы iOS неоднократно пытались загрузить видео на iPhone и iPad с хостинга YouTube, но нужная кнопка так и не появилась. При попытке скачать видео со стороннего сайта появляется сообщение «Извините, загрузка с данного сайта запрещена в соответствии с условиями его использования». Знакомая ситуация, не правда ли?
Чтобы не скучать в поездке, просматривая очередные серии вышедшего шоу, достаточно знать ряд приложений, помогающих без особых усилий скачивать ролики на устройства iPhone или iPad.
Video Downloader Browser
Отличная бесплатная утилита, способная решить возникшую проблему. К сожалению, как это часто бывает с подобными приложениями (например, музыка ВК), её может не оказаться в выдаче поиска. Сотрудники Apple тщательно подчищают невыгодные или заменяющие платные утилиты.
AnyTrans
С легкостью заменит iTunes, для которого необходимо наличие ПК. Это приложение имеет интуитивно понятный и приятный дизайн. Его функции не ограничиваются лишь сохранением файлов – улитита может послужить как загрузчик ранее сохранённых резервных копий.

 Фото: приложение AnyTrans
Фото: приложение AnyTransRich Video Lite
Условно бесплатная Rich Video Lite имеет встроенные покупки, которые разом убирают всю рекламу и предоставляют неограниченное место для скачивания. Если вам нужно загрузить всего несколько роликов с YouTube, то данная утилита вам подходит!
Вам могут быть полезным статьи как скачать видео из ВКонтакте (ВК) и смотреть фильмы онлайн на iPad или iPhone?
Как бесплатно скачать видео с YouTube на iPhone и iPad: SaveFrom.net и Dropbox
Этот способ позволяет сохранить ролики в приложении «Фото». Он сложнее предыдущих, так как потребуется сразу два сторонних приложения. Зато минимальна вероятность удаления этих полезный утилит из App Store. Вам понадобятся SaveFrom.net и Dropbox. Пройдите регистрацию во втором приложении, если у вас его ранее не было. На самом деле, ряд проделываемых действий прост:
- Скопируйте ссылку видеозаписи с Youtube.
- Далее перейдите в SaveFrom.net и укажите адрес.
- Нажмите квадрат со стрелкой и выберите «Сохранить в Dropbox».
После проделанных действий видео появится в фотогалерее.


Полезные статьи в тему: смотреть YouTube на iPhone в фоновом режиме и сохранить видео с Ютуб, Instagram на Айфон.
iTunes
Самый трудный, по сравнению с представленными, способ скачивания роликов и фильмов – при помощи iTunes. Для начала найдите и загрузите подходящий формат видеозаписи для iPhone и iPad – это MP4 или 3GP. Затем:
- Подключите устройство к компьютеру и войдите в программу iTunes.
- Далее идём по пути: раздел «Фильмы», затем «Файл» и «Добавить в медиатеку». И выберите закачанное видео. Велика вероятность, что нужная запись каким-то образом попала в «Домашние видео», рекомендуем проверить.
- Последним шагом перенесите ролик на iOS устройство и дождитесь окончания копирования.
Приложений, с помощью которых можно бесплатно скачивать видео с YouTube на iPhone и iPad, много. Дело за малым – выбрать то, которое отвечает вашим личным предпочтениям. В крайнем же случае можно смотреть видео с YouTube в фоновом режиме.

Роман Владимиров, эксперт по товарам Apple, менеджер компании pedant.ru. Консультант сайта appleiwatch.name, соавтор статей. Работает с продукцией Apple более 10 лет.
appleiwatch.name
Как скачивать видео с YouTube на iPhone и iPad без джейлбрейка
Видеохостинг YouTube запрещает публиковать в App Store и Google Play приложения для загрузки видео из видеохостинга. По этой причине многие клиенты YouTube для iOS и Android не проходят модерацию в магазине приложений, но что же делать, если все же необходимо скачать видео с YouTube для просмотра в дороге?
Владельцам iPhone и iPad с джейлбрейком существенно проще, так как существует специальный джейлбрейк-твик, добавляющий возможности для загрузки видео прямо в официальный клиент YouTube. Решение для загрузки видео с YouTube на iOS без джейлбрейка все же существует, причем оно довольно удобное и простое.
В первую очередь потребуется установить на iPhone или iPad приложение облачного хранилища Dropbox (другие для этой задачи не подходят). Теперь открываем официальное приложение YouTube, находим необходимое видео и нажимаем на кнопку «Поделиться». В появившемся списке меню необходимо выбрать «Копировать ссылку».
Теперь открываем сайт SaveFrom.net и вставляем скопированную ссылку в строку «Укажите адрес». Нажимаем на синюю стрелку справа от строки, в появившемся окне выбираем необходимое качество видео, а затем выбираем «Скачать»
. Откроется страница с возможностью просмотра видео. Здесь необходимо нажать на кнопку «Поделиться» в нижней части Safari и в большом списке возможностей выбрать «Сохранить в Dropbox».Появится меню сохранения файла в облачное хранилище Dropbox. Можно сразу же переименовать файл перед его загрузкой в «облако», либо сразу нажать на кнопку «Сохранить». После нажатия на кнопку сохранения, начнется процесс сохранения и загрузки файла в облачное хранилище. Как только процедура будет завершена, окно загрузки закроется автоматически и вновь откроется браузер Safari.
Чтобы просмотреть скаченный файл запускаем приложение Dropbox и открывает корневую директорию. Здесь нас уже ждет файл, который мы загрузили в «облако» ранее.
Чтобы иметь к нему доступ в отсутствии интернета нажимаем на стрелочку вниз справа от названия файла и выбираем «Доступ в авт. режиме». Теперь можно открывать раздел
Благодаря этому способу на iPhone и iPad под управлением iOS 8 и iOS 9 можно загружать любые видеоролики с YouTube, причем без необходимости в установленном джейлбрейке. При желании, скаченное видео можно сохранить в медиатеку устройства, для этого нажимаем на кнопку «Поделиться» непосредственно при просмотре скаченного видео в Dropbox.
До 22 декабря включительно у всех желающих есть возможность совершенно бесплатно получить спортивный браслет Xiaomi Mi Band 4, потратив на это всего 1 минуту своего личного времени.
Присоединяйтесь к нам в Twitter, Facebook, ВКонтакте, YouTube, Google+ и RSS чтобы быть в курсе последних новостей из мира технологий будущего.
akket.com
Как сохранить видео с YouTube на iPhone или iPad
iOS-устройства отлично подходят для просмотра видео, особенно, если вы фанат YouTube и подписаны на множество каналов. Но, что делать, если вы собираетесь, например, поехать куда-то, где доступа к Сети точно не будет, и хотели бы взять с собою подборку прикольных роликов? Ведь по умолчанию этот видеохостинг не имеет функции загрузки видео для просмотра оффлайн, а в системе iOS такая возможность тоже отсутствует.
Раньше, сохранить видео с YouTube на iPhone или iPad, можно при помощи какого-нибудь приложения, которых в AppStore для этих целей было доступно немало. Но, с недавних пор Apple запретила все подобные программы и удалила их из App Store, с аргументацией, что это перечит политике компании. Так что, единственный вариант – использовать специальный веб-сервис, который позволяет скачать видео с YouTube на компьютер, после чего его можно просто загрузить на свое устройство путем синхронизации через iTunes. Да, по времени получиться чуть дольше, зато, способ надежный и гарантировано сработает.
Перейдите на страницу ru.savefrom.net, и здесь вы увидите просто строку, в которую нужно вставить ссылку нужного вам ролика, для начала загрузки.
Для примера, возьмем любое видео, скопируем его адрес из строки браузера:
Вставим в поле сервиса, и нажмем на синюю кнопочку:
По истечении нескольких секунд, перед вами появится ссылка на загрузку ролика:
С возможностью скачивания в различном качества, причем, не только видео, но и звуковой дорожки. Загружается все в понятном для iPhone формате MP4, поэтому, не нужно ничего конвертировать, можно сразу заливать на устройство.
Таким образом, очень легко сохранить с YouTube любой ролик. Скачивается все очень быстро, даже если речь идет о качестве уровня Full HD.
applespark.com
Как сохранить видео с Youtube на iPhone или iPad
Правда Вы думали о том, как было б классно иметь возможность сохранить видео с Youtube на iPhone или iPad. Сохранили прикол или любимый клип, и наслаждаетесь. Благодаря Apple, места на Айфоне хватает. Так в чем же проблема? Вперед! 🙂
Как сохранить с Ютуб видео на iPhone
Ребята, предупреждаем сразу, инструкция для тех, у кого сделан Джейлбрейк iPhone! Без Jailbreak iPhone, вы не сможете сохранять на Айфон видео с Ютуба.
Что же, нам понадобиться установить с помощь Cydia замечательную программу MxTube. С помощью этой бесплатной программы, нам удастся легко сохранять в память яблочного смартфона любой клип!
Как установить пакет MxTube из Cydia на Apple iPhone:
1. Все предельно просто. Заходим в Cydia. Переходим в вкладку «Поиск».
2. Вбиваем в строку поиска слово «Mxtube».
3. Пакет автоматически Сидиа нашла и предлагает его установить.
4. Жмем кнопку «Install». И подтверждаем свое решение с помощью кнопки «Confirm»
Через пару минут, программа появится на рабочем столе Айфона. 🙂
Интерфейс программы Mxtube:
Программа MxTube для iPhone очень легкая и приятная в использовании. Ничего лишнего. Разработчики продумали все до мелочей. На скриншотах мы продемонстрируем как сохранить видео на Айфон. Допустим, найдем видео обзор iPhone 4:
С помощью MxTube вы можете:
- Найти видео с помощью строки поиска, задав нужные слова.
- Просмотреть видео в высоком и низком качестве (в случаи если у Вас медленный интернет).
- Смотреть видео в полноэкранном режиме.
- Сохранить видео на iPhone в высоком и низком качестве.
Как пользоваться программой писать я Вам не стану. 🙂 Вы самостоятельно разберетесь с ней, в течении нескольких минут. Но, если у Вас появятся вопросы, будем рады на них ответить.
 Подписывайтесь на обновления в группу Вконтакте.
Подписывайтесь на обновления в группу Вконтакте.
iok.com.ua
