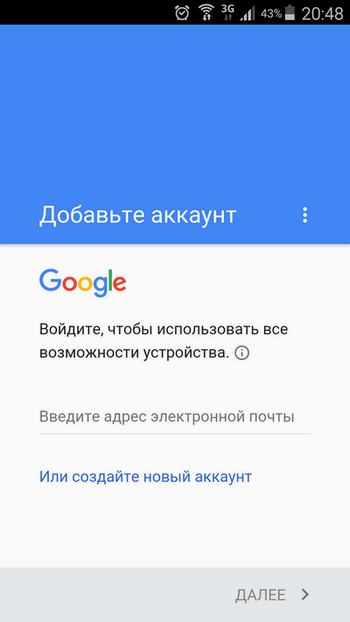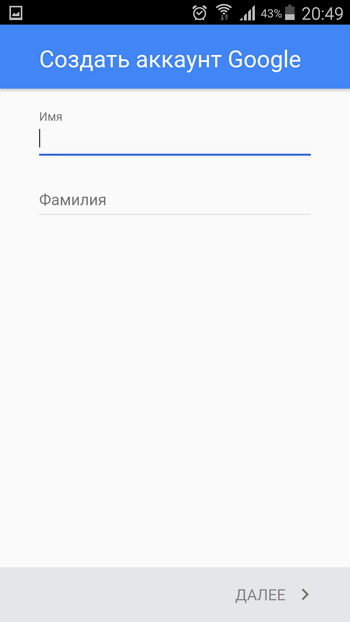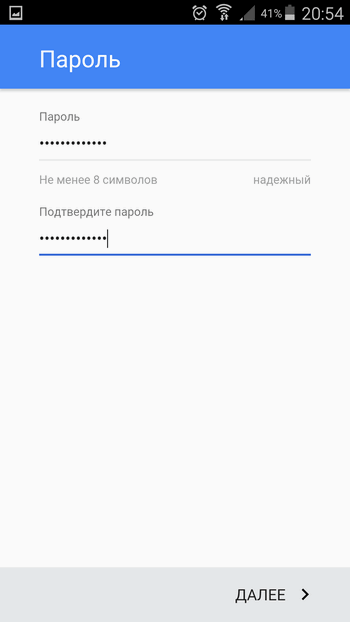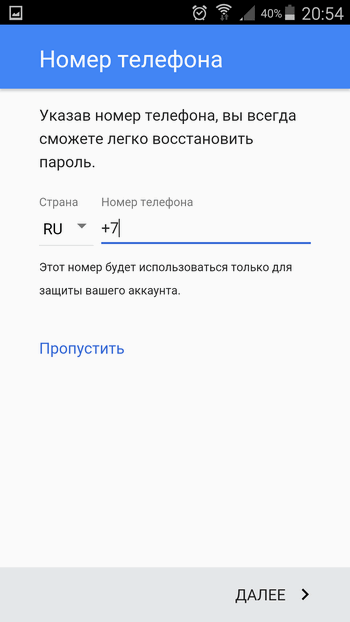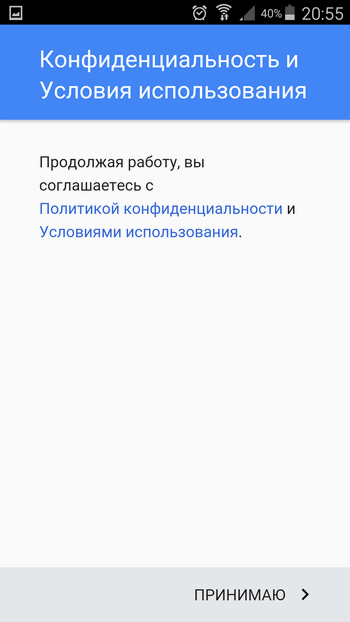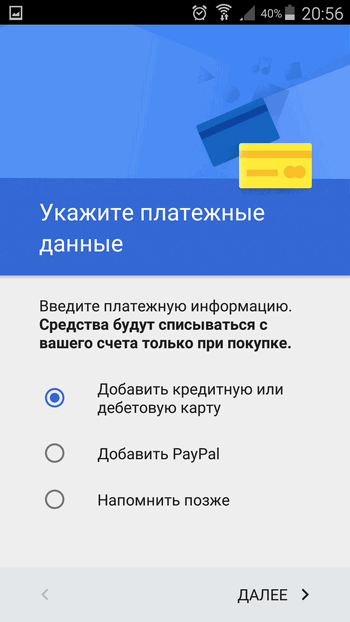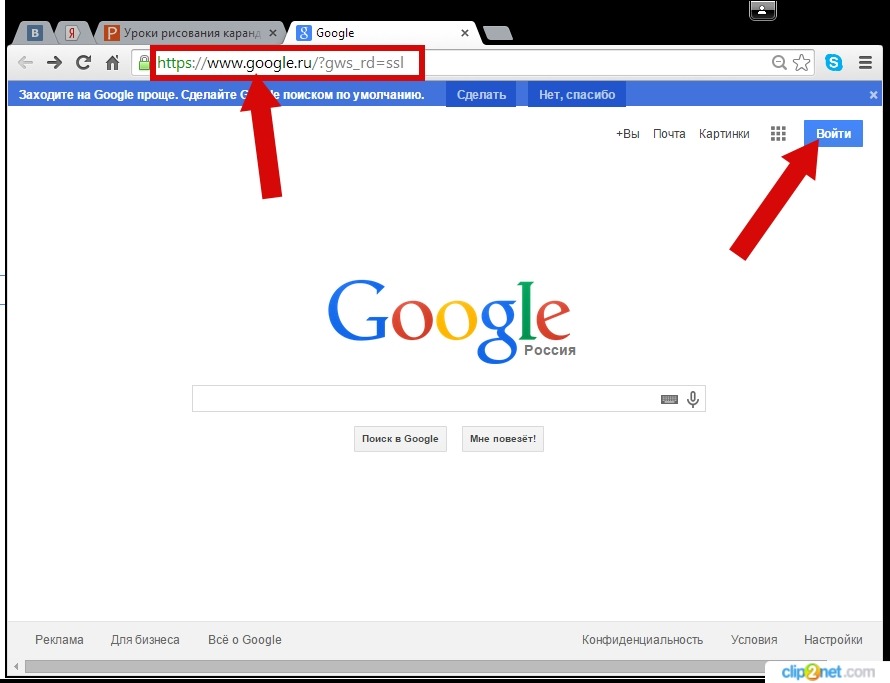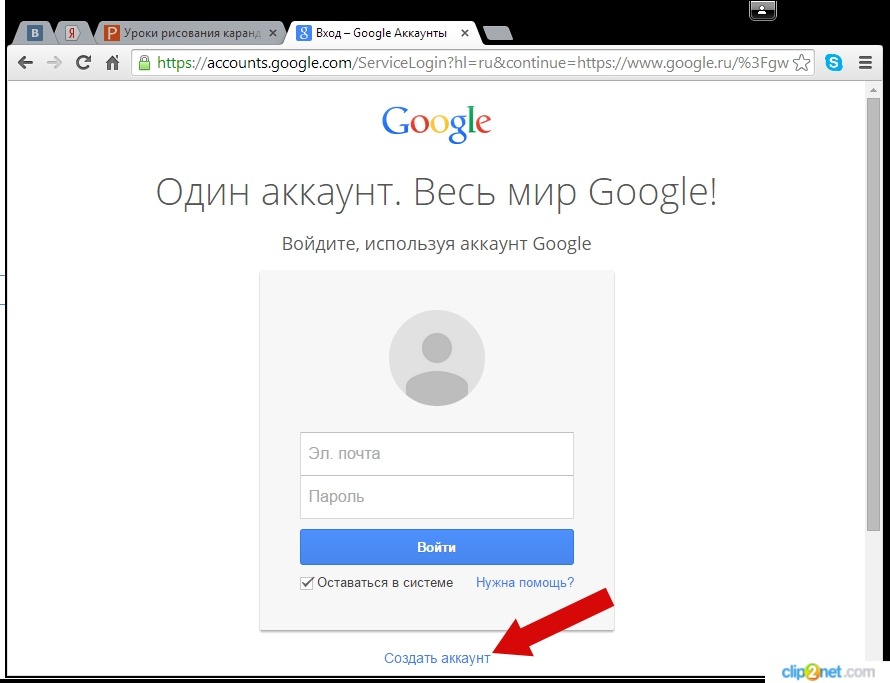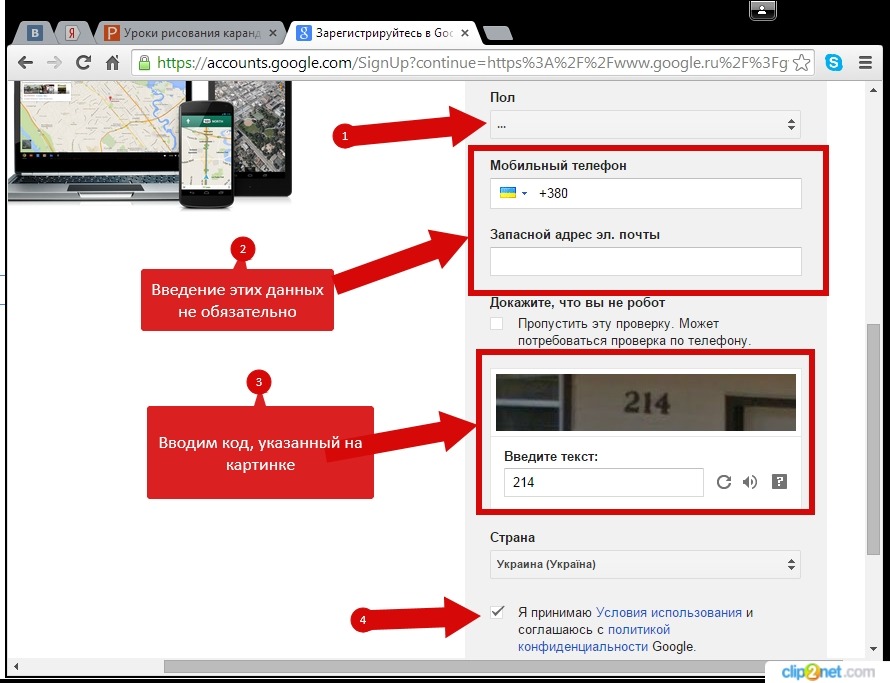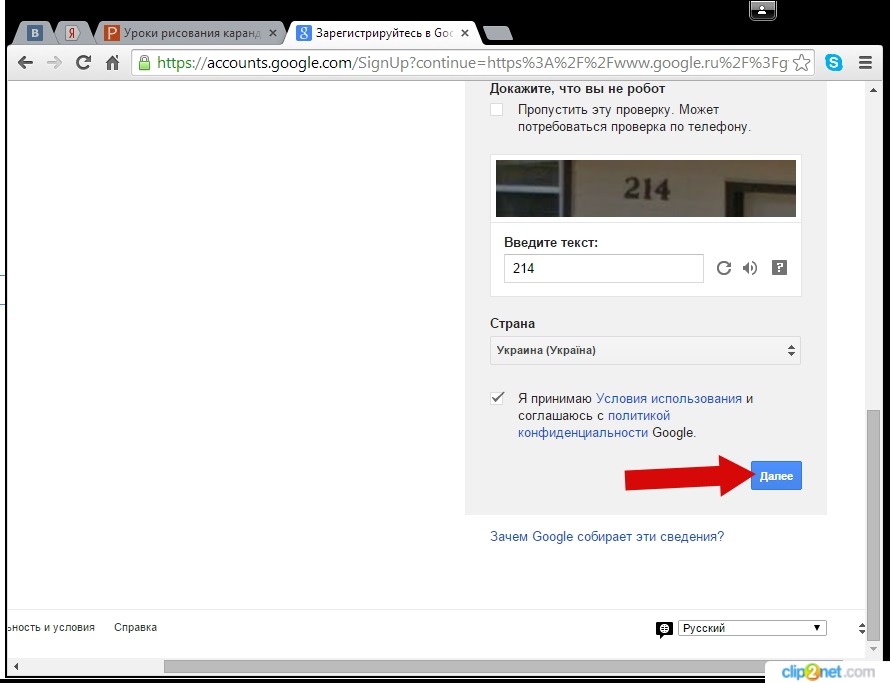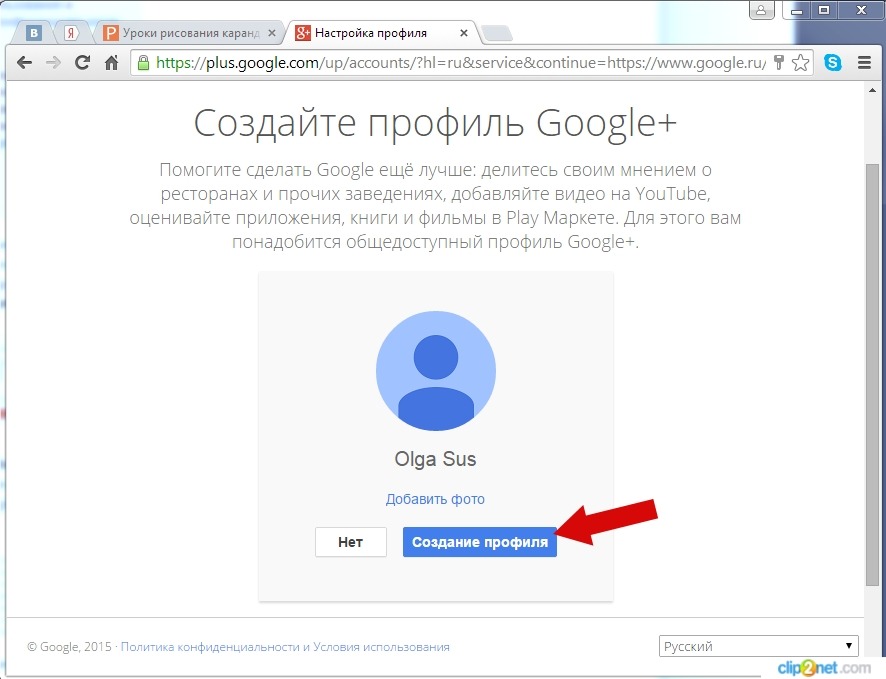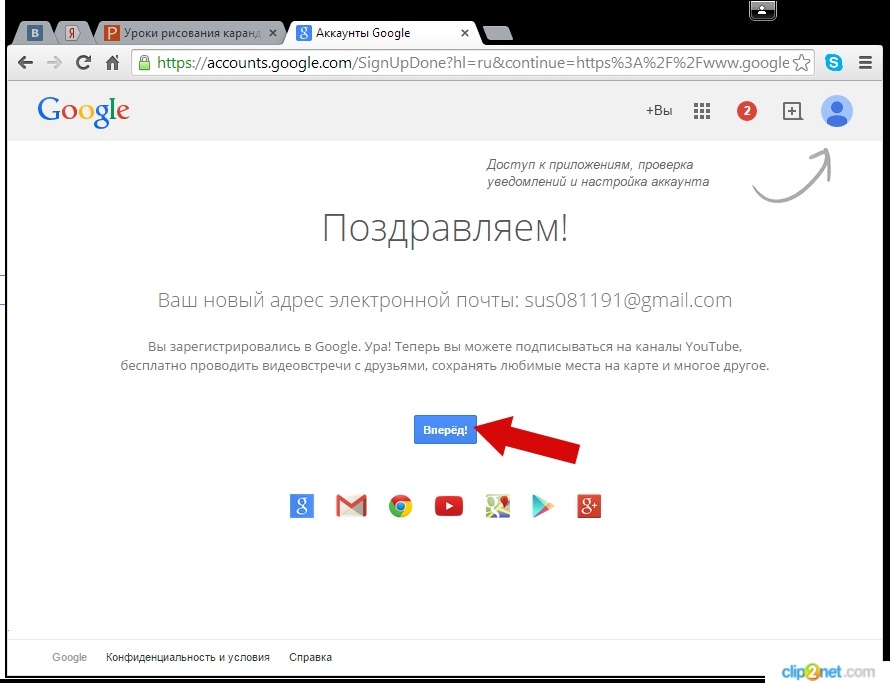Создать аккаунт гугл для андроид на телефон – Как создать аккаунт Google на Samsung Galaxy
Как создать Гугл аккаунт на Андроид

Google – всемирно известная корпорация, владеющая множеством продуктов и сервисов, в числе которых как собственные разработки, так и приобретенные. К последним относится и операционная система Android, под управлением которой работает большая часть смартфонов, представленных на современном рынке. Полноценное использование этой ОС возможно лишь при условии наличия учетной записи Гугл, о создании которой мы и расскажем в данном материале.
Создаем аккаунт Google на мобильном устройстве
Все что потребуется для создания учетной записи Гугл непосредственно на смартфоне или планшете – это наличие подключения к интернету и активной SIM-карты (опционально). Последняя может быть установлена как в используемый для регистрации гаджет, так и в обычный телефон. Итак, приступим.

Примечание: Для написания нижеизложенной инструкции использовался смартфон под управлением Android 8.1. На устройствах предыдущих версий названия и расположение некоторых элементов может отличаться. Возможные варианты будут указаны в скобках либо отдельными примечаниями.
- Зайдите в «Настройки» своего мобильного устройства, воспользовавшись одним из доступных методов. Для этого можно тапнуть по значку на главном экране, найти его же, но в меню приложений, или же просто нажать по шестеренке из развернутой панели уведомлений (шторка).
- Оказавшись в «Настройках», найдите там пункт «Пользователи и аккаунты».
- Отыскав и выбрав необходимый раздел, перейдите в него и найдите там пункт «+ Добавить учетную запись». Тапните по нему.
- В списке предложенных к добавлению учетных записей найдите Google и нажмите по этому наименованию.
- После небольшой проверки на экране появится окно авторизации, но так как учетную запись нам только предстоит создать, нажмите по расположенной под полем ввода ссылке
- Укажите свое имя и фамилию. Отнюдь не обязательно вводить настоящие сведения, можно использовать псевдоним. Заполнив оба поля, нажмите «Далее».
- Теперь необходимо ввести общие сведения – дату рождения и пол. Опять же, не обязательно указывать правдивую информацию, хотя это и желательно. Касательно возраста важно помнить одно – если вам менее 18 лет и/или вы указали такой возраст, то и доступ к сервисам Гугл будет несколько ограниченным, точнее, адаптированным под несовершеннолетних пользователей. Заполнив эти поля, нажмите «Далее».
- Теперь придумайте название для своего нового почтового ящика на Gmail. Помните, что именно эта почта и будет выступать логином, необходимым для авторизации в учетной записи Google.

Так как почта Gmail, как и все сервисы Google, широко востребованы у пользователей со всего мира, вполне вероятно, что создаваемое вами название почтового ящика уже будет занято. В таком случае можно лишь порекомендовать придумать другой, несколько измененный вариант написания, либо же выбрать подходящую подсказку.
Придумав и указав адрес электронной почты, нажмите кнопку
- Самое время придумать сложный пароль для входа в учетную запись. Сложный, но при этом такой, который вы точно сможете запомнить. Можно, конечно, и просто его куда-то записать.

Стандартные меры безопасности: Пароль должен состоять не менее, чем из 8 символов, содержать латинские буквы верхнего и нижнего регистра, цифры и допустимые символы. Не используйте в качестве паролей дату рождения (в любой форме), имена, никнеймы, логины и прочие целостные слова и фразы.
Придумав пароль и указав его в первом поле, продублируйте во второй строке, а затем нажмите «Далее».
- Следующий этап – привязка номера мобильного телефона. Страна, как и ее телефонный код, будут определены автоматически, но при желании или необходимости все это можно изменить вручную. Указав номер мобильного, нажмите «Далее». Если же на данном этапе вы не желаете этого делать, нажмите расположенную слева ссылку «Пропустить». В нашем примере как раз будет этот второй вариант.
- Ознакомьтесь с виртуальным документом «Конфиденциальность и условия использования», пролистав его до конца. Оказавшись в самом низу, нажмите кнопку «Принимаю».
- Учетная запись Google будет создана, за что «Корпорация добра» скажет вам «Спасибо» уже на следующей странице. На ней же будет указана созданная вами электронная почта и автоматически введен пароль от нее. Нажмите
- После небольшой проверки вы окажетесь в «Настройках» своего мобильного устройства, непосредственно в разделе «Пользователи и аккаунты» (или «Аккаунты»), где будет указана ваша учетная запись Google.

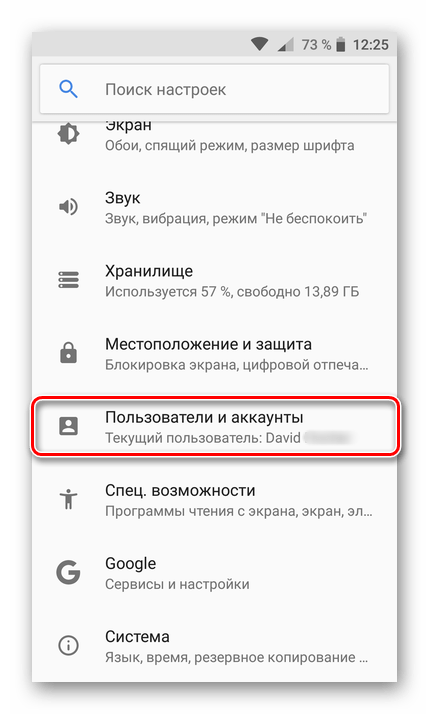
Примечание: На разных версиях ОС этот раздел может носить разное наименование. В числе возможных вариантов «Аккаунты», «Другие аккаунты», «Учетные записи» и т.д., поэтому ищите близкие по смыслу названия.
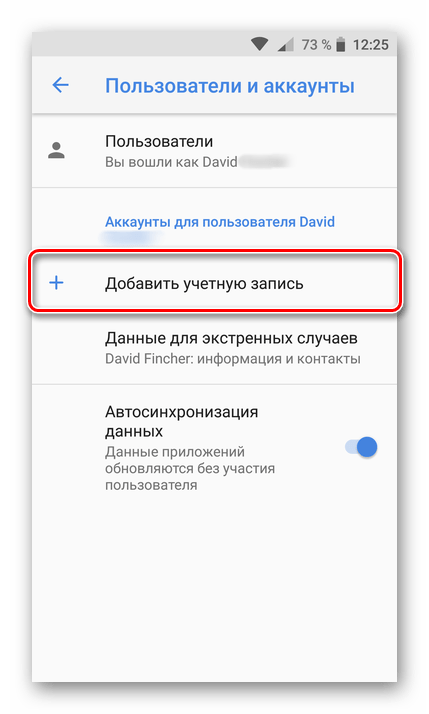


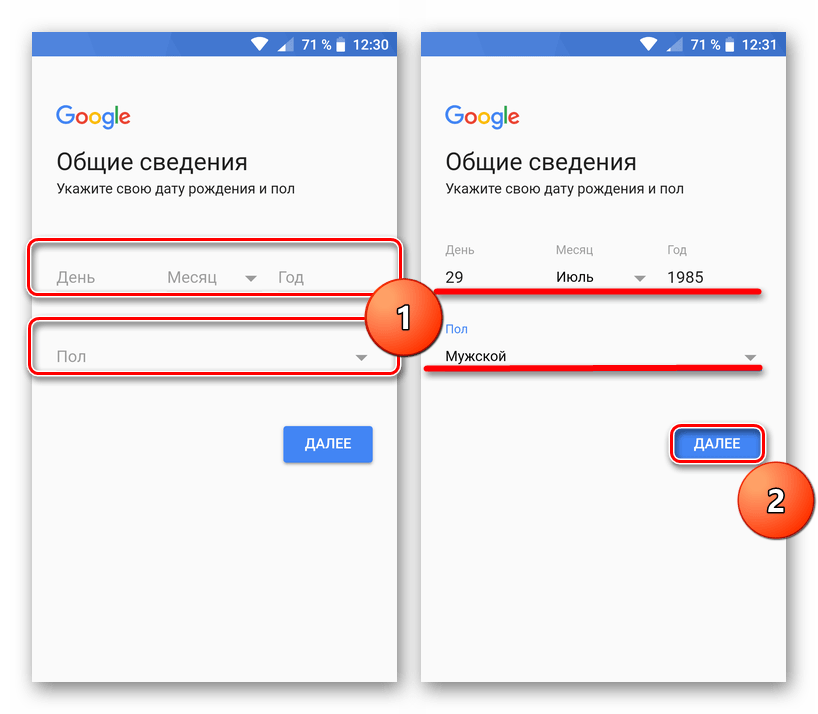


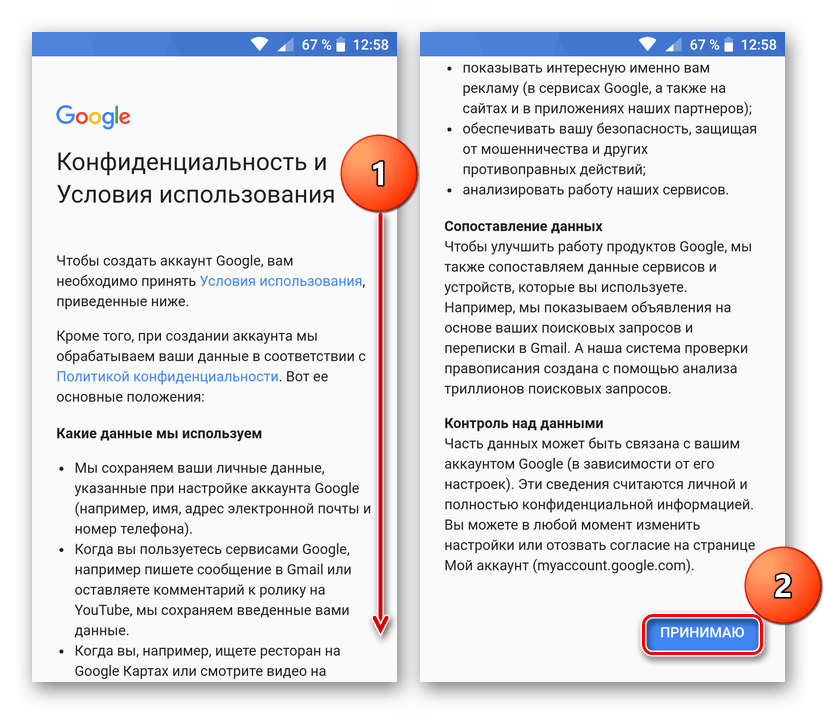


Теперь можете выходить на главный экран и/или заходить в меню приложений и приступать к активному и более комфортному использованию фирменных сервисов компании. Например, можете запустить Play Маркет и установить свое первое приложение.
Читайте также: Установка приложений на Android
На этом процедура создания Гугл-аккаунта на смартфоне с Андроид завершена. Как видите, эта задача совсем не сложная и не отняла у нас с вами много времени. Прежде чем приступить к активному использованию всех функциональных возможностей мобильного устройства, рекомендуем убедиться в том, что на нем настроена синхронизация данных – это убережет вас от потери важных сведений.
Подробнее: Включение синхронизации данных на Android
Заключение
В этой небольшой статье мы рассказали о том, как можно зарегистрировать учетную запись Google непосредственно со смартфона. Если же вы хотите сделать это со своего ПК или ноутбука, рекомендуем ознакомиться со следующим материалом.
Читайте также: Создание Гугл-аккаунта на компьютере
 Мы рады, что смогли помочь Вам в решении проблемы.
Мы рады, что смогли помочь Вам в решении проблемы.
Помогла ли вам эта статья?
ДА НЕТlumpics.ru
Как зарегистрироваться в Плей Маркете на телефоне Андроид?

Сегодня, друзья, мы покажем, как зарегистрироваться в онлайн-магазине Play Market (прежде он назывался Google Play). Без этого вы не сможете скачивать приложения из магазина и синхронизировать свое устройство с аккаунтом. Мы покажем два способа регистрации. Каким из них пользоваться? Все зависит исключительно от обстоятельств, в которых вы находитесь. Если под рукой есть телефон или планшет, настоятельно рекомендуем регистрироваться с него, а уж если сенсорного устройства нет, тогда воспользуйтесь компьютером или ноутбуком.
Обращаем ваше внимание, что речь идет о регистрации аккаунта Google, который используется во всех сервисах компании, в том числе и Play Market.
Регистрация Play Market с телефона Android
Начнем мы с наиболее распространенного способа, когда регистрация происходит непосредственно с устройства пользователя. Важный момент — интерфейс окна регистрации может различаться в зависимости от версии прошивки, но разница заключается лишь в дизайне. Поэтому данная инструкция подходит для всех Android-устройств.
Первым делом включаем интернет — без него регистрация невозможна. Можно мобильный, а можно Wi-Fi — кому как удобнее.
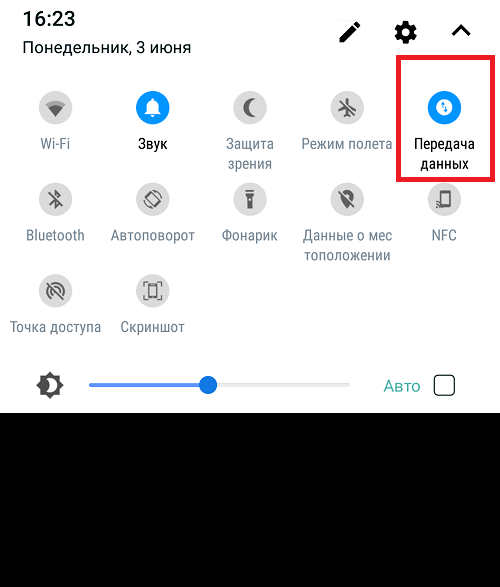
Дальше открываем Play Market с помощью иконки на рабочем столе.
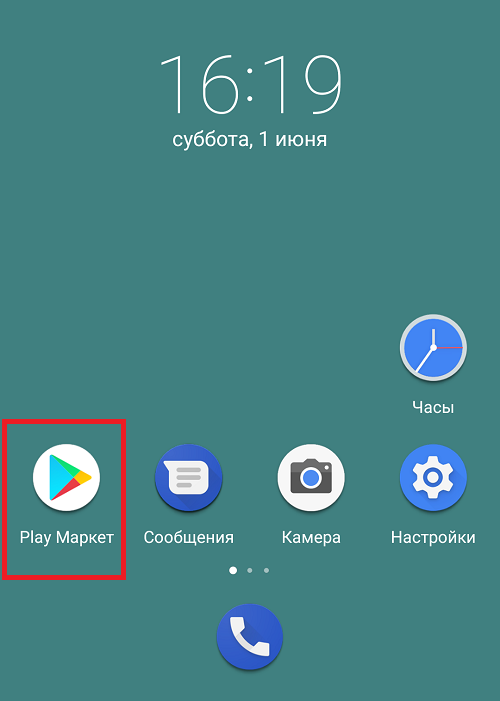
Видим кнопку «Войти» — нажимаем на нее.
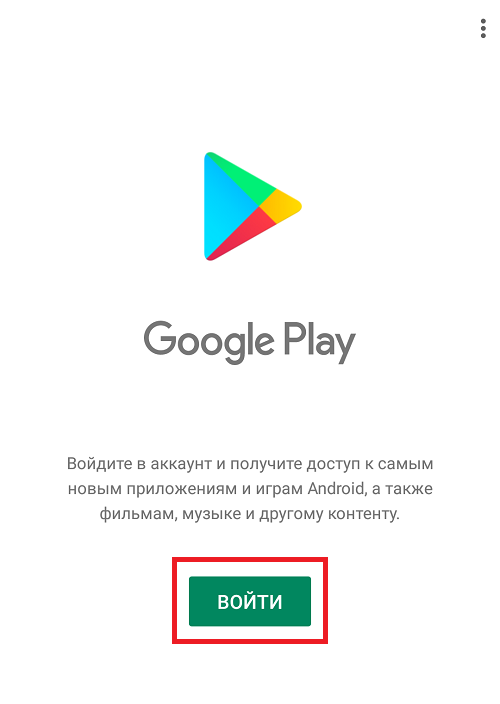
Тапаем по кнопке «Создать аккаунт».
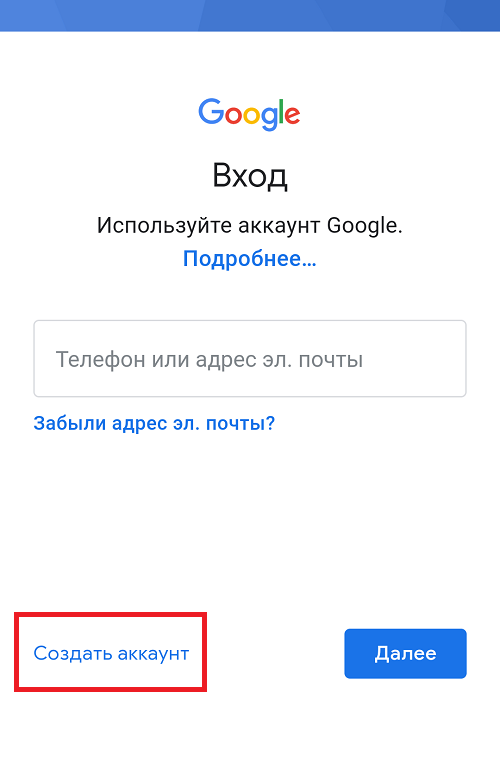
Выбираем, для кого — себя или ребенка (для детского аккаунта имеется возрастное ограничение и возможность управлять им с помощью Family Link).
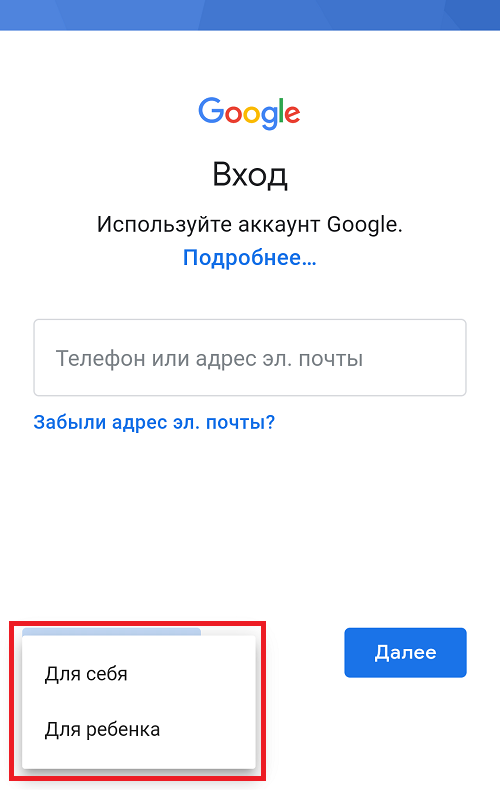
Далее указываем имя и фамилию. Настоящие или нет, решать вам. По сути, это ни на что не влияет, разве что в случае потери доступа к аккаунту с реальными данными этот доступ будет чуть проще восстановить.
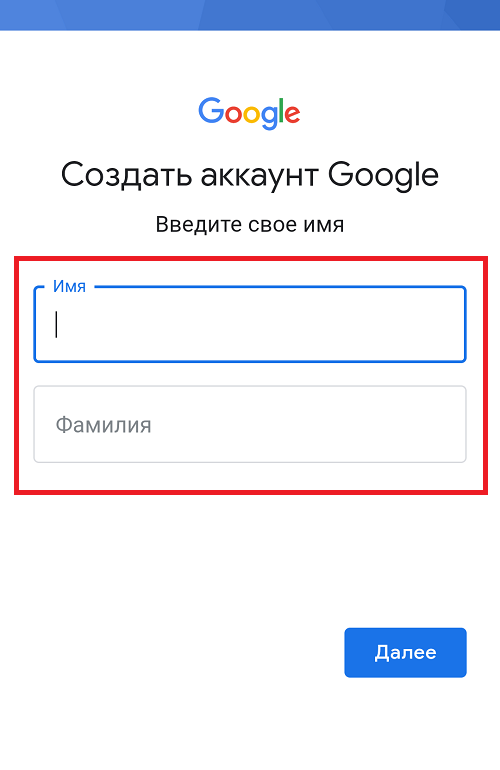
Следующий шаг — указание пол и даты рождения. Опять же, настоящую информацию указывать или нет, каждый решает сам.

Придумайте уникальный логин. Система может также предложить вам рандомный логин. В случае, если логин, придуманный вами, занят, система укажет на это, и придется придумать новый логин. В данном случае логин — это еще и электронная почта, поэтому на выходе она будет иметь вид *********@gmail.com.
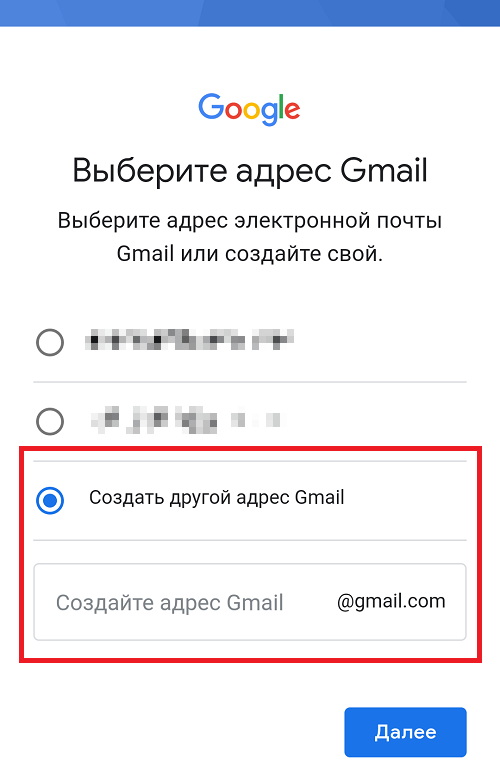
Если с логином проблем не возникло, необходимо придумать и указать пароль два раза. Настоятельно рекомендуем его запомнить, а при желании — где-нибудь записать, но так, чтобы доступ к указанному паролю имели только вы.
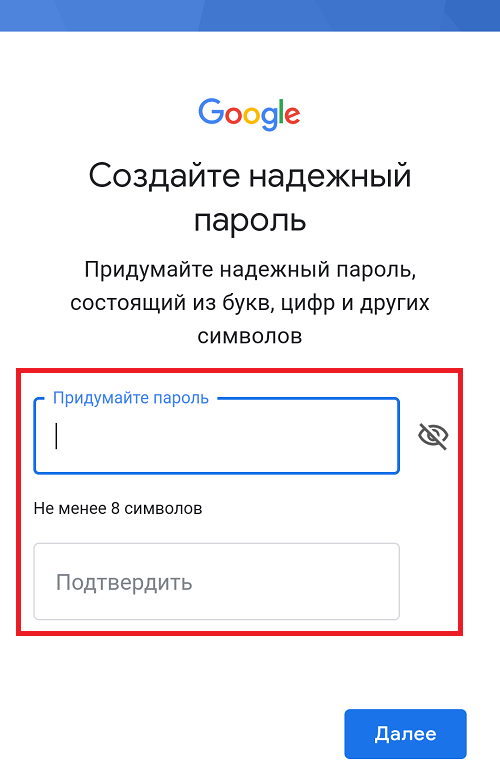
Прочтите условия конфиденциальности и, если все устроило, примите их.
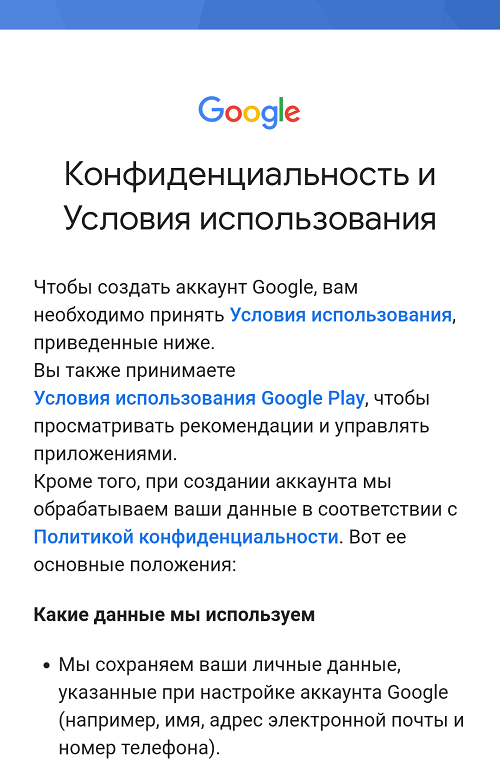
Сообщение о том, что аккаунт Google был создан.
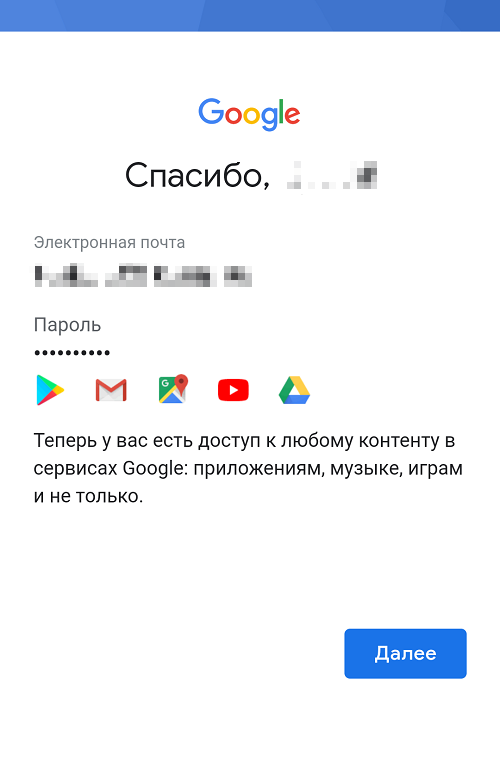
Далее вам предложат сохранять резервную копию на диске Google. Делать это или нет, решать вам.

Открылась стартовая страница Play Market, а это значит, что вы успешно прошли регистрацию.

Существует другой способ создания аккаунта — не через приложение Play Market, а через настройки системы. Фактически схема точно такая же, как написано выше, только для начала нужно открыть приложение «Настройки».
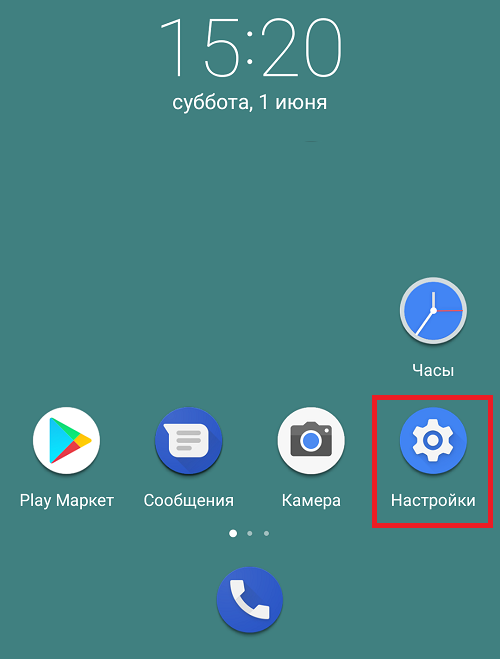
Зайти в раздел «Аккаунты» или «Учетные записи».

Нажать на кнопку «Добавить аккаунт».
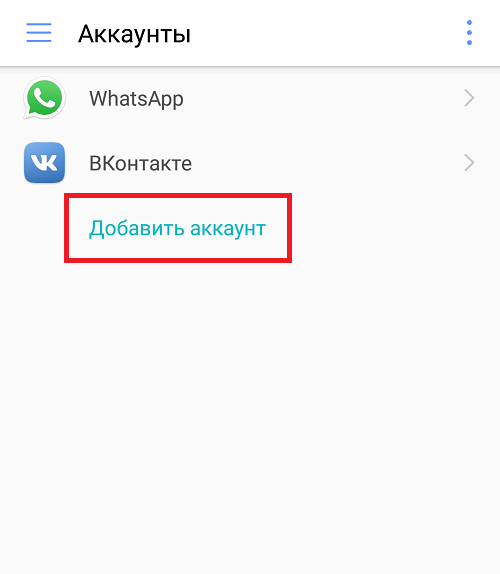
И выбрать учетную запись Google.
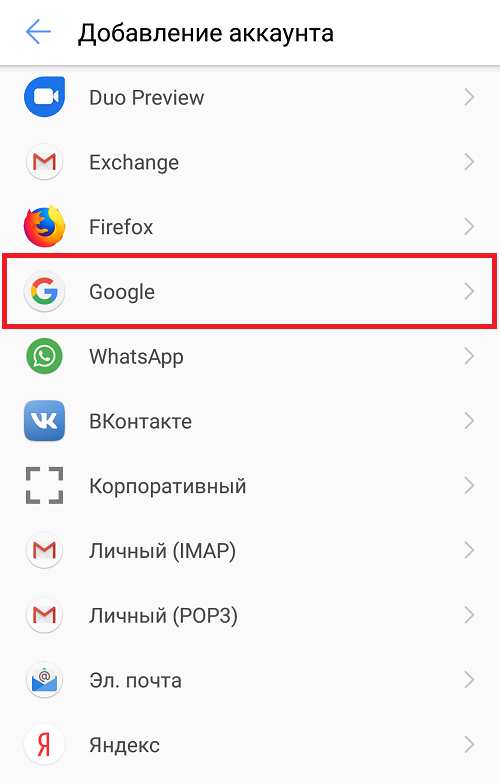
Дальнейшие действия описывать нет смысла — инструкция смотрите в первой части статьи.
Регистрация Play Market с компьютера
Что бы зарегистрироваться в магазине с компьютера, нужно завести себе почтовый ящик в сервисе Gmail.com. Заходим на сайт и выбираем «Создать аккаунт».
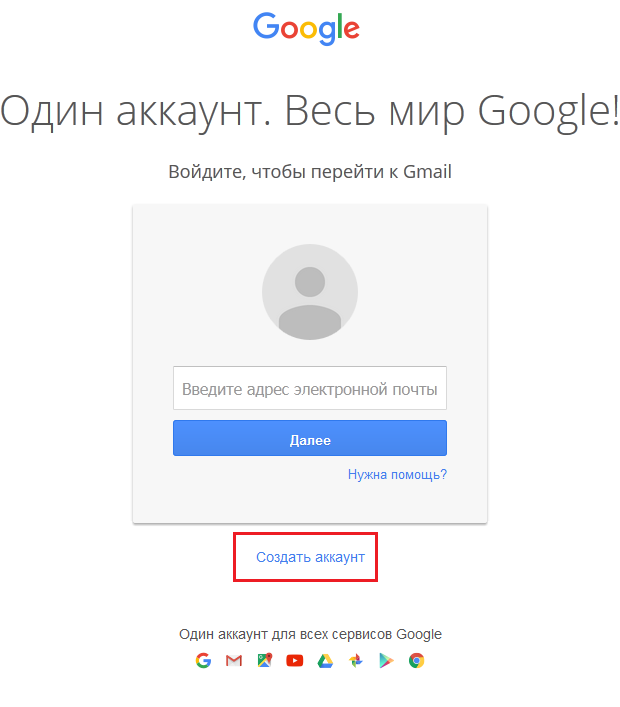
Заполняем данные. Тут, в общем-то, ничего сложного: имя и фамилия, имя пользователя (никнейм), пароль, дата рождения, пол, номер мобильного телефона (не обязательно), запасной e-mail (не обязательно), капча и страна.

Соглашаетесь с условиями политики Google, поставив галочку, и нажимаете на кнопку «Далее».
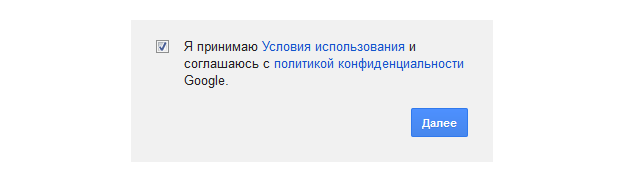
Регистрация прошла успешно, о чем вам говорит сообщение на экране.
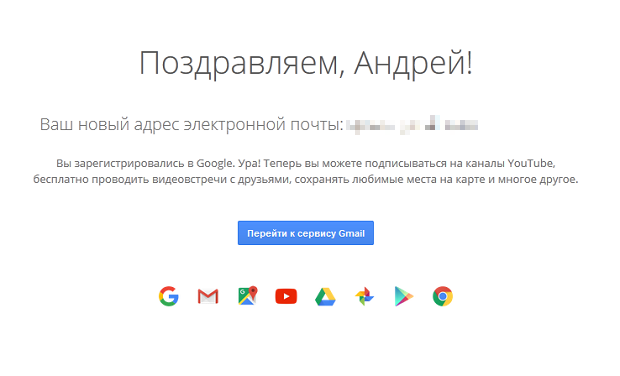
Регистрироваться на Gmail не займет много времени.
androidnik.ru
Как создать Аккаунт Гугл — легко
Что такое аккаунт «Гугл»?
Аккаунт «Гугл», как и любой другой, представляет собой вашу персональную страницу. На ней хранятся ваши метаданные, информация социальных профилей и интернет-контент, который вы пожелали сохранить. Аккаунт позволяет совершать покупки в Сети, искать различную информацию и так далее. Обширность данного списка зависит исключительно от того, какие сервисы и возможности предоставляет компания, у которой вы зарегистрировались. Одним из самых полезных и необходимых является аккаунт «Гугл». Компания, известная на весь мир благодаря своему поисковику, сегодня предлагает огромный спектр услуг и владеет массой интересных сервисов. Для доступа к ним как раз и нужен вход в «Гугл»аккаунт. Об этом и поговорим подробней.
Создать аккаунт Google Play через телефон
Разберем пошагово, как зарегистрироваться в официальном магазине приложений Google.
- Запустите приложение Google Play на вашем устройстве и нажмите на ссылку «Или создайте новый аккаунт».


- Введите ваше имя и фамилию в соответствующие поля (на русском или латинице — по желанию). Если планируете иногда покупать приложения по своей банковской карте, то лучше указать реальные данные. Если будете пользоваться только бесплатными программами, то можно ввести вымышленное имя. После заполнения полей нажмите кнопку «Далее».


- Откроется экран настройки входа в аккаунт, где придумайте и введите имя пользователя (логин) для входа в учетную запись в Google Play. В отличие от имени и фамилии имя пользователя необходимо вводить строго на латинице. Ваш логин будет выглядеть как «ваше придуманное имя»@gmail.com, например [email protected]. Так же это будет вашем адресом электронной почты в почтовом сервисе Gmail. Нажмите кнопку «Далее».


- На следующем экране необходимо придумать пароль не менее 8 символов и ввести его дважды для проверки ошибок при вводе. Тапаем опять на кнопке «Далее».


- Здесь система регистрации предложит привязать ваш новый аккаунт к номеру мобильного телефона. Номер может понадобиться в случае утери пароля или его изменения. Рекомендуется связать учетную запись и номер телефона. Если не хотите предоставлять номер или сделаете это позже, то нажмите на ссылке «Пропустить» для перехода к следующему этапу. В случае, если номер телефона введен, то жмем на «Далее» и ждем пару минут входящей смс с контрольным кодом. Если симка находится в смартфоне, с которого происходит регистрация, то процедура продолжится автоматически, в противном случае код вводится руками.


- На следующим этапе будет предложено ознакомиться с политикой конфиденциальности, условиями использования и принять их. Можете отметить согласие на подписку новостей от Google Play или отказаться от рассылки.


- На завершающем этапе регистрации будет предложено настроить платежные данные для покупок в магазине или сделать это позже.
Создать новый Аккаунт Гугл через телефон
Если после покупки гаджета вы пропустили пункт о создании аккаунта Google, то в плей маркете вы ничего купить не сможете, да и бесплатно скачать из него приложения тоже. Система настойчиво будет предлагать зарегистрироваться. Не мешкайте с этим делом, так как завести аккаунт можно без особого труда:
- Перейдите в меню устройства. В нашем примере все приложения рассортированы по алфавиту. Не пугайтесь этому, у вас может быть другая сортировка — суть останется той же.


- Выберите пункт «Настройки».


- Найдите в этом разделе пункт «Аккаунты» или «Учетные записи».


- В этом подразделе нужно нажать кнопку «Добавить учетную запись» или «Добавить аккаунт».


- В предоставленном списке выберите Google.


- Затем совершите все те действия, которые были описаны выше. То есть, нажмите на ссылку «Или создайте новый аккаунт», введите имя и фамилию, придумайте пароль и т.д.
Настройка платежные данные в Google
Если вы планируете не только устанавливать бесплатные приложения, но и что-то покупать в Google Play, то нужно настроить платежные данные.
- Выберите, чем будете расплачиваться: средствами с платежной системы Pay Pal или банковской картой и отметьте соответствующий пункт «Добавить…».


- Для Pay Pal укажите ваш логин и пароль от вашего счета в данной платежной системе.


- Для оплаты с карты укажите ее номер, срок действия, cvv код и почтовый адрес.


Все, аккаунт создан, вход в него будет выполнен автоматически, и вы можете устанавливать приложения.
Создать Гугл Аккаунт для Андроид через компьютер
- Как создать аккаунт в Google через компьютер без телефона. Для этого перейдите на веб-страницу Google и кликните кнопку «Войти». Или простой кликните по этой ссылке создать аккаунт гугл и перейдите к пункту 3.
-

 Далее жмем «Создать аккаунт».
Далее жмем «Создать аккаунт». -

 Приступаем к заполнению регистрационной формы.
Приступаем к заполнению регистрационной формы. -

 На этом этапе продолжаем заполнение регистрационной формы. Обратите внимание, что введение телефонного номера является необязательным. Далее вводим цифры, изображенные на картинке и ставим отметку, что Вы принимаете условия использования Google.
На этом этапе продолжаем заполнение регистрационной формы. Обратите внимание, что введение телефонного номера является необязательным. Далее вводим цифры, изображенные на картинке и ставим отметку, что Вы принимаете условия использования Google. -

 Теперь щелкните кнопку «Далее».
Теперь щелкните кнопку «Далее». -

 Следующим шагом жмем кнопку «Создание профиля».
Следующим шагом жмем кнопку «Создание профиля». -

 Кликнем кнопку «Вперед». Вот и все, вы создали свой аккаунт Google.
Кликнем кнопку «Вперед». Вот и все, вы создали свой аккаунт Google.

Источники — 1, 2, 3, 4, 5.
gadgetsnews.net