Спец возможности для андроид: Sorry, this page can’t be found.
Специальные возможности для функции «Экран телефона» в приложении «Ваш телефон»
Как включить специальные возможности в приложении «Диспетчер вашего телефона»?
Функция «Экран телефона» поддерживает специальные возможности, такие чтение с экрана и отслеживание фокуса внимания.
На компьютере:
-
В приложении «Ваш телефон» выберите экран «Телефон».
Если приложение не запущено, на вашем телефоне не удастся правильно настроить на компьютере доступность. Чтобы включить службу специальных возможностей, сначала необходимо запустить функцию «Экран телефона». -
После включения функции «Экран телефона» приложение сможет распознать, что функция TalkBack включена, и отобразятся инструкции по включению нашей службы. Это позволит службе доступности «Ваш сопутствующее телефон» подключиться к вашему устройству Android.

Также службу можно включить вручную, выполнив указанные ниже действия.
На устройстве с Android:
-
Откройте параметры.
-
Выберите Специальные возможности.
-
Выберите Установленные службы.
-
Выберите «Ваш телефон» и включите переключатель, чтобы включить его. Нажмите кнопку «ОК», чтобы принять разрешения на обслуживание.
После включения службы доступности «Ваш сопутствующего телефона» голосовые отзывы будут прозвучит через динамики компьютера или наушники, подключенные к компьютеру. Для навигации по экрану Android на компьютере можно использовать клавиатуру и мышь.
Навигация при включенной службе специальных возможностей приложения «Диспетчер вашего телефона»
Когда служба специальных возможностей приложения «Диспетчер вашего телефона» включена, вы можете перемещаться по компьютеру на экране телефона с клавиатурой, используя стандартные клавиши специальных возможностей в Android.
Вот список основных сочетаний клавиш для навигации:
-
Для перехода к следующему элементу удерживайте Alt + стрелку вправо.
-
Для перехода к предыдущему элементу удерживайте Alt + стрелку влево.
-
Для перехода к элементу выше удерживайте Alt + стрелку вверх.
-
Для перехода к элементу ниже удерживайте Alt + стрелку вниз.
-
Для выбора элемента, находящегося в фокусе, или нажатия на этот элемент удерживайте
Просмотрите полный список клавиш навигации Android TalkBack.
Action Blocks Приложение Action Blocks позволяет добавить на главный экран устройства Android блоки действий. | Справка по Action Blocks |
Android Цель разработчиков Android – создать открытую платформу, подходящую для пользователей с любыми физическими возможностями. Наши инструменты позволят использовать Android так, как вам удобно: со слуховым аппаратом или встроенной программой чтения с экрана. | Справка Специальных возможностей Android Сайт Специальных возможностей Android Справка по использованию автоматических субтитров Функция BrailleBack |
Chromebook В Chrome OS есть следующие встроенные специальные возможности: ChromeVox, режим высокой контрастности и озвучивание при нажатии. | Специальные возможности Chromebook Начало работы с ChromeVox Быстрые клавиши Chromebook Специальные возможности в браузере Chrome и Chrome OS (видео) Документация VPAT для Chrome OS |
Cloud Search Выполняйте в Google Workspace поиск по материалам, принадлежащим вашей компании, и получайте актуальные рекомендации. | Как использовать программу чтения с экрана в Cloud Search VPAT Cloud Search |
Справка по работе с Gboard Справка по использованию азбуки Морзе в Gboard Morse Typing Trainer Hello Morse: серия экспериментов по общению азбукой Морзе с помощью Gboard | |
Google Home Google Home работает при поддержке Google Ассистента и помогает пользователям справляться с различными повседневными задачами. | Специальные возможности Google Home Звуковой сигнал после фразы «Окей, Google» Настройки специальных возможностей Google Home Hub |
Google Meet Проводите видеовстречи с коллегами или представителями сторонних организаций. Подключаться можно с помощью компьютера, мобильного устройства или оборудования для конференц-зала. | Специальные возможности Google Meet Как использовать субтитры в видеовстрече Как использовать специальные возможности при проведении видеовстреч на Jamboard Быстрые клавиши в Google Meet Соответствие Google Meet критериям VPAT |
Google Play Книги Читайте книги на компьютере, смартфоне или планшете. | Как использовать программу чтения с экрана в Google Play |
Google Play Пресса Читайте новости из разных источников, тематические подборки и интернет-журналы. | Google Play Пресса для компьютеров Google Play Пресса для iPhone и iPad Как использовать программу чтения с экрана в Google Play |
Google Play Фильмы Смотрите фильмы и сериалы на компьютере или мобильном устройстве. | Как пользоваться Google Play Фильмами Как использовать программу чтения с экрана в Google Play Как смотреть фильмы и сериалы на мобильном устройстве Настройки просмотра фильмов Как изменить языковые настройки видео |
Google TV Специальные возможности, например программа чтения с экрана, субтитры и функция Switch Access, позволяют сделать Google TV и другие приложения доступнее для пользователей. | Как сделать Google TV доступнее Как работать с Google Ассистентом на устройствах Google TV Поддержка специальных возможностей в неоригинальных приложениях на Android TV Рекомендации о поддержке специальных возможностей в неоригинальных приложениях Примеры оценки TalkBack в приложениях для телевизора Как применять в приложении системные настройки субтитров |
Google Ассистент С Google Ассистентом вы будете быстрее решать повседневные задачи и сможете сэкономить время для важных вещей. | Как пользоваться специальными возможностями на умном дисплее Как использовать программу чтения с экрана и другие специальные возможности Как обратиться к Ассистенту в чате Как управлять устройствами умного дома |
Google Группы Сервис «Google Группы» позволяет создавать списки рассылки и управлять ими. | Работа с программами чтения с экрана Быстрые клавиши в Google Группах VPAT Google Групп |
Google Диск Google Диск позволяет создавать и хранить файлы, а также работать над ними вместе с другими пользователями. Это можно делать как на компьютере, так и на мобильных устройствах. | Работа с программами чтения с экрана Добавление субтитров к видео Быстрые клавиши в Google Диске Как использовать программу чтения с экрана в Google Диске (видео, 20 мин. VPAT: Google Диск |
Специальные возможности для редакторов Документов Работа с программами чтения с экрана Быстрые клавиши в Google Документах Голосовой ввод в Google Документах Поддержка дисплея Брайля в Google Документах Как сделать документы и презентации более удобными для чтения Как использовать программу чтения с экрана в Google Документах (видео, 19 мин. VPAT: Google Документы | |
Google Календарь Создавайте календари, добавляйте в них события и сообщайте о них друзьям. | Работа с программами чтения с экрана Быстрые клавиши в Google Календаре VPAT: Google Календарь |
Google Карты Управляйте Google Картами с клавиатуры и находите транспорт, оборудованный для людей с ограниченными возможностями | Специальные возможности Google Карт |
Google Класс Сервис для учащихся и преподавателей, который помогает организовать общение и учебный процесс, а также избавляет от бумажной работы. | Специальные возможности Google Класса VPAT для Google Класса |
Работа с программами чтения с экрана VPAT: Google Контакты | |
Специальные возможности в Google Поиске Как использовать голосовые команды «Окей, Google» | |
Специальные возможности для редакторов Документов Работа с программами чтения с экрана Показ презентаций с субтитрами Поддержка дисплея Брайля в Google Презентациях Быстрые клавиши в Google Презентациях Как использовать программу чтения с экрана в Google Презентациях (видео, 16 мин. VPAT: Google Презентации | |
Google Рисунки Сервис, в котором можно создавать и редактировать изображения, а также делиться ими с другими пользователями. | Использование программы чтения с экрана в Google Рисунках Поддержка дисплея Брайля в Google Рисунках |
Google Сайты Этот сервис помогает создавать и продвигать сайты. | Работа с программами чтения с экрана Быстрые клавиши в Google Сайтах Google Сайты (VPAT) |
Google Таблицы Создавайте и редактируйте таблицы. Отправляйте их друзьям и коллегам. | Специальные возможности для редакторов Документов Работа с программами чтения с экрана Быстрые клавиши в Google Таблицах Как использовать программу чтения с экрана в Google Таблицах (видео, 26 мин. VPAT: Google Таблицы |
Google Формы Создавайте и редактируйте формы. Отправляйте их друзьям и коллегам. | Работа с программами чтения с экрана Быстрые клавиши в Google Формах Google Формы (VPAT) |
Google Фото Сервис для удобного хранения и поиска фотографий. | Специальные возможности Google Фото |
Lookout Lookout – это приложение для Android, которое использует компьютерное зрение, чтобы помочь слепым или слабовидящим получить представление о том, что их окружает. | Справка по Lookout |
Voice Access Приложение Voice Access позволяет управлять устройством Android с помощью голосовых команд, например открывать приложения, осуществлять навигацию и редактировать текст. | Справка по Voice Access |
Справка по субтитрам на YouTube Добавление титров Специальные возможности в мобильном приложении YouTube Работа с программами чтения с экрана | |
Браузер Chrome Chrome поддерживает специальные возможности и расширения, которые помогают пользователям со слабым зрением. | Как использовать TalkBack для навигации в Chrome Описания для изображений в Chrome Автоматические субтитры в Chrome Функции Chrome для слабовидящих пользователей Поддержка вспомогательных программ в Chrome Быстрые клавиши в Chrome Как изменять размер (масштаб) текста, изображений и видео Управление Chrome с клавиатуры Расширение для Chrome «Резкий контраст» Расширения, добавляющие специальные возможности в Chrome Видео: специальные возможности в Chrome OS и браузере Chrome Документация VPAT: Chrome для Windows Документация VPAT: Chrome для macOS |
Как начать видеовстречу Быстрые клавиши в Hangouts Как использовать программу чтения с экрана в Hangouts Быстрые клавиши в расширении Hangouts для Chrome и в приложении Hangouts | |
Почта Gmail рассчитан и на пользователей с особыми потребностями: он совместим с некоторыми популярными программами чтения с экрана. | Специальные возможности в Gmail Работа с программами чтения с экрана в стандартном режиме Gmail Базовая HTML-версия Gmail Быстрые клавиши в Gmail Google Workspace Sync for Microsoft Outlook® Темы Gmail Текстовые кнопки вместо значков в Gmail Доступ к письмам Gmail по протоколам IMAP и POP VPAT: Gmail |
Начало работы с приложением для проверки специальных возможностей | |
Справка по Прямой расшифровке Справка по уведомлениям о звуках | |
Специальные возможности для Android Приложение «Специальные возможности для Android» помогает пользоваться устройством тем, кому это может быть сложно. | Справка по Меню специальных возможностей Справка по Озвучиванию при нажатии Справка по Switch Access Справка TalkBack Справка клавиатуры Брайля TalkBack |
Усилитель звука Приложение «Усилитель звука» поможет вам повысить качество звучания в наушниках на устройстве Android: оно приглушает лишние звуки вокруг вас или на устройстве и усиливает нужные. | Справка по Усилителю звука |
Как отключить специальные возможности на андроиде самсунг. Отключаем TalkBack на Андроид
Существует масса различных приложений, которые созданы для того, чтобы сделать пользование гаджетом более простым и понятным. Программа TalkBack является одной из таких. Некоторые владельцы Android, не разобравшись в настройках программы, часто задают вопрос, как отключить TalkBack. В этой статье мы разберёмся, что это такое и как его деактивировать.
TalkBack — что это?
TalkBack – это сервис, который озвучивает каждое действие на устройстве. Программа встроена в заводской комплект функций операционной системы Android. На экране отображается как иконка с пятью пальцами.
Эта функция является отличным помощником для людей, у которых есть какие-либо проблемы со зрением. Она помогает использовать функционал устройства на все 100%. К тому же, данное приложение отлично подходит для водителей авто, которые не хотят отвлекаться от дороги во время движения, но, к примеру, ждут важный звонок или оповещение.
Google TalkBack имеет широкий спектр возможностей, чтобы облегчить пользователям управление устройством. Разработчики очень постарались в реализации приложения, так как им можно смело пользоваться, ни разу не взглянув на дисплей.
Чем полезна функция TalkBack:
- Преобразование текста в речь
- Озвучивание нажатия клавиш
- Озвучивание информации о входящем вызове
- Чтение текста с выбранного файла или с браузера
- Озвучивание всего содержимого экрана после встряхивания
- Управление жестами
- Регулирование громкости речи с помощью датчика расстояния
- Озвучивание всего происходящего на экране устройства после выхода в режим сна
Как отключить TalkBack?
Данная программа очень специфична и не всем подходит.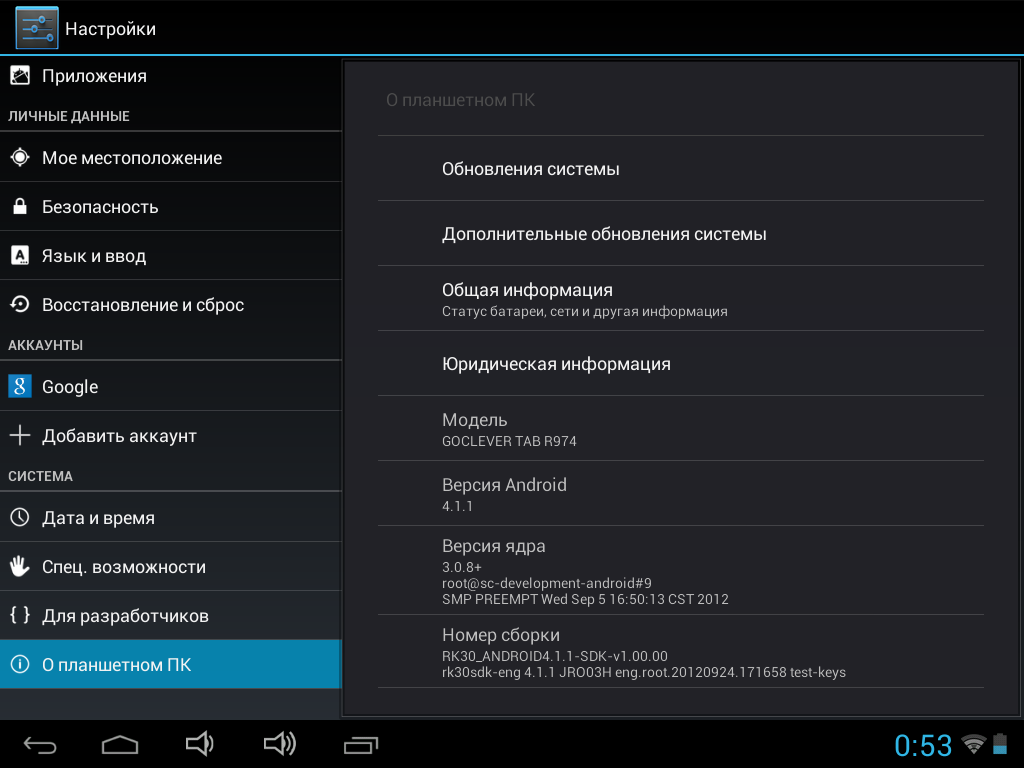 Постоянное озвучивание каждого действия быстро надоедает и в некоторых моментах начинает раздражать. Многие пользователи хотят поскорее его отключить.
Постоянное озвучивание каждого действия быстро надоедает и в некоторых моментах начинает раздражать. Многие пользователи хотят поскорее его отключить.
Чтобы отключить TalkBack, вам необходимо следовать данной инструкции:
- Зайти в меню двойным нажатием
- Активировать иконку настроек удвоенным нажатием
- Пролистать список (зажав экран двумя пальцами) до раздела «Система»
- Выбрать «Специальные возможности» двойным кликом и найти раздел «Службы»
- Открыть подраздел TalkBack, там в кратком описании нажать кнопку вкл/выкл (в правом верхнем углу экрана)
- Двойным кликом выбрать «Выкл»
- В диалоговом окне дважды нажать кнопку «Ок»
Данная инструкция не подходит для устройств с операционной системой Android 4.0 и ниже.
Возможно, вам будет интересно узнать о скрытых функциях Android, которые описаны в нашей статье
Если у вас возникли сложности в использовании данной программы – пишите в комментариях.
Ответы на вопросы
Как отключить TalkBack на Android 4.
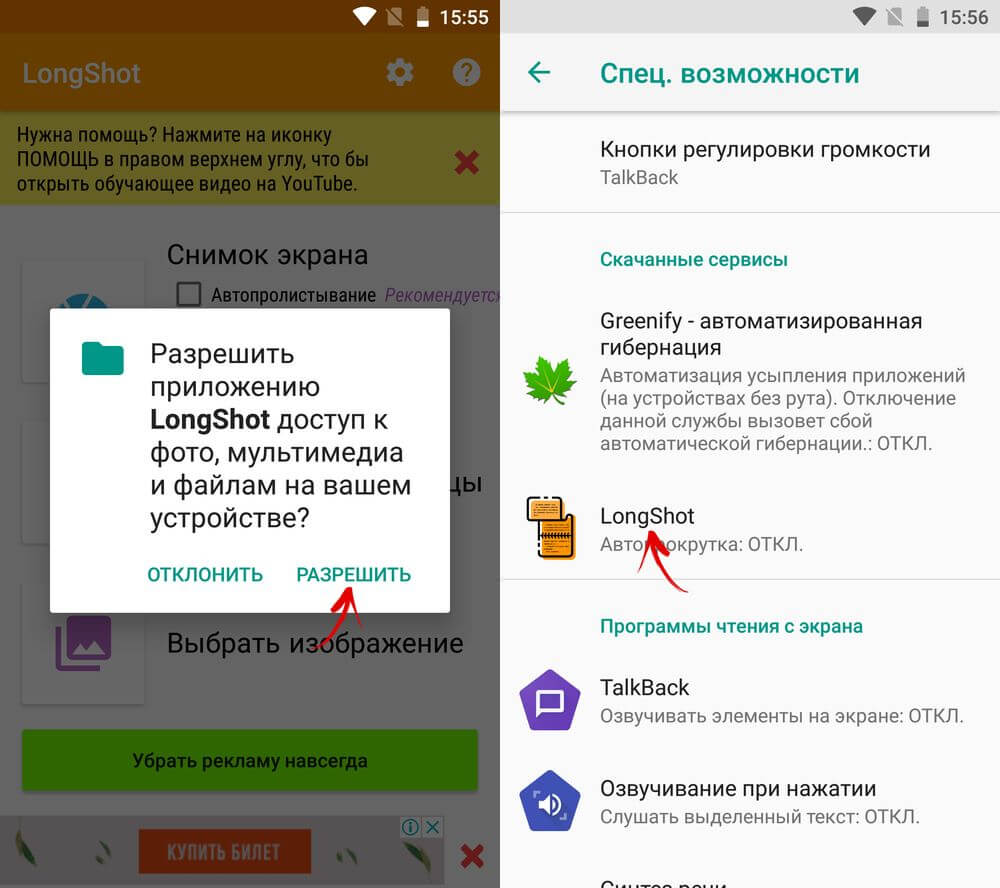 0?
0?Если ваша версия Android 4.0 или же более ранняя, то обязательно нужно установить приложение Accessibility Preferences. После этого будет доступен путь и меню TalkBack Preferences.
Это рекомендация для новых пользователей операционной системы Android по установки нужных флажков и пунктов в разделе специальных возможностей и настройках TalkBack. В качестве подопытного выступил аппарат Galaxy S3, Android 4.3.
В раздел специальных возможностей можно попасть:
- На версии Android 4.1: Настройки/Специальные возможности;
- На версии Android 4.3: Настройки/Моё устройство/Специальные возможности;
Теперь описание пунктов и флажков в разделе специальных возможностей.
- Флажок «Автоповорот экрана» — Я лично себе отключил, чтобы не мешало когда поворачиваешь устройство вертикально или горизонтально, с этим флажком экран переворачивается в то или иное положение. При этом TalkBack произносит принятое положение экрана.
- «Таймаут экрана» — Я установил себе побольше времени, две минуты.
 По истечение этого времени, дисплей тухнет и устройство блокируется. Конечно решает каждый для себя сам, что и как ему будет удобней. Но всё же рекомендую меньше чем две минуты не ставить, а то будет раздражать постоянным блокированием экрана.
По истечение этого времени, дисплей тухнет и устройство блокируется. Конечно решает каждый для себя сам, что и как ему будет удобней. Но всё же рекомендую меньше чем две минуты не ставить, а то будет раздражать постоянным блокированием экрана. - Флаг «Прослушивать пароли» — Установить для того, чтобы TalkBack произносил символы на виртуальной клавиатуре, при введении в полях редактирования паролей.
- «Ответ окончание вызовов» — В этом разделе нужно отметить флажки:
- Ответ на входящие вызовы клавишей (Home) домой;
- Завершение клавишей питания;
Нужно это для того, чтобы во-первых, можно было при входящем вызове поднять трубку физической кнопкой (Home) домой, которая расположена внизу дисплея. А во-вторых, положить при разговоре трубку кнопкой питания, которая находится с правого торца аппарата.
- «Показать ярлык» — В этом разделе у меня два флажка:
- Специальные возможности;
- TalkBack;
их можно отметить оба. Нужны они для того, чтобы при удержании на несколько секунд кнопки питания, когда откроется экран выключения, вот эти самые пункты, добавятся к этому выбору на экране выключения.

- «TalkBack» — Здесь можно включить или отключить службу программы TalkBack, а также попасть в его настройки.
- «Веб-скрипты» — Либо этот же пункт, может иметь ещё название «Улучшить спец. возможности для интернет». Эту настройку нужно обязательно включить. Она предназначена для чтения страниц в интернете и писем в электронной почте. Если, конечно само приложение которое вы используете для этих целей имеет поддержку веб-скриптов. Например такие программы как
AquaMail,
это для электронной почты. А для сёрфинга в интернете
Firefox.
Они такую поддержку от разработчиков имеют. Эта настройка находит актуальность включения для Android 4.1 и возможно 4.2, но точно тут не подскажу, не знаю. На 4.3 этого пункта уже нет, он включается автоматически вместе с активацией TalkBack. - «Показать ярлык» — Можно в принципе его включить, в общем по желанию. При включённой этой настройке, появляется возможность запустить TalkBack на экране блокировки. То есть, вы решили полностью отключить TalkBack в разделе специальных возможностей, чтобы дать зрячему человеку попользоваться вашим устройством.
 После человек вам отдаёт устройство, и вы удерживаете кнопку питания на несколько секунд до момента появления экрана выключения. На этом экране ставим два пальца и держим их примерно секунд пять, пока TalkBack не запустится, и не уведомит вас об этом выполненном действии. Эта настройка появилась с версии Android 4.2 или 4.3, точно уже тут не припомню.
После человек вам отдаёт устройство, и вы удерживаете кнопку питания на несколько секунд до момента появления экрана выключения. На этом экране ставим два пальца и держим их примерно секунд пять, пока TalkBack не запустится, и не уведомит вас об этом выполненном действии. Эта настройка появилась с версии Android 4.2 или 4.3, точно уже тут не припомню.
Описание настроек TalkBack, в которые можно попасть:
- На версии Android 4.1: Настройки\Специальные возможности\TalkBack\Настройки;
- На версии Android 4.3: Настройки\Моё устройство\Специальные возможности\TalkBack\Настройки;
Внимание! Настройки TalkBack, могут варьироваться от версии Android, а также версии самой программы.
Описание происходила на последней версии TalkBack на этот момент: V3.5.1.
- «Громкость речи» — Раздел регулирует громкость синтезатора речи, но лучше его не трогать, оставить на выборе «На уровне громкости звука». Если нужно регулировать громкость, то ознакомится с инструкцией можно здесь:
- Флаг «Изменять тон при озвучивании, понижать тон при озвучивании текста» — Может не столь важная настройка, но у меня флаг отмечен.

- «Озвучивать нажимаемые клавиши» — Этот раздел помоему относится к виртуальным клавиатурам. То есть, как я понял, можно выбрать действие «Никогда». И когда будем на вертуальной клавиатуре писать, то после того как отрываем палец от символа, TalkBack произносит введённый символ. А с выбранным действием «Никогда», этот символ произносится не будет. Поэтому я лично оставил выбор по умолчанию «Всегда».
- Флаг «Говорить при отключённом экране» — Эта настройка позволяет TalkBack при заблокированном экране произносить некоторые уведомления. Иногда может быть полезно, поэтому у меня флаг отмечен.
- Флаг «Датчик расстояния» — Нужно его отметить. Этот флаг позволяет прерывать произнесённую речь TalkBack. У меня на Galaxy S3 этот датчик расположен вверху дисплея. И если мне нужно прервать речь TalkBack, то я просто провожу рукой над верхней частью экрана, расстояние примерно от пять до десять сантиметров. Также ещё будет полезно при разговоре с собеседником, экран блокируется, и TalkBack молчит как партизан, ничего при этом не бубоня на ухо.

- «Встряхнуть чтобы читать» — В этом разделе предлагается выбрать чувствительность встряхивания от выключено и до очень сильно. Если настроить эту настройку, то при встряхивании устройства, TalkBack начнёт прочитывать сверху вниз, всё что есть на экране, на котором вы находитесь в данный момент.
- Флаг «Озвучивать АОН» — Аббревиатура расшифровывается как: Озвучивать Автоматическое Определение Номера, но мне такая озвучка входящего номера средствами TalkBack не нравится, поэтому у меня флаг снят. Я последнее время пользуюсь вот этим:
Или ещё вот этим приложением:
Enhanced SMS & Caller ID. - Флаг «Виброотклик» — Все действия жестовой навигации или режима ощупывания сопровождаются вибрацией. Я лично этой настройкой пользуюсь, поэтому флаг у меня установлен.
- Флаг «Звуковой сигнал» — Подобное «Виброотклику», только все действия сопровождаются некими стрёмными звуками TalkBack.
- Флаг «TalkBack громче» — Этот флаг можно установить, чтобы когда говорил TalkBack при прослушивании музыки или просмотре видео, звук плеера приглушался.
 Только не во всех программах это будет возможно. По причине, что это действие должно ещё быть реализовано программистом в самом музыкальном или видео плеере. В стоковых приложениях для видео и музыки моего Galaxy S3, это работает в полном его объёме.
Только не во всех программах это будет возможно. По причине, что это действие должно ещё быть реализовано программистом в самом музыкальном или видео плеере. В стоковых приложениях для видео и музыки моего Galaxy S3, это работает в полном его объёме. - «Громкость» — Этот раздел регулирует звуки TalkBack к которым относится флаг «Звуковой сигнал». Если звуки сопровождения действий слишком громкие, то выберите там более низкое значение.
- Флаг «Изучение касанием» — Отмечен должен быть обязательно, без этого флага не будет работать жестовая навигация и режим ощупывания. А без этого всего, тотально незрячему человеку делать там будет нечего.
- Флаг «Автопрокрутка списков» — Можно отметить. Требуется это для того, чтобы когда вы перемещались жестовой навигацией по элементам, то есть свайпами влево/вправо либо подобными дублирующими жестами вверх/вниз. В общем разницы никакой тут нет. Тогда вертикальные списки настроек, контактов, файлов и так далее, будут проматываться на экране автоматически.

- Флаг «Выбор одним нажатием» — Можно пожеланию. Эта настройка даёт возможность активировать элементы не двойным тапом, а одинарным в режиме ощупывания. То есть, если вы нащупали пальцем какой либо элемент, то при отключённом этом флаге, активация происходит от двойного тапа, если этот флаг включён, активация будет происходить от одинарного тапа. Нужно тапать только конкретно по выбранному элементу, при других вариантах активации, эта настройка работать не будет. А будет происходить только от двойного тапа.
- «Рук-во изучение касанием» — Некая тренировочная справка для новых пользователей операционной системы Android по изучению навигации устройства.
- «Управление жестами» — Раздел отвечает за настройку назначение действий угловых жестов и вертикального двухстороннего жеста верх/вниз или вниз/вверх.
- «Управление персонализированными ярлыками» — Появилось с версии android 4.3. Здесь можно посмотреть и отредактировать ярлыки кнопкам которым вы сами назначили медку.
 Чуть подробней читайте:
Чуть подробней читайте: - «Возобновить работу» — Здесь выбирается выбор, после какого действия должен возобновить работу TalkBack. У TalkBack реализована возможность временной его приостановки. У меня выбрано «При включение экрана». Делается это так:
- На экране делается угловой жест вниз и вправо;
- После определённого оповещения, ставится палиц на средину экрана и не отпуская пальца ведём его в верхний левый угол, где пользователь должен услышать «Приостановить отзывы», отпускаем палиц и если потребуется, подтверждаем выбранное действие;
- Теперь если нужно запустить TalkBack, блокируем экран и тут же его разблокируем, после этого TalkBack должен будет запустится.
Внимание! Я тут никого не призываю делать идентично подобные настройки по этой инструкции. Каждый решает для себя сам, что ему будет лучше и удобней. Я только постарался описать их значение, и что в принципе использую сам. А там пробуйте, экспериментируйте и разбирайтесь.
Всё, всем удачи, тренируйтесь.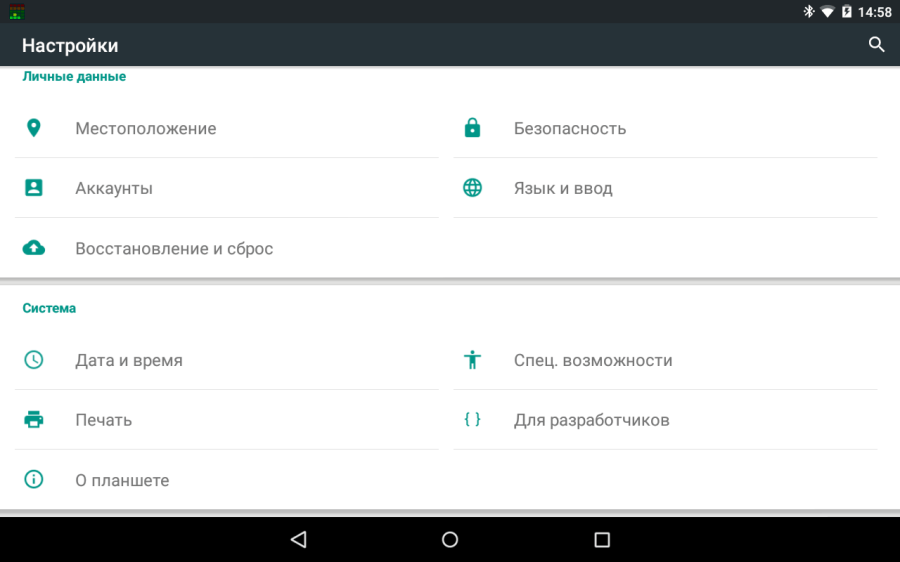
Для людей с хорошим зрением данный режим не подходит. Тем не менее, иногда любопытство берёт верх, и люди активируют TalkBack на своём устройстве. При этом, после первой активации запускается новый способ включения функции, из-за которого можно вновь включать TalkBack, даже не понимая, как Вы это делаете.
Рассмотрим несколько способов отключения . Начнём с наиболее простого.
- Зажмите одновременно две механические кнопки, отвечающие за понижение и повышение громкости. Вам предложат приостановить TalkBack. Нажмите на кнопку «Ок» один раз, появится зелёная рамка, затем совершите два быстрых клика.
- Это ещё не всё! Вы просто приостановили TalkBack. Теперь зайдите в «Настройки» -> «Расширенные настройки» -> «Специальные возможности» ->
Внимание! Если Вы активировали TalkBack хотя бы раз, то у него появились быстрые клавиши «включения/выключения» — одновременное зажатие кнопок регулировки громкости. Чтобы случайно не включить TalkBack ещё раз, отключите эту функцию.
- Зайдите в «Настройки» -> «Расширенные настройки» -> «Специальные возможности» -> «TalkBack».
- Внизу экрана нажмите на «Настройки» и листайте открывшуюся страницу вниз, пока не найдёте «Вкл. и откл. TalkBack одной клавишей». Выключите данную возможность.
Всё. Теперь Вы случайно не включите режим TalkBack.
Рассмотрим и более сложный способ отключения TalkBack. На всякий случай. Он пригодится в том случае, если у Вас проблемы с нажатием на кнопки регулировки громкости или же Вы выключили возможность активации и деактивации режима TalkBack при помощи кнопок регулировки громкости.
- Для начала нужно усвоить кое-что из работы с TalkBack. Первое нажатие – выбирает элемент. Затем двойной клик активирует элемент. Для переключения на следующий элемент в списке нужно провести пальцем по экрану вправо, предыдущий элемент – влево. Это необходимо, чтобы пролистывать экраны вверх или вниз.
- Теперь, после ознакомления с основами режима, зайдите в «Настройки» -> «Расширенные настройки» -> «Специальные возможности» -> «TalkBack».
 Перетащите ползунок влево и подтвердите своё намерение выключить TalkBack.
Перетащите ползунок влево и подтвердите своё намерение выключить TalkBack.
Операционная система Android обладает множеством функций, о некоторых из них обычные пользователи даже не подозревают. Одной из таких «фишек» мобильной операционки является Talkback. Она предназначена для слабовидящих людей — при её включении текст на экране озвучивается роботом. Однако некоторые люди активируют эту функцию совершенно случайно. Затем они не понимают, как отключить Talkback. Какие действия для этого нужно совершить — подскажет сегодняшняя статья.
Для чего это нужно?
Фактически Talkback — это отдельное приложение, входящее в состав Android по умолчанию. Активировать его можно практически на любом смартфоне или планшете. Данной функцией регулярно пользуются люди, имеющие проблемы со зрением. Программа озвучивает им все пункты меню и прочие элементы интерфейса, в результате чего можно пользоваться устройством не глядя на его экран.
Обычным людям, конечно же, эта функция совершенно не нужна. Рядовой пользователь прочитает все строки меню или подписи под иконками быстрее, чем это сделает роботизированный голос. К счастью, по умолчанию Talkback отключен. Но его можно активировать случайно, когда ты знакомишься с разделом «Настройки». Также он может быть включен, если вы покупаете смартфон с рук — ведь не исключено, что его прошлый владелец плохо видит.
Рядовой пользователь прочитает все строки меню или подписи под иконками быстрее, чем это сделает роботизированный голос. К счастью, по умолчанию Talkback отключен. Но его можно активировать случайно, когда ты знакомишься с разделом «Настройки». Также он может быть включен, если вы покупаете смартфон с рук — ведь не исключено, что его прошлый владелец плохо видит.
Отключение Talkback
Сейчас многие планшеты и смартфоны обладают собственной фирменной оболочкой. Однако в плане настроек все они примерно одинаковы. В связи с этим Talkback на Android любой версии и с любым интерфейсом дезактивируется одинаково, за очень редким исключением. Для этого необходимо совершить следующие действия:
Шаг 1. Перейдите в раздел «Настройки ».
Шаг 2. Зайдите в подраздел «Специальные возможности ».
Шаг 3. На некоторых оболочках затем потребуется переход в подраздел «Зрение ».
Шаг 4. Перейдите в раздел Talkback . На смартфонах и планшетах Samsung он может называться Voice Assistant .
На смартфонах и планшетах Samsung он может называться Voice Assistant .
Шаг 5. Дезактивируйте флажок, расположенный рядом с названием функции.
Не забывайте, что первое нажатие на элемент не будет ничего значить — это лишь заставит робота озвучить соответствующий текст. Поэтому нажатия должны быть двойными — на манер двойного щелчка левой кнопкой мыши при управлении операционной системой Windows.
Специальные возможности | Проектирование Android приложений
Документы разработчика
Реализация специальных возможностей
Одной из миссий Android является упорядочивание мировой информации, и сделать ее всесторонне доступной и полезной. Доступность является мерой того, насколько успешно продукт может быть использован людьми с разными способностями. Наша миссия распространяется на всех пользователей, в том числе людей с ограниченными возможностями, такими как нарушения зрения, цветовосприятие, потерей слуха и ограниченной подвижностью.
Универсальный дизайн это практика создания продукта, который по своей сути доступен для всех пользователей, независимо от способности. В Android шаблоны проектирования были созданы в соответствии с принципами универсального дизайна, и следование им поможет вашим приложениям соблюдать базовым стандартам удобства. Придерживаясь универсального дизайна и использование инструментов доступности Android сделает ваше приложение как можно более доступным.
Надежная поддержка специальных возможностей увеличит базу пользователей вашего приложения. Для этого может потребоваться адаптация некоторыми организациями.
Узнать больше о Google и специальных возможностях.
Android включает в себя несколько функций, которые поддерживают доступ для пользователей с нарушениями зрения; они не требуют радикальных визуальных изменения в приложении.
- TalkBack является предварительно установленной службой чтения с экрана предоставляемой Google.
 Он использует речь, чтобы описать результаты действий, таких как запуск приложения, и событий, таких как уведомления.
Он использует речь, чтобы описать результаты действий, таких как запуск приложения, и событий, таких как уведомления. - Исследуйте на ощупь это функция системы, которая работает с TalkBack, которая позволяет дотронувшись до экрана вашего устройства услышать то, что находится под пальцем. Эта функция полезна для пользователей с ослабленным зрением.
- Настройки специальных возможностей позволяют изменять дисплей и звуковые параметры вашего устройства, такие как увеличение размера текста, изменение скорости, с которой текст произносится, и многое другое.
Некоторые пользователи используют оборудование или программные контроллеры управления направлением (такие как D-Pad, трекбол, клавиатура), чтобы перейти от выбора к выбору на экране. Они взаимодействуют со структурой вашего приложения в линейном порядке, похожие на 4-х канальный пульт дистанционного управления для телевизора.
Принцип дизайна Android «Я всегда должен знать, где я нахожусь» является ключевым для проблем доступности. Как только пользователь выполняет переход в приложении, они нуждаются в обратной связи и внутренней модели, где они находятся. Все пользователи получают выгоду от сильного чувства информационной иерархии и архитектуры, который имеет смысл. Большинство пользователей получают преимущества от визуальной и тактильной обратной связи во время их навигации (например, метки, цвета, иконки, обратной связи прикосновения), а пользователи со слабым зрением преимущества от явных словесных описаний и больших визуальных элементов с высокой контрастностью.
Как только пользователь выполняет переход в приложении, они нуждаются в обратной связи и внутренней модели, где они находятся. Все пользователи получают выгоду от сильного чувства информационной иерархии и архитектуры, который имеет смысл. Большинство пользователей получают преимущества от визуальной и тактильной обратной связи во время их навигации (например, метки, цвета, иконки, обратной связи прикосновения), а пользователи со слабым зрением преимущества от явных словесных описаний и больших визуальных элементов с высокой контрастностью.
При разработке вашего приложения, подумайте о метках и нотациях, необходимых для навигации по вашему приложению с помощью звука. При использовании функциональности Исследуйте на ощупь, пользователь включает невидимый, но звуковой слой структуры в вашем приложении. Как и любой другой аспект дизайна приложений, эта структура может быть простой, элегантной и надежной. Ниже приведены рекомендуемые руководящие принципы Android для обеспечения эффективной навигации для всех пользователей.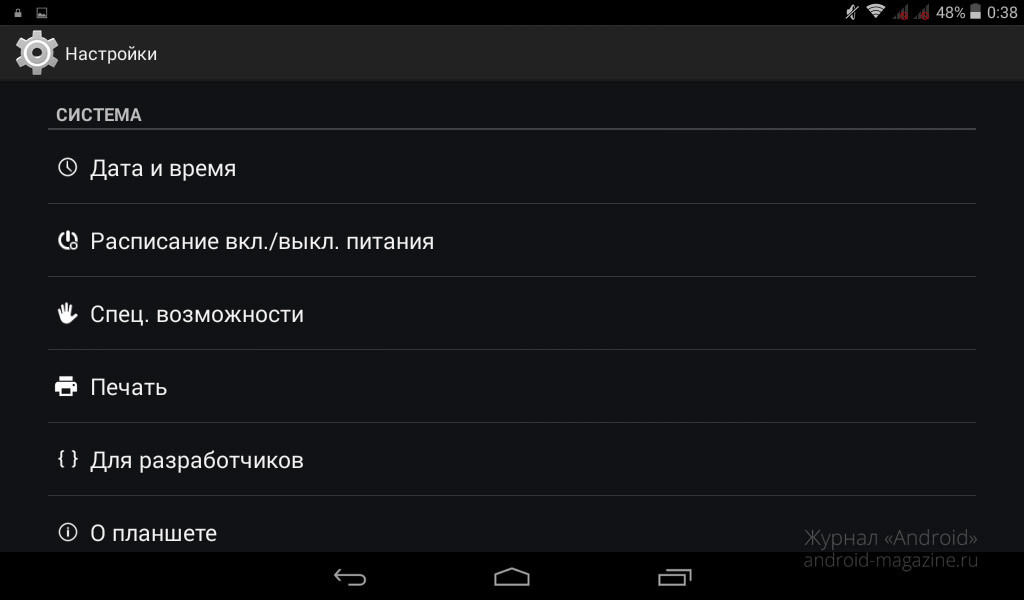
Сделайте навигацию интуитивной
Дизайн должен быть хорошо определен, четкая задача следует за минимальными шагами навигации, особенно для основных задач пользователей. Убедитесь в том, что навигация по этим задачам использует управление фокусировкой.
Используйте рекомендуемые размеры сенсорных целей
48 dp рекомендуемый размер сенсорных целей для элементов на экран. Читайте Метрики и Сетки Android , что бы узнать о стратегиях реализации, которые помогут большинству ваших пользователей. Для некоторых пользователей, может быть целесообразно использовать большие сенсорные цели. Примером этого является образовательное приложение, где кнопки больше чем минимальные рекомендации, подходят для детей с развивающимися двигательными навыками и людей с проблемой ловкости рук.
Давайте осмысленные метки визуальным элементам пользовательского интерфейса
В ваших каркасах, метки функциональных компонентов пользовательского интерфейса могут не иметь видимого текста.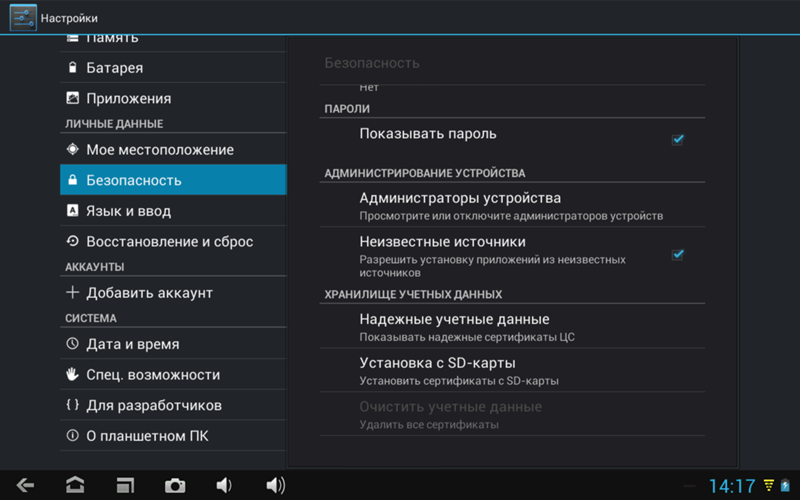 Этими компонентами могут быть кнопки, иконки, вкладки с иконками и иконки с состоянием (как звездочки). Разработчики могут использовать
Этими компонентами могут быть кнопки, иконки, вкладки с иконками и иконки с состоянием (как звездочки). Разработчики могут использовать contentDescription атрибут, что бы установить метку.
- группа
- все контакты
- избранное
- поиск
- кнопка переполнения действий
- когда звёздочка активна: удалить из избранного
когда звёздочка не активна: добавить в избранное - кнопка переполнения действий
- текстовое сообщение
Обеспечьте альтернативы представлениям, зависящим от времени ожидания
Ваше приложение может иметь значки или элементы управления, которые исчезают после определенного интервала времени. Например, через пять секунд после начала воспроизведения видео, элементы управления воспроизведением могут исчезнуть с экрана.
В связи с особенностями работы TalkBack, эти элементы управления не читаются вслух, если они не в фокусе. Если они исчезают с экрана быстро, ваш пользователь может даже не знать, что они доступны. Поэтому убедитесь, что вы не полагаетесь на исчезающие элементы управления для приоритетных задач. (Это также хороший принцип универсального дизайна.) Если элементы управления предоставляют важные функции, убедитесь в том, что пользователь может включить элементы управления снова и/или их функции дублируются в других местах. Вы также можете изменить поведение вашего приложения, когда включены специальные возможности. Ваш разработчик может убедиться, что элементы управления не исчезают по таймауту.
Если они исчезают с экрана быстро, ваш пользователь может даже не знать, что они доступны. Поэтому убедитесь, что вы не полагаетесь на исчезающие элементы управления для приоритетных задач. (Это также хороший принцип универсального дизайна.) Если элементы управления предоставляют важные функции, убедитесь в том, что пользователь может включить элементы управления снова и/или их функции дублируются в других местах. Вы также можете изменить поведение вашего приложения, когда включены специальные возможности. Ваш разработчик может убедиться, что элементы управления не исчезают по таймауту.
Используйте стандартные элементы управления или включите TalkBack для пользовательских элементов управления
Стандартные элементы управления Android работают автоматически с сервисом специальных возможностей и имеют ContentDescriptions созданный по умолчанию.
Часто забываемая система управления это размер шрифта. Пользователи могут включить общесистемный большой размер шрифта в настройках; использование размера шрифта системы по умолчанию в вашем приложении позволит перенести предпочтения пользователя так и в ваше приложение.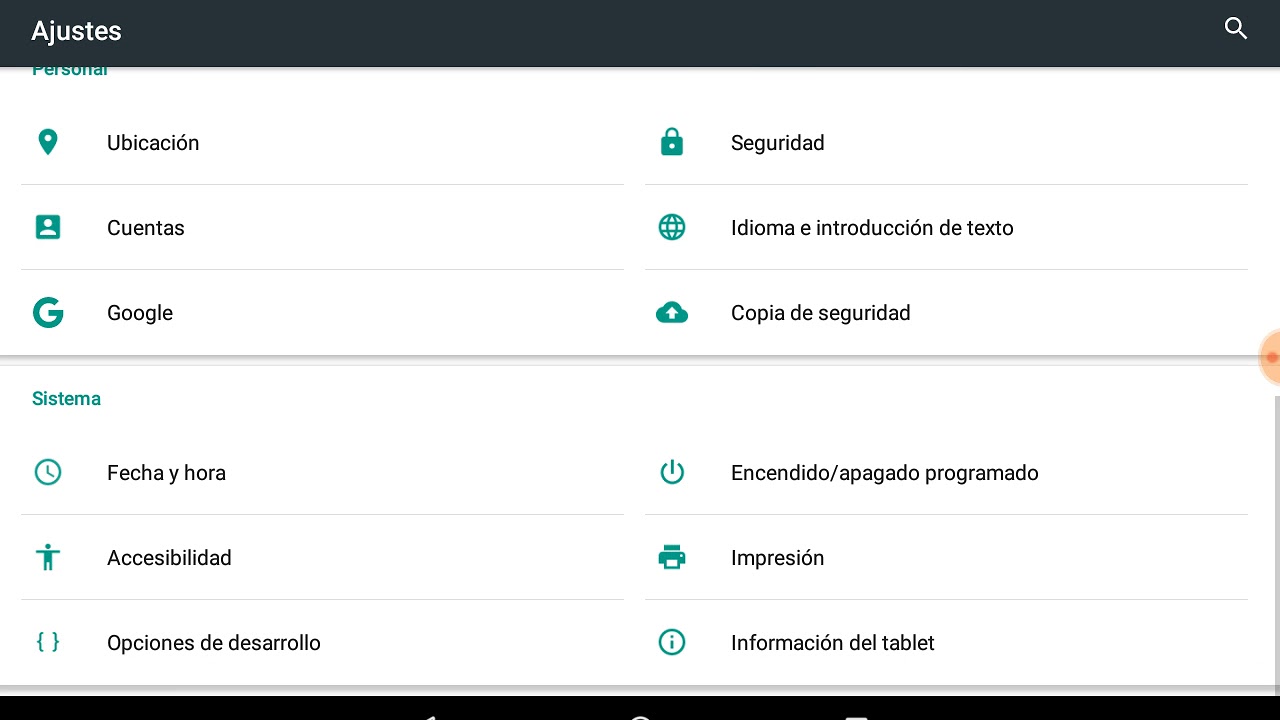 Чтобы включить системный размер шрифта в вашем приложении, выделите текст и связанные с ними контейнеры, они должны измеряться в масштабируемых пикселях.
Чтобы включить системный размер шрифта в вашем приложении, выделите текст и связанные с ними контейнеры, они должны измеряться в масштабируемых пикселях.
Также, помните, что когда пользователь использует большой шрифт или разговаривает на другом языке, то его шрифт может быть больше чем пространство, которое вы под него выделили. Читайте Устройства и дисплеи и Поддержка нескольких экранов для выбора стратегий проектирования.
Если вы используете пользовательские элементы управления, Android имеет средства разработки, которые позволяют соблюдать вышеуказанные принципы и обеспечивают содержательные описания о пользовательском интерфейсе. Обеспечьте адекватные обозначения на ваших каркасах и направьте разработчику документацию Настраиваемые представления.
Попробуйте сами
Включите службу TalkBack в Настройки > Специальные возможности и походите по приложению с помощью контроля направлений или воспользуйтесь навигацией без использования зрения.
Контрольная таблица
- Сделайте навигацию интуитивной
- Используйте рекомендуемые размеры сенсорных целей
- Давайте осмысленные метки визуальным элементам пользовательского интерфейса
- Обеспечьте альтернативы представлениям, зависящим от времени ожидания
- Используйте стандартные элементы управления или включите TalkBack для пользовательских элементов управления
- Попробуйте сами
Как настроить разрешения приложений в Android 8 (Oreo)
Вариантов Android сейчас, наверное, тысячи, потому что каждый производитель изменяет систему под себя — и далеко не всегда эти модификации идут на пользу. Но в основе Android — хорошо продуманная операционная система, которая от версии к версии становится все более безопасной.
Вернее, она становится все более безопасной, если пользователь все делает правильно. Для того чтобы наложить лапу на какие-нибудь интересные данные, которые хранятся в общей части памяти, или заполучить доступ к той или иной функции, использование которой может быть небезопасно, приложению для Android всегда нужно получить разрешение пользователя, причем в явном виде.
Мы уже рассказывали о том, как эти разрешения правильно настроить в Android 6, а теперь поговорим о более свежей версии операционной системы — Android 8. Настроек в ней стало гораздо больше, что одновременно и хорошо, и плохо. С одной стороны, есть больше возможностей для того, чтобы сделать систему безопаснее; с другой — в настройках стало сложнее разобраться, и на них приходится тратить больше времени. Да и находятся эти настройки теперь в разных местах, в том числе довольно неочевидных. Но c помощью данного путеводителя мы попробуем облегчить вам задачу.
Разрешения, которые настраиваются в списке «Разрешения приложений» (App permissions)
В этот список входят разрешения, позволяющие приложениям получить доступ к хранящимся в смартфоне личным данным его владельца — контактам, истории звонков, коротким сообщениям, фотографиям и так далее, а также тем встроенным устройствам, которые позволяют личные данные получить и записать — камере, микрофону, телефону и GPS-приемнику.
Прежде чем приложение получит какое-либо разрешение, оно должно в явном виде попросить его у пользователя. Вы решаете, к чему приложения получают доступ
Выдача приложению любого из этих разрешений означает, что оно получит возможность заполучить информацию данного типа и загрузить куда-нибудь в облако, не спрашивая больше вашего явного согласия на то, что именно оно собирается делать с вашими данными.
Поэтому мы рекомендуем как следует подумать, перед тем как выдавать приложению то или иное разрешение. Особенно в том случае, если оно точно не требуется для работы этого приложения. Например, игре в большинстве случаев совершенно незачем иметь доступ к вашим контактам и камере, мессенджер может как-нибудь обойтись без данных о вашем местоположении, а какой-нибудь модный фильтр для камеры определенно переживет без доступа к истории звонков.
В целом решать вам, но чем меньше разрешений вы выдадите приложениям, тем целее будут ваши данные.
SMS
Что это: Разрешение на отправку и прием SMS, MMS и WAP push-сообщений, а также на просмотр сообщений в памяти смартфона.
Чем опасно: Приложение с этими правами сможет читать всю вашу SMS-переписку, включая сообщения из банков с одноразовыми кодами для входа в интернет-банк и подтверждения транзакций.
Также приложение сможет посылать сообщения — например, для того, чтобы доставить спам от вашего имени (и за ваш счет) всем вашим друзьям. Или подписать вас на какую-нибудь платную «услугу».
Где настроить: Настройки -> Приложения и уведомления -> Разрешения приложений -> SMS
Календарь (Calendar)
Что это: Разрешение на просмотр событий в календаре, удаление и изменение уже имеющихся, а также добавление новых событий.
Чем опасно: Доступ к электронному ежедневнику может позволить узнать, чем вы занимались в прошлом, чем будете заниматься сегодня и в будущем. Для шпионского приложения это очень полезное разрешение.
Где настроить: Настройки -> Приложения и уведомления -> Разрешения приложений -> Календарь
Камера (Camera)
Что это: Разрешение на доступ к камере, чтобы приложение могло делать фотографии и записывать видео.
Чем опасно: Однажды получив это разрешение, приложение сможет в любой момент сделать фото или записать видео, не предупреждая вас об этом. Такой компромат на вас злоумышленники могут использовать с самыми разными целями.
Где настроить: Настройки -> Приложения и уведомления -> Разрешения приложений -> Камера
Контакты (Contacts)
Что это: Разрешение на доступ к вашей адресной книге — чтение, изменение имеющихся и добавление контактов, а также доступ к списку аккаунтов, которые вы зарегистрировали в данном смартфоне.
Чем опасно: Получив это разрешение, приложение может заполучить всю вашу адресную книгу — и отправить эти данные на сервер. Этим злоупотребляют даже легитимные сервисы, что уж говорить о всевозможных мошенниках и спамерах — для них это просто находка.
Также это разрешение дает доступ к списку тех аккаунтов, с помощью которых вы входите в приложения на данном устройстве: например, к аккаунтам Google, «Яндекс», Facebook, «ВКонтакте», Telegram и многих других сервисов.
Где настроить: Настройки -> Приложения и уведомления -> Разрешения приложений -> Контакты
Местоположение (Location)
Что это: Доступ к вашему местоположению — как примерному (на основе данных о базовых станциях мобильной сети и точках доступа Wi-Fi), так и более точному, на основе данных GPS и ГЛОНАСС.
Чем опасно: Позволяет приложению шпионить за всеми вашими перемещениями в пространстве.
Помимо всего прочего, если наблюдать за передвижением смартфона достаточно долго, то очень легко вычислить, где живет его владелец (длительное пребывание ночью), где он работает (длительное пребывание днем) и так далее.
Еще один довод в пользу того, чтобы не давать это разрешение кому попало: геолокация очень быстро сажает батарейку. Так что чем меньше приложений пользуется определением местоположения — тем дольше будет жить смартфон от зарядки до зарядки.
Где настроить: Настройки -> Приложения и уведомления -> Разрешения приложений -> Местоположение
Микрофон (Microphone)
Что это: Разрешение на запись звука с встроенных в смартфон микрофонов.
Чем опасно: С этим разрешением приложение сможет записывать все, что происходит рядом со смартфоном. Все ваши звонки, разговоры не по телефону — вообще все.
Где настроить: Настройки -> Приложения и уведомления -> Разрешения приложений -> Микрофон
Нательные датчики (Body sensors)
Что это: Доступ к данным от датчиков состояния здоровья, таким как пульсомер.
Чем опасно: Разрешает приложению следить за тем, что происходит с вашим телом, используя информацию от датчиков соответствующей категории — если они у вас есть, скажем, в фитнес-браслете и вы ими пользуетесь (встроенные в смартфон датчики движения не входят в эту категорию). Эти данные могут использовать различные компании из индустрии здравоохранения — например, чтобы оценивать стоимость вашей страховки.
Где настроить: Настройки -> Приложения и уведомления -> Разрешения приложений -> Нательные датчики
Память (Storage)
Что это: Чтение и запись файлов в общую память смартфона. В Android у каждого приложения есть свой собственный кусочек памяти, куда имеет доступ только оно, а ко всему остальному объему имеют доступ все приложения, которые получили данное разрешение.
Чем опасно: Приложение сможет «потрогать» все ваши файлы. Например, просмотреть все фотографии (да-да, и те самые фотографии из отпуска тоже) и загрузить их к себе на сервер. Или зашифровать ваши файлы и потребовать выкуп за расшифровку.
Также это разрешение опасно тем, что многие приложения используют общую область памяти для загрузки и временного хранения своих дополнительных модулей и обновлений, и вредоносное приложение может в этот момент их заразить. Эта атака называется Man-in-the-Disk.
Где настроить: Настройки -> Приложения и уведомления -> Разрешения приложений -> Память
Телефон (Phone)
Что это: Разрешение на чтение и изменение истории звонков; считывание вашего телефонного номера, данных сотовой сети и статуса исходящих звонков; добавление голосовой почты; доступ к IP-телефонии; просмотр номера, на который вы в данный момент звоните, с возможностью завершить звонок или переадресовать его на другой номер; ну и, конечно же, исходящие звонки на любые номера.
Чем опасно: По сути, обладая этим разрешением, приложение может делать все что угодно, если это касается голосовой связи. Узнать, когда и кому вы звонили, либо, скажем, мешать вам позвонить (на какой-то определенный номер или вообще), постоянно отменяя звонок. Подслушать ваш разговор — или позвонить куда угодно за ваш счет, в том числе на «очень платные» номера.
Где настроить: Настройки -> Приложения и уведомления -> Разрешения приложений -> Телефон
Разрешения, которые настраиваются в списке «Специальный доступ» (Special app access)
В предыдущем пункте мы разобрались с разрешениями приложений на доступ к персональным данным. Но есть еще один список разрешений — на доступ к различным функциям Android. Эти разрешения, если они попадут в руки вредоносному приложению, позволят ему сделать много чего нехорошего, поэтому их также следует давать крайне осторожно.
Тем более, что эти разрешения спрятаны поглубже в настройках, ну и далеко не всегда очевидно, как именно они могут быть использованы, — для понимания возможных последствий нужно неплохо представлять, как устроен Android и как работают зловреды. Но сейчас мы вам все это объясним как можно более коротко и доступно.
Экономия заряда батареи (Battery optimization)
Что это: Новые версии Android сильно ограничивают приложениям возможность работы в фоновом режиме — делается это в первую очередь ради того, чтобы смартфон дольше работал от батареи. При этом для разработчиков тех приложений, для которых работа в фоне критична (например, это музыкальные плееры, фитнес-приложения или те же антивирусы), оставлена возможность полноценно работать в фоне. Но для этого они должны попросить у пользователя разрешение на то, чтобы стать исключением, на которое не распространяется функция «Экономия заряда батареи».
Чем опасно: Например, шпионским вредоносным приложениям также может очень хотеться работать в фоновом режиме, чтобы эффективно следить за перемещением пользователя. Поэтому стоит внимательно относиться к данному разрешению и периодически проверять список приложений, которые могут беспрепятственно работать в фоне.
Где настроить: Настройки -> Приложения и уведомления -> Расширенные настройки -> Специальный доступ -> Оптимизация батареи -> Не экономят заряд.
Приложения администратора устройства (Device admin apps)
Что это: Это разрешение дает приложению право пользоваться набором функций удаленного администрирования. Изначально этот набор функций был разработан для того, чтобы IT-службы в организациях могли правильно настраивать смартфоны сотрудников, не бегая за каждым из них, а делая все удаленно, со своего рабочего места.
Чем опасно: Во-первых, это разрешение позволяет приложению поменять на смартфоне пароль, принудительно заблокировать экран, отключить камеру или даже удалить все данные. Во-вторых, приложение, обладающее данным разрешением, довольно сложно удалить — и зловреды очень любят это использовать, чтобы прочно закрепиться в системе. Поэтому выдавать это разрешение стоит только в том случае, если вы на 100% уверены в благих намерениях приложения.
Где настроить: Настройки -> Приложения и уведомления -> Расширенные настройки -> Специальный доступ -> Приложения администратора устройства
Доступ к функции «Не беспокоить» (Do Not Disturb access)
Что это: В новейших версиях Android есть функция «Не беспокоить» с массой настроек — она позволяет полностью отключить звук голосовых звонков и сообщений, скрывать всплывающие уведомления. Также можно настроить расписание, по которому работает этот режим, и добавить исключения — для всех контактов или только для помеченных, — чтобы на звонки и сообщения от них режим «Не беспокоить» не распространялся. Данное разрешение позволяет приложению изменять настройки этого режима.
Чем опасно: Вредоносное приложение может в нужный момент включить режим «Не беспокоить», чтобы владелец телефона пропустил какие-то важные звонки или сообщения. Например, звонок от службы безопасности вашего банка в момент совершения подозрительной транзакции.
Где настроить: Настройки -> Приложения и уведомления -> Расширенные настройки -> Специальный доступ -> Доступ к функции «Не беспокоить»
Поверх других приложений (Display over other apps)
Что это: Это разрешение позволяет приложению выводить изображение поверх других приложений.
Чем опасно: Вредоносные приложения могут скрывать от пользователя какие-то важные предупреждения, а также подсовывать ему фальшивые формы ввода номера кредитной карты или пароля поверх окон легитимных приложений. Это разрешение — один из двух ключевых механизмов, используемых атакой под названием Cloak & Dagger.
Также это разрешение часто используют AdWare, чтобы выводить рекламные баннеры поверх всего остального, и вымогатели-блокировщики — они полностью перекрывают экран своим окном и требуют выкуп за то, чтобы это окно убрать.
В общем, в подавляющем большинстве случаев лучше это разрешение приложениям не выдавать.
Где настроить: Настройки -> Приложения и уведомления -> Расширенные настройки -> Специальный доступ -> Поверх других приложений
Вспомогательные VR-сервисы (VR helper service)
Что это: Это разрешение предоставляет приложению доступ к приложениям и устройствам виртуальной реальности, а также возможность работать в фоновом режиме, пока пользователь использует приложения виртуальной реальности.
Чем опасно: Не считая возможности работы в фоне, которая может быть использована создателями вредоносных приложений, это разрешение выглядит не слишком опасно. Но если приложение не имеет никакого отношения к виртуальной реальности, то на всякий случай лучше ему это разрешение не давать.
Где настроить: Настройки -> Приложения и уведомления -> Расширенные настройки -> Специальный доступ -> Вспомогательные VR-сервисы
Изменение системных настроек (Modify system settings)
Что это: В Android существует два типа настроек системы: обычные и «глобальные», причем все по-настоящему опасные настройки постепенно переехали во вторую часть, а в первой остались всякие второстепенные — вроде изменения яркости и громкости. Данное разрешение позволяет приложению менять обычные настройки, но не «глобальные».
Чем опасно: Звучит угрожающе, но на самом это довольно безобидное разрешение: в настройках, которые это разрешение позволяет изменять, не осталось ничего по-настоящему опасного.
Где настроить: Настройки -> Приложения и уведомления -> Расширенные настройки -> Специальный доступ -> Изменение системных настроек
Доступ к уведомлениям (Notification access)
Что это: Это разрешение на обработку уведомлений. Например, оно нужно приложению Google Wear, чтобы пересылать уведомления на умные часы. Также его использует штатный лончер — «главное приложение» Android, — чтобы выводить всплывающие уведомления на рабочем столе рядом с иконками соответствующих приложений.
Чем опасно: В уведомления попадает немало конфиденциальной информации — SMS, сообщения мессенджеров и так далее. Если у какого-нибудь шпионского приложения или банковского трояна есть возможность туда подглядывать, то они могут узнать много всего такого, что вам, вероятно, не хотелось бы им рассказывать. Поэтому разрешать доступ к уведомлениям каким попало приложениям не стоит.
Где настроить: Настройки -> Приложения и уведомления -> Расширенные настройки -> Специальный доступ -> Доступ к уведомлениям
Картинка в картинке (Picture-in-picture)
Что это: Android позволяет приложениям выводить видео в режиме «картинка в картинке». Выглядит это как небольшое окошко в правом нижнем углу экрана, которое отображается поверх окон всех других приложений.
Чем опасно: Тем же, чем и разрешение на «Поверх других приложений». Например, таким образом вредоносное приложение может скрыть какое-то важное предупреждение. Поэтому разрешение на «картинку в картинке» лучше выдавать только тем приложениям, в добросовестности которых вы уверены.
Где настроить: Настройки -> Приложения и уведомления -> Расширенные настройки -> Специальный доступ -> Картинка в картинке
Доступ к платным SMS (Premium SMS access)
Что это: У Google есть специальный список, в который попадают номера платных SMS-сервисов в разных странах мира. Если какое-то приложение пытается отправить SMS на номер из этого списка, то система выводит предупреждение — спрашивает пользователя в явном виде, точно ли ему это нужно и следует ли разрешить приложению это делать.
Чем опасно: Существуют целые семейства зловредов, зарабатывающих тем, что они тайком подписывают пользователей на платные SMS-сервисы. Не очень понятно, насколько список номеров Google полон, но, вероятно, он защищает хотя бы от самых популярных троянов-подписчиков.
Где настроить: Настройки -> Приложения и уведомления -> Расширенные настройки -> Специальный доступ -> Доступ к платным SMS
Неограниченный мобильный Интернет (Unrestricted data access)
Что это: Для экономии мобильного трафика и заряда батареи Android позволяет настроить, какие приложения могут использовать передачу данных в фоновом режиме (это настраивается для каждого приложения индивидуально — для этой настройки не существует полного списка, где можно было бы быстро расставить галочки).
Кроме того, в Android есть более жесткий общий режим «Экономия трафика» (его можно включить в Настройки -> Сеть и Интернет -> Передача данных -> Экономия трафика. При его включении передача данных в фоне для большинства приложений отключается. Чтобы приложение продолжало иметь доступ к передаче данных при активированной «Экономии трафика», оно должно запросить данное разрешение.
Чем опасно: По большому счету, фоновая передача данных в режиме строгой экономии трафика может понадобиться только тем приложениям, которые используются для общения, — мессенджерам, почтовым клиентам, социальным сетям и так далее, чтобы вовремя доставлять вам сообщения.
Если данное разрешение запрашивает какое-то приложение, которое не имеет никакого отношения к общению, то это хороший повод задуматься, а не пытается ли оно за вами шпионить.
Где настроить: Настройки -> Приложения и уведомления -> Расширенные настройки -> Специальный доступ -> Неограниченный мобильный Интернет
Доступ к истории использования (Usage access)
Что это: Это разрешение позволяет приложениям получить доступ к метаданным вашего устройства. Например, к тому, какими приложениями вы пользуетесь и как часто, какой у вас оператор, какой язык выставлен в настройках и так далее.
Чем опасно: Никаких личных данных как таковых с помощью этого разрешения приложение получить не сможет. Однако по косвенным данным об использовании смартфона можно составить в достаточной степени уникальный цифровой портрет пользователя, который может пригодиться для слежки.
Также это разрешение используют банковские зловреды, чтобы отслеживать, какое приложение в данный момент запущено и показывать фишинговое окно, созданное для имитации конкретного приложения (например, банковского).
Где настроить: Настройки -> Приложения и уведомления -> Расширенные настройки -> Специальный доступ -> Доступ к истории использования
Установка неизвестных приложений (Install unknown apps)
Что это: По сути, это примерно то же самое, что в прежних версиях Android называлось разрешением на установку из неизвестных источников. Но если раньше это была всего одна галочка, то в Android 8 настройки более сложные. Теперь отдельные приложения могут запрашивать право на установку других приложений — и каждому из них можно запретить это или разрешить. Например, разрешить делать это только файловому менеджеру (впрочем, не стоит).
Чем опасно: Даже в Google Play периодически пробираются вредоносные приложения, что уж говорить о программах, загруженных не пойми откуда. Рекомендуем запретить установку неизвестных приложений всем программам в вашем смартфоне. Особенно браузеру — это убережет от автоматической загрузки и установки зловредов со взломанных сайтов.
Когда вам все-таки нужно что-то установить не из официального магазина (дважды подумав, стоит ли оно того), не забудьте вернуть запрет сразу после того, как приложение установлено. И всегда проверяйте неизвестные приложения антивирусом — например, Kaspersky Internet Security для Android можно установить бесплатно.
Где настроить: Настройки -> Приложения и уведомления -> Расширенные настройки -> Специальный доступ -> Установка неизвестных приложений
Разрешения, которые настраиваются отдельно
Помимо тех пунктов настроек, которые собраны в списках «Разрешения приложений» и «Специальный доступ», в Android 8 есть еще несколько важных разрешений, на которые стоит обратить внимание. Эти разрешения при неправильном использовании могут быть даже более опасными, чем разрешения из тех двух списков, о которых мы уже поговорили. Так что лучше о них знать — и ни в коем случае не давать каким попало приложениям.
Специальные возможности (Accessibility)
Что это: Это очень мощный набор возможностей, который изначально был создан для того, чтобы облегчить жизнь людям с нарушениями зрения. «Специальные возможности», например, позволяют приложению зачитывать вслух все, что происходит на экране. И наоборот, переводить голосовую команду, отданную пользователем, в то или иное действие с графическим интерфейсом.
Чем опасно: Этот набор возможностей позволяет одному приложению получить доступ к тому, что происходит в других приложениях — тем самым нарушая принцип изоляции, принятый в Android.
Используя «Специальные возможности», вредоносное приложение может подсматривать за тем, что вы делаете. А также делать что угодно с графическим интерфейсом — грубо говоря, нажимать за вас любые кнопки. Например, оно может изменить настройки, подтвердить любые действия, подписаться на что-нибудь платное или даже купить какое-нибудь приложение в Google Play. Этот набор возможностей — один из двух ключевых механизмов, используемых атакой под названием Cloak & Dagger.
Где настроить: Настройки -> Спец. возможности.
Запрос на доступ к «Специальным возможностям» — это не всегда прямой признак вредоносной деятельности. Некоторые легитимные приложения используют этот механизм во благо. Например, мобильные антивирусы — им он нужен для того, чтобы вовремя замечать подозрительное поведение других приложений.
Но в целом, перед тем как разрешать приложению доступ к «Специальным возможностям», лучше хорошенько подумать — последствия могут быть очень неприятными.
Приложения по умолчанию (Default apps)
Что это: Еще один список разрешений, вынесенный в отдельный пункт настроек и заслуживающий повышенного внимания. В Android есть набор приложений, которые используются по умолчанию для ключевых функций смартфона:
• Помощник и голосовой ввод — голосовой помощник, по типу Google Assistant.
• Браузер — приложение, которое будет по умолчанию использоваться для показа веб-страниц.
• Главное приложение — его еще называют «лончер»: это графическая оболочка, которая отвечает за меню приложений, рабочий стол, виджеты и так далее.
• Приложение для звонков — приложение, которое будет использоваться для телефонной связи.
• SMS — приложение, которое будет заниматься всем, что связано с короткими текстовыми сообщениями.
Для того чтобы стать одним из приложений по умолчанию, программа должна спросить у пользователя разрешение.
Чем опасно: Например, многие банковские трояны очень, очень хотят стать приложением по умолчанию для SMS — таким образом они могут скрывать сообщения о списаниях от банков и воровать одноразовые коды подтверждения операций.
Заметим, что этот трюк уже успешно освоен большинством банковских троянов и используется киберпреступниками на постоянной основе. Неприятных сценариев с использованием приложений по умолчанию гораздо больше. Поэтому стоит как следует подумать, перед тем как разрешить приложению стать «по умолчанию».
Где настроить: Настройки -> Приложения и уведомления -> Расширенные настройки -> Приложения по умолчанию.
Права суперпользователя (Root privileges)
Что это: В слове «суперпользователь» приставка «супер» означает примерно то же самое, что и в слове «супергерой». Эти права наделяют пользователя суперсилой, которая — при наличии должных умений — позволяет обходить все многочисленные механизмы защиты Android и делать с операционной системой практически что угодно. На «рутованном» — то есть с полученными правами суперпользователя — смартфоне можно изменять любые настройки, получать доступ к любым файлам, в том чисел системным, удалять и устанавливать любые приложения из любых источников, ставить любую прошивку и так далее.
Чем опасно: Ту же самую суперсилу root-привилегий получает не только пользователь, но и установленные на смартфоне приложения. И они могут воспользоваться открывшимися возможностями для кражи любых имеющихся в смартфоне данных, тотальной слежки и прочей вредоносной деятельности.
Если все перечисленные выше разрешения позволяют получать доступ к данным и функциям, доступ к которым так или иначе предусмотрен операционной системой Android, то root-привилегии дают возможность получить доступ к тем данным и функциям, к которым вообще-то никогда и не планировалось никого пускать. И это уж не говоря о том, что приложение, имеющее root, само может настроить себе все разрешения.
Так что если собираетесь «рутовать» смартфон — хорошенько подумайте, стоит ли оно того. Если в систему проберется зловред, умеющий пользоваться root-привелегиями, то последствия могут быть гораздо более неприятными, чем в случае «нерутованного» Android. Узнать больше можно в нашем посте «Root в Android: плюсы, минусы, подводные камни».
Кроме того, даже если пользователь не «рутовал» свой смартфон сам, кто-то мог сделать это за него. Например, при установке на смартфон жертвы шпионских приложений их разработчики рекомендуют или даже требуют предварительно получать root-привилегии. Также некоторые трояны умеют получать root-привелегии, используя уязвимости в Android. Стоит иногда проверять, не получен ли root в вашем смартфоне без вашего ведома.
Где настроить: Получение прав суперпользователя не является штатной функцией Android, поэтому настроить это средствами операционной системы нельзя никак. Более того, даже проверить, получен ли на вашем смартфоне root-доступ или нет, также штатными средствами ОС невозможно. Можно использовать для этого одно из приложений, специально созданных для проверки root.
Проверка root — это тот редкий случай, когда красный цвет сообщений означает, что все хорошо: права суперпользователя на этом смартфоне не получены
Если проверка покажет, что ваш смартфон «рутованный», хотя вы ничего такого не делали, — это верный признак, что к вам в смартфон попало что-то неприятное. Быть может, вам не повезло скачать троян, а может быть, кто-то установил шпионское приложение, чтобы следить за вами. В таком случае рекомендуем сохранить куда-нибудь личные файлы и попытаться как-то избавиться от root — для разных телефонов работают разные способы.
Как настроить разрешения приложений
Есть несколько способов настроить разрешения приложений в Android. Во-первых, приложения запрашивают разрешения в тот момент, когда собираются ими воспользоваться, — и можно им это разрешить или запретить. В Android 8 такие запросы выглядят примерно так:
Во-вторых, можно воспользоваться группами разрешений, чтобы посмотреть полные списки тех приложений, которые запросили (или могут запросить в будущем) или уже получили определенное разрешение. Соответственно, если при проверке этого списка вам что-то среди уже выданных разрешений покажется подозрительным, то можно эти разрешения отозвать. Где именно это делать для каждого из разрешений — мы рассказывали выше.
В-третьих, есть возможность поступить иначе, и для каждого из установленных приложений посмотреть, какие разрешения у него уже есть и какие оно может когда-нибудь запросить. Опять же вы можете отозвать какие-либо разрешения у приложения, если вам что-то не нравится. Однако будьте готовы к тому, что в приложении что-то может перестать работать.
Кстати, в настройках Android 8 есть удобнейшая система поиска, по которой можно найти любой пункт меню настроек, если знать, как он называется — включая настройки для каждого из приложений, которые можно найти по названиям этих приложений.
Заключение
Как видите, Android 8 позволяет гибко и удобно оградить всю вашу ценную информацию и доступ к наиболее опасным функциям операционной системы от слишком жадных до чужих данных или откровенно вредоносных приложений. Не пренебрегайте этой возможностью, всегда думайте о последствиях выдачи тех или иных разрешений — и смело отказывайте в доступе, если что-то выглядит подозрительно.
Во многих случаях приложения запрашивают те разрешения, которые в реальности совершенно не требуются им для нормальной работы. И если им отказать, то ничего страшного не случится.
— Мне нужны твоя одежда, ботинки и мотоцикл!
— Нет.
— Ну ладно, я тогда пойду.
Топ самых важных функций Android для слепых – мнение незрячих экспертов / Хабр
Современный мобильный телефон – незаменимое устройство для большинства людей, независимо от их состояния здоровья. Но для людей с инвалидностью – это не просто удобный гаджет, а средство реабилитации, которое может быть полезнее многих традиционных ТСР.
Вы когда-нибудь задумывались, что даёт вам смартфон? Это не только мгновенные звонки и сообщения в мессенджерах, но и быстрый выход в Интернет, тысячи полезных приложений, фото-, видео- и аудиозапись, а также музыка, фильмы, прогноз погоды и социальные сети.
Современный телефон особенно важен тем, кто имеет сенсорные нарушения, в частности слабовидящим и незрячим. Он позволяет сориентироваться в пространстве, запросить помощь, сделать заказ и многое другое. В каждом смартфоне существует встроенная программа экранного доступа, которая буквально позволяет управлять устройством с помощью голоса, а также передаёт всю текстовую информацию в голосовой форме.
Сегодня мы поговорим об особенностях работы такой программы на смартфонах под управлением операционной системы Android. Как правило, именно Android установлен на наиболее бюджетных и доступных устройствах.
Как включить программу экранного доступа?
На большинстве смартфонах под управлением Android существует несколько способов запустить программу экранного доступа. Каждый из них можно осуществить без использования зрения.
Наиболее распространённый способ – разблокировать телефон и зажать одновременно две кнопки изменения громкости – «плюс» и «минус». Как только устройство издаст характерный звук входящего сообщения – на дисплее появится кнопка «использовать быстрое включение». Она будет находиться примерно на расстоянии двух пальцев от нижнего края экрана и на расстоянии одного пальца от правого края. Нажмите её, а затем ещё раз зажмите обе кнопки изменения громкости и удерживайте их 10 секунд. Это должно запустить программу экранного доступа.
Впрочем, на некоторых смартфонах она запускается гораздо проще. Найдите кнопку «домой», как правило, она находится внизу посередине и может быть, как физической, так и сенсорной. Нажмите её три раза.
Третий способ тоже связан с кнопкой «домой». Если зажать её на 7 секунд, то на некоторых моделях смартфонов откроется Google Ассистент. Скажите ему голосом стандартную фразу: «окей, гугл». А затем попросите включить программу экранного доступа.
В смартфонах, работающих на операционной системе Android, по умолчанию их может быть две – TalkBack (на большинстве устройствах) и VoiceOver (на смартфонах компании Samsung и некоторых других). Соответственно, команда Google Ассистенту будет звучать так: «включи толк бэк». Или так: «включи войс овер».
Есть ещё один способ для телефонов, производства Samsung. На смартфонах этой марки можно зажать кнопку питания на 5 секунд. Обычно эта кнопка расположена на правом или левом торце устройства и служит для включения и выключения дисплея и самого телефона. Через 5 секунд раздастся звук входящего сообщения. После этого приложите два пальца к экрану примерно на 2 см ниже динамика и удерживайте их в таком положении 7 секунд. При этом пальцы должны располагаться друг от друга на некотором расстоянии – оставьте между ними хотя бы 1 см.
Как переозвучить непонятную фразу?
Наверняка многие незрячие и слабовидящие пользователи смартфонов сталкивались с ситуацией, когда программа экранного доступа или другое приложение «бормочет» что-то невнятное и человек не может понять – о чём идёт речь. В таких случаях телефон может переозвучить текст по буквам.
Для этого нужно использовать вертикальные свайпы – так называются короткие движения пальцем по экрану вверх и вниз. Если вы пользуетесь TalkBack со стандартными настройками, то вертикальными свайпами вы сможете выбрать нужный уровень детализации – символы, слова, строки, абзацы. А горизонтальными свайпами – вправо и влево – вы сможете перемещаться по элементам выбранного вами уровня.
Для программы экранного доступа VoiceOver понадобятся только вертикальные свайпы, с помощью которых можно сразу озвучить выбранный текст по буквам.
Как скопировать последнюю фразу в буфер обмена?
Очень часто пользователям смартфоном требуется скопировать последнюю фразу в тексте в буфер обмен, например, чтобы скинуть кому-то указанный в сообщении номер телефона или адрес. При этом цифр и букв в нём может быть так много, что на память лучше не полагаться.
В программе экранного доступа TalkBack есть контекстное меню, в котором предусмотрена функция переноса в буфер обмена необходимой части текста. Чтобы вызвать контекстное меню – положите палец на этот текст и проведите им так, как будто чертите прямоугольник – вниз и вправо. Внимательно изучите открывшееся меню.
Помимо копирования последней фразы текста в буфер обмена, вы также сможете открыть настройки TalkBack, настройки синтеза речи, отключить подсветку экрана, сделав смартфон недоступным для зрячих, а также воспользоваться рядом других полезных опций.
Как улучшить доступность не озвучиваемого приложения?
Любое приложение для смартфона, в котором не предусмотрено озвучивание для незрячих и слабовидящих людей, можно частично озвучить с помощью программы экранного доступа. Для этого необходимо открыть её настройки и активировать пункт «озвучивать идентификаторы элементов управления». После этого некоторые кнопки управления в других приложениях станут озвучиваться.
Как настроить озвучку текста?
Некоторые слабовидящие и незрячие, имеющие остаточное зрение, могут пользоваться смартфоном без программы экранного доступа, но испытывают проблемы при чтении текста с экрана. Для таких пользователей существует функция «озвучивания при нажатии», которая входит в набор специальных возможностей для Android от Google. При активации этой функции, в правом нижнем углу экрана появится мини-плеер, который будет сопровождать пользователя в большинстве приложений.
Если возникнет необходимость что-то прочитать, достаточно нажать на мини-плеер, а затем на выбранный текст. Смартфон тут озвучит его в голосовой форме, после чего мини-плеер скроется и снова превратиться в маленький значок в правом нижнем углу экрана.
На некоторых смартфонах в настройках специальных возможностей может не оказаться функции «озвучивания при нажатии». В таком случае добавить её можно вручную. Откройте Play Маркет и с помощью голоса или текста задайте запрос «специальные возможности». Найдите приложение «Специальные возможности для Android» от Google LLC – оно будет самым первым в списке. Как только вы его установите, в настройках специальных возможностей вашего телефона появится функция «озвучивание при нажатии».
Эта функция доступна только для операционной системы Android версии 6 и более новых.
Как отключить программу экранного доступа?
Если возникнет необходимость перевести смартфон на привычный для зрячего человека режим работы (например, чтобы передать кому-то попользоваться), то программу экранного доступа можно отключить, а затем, когда потребуется, снова включить с помощью простой команды.
Понадобятся две кнопки изменения громкости – «плюс» и «минус». Зажмите их и обе удерживайте в течение 5 секунд – программа экранного доступа отключиться. Включить её можно тем же способом, либо ещё проще – выключить и снова включить дисплей.
Благодарим экспертов Отдела информационных и методических ресурсов Новосибирской областной специальной библиотеки для незрячих и слабовидящих за подробный дайджест по использованию смартфонов.
Подписывайтесь на наш телеграм-канал, чтобы оставаться в курсе актуальных новостей!
Дайджест, на основе которого подготовлен данный материал, можно послушать здесь.
Специальные возможности Мобильной версии Firefox
Что такое Специальные Возможности?
Firefox предназначен для удовлетворения потребностей самого широкого круга людей. Иногда этого не достаточно. В случае слепых и слабовидящих пользователей, обычный графический интерфейс с сенсорным экраном не пригоден для использования. Существуют вспомогательные технологии, такие как программы чтения с экрана, чтобы преодолеть этот разрыв. Они обеспечивают речевую и звуковую обратную связь, которая представляет визуальное состояние приложения. Они могут также предоставлять альтернативные способы взаимодействия, которые имеют больше смысла для слепых пользователей. Например, пользователь может изучить видимые элементы на экране, перемещая палец по экрану и иметь программу чтения с экрана, которая расскажет ему, что находится под его пальцем.
Поддержка Talkback
Firefox для Android поддерживает функцию Android TalkBack, которая позволяет пользователям с нарушениями зрения использовать синтезированный речевой вывод для просмотра веб-страницы. Для дополнительной информации прочитайте статью Как использовать поддержку TalkBack.
Доступность по умолчанию
Мы считаем, что равный доступ требует, чтобы Firefox для Android был готов к использованию любым типом пользователя после его установки, без дополнительных шагов по настройке или дополнений. Когда Firefox для Android запускается впервые на устройстве слепого пользователя, он должен начать говорить и реагировать на ввод пользователя.
Firefox для Android является первым веб-браузером для Android, который тесно интегрирован с родной структурой доступа Android и поддерживает TalkBack, программу Android для чтения с экрана. Он обеспечивает последовательное взаимодействие с остальной частью устройства и конфигурацией программы чтения с экрана специфичной для пользователя.
Под капотом
Наше решение для доступности на Android использует тот же мощный движок обеспечения доступности, который мы используем на настольном компьютере. Это означает, что он быстр и является лидером отрасли в поддержке стандартов, таких как WAI-ARIA и HTML5.
Быстрая навигация
Веб-страницы могут быть очень большими, сложными и иметь много содержимого. Когда пользователь, читающий с экрана, посещает большую страницу, перемещение по каждому пункту на странице, пока он не найдет то, что ищет, может быть утомительным и трудоемким. Именно поэтому мы ввели Кнопки Быстрой Навигации. С помощью физической клавиатуры или Клавиатуры Eyes-Free, пользователь может нажать «k» несколько раз, чтобы пройти через все гиперссылки на странице. Подобные клавиши доступны для заголовков, элементов списков, различных полей форм и многого другого.
Этот тип функции знаком пользователям, читающим с экрана настольного компьютера. Но программы для чтения с экрана на Android не имеют подобной функциональности, поэтому мы решили реализовать её сами.
Попробуйте использовать это
Вы можете очень легко настроить и поиграть с доступностью на Jelly Bean. Перейдите в Настройки системы-> Специальные возможности -> TalkBack и включите его. После включения TalkBack перемещайте палец по экрану и вы услышите звуковую обратную связь и речь говорящую вам, что находится под вашим пальцем. Закройте глаза и попробуйте найти различные приложения на главном экране. Получается ли у вас их почувствовать? Если вы хотите последовательно пройти по пунктам, проведите пальцем влево или вправо быстро по экрану. Если вы хотите активировать пункт (скажем, Firefox Beta?) сделайте двойное нажатие.
Вы уже знаете все, что нужно знать об использовании Firefox с TalkBack. Запустите его, изучите интерфейс пальцем, проведите пальцем влево и вправо, произведите двойное нажатие для активации элементов. Это хорошая возможность попробовать созданные вами веб-сайты и приложения, и протестировать, чтобы увидеть, насколько они доступны. Могли бы вы управляться с закрытыми глазами?
Вот короткое видео Firefox Beta на Nexus 7, работающего с TalkBack:
Резюме
То, чем мы очень гордимся в нашей истории доступности на Android это невидимость нашего решения. Оно хорошо интегрировано и делает всё, что возможно, чтобы слепые пользователи могли наслаждаться легким и быстрым мобильным веб-серфингом, который обеспечивает Firefox для Android.
Лучшие функции Android 10, о которых вы должны знать!
Темный режим можно активировать с помощью быстрой настройки плитки или при активации опции энергосбережения. Кроме того, скриншот, предоставленный Google (см. Выше), показывает, что темный режим также повлияет на подкасты, фотографии и поиск Google.
Это, несомненно, одна из самых популярных функций Android 10, которая давно востребована. Но компания Mountain View также работает со сторонними разработчиками над внедрением темных режимов в свои приложения.
Smart Reply для всех приложений для обмена сообщениями
Smart Reply — одна из лучших функций Google, предсказывающих, что вы собираетесь сказать в ответ на сообщение. В настоящее время он доступен для приложений Google, но теперь он доступен для всех приложений для обмена сообщениями в Android 10.
Это означает, что теперь вы можете получать рекомендуемые ответы, например, в WhatsApp и Facebook Messenger — удобный способ сэкономить время, когда подойдет короткий ответ. . Все эти предложения сделаны с использованием машинного обучения на устройстве, якобы для сохранения вашей конфиденциальности, поскольку соответствующая информация не отправляется на серверы Google.
Лучшее меню общего доступа
Новое меню общего доступа должно работать намного быстрее, чем унаследованное меню, но оно также должно лучше рекомендовать контакты и приложения для обмена.
Режим фокусировки
Одной из наиболее заметных пользовательских функций Android 10 является так называемый режим фокусировки, расширение пакета Digital Wellbeing. Как следует из названия, этот режим поможет вам сосредоточиться, выделив серым цветом приложения, которые, по вашему мнению, отвлекают, и скрыв их уведомления.
Цифровое благополучие также получает еще одну функцию благодаря встроенному родительскому контролю. Google уже предлагал родительские инструменты через приложение Family Link, но, тем не менее, готовая поддержка приветствуется.
Более быстрый доступ к настройкам
Переключить Wi-Fi, Bluetooth и другие параметры подключения уже очень просто, но Google упрощает этот процесс, когда вы находитесь в приложениях. Войдите в панель настроек.
Это новое всплывающее окно может быть вызвано приложениями в определенных ситуациях.Google приводит пример запуска браузера в авиарежиме. Теперь браузер может предлагать пользователям активировать Wi-Fi, а затем автоматически вызывать панель настроек.
Стандартный формат глубины
Android 10 также предлагает новый формат глубины, названный (неожиданно) динамическим форматом глубины, и открывает двери для редактирования глубины во множестве сторонних приложений.
История выпусков Android 10: бета-версия Android Q и время их выхода
Новости
Начиная с Android 10 «приложения могут запрашивать изображение с динамической глубиной, которое состоит из JPEG, метаданных XMP, связанных с элементами, связанными с глубиной, а также глубиной и карта уверенности, встроенная в тот же файл на устройствах, рекламирующих поддержку », — говорится в отрывке из блога разработчиков Android.Google подтвердил, что Facebook является одним из таких приложений, использующих данные глубины на Pixel 4.
Google также подтвердил, что новый формат позволит сторонним приложениям настраивать данные глубины для создания «специализированных вариантов размытия и боке». Будем надеяться, что сторонние разработчики примут этот новый стандарт, продвигаемый Google.
Улучшенное приложение «Файлы»
Предыдущее приложение Google «Файлы» было простым делом, и у него даже не было ярлыка на панели приложений. К счастью, приложение Android 10 Files на шаг выше предыдущей версии.
В новом приложении есть не только ярлык, но и обновленный пользовательский интерфейс, универсальная панель поиска вверху и быстрый доступ к другим приложениям.
Переработанные разрешения
Android 10 также имеет множество настроек, связанных с конфиденциальностью, причем роли являются одним из самых больших дополнений в этом отношении. Благодаря ролям платформа теперь может автоматически предоставлять определенные разрешения приложению в зависимости от его варианта использования. Таким образом, приложение для обмена текстовыми сообщениями автоматически получит возможность отправлять / получать тексты, а также доступ к вашим контактам.
Связано: Объяснение всех ключевых обновлений конфиденциальности Android 10
Еще одним важным изменением является настройка, влияющая на разрешения местоположения. Теперь у пользователей есть возможность либо предоставить доступ к местоположению в целом приложению, либо разрешить доступ только тогда, когда приложение активно используется.
Совместное использование Wi-Fi с помощью QR-кодов
Смартфоны Xiaomi и Huawei уже давно позволяют пользователям обмениваться учетными данными Wi-Fi с помощью QR-кодов. Поэтому мы рады видеть, что Google перенимает эту тенденцию с новым обновлением Android.
Эта функция проста в использовании: вы нажимаете на свое соединение Wi-Fi, нажимаете кнопку поделиться , а затем аутентифицируетесь с помощью пароля вашего телефона или отпечатка пальца. Отсюда вы должны увидеть QR-код, и ваш друг может отсканировать этот код, чтобы получить доступ. Опять же, для сторонних брендов в этом нет ничего нового, но мы рады, что Google догоняет в этом отношении.
Жесты, панели приложений работают хорошо
В ранних версиях Android 10 была представлена более полная навигация с помощью жестов, например, перемещение пальца внутрь от края экрана для возврата.К сожалению, этот жест плохо работал в приложениях с навигационными ящиками / меню. Это означало, что пользователи, желающие видеть эти переполненные меню, могли вместо этого случайно активировать жест возврата.
Жесты Android 10: все, что вам нужно знать
How To
К счастью, в Android 10 есть функция так называемого «быстрого просмотра», позволяющая решить эту проблему. Теперь пользователям, желающим увидеть меню панели навигации / переполнения приложения, необходимо провести пальцем внутрь и удерживать в течение секунды. Как только вы увидите, что меню «выглядывает» (см. Изображение выше), вы можете продолжить жест смахивания, чтобы полностью его открыть.
Google Assistant «обрабатывает»
Переключение на навигацию с помощью жестов означает, что вы больше не можете активировать Google Assistant с помощью кнопки «Домой». Однако вы можете активировать помощника, проведя пальцем внутрь от нижних углов экрана на Android 10.
Однако этот метод активации неочевиден, поэтому Google добавил визуальные подсказки в виде «ручек» Google Assistant в углах. (см. выше). Надеюсь, это незаметное дополнение устранит путаницу при активации Ассистента в Android 10.
Слуховые аппараты получают поддержку потоковой передачи
Google также предлагает еще одну удобную функцию доступности для Android 10, позволяющую пользователям передавать потоковую музыку через Bluetooth на свои слуховые аппараты.
10 лучших приложений для инвалидов и специальных возможностей для Android
Приложения
Согласно Engadget , эта функция использует новый протокол аудиопотока для слуховых аппаратов (ASHA) для потоковой передачи музыки, звонков и другого звука с телефона Pixel.
Эта функция, как сообщается, на данный момент совместима с сериями Pixel 3 и Pixel 3a, но Google открывает платформу.Надеемся, что скоро мы увидим больше телефонов и слуховых аппаратов, предлагающих эту действительно полезную функцию.
Обновления безопасности через Play Store
Еще одна важная инициатива для Android 10 — это Project Mainline, попытка Google доставить некоторые обновления безопасности через Play Store.
Это теоретически значительно сокращает время ожидания обновлений безопасности, поскольку вам не нужно ждать, пока ваш оператор утвердит обновление. Кроме того, он не должен требовать длительного процесса установки, работающего аналогично обновлению приложений.
Чтение: Qualcomm позволит вам обновлять драйверы графического процессора через Play Store
Единственным реальным недостатком этого решения является то, что некоторые уязвимости системы безопасности невозможно исправить таким образом, что в любом случае требует традиционного обновления безопасности. Но это определенно важный шаг в правильном направлении.
Qualcomm также объявила, что телефоны, оснащенные ее чипсетами 2020 года, позволят вам обновлять графические драйверы через Play Store. Считается, что это тоже связано с Project Mainline.Это определенно одна из самых крутых функций Android 10, если у вас есть поддерживаемый телефон.
Предупреждения USB о влажном перегреве
В выпуске Android 10 также было обнаружено XDA , свидетельствующее о новых функциональных возможностях, связанных с USB, в обновлении. В частности, операционная система теперь будет отображать предупреждение, если ваш USB-порт намок. Все подключенные аксессуары также будут отключены, пока вы не включите их вручную или пока телефон не обнаружит, что порт больше не мокрый.
Кроме того, последнее обновление Android также выдает предупреждение, если ваш USB-порт перегревается. Конечно, вам все равно придется отключить телефон от зарядного устройства или USB-кабеля, но, тем не менее, предупреждение приветствуется.
Вот и все, что вам нужно знать о главных функциях Android 10! Мы будем обновлять статью, поскольку Google сообщит о более серьезных изменениях в платформе. Есть ли еще какие-то функции, которые вы хотели бы видеть в стандартной версии Android?
КомментарииЛучшие функции Android 11, которые вам нужно знать
Оглавление
01 Уведомления о разговорах02 История уведомлений03 Пузыри чата04Записывающее устройство экрана05Управление мультимедиа06Смарт-устройства07Разрешения08Темное расписание тем09Обновления Play Store10Предложения приложений11Поделитесь листами приложений0003Обновление Android14
Версия операционной системы Android 2020 года, известная как Android 11, была запущена на смартфонах Google Pixel летом того же года.С тех пор он стал популярным среди флагманов других компаний, таких как Samsung, OnePlus и других.
Хорошо это или плохо, но Android 11 выглядит и ощущается очень похоже на Android 10. Таким образом, вы можете не заметить многих различий при первой загрузке. Вот тут-то и пригодится это полезное руководство! Ниже вы найдете более десятка новых функций, которые делают эту версию операционной системы еще лучше.
По теме: Android 11 — это всего лишь небольшое обновление, и это нормально.
Имейте в виду, что этот список не охватывает все новые функции.Существует множество небольших обновлений, а также новых функций, ориентированных больше на разработчиков, а не на обычных пользователей. Здесь перечислены самые большие изменения, о которых должен знать каждый пользователь.
Примечание редактора. Android 11 больше не является последней версией операционной системы. Для получения информации об Android 12 щелкните здесь.Уведомления о разговоре
В Android 10 панель уведомлений содержит все ваши уведомления в виде случайного списка.Некоторым приложениям, как правило, присваивается приоритет и они попадают в верхние строчки списка, но, похоже, нет какой-либо конкретной причины для этого. Между тем, уведомления с более низким приоритетом перемещаются в раздел без звука, который не отправляет никаких предупреждений.
В Android 11 эта система изменилась. Теперь существует три категории уведомлений: разговоры, предупреждения и без звука. Совершенно очевидно, что раздел разговоров содержит все ваши разговоры. Это будет означать любое приложение, в котором вы напрямую общаетесь с кем-то, включая текстовые сообщения и приложения для чата.Это также применимо к прямым сообщениям в других приложениях, таких как Instagram.
Связано: Android 11 сильно меняет уведомления
В этом разделе также можно расставить приоритеты для разговоров и приложений. Это позволит вам, например, уделять сообщениям от мамы более высокий приоритет, чем сообщениям от дальнего родственника. Все дело в том, чтобы вы никогда не пропустили уведомления, связанные с вашими важными ежедневными взаимодействиями.
Между тем разделы Alerting и Silent работают так же, как и раньше в Android 10.Вы также можете легко отключить уведомления от определенных приложений, которые будут перемещать все будущие уведомления в раздел Без звука. С Android 11 теперь у вас больше контроля над уведомлениями, чем когда-либо ранее.
История уведомлений
Мы все сделали: уведомление приходит, и вы инстинктивно смахиваете его. Позже вы думаете: «Эй, мне, наверное, не следовало этого делать», но к тому времени уже слишком поздно. Уведомление исчезло.
Не так в Android 11! Новая функция дает вам возможность сохранять каждое уведомление, пришедшее на ваш телефон за последние 24 часа.Вы можете проверить текущий список, найти уведомление, которое вы случайно смахнули, и увидеть, что вы пропустили.
Теперь вы можете найти уведомление, которое вы случайно смахнули, когда проснулись.
К сожалению, эта новая функция истории уведомлений не включена по умолчанию. Вам нужно зайти в Настройки> Приложения и уведомления> Уведомления> История уведомлений . Оказавшись там, вы можете включить эту функцию. Если он уже включен, вы можете просмотреть историю уведомлений в том же разделе.Однако имейте в виду, что он не начнет сохранять уведомления, пока эта функция не будет включена, поэтому вы не можете включить ее и найти уведомления, которые вы удалили ранее в тот же день.
Интересным побочным эффектом этой функции Android 11 является то, что история покажет вам каждое уведомление, которое проходит через ваш телефон, даже совершенно бесшумные, которые никогда не уходят в тень. Это отличный инструмент, чтобы узнать, есть ли приложения, которыми вы не пользуетесь, сильно забирая системные ресурсы.
Пузырьки чата в Android 11
Вы чувствуете здесь тему? Google разработал Android 11 для общения, поэтому все основные новые функции связаны с уведомлениями, приложениями для чата и другими системами, связанными с общением.
Пузырьки чата фактически впервые появились в Android 10. Однако по какой-то причине Google не уделял им приоритета, и они отошли на второй план при запуске стабильной версии операционной системы. Однако теперь пузыри чата появились в Android 11 и занимают центральное место.
Связано: Вот список телефонов Android 11
Если вы когда-либо использовали Facebook Messenger на Android, вы уже знаете, как работают пузыри чата. В Messenger на вашем телефоне появляется «голова чата», которая накладывается поверх почти любого другого приложения.Быстрое нажатие на значок запускает чат, а затем вы можете свернуть чат обратно до значка. Закончили разговор? Вы можете удалить заголовок чата, пока не начнется следующий разговор.
Именно так работает общесистемная функция пузырьков, с той лишь существенной разницей, что она может работать с любым приложением чата, а не только с Messenger или другими приложениями с аналогичным дизайном.
Устройство записи экрана Android 11
В магазине Google Play есть множество приложений, которые будут записывать экран вашего телефона.Имея это в виду, встроенный экранный рекордер в Android 11 может показаться немного запоздалым для вечеринки, но все же захватывающим. В конце концов, вам нужно будет скачать на одно приложение меньше.
Это немного поздно для вечеринки, но эта новая функция записи экрана — долгожданное дополнение.
Функция записи экрана находится в плитках быстрых настроек. Вы нажимаете на функцию записи экрана, которая дает вам несколько вариантов, прежде чем вы начнете запись. Например, вы можете выбрать, должны ли также записываться ваши прикосновения к экрану и должен ли телефон также записывать звук.
Все очень упрощенно, но выполняет свою работу. Если вам нужен более полнофункциональный рекордер экрана, вы всегда можете использовать свое любимое стороннее приложение. Однако для большинства людей это родное приложение должно подойти.
Элементы управления мультимедиа
C. Скотт Браун / Android Authority
Если вы воспроизводите музыку на своем телефоне Android 10, в верхней части панели уведомлений отображается музыкальный проигрыватель. Конечно, с Android 11 эта часть ящика теперь зарезервирована для разговоров, поэтому медиаплеер нужно было переместить.Google решил переместить его на одну ступеньку выше в раздел быстрых настроек.
Когда вы проведете пальцем вниз по панели уведомлений, медиа-контроллер станет довольно маленьким. Он покажет вам приложение, к которому оно относится, обложку, основные элементы управления и систему, в которой воспроизводится мультимедиа. Если вы снова потянете вниз ящик, предупреждение развернется и покажет информацию, которую вы видите на изображении выше.
Приятно прикоснуться к системе воспроизведения («Динамик телефона» на изображении выше) и быстро переместить аудио или видео в другую систему.Это упростит переключение, например, с динамика телефона на наушники Bluetooth.
Игрок больше не нужен? Вы можете смахнуть его, как раньше. Вы также можете настроить Android 11 таким образом, чтобы проигрыватель автоматически исчезал, когда вы перестали слушать музыку (или оставался там все время, выбор за вами!).
Управление интеллектуальным устройством
Все больше и больше людей внедряют в свою жизнь те или иные технологии умного дома.В ответ на эту растущую тенденцию Google добавил новый раздел в Android 11, который позволяет легко управлять различными устройствами без необходимости открывать приложение.
Связано: Устройства умного дома: лучшие продукты, которые можно купить
Вы можете удерживать кнопку питания, чтобы запустить новый инструмент. Вверху вы найдете обычные функции питания, но внизу вы увидите гораздо больше вариантов. Существует ярлык Google Pay, который позволяет быстро выбрать способ оплаты для следующей бесконтактной транзакции.Под ним вы увидите набор кнопок, связанных с вашими различными продуктами для умного дома.
Android 11 предварительно заполнит это поле шестью вашими устройствами, но вы можете добавлять / удалять устройства по своему усмотрению. Какие бы устройства вы ни выбрали, вы можете нажимать на них, чтобы включать или выключать свет, проверять камеры видеонаблюдения, открывать входную дверь и т. Д. Больше не нужно открывать три отдельных приложения, чтобы делать все эти вещи!
К сожалению, некоторые OEM-производители не используют эту функцию. У Samsung, например, все еще есть обычные кнопки питания на этой странице без элементов управления умным домом.Другие компании переносят элементы управления в другие разделы ОС. Между прочим, Google в значительной степени отказался от этой функции в Android 12, так что наслаждайтесь ею, пока она есть!
Одноразовые разрешения и автоматический сброс
Джо Хинди / Android Authority
Не секрет, что за последние несколько лет компания Google столкнулась с серьезными обвинениями в халатности в отношении конфиденциальности и безопасности своих пользователей. К счастью, Android 11 теперь дает пользователям больше контроля над конфиденциальностью и безопасностью, чем когда-либо прежде.
Главная особенность этой новой инициативы — одноразовые разрешения. Когда вы впервые устанавливаете приложение, Android 10 спросит вас, хотите ли вы предоставлять разрешения приложению все время, только когда вы используете приложение, или не предоставляете его вообще. Это был большой шаг вперед, но Android 11 дает пользователю еще больший контроль, позволяя ему давать разрешения только для этого конкретного сеанса.
Android 11 дает пользователю полный контроль, когда дело касается конфиденциальности и безопасности.
Если пользователь дает разрешение на сеанс, как только он закроет приложение, Android отзовет это разрешение.Если пользователь хочет предоставлять разрешение каждый раз, когда он использует приложение, эта опция все еще существует, но возможность предоставлять разрешение все время будет недоступна для многих приложений. Это сделает работу пользователей намного безопаснее, а скрытным приложениям будет намного сложнее собирать информацию, которую вы, возможно, не хотите, чтобы они собирали.
Точно так же Android 11 теперь автоматически сбрасывает приложения, которые вы давно не использовали. Если вы предоставили разрешения на данные о местоположении приложению, которое не открывали долгое время, Android теперь отменит все разрешения.В следующий раз, когда вы откроете приложение, вам нужно будет снова подтвердить эти разрешения. Однако, если вы никогда не открываете приложение, ваши данные в безопасности.
Планирование темной темы
С Android 11 пользователи теперь могут планировать темную тему, используя один из двух различных показателей. Вы можете запланировать включение или выключение темной темы при заходе или восходе солнца. Вы также можете настроить индивидуальное расписание для активации темного режима, если хотите.
Google фактически развернул настройку заката / восхода солнца для телефонов Pixel под управлением Android 10 ранее в 2020 году, но Android 11 предоставит как это, так и функцию синхронизации для всех.
Обновления Android 11 через Play Store
Каждый год Google выпускает последнюю версию Android. Каждый месяц он выпускает последний патч безопасности Android. Оба этих обновления отправляются на ваш телефон оператором связи или производителем оборудования. Из-за этого некоторые телефоны получают много обновлений очень быстро, в то время как другие либо получают их намного медленнее, либо не обновляются вовсе.
Связано: Ускоряются ли обновления Android?
Чтобы противодействовать этому, Android 11 предоставляет больше возможностей, связанных с обновлениями в Google Play Store.Это позволяет Google полностью обойти операторов связи и OEM-производителей и распространять обновления для всех. Конечно, он по-прежнему не может выпускать последнюю версию Android таким образом или даже последние исправления безопасности. Однако с помощью этого метода он может исправить некоторые дыры в безопасности и даже обновить определенные аспекты системы Android.
Это универсально хорошо, так как оно сделает телефоны Android более безопасными и актуальными, даже если OEM-производитель отказался от телефона. Очевидно, было бы намного лучше, если бы этого не произошло, но, по крайней мере, Google делает все возможное, чтобы решить эту проблему.
Предложения приложений (только Android 11 для пикселей)
Дэвид Имел / Android Authority
Эта функция действительно крутая, но, к сожалению, пока она работает только на телефонах Pixel. Возможно, в конечном итоге Google сможет предложить эту функцию другим телефонам, но, поскольку для работы ему требуется Pixel Launcher, вряд ли он появится у других OEM-производителей в его нынешнем виде.
Вы можете позволить Android управлять значками, которые появляются на вашей док-станции.
Если у вас есть устройство Pixel под управлением Android 11, теперь вы можете позволить интеллектуальному искусственному интеллекту Google управлять приложениями, которые отображаются на вашей док-станции.Android будет использовать различные факторы, чтобы определить, какие пять приложений, по его мнению, должны быть на вашей док-станции в любое время суток. Приложения будут постоянно меняться, и конечная цель состоит в том, чтобы приложение, которое вы хотите открыть, было готово еще до того, как вы поймете, что хотите его открыть.
Конечно, Google позволяет вам указать Android, чтобы он пропускал определенные приложения. Вы также можете отключить эту функцию, если не хотите. Тем не менее, это действительно интересное дополнение к Android 11, которое должно сделать жизнь людей немного проще!
Прикрепление приложения к общедоступному листу
C.Скотт Браун / Android Authority
В какой-то момент даже один из ведущих руководителей Android признал, что система совместного доступа Android находится в беспорядке. К счастью, за последний год он стал намного лучше и стал более полезным, чем когда-либо, с Android 11.
Теперь вы можете закрепить приложения на своей странице общего доступа, чтобы легко получить к ним доступ, когда вы захотите чем-то поделиться. На изображении выше вы можете увидеть возможность закрепить функцию печати Chrome на общем листе или даже закрепить возможность Chrome отправлять URL-адреса на другие устройства.
Эта функция позволяет вам, пользователю, контролировать, какие приложения будут отображаться в верхней части списка, когда вы хотите чем-то поделиться. Текущая система Android представляет приложения в порядке, который, по ее мнению, сбивает с толку и сильно расстраивает опытных пользователей, так что это долгожданное изменение!
Wireless Android Auto
C. Скотт Браун / Android Authority
Android Auto — невероятно полезная система, но она, к сожалению, требует, чтобы ваш телефон был подключен к розетке.Некоторые конкретные телефоны, а именно Pixels, могут связываться с Android Auto по беспроводной сети, но не у всех есть такие телефоны.
Связано: Это новый Android Auto
К счастью, в Android 11 каждый смартфон с операционной системой может использовать преимущества беспроводных подключений Android Auto. Единственное ограничение будет заключаться в том, что головное устройство в вашем автомобиле должно поддерживать эту функцию. Очевидно, что это по-прежнему будет серьезным ограничением для людей, владеющих автомобилями возрастом несколько лет, но с этого начнется переход к тому, что все возможности Android Auto в конечном итоге станут полностью беспроводными.
Голосовой доступ становится более зависимым от контекста
Оливер Крэгг / Android Authority
Однако в Android 10 некоторые функции требовали от вас голосовой активации пронумерованных экранных элементов. Например, вы скажете «Нажмите 4» при использовании приложения Twitter для создания нового твита (рядом с каждой ссылкой на странице будет небольшой номер). Однако теперь вы можете сказать: «Откройте Twitter, напишите твит», что сделает ваше взаимодействие с телефоном более плавным и естественным.
Хотя это будет полезно только для меньшинства пользователей, это показывает, как Google очень серьезно относится к доступности в Android.
Конфиденциальность для корпоративных пользователей
Райан-Томас Шоу / Android Authority
Если вы используете телефон Android, предоставленный на вашем рабочем месте, он, вероятно, является частью программы Android Enterprise. Это позволяет ИТ-отделу вашей компании контролировать телефон, вносить изменения, выпускать обновления и т. Д., Поскольку это собственность компании.
Однако это обычно заставляет людей носить с собой отдельный телефон для личного пользования. Однако с Android 11 у вас может быть личный профиль и рабочий профиль, при этом ни один из них не влияет на другой. Это позволит пользователям переключаться со своего рабочего профиля на личный с уверенностью, что ИТ-отдел их компании не отслеживает, что они там делают.
Конечно, найдется еще много людей, которым будет удобнее носить с собой второй смартфон.По крайней мере, эта новая функция может убедить некоторых пользователей избежать этого!
Это самые важные новые функции Android 11. Вам интересно, когда новое обновление появится в вашем смартфоне? Посетите нашу страницу трекера здесь!
Комментарии11 лучших новых функций Android 11
- Лучшие функции Android 11 включают полезные улучшения, такие как новое меню кнопки питания, функции связи и журнал уведомлений.
- Google выпустила Android 11 в 2020 году, и он доступен в качестве обновления для многих телефонов.
- Вот обзор всех наиболее полезных новых функций Android 11.
- Посетите техническую справочную библиотеку Insider, чтобы узнать больше.
Google выпустила Android 11 в конце 2020 года, хотя не все устройства, способные перейти на новую операционную систему, получили его сразу. Операционная система медленно развертывается в течение нескольких месяцев, так что, если у вас ее еще нет, возможно, скоро.Эта новейшая версия Android добавляет несколько новых и полезных функций в Android 10, а также 117 новых эмодзи, которые включают гендерно-нейтральное и трансгендерное представление.
Лучшие функции Android 11Имейте в виду, что не все эти функции будут доступны на всех устройствах. Например, если у вас есть телефон Samsung, версия One UI от Samsung для Android 11 не предлагает всех функций, потому что Samsung заменил их чем-то уникальным в One UI. Вот функции, на которые стоит обратить внимание, или, если вы все еще ждете Android 11, функции, которых стоит ждать.
Более полезное меню кнопки питания Удерживайте кнопку питания телефона, чтобы увидеть новую развернутую страницу команд. Теперь вы можете набрать 911, выключить или перезагрузить телефон, а также получить доступ к Google Кошельку и устройствам умного дома. Вы также можете настроить устройства, которые отображаются на этой странице. Однако Google не требует, чтобы все производители телефонов внедряли эту страницу, поэтому вы увидите ее только на определенных телефонах (например, на телефонах Google Pixel).Нажмите и удерживайте кнопку питания, чтобы увидеть расширенный экран с доступом к вашему кошельку, экстренным вызовам и устройствам умного дома. Дэйв Джонсон / Инсайдер Динамические элементы управления мультимедиа Мультимедийный проигрыватель немного перемещен в нижнюю часть панели быстрых настроек.Проведите вниз от верхнего края экрана, чтобы увидеть миниплеер; проведите пальцем еще раз, чтобы увидеть полноразмерный проигрыватель. Кроме того, если у вас запущено несколько мультимедийных приложений, вы можете проводить пальцем из стороны в сторону, чтобы увидеть элементы управления для каждого из них.
Элементы управления мультимедиа теперь являются частью панели уведомлений.Дэйв Джонсон / Инсайдер Встроенный экранный рекордер
Наконец, Google реализовал стандартный экранный рекордер в Android. Теперь вы можете открыть средство записи экрана из панели уведомлений и записать экран на Android без использования стороннего приложения.
Большой контроль над уведомлениями о разговорах Android 11 «продвинул» разговоры.Теперь все разговоры из текстовых сообщений и других приложений чата отображаются в отдельном разделе, отдельно от других уведомлений. Более того, у вас есть контроль над приоритетом этих разговоров — вы можете разрешить им появляться в обычном режиме, установить определенные, чтобы они всегда отображались вверху списка, или сделать их «тихими», что отключает звуки уведомлений и заставляет их появляться в внизу списка.Вы можете настроить приоритет уведомлений о беседах в Android 11.Дэйв Джонсон / Инсайдер Отозвать очищенные уведомления с историей уведомлений
Если вы удалите уведомление и сразу пожалеете об этом, потому что не помните, что в нем говорилось, вы оцените новую историю уведомлений в Android 11. Находясь в настройках, она позволяет вам видеть все уведомления, которые вы удалили за последние 24 часа.
Закрепите свои любимые приложения на странице общего доступа Страница общего доступа стала немного чище и проще в использовании, с возможностью закрепления ваших любимых приложений в верхней части списка, чуть ниже ваших контактов общего доступа. Просто нажмите и удерживайте приложение, чтобы увидеть возможность закрепить его. Имейте в виду, что многие приложения по-прежнему используют собственное настраиваемое меню общего доступа, поэтому его использование может быть ограниченным, по крайней мере, на данный момент.Нажмите и удерживайте приложение, чтобы закрепить его на странице «Поделиться».Дэйв Джонсон / Инсайдер Планирование темной темы
Благодаря Android 10 вы смогли включить популярную темную тему, чтобы сэкономить заряд батареи и на некоторое время снизить нагрузку на глаза в вечерние и утренние часы. Но вместо того, чтобы включать и выключать его вручную, в Android 11 теперь есть планировщик — вы можете использовать настройки, чтобы включать и выключать его на восходе / закате или планировать его на определенное время дня.
Предоставить временное разрешение приложениям Разрешения приложений стали более детализированными в Android 11. Теперь можно предоставлять временное разрешение только для текущего сеанса. После закрытия приложения это разрешение аннулируется. Конечно, вы все еще можете предоставить постоянное разрешение для приложения, если хотите.Вы можете дать приложениям одноразовое разрешение в Android 11.Дэйв Джонсон / Инсайдер Голосовой доступ становится умнее
Функции универсального доступа Android включают голосовой доступ — функцию, которая позволяет управлять интерфейсом телефона с помощью голосовых команд. В прошлом было много ситуаций, в которых вам приходилось выбирать параметры с экрана, используя числа, но в Android 11 ОС лучше понимает контекст ваших команд.В результате отпала необходимость в выборе вариантов с помощью чисел.
Предложения приложений (только для телефонов Pixel) Улучшение только для телефонов Pixel в настоящее время. Android 11 заполняет неиспользуемые слоты в нижнем ряду главного экрана предлагаемыми приложениями, которые, по мнению ОС, вы могли бы захотеть использовать. Если вы хотите отключить эту функцию, чтобы случайные приложения не отображались на главном экране, нажмите и удерживайте пустое место на главном экране и выберите «Домашние настройки», затем нажмите «Предложения» и измените параметры.Предлагаемые приложения будут выделены в пустых слотах в нижней части главного экрана. Дэйв Джонсон / Инсайдер Улучшения корпоративной конфиденциальности
Если у вас есть телефон, выданный вам вашим работодателем, он, вероятно, управляется программным обеспечением Google Android Enterprise, которое контролирует приложения, разрешения и данные телефона.Начиная с Android 11, теперь есть возможность для отдельного личного профиля, который управляется независимо от корпоративного профиля. Это дает пользователям дополнительную конфиденциальность, а также такие функции, как отдельные вкладки для работы и личного использования, когда они обмениваются файлами. Также есть возможность приостановить рабочий профиль, чтобы сотрудники могли «отключиться» от работы в конце дня и полностью использовать телефон как личное устройство.
Дэйв Джонсон
Писатель-фрилансер
33 крутых маленьких возможностей Android, о которых вы могли не знать «Android :: Gadget Hacks
. Одна из самых сильных сторон Android — ее гибкость.Обычно существует более одного способа выполнить одну и ту же задачу, что позволяет легко найти альтернативный метод, который лучше подходит для и . Android также имеет некоторые скрытые функции, о которых новые пользователи могут не знать, поэтому мы составили этот список, чтобы выделить менее известные советы и рекомендации.
Это простые способы улучшить ваш опыт. Ни один из наших советов не требует загрузки сторонних приложений. Мы сосредоточились на операционной системе и приложениях, включенных при первом включении телефона.Таким образом, большинство наших советов будут работать на всех телефонах, несмотря на различия в оболочке OEM. Мы сосредоточились на Android 7.0 Nougat и новее, но некоторые советы будут работать и на более старых версиях Android.
1. Запуск разделенного экрана с помощью одной кнопки
Когда у вас открыто приложение и хотя бы еще одно приложение, которое вы открывали недавно, вы можете активировать режим разделенного экрана, удерживая нажатой кнопку «Недавние приложения». Эта кнопка обычно имеет квадратную форму и находится справа от кнопки «Домой» (кроме телефонов Samsung).
Открытое приложение будет закреплено в верхней половине экрана (если вы находитесь в портретном режиме), и вы можете выбрать из списка фоновых приложений (если у вас их несколько), чтобы закрепить второе приложение на нижняя половина экрана. Чтобы узнать больше о том, как работает разделенный экран в целом, ознакомьтесь с этим руководством:
Примечание. Для этой функции требуется Android 7.0 или выше.
2. Дважды нажмите квадратную кнопку, чтобы переключиться на предыдущее приложение.
Сохраняя тему многозадачности, есть еще один изящный жест, который может выполнять маленькая квадратная кнопка «Недавние приложения».Вместо того, чтобы коснуться ее один раз, а затем выбрать предыдущее приложение, которое вы использовали, вы можете просто дважды нажать эту кнопку, чтобы быстро переключиться на последнее приложение, которое вы использовали.
Примечание. Для этой функции требуется Android 7.0 или выше.
3. Откройте боковое меню смахиванием
Многие люди знакомы с «гамбургер-меню» (три горизонтальные линии в верхнем левом углу многих приложений), но вы можете не знать, что есть более простой способ получить к нему доступ. Вместо того, чтобы протягивать руку до упора, чтобы нажать эту кнопку в верхней части дисплея, просто проведите пальцем от левого края экрана, чтобы получить доступ к тому же меню.
4. Блокировка приложений на переднем плане
Если вы позволяете детям время от времени пользоваться телефоном, есть замечательная функция, которая не даст им случайно выйти за пределы приложения, которое вы хотите им разрешить. Это называется «Закрепление экрана», и его можно активировать в настройках в разделе «Безопасность».
После включения откройте приложение, которое хотите зафиксировать, затем нажмите кнопку многозадачности (квадратная кнопка на панели навигации). Оттуда прокрутите вверх, чтобы увидеть нижнюю часть карточки приложения в режиме многозадачности.Здесь вы найдете маленький значок булавки — нажмите его, тогда вы не сможете выйти из этого приложения, пока не нажмете одновременно кнопки «Назад» и «Последние приложения», а затем не введете свой PIN-код или отсканируете отпечаток пальца.
5. Используйте первую букву слова с заглавной буквы
Если вы забыли написать слово с заглавной буквы, у Gboard есть быстрое решение. Дважды коснитесь слова, чтобы выделить его, затем коснитесь клавиши верхнего регистра на клавиатуре, чтобы сделать первую букву заглавной.
6. Быстрее проверяйте время и дату
Если вы внимательно посмотрите на приложение «Часы», вы заметите, что на его значке на главном экране отображается текущее время.То же самое и с приложением «Календарь», на значке которого отображается текущий день.
Обратите внимание, что некоторые пользовательские программы запуска, такие как Nova, не поддерживают эту функцию (хотя Action поддерживает). Кроме того, это не сработает, если вы используете собственный набор значков.
Примечание. Для этой функции требуется Android 7.0 или выше.
7. Одно движение для быстрых настроек
Обычно вам нужно дважды провести вниз от верхнего края экрана, чтобы открыть все меню быстрых настроек. Однако, если вы проведете вниз по строке состояния двумя пальцами, вы можете сразу перейти к полному представлению быстрых настроек, чтобы получить более крупные переключатели и несколько дополнительных элементов управления.
8. Дважды коснитесь строки состояния, чтобы отобразить уведомления
Если вы просто хотите проверить свои уведомления, вам не нужно проводить пальцем вниз от верхнего края экрана. Вместо этого просто дважды коснитесь строки состояния в верхней части любого экрана, и панель уведомлений автоматически развернется.
9. Переупорядочивание плиток быстрых настроек и добавление новых
В меню быстрых настроек есть «Режим редактирования», который позволяет вам переставлять переключатели в этом очень важном меню. Чтобы попробовать это, вам нужно открыть полное меню быстрых настроек (попробуйте воспользоваться предыдущим советом), затем выберите значок карандаша (или кнопку «ИЗМЕНИТЬ») в нижней части меню быстрых настроек.
Как уже упоминалось, это позволяет вам переставлять существующие переключатели быстрых настроек, добавлять новые или удалять существующие. Устанавливаемые вами приложения также могут создавать свои собственные плитки быстрых настроек, которые вы можете добавить сюда. Чтобы узнать больше о том, как работает вся эта система, ознакомьтесь с нашим полным руководством по теме:
Примечание. Для этой функции требуется Android 7.0 или выше.
10. Нажмите и удерживайте плитку быстрых настроек, чтобы открыть полное меню
Если вы просто коснетесь одной из плиток быстрых настроек, она включит или выключит эту функцию.Некоторые плитки предлагают другой способ взаимодействия с ними — нажмите и удерживайте плитку, и вы перейдете прямо в соответствующее меню в настройках.
11. Откройте приложение «Часы», нажав на следующий будильник.
Если на вашем телефоне установлен будильник, вы увидите значок будильника с датой и временем в меню быстрых настроек. Просто коснитесь этой части меню быстрых настроек, чтобы открыть приложение «Часы» с любого экрана.
12. Показать часы, минуты и секунды
В Android есть скрытое меню, которое позволяет вам изменять строку состояния, и вы можете использовать его, чтобы часы в строке состояния отображали часы, минуты, и секунды.Следуйте нашему руководству по ссылке ниже, чтобы разблокировать секретную опцию. После разблокировки коснитесь параметра «Строка состояния» и выберите «Время», затем выберите «Показать часы, минуты и секунды».
13. Отключить экстренные оповещения
Экстренные оповещения, такие как AMBER, можно отключить в Android. Для телефонов, не работающих под управлением Android 8.1 (или 8.0) Oreo, используйте приведенное ниже руководство.
Для пользователей Android Oreo откройте «Настройки» и выберите «Приложения и уведомления». Выберите «Экстренные оповещения», где вы можете отключить отдельные оповещения или все оповещения.
14. Держите телефон разблокированным в безопасных местах
Если у вас настроен экран блокировки отпечатков пальцев, вы наверняка заметили, что сканер может быть немного привередливым, если ваши руки потные или сам сканер грязный. Это превращает разблокировку телефона в утомительную работу, но это не должно быть так.
Используя функцию «Smart Lock», ваш телефон может автоматически разблокировать себя, когда он находится в безопасной среде (например, дома или на работе). Есть разные способы настроить это, поэтому используйте приведенное ниже руководство, чтобы заставить Smart Lock работать так, как вы хотите.
15. Разблокируйте свой телефон с помощью устройства Bluetooth
Аналогично пункту 10 выше, вы также можете использовать Smart Lock, чтобы телефон оставался разблокированным при сопряжении с определенными устройствами Bluetooth. Это полезно, если у вас есть умные часы или наушники Bluetooth, которые вы всегда подключаете к телефону. Если это так, вы можете оставить свой телефон разблокированным, когда он находится в зоне действия одного из этих устройств, тогда он автоматически заблокируется, когда вы отойдете слишком далеко.
16. Быстрое отключение Smart Lock
Последние два совета, безусловно, помогают быстрее разблокировать телефон, но иногда бывают сценарии, когда Smart Lock будет держать ваш телефон разблокированным, когда вы этого не хотите.В этих случаях просто коснитесь открытого замка в нижней части экрана блокировки, чтобы отключить Smart Lock и снова потребовать аутентификацию сканера отпечатков пальцев.
Нажатие на значок открытого замка в нижней части экрана блокировки временно отключает Smart Lock.17. Откройте переключатель вкладок Chrome с помощью смахивания
Вместо того, чтобы нажимать этот крошечный значок в правом верхнем углу экрана, просто смахните вниз от адресной строки в Chrome, чтобы войти в интерфейс переключателя вкладок. Здесь вы можете легко переключать вкладки, открывать новую вкладку, смахивать старые вкладки или смахивать до конца пять раз, чтобы найти пасхальное яйцо Chrome.
18. Выберите параметр в подменю, не отрывая пальца
В основном это просто забавный трюк, но он может оказаться полезным. Нажмите и удерживайте кнопку меню в любом приложении, затем проведите пальцем вниз до записи. Как только вы отпустите палец на записи, она откроется.
19. Используйте 2 пальца в Картах Google для поворота карты
По умолчанию Карты Google ориентированы на север вверху, а на юг вниз. Если при этом возникают проблемы с визуализацией маршрута или местоположения, вы можете прикоснуться к экрану двумя пальцами, а затем повернуть его по часовой стрелке или против часовой стрелки, чтобы изменить перспективу карты.Чтобы сбросить ориентацию, коснитесь значка компаса в правом нижнем углу.
20. Проведите двумя пальцами в Google Maps, чтобы изменить угол
Когда вы проверяете город на Google Maps, попробуйте провести вниз двумя пальцами. Это изменит перспективу с вида сверху вниз на вид вне угла. Если вы увеличите масштаб и включите вид со спутника, он даже создаст трехмерный эффект для высоких зданий. Чтобы изменить угол обзора, проведите двумя пальцами вверх.
21. Масштабирование карт, фотографий и прочего одним пальцем
Большинство людей знают о жесте масштабирования пальцем, но есть еще один жест масштабирования, который работает намного лучше, когда вы держите телефон одной рукой.Дважды коснитесь дисплея, но не поднимайте палец после второго касания. Оттуда проведите пальцем вверх для уменьшения и вниз для увеличения.
Этот жест работает в Картах, Chrome, Фото и десятках других приложений. Я обнаружил, что использование этого жеста большим пальцем более интуитивно понятно, так что попробуйте!
22. Увеличьте масштаб видео на YouTube на телефонах 18: 9
Если у вас новый телефон с маленькими рамками, экран, скорее всего, будет иметь странное соотношение сторон. Это приводит к тому, что большая часть контента YouTube имеет черные полосы с обеих сторон при просмотре видео в альбомном режиме.Большинство телефонов с более высоким соотношением сторон, например 18: 9, позволят вам заполнить весь экран, когда вы щелкаете пальцем, чтобы увеличить масштаб в приложении YouTube.
23. Трансляция почти любого приложения
Большинство мультимедийных приложений имеют встроенную поддержку Chromecast, и вы узнаете это, когда увидите значок трансляции, когда вы подключены к той же сети Wi-Fi, что и Chromecast. Но если определенное приложение не поддерживает Chromecast изначально, есть удобный обходной путь.
Сначала возьмите приложение Google Home. Откройте его, затем нажмите гамбургер-меню в верхнем левом углу (или воспользуйтесь предыдущим советом) и выберите «Транслировать экран / аудио.Нажмите кнопку «Трансляция экрана / аудио» и выберите свой Chromecast (или устройство, совместимое с Chromecast). После того, как он отразит ваш дисплей, перейдите к неподдерживаемому приложению на телефоне, чтобы просмотреть его на телевизоре.
24. Регулировка громкости музыки Когда экран выключен
Если вы не знали, вы можете регулировать громкость музыки, даже когда экран выключен. Просто используйте физические кнопки громкости как обычно, и звук будет регулироваться — даже через Bluetooth!
25 • Делайте снимки с помощью качельки регулировки громкости
На большинстве телефонов приложение камеры позволяет использовать качельку регулировки громкости в качестве кнопки спуска затвора.Другими словами, просто откройте приложение камеры, наведите его на объект, затем нажмите кнопку увеличения или уменьшения громкости, чтобы сделать снимок!
Если это не работает по умолчанию, есть большая вероятность, что ваш телефон поддерживает эту функцию, но он отключен из коробки. Проверьте настройки приложения камеры, чтобы узнать, есть ли эта функция, а затем просто включите ее, чтобы попробовать.
26. Автоматический режим «Не беспокоить» в определенное время
Функции «Не беспокоить» в Android на самом деле довольно хороши — при правильной настройке ваш телефон может автоматически отключать мелодии звонка, вибрацию и звуки уведомлений в определенные часы.
Хотя у некоторых OEM-производителей это меню может немного отличаться, большинство людей могут попробовать это, открыв «Настройки» и выбрав «Звук». Выберите «Настройки режима« Не беспокоить »» и выберите «Добавить еще» в разделе Автоматические правила . Для пользователей Oreo выберите «Правило времени» и следуйте инструкциям.
27. Введите Google Assistant
Большинство пользователей Android знают, что вы можете запустить Google Assistant, просто нажав и удерживая кнопку «Домой» — но знаете ли вы, что на самом деле не нужно разговаривать с ? Открыв Google Assistant, коснитесь значка клавиатуры в нижнем левом углу дисплея.Это позволит вам вводить текст в Ассистент в ситуациях, когда разговаривать по телефону будет неудобно.
28. Пасхальные яйца Google Ассистента
У Google Ассистента есть множество различных команд, которые помогут вам в течение дня. Google также добавил несколько пасхальных яиц для фанатов, таких как отсылки к фильмам и интернет-шутки. По ссылке ниже приведены лишь некоторые из команд, которые помогают раскрыть скрытый потенциал Google Assistant.
Не пропустите: 70 пасхальных яиц и интересных голосовых команд для Google Assistant
29.Используйте Google Lens для добавления контактной информации с визитных карточек
Google Lens теперь доступен для всех телефонов Android через Google Фото. Это означает, что вы можете заставить Google Assistant сканировать ваши изображения, чтобы выбрать нужную информацию и даже действовать в соответствии с ней. Одно из лучших применений этого нового инструмента — сканирование визитных карточек.
По ссылке ниже вы можете найти пошаговое руководство о том, как это сделать, но процесс довольно прост. Просто сделайте снимок визитной карточки, а затем откройте это изображение в приложении Google Фото.Оттуда нажмите кнопку Google Lens и при появлении запроса нажмите «Добавить контакт».
30. Узнайте больше об объектах в видоискателе вашей камеры
Google Lens хорош не только для сканирования визитных карточек, но и встроен в приложение Google Assistant на нескольких телефонах (LG V30, Galaxy S9 и Google Pixel). несколько). Чтобы попробовать, нажмите и удерживайте кнопку «Домой», чтобы открыть Google Assistant. Нажмите кнопку в правом нижнем углу, чтобы открыть Google Lens, затем нажмите на объект, о котором хотите узнать больше.
31. Обход «Google Lens» для старых телефонов
Если у вас нет флагмана текущего поколения, Google Lens, вероятно, пока недоступен для вашего устройства. В конечном итоге Google обязательно развернет эту функцию на всех телефонах, но пока вы можете попробовать этот обходной путь.
Откройте приложение камеры и сфокусируйтесь на объекте, о котором хотите узнать. Пока камера все еще открыта, нажмите и удерживайте кнопку «Домой», чтобы вызвать Google Assistant, затем нажмите «Что на моем экране?» кнопку внизу (возможно, вам потребуется прокрутить вправо, чтобы найти ее).Теперь Google Assistant будет делать все возможное, чтобы найти дополнительную информацию об объекте, на который вы смотрите — это очень похоже на функциональность Google Lens.
32. Доступ к общим функциям приложений с помощью длительного нажатия
Начиная с Android 7.0, приложения теперь могут добавлять контекстное меню, которое всплывает при длительном нажатии на значок их домашнего экрана. Действия в этом меню обычно являются наиболее распространенными действиями, которые вы выполняете с этим конкретным приложением, поэтому они весьма удобны. Эта функция работает даже в более старых версиях Android, если вы используете настраиваемую программу запуска, такую как Nova или Action.
33. Создание значков из ярлыков приложений
Упомянутая выше функция «Ярлыки приложений» становится еще лучше, когда вы понимаете это: каждую опцию во всплывающем меню можно добавить на главный экран. Нажмите и удерживайте значок на главном экране, чтобы открыть ярлыки приложений, затем нажмите и удерживайте ярлык и перетащите его на главный экран.
Примечание. Для этой функции требуется Android 7.0 или выше.
Теперь, когда вы знаете об этих советах и ярлыках, вы на один шаг ближе к тому, чтобы стать профессионалом Android.Поделитесь этой статьей со своими друзьями, чтобы они тоже могли узнать несколько дополнительных способов пользоваться телефоном. И если вы знаете о каких-либо изящных маленьких советах, которые мы здесь не упомянули, поделитесь ими ниже в разделе комментариев.
Не пропустите: если вы не заботитесь о конфиденциальности, вот что вы получите, предоставив Google все свои данные
Защитите свое соединение без ежемесячного счета . Получите пожизненную подписку на VPN Unlimited для всех своих устройств, сделав разовую покупку в новом магазине Gadget Hacks Shop, и смотрите Hulu или Netflix без региональных ограничений, повышайте безопасность при просмотре в общедоступных сетях и многое другое.
Купить сейчас (скидка 80%)>
Другие выгодные предложения, которые стоит проверить:
Изображение обложки и скриншоты от Jon Knight / Gadget Hacks ОбзорAndroid 12: в основном это внешний вид
Самое захватывающее в большом обновлении Android — это возможность попробовать все новые функции остановки шоу, которые изменят то, как вы будете использовать свой телефон. Android 12, который теперь доступен на телефонах Pixel (3 и новее) и появится на других устройствах в конце этого года, интересен тем, что, ну, у него их нет.
Я использую Android 12 на Pixel 3 с момента первой предварительной версии для разработчиков, а на Pixel 4A 5G совсем недавно во время последнего кандидата на выпуск. По большей части это все еще Android. Вы можете легко обойтись новым обновлением, не используя некоторые новые функции, которые Google похоронил в настройках, хотя стоит поискать некоторые из них.
Самым очевидным изменением, которое также является самым большим стимулом для большинства людей скачать Android 12, является новый дизайн Google Material You.Компания заявляет, что это самое большое изменение дизайна в истории Android. Я согласен с тем, что это важно, так как в основном это делает стандартный Android похожим на действительно хорошую кастомную программу запуска. Повсюду стало больше цветов и забавных форм, и, что самое странное, виджеты снова официально стали реальностью.
Дизайн Android 12 может выглядеть сколь угодно громким или приглушенным, и он не заставляет вас использовать виджеты, если вы этого не хотите. Эти часы в форме солнца, вероятно, лучший виджет, созданный Google.Будем надеяться, что у него больше в рукаве.Улучшения дизайна ядра в Android 12 в буквальном смысле сглаживают некоторые грани операционной системы. Анимации, которые вы видите, когда включаете устройство, выключаете его или подключаете зарядное устройство, выглядят изысканно и плавно. Всплывающие уведомления, элементы в раскрывающемся меню быстрых настроек, интерфейс громкости и многое другое имеют приятные закругленные края, элегантно встраиваясь в одинаково закругленные углы дисплеев на телефонах Pixel.Однако в некоторых случаях обновленный дизайн происходит за счет плотности информации. Опытным пользователям может казаться, что они используют телефон Fisher Price, особенно когда дело доходит до внешнего вида раскрывающегося меню, но другие могут не возражать.
Я бы сказал, что внешний вид и отделка Android 12 более отполированы, чем у любой другой версии на момент запуска, за исключением довольно досадной ошибки с быстрым виджетом в верхней части рабочего стола, который не отображал погода или другой важный календарь или информация о дорожном движении во время бета-тестирования, а также ее нельзя полностью отключить.В его меню были переключатели без описания рядом с ними, и это было бельмо на глазу. Если Google исправит это в финальной версии, мы отметим это в обзоре.
Good Stuff
- Значительные улучшения дизайна
- Виджеты вернулись
Плохие вещи
- Меню мощности RIP
- Я скептически отношусь к тому, что сторонние производители приложений будут делать виджеты
- Я бы хотел, чтобы Google адаптировал стекируемые виджеты iOS
Цель Google с помощью Material You — унифицировать внешний вид всех своих разрозненных устройств, включая умные дисплеи, телефоны и все остальное, на котором работает программное обеспечение Google с экраном.Но для Android 12 большая визуальная перестройка заключается в том, чтобы дать вам немного больше гибкости, чтобы ваш телефон больше походил на ваш собственный. Лидируют многие из давно забытых виджетов Google, которые получили одобрение для Android 12. Если вы только что просыпаетесь после пятилетнего сна, виджеты снова стали крутыми, и даже в iOS они есть. Яркие часы в форме солнца и виджет «Ваши воспоминания» из Google Фото на моем рабочем столе выглядят великолепно, и мне очень хочется узнать, считают ли другие компании, помимо Google, стоит инвестировать в создание или обновление виджетов.Хотя, признаюсь, мне немного страшно здесь задерживать дыхание. Многие виджеты, особенно сторонние медиаплееры, по-прежнему выглядят так, как будто не привлекали внимания в течение многих лет.
Но даже до того, как мы узнаем, будет ли в конечном итоге наплыв виджетов, соперничающих за место на моем рабочем столе, я думаю, что Google упустил очевидную возможность адаптировать функцию стеков виджетов Apple в iOS. Одноцелевые виджеты занимают много драгоценного места, и с чем-то вроде стеки виджетов, которые позволяют складывать два или более виджета друг на друга и прокручивать их по мере необходимости, можно было бы иметь оба функциональных домашнего экрана и красивый.Может в следующий раз.
ВAndroid 11 появилась поддержка настраиваемых тем, позволяющая настраивать тип шрифта, форму значка приложения и цветовую схему. Android 12 сократил настройку, чтобы сосредоточиться только на том, какой цвет вы хотите отображать в некоторых меню, кнопках, виджетах и плитках в раскрывающемся меню быстрых настроек, включая собственный медиаплеер, отображаемый на панели уведомлений.
Меню обоев и стилей дает вам еще несколько параметров настройки в Android 12.Вы найдете опцию «Обои и стиль», нажав и удерживая на главном экране, и оттуда вы можете выбрать цвет из палитры, которая автоматически создается из ваших обоев. Мне это очень нравится. Хотя, если вы просто хотите, чтобы это было просто, вы можете выбрать одну из четырех пастельных тонов, которые выглядят по-разному в зависимости от того, активирован ли у вас светлый или темный режим.
Еще одна небольшая, но изящная функция в этом параметре — «Тематические значки», которая пытается окунуть все значки ваших приложений в желаемый цвет для более единообразного вида.На практике многие приложения Google хорошо справлялись с этой функцией во время бета-тестирования, но ни одно стороннее приложение, которое я установил, не работало. Возможно, это сделано намеренно со стороны Google, чтобы позволить сторонним приложениям выделяться больше цвета на главном экране. Или, может быть, производители приложений могут не захотеть добровольно делать значки приложений менее узнаваемыми с первого взгляда.
Прежде чем я перейду к некоторым другим улучшениям, которые я рад иметь в Android 12, я должен упомянуть, что я не смог преодолеть отсутствие меню питания в Google, одну из наиболее удачно реализованных идей Android 11.Удерживая кнопку питания, он позволял вам легко получить доступ к своему кошельку Google Pay, гаджетам умного дома и настройкам питания с одного экрана. Теперь удерживание кнопки питания вызовет Google Assistant. Вы увидите, что переключатели устройства умного дома и Google Pay перемещены в нижний правый и левый углы экрана блокировки, имитируя расположение кнопок фонарика и камеры на iPhone. Кроме того, вы можете найти их в раскрывающемся меню быстрых настроек, если это проще.
Android 11 прибил ныне несуществующее меню питания (см. Здесь). Фото Дитера Бона / The Verge Те же элементы управления были перемещены в нижние углы экрана блокировки Android 12.Вы можете не сетовать на исчезновение меню питания, но я думаю, что большая проблема в том, что Google постоянно меняет способ доступа к этим все более важным функциям. Было бы здорово, если бы Google попытался улучшить свои идеи, не отказываясь от них полностью после одной итерации Android.Он по-прежнему позволяет людям выбирать, хотят ли они использовать Android с жестами или без них, так почему бы также не позволить им выбрать, где они хотят получить доступ к мобильным платежам и элементам управления интеллектуальным домашним устройством?
Слева направо: неработающий виджет «Краткий обзор» на главном экране, новое раскрывающееся меню и новая функция прокрутки скриншотов в действии.Помимо этого, есть несколько настроек, которые дополняют работу с Android, даже если Apple или другие OEM-производители Android опередили Google.Тем не менее, здорово, что Google наконец-то добавил скриншоты с прокруткой к набору функций Pixel. Это позволяет делать снимки экрана, которые располагаются дальше по странице. В Android 12 также появились индикаторы, которые появляются в верхней части телефона при использовании камеры или микрофона, точно так же, как функция, появившаяся в iOS 14. Есть даже новые плитки быстрой настройки, которые вы можете добавить, чтобы быстро выключить камера и / или микрофон на системном уровне. Я полагаю, что эти плитки будут широко использоваться людьми.
Кроме того, когда приложение запрашивает ваше местоположение, теперь вы можете указать в большинстве случаев, хотите ли вы предоставить приложению приблизительную или точную информацию о местоположении, как в iOS. Обновление Android в этом году также включает режим работы одной рукой, идентичный режиму Apple. Когда он станет активным в меню жестов, просто проведите пальцем вниз по нижнему краю дисплея, чтобы перемещать объекты в пределах досягаемости.
Новая панель конфиденциальности доступна в системных настройках. Функция Quick Tap была доступна на Pixel 4A, который я тестировал, но не на Pixel 3. Также стоит попробовать новую панель управления конфиденциальностьюAndroid 12, так как она отслеживает, как часто ваши приложения проверяют ваше местоположение, запрашивают доступ к журналам вызовов или подключаются к вашей камере и микрофону. Даже если вы не планируете часто отслеживать это, здорово, что Google сделал более прозрачным, чем когда-либо, в ОС, показывая, какой доступ есть у ваших приложений.
Если вам не понравилось огромное количество функций, вы правы. Как упомянул мой коллега Хаим Гартенберг в обзоре iOS 15 в этом году, эти большие обновления становятся все меньше и тоньше. После более чем десятилетней полировки эти операционные системы больше не нуждаются в значительной переработке каждый календарный год.
Как будут выглядеть некоторые игры с включенной функцией игровой панели. Это дает вам возможность делать снимки экрана, записывать кадры, переключать режим «Не беспокоить», а также просматривать количество кадров в секунду.Однако появятся и другие функции. В 2022 году Google, вероятно, выпустит еще несколько «новых функций». И если они будут чем-то похожи на предыдущие, они сделают владение телефоном Pixel еще более полезным опытом. Забегая вперед, ходят слухи, что Android 12.1 может принести больше изменений, в частности, улучшения многозадачности для складных телефонов, и в этот сектор, возможно, скоро присоединится сама Google.
Некоторые стандартные обои выглядят невероятно при использовании с новыми виджетами Material You. Можно также выбрать более сдержанный вид с соответствующими цветами значков.При просмотре нового обновления Android я думал о том, как эти изменения и функции повлияют на все телефоны Android. Но дело в том, что сейчас Android 12 — это действительно только хорошая новость для пользователей Pixel, и может быть так на какое-то время.
Android 12 теперь доступен для телефонов Pixel. Но это большой вопрос, когда другие устройства обещали получить программное обеспечение, в том числе телефоны от Samsung, OnePlus, Oppo, Realme, Tecno, Vivo и Xiaomi на самом деле его получат.Мы обновим этот обзор, как только Google поделится подробностями о моделях, которые получат Android 12.
Каждый из этих телефонов использует собственную оболочку Android с собственным идентификатором дизайна. Таким образом, хотя многие из новых функций Android 12 должны претерпеть скачок, вполне возможно, что большой толчок к дизайну Material You от Google может не появиться, по крайней мере, с таким же количеством настроек, которые вы найдете в Pixel, на любом другом телефоне, который получает Обновить.
Наконец, Google использует больше постоянно включенных дисплеев Pixel.Samsung — крупный производитель, которого нет в списке устройств с Android 12 при запуске. Тем не менее, он уже взял на себя обязательство внедрить программное обеспечение в свою линейку Galaxy S21 с начала этого года в виде обновления OneUI 4. Практическое знакомство с бета-версией программного обеспечения, опубликованное XDA Developers , показывает, что подход Samsung к Android 12, похоже, отличается от подхода Google к телефонам Pixel.
Android 12 — это не обновление, которое пытается изменить то, как вы используете свой телефон, — не то, чтобы это было необходимо.Вместо того, чтобы просто добавить десятки новых функций, Google просто хотел встряхнуть конструкторский отдел ради этого. Это переворот в мельчайших деталях Android. Это дает больше возможностей для настройки, что, в свою очередь, позволяет вашему телефону выглядеть и чувствовать себя более уникальным. Если это вас воодушевит, вы, вероятно, не пожалеете об установке. Но я бы не стал покупать Pixel только для того, чтобы испытать Android 12. И если вы не можете получить обновление сегодня, я бы не стал сильно беспокоиться, пока не будут добавлены дополнительные функции.
Фотография Кэмерона Фолкнера / The Verge
ОбзорAndroid 12: все о вас
Источник: Хариш Йонналагадда / Android Central
РелизыAndroid следовали предсказуемой схеме за последние четыре года: мы получаем ряд новых функций, исправления конфиденциальности и безопасности, обновления управления уведомлениями и, если нам повезет, незначительные изменения в дизайне. Некоторые из этих функций в конечном итоге никогда не используются (помните пузыри чата в Android 11?), И большинство производителей игнорируют эстетику дизайна Google и вместо этого используют свои собственные скины.
Android 12 другой. Последняя версия Android представляет собой самый крупный визуальный редизайн в истории Google, и , он предоставляет исчерпывающий список новых функций. Google обычно чередует развертывание новых функций и внесение изменений в дизайн для новых версий Android, но на этот раз мы получаем и то, и другое одновременно. В результате получилась самая глючная бета-версия от Google, даже в более поздних бета-сборках Android 12 были обнаружены критические ошибки.
VPN-предложения: пожизненная лицензия за 16 долларов, ежемесячные планы за 1 доллар и более
Тем не менее, новый язык разработки Material You дает вам уровень настраиваемости, которого мы не видели в Pixels, а новые функции безопасности предназначены для защиты вашей конфиденциальности.Есть много вещей, которые Google делает здесь по-другому, поэтому давайте узнаем, что есть в Android 12 и когда вы сможете опробовать все новые функции на своем телефоне.
Android 12 обзор:
Android 12
Итог: Эстетика Android 12 Material You привносит всплеск цвета и смелый стиль в видение Android от Google с упором на индивидуальную настройку. Добавьте к этому функции, ориентированные на конфиденциальность, такие как индикаторы записи, столь необходимые дополнения, такие как режим работы одной рукой, скриншоты с прокруткой и новый универсальный поиск, и Android 12 станет самым большим обновлением от Google.
Совместимость: Стабильная сборка Android 12 теперь доступна для Pixels, и вы можете опробовать ее в бета-версии на телефонах Samsung, Xiaomi, OnePlus и OPPO.
Особенности:
- Материал Вы выводите персонализацию на новый уровень
- Новая панель управления конфиденциальностью и индикаторы записи
- Уведомления становятся еще лучше
- Поиск на устройстве позволяет найти на телефоне все, что угодно
- Режим работы одной рукой
Android 12:
Наличие Источник: Ник Сутрич / Android CentralПосле месяцев бета-тестирования и пяти общедоступных бета-сборок стабильная версия Android 12 была запущена вместе с серией Pixel 6 и теперь доступна для Pixel, начиная с серии Pixel 3.Это устройства Pixel, которые получают стабильное обновление Android 12:
.- Пиксель 3
- Pixel 3 XL
- Пиксель 3a
- пиксель 3a XL
- пикселей 4
- Pixel 4 XL
- Пиксель 4a
- пиксель 4a 5G
- Пиксель 5
- Пиксель 5a
Как и в предыдущие годы, бета-версия Android 12 появилась на лучших телефонах Android от 11 сторонних производителей, включая Xiaomi, OPPO, Vivo, Nokia, Realme, OnePlus и ASUS.Сторонняя бета-программа — это способ передать Android 12 в руки пользователей, у которых нет пикселей, при этом начальные сборки предлагают «ванильный» интерфейс Android. Ситуация меняется, поскольку производители начинают интегрировать Android 12 в свои собственные скины.
Xiaomi представила версию MIUI 12.5 на базе Android 12, за которой следует OnePlus с OxygenOS 12 и OPPO с ColorOS 12. Samsung уже запустила бета-версию One UI 4 на базе Android 12 для серии Galaxy S21 и стабильную версию. build должна быть запущена до конца года.
Android 12:
Что нового Источник: Ник Сутрих / Android CentralAndroid 12 представляет собой первую серьезную переработку дизайна за более чем семь лет, при этом Material Design уступает место Material You. Google переработал интерфейс, чтобы сделать его более настраиваемым и простым в настройке, а изменения в пользовательском интерфейсе в сочетании с новыми виджетами и плитками настроек означают, что Android 12 сильно отличается от своих предшественников.
Наряду с новым дизайном мы получаем много новых функций: в Android 12 есть режим локального поиска приложений, который позволяет вам без проблем выполнять поиск в приложениях, есть важные дополнения конфиденциальности с приблизительным доступом к местоположению, панелью конфиденциальности и индикаторами записи, когда используется микрофон, местоположение или камера телефона.
Также есть собственный режим работы одной рукой и игровая панель, возможность делать скриншоты с прокруткой, новые виджеты разговоров, которые упрощают начало разговоров с друзьями и семьей, новые ярлыки на экране блокировки и обновления для управления уведомлениями.
Короче говоря, Android 12 содержит партий новых вещей, но некоторые из основных функций — например, дизайн Material You — пока будут эксклюзивными для Pixels. Тем не менее, ключевые функции конфиденциальности и безопасности, а также локальный поиск приложений должны быть доступны на всех телефонах, на которых установлено обновление Android 12.
Android 12:
Первые шаги Источник: Ник Сутрих / Android CentralМы уже собрали лучшие советы по Android 12, которые помогут вам лучше понять все новые функции последней операционной системы Google, а также у нас есть подробные практические руководства, которые помогут вам начать работу:
Android 12:
Материал Вы Источник: Ник Сутрих / Android CentralС помощью Material You Google проводит самое большое визуальное обновление за последние семь лет.Несмотря на то, что за то время, когда Google усовершенствовал интерфейс Android, произошли изменения в дизайне, основная эстетика Material Design осталась неизменной. Однако Material You представляет новую парадигму с яркими цветами и агрессивным стилем, и в результате Android 12 выглядит совсем иначе — по крайней мере, если вы используете Pixel.
Material You представляет свежий дизайн, который легко настраивается.
Google заявляет, что Material You следует «гуманистическому подходу» к дизайну, который не «уклоняется от эмоций», предлагая дизайн «для любого стиля, доступный для любой потребности, живой и адаптивный для любого экрана.«Эстетика дизайна была создана, чтобы удовлетворить потребность пользователей в большей« выразительности и контроле », а игривый стиль в сочетании с новой цветовой палитрой значительно выделяет Material You среди более ранних версий Android; уровень персонализации, который вы получаете вот замечательно.
Функция заголовка в Material You — это функция извлечения цвета, которая автоматически изменяет всю системную тему в зависимости от фона вашего телефона. Вы можете получить совершенно разные темы, просто меняя обои, а Google использует свои навыки машинного обучения, чтобы выбрать два доминирующих цвета из изображения и использовать их в качестве основы для темы.Если вы не хотите использовать цвета фона, вы можете выбрать один из «основных цветов» и использовать его по умолчанию в пользовательском интерфейсе.
Источник: GoogleИтак, если вы используете фон с красными цветами, Material You переключит цвета в системе на один и тот же оттенок. Это распространяется на все части интерфейса, включая экран блокировки — где есть большие часы, которые имеют тот же цвет, что и системная тема — виджеты, плитки быстрых настроек, переключатели и системные приложения, включая подобные Gboard.
Когда семь лет назад Google представила Material Design, потребовалось много времени, чтобы обновить свои собственные приложения до новой эстетики. К счастью, с Material You он не ждет; Часы, Калькулятор и Google Keep уже перешли на новый дизайн, и Google работает над интеграцией дизайна в Gmail и другие сервисы.
Material You возвращает веселье и причудливость Android — и мне это нравится.
Общесистемный шрифт также жирнее, что делает его более читабельным.Google взял страницу из учебника Samsung One UI и представил большие заголовки для меню — и, в отличие от OxygenOS 11, он проделал тщательную работу. Большие заголовки подталкивают параметры меню вниз по странице, а также распространяются на подменю, что упрощает доступ к параметрам одной рукой.
Google также упростил изменение размеров элементов, и это особенно заметно с виджетами. Да, и анимация по всему интерфейсу более плавная и освежающе игривая. Google до сих пор был очень консервативен с точки зрения дизайна Android, но Material You настолько смел, насколько это возможно, и настройка распространяется на все аспекты интерфейса.Закругленные углы и красочный дизайн с Material You придают интерфейсу свежий вид, и здесь достаточно причудливых элементов, чтобы сделать Android 12 увлекательным. Эта игривость отсутствовала в более ранних версиях Android, и я рад, что Google не воспринимает себя здесь слишком серьезно.
Как и в случае с любым смелым дизайном, изменения, внесенные в Material You, вызывают разногласия; Не всем понравится красочный дизайн и необычный стиль. И это нормально; вам не нужно использовать функцию выбора цвета или другие дополнения.Как отмечает мой коллега Ара Вагонер, Material You привносит свежий всплеск цвета в устаревший дизайн. Google нужно было оживить интерфейс, чтобы он не казался мультяшным, и ему это удалось.
Хотя Material You предлагает многое, я не вижу, чтобы большинство производителей Android переходили на эстетику. Google даже не предлагает этого в качестве опции; Материал На данный момент вы будете эксклюзивом для Pixels, и это придаст телефонам Google отличительный дизайн, которого не было в предыдущих версиях.
Источник: Ник Сутрих / Android Centralвиджетов Android отошли на второй план за последние три года, и только после того, как Apple представила виджеты в iOS 14, Google снова начал серьезно к ним относиться. В Android 12 виджеты претерпели столь необходимые изменения; В частности, виджет часов выглядит великолепно и, как и все остальное в пользовательском интерфейсе, динамически меняет цвета.
Google наконец-то снова сделал виджеты Android интересными.
Существует четыре стиля виджета часов: круглые аналоговые часы с вращающейся точкой для секундной стрелки, многослойный дизайн с цифровыми часами, мировые часы, показывающие два часовых пояса рядом, и продолговатые цифровые часы. . Вы можете легко изменить размер виджетов в любом месте на главном экране, а динамические цвета означают, что вы можете поиграть с цветами и получить действительно классные результаты.
Google также добавил виджет разговоров, который позволяет закреплять разговоры на главном экране.Виджет 2 x 1 позволяет вам выбирать контакты, которым вы часто отправляете сообщения, и упрощает запуск разговоров прямо с главного экрана, а самое приятное то, что он работает независимо от того, какую службу обмена сообщениями вы используете.
ВиджетыAndroid 12 по умолчанию имеют закругленные углы, в результате чего они выглядят более современно. У них также есть более быстрые переходы; нет задержки, когда вы добавляете напоминание или создаете событие в Google Calendar, или когда вам нужно запустить приложение, связанное с виджетом.
Android 12:
Быстрые настройки Источник: Хариш Йонналагадда / Android CentralAndroid 12 радикально изменяет плитки быстрых настроек. Вместо обычных закругленных значков вы теперь увидите более крупные прямоугольные значки, которые занимают много места. Значки и текст теперь находятся внутри отдельных плиток, и вы можете получить доступ к четырем плиткам с помощью одного раскрывающегося списка и восьми плиткам с помощью действия двойного вытягивания.
Я не сторонник того, что плиток стало меньше, но меня это беспокоило не так сильно, как я думал; Я использую пять переключателей с любой степенью регулярности, поэтому переключиться на новый формат было несложно.Большой макет упрощает доступ к плиткам, а поскольку они используют те же самые цвета динамического материала, что и остальной интерфейс, они выглядят намного ярче, чем раньше. Как и в остальной части Android 12, плитки имеют закругленные углы.
Что мне не особенно нравится, так это ширина ползунка яркости; он чертовски велик, как и ползунок громкости. И поскольку Google, похоже, не может оставить в покое меню питания, он удалил отсюда панель управления умным домом и Google Pay и вместо этого добавил их в качестве плиток быстрых настроек.
Я получил много пользы от встроенной информационной панели умного дома в меню питания, но принятие решений на основе данных означает, что функции будут отключены, если они не будут широко использоваться. В Android 12 кнопка питания снова используется исключительно для выключения или перезапуска устройства.
Android 12:
Управление уведомлениями Источник: Alex Dobie / Android CentralAndroid 11 представил представление разговоров, которое отображало все индивидуальные беседы и сообщения от друзей и семьи до самого верха, и хотя Android 12 не имеет каких-либо больших изменений в этой области, есть несколько новых дополнений.Уведомления имеют более понятный дизайн, и вы получаете возможность откладывать уведомления прямо с панели.
К счастью, возможность установки напоминаний на панели уведомлений в Android 12 по-прежнему не нарушена. После двухнедельного использования iPhone 13 Pro Max я понял, что Android намного лучше справляется с управлением уведомлениями, а Android 12 расширяется. что вести.
Android 12:
Конфиденциальность и безопасность Источник: Дэниел Бейдер / Android CentralGoogle ставит конфиденциальность и безопасность во главу угла в Android 12 и внедряет ряд новых функций, предназначенных для защиты ваших данных.Есть новая панель конфиденциальности, индикаторы записи для камеры и микрофона, а также настройки сканирования Bluetooth.
Как и Digital Wellbeing, панель Privacy Dashboard дает вам подробный отчет обо всех приложениях, которые обращались к вашему местоположению, микрофону, камере и другим конфиденциальным данным. Рядом с приборной панелью есть индикатор записи, который загорается всякий раз, когда используется ваша камера или микрофон; поэтому, если есть ошибочное приложение, которое обращается к камере или микрофону в фоновом режиме, вы сразу узнаете об этом.
Android 12 также меняет способ сканирования Bluetooth для новых устройств. Раньше, когда вам приходилось соединять беспроводные наушники или другое оборудование для умного дома, вам приходилось разрешать доступ к местоположению для поиска устройств. Но в Android 12 этого не требуется, поэтому при настройке аксессуара вам не придется предоставлять ему доступ к вашему местоположению.
Для большинства функций машинного обучения на устройстве, имеющихся в Android 12, Google обращается к Private Compute Core. Думайте об этом как о безопасной зоне, в которой данные хранятся в песочнице, чтобы никакая другая служба не могла получить к ним доступ.
Наконец, вы можете отключить общесистемный доступ к камере или микрофону с помощью одного переключателя. Вы можете настроить эти переключатели в тени уведомлений, и это отключит любой доступ, в том числе для разблокировки лица. Из всех новых функций конфиденциальности эта мне нравится больше всего; тот факт, что я могу легко отключить доступ к камере на Android с помощью одной кнопки, имеет огромное значение. Мне также нравится панель управления конфиденциальностью, встроенная в Android 12; другие производители уже несколько лет предлагают аналогичную функцию, и приятно видеть, что она встроена в Android.
Android 12:
Искать все на телефоне Источник: Хариш Йонналагадда / Android CentralОдна из моих любимых функций в Android 12 — это AppSearch; это поисковая система на устройстве, которая позволяет вам найти что угодно на вашем телефоне с наименьшими трудностями. Он встроен в панель поиска в панели приложений, и вы можете искать контакт, системные настройки, плейлист Spotify, фотографию, сделанную в определенном месте в Google Фото, и многое другое.
Вместо того, чтобы копаться в моих плейлистах Spotify, я просто использую AppSearch, чтобы быстро найти плейлист, который я хочу транслировать, и начать работу. Эта функция существенно сокращает время, которое вы тратите на поиск фотографий, плейлистов или чего-либо еще на своем телефоне.
Android 12:
Режим работы одной рукой Источник: Эндрю Мирик / Android Central Телефоныв наши дни стали выше и уже, чем раньше, и Google интегрирует режим работы одной рукой в Android 12, чтобы повысить удобство использования.Большинство производителей телефонов уже предлагают эту функцию по умолчанию, и, как мы видели на примере устройства записи экрана и прокрутки снимков экрана, Google за последние два года добавляет все больше и больше этих функций в Android.
Режим работы одной рукой по существу опускает экран примерно до половины, что значительно упрощает доступ ко всем элементам на экране. Самое лучшее в этом — простота использования; просто проведите пальцем вниз по приложению, чтобы запустить режим работы одной рукой, и проведите пальцем вверх, чтобы выйти.Также есть возможность добавить таймер для выхода из режима, и хотя другие производители обычно прибегают к уменьшению экрана до двух третей его размера, мне нравится тот факт, что Google здесь эмулировал iOS.
Android 12:
Игровой режим Источник: Хариш Йонналагадда / Android CentralБольшинство производителей устройств Android предлагают игровой режим, который позволяет отключать уведомления и устанавливать приоритет пропускной способности сети для игр. Теперь есть игровая панель, и, как обычно, в Google, эта функция расположена там, где большинство пользователей никогда бы не потрудились ее искать.Вы найдете его в настройках -> Уведомления -> Не беспокоить -> Расписания -> Игры , и он позволяет вам включить режим DND во время игры, чтобы вас не отвлекали входящие звонки или текстовые сообщения, когда вы находитесь в середина игры.
Вы также получаете возможность записывать видеоматериалы из игры, делать снимки экрана, транслировать прямо на YouTube Live, просматривать счетчик кадров в секунду в реальном времени и оптимизировать оборудование для обеспечения наилучшего качества изображения. Есть еще одна особенность, ориентированная на игры, которая заслуживает внимания: теперь у вас есть возможность играть в игру, которая все еще загружается, аналогично тому, что вы найдете на PS5, Xbox и Windows.
Android 12:
Что еще нового? Источник: Ник Сутрих / Android CentralВ Android 12 встроено множество полезных дополнений, в том числе скриншоты с прокруткой, улучшенный обмен ссылками в Chrome, простой обмен Wi-Fi и многое другое. Вот краткое изложение всех новинок:
- Скриншоты с прокруткой: В Android 12 Google наконец-то представляет возможность делать скриншоты с прокруткой. В любом случае большинство производителей предлагали эту опцию в течение некоторого времени, и, как и в прошлом году в устройстве записи экрана, эта функция теперь встроена в Android.
- Quick Tap: У Google есть отличный набор жестов, которые вы можете выполнять на задней панели Pixel для таких действий, как вызов Google Assistant, создание снимка экрана или воспроизведение и приостановка музыки. Однако эта функция доступна не на всех пикселях; вам понадобится Pixel 4a или Pixel 5 / 5a.
- Обмен ссылками в Chrome: В Android 12 есть несколько более простой способ обмена ссылками в Chrome. Вам нужно будет уменьшить масштаб панели обзора, и вы увидите большой значок, чтобы поделиться ссылкой.Google мог бы найти более простой способ решения этой проблемы, но если вы регулярно делитесь ссылками в Chrome, теперь есть новый способ сделать это.
- Автоповорот: Замечательное новое дополнение для автоповорота — это режим с искусственным интеллектом, который автоматически наклоняет экран в зависимости от движений ваших глаз.
- Wi-Fi: Мы получили возможность совместно использовать доступ к Wi-Fi с помощью QR-кодов с Android 11, и в этом году Google расширяет возможности этого сервиса.
- Безопасность буфера обмена: Мы видели много случаев несанкционированного использования буфера обмена на Android, и Google сокращает это количество, отправляя уведомление всякий раз, когда служба обращается к буферу обмена в Android 12.
- Android 12 «Пасхальное яйцо»: Google не забыл «пасхальное яйцо» с Android 12. Как и в предыдущих версиях, вам нужно зайти в «Настройки», перейти в «О телефоне» и трижды нажать на номер версии Android. Откроется виджет часов; установите время на 12, и вы получите логотип Android 12 и всплеск цвета.
Android 12:
Стоит ли подождать? Источник: Ник Сутрих / Android CentralС множеством новых функций и серьезным изменением дизайна Android 12 должен был содержать ошибки, и это было определяющей темой во всех бета-версиях.Даже в бета-версии 4 — сборке, в которой Android 12 технически снизилась стабильность платформы — было несколько ошибок и частые сбои, и, хотя в бета-версии 5 было исправлено множество проблем, «Краткий обзор» все еще не удалось.
Выпустив стабильную сборку Android 12, Google наконец-то устранил все ошибки.
За последние четыре месяца я обнаружил множество ошибок на своих пикселях. Например, значки на главном экране внезапно исчезли в бета-версии 2, менеджеры паролей отказались работать с первыми двумя бета-версиями, у меня были проблемы с автоматическим отключением режима DND, не отображались баннерные уведомления и пропал медиаплеер из панель уведомлений.
В этой связи я слышал из своих источников, что все внутренние изменения в Android 12 усложняют производителям интеграцию сборки в их собственные скины. Мы уже видели это с первой бета-версией One UI 4, в которой есть несколько серьезных ошибок и проблем с производительностью.
То же самое и с первой публичной бета-версией OxygenOS 12, поэтому вам следует подождать и посмотреть, как они себя чувствуют, прежде чем переключаться на свое собственное устройство. Тем не менее, я не сталкивался с теми же проблемами в бета-версии ColorOS 12, которая была запущена через несколько недель после ее конкурентов, поэтому похоже, что сборка релиз-кандидата исправила множество ошибок из более ранних выпусков.
То же самое верно и для стабильной сборки Android 12. Google наконец-то разобрался с ошибками, и впервые Android 12 работает стабильно, и все функции работают должным образом. Так что, если вы используете Pixel и опасаетесь переключаться на него, вы можете сделать это сейчас.
Android 12:
Итог Источник: Ник Сутрих / Android CentralAndroid 12 — это самая амбициозная разработка Google, в которой удалось реализовать множество ключевых функций.Капитальный ремонт материала, который вы разрабатываете, дает свежий взгляд на то, что становилось скучной эстетикой, а акцент на персонализации означает, что теперь вы можете настроить свой телефон так, как вы хотите.
Android всегда олицетворял настраиваемость, а с Android 12 Google предоставляет вам мощные инструменты для изменения внешнего вида вашего телефона прямо из коробки. Смелый дизайн и красочный стиль понравятся не всем, но вы можете смягчить цвета без особых хлопот.
Безопасность — еще одна ключевая сфера деятельности Google. У нас есть одноразовые разрешения с Android 11, а Android 12 предоставляет приблизительный доступ к местоположению для служб, которым не нужны данные о вашем точном местоположении, новую панель мониторинга конфиденциальности, которая упрощает просмотр того, какие службы получают доступ к вашим данным, и индикаторы записи для когда используется камера вашего телефона. Эти дополнения имеют большое значение для обеспечения того, чтобы службы, работающие в фоновом режиме, не использовали ваши данные без вашего ведома.
Я использовал Android 12 от первой бета-версии до последней версии-кандидата, поэтому я могу сделать вывод, что это первый шаг в более крупном пересмотре дизайна для Google.Когда семь лет назад был запущен Material Design, Google потребовалось несколько лет, чтобы переключить все свои услуги на эстетический дизайн, и он делает то же самое с этим поколением, хотя и намного быстрее.
В конечном счете, приятно видеть, что Google занял смелую позицию в отношении дизайна; Материал You обязательно вызовет разногласия, но очевидно, что поисковый гигант считает персонализацию основным принципом своего видения Android. Конечно, нам придется подождать и посмотреть, включают ли другие производители большинство элементов стиля, но на данный момент у Google наконец-то есть отличный дизайн, который выделяется из пакета.
Android 12
Итог: Android 12 — знаковое обновление для Google: Material You предлагает мощный набор инструментов, нацеленных на персонализацию, и вы можете изменить внешний вид интерфейса по своему вкусу, как никогда раньше. Вы также найдете функции безопасности и конфиденциальности, которые дадут вам больше контроля над телефоном, и исправления стабильности, которые сделают работу Android более плавной. Изменения в дизайне могут понравиться не всем, но это большой шаг вперед для Google и Android.
Слушали ли вы подкаст Android Central на этой неделе?
Каждую неделю центральный подкаст Android знакомит вас с последними техническими новостями, аналитикой и горячими комментариями со знакомыми соведущими и специальными гостями.
- Подписаться в Pocket Casts: Audio
- Подписаться в Spotify: Audio
- Подписаться в iTunes: Audio
Мы можем получать комиссию за покупки, используя наши ссылки. Учить больше.
Почему Android 12 является особенным для смартфонов Samsung Galaxy
Последнее обновление: 23 ноября 2021 года в 09:54 UTC + 01: 00
Выпуск основной новой версии Android — это волнующее событие для многих из нас.Это ежегодное мероприятие, которого мы все с нетерпением ждем, поскольку оно вдыхает новую жизнь в наши смартфоны и приносит с собой множество новых функций и улучшений.
Android 12 ничем не отличается, но знаете ли вы, что большой выпуск Android в этом году является особенным для пользователей устройств Samsung Galaxy? Это, безусловно, так: это первый раз, когда какой-либо из телефонов или планшетов Samsung Galaxy получит третье крупное обновление ОС.
В прошлом году Samsung объявила, что начнет предоставлять три года обновлений ОС для всех своих флагманов и некоторых смартфонов среднего класса.Однако новая политика обновления программного обеспечения распространялась не только на устройства, запуск которых был произведен после объявления о политике. Samsung также включила в список устройства 2019 года, такие как Galaxy S10, Galaxy Note 10, Galaxy Fold и Galaxy A51.
И Android 12 — это когда мы увидим, что политика полностью вступит в силу: линейки Galaxy S10 и Galaxy Note 10 станут первыми в истории Samsung, получившими третье крупное обновление ОС Android. И обновление тоже может быть не за горами. Оба устройства (или, по крайней мере, их варианты 5G) уже были замечены под управлением Android 12, и Samsung нацелена на выпуск в январе на многих рынках.
Независимо от того, удастся ли Samsung придерживаться своего графика, суть в том, что мы наконец увидим определяющее в отрасли обещание Samsung обновить в действии с Android 12, и это нас взволновало. Мы надеемся, что в будущем Samsung представит четыре основных обновления ОС для некоторых своих устройств, потому что конкуренция медленно, но верно догоняет.
Присоединяйтесь к группе SamMobile в Telegram и подпишитесь на наш канал на YouTube , чтобы получать мгновенные обновления новостей и подробные обзоры устройств Samsung.Вы также можете подписаться на нашу рассылку новостей Google News и подписаться на нас в Twitter .


 Нажав на блок, например на фотографию, можно совершить действие, такое как звонок изображенному на нем человеку.
Нажав на блок, например на фотографию, можно совершить действие, такое как звонок изображенному на нем человеку.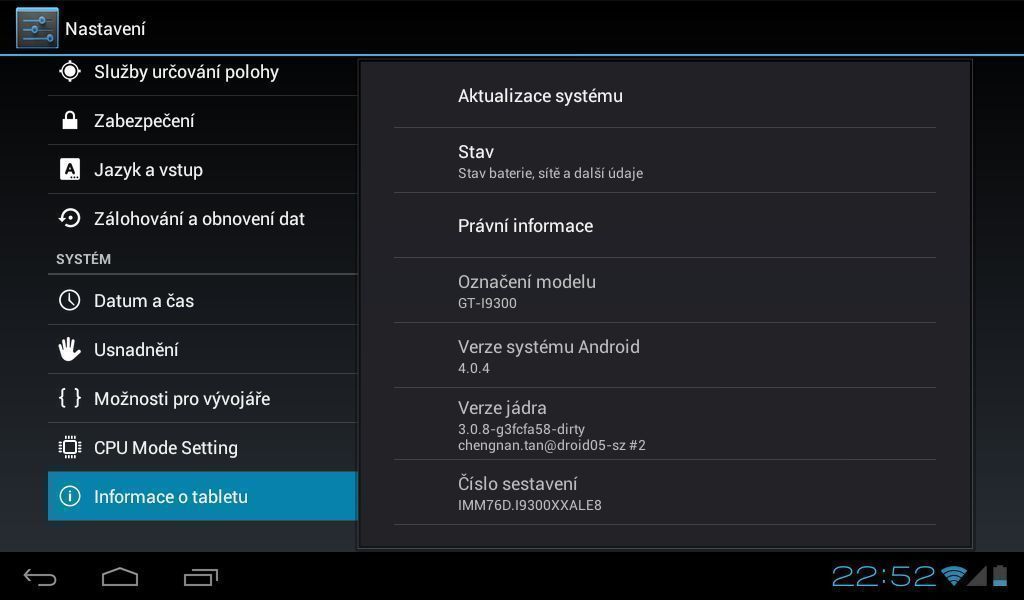





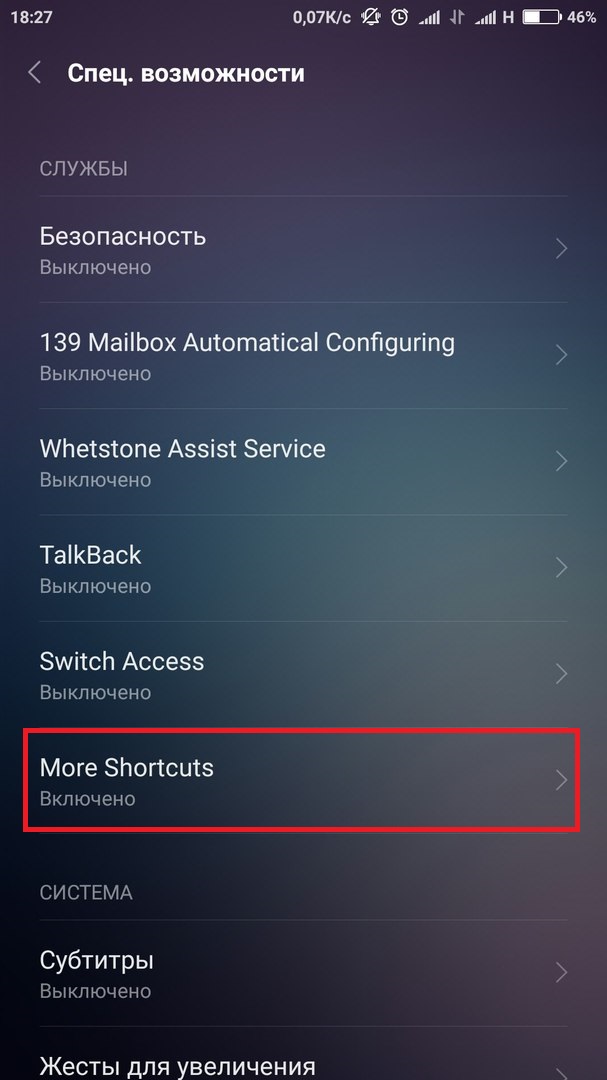
 Ассистент – это легкий доступ к лучшим возможностям Google. Он учитывает ваши предпочтения и помогает вам дома и в дороге.
Ассистент – это легкий доступ к лучшим возможностям Google. Он учитывает ваши предпочтения и помогает вам дома и в дороге.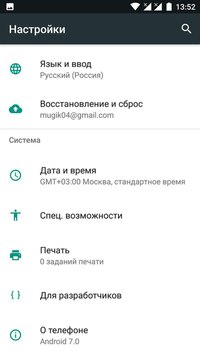
 )
)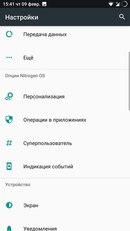 )
)
 )
)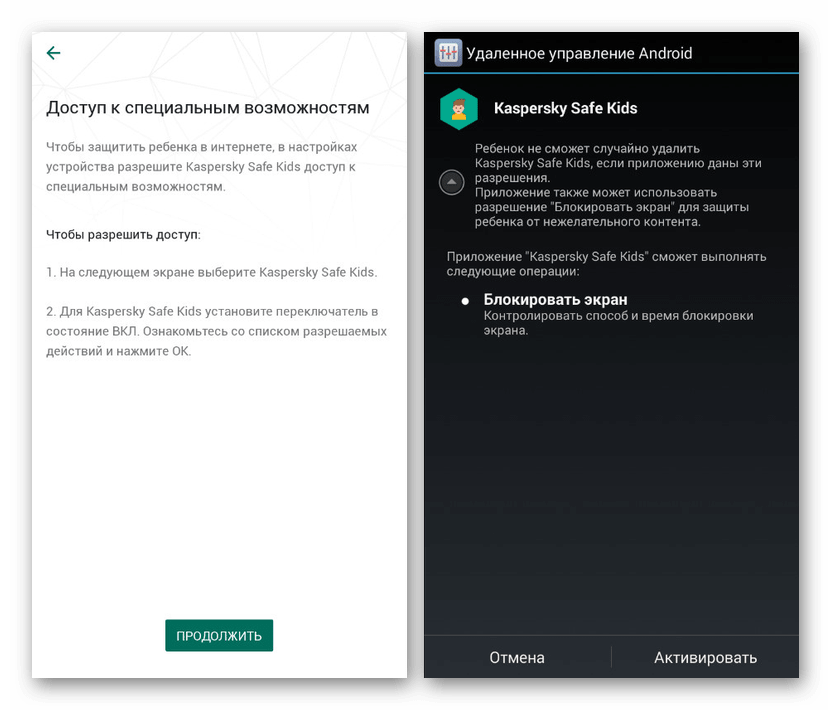
 )
)

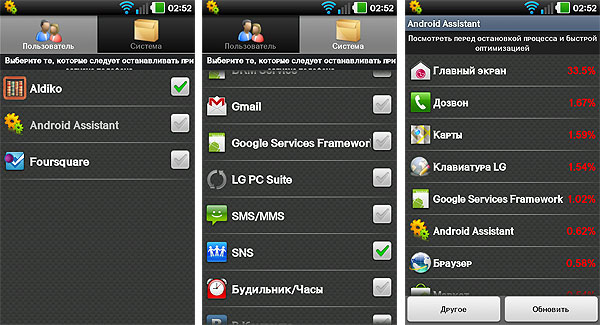 Это и программы чтения с экрана, и увеличение масштаба страниц, и контрастные цветовые схемы на страницах, и многое другое.
Это и программы чтения с экрана, и увеличение масштаба страниц, и контрастные цветовые схемы на страницах, и многое другое.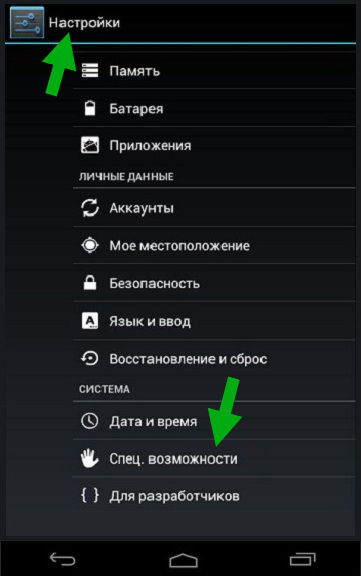
 В числе его функций Меню специальных возможностей, Озвучивание при нажатии, Switch Access и TalkBack.
В числе его функций Меню специальных возможностей, Озвучивание при нажатии, Switch Access и TalkBack. Поддерживаются как проводные, так и Bluetooth-наушники.
Поддерживаются как проводные, так и Bluetooth-наушники. По истечение этого времени, дисплей тухнет и устройство блокируется. Конечно решает каждый для себя сам, что и как ему будет удобней. Но всё же рекомендую меньше чем две минуты не ставить, а то будет раздражать постоянным блокированием экрана.
По истечение этого времени, дисплей тухнет и устройство блокируется. Конечно решает каждый для себя сам, что и как ему будет удобней. Но всё же рекомендую меньше чем две минуты не ставить, а то будет раздражать постоянным блокированием экрана.
 После человек вам отдаёт устройство, и вы удерживаете кнопку питания на несколько секунд до момента появления экрана выключения. На этом экране ставим два пальца и держим их примерно секунд пять, пока TalkBack не запустится, и не уведомит вас об этом выполненном действии. Эта настройка появилась с версии Android 4.2 или 4.3, точно уже тут не припомню.
После человек вам отдаёт устройство, и вы удерживаете кнопку питания на несколько секунд до момента появления экрана выключения. На этом экране ставим два пальца и держим их примерно секунд пять, пока TalkBack не запустится, и не уведомит вас об этом выполненном действии. Эта настройка появилась с версии Android 4.2 или 4.3, точно уже тут не припомню.
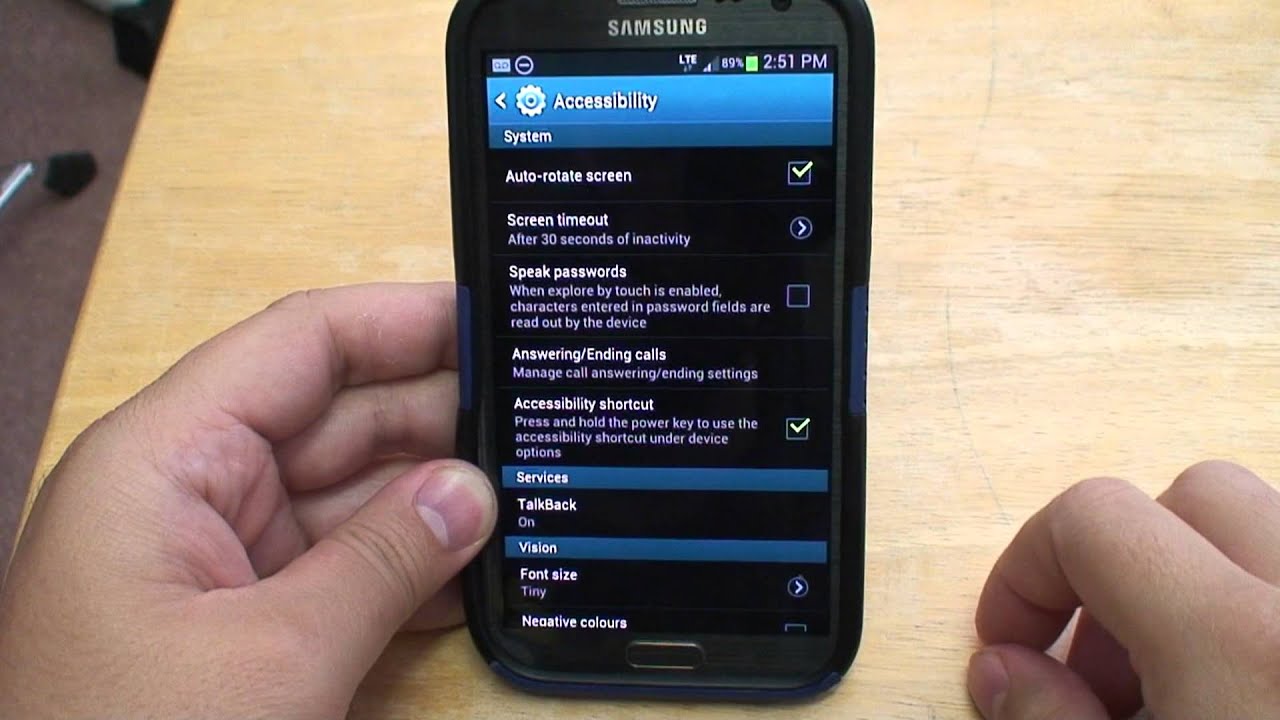
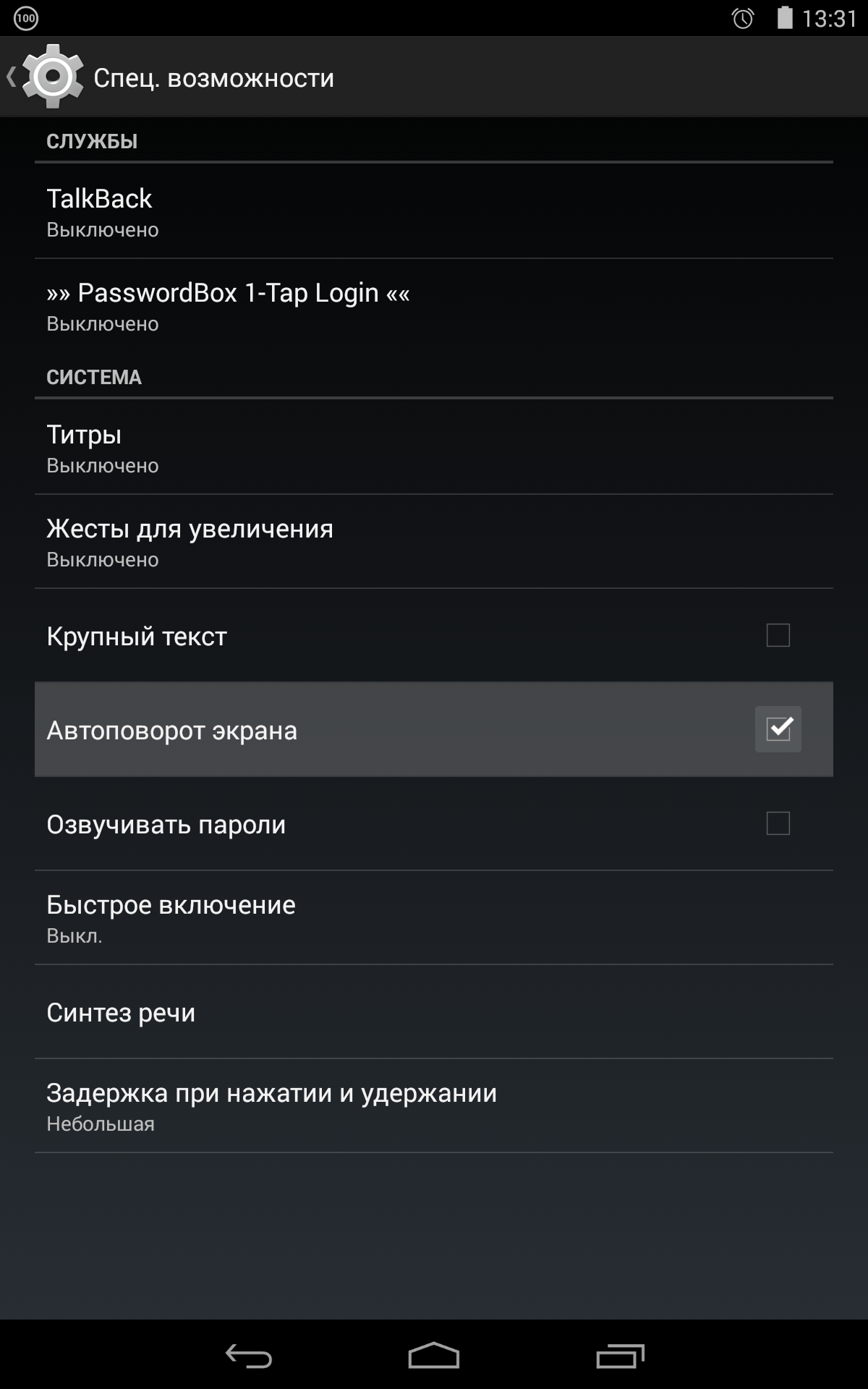 Только не во всех программах это будет возможно. По причине, что это действие должно ещё быть реализовано программистом в самом музыкальном или видео плеере. В стоковых приложениях для видео и музыки моего Galaxy S3, это работает в полном его объёме.
Только не во всех программах это будет возможно. По причине, что это действие должно ещё быть реализовано программистом в самом музыкальном или видео плеере. В стоковых приложениях для видео и музыки моего Galaxy S3, это работает в полном его объёме.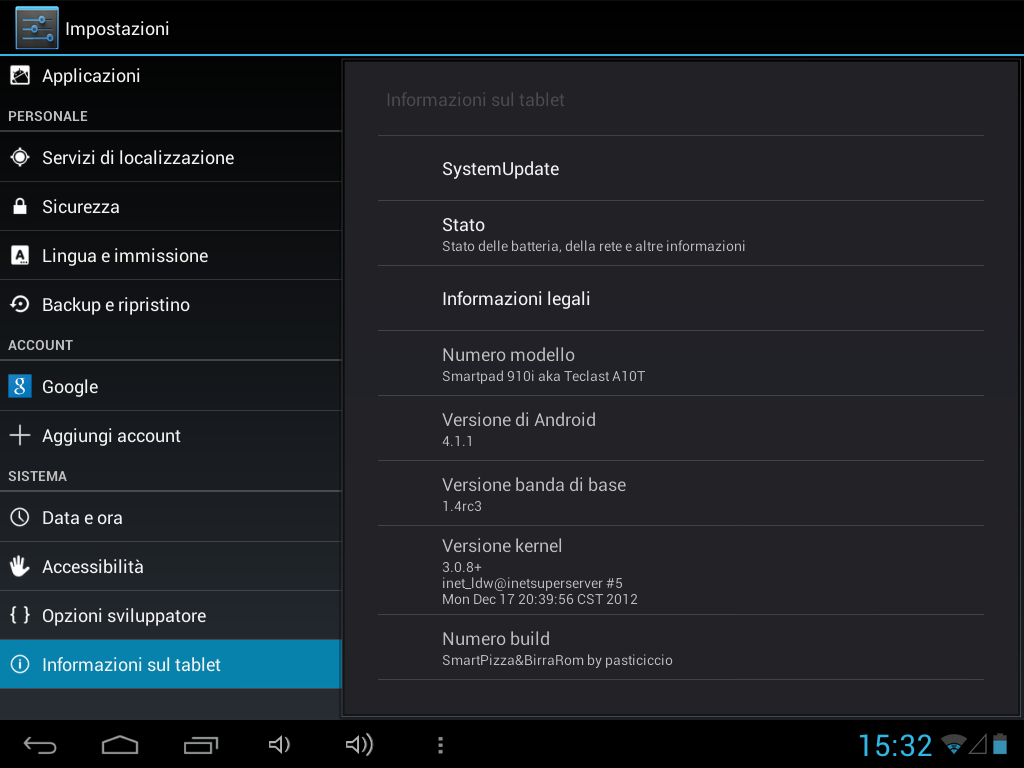
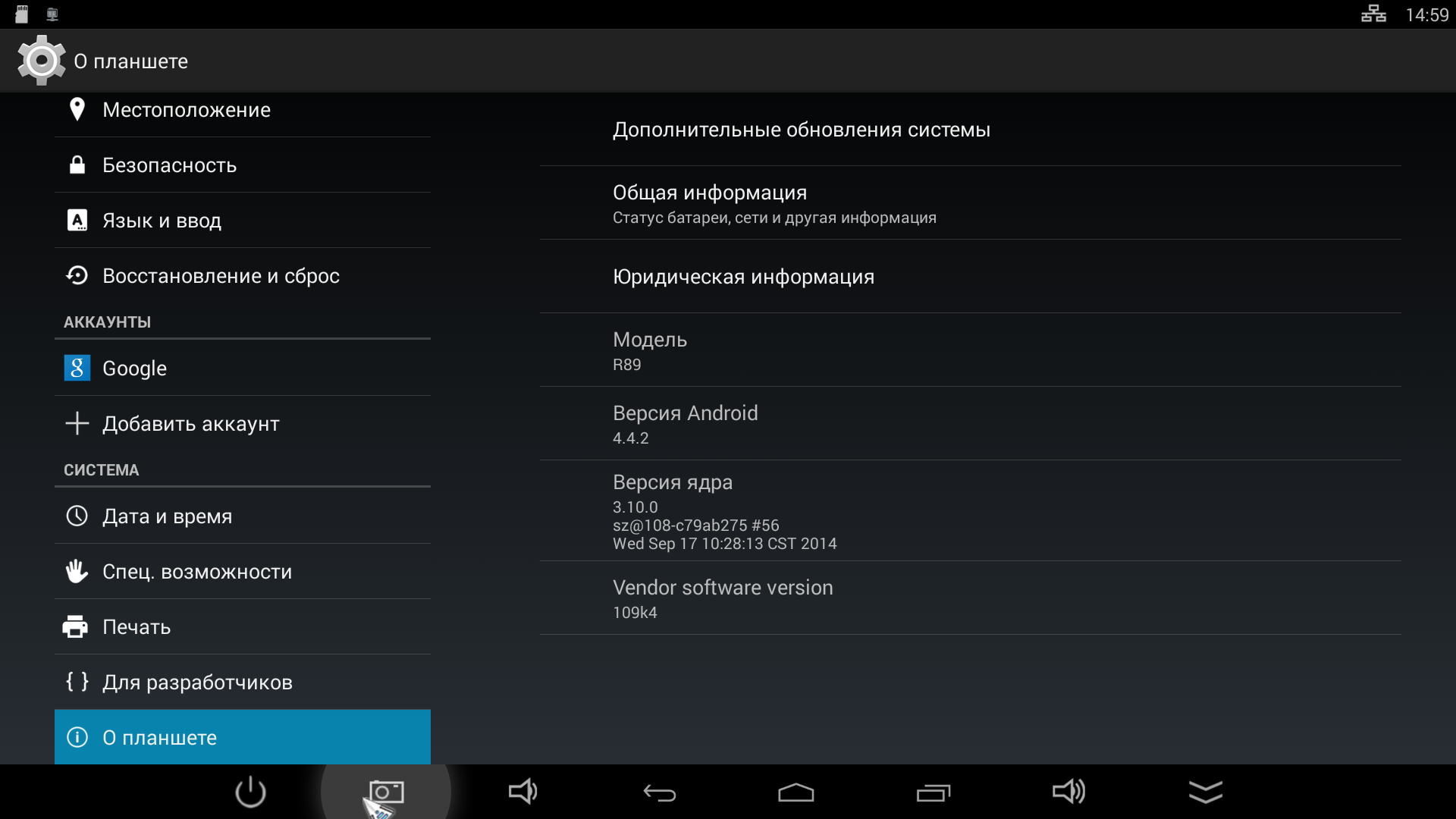 Чуть подробней читайте:
Чуть подробней читайте: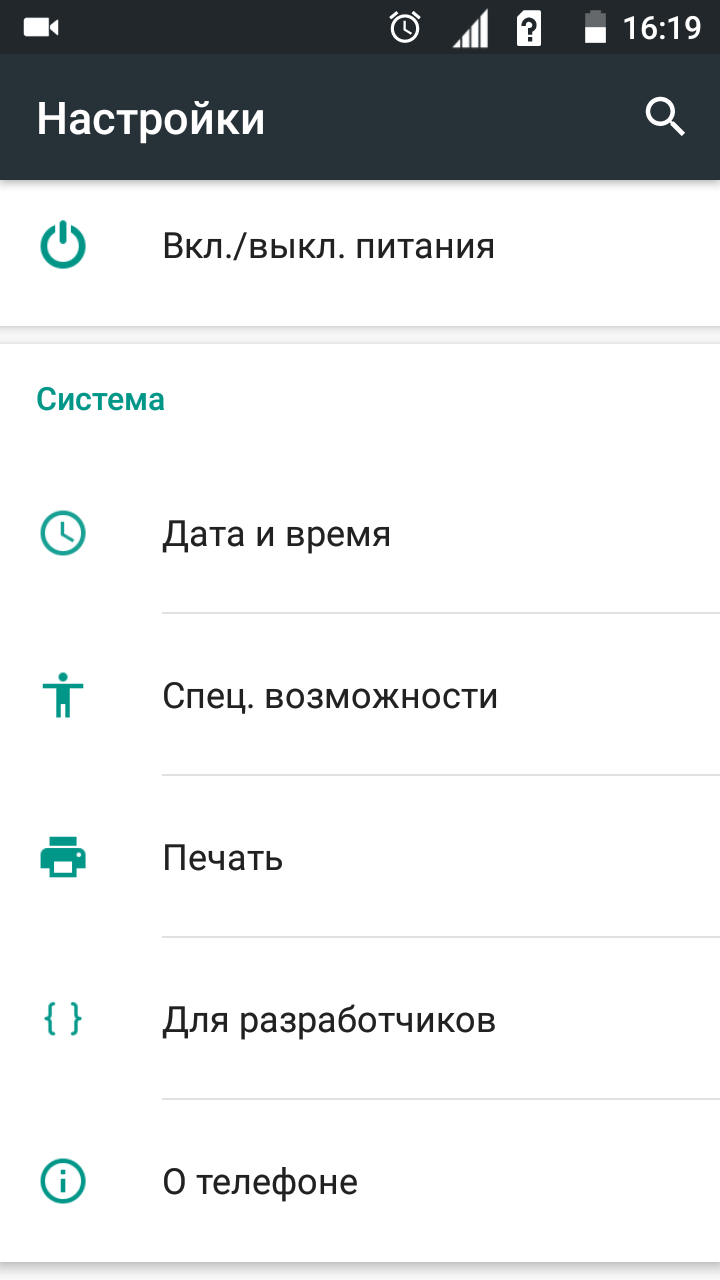 Перетащите ползунок влево и подтвердите своё намерение выключить TalkBack.
Перетащите ползунок влево и подтвердите своё намерение выключить TalkBack. Он использует речь, чтобы описать результаты действий, таких как запуск приложения, и событий, таких как уведомления.
Он использует речь, чтобы описать результаты действий, таких как запуск приложения, и событий, таких как уведомления.