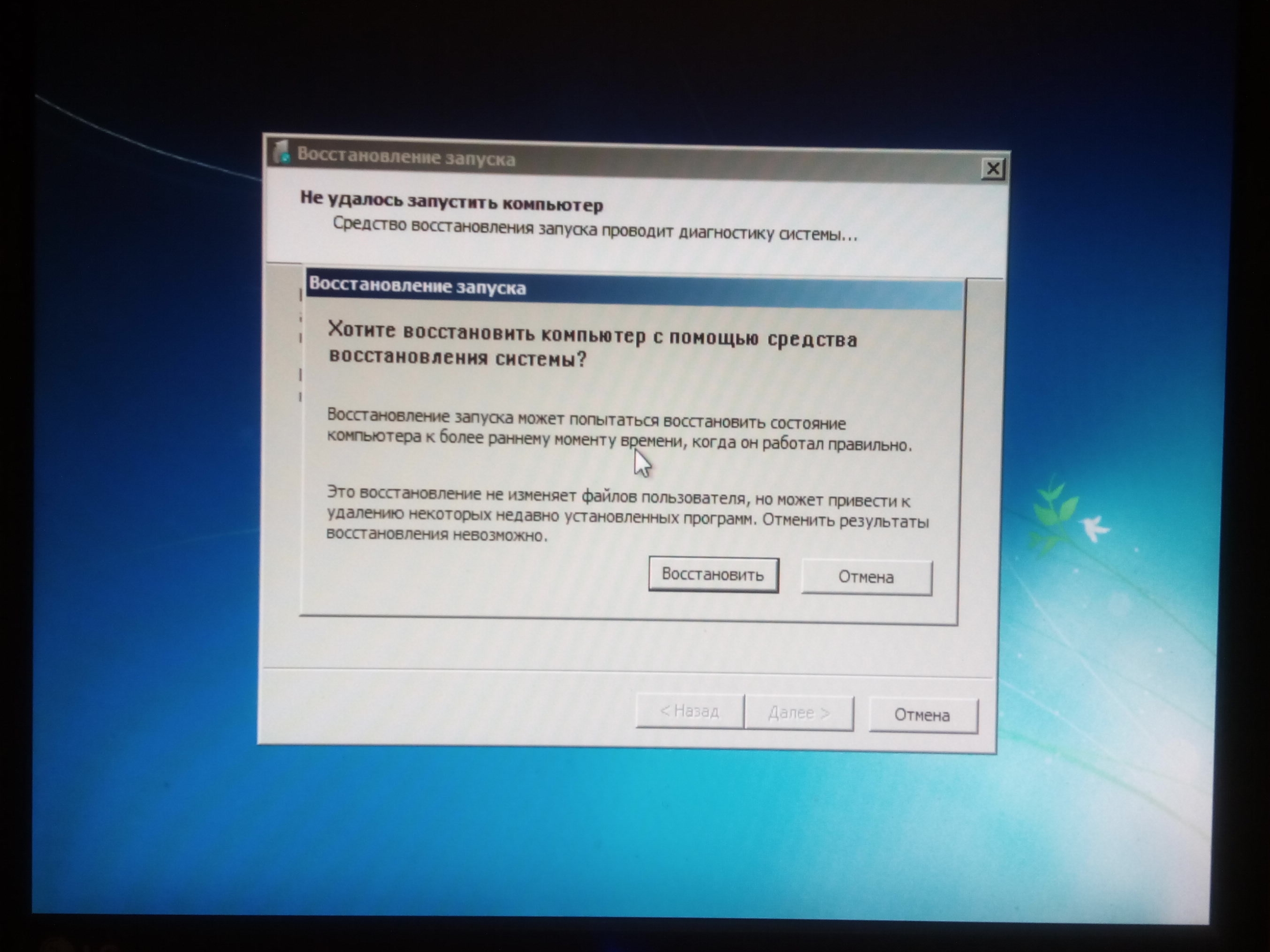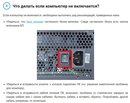Стал долго включаться компьютер: Долго загружается компьютер с Windows 10 при включении
Почему долго выключается компьютер с Windows 7 и как ускорить завершение работы
Долгое время завершения работы компьютера относится к категории проблем, которые не кажутся важными, пока не начинают мешать. В нормальном состоянии система выключается не менее чем за полминуты — большее время означает проблемы.
Почему долго выключается компьютер с Windows 7
Проще всего искать причину неожиданно возникшей проблемы, вспомнив свои последние действия. Установка нового программного обеспечения, замена деталей компьютера, аварийное или некорректное выключение могли послужить причиной внутреннего конфликта системы, на разрешение которого уходит дополнительное время. Поняв, что было изменено, легче определить, как исправить поломку.
Принудительно выключить компьютер можно аппаратно, удерживая в течение четырёх секунд нажатую кнопку питания. Система воспринимает такую ситуацию как аварийную.
Вредоносные программы
Вирусы могут стать причиной многих бед системы, в том числе и долгого её выключения.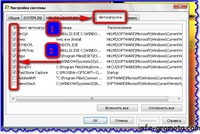 Работающая вредоносная программа очень неохотно выгружается из памяти, блокируя процесс выключения. Обычные приложения, повреждённые вирусами, начинают работать некорректно, идя на конфликт с другими программами или компонентами Windows.
Работающая вредоносная программа очень неохотно выгружается из памяти, блокируя процесс выключения. Обычные приложения, повреждённые вирусами, начинают работать некорректно, идя на конфликт с другими программами или компонентами Windows.
Новое программное обеспечение
Обновление системы, установка новых драйверов, инсталляция свежих версий программных продуктов не всегда проходит гладко. Ошибки разработчиков, сбой при копировании установочных пакетов, неверные настройки при инсталляции могут стать причиной конфликтов приложений между собой, зависанию программ и всей системы.
Программный конфликт
Работающее приложение может запретить системе своё принудительное закрытие, требуя сознательного действия пользователя. Например, это может быть активное окно с вопросом о сохранении внесённых изменений.
Зависшая программа также воспринимается системой как работающая, но не отвечающая, поэтому компьютер может не отключаться, пока пользователь не определится, завершить ли её аварийно или продолжить ожидание.
Недостаток места на диске
При выключении Windows 7 активно использует свободное дисковое пространство для хранения промежуточных файлов. Нехватка свободного места вынуждает систему многократно использовать оставшийся резерв, что значительно замедляет её работу.
Файл подкачки
Виртуальная память обновляется при выключении компьютера. Нехватка места, повреждение файла подкачки или неправильные его настройки могут сделать этот процесс значительно длиннее.
Накопленные ошибки
Операционная система и сама может стать причиной долгого выключения компьютера. За определённый срок накапливаются ошибки. Установка и удаление программ, создание множества точек восстановления, ошибки разработчика и повреждение системных файлов могут постепенно привести к заметному замедлению работы.
Как исправить ситуацию
Для начала стоит попробовать исправить проблему простыми способами, не требующими серьёзного вмешательства в работу компьютера.
Закрыть всё лишнее
Возможно, завершение работы компьютера замедляет работа одного из запущенных приложений. Закройте все вручную, после чего вновь попробуйте завершить работу. Если всё наладилось, возможно, одна из программ работает нестабильно. Найти её можно простым перебором, убирая из памяти запущенные приложения по одному.
Закройте все вручную, после чего вновь попробуйте завершить работу. Если всё наладилось, возможно, одна из программ работает нестабильно. Найти её можно простым перебором, убирая из памяти запущенные приложения по одному.
Причина также может скрываться не в какой-то отдельной программе, а в большом количестве работающих их одновременно. В таком случае следует вовремя выгружать из памяти уже ненужные приложения.
Некоторые программы очень неохотно выгружаются из памяти, оставляя отдельные процессы работающими в фоновом режиме. Для их остановки следует использовать «Диспетчер задач», который вызывается комбинацией Ctrl+Shift+Esc.
Изучаем загрузку компьютера и отключаем лишние процессыУдалить вирусы
Запустите полную проверку компьютера антивирусной программой с актуальными обновлениями. К сожалению, и сам установленный антивирус может быть заражён, поэтому лучше воспользоваться программой, установленной на внешнем носителе, заведомо «чистой».
Если проверка обнаружила и удалила вирусы, но компьютер продолжает долго выключаться, причиной может быть повреждение излеченных файлов.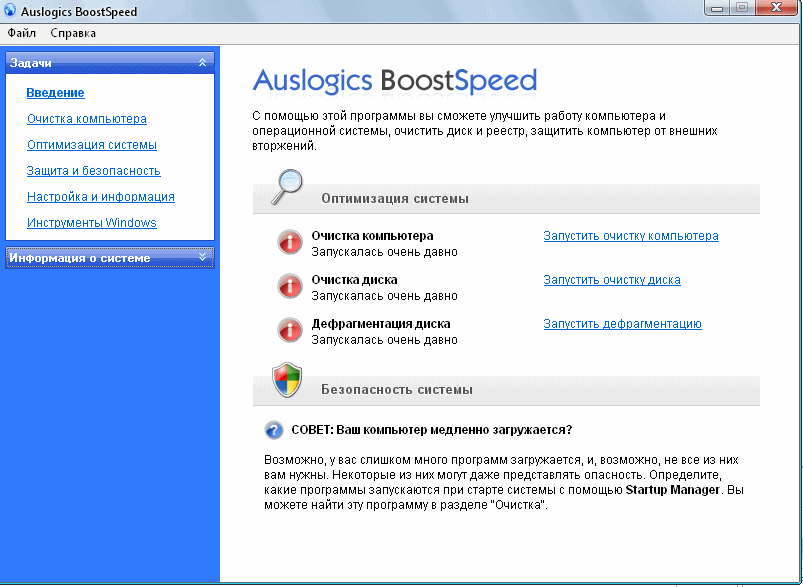 Поэтому лучше заново переустановить приложения, в которых антивирус обнаружил вредоносный код.
Поэтому лучше заново переустановить приложения, в которых антивирус обнаружил вредоносный код.
Отменить изменения
Проблема могла возникнуть из-за внесённых изменений, поэтому стоит попробовать вернуть систему в прежнее состояние. Удалите недавно установленные программы и обновления, откатите драйверы, воспользуйтесь точкой восстановления системы.
Обновить программы
Разработчики программного обеспечения постоянно находят уязвимости своих продуктов и рассылают пользователям обновления с исправлениями. Вполне возможно, что проблема разрешится простым обновлением драйверов, системы и основных используемых программ. Также может помочь установка альтернативного программного обеспечения других разработчиков.
Почистить компьютер
Специальные утилиты, предназначенные для удаления временных файлов, остатков деинсталлированных программ, лишних драйверов почистят систему и повысят её стабильность. Заслуженным авторитетом пользуются CCleaner и DriveCleanup, распространяемые бесплатно.
Windows для оптимальной работы просит иметь на диске свободными около пяти гигабайт. Если на компьютере доступного пространства меньше, будет полезным удалить лишние файлы.
Чистку нужно производить и в буквальном значении этого слова. Накопившаяся пыль ведёт к перегреву, ошибкам и нестабильной работе Windows, поэтому необходимо регулярно чистить компьютер.
Ускорить отключение зависших программ с помощью реестра
Период, в течение которого компьютер не отключает зависшую программу, а ждёт её ответа, задаётся параметрами системы. Уменьшив этот показатель и установив автоматическое завершение, можно существенно ускорить выключение.
Для того чтобы вызвать редактор реестра, используем сочетание клавиш Win (кнопка со значком Windows) и R. В строке «Открыть» всплывшего окошка «Выполнить» вводим команду regedit, после чего выбираем экранную кнопку «ОК».
Вызываем «Редактор реестра»В левой области большого окна «Редактор реестра» следуем по дереву вкладок в каталог HKEY_CURRENT_USER\Control Panel\Desktop.
В правой области окна находятся установленные параметры операционной системы. Нам нужны: HungAppTimeout (количество миллисекунд, по истечении которых программа считается зависшей), WaitToKillServiceTimeout (временная задержка выгрузки зацикленного приложения) и AutoEndTasks (разрешение отключать подвисшие приложения автоматически).
Если в правом окне нужные параметры отсутствуют, следует их создать. Для этого на названии папки Desktop в левой части нажимаем правую клавишу мышки и выбираем пункт меню «Создать», а затем «Строковый параметр».
Отсутствующие параметры можно создатьТеперь нужно присвоить каждому новому параметру нужное имя и установить значение:
- HungAppTimeout — 5000;
- WaitToKillServiceTimeout — 2000;
- AutoEndTasks — 1.
Важно точно написать имя новых параметров, иначе Windows «не узнает» их.
Осталось лишь перезагрузиться, чтобы изменения вступили в силу. Теперь Windows сама будет отключать подвисшие программы, выключение должно ускориться.
Теперь Windows сама будет отключать подвисшие программы, выключение должно ускориться.
Ярлык для прерывания зависших приложений
Удобным приспособлением может стать ярлык, содержащий команду, закрывающую все подвисшие программы, размещённый непосредственно на основном экране «Рабочего стола».
- Для его создания нужно в свободной части «Рабочего стола» нажать правую клавишу мышки, в раскрывшемся списке найти пункт «Создать», затем – «Ярлык».Начинаем создавать Ярлык
- В строке «Укажите расположение объекта» окна «Создать ярлык» нужно набрать (или скопировать из буфера) команду %windir%\system32\taskkill.exe /f /fi «status eq not responding».Каждый раз при клике на ярлык будет вызываться введённая команда
- Нажимаем экранную кнопку «Далее», чтобы перейти к присваиванию имени созданному ярлыку.Подбираем имя на свой вкус
После нажатия экранной кнопки «Готово» в области Рабочего стола системы появится ярлык с указанным нами названием, закрывающий все зависшие программы одним пакетом.
Управление питанием USB-концентратора (для ноутбуков)
Экономия электроэнергии и заряда батареи вынуждает систему отключать временно неиспользуемые устройства. К сожалению, эта функция не всегда работает корректно. Временное отключение питания USB-концентратора может привести к сбою в работе подключённых устройств, а в дальнейшем к медленному выключению компьютера. Если есть возможность пожертвовать некоторой экономией батареи за счёт повышения стабильности системы, можно запретить Windows обесточивать концентратор.
- Нажимаем экранную кнопку «Пуск» и находим в правом столбце строку «Компьютер».Находим в правом столбце пункт меню Компьютер
- Нажимаем правую клавишу мышки на строчке «Компьютер» и переходим на нижний пункт «Свойства».Правая клавиша открывает нужное меню
- В составном окне «Все элементы панели управления — Система» в левой части находим вкладку «Диспетчер устройств».Вверху слева вкладка «Диспетчер устройств»
- Мы дошли до окна «Диспетчер устройств», в котором можно изменить нужный нам параметр.
 Находим в основной части закладку «Контроллеры USB», раскрываем её и выбираем «Корневой USB-концентратор». Нажав на этом пункте правую клавишу мышки, выбираем во всплывшем окошке строку «Свойства».Устройства сгруппированы по типам
Находим в основной части закладку «Контроллеры USB», раскрываем её и выбираем «Корневой USB-концентратор». Нажав на этом пункте правую клавишу мышки, выбираем во всплывшем окошке строку «Свойства».Устройства сгруппированы по типам - Переходим на вкладку «Управление электропитанием», в которой снимаем метку возле пункта «Разрешить отключение этого устройства для экономии энергии».Запрещаем отключать питание
После нажатия экранной кнопки «ОК» системе будет запрещено прекращать подачу энергии на данный концентратор. То же нужно сделать и для остальных корневых USB-концентраторов в списке.
Отказ от чистки виртуальной памяти
Некоторую экономию времени при завершении работы компьютера даст отказ от чистки используемой системой виртуальной памяти, особенно при нестабильном функционировании файла подкачки. Это делается с помощью редактора локальной групповой политики.
- Нажимаем Win+R, во всплывшем окне «Выполнить» набираем команду gpedit.msc, после чего выбираем экранную кнопку «ОК».
 Вызываем «Редактор групповой политики»
Вызываем «Редактор групповой политики» - В открывшемся окне «Редактор локальной групповой политики» раскрываем в левой части вкладку «Конфигурация компьютера» и выбираем «Конфигурация Windows».Ищем вкладку «Конфигурация Windows»
- Нас интересует строка «Параметры безопасности» в правой части окна.Параметры безопасности в правой части окна
- Теперь переходим на вкладку «Локальные политики».Редактор локальной групповой политики
- Видимо, фантазия у разработчиков Windows 7 дала сбой, поскольку нужная нам папка опять называется «Параметры безопасности».Снова «Параметры безопасности»
- Остался последний шаг. В правой части окна находим строку «Завершение работы: очистка файла подкачки виртуальной памяти» и нажимаем на ней правую клавишу мышки. В появившемся окошке выбираем пункт «Свойства».Запрещаем очищать файл подкачки
- В одноимённом окошке ставим переключатель на «Отключён» и нажимаем «ОК». Если всё сделано правильно, файл подкачки не будет очищаться перед выключением компьютера, что сэкономит ещё немного времени.

Что делать, если на экране горит надпись «Выполняется отмена изменений, не выключайте компьютер»
Такая неприятная ситуация обычно связана со сбоем работы самой Windows, вызванным либо некорректным завершением работы, либо использованием пиратской копии системы, заблокированной разработчиком при скачивании обновлений.
Для стабильной работы операционной системы важно правильно выключать компьютер, давать возможность Windows выполнить все необходимые процедуры.
Загружаемся в безопасном режиме
Нормально работать компьютеру не позволяет закачка и установка обновлений, поэтому для решения проблемы нужно загрузиться в безопасном режиме, где эта служба отключена.
Аппаратно перезагружаем компьютер: нажимаем Reset либо держим несколько секунд кнопку включения ноутбука. Как только начинает загружаться BIOS, следует нажать функциональную клавишу F8.
Времени на то, чтобы нажать F8, даётся немногоЕсли кнопка нажата вовремя, откроется меню «Дополнительные варианты загрузки». Выбираем «Безопасный режим» и ждём привычного окна Windows.
Выбираем «Безопасный режим» и ждём привычного окна Windows.
Теперь нам необходимо отключить систему загрузки обновлений.
Отключаем загрузку обновлений
Нажимаем экранную кнопку «Пуск» и в появившемся окне справа находим строку «Панель управления».
Теперь в правом столбце нам нужна строка «Панель управления»В появившемся большом окне «Все элементы панели управления» ищем вкладку «Центр обновления Windows».
Ищем «Центр обновления Windows»В новом окне переходим в «Настройка параметров». Выбираем из раскрывающегося списка «Важные обновления» строку «Не проверять наличие обновлений».
Запрещаем запрашивать и получать обновленияТакже снимаем пометки «Получать рекомендуемые обновления таким же образом, как и важные обновления» и «Разрешить всем пользователям устанавливать обновления на этот компьютер», после чего нажимаем «ОК».
Удаляем последние обновления
Теперь следует удалить последние обновления, которые с большой вероятностью и стали причиной проблемы.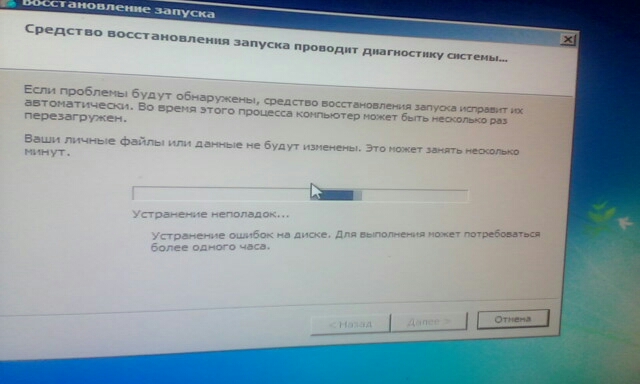 Для этого нужно с помощью «Проводника» или другого файлового менеджера перейти в каталог C:/windows/SoftwareDistribution/Download. Здесь нужно удалить самые «свежие» файлы. Если по какой-то причине это затруднительно, можно удалить всё содержимое каталога. Это плохо лишь тем, что потом придётся заново качать весь массив.
Для этого нужно с помощью «Проводника» или другого файлового менеджера перейти в каталог C:/windows/SoftwareDistribution/Download. Здесь нужно удалить самые «свежие» файлы. Если по какой-то причине это затруднительно, можно удалить всё содержимое каталога. Это плохо лишь тем, что потом придётся заново качать весь массив.
Перезагружаемся
Если причина была определена верно, компьютер должен успешно загрузиться. Для предотвращения повтора такой проблемы в случае использования нелицензионной версии Windows 7 обновление системы лучше оставить отключённым. Для легальной копии можно через некоторое время этот параметр вернуть.
«Откатываем» систему
Универсальным способом вернуть Windows 7 в рабочее состояние является использование точки восстановления резервной копии системы. Для этого нам также потребуется аппаратная перезагрузка и меню «Дополнительные варианты загрузки», вызываемое клавишей F8. Но на этот раз выбираем «Безопасный режим с поддержкой командной строки».
В ставшей доступной после загрузки операционной системы командной строке набираем команду msconfig и нажимаем «Ввод». В открывшемся окне «Конфигурация системы» переходим на вкладку «Сервис», а в ней — на строку «Восстановление системы», расположенную внизу.
Находим строку «Восстановление системы»В появившемся окне «Восстановление системы» нажимаем экранную кнопку «Далее»
Здесь просто нажимаем кнопку «Далее»Из появившегося списка точек восстановления выбираем нужную нам, то есть созданную во время стабильной работы Windows 7.
Находим нужную нам датуНажимаем «Далее», затем «Готово» и «Да». Процесс восстановления запущен. После его окончания перезагружаем систему. Проблема должна быть решена.
Видео: что делать, если компьютер завис на завершении работы
Причины, по которым компьютер с установленной Windows 7 может виснуть при выключении, могут относиться к сбоям аппаратным, системным, программным, к намеренным действиям вирусов и антипиратских программ. Каждый вариант предусматривает свой способ решения проблемы, однако общим остаётся необходимость ухода за компьютером, поддержание порядка в нём на всех уровнях. При выполнении этих условии компьютер будет быстро выключаться и не будет доставлять вам проблем.
Каждый вариант предусматривает свой способ решения проблемы, однако общим остаётся необходимость ухода за компьютером, поддержание порядка в нём на всех уровнях. При выполнении этих условии компьютер будет быстро выключаться и не будет доставлять вам проблем.
Сильно тормозит компьютер Причины и способы ускорить работу
И так всем привет сегодня поговорим о том почему сильно тормозит компьютер. Если вы стали замечать тот факт что сильно тормозит компьютер. Значит ваша система требует вашего вмешательства. Большинство пользователей не знают, как оживить систему. Поэтому чаще всего делают переустановку операционной система. Конечно, после этого все станет работать как раньше и тормозить компьютер не будет.
Но это не всегда удобно потому как со временем у каждого из нас накапливается информация на компьютере. Мы ставим очень много различных программ, да и просто, настраиваем компьютер под свои нужды. А после переустановки все придется делать заново, и времени потраченное на переустановку операционной системы и настройки пк уйдет не мало. По этому расскажу вам, как можно продлить жизнь компьютера, не прибегая к переустановки. Что делать если долго загружается компьютер и почему компьютер тормози?
По этому расскажу вам, как можно продлить жизнь компьютера, не прибегая к переустановки. Что делать если долго загружается компьютер и почему компьютер тормози?
И так начнем, вы стали замечать, что компьютер начал тормозить. Медленно загружается и очень долго запускает различные приложения, а иногда и в обще зависает не беда. Есть несколько нехитрых методов, с помощью которых можно восстановить работоспособность своего компьютера.
Три простых способа ускорить работу компьютера
Первое что нужно сделать если сильно тормозит компьютер, это проверить жесткий диск на наличие ошибок и поврежденных секторов. Для этого идем в Мой компьютер кликаем по жесткому диску правой кнопка и нажимаем Свойства.
В появившемся меню выбираем вкладку сервис и нажимаем Выполнить проверку. В следующем меню нужно отметить галочками пункты Автоматически исправлять системные ошибки и Проверять и восстанавливать поврежденные сектора и нажимаем Запуск. После чего появится сообщение .
После чего появится сообщение .
Нажимаем Расписание проверки диска и перезагружаем компьютер. В процессе перезагрузки операционная система проверить жесткий диск на наличие ошибок и автоматически исправить их. Это может занять много времени в зависимости от состояния вашего жесткого диска. Очень часто компьютер тормозить именно из-за проблем с жестким диском.
Второе после того как ваш жесткий диск проверился и компьютер включился нужно выполнить дефрагментацию диска. Дефрагментация очень хорошо помогает. Она объединяет разбросанные файлы на жестком диске. Дефрагментацию рекомендуется делать хотя бы раз в месяц. Если ее не делать, то компьютер может сильно тормозить. Для этого также идем в Мой компьютер кликаем правой кнопкой на жестком диске выбираем Свойства. В появившемся идем во вкладку Сервис и нажимаем Выполнить дефрагментацию.
В появившемся окошке нажимаем Дефрагментация диска и ждем завершения процесса. Если кто-то хочет подробней узнать о том может ли компьютер тормозить и зависать из этого, и что такое дефрагментация диска жмем сюда.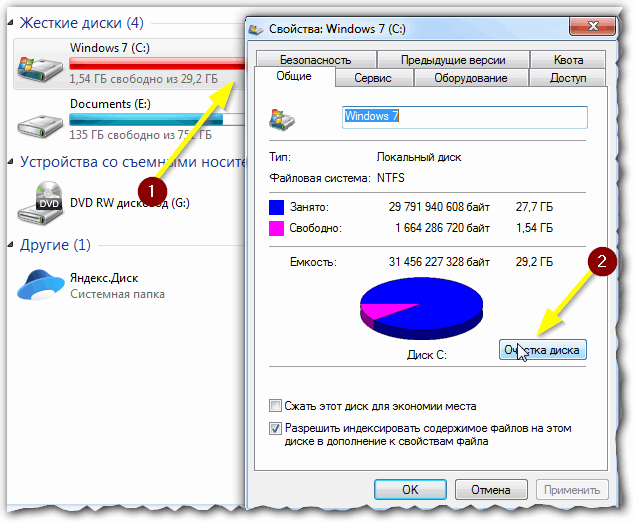
Почистить реестр и удалить мусор
Третье что можно сделать, это почистить реестр и удалить всяких хлам. Проблемы с компьютером также могут возникнуть из-за того что в системе очень много различных не нужных файлов тормозить компьютер из-за этого сильно не будет но свое негативное влияние на работу эти файлы окажут.
Для этого воспользуемся бесплатной утилитой CCleaner. Скачать CCleaner можно здесь. После того как вы скачали и установили программу запускаем ее. Жмем на вкладку Очистка и ниже кликаем по кнопке Анализ. После завершения анализа вы увидите список ненужных файлов и размер который они занимают нажимаем очистка.
Теперь переходим во вкладку Реестр. Тут все тоже самое нажимаем Поиск проблем и видем список проблем и далее нажимаем исправить.
CCleaner предложит сделать резервную копию реестра, жмем да, указываем путь где будет храниться резервная копия. В следующем окошке можно исправлять проблемы по очереди но если их у вас накопилось много тогда кликаем Испарить отмеченные.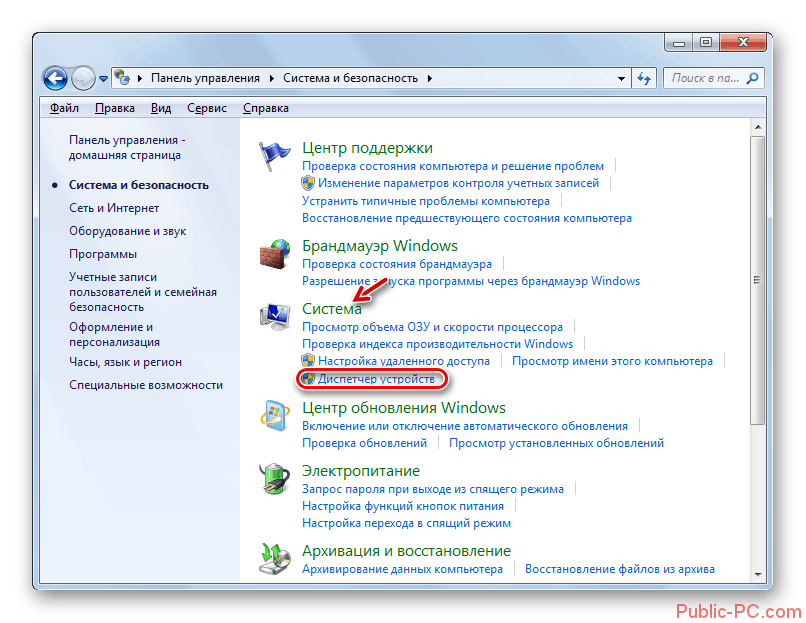
Четвертое что нужно сделать, это обновить антивирусные базы и просканировать свой компьютер на наличие вирусов. Если у вас стоит Нод32 то сервер обновлений вы можете скачать сервер обновлений Nod32 здесь.
Вот в принципе и все такими стандартными способами можно восстановить систему и работать еще очень долго. Этот метод поможет вам в том случае когда на аппаратном уровне проблем нет т.е железо компьютера в рабочем состоянии. Если после всех выше описанных действий компьютер сильно тормозит все равно. Значить у вас более серьезные проблемы и нужно попробовать переустановить систему. Теперь вы знаете почему компьютер тормозит. Удачи!
Почему ноутбук медленно работает долго все грузит и что делать?
Начали замечать, что очень медленно работает ноутбук? Многие пользователи сталкиваются с подобной проблемой, которая часто раздражает и выводит из себя. Не тратьте свои нервы, верните своему устройству былую производительность с помощью наших советов. Читайте ниже, почему ноутбук медленно работает, долго все грузит, и как с этим бороться.
Читайте ниже, почему ноутбук медленно работает, долго все грузит, и как с этим бороться.
1. Скопление пыли
Если на вашем лэптопе установлена воздушная система охлаждения и он эксплуатируется уже более года, стоит задуматься о профилактической чистке внутренних компонентов от пыли. Дело в том, что со временем решётки радиатора и элементы системы охлаждения покрываются слоем пыли. Это, в свою очередь, приводит к перегреву ноутбука, а также к торможениям и зависаниям системы. Как почистить лэптоп от пыли, читайте в этой статье.
2. Переполненная автозагрузка
Чем дольше и активнее используется устройство, устанавливаются различные программы, тем больше приложений попадает в автозагрузку. Вроде ничего плохого, но со временем системных ресурсов лэптопа не хватает, чтобы запустить все программы и службы достаточно быстро. Ситуация усугубляется ещё тем, что часть из этих приложений редко используется и часто вообще не нужна. Чтобы оптимизировать автозагрузку, сделайте следующее:
- щёлкните правой кнопкой мыши или тачпада по панели задач и выберите строку «Диспетчер задач»;
- в новом окне откройте вкладку «Автозагрузка»;
- просмотрите все программы, находящиеся в списке, и отключите те из них, которые вы не используете (будьте внимательны, если сомневаетесь в предназначении той или иной программы, проверьте информацию о ней в интернете).

3. Поражение вирусами
4. Повышенная фрагментированность жёсткого диска
Если на вашем устройстве используется HDD-диск, то со временем информация, хранящаяся на нём, подвергается фрагментации, что замедляет систему при работе с данными. Чтобы этого избежать, рекомендуется периодически проверять состояние жёсткого диска и проводить дефрагментацию. Для анализа диска и запуска дефрагментации сделайте следующее:
- в зависимости от версии операционной системы зайдите в «Мой компьютер» или «Этот компьютер»;
- щёлкните правой кнопкой мыши по жёсткому диску и выберите «Свойства»;
- откройте вкладку «Сервис»;
- нажмите кнопку «Оптимизировать» или «Выполнить дефрагментацию»;
- в новом окне выберите основной жёсткий диск и используйте кнопку «Анализировать»;
- если показатель фрагментированности будут выше 10%, проведите дефрагментацию диска.

5. Неверная настройка параметров электропитания
Для ноутбуков существует несколько режимов работы:
- экономия энергии – используется при работе от батареи, характеризуется низкой производительностью системы, слабой яркостью экрана и т. д.;
- сбалансированный – соблюдается баланс между производительностью и энергопотреблением;
- высокая производительность – характеризуется повышенной частотой работы микропроцессора, ярким дисплеем и т. д.
Когда вы подключаете кабель питания, убедитесь, что система автоматически переключается на сбалансированный режим либо режим высокой производительности. Ведь, если установлен режим экономии энергии, лэптоп будет работать намного медленнее.
6. Ноутбук не соответствует современным требованиям
Время не стоит на месте, и поэтому с каждым годом появляются более требовательные программы, игры и версии операционных систем. Если вашему лэптопу уже много лет, возможно, причиной медленной работы являются слабые по современным меркам технические характеристики устройства. Для решения проблемы необходимо либо сделать апгрейд системы, либо приобрести новый более мощный ноутбук.
Для решения проблемы необходимо либо сделать апгрейд системы, либо приобрести новый более мощный ноутбук.
Долго выключается компьютер: причины, что делать
После установки «чистой» версии Windows на отформатированный жесткий диск пользователь начинает привыкать к тому, что его компьютер работает быстро и без сбоев. Он практически мгновенно включается и выключается едва ли не сразу после нажатия на кнопку «Завершение работы». Но чем более загруженной становится система, тем больше возникает с ней проблем различного рода. Одной из неприятностей, с которой может столкнуться пользователь Windows, – это долгое завершение работы системы. В рамках данной статьи рассмотрим, что делать, если долго выключается компьютер на Windows.
Оглавление: 1. Почему долго выключается компьютер 2. Что делать, если компьютер долго выключается - Убрать лишние программы из автозагрузки - Удалить мусор из системы - Выявление и устранение «висящих» процессов и служб - Обновление драйвера видеокарты - Очистка места на жестком диске - Поиск и удаление вирусов - Снижение порога ожидания программ - Отключение функции очистки памяти
Обратите внимание: Приведенные ниже советы актуальны для компьютеров на Windows 10, а также для более ранних версий операционной системы. В том числе, они помогут решить проблему, если долго выключается компьютер на Windows 7.
Почему долго выключается компьютер
Перед тем как переходить непосредственно к советам, которые помогут решить проблему, нужно разобраться, с чем она связана. Можно выделить несколько основных причин, почему долго выключается компьютер:
- Наличие постоянно активных «тяжелых» приложений, которым требуется время на завершение. При этом, далеко не всегда пользователь знает о том, что такие программы работают в фоновом режиме. Соответственно, это может в целом замедлять скорость работы компьютера;
- «Битые» приложения не позволяют компьютеру быстро выключиться, а в некоторых случаях и вовсе препятствуют его выключению;
- Проблемы в работе драйверов;
- Наличие на компьютере вирусов.
Выше приведены только самые распространенные причины, с которыми может быть связано долгое отключение компьютера.
Что делать, если компьютер долго выключается
Рассмотрим ряд действий, которые должны ускорить процесс завершения работы компьютера под управлением Windows. Рекомендуем выполнять их последовательно, после каждого из пунктов выполняя перезагрузку компьютера и проверяя, удалось ли решить проблему.
Убрать лишние программы из автозагрузки
Основная причина, почему компьютер может долго включаться и выключаться – это наличие большого количества программ в автозагрузке. При этом, зачастую, не все из загружаемых приложений необходимы пользователю на регулярной основе.
Многие программы автоматически добавляют себя в автозагрузку при установке. Например, так делают различные клиенты социальных сетей, игровые сервисы (Steam, Uplay, Origin), мессенджеры, программы VPN и многие другие приложения. Если их не убрать из списка автоматической загрузки, они будут тормозить не только запуск компьютера, но и его выключение.
Чтобы убрать из автозагрузки ненужные приложения, необходимо выполнить следующие действия:
- Нажмите на клавиатуре сочетание Win+R, чтобы вызвать строку «Выполнить». Пропишите в ней команду msconfig и нажмите «ОК»;
- Откроются параметры настройки конфигурации системы. Нужно сверху переключиться на раздел «Автозагрузка». На Windows 7 можно сразу отключить ненужные приложения, в Windows 10 на вкладке «Автозагрузка» необходимо нажать на кнопку «Открыть диспетчер задач», чтобы перейти в настройки автоматически загружаемых приложений;
- В диспетчере задач нужно отключить все приложения, автоматический запуск которых не требуется. Для этого выбирайте программы и жмите «Отключить».
Обратите внимание: В диспетчере задач имеется отдельная колонка «Влияние на запуск». Чем выше влияние приложения на запуск компьютера, тем сильнее он препятствует и выключению.
В идеале, автоматически должны загружаться при включении компьютера только самые необходимые программы, которые используются ежедневно. Например, это могут быть такие приложения, как: Skype, Телеграм, Dropbox и антивирус.
Удалить мусор из системы
Второй шаг, который может помочь ускорить выключение компьютера, это удаление «мусора» с жесткого диска. Зачастую пользователь не предполагает, что одна из программ, которая уже давно была установлена и удалена, может влиять на производительность компьютера. Но это так, поскольку многие приложения оставляют после себя в системе «следы», например, различные драйверы, системные компоненты и так далее. Когда подобного «мусора» в системе скапливается много, его нужно обязательно очищать. С этим справится приложение CCleaner:
- Скачайте и установите приложение CCleaner. При этом для выполнения задачи по удалению мусора из системы будет достаточно его бесплатной версии;
- После запуска приложения нажмите на кнопку «Analyze» для проведения анализа операционной системы и поиска сохранившегося мусора. На процедуру анализа может уйти несколько минут, всё зависит от того, насколько «свежая» у вас операционная система, и как много хлама успело в ней скопиться;
- После анализа отобразится информация о том, что именно можно удалить без вреда для системы и установленных приложений. Нажмите «Run Cleaner», чтобы избавить компьютер от ненужного мусора;
- Появится окно, где нужно нажать «Continue», чтобы запустить процесс очистки.
Не лишним будет удалить и ненужные программы с компьютера. Несмотря на то, что они сами по себе не влияют на скорость включения и выключения компьютера, если не запущены, они могут сказываться на этих процессах косвенным образом, поскольку занимают место на жестком диске, а от количества информации на нем зависят все ключевые процессы в Windows. Удалить программы можно через стандартную утилиту «Установка и удаления программ» в Windows, либо через приложение CCleaner на вкладке «Tools».
Как установить и правильно настроить CCleaner:
Выявление и устранение «висящих» процессов и служб
Если программа зависает перед выключением компьютера, пользователь об этом будет информирован сообщением «Ожидание закрытия программ» и их списком. Но зависают подобным образом практически все приложения в системе, которые открыты на момент выключения, поэтому рекомендуется перед нажатием на кнопку «Завершение работы» закрыть все открытые приложения.
Куда хуже, если при выключении компьютера происходит зависание процесса или исполняемой службы. В таком случае нужно определить, что конкретно зависает, после чего выполнить устранение проблемы. Узнать, какой процесс или служба зависают, можно при помощи системного приложения просмотра событий:
- Запустите «Панель управления». Это можно сделать, например, прописав название службы в поиске, после чего открыв найденный результат;
- Переключитесь в параметр просмотра «Крупные значки», после чего выберите пункт «Администрирование»;
- Откроется окно, где находится множество служебных утилит. Запустите программу «Просмотр событий»;
- В левой части открывшегося окна перейдите в раздел «Настраиваемые представления» и в подраздел «События управления».
Здесь возможно посмотреть, какие ошибки предшествовали процессу выключения компьютера. В нижней части окна содержится информация, какой файл перестал отвечать, что привело к сбою, либо другая причина возникновения проблемы. В зависимости от того, какая причина влечет за собой возникновение ошибки, нужно предпринять те или иные действия. Например, удалить проблемной приложение, обновить драйвер, выполнить обновление системы и так далее.
Обновление драйвера видеокарты
Еще одна причина, которая часто приводит к долгому выключению компьютера, это сбой в работе видеодрайвера. Чтобы решить проблему, потребуется обновить драйвер. Сделать это можно следующим образом:
- Нажмите правой кнопкой мыши на «Пуск» и выберите пункт «Диспетчер устройств»;
- Далее раскройте в списке доступных устройств раздел «Видеоадаптеры»;
- Правой кнопкой мыши нажмите на доступный видеоадаптер и выберите пункт «Обновить драйвер»;
- Откроется информационное сообщение с предложением автоматический найти подходящий драйвер в сети, либо использовать драйвер, имеющийся на компьютере. Можно попробовать выполнить сначала автоматическое обновление, а после, если оно не исправит ситуацию, загрузить последнюю версию драйвера с сайта разработчиков и обновить устройство в ручном режиме.
Стоит отметить, что если, наоборот, проблемы с компьютером начали возникать после того как вы обновили драйвер до последней версии, в свойствах устройства можно «Откатить» программное обеспечение до прежних версий.
Очистка места на жестком диске
Как уже отмечалось выше, большое количество приложений и файлов на компьютере могут негативно сказываться на работоспособности системы, если под задачи Windows остается мало свободного места. В настоящее время для Windows 10 требуется не менее 30 Гб свободного места на системном жестком диске.
То есть, если в компьютере установлено несколько жестких дисков, нужно постараться максимально разгрузить тот, на котором установлена операционная система. Информацию с него можно перенести на другой накопитель.
Обратите внимание: Значительно позволяет ускорить загрузку и выключение компьютера установка операционной системы на твердотельный накопитель – SSD.
Поиск и удаление вирусов
От вирусов не защищен ни один компьютер, даже если на нем установлен антивирус. Время от времени требуется проводить полную проверку системы на наличие заражений. Согласно рекомендациям разработчиков антивирусов, проводить полную проверку компьютера нужно не реже, чем 1 раз в месяц.
Обратите внимание: На момент проверки компьютера на вирусы приложение антивируса должно быть обновлено до последней версии. Это важно, поскольку постоянно пополняется база вирусов на стороне разработчиков.
Рекомендуем прочитать: Лучшие бесплатные антивирусы для Windows
Снижение порога ожидания программ
До того момента, когда компьютер при выключении выдает сообщение, что программа не отвечает, проходит 12 секунд. Это значение установлено по умолчанию в операционной системе. Если установить, что до данного сообщения должно проходить 6 секунд, а не 12, скорость выключения компьютера удастся повысить. Чтобы снизить порог ожидания программ потребуется:
- Зайти в редактор реестра. Для этого на компьютере нажмите кнопки Win+R и пропишите в открывшемся окне команду regedit, после чего нажмите «ОК»;
- Далее проследуйте по пути: HKEY_LOCAL_MACHINE — SYSTEM — CurrentControlSet — Control;
- Нажмите правой кнопкой мыши на параметр WaitToKillServiceTimeout в папке Control и выберите пункт «Изменить»;
- Установите значение меньше текущего. В данном случае 1000 – это 1 секунда. То есть, если нужно сократить время до 4 секунд, установите значение 4000.
После внесения изменений перезагрузите компьютер, чтобы они вступили в силу.
Отключение функции очистки памяти
Важно: Перед тем как выполнять описанные ниже действия, выполните создание точки восстановления, поскольку они могут привести к проблемам в работе компьютера.
Согласно принципам работы операционной системы Windows, виртуальная память при выключении компьютера полностью очищается, только после этого происходит завершение работы. В настройках можно это отключить, что значительно ускорит процесс выключения компьютера, но может негативно сказаться на работе операционной системы в целом, а также привести к «битым» файлам, если перед выключением компьютера результат не был сохранен в ручном режиме. Чтобы отключить функцию очистки памяти, нужно:
- Нажать на клавиатуре сочетание Win+R и ввести команду gpedit.msc;
- В левой части окна выберите разделы «Конфигурация компьютера» — «Конфигурация Windows» — «Параметры безопасности» — «Локальные политики» — «Параметры безопасности»;
- В правой части окна раскроется список политик безопасности, в котором нужно найти политику «Завершение работы: очистка файла подкачки виртуальной памяти». Нажмите на неё правой кнопкой мыши и перейдите в «Свойства»;
- Выберите параметр «Отключен» и нажмите «ОК».
Выполнив все описанные выше действия, можно значительно ускорить процесс выключения компьютера.
Загрузка…Что делать, если компьютер стал медленно работать
Последнее обновление от пользователя Макс Вега .
Если Вы заметили, что компьютер стал работать медленнее, чем обычно (медленно загружается, долго открываются документы или медленно запускаются программы), то, скорее всего, устройство нуждается в диагностике и чистке. В этой статье мы попытаемся разобраться в причинах и найти решения этой проблемы.Почему компьютер медленно работает
Основной причиной медленной работы компьютера, чаще всего, является недостаточное количество памяти (RAM). Второй распространенной причиной можно назвать скопление большого количества временных файлов на жестком диске. Затем следуют заражение вирусом, нехватка пространства на жестком диске и т. д. Наконец, элементарное отсутствие прямого доступа к памяти (отключенный кабель) может привести к тому, что компьютер будет работать медленнее, чем обычно.Что делать, если компьютер зависает
Удаление временных файлов, дефрагментация дискового пространства и обновление операционной системы – некоторые из способов увеличения скорости Вашего ПК.Также будет нелишним проверить компьютер на наличие вирусов и избавиться от любого подозрительного вредоносного ПО.
Наконец, можно увеличить память компьютера для повышения его производительности.
Как узнать, достаточно ли памяти на компьютере
RAM (от Random Access Memory), или оперативная память, называется еще памятью временного хранения компьютера. Эта память используется различными программами. У компьютера должно быть достаточно RAM для обработки всех задач. В противном случае это может привести к серьезному замедлению работы системы во время загрузки или обработки задач.Если Ваш компьютер работал нормально до установки каких-либо программ, а потом замедлился, скорее всего, Вашей системе требуется дополнительная оперативная память. Кроме того, если компьютер замедляется каждый раз, когда Вы работаете с большими файлами, нужно добавить дополнительную оперативную память.
Временные файлы на жестком диске
Если Вам часто приходится оставлять компьютер включенным на долгое время, с открытыми программами или другими запущенными процессами, это может привести к созданию временных файлов на диске и замедлению работы компьютера.Удаление временных файлов, включая историю интернета, файлы cookies, освободит место на жестком диске для работы.
Как удалить временные файлы в Windows 10
Чтобы удалить временные файлы в Windows 10, на панели задач выберите Очистка диска (Disk Cleanup):В разделе Файлы для удаления (Files to delete) выберите файлы, от которых хотите избавиться. Если Вы хотите описать тип файла, просто выберите его в списке. Затем нажмите ОК, чтобы сохранить изменения:
Очистить корзину
После удаления файлов, перейдите в Корзину (Recycle Bin) на своем рабочем столе и выберите Очистить корзину (Empty Recycle Bin):
Удалить временные файлы
Вы также можете удалить временные Интернет-файлы, которые накопились в системе. Откройте меню Пуск (Start) > Панель управления (Control Panel). Выберите Свойства обозревателя (Internet Options) и в разделе Временные файлы Интернета (Temporary Internet Files) нажмите Удалить файлы cookie (Delete Cookies) > Удалить файлы (Delete Files).Удалить Интернет-историю
Вы также можете удалить свою онлайн-историю, щелкнув опцию Очистить историю (Clear History). По завершении нажмите Применить (Apply) > ОК.Дефрагментация жесткого диска в Windows 10
Еще один способ ускорить работу Вашего компьютера — это дефрагментировать жесткий диск.Для этого запустите инструмент оптимизации диска, выполнив поиск дефрагментации (defrag) или на панели задач:
В открывшемся окне выберите свой жесткий диск и нажмите Анализировать (Analyze):
В списке результатов проверьте процент фрагментированных файлов. Рекомендуется иметь этот показатель менее 5%. Однако, это не четкое правило, и Вы можете выбрать другой стандарт.
Если Вы хотите дефрагментировать свой диск, нажмите Оптимизация (Optimize). После завершения процесса Ваш процент фрагментированных файлов должен быть равен 0.
Как удалить временные файлы в Windows XP
Чтобы удалить временные файлы, откройте Мой компьютер (My Computer) и выберите локальный диск (Обычно диск C). Выберите папку Windows и найдите в ней папку Temp. Щелкните правой кнопкой мыши по папке, а в параметрах Вид (View) выберите Подробно (Details). Затем удалите все файлы, которые старше текущей даты.После удаление файлов, перезагрузите компьютер.
Если компьютер заражен
Если компьютер заражен вирусом, вредоносным программным обеспечением, червем или трояном, это может привести к замедлению работы системы и даже к блокировке некоторых задач.Если Вы заметили, что замедление появилось внезапно, сопровождается очень долгой загрузкой и, возможно, изменением внешнего вида программ и документов или несвоевременным открытием какой-либо рекламы, – это признаки наличия каких-либо инфекций в Вашей машине.
Мы рекомендуем опубликовать проблему в разделе Вирусы/Безопасность форума CCM, где Вы получите помощь по каждому отдельному вопросу.
Недостаточно места на жестком диске
Добавление очень громоздких программ автоматически замедлит работу Вашей компьютерной системы. Пользователям с жестким диском емкостью 2 ГБ необходимо оставить не менее 250 МБ свободного пространства, а пользователям с более высокой емкостью на жестком диске необходимо оставить не менее 20% от общей свободной емкости. Это даст компьютеру достаточно места для хранения временных файлов и процессов по обмену файлами.Прямой доступ к памяти (DMA) отключен (для Windows 7)
Прямой доступ к памяти позволяет передавать данные между жестким диском и CD-диском, не требуя вмешательства микропроцессора. Но иногда, как для Windows XP, эта опция не установлена по умолчанию.Чтобы включить его вручную, нажмите Пуск (Start) > Панель управления (Control Panel) > Система (System) > Оборудование (Hardware) > Диспетчер устройств (Device Manager).
Просмотрите параметры ATA/ATAPI, щелкнув значок + рядом с каждым. Выберите Первичный канал IDE (Рrimary IDE Channel,), а в окне Основные свойства IDE перейдите на вкладку Дополнительные параметры. Проверьте, разрешен ли режим передачи для устройств 0 и 1 DMA. Нажмите ОК, чтобы подтвердить изменения.
Проделайте то же самое для Вторичного канала IDE (Secondary IDE Channel). Проверьте, разрешен ли режим передачи для устройства 0 и устройства 1 DMA.
Обновление операционной системы
Наличие последних обновлений Windows само по себе не приведет к повышению производительности системы. Однако исправление любых нарушений безопасности или сбоев, связанных с производительностью, может быть полезным. В итоге, с последними обновлениями Ваша система, в любом случае, будет работать лучше.Сжатие редко используемых файлов
Файлы, которые Вы не используете часто, могут занимать довольно много места на компьютере. Если Вы хотите хранить все эти файлы на жестком диске и они отформатированы в системе NTFS Microsoft, воспользуйтесь функцией Сжатие диска для увеличения свободного места на диске (меню Свойства жесткого диска > вкладка Общие (General)). При активации этой опции данные будут более или менее сжаты в зависимости от их частоты использования.Удаление пыли с компьютера
И наконец, простой, но не менее важный этап – очистить компьютер в буквальном смысле, от пыли, которая также может влиять на работу всей системы.Рекомендуется полностью удалять пыль с корпуса компьютера не реже одного раза в год, чтобы предотвратить перегрев некоторых элементов, например, вентиляторов компьютера.
Перед тем, как сделать это, полностью отключите компьютер от питания. Подождите примерно пятнадцать минут перед тем, как начать чистку, так как быстрое изменение температуры может привести к повреждению процессора.
При чистке устройства лучше всего использовать баллончик сжатого воздуха, специально предназначенный для этой цели. Внимательно следуйте инструкциям на упаковке, чтобы случайно не распылить на компьютер жидкость.
Обратите внимание, что для этой работы не рекомендуется использовать кисть или щетку так как ею можно повредить хрупкие части внутреннего устройства процессора.
Изображение: © John Schnobr — Unsplash.com
Тормозит компьютер. Что делать? | Вторая жизнь Айтишника
Здравствуйте, мои дорогие читатели! У каждого второго пользователя случается, что компьютер начал тормозить: долго грузится, думает. Что делать, если вы столкнулись с данной проблемой. В этой статье мы рассмотрим все причины, по которым может тормозить компьютер, ну и естественно, решение данных проблем.
1. В первую очередь проверим состояние жесткого диска (HDD) на бэды с помощью утилиты Victoria. В идеале один кластер должен читаться с задержкой 5-50 доли секунд. Если есть error или большое количество кластеров с высокой задержкой, то вероятно стоит подумать о замене накопителя пока он окончательно не рухнул, что приведет к потере данных. Любую информацию конечно же можно извлечь, но придется обращаться в сервисный центр и платить большие деньги за восстановление данных. Примерно так выглядит состояние мертвого жесткого диска
2. Во вторую очередь проанализируйте объем кэша с помощью программы CCleaner в разделе Очистка и удалите данный мусор. В моей практике встречалось, что объем мусора достигал 78 Гб, при том, что корзина была пуста, и весь этот мусор находится на системном разделе жесткого диска. Вы все еще удивляетесь почему тормозит компьютер? И обратите внимание сколько вообще свободного места в системном разделе (это как правило локальный диск C). Свободный объем должен быть не меньше 10% от общего размера раздела.
3. Еще одной причиной почему медленно работает компьютер может быть автозагрузка приложений. Нужно отключить программы, находящиеся в автозагрузке Windows. Для отключения приложений автозагрузки рекомендую воспользоваться все той же утилитой CCleaner или стандартными инструментами Виндовс, более подробно я описывал об этом в статье “Как отключить автозапуск программ windows” . Обычно программы в автозагрузку попадают автоматически при их установке. Вы представляете себе картину, как все программы разом пытаются запуститься во время включения компьютера. Именно поэтому и сама загрузка операционной системы происходит очень долго.
4. Почистить реестр. А что это вообще спросите вы? Объясню проще, допустим, вы устанавливаете программу, затем удаляете, но какой-то мусор все равно остается. Вот именно его и нужно почистить. Это, как правило, неверные расширения. И снова в помощь CCleaner, пользуемся разделом Реестр. Как специалист не рекомендую лезть в реестр обычному пользователю, во избежание в дальнейшем сбоев ОС.
5. Сделайте дефрагментацию жесткого диска с помощью встроенных программ windows или сторонних утилит.
6. Возможно у вас малый объем оперативной памяти на компьютере. Оперативная память – это модуль, похожий на картридж для игровой приставки денди. В среднем, для работы операционной системы достаточно 2-3 Гб, но лучше чтобы в сумме всех планок стояло не меньше 4 Гб. Вот вам пример, моноблок с 2 Гб озу, как видно на скриншоте ресурс памяти исчерпан на 100%, компьютер в таком случае начинает висеть и жутко тормозить.
Чтобы хоть как-то разгрузить оперативную память, я рекомендую отключить обновления Windows, при том не в панели управления (не поможет), а через “Службу”. Для этого вызываем окно “Выполнить” с помощью клавиш Win+R, вводим команду services.msc
На странице “Службы” прокрутите вниз и откройте “Центр обновления Windows”.
Тип запуска выбираем “Отключена”, Состояние – Остановить, после того как процесс отключения обновления закончится сразу же нажмите Применить, так как на практике обновления пытаются запуститься снова автоматически. Закрываем окно нажав ОК.
Как видим на картинке ниже, после этих манипуляций сразу же высвободилось 1,2 Гб оперативной памяти.
Если обратили внимание, то видно, что и жесткий диск нагружен на 100%, это еще одна из причин, почему компьютер или ноутбук тормозит.
Также посмотрите объем подкачки жесткого диска, рекомендуется устанавливать в полтора раза больше объема оперативной памяти. Настроить подкачку можно пройдя: Компьютер (правой кнопкой мыши) – Свойства – Дополнительные параметры системы (Дополнительно) – Параметры (в пункте быстродействие) – Дополнительно – Изменить – Указать размер (прописываем объем) – Ок.
7. Еще одна причина, при которой операционная система может виснуть – процессор. Проблема устраняется заменой CPU. Однако ознакомьтесь с видами процессоров, есть несколько типов сокетов, а то получится так, что возьмете одно, а у вас другое. В идеале, лучше снять систему охлаждения и посмотреть какой процессор установлен своими глазами. Как установить процессор и вентилятор охлаждения я описывал в статье о самостоятельной сборке компьютера.
8. Перегрев процессора. Когда процессор перегревается, он начинает медленнее работать, а иногда и пропускать такты, то есть срабатывает своего рода система защиты – чем меньше процессов выполняет cpu, тем меньше нагрузка, а соответственно и ниже нагрев. Камень пытается сам себя защитить, но “чем меньше процессов выполняет cpu”, тем ниже скорость обработки команд, а это влечет уменьшению производительности в несколько раз. Исправить ситуацию с перегревом можно почистив систему охлаждения процессора и заменив термопасту.
9. Ну и замыкающая причина в списке проблем – вирусы. Так что если комп тормозит, убедитесь что угроз нет. Прочитав статью “Проверка и удаление вирусов“, вы сможете очистить ваш компьютер от вирусной активности.
И что-бы не наступать на те же грабли, рекомендую прочесть статью Бесплатные антивирусы и установить защиту.
Ну вот и все, если возникнут какие-либо вопросы пишите в комментариях.
Лучшее «Спасибо» — ваш репостПрошедшее непрерывное время | АНГЛИЙСКИЙ СТРАНИЦА
Прошедшее непрерывное (также называемое прошедшим прогрессивным) — это глагольное время, которое используется, чтобы показать, что текущее прошлое действие происходило в определенный момент прерывания или что два текущих действия происходили одновременно. Читайте подробные описания, примеры и прошлые непрерывные упражнения.
Прошедшие непрерывные формы
Прошедшее непрерывное число формируется с использованием было / было + причастие настоящего момента .Вопросы обозначаются переворачиванием темы, и было / было . Негативы сделаны с , а не с .
- Заявление: Вы изучали , когда она позвонила.
- Вопрос: Вы, , изучали , когда она звонила?
- Отрицательные: Вы не изучали , когда она позвонила.
Полный список прошлых непрерывных форм
Постоянное использование в прошлом
USE 1 Прерванное действие в прошлом
Используйте прошедшее непрерывное действие, чтобы указать, что более длительное действие в прошлом было прервано.Прерывание обычно является более коротким действием в простом прошлом. Помните, что это может быть реальное прерывание или просто прерывание во времени.
Примеры:
- Я смотрел телевизор , когда она позвонила.
- Когда зазвонил телефон, она писала письмо.
- Пока мы, , устраивали пикник, пошел дождь.
- Какие были вы делали , когда началось землетрясение?
- Я слушал на свой iPod, поэтому я не слышал пожарной тревоги.
- Вы, , не слушали меня, , когда я сказал вам выключить духовку.
- Когда Джон спал прошлой ночью, кто-то украл его машину.
- Сэмми ждал нас , когда мы вышли из самолета.
- Когда я писал электронное письмо, компьютер внезапно выключился.
- A: Какие были , когда вы делали , когда сломали ногу?
B: Я катался на сноуборде .
USE 2 Определенное время как прерывание
В USE 1, описанном выше, прошедшее непрерывное действие прерывается более коротким действием в простом прошлом. Однако вы также можете использовать определенное время в качестве прерывания.
Примеры:
- Вчера вечером в 18:00 я, , ел обед.
- В полночь мы были , все еще ехали по пустыне.
- Вчера в это время я сидел за столом на работе .
ВАЖНО
Раньше определенное время использовалось, чтобы показать, когда действие началось или закончилось. В прошлом непрерывном, определенное время только прерывает действие.
Примеры:
- Вчера вечером в 18:00 я съел обеда.
- Прошлой ночью в 18:00 я, , ел обед.
ИСПОЛЬЗУЙТЕ 3 параллельных действия
Когда вы используете прошедшее непрерывное с двумя действиями в одном предложении, оно выражает идею, что оба действия происходили одновременно.Действия параллельны.
Примеры:
- Я изучал , а он готовил обед .
- Пока Эллен читала , Тим смотрел телевизор .
- Были ли вы, , слушали , а он говорил ?
- Я не обращал внимания на , когда я писал письмо, поэтому я сделал несколько ошибок.
- Какие были вы делали , а вы ждали ?
- Томас не работал , и я тоже не работал .
- Они ели, обедали, обсуждали свои планы, а хорошо проводили время.
ИСПОЛЬЗОВАНИЕ 4 Атмосфера
В английском языке мы часто используем серию параллельных действий для описания атмосферы в определенный момент времени в прошлом.
Пример:
- Когда я вошел в офис, несколько человек были заняты набирали , около говорили по телефону, начальник кричал направлений, а клиенты ждали , чтобы помочь.Один клиент кричал секретарю, а размахивал руками . Остальные жаловались друг другу на плохое обслуживание.
USE 5 Повторение и раздражение с «Всегда»
Прошлое, продолженное такими словами, как «всегда» или «постоянно», выражает идею о том, что что-то раздражающее или шокирующее часто происходило в прошлом. Эта концепция очень похожа на выражение , используемое для выражения , но с отрицательными эмоциями.Не забудьте поставить слова «всегда» или «постоянно» между «быть» и «глагол + ing».
Примеры:
- Она всегда приходила в класс поздно.
- Он постоянно говорил . Он всех раздражал.
- Мне они не нравились, потому что они всегда жаловались на .
Прошлые непрерывные советы
Пока против Когда
Предложения — это группы слов, которые имеют значение, но часто не являются полными предложениями.Некоторые предложения начинаются со слова «когда», например, «когда она звонила» или «когда меня укусили». Другие предложения начинаются с «пока», например «пока она спала» и «пока он занимался серфингом». Когда вы говорите о вещах в прошлом, за «когда» чаще всего следует глагольное время простого прошедшего времени, тогда как за «пока» обычно следует прошедшее продолженное время. «Пока» выражает идею «в то время». Изучите приведенные ниже примеры. У них схожие значения, но они подчеркивают разные части предложения.
Примеры:
- Я изучал , когда она позвонила .
- Пока учил , она позвонила.
ПОМНИТЕ Непрерывные глаголы / Смешанные глаголы
Важно помнить, что Непрерывные глаголы не могут использоваться ни в каких продолжительных временах. Кроме того, некоторые непостоянные значения для смешанные глаголы не могут использоваться в непрерывных временах. Вместо использования прошедшего с продолжением с этими глаголами вы должны использовать простое прошедшее время.
Примеры:
- Джейн была у меня дома, когда вы приехали. Не верно
- Джейн была у меня дома, когда вы приехали. Правильно
РАЗМЕЩЕНИЕ НАКЛАДКИ
В приведенных ниже примерах показано размещение наречий грамматики, таких как: всегда, только, никогда, никогда, неподвижно, просто и т. Д.
Примеры:
- Тебе было , ты только учился, когда она позвонила.
- Вы только учились, когда она позвонила?
АКТИВНЫЙ / ПАССИВНЫЙ
Примеры:
- Продавец помогал покупателю, когда вор вошел в магазин.
- Покупателю помог продавец, когда вор вошел в магазин.
Подробнее об активных / пассивных формах
Прошлые непрерывные упражнения
115 As (причина и время)
Как (причина)Как иногда означает «потому что»:
* Поскольку это был государственный праздник, все магазины были закрыты. (= потому что это был государственный праздник)
* Поскольку они живут рядом с нами, мы видим их довольно часто.
* Мы весь вечер смотрели телевизор, потому что делать было нечего.d Мы также используем as, чтобы сказать, что два события произошли одновременно. См. Раздел ниже.
Как (время)
Вы можете использовать как, когда две вещи происходят одновременно:
* Я наблюдал за ней, когда она открывала письмо. («Я смотрел» и «она открывала» одновременно)
* Идя по улице, они заглядывали в витрины магазинов.
* Вы можете выключить свет на выходе? (= вы выходите из комнаты)
Или вы можете сказать, что что-то произошло, когда вы делали что-то еще (= когда вы делаете что-то еще):
* Джилл поскользнулась, когда выходила из автобуса.
* Вор был замечен, когда он перелезал через стену.
Чаще всего мы используем as, когда два коротких действия происходят одновременно:
* Джордж прибыл, когда Сью ушла. (= он приехал, и Сью уехала одновременно)
* Мы все помахали Лиз на прощание, когда она уезжала на своей машине.
Но мы также используем as, когда две вещи происходят вместе в течение длительного периода времени:
* По прошествии дня погода ухудшилась.
* Я начал получать больше удовольствия от работы, когда к ней привык.
Так же можно использовать (= именно в тот момент):
* Как только я сел, зазвонил телефон.
* Как раз когда мы выходили, пошел дождь.
* Мне пришлось уйти, поскольку разговор становился интересным.
As, when и while
Мы используем as only, если две вещи происходят одновременно. Мы используем when (а не as), если одно происходит за другим. Сравните когда и как:
* Когда я пришел домой, я принял ванну. (не «когда я вернулся домой»)
* Когда я вошел в комнату, телефон начал звонить. (= одновременно)
Мы используем as (время) для действий и событий.Как + ситуация (не действие) обычно означает «потому что» (см. Выше раздел 1):
* Поскольку мы спали, мы не слышали дверной звонок. (= потому что мы спали)
* Поскольку они живут рядом со мной, я их довольно часто вижу. (= потому что они живут рядом со мной)
Вы не можете использовать as для времени в таких предложениях. Вы должны использовать во время или когда:
* Когда мы спали, раздался звонок в дверь. (не «как мы спали»)
* Анджела вышла замуж, когда ей было 23 года (а не «как ей было 23»)
УПРАЖНЕНИЯ
115.1 Что означает в этих предложениях? (потому что), (одновременно с)
1. Поскольку они живут рядом с нами, мы их видим довольно часто. (потому что)
2. Джилл поскользнулась, когда выходила из автобуса. (одновременно с)
3. Так как я устал, я рано лег спать.
4. К сожалению, когда я парковал машину, я ударил ее сзади.
5, По мере того, как мы поднимались на холм, мы все больше и больше устали.
6. Решили пойти погулять с кошкой, так как дома у нас не было еды.
7. Так как машина пользуется нечасто, решили ее продать.
115.2 (Раздел A) соединить предложение из списка A с предложением из списка B. Начинайте каждое предложение с As.
A:
1. вчера был государственный праздник
2. был хороший день
3. мы не хотели никого будить
4. дверь была открыта
5. ни у кого из нас не было часов
B :
1. Я шел в
2. Мы зашли очень тихо
3. Все магазины были закрыты
4. Мы не знали, сколько сейчас времени
5. Мы пошли гулять по морю
1 . _Поскольку вчера был государственный праздник, все магазины были закрыты._
2. —.
3. —.
4. —.
5. —.
115,3 (Раздел B) Используйте as для соединения предложения из Списка A с предложением из Списка B.
A:
1. мы все помахали Лиз на прощание
2. мы все улыбнулись
3. Я сжег себя
4 .. толпа аплодировала
5. перед машиной выбежала собака
B:
1. мы ехали по дороге
2. я вынимал горячее из духовки
3. она уехала на ее ухо
4. мы позировали фотографии
5.две команды выбежали на поле
1. _Мы все махали на прощание Лиз, когда она ехала на своей машине. _
2 .—.
3. —.
4. —.
5. —.
115,4 Вставить как и когда. Иногда можно использовать «как» или «когда».
1. Анджела вышла замуж, когда ей было 23.
2. Моя камера была украдена — я был в отпуске.
3. Он уронил стакан — он доставал его из шкафа.
4. — Я бросил школу, пошел работать в магазин.
5. Поезд притормозил — подошел к станции.
6. Раньше я жил у моря — я был ребенком.
115.5 Используйте свои собственные идеи, чтобы завершить эти предложения.
1. Я видел вас как —.
2. Начался дождь как раз в то время —.
3. Так как денег на такси не хватило, —.
4. Как только я сделал снимок, —.
115,1
3 потому что
4 одновременно с
5 одновременно с
6 потому что
7 потому что
115,2
2 Так как это был хороший день, мы пошли гулять мимо море.
3 Поскольку мы не хотели никого будить, мы вошли очень тихо.
4 Когда дверь была открыта, я вошел.
5 Так как ни у кого из нас не было часов, мы не знали, который час.
115,3
2 Мы все улыбались, позируя для фотографии.
3 Я обгорелся, вынимая горячее блюдо из духовки.
4 Толпа приветствовала, когда две команды выбежали на поле.
5 Пока мы ехали по дороге, перед машиной выбежала собака.
115,4
2 когда 3 как 4 Когда
5 как время 6 когда
115,5
Примеры ответов:
1 вы садились в машину.
2 мы начали играть в теннис.
3 Мне пришлось идти домой пешком.
4 Кто-то прошел перед камерой.
Мой компьютер работает медленно, что я могу сделать, чтобы это исправить?
Обновлено: 30.06.2020, Computer Hope
Ниже приведены шаги, которые пользователи могут выполнить, чтобы ускорить работу компьютера или определить, почему компьютер работает медленно.Следует отметить, что на этой странице рассматривается только общий медленный компьютер, а не компьютер, который медленно запускается или имеет медленное подключение к Интернету. Чтобы диагностировать эти проблемы, посетите следующие страницы:
Перезагрузка
Если ваш компьютер в последнее время не перезагружался, обязательно перезагрузите его, прежде чем выполнять какие-либо из следующих действий. Перезагрузка компьютера может решить многие проблемы и является простым первым шагом.
Фоновые программы
Одна из наиболее частых причин медленной работы компьютера — это программы, работающие в фоновом режиме.Удалите или отключите все резидентные программы и программы автозагрузки, которые автоматически запускаются при каждой загрузке компьютера.
НаконечникЧтобы узнать, какие программы работают в фоновом режиме и сколько памяти и ЦП они используют, откройте диспетчер задач. Если вы используете Windows 7 или более позднюю версию, запустите Resmon, чтобы лучше понять, как используются ресурсы вашего компьютера.
Если на вашем компьютере есть антивирусный сканер, программа защиты от шпионского ПО или другая утилита безопасности, убедитесь, что она не сканирует ваш компьютер в фоновом режиме.Если сканирование выполняется, это снижает общую производительность вашего компьютера. В этом случае дождитесь завершения сканирования, и производительность компьютера должна повыситься.
Удалить временные файлы
Когда компьютер запускает программы, временные файлы хранятся на жестком диске. Удаление этих временных файлов помогает повысить производительность компьютера.
Компьютеры Windows
Во-первых, мы предлагаем использовать утилиту Windows Disk Cleanup для удаления временных файлов и других файлов, которые больше не нужны на компьютере.
К сожалению, очистка диска не может удалить все файлы во временном каталоге. Поэтому мы также рекомендуем удалять временные файлы вручную.
- Откройте меню «Пуск» или и нажмите клавишу Windows, затем введите % temp% в поле поиска.
В Windows XP и более ранних версиях щелкните опцию Run в меню «Пуск» и введите % temp% в поле Run .
- Нажмите Введите , и должна открыться папка Temp.
- Вы можете удалить все файлы, найденные в этой папке, и, если какие-либо файлы используются и не могут быть удалены, их можно пропустить.
Свободное место на жестком диске
Убедитесь, что на жестком диске имеется не менее 200-500 МБ свободного места. Это доступное пространство позволяет компьютеру иметь место для файла подкачки, чтобы увеличиться в размере и освободить место для временных файлов.
Плохой, поврежденный или фрагментированный жесткий диск
Проверить жесткий диск на наличие ошибок
На компьютере с Windows запустите ScanDisk, chkdsk или что-то подобное, чтобы убедиться, что с жестким диском компьютера все в порядке.
На компьютере с macOS откройте программу Disk Utility и используйте опцию First Aid , чтобы проверить жесткий диск на наличие ошибок. Чтобы открыть Дисковую утилиту:
- Щелкните значок Launchpad на док-станции.
- Откройте папку Other .
- Щелкните Disk Utility , чтобы открыть программу.
Убедитесь, что жесткий диск не фрагментирован
Запустите дефрагментацию, чтобы убедиться, что данные расположены в наилучшем порядке.
Тест жесткого диска
Используйте другие программные инструменты, чтобы проверить жесткий диск на наличие ошибок, посмотрев на SMART диска.
Проверка на вирусы
Если ваш компьютер заражен одним или несколькими вирусами, он может работать медленнее. Если на вашем компьютере не установлена антивирусная программа, запустите бесплатную онлайн-утилиту Trend Micro Housecall для сканирования и удаления вирусов с вашего компьютера. Также рекомендуем установить антивирусную программу для активной защиты от вирусов.
Поиск вредоносных программ
Сегодня, шпионское ПО и прочее
Очень длинная и увлекательная история часов
«Время — деньги», как говорят, но история часов длинная и увлекательная. Отслеживание времени было одним из первых достижений человечества и прошло очень долгий путь со времен античности.
СВЯЗАННЫЕ С: СЕКРЕТЫ ПРАЖСКИХ АСТРОНОМИЧЕСКИХ ЧАСОВ
Ранние решения включали использование теней от Солнца и водяных часов, но они оказались ненадежными для точного измерения времени.Механические часы появились в средние века, и развитие маятниковых часов было результатом de facto на многие сотни лет.
Сегодня, благодаря кварцевым генераторам и атомным часам, измерение времени стало действительно очень точной технологией.
В следующей статье мы кратко рассмотрим историю часов и остановимся на некоторых ключевых моментах. Если у вас есть время, почему бы не продолжить чтение?
[Связанные]
Кто изобрел часы?
Согласно историческим записям и археологическим находкам, первые известные устройства для хранения времени были разработаны древними египтянами.Названные Shadow Clocks, они смогли разделить день на 12-часовые периоды и использовали некоторые из своих огромных обелисков для отслеживания движения солнца.
Они также смогли разработать первый образец водяных часов, которые, по-видимому, впервые были использованы в районе Амун-Ре. Водяные часы позже были приняты древними греками (называемыми Клепсидрой), и династия Чжоу также разработала свои собственные версии примерно в то же время.
Эти ранние водяные часы были простыми устройствами, состоящими из резервуара с водой с крошечным отверстием, вырезанным в дне.Это позволяет воде вытекать с постоянной скоростью, а часы были отмечены линиями внутри резервуара для воды.
Свечные часы — еще одно древнее устройство для измерения времени, которое широко использовалось по всему миру от Китая до Англии и Месопотамии. Стрелки времени были разработаны в таких странах, как Индия и Тибет, а песочные часы (которые широко использовались по всей Европе) появились немного позже.
Солнечные часы были созданы примерно в это время и обеспечивали хорошую оценку часа дня — по крайней мере, когда было солнечно.
Однако многие, если не все эти ранние устройства хронометража имели свои врожденные проблемы. Теневые часы и солнечные часы не работали ночью, водяные часы были заведомо неточными, поскольку вода течет с разной скоростью в зависимости от температуры окружающей среды.
Вода также имеет неприятную привычку замерзать зимой и испаряться летом. Что было необходимо, так это устройство для хронометража, которое могло бы преодолеть эти проблемы. Ответ, как выяснилось, был механический.
Первые спусковые механизмы появились примерно в 3 веке до нашей эры в Греции.Это были простые версии с водным приводом, которые могли преобразовывать вращательную энергию в прерывистое движение.
Китайцы смогли разработать ртутную версию примерно в 10 веке, когда прямые предки механических петухов появились в Иране 11 века.
Первые настоящие механические часы появились в Европе 14 века. В этих ранних механических часах для точного отсчета времени использовался краевой спусковой механизм с фолиотом или балансовым колесом.
Источник: R wendland / Wikimedia CommonsПервые образцы были поистине огромными устройствами и основывались на использовании тяжелых грузов для привода стрелок часов.Часто они строились в виде высоких башен и могли сохранять относительно хорошее время в течение длительного времени.
Чаще всего теряли только 2 часа в день. Хотя сегодня это может показаться очень неточным, в то время они были передовыми.
Некоторые из них все еще можно найти сегодня, а некоторые образцы датируются 14 веком в Англии и Франции. Многие из них могут оказаться изысканными произведениями искусства, такими как Пражские куранты.
Механические часы быстро подтвердили свою ценность как очень надежные (для того времени) и были часами de facto до тех пор, пока в конце 17 века Христианом Гюйгенсом не были созданы настоящие маятниковые часы.Немного раньше, в 1581 году, Галилей показал, что маятники можно использовать для поддержания точности часов, пока маятник колеблется.
С изобретением боевой пружины в 15 веке часы впервые стали портативными. Они постепенно уменьшались в размерах, пока в 17 веке не стали появляться карманные часы.
Изобретение уравновешенной пружины и дополнения к балансирным колесам в середине 17 века значительно повысило точность хронометража.Несмотря на эти достижения, маятниковые часы оставались одними из самых точных часов в 20 веке.
Так было до тех пор, пока в послевоенные годы не были изобретены кварцевые генераторы и атомные часы.
Микроэлектроника начала появляться в 1960-х годах и впервые была использована в лабораториях. Это сделало кварцевые часы более компактными и намного более дешевыми в производстве и производстве. К 1980-м годам они стали доминирующей технологией хронометража как в часах, так и наручных часах.
Атомные часы намного точнее, чем любые предыдущие устройства хронометража, и используются для калибровки других часов и для расчета международного атомного времени; стандартизированная гражданская система, всемирное координированное время, основана на атомном времени.
Как они определили время раньше, чем часы?
До появления механических часов устройства хронометража имели гораздо более простую конструкцию. Известно, что многие древние цивилизации наблюдали движение астрономических тел и солнца, чтобы определять даты, время и времена года.
Самые первые календари, возможно, были разработаны во время последнего ледникового периода, когда использовались палки и кости для отслеживания фаз Луны по временам года.
Позднее мегалитические сооружения были разработаны, как Стоунхендж, в Великобритании и по всей Европе.
Источник: QalinxМетоды шестидесятеричного измерения времени, ныне распространенные как в западных, так и в восточных обществах, впервые появились почти 4000 лет назад в Месопотамии и Египте. Ранние устройства включали солнечные часы и другие теневые часы того периода.
Жители Мезоамерики аналогичным образом изменили свою обычную десятичную систему счета при работе с календарями, чтобы получить 360-дневный год .
Кто сделал первые маятниковые часы?
Одно из самых больших нововведений в дизайне часов было сделано Христианом Гюйгенсом в 1600-х годах. Опираясь на работы Галилея, Гюйгенс смог разработать первые маятниковые часы в 1656 году.
В том же году он запатентовал свое устройство, и маятники стали его страстью на долгие годы.Это привело к его знаменитой книге 1673 года « Horologium Oscillatorium », которая считается одним из самых важных произведений 17 века в области механики.
Одним из ключевых достижений в часах Гюйгена стало изобретение пружины баланса. Есть некоторые споры о том, добился ли этого Гюйгенс или Роберт Гук первым, но Хюйген смог успешно использовать это в своих конструкциях маятниковых часов.
Его дизайн с маятниковыми часами был намного более точным, чем существующие часы с границами и фолиотами, и сразу стал популярным, быстро распространившись по Европе.
Несмотря на это, похоже, Гюйгенс не смог извлечь выгоду из своего изобретения. Пьер Сегье отказал ему во французских правах, и Симон Доу из Роттердама скопировал дизайн в 1658 году.
Самые старые известные маятниковые часы в стиле Гюйгенса датируются 1657 годом и их можно увидеть в музее Бурхааве в Лейдене.
Плюсы и минусы постоянного включения компьютера
Это была одна из самых продолжительных дискуссий в области вычислений: лучше ли оставлять компьютер включенным, когда вы им не пользуетесь, или всегда выключать его?
На самом деле есть несколько довольно веских аргументов в пользу любого подхода, а это означает, что ответ зависит от того, как и сколько вы используете компьютер.Давайте посмотрим на некоторые плюсы и минусы.
Почему вам следует оставлять компьютер включенным все время
Есть несколько веских причин, по которым вы всегда должны оставлять компьютер включенным.Речь идет не только о том, чтобы быстрее приступить к работе, но и о расширении функциональности вашего ПК.
Удобнее
Основная причина, по которой вы хотите оставить свой компьютер включенным, — это удобство.Вместо того, чтобы ждать загрузки, он всегда готов к работе.
Типичная система занимает от 30 секунд до минуты для загрузки операционной системы — конечно, в зависимости от технических характеристик.Если у вас есть большое количество программ, запускаемых при загрузке, пройдет еще одна-две минуты, прежде чем вы сможете приступить к работе.
Оставление компьютера включенным позволяет обойти эту проблему.Пробуждение вашего компьютера из спящего режима займет всего несколько секунд, и все ваши ранее запущенные приложения также будут работать.
Тем не менее, преимущества зависят от оборудования вашего компьютера. ПК с твердотельным накопителем будет иметь значительно более короткое время загрузки, чем эквивалентный компьютер с традиционным жестким диском. В зависимости от того, как настроена ваша машина, вы можете решить, что загрузка не доставляет большого неудобства.
Ваш компьютер будет обновляться
Существует множество задач, которые необходимы для обслуживания вашего компьютера и данных.Почти все из них лучше выполнять на ночь.
Установка обновлений операционной системы, создание резервных копий, запуск сканирования на вирусы или загрузка больших объемов данных, таких как перемещение вашей коллекции музыки или фотографий в облако, — все это занимает некоторое время и использует различные объемы системных ресурсов и пропускной способности.
Если вы оставите их работать, пока вы находитесь вдали от компьютера, или даже запланируйте их выполнение на ночь, вы всегда будете в курсе последних событий, не мешая другой работе, которую вы выполняете.
У вас всегда будет к нему доступ
Постоянное включение компьютера позволяет запускать определенные программы, которые в противном случае были бы запрещены.
Сюда входит программное обеспечение удаленного доступа, такое как удаленный рабочий стол в Windows, или сторонний инструмент, такой как LogMeIn.Вам никогда не придется испытывать разочарование, оставив важный файл на рабочем столе дома. Вы можете просто удаленно войти в систему на своем телефоне, планшете или рабочем компьютере и получить все, что вам нужно.
Почему не следует оставлять компьютер включенным все время
Вы, вероятно, выключите все свои другие электрические устройства, когда закончите их использовать.И есть веские причины, по которым вы должны сделать то же самое и со своим компьютером.
Каждый компонент имеет ограниченный срок службы
Это простой факт, что у каждого оборудования есть конечный срок службы.
Подсветка монитора обычно рассчитана на срок службы в несколько десятков тысяч часов, емкость аккумулятора ноутбука заметно сократится всего за 300 циклов зарядки, SSD рассчитан примерно на 3000 циклов программирования / стирания.
На самом деле вы обновите свой компьютер задолго до того, как достигнете любого из этих ограничений.Но, оставив компьютер включенным, вы подвергаете его постоянному, хотя и небольшому, стрессу. Он также выделяет тепло, и это один из основных факторов сокращения срока службы оборудования.
Это пустая трата энергии
Само собой разумеется, что оставлять что-то включенным, когда вы не используете его, — это пустая трата энергии.Но сколько?
А 21.5-дюймовый iMac 2012 года выпуска потребляет до 56 Вт при умеренном использовании. Она падает до 44 Вт после пяти минут бездействия и до 18 Вт при выключенном экране. В спящем режиме он падает до 1 Вт.
Итак, существует огромная разница между энергопотреблением компьютера, который находится в активном состоянии, в режиме ожидания и в спящем режиме.Выключение монитора экономит много энергии, а перевод его в спящий режим — еще больше. Однако в спящем режиме вы теряете многие преимущества оставления компьютера включенным, например возможность удаленного доступа к нему.
Вы также должны отметить, что компьютер, который выключен, но все еще подключен к сети, будет продолжать использовать около 0.2 Вт мощности. Поэтому, если вы действительно хотите сэкономить электроэнергию, не забудьте вынуть вилку из розетки после нажатия кнопки питания.
Он не подвергнется риску скачков напряжения и отключений
Скачки напряжения и отключения электроэнергии — относительно редкий, но очень простой способ повредить компьютер.
Скачки напряжения чаще всего связаны с ударами молнии, но они также могут быть вызваны мощными бытовыми приборами, такими как холодильники.Если скачок напряжения достаточно велик, он может вызвать повреждение любых электрических элементов, не в последнюю очередь чувствительных компонентов компьютера.
Вы можете защититься от этого, подключив ПК к сетевому фильтру.В любом случае они рекомендуются для общего использования, но тем более, если вы планируете постоянно оставлять компьютер включенным.
От перебоев в подаче электроэнергии защититься труднее.Можно купить источник бесперебойного питания (ИБП), но на самом деле он не предназначен для использования потребителями. Жесткий диск наиболее подвержен повреждению в результате отключения электроэнергии, так как это может привести к поломке головки, когда диск будет физически поврежден. Это произойдет только в том случае, если диск в данный момент используется, поэтому это относительно небольшой риск. Но риск все равно.
Перезагрузки улучшают производительность
В свое время регулярные перезагрузки были неотъемлемой частью жизни пользователя компьютера, просто чтобы остановить работу машины.
Это уже не так.Современные операционные системы очень хорошо умеют управлять ресурсами, и, если вы решите никогда не выключать ПК, вы не заметите слишком сильного снижения производительности.
Однако перезагрузка по-прежнему остается наиболее эффективным способом решения многих повседневных ошибок, с которыми вы можете столкнуться.Будь то сбой в приложении или загадочно перестал работать принтер, быстрый перезапуск часто исправит это.
Выключение компьютера в конце дня очищает систему и гарантирует, что вы начнете все заново и, будем надеяться, без ошибок на следующее утро.
Тише
Наконец, в зависимости от того, где вы держите свой компьютер, вы можете захотеть выключить его просто потому, что он тише.Вы можете достаточно легко отключить предупреждения и уведомления, но при этом у вас по-прежнему будет окружающий шум от вентилятора и щелчка жесткого диска, с которым придется бороться.
Естественно, это не проблема с современным ноутбуком без вентилятора, оснащенным процессором и SSD с низким энергопотреблением.Но для более традиционной настольной системы выключение — путь к спокойной жизни.
Заключение
Нет смысла включать и выключать компьютер несколько раз в день, и, конечно же, нет ничего плохого в том, чтобы оставить его включенным на ночь, пока вы выполняете полную проверку на вирусы.Также полезно время от времени перезагружать компьютер, а в разгар лета рекомендуется дать ему возможность как следует остыть.
Итак, вы должны оставить его включенным или выключить? В конечном итоге это зависит от ваших потребностей.Если вы не используете его несколько дней, обязательно выключите его. Но если вам нужно, чтобы он был включен и готов к работе в любое время, нет ничего плохого в том, чтобы оставить его включенным столько, сколько вам нужно.
Вы оставляете свой компьютер включенным все время или загружаетесь только тогда, когда это необходимо? Дайте нам знать об этом в комментариях.
Изображение предоставлено: компьютерная ночь через Питера Варга, элементы запуска через Intel Free Press, SSD через Ютаку Цутано, Lightning через Келли Дилэй, компьютерный фанат через Джорджа Александра Исида Ньюмана
Microsoft раскрывает кампанию вредоносного ПО, атакующего основные браузерыВредоносное ПО, внедряющее рекламу, нарушает результаты поиска и крадет учетные данные.
Об авторе. .
. . ← • • →. .
, 1-
[374]
[375]
[376]
[377]
[378]
[379]
[380]
[381]
, 2- (): [382] [383] [384] [385] [386] [387] [388]
, 3- (Номинальное абсолютное участие в конструкции)
[389]
[390]
[391]
[392]
[393]
[394]
[395]
Она смотрела, как дети делают тест.Причастие I
Проведение теста, он сделал только одну ошибку. Причастие I
Тест сделано накануне был исправлен. Причастие II
374. ,.
1. Все смотрели на танцующую девушку. 2. Маленькая пухленькая женщина, стоящая у окна, — моя бабушка. 3. Мужчина, играющий на пианино, — дядя Кейт. 4. Войдя в комнату, она включила свет. 5. Придя в театр, она увидела, что спектакль уже начался.6. Выглянув в окно, он увидел, как его мать поливает цветы. 7. Услышав звуки музыки, мы перестали разговаривать. 8. Она вошла в комнату, оставив дверь открытой. 9. Работая за своим столом, он слушал новый компакт-диск. 10. Выбежав на дорогу, молодой человек остановил такси. 11. Просматривая газету, она заметила фотографию своего босса. 12. С помощью химикатов пожарные вскоре потушили пожар в лесу.375. .
1.Все люди, живущие в этом доме, — студенты. 2. Женщина, которая сейчас говорит, — наш секретарь. 3. Аппарат, который стоит на столе в углу лаборатории, совсем новый. 4. Молодой человек, помогающий профессору в его опытах, учится в вечерней школе лаборантов. 5. Люди, берущие книги из библиотеки, должны вовремя их вернуть. 6. В нашем классе много учеников, которые принимают участие во всевозможных внеклассных мероприятиях.376. .
1.Поскольку теперь ему стало легче, мужчина заговорил громче. 2. Поскольку он знал, кем был этот человек, Роберт был очень доволен возможностью поговорить с ним. 3. Так как он подумал, что это его брат у окна, Стив решил открыть его. 4. Поскольку люди боялись в любой момент упасть в канаву в темноте, они очень тщательно прощупывали дорогу. 5. Поскольку ему нужно было ночлег, Петр решил пойти в дом соседей.377. ( когда).
1.У вас должна быть большая практика, когда вы учитесь говорить на иностранном языке. 2. Когда вы говорите по-английски, обратите внимание на порядок слов. 3. При копировании английских текстов обращайте внимание на статьи. 4. Когда вы начнете работать со словарем, не забудьте мои инструкции. 5. Будьте осторожны, переходя улицу. 6. Выходя из комнаты, не забудьте выключить свет. 7. Путешествуя по Центральной Африке, исследователи встретили множество диких животных.Прошедшее причастие = Причастие II
3–
битая,
письменный
съедено
378., Причастие прошедшего времени.
1. Она поставила передо мной тарелку жареной рыбы. 2. Пальто, купленное в прошлом году, мне теперь мало. 3. Никто не видел вещей, хранившихся в этом ящике. 4. Моя сестра любит вареные яйца. 5. Мы остановились перед закрытой дверью. 6. Привязанный к дереву коза не могла убежать. 7. Они увидели перевернутые столы и стулья, а также осколки битого стекла по всей комнате. 8. Это церковь, построенная много лет назад. 9. Книги, написанные Диккенсом, дают нам реалистичную картину Англии XIX века.| Причастие Я (инг-) | Причастие II (III) |
| принимая -, | принято — |
| делаю -, | выполнено — |
379. , Причастие I Причастие II.
1. а) Письмо, отправленное сегодня из Санкт-Петербурга, будет быть в Москве завтра.б) Он видел, как какие-то люди на почте отправляли телеграммы.
в) При отправке телеграммы забыла написать свое имя.
2. а) Некоторые вопросы, задаваемые лектору вчера были очень важны.
б) Девушка, кладущая книгу на полку, — новый библиотекарь.
в) Положив яйца в корзину, она разбила одно из них.
3. а) Выловленная из воды рыба не может жить.
б) Человек, принимающий солнечные ванны, должен быть очень осторожным.
в) Взяв словарь, он начал переводить текст.
4. а) Линия, видимая сквозь этот кристалл, выглядит двойной.
б) Учитель, видя ошибку в диктовке ученика, всегда ее исправляет.
в) Увидев клубы дыма над домом, девушка закричала: «Пожар!
5. а) Слово, сказанное учеником, неверно.
б) Человек, стоящий у дверей поезда Карет и прощание с друзьями — известный музыкант.
) Стоя у окна, она махала рукой.
6. а) Слово, сказанное вовремя, может иметь очень важные результаты.
б) Студенты, хорошо говорящие по-английски, должны помогать своим одноклассникам.
в) Говорящая кукла очень заинтересовала ребенка.
г) Во время разговора с Ником несколько дней назад я забыл спросить его о его сестре.
| Причастие Я (инг-) | Причастие II (III) |
| принимая -, | принято — |
| делаю -, | выполнено — |
| Активный | Пассивный | |
| Настоящее время | письмо | будучи написано |
| Совершенный | имея написано | имея написано |
| Прошлое | – | письменное |
1
2
380..
1. а) Слушали девушки (поют, пели) русские народные песни.б) Слушали русские народные песни (пение, исполнение) девочек.
2. а) Девушка (мыла, мыла) пол мой сестра.
б) Пол (мытый, помытый) Хелен выглядел очень чистым.
3. а) Кто этот мальчик (делает, выполнил) свою домашнюю работу? за этим столом?
б) Ученики выполняли упражнения (выполняли, выполняли) легко.
4. а) Дом (окружающий, окруженный) высокими деревья очень красивые.
б) Стена (окружающая, окружающая) дом была очень высокой.
5. а) Девушка (пишет, пишет) на доске наш лучший ученик.
б) Здесь все (написано, написано) вполне правильно.
6. Прочтите предложения (перевод, перевод) еще раз.
7. Назовите несколько мест (посещенных, посещенных) вами в прошлом году.
8. Взял карандаш (лежал, лежал) на полу.
9. Накануне читала книгу (покупала, купила).
10. Вчера были на конференции (организаторской, организованной) учеников 10 класса.
11. (Взяв, взяв) девушку за руку, она повела ее через улицу.
12. Найти (утерянный, утерянный) штамп было непросто.
13. Я покажу вам картину (живопись, написанную) Хогарта.
14. Вот письмо (полученное, полученное) мною вчера.
15. Вы знаете девушку (играющую, играющую) в саду?
16. Книга (написанная) этого ученого очень интересна.
17. Переведите слова (написанные, написанные) на доске.
18. Мы не могли видеть солнце (закрытое, закрытое) темными тучами.
19. Книга (потерянная, потерянная) наконец-то была найдена.
20. (Идя, уходя) по улице я встретил Мэри и Энн.
21. Посмотрите, какие красивые цветы (собирают, собирают) дети.
22. Его шляпа (задувшая, снесенная) ветром лежала посреди улицы.
23. «Как вам фильм?» — спросил он (повернувшись, повернулся) ко мне.
24. Подойдя ближе, мы увидели двух мальчиков (идущих, подходящих) нам навстречу.
25.Я думаю, что мальчик (стоит, стоял) там его брат.
Настоящее причастие Совершенное причастие покупка купив
381. , Причастие настоящего времени Совершенное причастие.
1. (жить) на юге нашей страны, он не может наслаждаться красотой петербургских белых ночей летом. 2. (поговорить) с соседкой на улице, она не заметила, как вор украл ее деньги.3. (чтобы прочитать) рассказ, она закрыла книгу и положила ее на полку. 4. (Чтобы купить) немного сока и пирожных, мы пошли домой. 5. (сидеть) у костра, ему было очень тепло. 6. (Чтобы сделать) домашнее задание, он много думал. 7. (Чтобы сделать) домашнее задание, он пошел гулять. 8. (чтобы продать) фрукты, он время от времени оглядывался, принимая допинг, чтобы увидеться с друзьями. 9. (Чтобы продать) все фрукты, он пошел к своим друзьям. 10. (съесть) всю картошку, она выпила чашку чая. 11. (пить) чая, она обожгла губы. 12. (на бегу) во дворе упала и повредила колено.13. (пролистав) журналы, я наткнулся на интересную статью об НЛО. 14. (написать) и (выучить) все новые слова, он легко мог переводить текст.| Активный | Пассивный | |
| Настоящее время | письмо | будучи написано |
| Совершенный | имея написано | имея написано |
| Прошлое | – | письменное |
Верх
:.

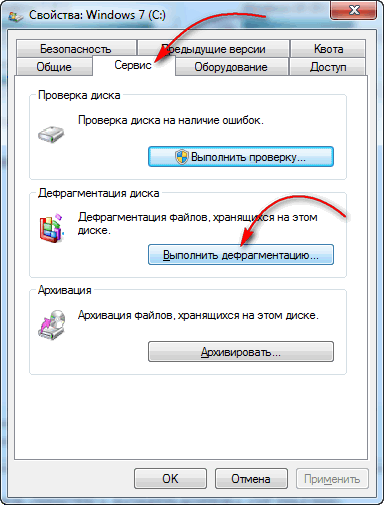 Находим в основной части закладку «Контроллеры USB», раскрываем её и выбираем «Корневой USB-концентратор». Нажав на этом пункте правую клавишу мышки, выбираем во всплывшем окошке строку «Свойства».Устройства сгруппированы по типам
Находим в основной части закладку «Контроллеры USB», раскрываем её и выбираем «Корневой USB-концентратор». Нажав на этом пункте правую клавишу мышки, выбираем во всплывшем окошке строку «Свойства».Устройства сгруппированы по типам Вызываем «Редактор групповой политики»
Вызываем «Редактор групповой политики»