Стал долго включаться компьютер – Почему компьютер (Windows) долго загружается / включается и что с этим делать?
Что делать если долго включается или выключается компьютер
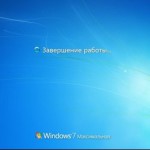
Рано или поздно, но абсолютно все пользователи (пользователи ПК) сталкиваются с проблемой очень долгого включения-выключения ПК. Что делать?
Можно проделать некоторые манипуляции, которые решат проблему или обратится в сервис по ремонту компьютеров. Итак!
Всё, что касается работы вашего ПК, находится в “Редакторе реестра”. Если вы пользуетесь Windows XP, то кликните на “Пуск” – Выполнить”.
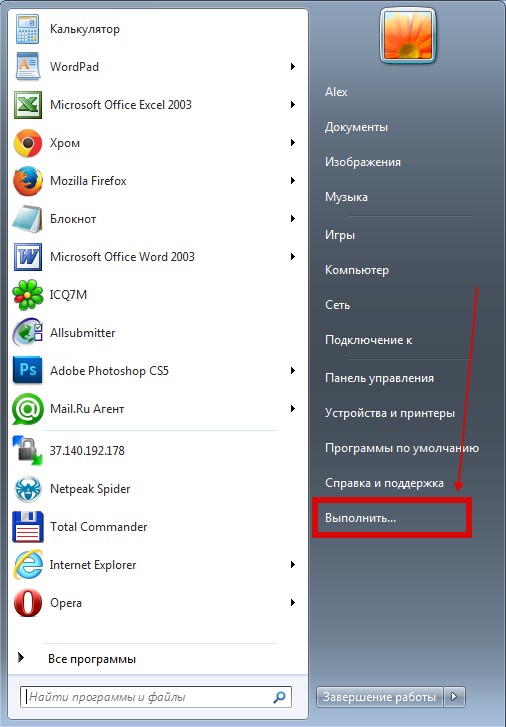
В поле “Открыть” введите команду regedit и нажмите “Ок”.
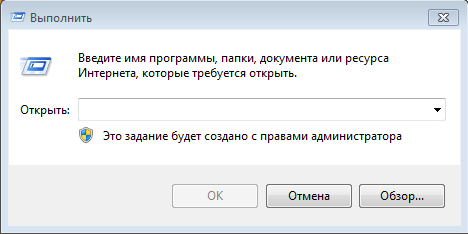
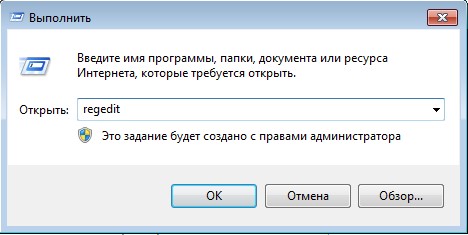
Если у вас ОС Windows 7, то щелкаете на “Пуск”, в поисковом поле введите команду “Выполнить” – кликнуть по “Выполнить” и в поле “Открыть” ввести команду regedit и нажать “Ок”.
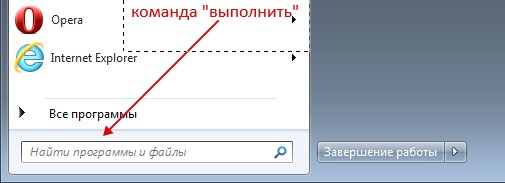
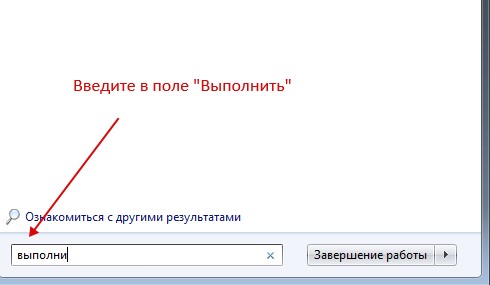
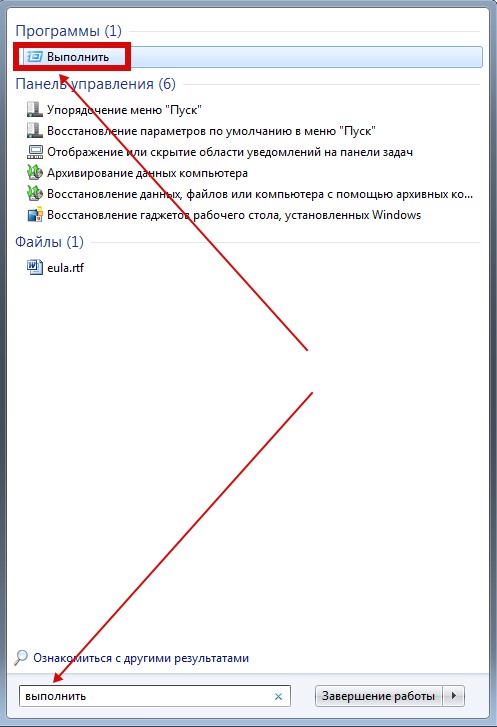
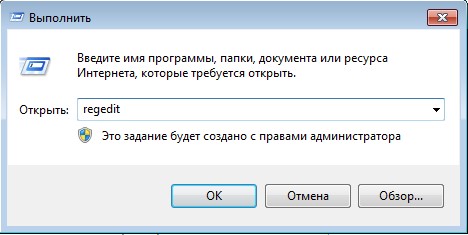
Вы получили окно “Редактор реестра”.
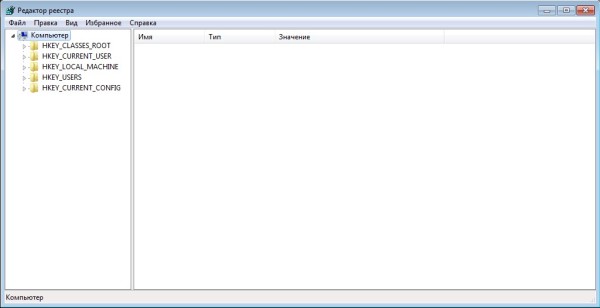
Тут вы видите адресные ветки, среди которых есть ветка HKEY_LOCAL_MACHINE\SYSTEM. Откройте её и далее открывайте папки “System” – “CurrentControlSet” – “Control” – “Session Manager” – “Memory Management” – “Prefetch Parameters”.
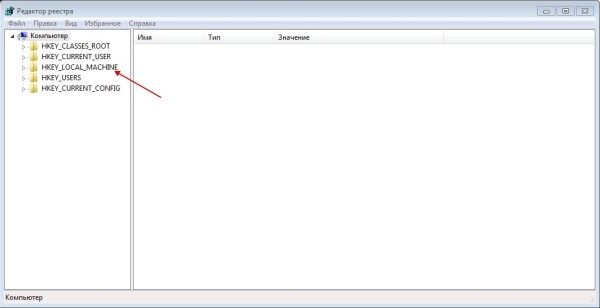
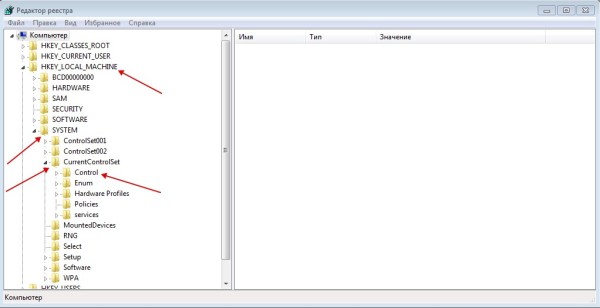
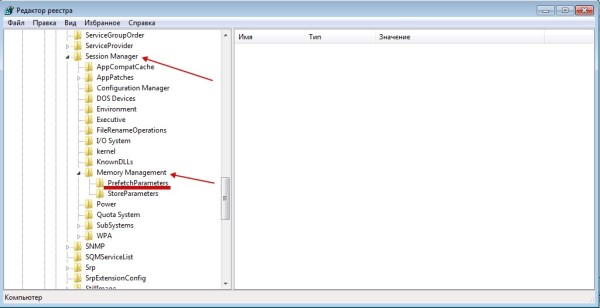
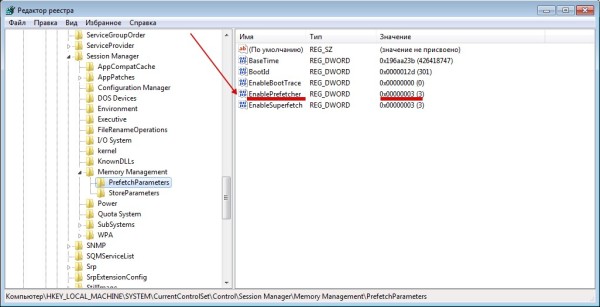
Нажав на “Prefetch Parameters”, обратите внимание на правую сторону поля. В столбике, под грифом “Имя”, ищите строчку с названием “EnablePrefetcher”. Напротив этой строчки вы увидите значение, которое будет выглядеть вот так: 0х0000003 (3). Это значение следует изменить. Делается это так: наводим курсор на строчку “EnablePrefetcher” и щелкаем правой кнопкой мышки. Выпадет меню, в котором надо выбрать строчку “Изменить”.
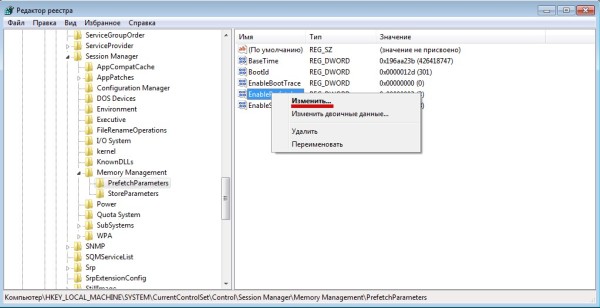
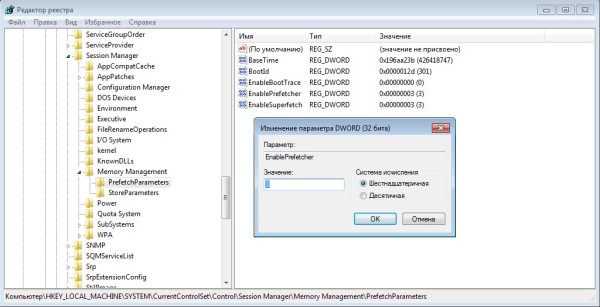
Откроется окошко “Изменение параметра DWORD”, где вы увидите два поля: “Параметр” и “Значение”. Поле “Параметр” оставляем без изменений, а в поле “Значение” исправляем цифру 3 на цифру 5. Жмем на “Ок” и закрываем “Редактор реестра”. Таким образом вы ускорили процесс выключения вашего ПК.
Теперь ускорим включение (загрузку) вашего компьютера. В поле “Выполнить” введите команду msconfig и жмите “Ок”. Вы попадете в “Автозагрузки”. Тут оставьте только вот эти программы: CTFMON.EXE и ваш антивирус. Со всех остальных просто снимите “галочки”, нажмите на “Ок” и перезагрузите компьютер. Теперь ваш ПК будет запускаться куда быстрее!
А напоследок еще один совет: никогда не отключайте компьютер полностью! Используйте банальный “Ждущий режим” и у вас никогда не возникнет проблема с долгой загрузкой или долгим выключением. Тем паче, что “Ждущий режим” позволит вам почти моментально приступать к работе, поскольку сохраняются абсолютно все приложения и файлы, с которыми вы работаете. Единственное, что может привести к перезагрузке – это спонтанное выключение электроэнергии.
Удачи!
www.recoverymaster.ru
Почему компьютер долго включается и загружается?
Рано или поздно все пользователи персональных компьютеров (будь это стационарные машины или ноутбуки) сталкиваются с проблемой длительной загрузки операционной системы. Подобное может происходить как по причине аппаратных, так и по причине программных неисправностей. Рассмотрим основные виды неполадок, приводящих к долгой загрузке/включению компьютера под управлением Windows, и способы их устранения.
Распространенные неисправности
Долгая загрузка компьютера может быть вызвана следующими причинами:
- Сбои в работе установленных пользователем приложений.
- Запуск большого количества программ при загрузке системы одновременно.
- Неисправности драйверов устройств, системных приложений.
- Действия вредоносных программ.
- Аппаратные неисправности электронных компонентов компьютера.
Разберемся с каждым из пунктов по отдельности.
Сбои в работе пользовательских приложений
Многие программы способны не только решать поставленные пользователем задачи, но и при необходимости «вмешиваться» в работу операционной системы. Они могут, например, изменять системные настройки, редактировать реестр Windows, управлять системными файлами, выполнять прочие операции, которые могут значительно снизить производительность системы. Главное здесь то, что подобные действия выполняются сторонними приложениями даже без вмешательства пользователя.
Как ни странно, выполнение каких-либо системных задач может реализовываться не самим установленным приложением, а тем, которое «шло в комплекте». Например, при установке , видеопроигрывателя дополнительно устанавливается какой-нибудь диспетчер драйверов или программа управления электропитанием ноутбука. Т.е., даже удалив первоначальное приложение, на компьютере по-прежнему останется та программа, что «шла в комплекте».
Для устранения этой проблемы установленное незаметно от пользователя приложение нужно найти и удалить. Однако основная сложность состоит в том, чтобы точно определить, какая из программ была установлена на компьютер. Самый простой способ сделать это — запустить установщик скачанной программы. Название нужного приложения можно будет узнать во время установки. Например:
Как можно видеть из скриншота, установщик программы BurnAvare также предлагает пользователю установить дополнительное программное обеспечение, в данном случае — расширение для браузера AVG Security Toolbar. Название дополнительно устанавливаемого приложения далеко не всегда можно увидеть в самом начале установки. Многие программы предлагают автоматическую или ручную установку. Всегда следует выбирать второй вариант, т.к. именно при ручной инсталляции можно будет отказаться от установки лишней дополнительной программы.
В данном случае режим ручной установки называется — «Custom».
Далее останется лишь найти и удалить «бонусную» программу штатными средствами Windows:
- Откройте «Панель управления», затем перейдите в раздел «Удаление программы».
- Найдите в поиске нужную программу, кликните по ней два раза, следуйте инструкциям на экране для удаления.
- Здесь же можно удалить и любые другие ненужные программы. Главное, не трогать системные приложения. Потому перед удалением прочтите описание программы, найдя ее по названию в интернете.
- Перезагрузите компьютер.
Если проблемную программу не удается найти таким способом, можно воспользоваться приложением Revo Uninstaller. Рассматривать ее работу здесь мы не будем, скажем только то, что с ее помощью можно найти и полностью удалить с компьютера любую другую программу — даже ту, о наличии которой пользователь и не подозревал.
Запуск большого количества программ при загрузке ПК
В ОС Windows предусмотрена специальная функция, позволяющая запускать программы еще на стадии загрузки самой системы. Это могут быть как «полезные» приложения (антивирус, например), так и совершенно ненужные, вроде тех, что были рассмотрены выше. Для запрета запуска приложения при старте системы достаточно проделать следующее:
- В версиях Windows 8.1, 10 — нажмите комбинацию клавиш «Ctrl+Shift+Esc», после чего откроется окно «Диспетчер задач».
- Перейдите во вкладку «Автозагрузка» в верхней части окна.
- Отобразится список приложений, загружающихся вместе с системой.
- Выделите нужно приложение, затем нажмите кнопку «Отключить», и оно больше не будет запускаться вместе с системой.
В операционных системах предыдущих версий удаление программ из автозагрузки можно выполнить следующим образом:
- Нажмите на клавиатуре «Win+R» и впишите в появившееся окно команду «msconfig» (без кавычек), затем нажмите «ОК».
- Откроется системное приложение «Конфигурация системы».
- Перейдите во вкладку «Автозагрузка».
- Уберите галочку перед названием программы или нажмите кнопку «Отключить все».
Нажмите на кнопку «Применить» для завершения процедуры.
Неисправности драйверов устройств, системных приложений
К подобным последствиям может привести следующее:
- Неудачное обновление Windows (например, выключился компьютер при установке обновлений).
- Установленное обновление Windows не подходит для данного компьютера (довольно частое явление).
- Установка нового или обновление установленного драйвера устройства.
- Изменение системных настроек Windows или параметров работы драйвера устройства.
- Ошибки в реестре Windows.
Обновления Windows
Для устранения неполадок, вызванных обновлением Windows, выполните следующее:
- Откройте окно «Удаление программы», как было описано ранее.
- В левой части окна кликните по элементу «Просмотр установленных обновлений».
- На экране отобразится список обновлений, которые могут быть удалены пользователем.
- Кликните правой кнопкой мыши по одному из обновлений, затем выберите пункт «Удалить» и следуйте инструкциям.
- Удалять обновления нужно с самого свежего, постепенно двигаясь к более поздним. После каждого удаления перезагружайте компьютер. Повторяйте до тех пор, пока проблема не будет устранена.
Сбои драйверов
Самый простой способ устранения проблем с драйверами — откат обновлений либо полная переустановка. Для выполнения той или другой задачи:
- Нажмите «Win+R» на клавиатуре, впишите в строку «devmgmt.msc», нажмите «ОК».
- Откроется системная утилита «Диспетчер устройств».
- Найдите в списке недавно обновленный или установленный драйвер, кликните по нему 2 раза мышкой.
- В новом окне перейдите во вкладку «Драйвер».
- Для отката драйвера к первоначальной версии нажмите на кнопку «Откатить» (если опция доступна), для удаления из системы — «Удалить устройство».
- Перезагрузите компьютер.
Если проблема устранена путем удаления драйвера, его следует установить повторно.
Системные настройки Windows
Снижение производительности Windows из-за внесенных пользователем или сторонними приложениями изменений в системные настройки можно исправить путем восстановления системы до последнего чекпоинта (точки восстановления):
- Откройте меню «Пуск» и впишите в поисковую строку запрос «Восстановление» (для Windows 7) или «Система» (Windows 10). Кликните по найденному в поиске элементу.
- В Windows 7 сразу запустится утилита «Восстановление системы».
- В Windows 10 для запуска этой утилиты перейдите в открывшемся окне в раздел «Защита системы», затем нажмите на кнопку «Восстановить…» в центре окна.
- В окне «Восстановление системы» нажмите кнопку «Далее», выберите на следующей странице последний чекпоинт, затем снова нажмите «Далее».
- Следуйте инструкциям на экране.
В процессе восстановления компьютер будет перезагружен. Эта функция также позволяет откатить обновления драйверов.
Ошибки в реестре Window
Для автоматического исправления ошибок в реестре Windows можно воспользоваться одной из специальных программ. Например — CCleaner. Сделать это несложно:
- Перейдите по ссылке https://www.ccleaner.com/ru-ru/ccleaner/download для скачивания приложения. Скачайте бесплатную версию, кликнув по кнопке «Попробовать бесплатно».
- Установите и запустите программу.
- Перейдите во вкладку «Options», затем в меню «Language» выберите русский язык.
- Откройте вкладку «Реестр», затем нажмите кнопку «Поиск проблем», после чего — «Исправить выбранное…».
При помощи программы CCleaner также можно удалить временные (кэш) файлы системных и пользовательских приложений, а также выполнить ряд других задач по оптимизации работы системы, что может значительно сократить время ее загрузки.
Действия вредоносных программ
Действия вирусных программ — одна из наиболее частых причин снижения производительности системы. Длительная загрузка Windows — это, как правило, следствие переполнения оперативной памяти, перегрузки процессора или жесткого диска. Это может сказываться не только на включении ПК, но и на его последующей работе в целом.
Устранить проблему можно лишь двумя способами — либо просканировать компьютер любой антивирусной программой, либо переустановить систему. Второй способ оказывается более эффективным при заражении вирусами системных файлов.
Аппаратные неисправности компьютера
Периодические сбои в работе любого из электронных устройств компьютера легко приводят к снижению производительности системы. Например, если при включении ПК из системного блока раздаются щелчки, это первый признак выхода винчестера из строя. Но причинами неисправностей могут быть и любые другие электронные компоненты ПК. Для устранения подобных неисправностей компьютер придется полностью разбирать, что лучше доверить специалистам.
ru.nodevice.com
11 способов ускорить медленный компьютер с Windows
Многие замечали, что компьютер с установленной операционной системой Windows, через какое-то время начинает работать всё хуже и хуже. Причём даже если не устанавливать приложения, которые пытаются прописаться в автозагрузку, компьютер всё равно тормозит. Если Вы также заметили это и со своим компьютером, то эта статья поможет разобраться что к чему. Ведь на самом деле причин для медленной работы может быть довольно много. Я покажу 11 способов, которые помогут ощутимо ускорить компьютер и при загрузке и при работе.
Находим ресурсоёмкие приложения
Компьютер работает медленно, потому что одно из приложений использует слишком много имеющихся ресурсов. Один из процессов может использовать до 99% ресурсов процессора. Или приложение может испытывать утечку памяти и использовать большой объем оперативной памяти, заставляя компьютер обращаться к файлу подкачки. Также приложение может занять жёсткий диск большим количеством операций чтения и записи, в результате чего вся дисковая подсистема испытывает проблемы и компьютер что называется «тормозит».
Чтобы выяснить какие из ресурсов компьютера являются «бутылочным горлышкоv» при его медленной работе, откройте диспетчер задач. Для этого щёлкните правой кнопкой мыши на панели задач и выберите опцию Диспетчер задач или нажмите на клавиатуре сочетание клавиш Ctrl + Shift + Escape. В операционных системах Windows 8, 8.1 и 10, обновлённый Диспетчер задач, в котором модернизированный интерфейс, выделяющий различным цветом приложения, использующие много ресурсов. Нажимайте поочередно на столбцы ЦП, Память и Диск, отсортировав каждый раз приложения по убыванию. В каждом из 3-х разов Вы увидите в начале списка приложения, которые используют больше всего ресурсов. В этом и есть причина медленной работы компьютера, который практически все ресурсы отдал этому приложению или нескольким приложениям.

Если какое-либо приложение использует слишком много ресурсов, Вы можете закрыть его. Для этого выделите соответствующую строку и нажмите правой кнопкой мышки. В контекстном меню выберите пункт Снять задачу.

Закрываем программы в системном трее
Иногда достаточно много приложений бывает висит без дела в системном трее на панели задач. Эти приложения часто при загрузке системы остаются работать в фоновом режиме. Если Вы хотите посмотреть все приложения, находящиеся в трее, нажмите на значок со стрелкой вверх левее панели задач.
 Системный трей
Системный трейВ случае когда приложение Вам не нужно, нажмите на его иконке правой кнопкой мыши и завершить его работу. Эта операция позволит освободить ещё немного ресурсов.
Отключаем программы в автозагрузке
Существенную экономию ресурсов можно получить, если выключить неиспользуемые приложения в автозагрузке. Пожалуй, это один из самых лучших способов ускорить процесс загрузки компьютера.
В операционных системах Windows 8, 8.1 и 10, менеджер автозагрузки встроен в Диспетчер задач. Откройте Диспетчер задач вышеописанным способом. Нажмите на вкладку Автозагрузка и отключите запуск приложений, которые Вам не нужны. Отключить приложения можно либо кнопкой Отключить, либо вызвав контекстное меню и выбрать пункт Отключить.
 Автозагрузка
АвтозагрузкаВ операционной системе Windows 7 менеджер автозагрузки является частью оснастки Конфигурация системы, открыть которую можно вызвав окно Выполнить и прописав в нём msconfig.
Выключаем визуальные эффекты
Windows, использует довольно много визуальных эффектов, которые существенно могут замедлить работу «слабого» компьютера.
Чтобы визуальные эффекты, нажмите сочетание клавиш Windows Key + X или нажмите правой кнопкой мыши на кнопку ПУСК и выберите пункт Система. Далее, нажмите ссылку Дополнительные параметры системы, а затем в открывшемся окне нажмите на кнопку Параметры в разделе Быстродействие. Выберите пункт Обеспечить наилучшее быстродействие для лучшей производительности, что приведёт к отключению всех визуальных эффектов. Или поэкспериментируйте с эффектами, отключая только некоторые из них. Например, оставьте включенными флажки только для Отбрасывание теней значками на рабочем столе и Сглаживание неровностей экранных шрифтов.
 Визуальные эффекты
Визуальные эффектыДелаем браузер быстрее
Если Вы чаще чем другими приложениями пользуетесь веб-браузером, сидя за компьютером, то наверняка у Вас установлено куча дополнений и расширений, которые могут замедлять работу веб-браузера.
Проанализируйте установленные расширения и дополнения для вашего веб-браузера и примите решение об удалении тех, которые Вам не нужны.
 Расширения и дополнения
Расширения и дополненияСканируем на наличие вредоносных программ
Стоит проверить компьютер на наличие вирусов, троянов, червей и других вредоносных программ. Работая в фоне, вирус может потреблять значительное количество ресурсов, тем самым замедляя работу компьютера. Даже открывающие рекламные окна веб-браузера тормозят работу. Если у Вас установлен антивирус, попробуйте скачать бесплатный антивирусный сканер и произвести сканирование компьютера в целом. Для этих целей вполне подойдёт Kaspersky Security Scan или Dr.Web CureIt.
Для большей безопасности советую ознакомиться со статьёй Какой антивирус самый лучший для Windows 10?
Освобождаем больше дискового пространства
Если ваш жёсткий диск почти полностью заполнен, то это обычно повод для медленной работы компьютера. Советую не заполнять логические диски целиком под ноль, а всегда оставлять 2-4 Гбайта незанятого пространства на каждом из разделов. Чтобы освободить дополнительное место на жёстком диске следуйте инструкции: 7 способов освободить место на жестком диске в Windows. Если диск всё равно заполняется до конца даже без Вашего вмешательства, то необходимо искать причины почему это происходит и какое приложение отнимает свободного место. Как было сказано выше Диспетчер задач Вам поможет отследить проблемное приложение.
 Очистка диска
Очистка дискаДефрагментируем жёсткий диск
Дефрагментация жёсткого диска на самом деле не является острой необходимостью в современных версиях Windows. Операционная система, начиная с Windows 7 и выше, сама будет автоматически дефрагментировать жесткие диски в фоновом режиме. Твёрдотельные накопители вообще не нуждаются в традиционной дефрагментации. Хотя современные версии Windows и будут оптимизировать их, но назвать это процесс дефрагментацией уже нельзя.
Но если всё же Вам захочется произвести дефрагментациию жёсткого диска, то советую сначала проанализировать диск, после которого и решить стоит ли производить дефрагментациию диска или не стоит. Процесс дефрагментации обычно занимает от нескольких часов до двух и более суток, в зависимости от его ёмкости.
Оптимизировать твёрдотельный диск я не советую даже если очень хочется. Узнать почему можно статье Нужно ли оптимизировать SSD или Windows сделает это за Вас.
 Дефрагментация дисков
Дефрагментация дисковУдаляем неиспользуемые программы
Откройте Панель управления, найдите список установленных программ и удалите те из них, которые Вами не используются. Это может помочь ускорить компьютер, так как программы могут включать в себя фоновые процессы, иметь записи в автозагрузке, содержать системные службы, иметь элементы контекстного меню и прочее. Тем более, что безопасность системы в целом от этого только выиграет. К примеру, зачем нам иметь установленный пакет Java, если мы в нём не нуждаемся. А это дополнительная лазейка в системе безопасности. Поэтому советую почистить список установленных программ и впредь внимательно относится к тому, что Вы устанавливаете на компьютер.
 Удаление программ
Удаление программУвеличиваем файл подкачки
Операционная система Windows сама определяет размер файла подкачки и жёсткий диск, на котором он хранится. Обычно это диск с операционной системой. Файл подкачки в этом случае, как правило, равен размеру установленной оперативной памяти в компьютер. Для большей производительности рекомендую увеличить размер файла подкачки в два раза минимум. Кроме того советую перенести файл подкачки с системного логического раздела на другой раздел, если таковой имеется.
К примеру, если у меня в системе 4 Гбайта установленной оперативной памяти, операционная система расположена на диске С:, то я распределил файл подкачки на диск E: и задал ему размер 8192 Мбайт. Для диска C: выбрал опцию Без файла подкачки.
 Файл подкачки
Файл подкачкиЗаводские установки ПК / Переустановка Windows
Если все вышеперечисленные советы не исправили проблему медленной работы компьютера, то нужно попробовать сбросить Windows к состоянию, как будто она только что установлена.
В современных версиях Windows 8, 8.1, и 10 эта операция называется Вернуть компьютер в исходное состояние. Теперь Вам не придётся искать установочный диск с операционной системой и переустанавливать систему с него. Вы сможете это сделать нажатием одной кнопки — Начать. При этом у Вас будет возможность сохранить свои персональные файлы на диске с операционной системой если они там есть.
 Сброс Windows
Сброс WindowsСледуя всем этим советам Вы будите приятно удивлены тому насколько быстрее станет работать Ваш компьютер. Если же производительность Вашего компьютера и после этого не радует быстродействием, возможно, пора задуматься об апгрейде его компонентов, а может и его замены целиком.
userello.ru
Долго включается компьютер: справляемся с «эффектом черепахи»
Покупаешь долгожданный компьютер или лэптоп и первые полгода любуешься на стремительную загрузку ОСи. Но со временем машина летает все медленнее и медленнее, вызывая сначала недоумение, а позже — раздражение от черепашьей «походки» и кучу несделанных дел. Так почему же компьютеры и ноутбуки за считанные месяцы из «гепардов» превращаются в еле плетущихся «осликов»? Что прячется за десятиминутной загрузкой операционной системы и унылым зрелищем очередного висяка посреди рабочего дня?
Основные причины и решения долгого включения компьютера
Первое, о чем стоит помнить — темпы загрузки компа или лэптопа не зависят от качества и срока службы его составных гаджетов и связаны исключительно с корректной или некорректной работой самой операционной системы. Специалисты по наладке ПО выделили несколько топовых причин этой незадачи.
Первая причина — атака вирусов или какого-то malware. Креативная мысль хакеров и прочих злоумышленников создает очень коварные вирусы, сидящие в реестре неделями без единого писка. Все это время программы не сбоят, операционка загружается за 20 секунд, словом, агрегат летает как положено. А потом внезапно превращает жизнь хозяина в одно большое «жди меня» как раз из-за активации вируса. То есть, чтобы добиться стремительного включения ноутбука или компьютера, стоит первым делом проверить его на предмет вирусов и вредоносного ПО (благо, достойных антивирусов сегодня существует не один десяток). После этого восстанавливается работа «погрызенных» файлов с помощью утилит.
Вторая причина проблемной загрузки — грязная операционная система. Любая ОСь — от раритетной Windows 98 до модной Vista — имеет обыкновение засоряться. У всякого пользователя имеют место аварийные отключения электричества, установленные программы, не умеющие очищать за собой реестр и т.п. Надежные спасители от грязи в ОС — утилиты CCleaner, Auslogics BoostSpeed и проч. Их интерфейс прост и займет для освоения всего три минуты жизни пользователя, а польза от применения таких программ внушительна.
Еще один подводный камень любого компьютера — фрагментированность секторов жесткого диска. Очень часто компьютер серьезно «задумывается» над загрузкой ОС именно из-за раздробленной информации на харде. Дефрагментация стандартными средствами ОС или сторонними программами справится с этой трудностью за полчаса работы. После этого виртуальный путь к файлам сильно укорачивается, а компьютер принимается работать быстрее.
Четвертый враг быстрой загрузки компьютера — автозагрузка. Эта удобная, но требующая ручной настройки опция призвана открывать быстрый доступ к часто используемым программам, а по факту часто тормозит загрузку из-за обилия запускаемых приложений в единицу времени. Чтобы ускорить включение и выключение лэптопа или компьютера, нужно очистить панель автозагрузки, сидящую в трее (крайняя правая панель экрана). Проще всего сделать это, набрав Пуск-Выполнить — напечатать msconfig, затем перебраться в Автозагрузку и снять галочки с редко используемого софта.
Иногда медленная загрузка ОС связана с ее нелицензионной версей, которую программисты долго ломали и «перепиливали» для бесплатного использования. Неграмотное вмешательство в ядро операционки способно нарушить многие внутренние процессы. Выход из ситуации — сменить ОСь на более совершенную и, разумеется, лицензионную, чтобы впредь не рисковать временем и нервами.
Словом, о скорости загрузки и выключения любимого компьютера нужно думать сразу после покупки: установить правильную операционную систему, настроив ее под себя, установить антивирусные программы и сетевые фильтры, позаботиться о дефрагментирующих утилитах и количестве автозагружаемых приложений.
computerologia.ru
Стал долго загружаться компьютер. И долго запускаются программы. Что делать?
переустановить винду
хорошенько почистить его- от ненужного
Почисть и проведи дефрагментацию для начала
Почистить пора бы! Форматируй.
Отформатировать все диски и заново Виндоус поставить. (НЕ ЗВЕРЬ!!!)
Возможно WINDOWS сбоит. Забит уже всякой нечистью и мусором. 1. Зайди в безопасном режиме.. . Безопаный режим : Безопасный режим или Safe mode – это режим работы Вашей операционной системы Windows ©, когда используются только приложения из стандартной поставки Windows ©. Этот режим предназначен для исправления ситуации с неправильной установкой программного обеспечения или необходимостью настройки операционной системы. Для загрузки ОС Windows © любой модели в Безопасный режим (Safe Mode), Вам необходимо: 1. Начать перезагрузку компьютера. 2. Перед стартом операционной системы, нажать клавишу F8 на Вашей клавиатуре (можете нажимать ее несколько раз, со старта компьютера) . 3. У Вас на экране появится текстовое меню из нескольких пунктов, в котором Вам необходимо выбрать пункт «Безопасный режим» (Safe Mode) и подтвердить выбор клавишей Enter. 4. Ваша копия Windows © загрузиться в Безопасном Режиме (Safe Mode). 5. В случае если загрузка произведена правильно, на Вашем рабочем столе после загрузки ОС, появится надпись «Безопасный режим» И возможно некоторая системная информация о Вашей ОС. 6. В случае если Вы все проделали правильно, Вы можете начинать проверку и лечение Вашего компьютера в Безопасном режиме. 2. ДАЛЕЕ : Попробуй откатиться, это делается так. . Иди : ПУСК-ВСЕ ПРОГРАММЫ-СТАНДАРТНЫЕ-СЛУЖЕБНЫЕ-ВОССТАНОВЛЕНИЕ СИСТЕМЫ… . А там соориентируешься.. . Жирное число — это и есть точка восстановления. Вспомни только с какого числа машина сбоить начала. Всегда в принципе помогает. Даже убивает вирусы-трояны, если такие есть.. . (Если уж насмерть дрова какие-то не убиты) 3. ИЛИ : Набери в командной строке : sfc /scannow Проверяет и восстанавливает системные файлы. Понадобится диск с дистрибутивом. 4.Желаю удачки и поаккуратнее в будующем…. Не забывай комплексное техобслуживание делать. Если компьютер стал сильно тормозить — вам необходимо сделать комплексную проверку и дефрагментацию дисков. Это совершенно не сложно и сделать может даже ребёнок. Только делать это надо не в сети, так как процедура занимает продолжительное время. Зависит от ёмкости и загруженности ваших дисков. Делаем так … Идём : ПУСК-ВСЕ ПРОГРАММЫ-СТАНДАРТНЫЕ-СЛУЖЕБНЫЕ- ДЕФРАГМЕНТАЦИЯ ДИКА.. . Для комплексной проверки компа делаем следующее : Идём : ПУСК-МОЙ КОМПЬЮТЕР-выбираем ДИСК c:\правой кнопкой (не левой) -СВОЙСТВА-СЕРВИС-ВЫПОЛНИТЬ ПРОВЕРКУ… . Там вы и увидите насколько занят ваш диск и что о вас думает ваша машина. Там же можно сделать и туже самую дефрагментацию диска. Это вышеописанная процедура, только вид сбоку.. . Если у вас несколько дисков, то эти процедуры необходимо сделать со всеми дисками по отдельности.
Конечно же, «лечить. По-видимому, комп «переполнен» либо «поймал» вирус. Обратитесь к специалистам.
Меняй ХРюшу на 7-ку, там всё бьстро, тока оперативы меньше 2-х гаврилычей быть не должно, в противном случае ХРюша — пока что твоя ОСь.
сохрани прогресс игр на флешке и переустанавливай винду
Это результат работы вируса! Поставьте антивирус comp-edit.ru/best-antivirus/ и прогоните им систему на наличие вредоносного ПО.
touch.otvet.mail.ru
Долго включается компьютер. Что делать?

 Наверное, все помнят, как работал их компьютер, когда его только что принесли из магазина: включался быстро, не тормозил, программы просто «летали». А потом, спустя некоторое время, его как будто подменили — все работает медленно, долго включается, виснет и т.д.
Наверное, все помнят, как работал их компьютер, когда его только что принесли из магазина: включался быстро, не тормозил, программы просто «летали». А потом, спустя некоторое время, его как будто подменили — все работает медленно, долго включается, виснет и т.д.
В этой статья хочу рассмотреть проблему, почему долго включается компьютер, и что со всем этим можно сделать. Попробуем ускорить и оптимизировать ваш ПК без переустановки Windows (хотя, иногда, без нее никак).
Восстановим работу компьютера за 3 шага!
1) Чистка автозагрузки
По мере работы с компьютером, вы установили на него множество программ: игры, антивирусы, торренты, приложения для работы с видео, аудио, картинками и пр. Часть из этих программ прописывает себя в автозагрузке и стартует вместе с Windows. В этом нет ничего плохого, но они тратят системные ресурсы при каждом включении компьютера, даже если вы не будете работать с ними!
Поэтому я вам рекомендую отключить все лишнее в атозагрузке и оставить только самое необходимое (можно вообще все отключить, система будет загружаться и работать в нормальном режиме).
Ранее уже были статьи на эту тему:
1) Как отключить автозагрузку программ;
2) Автозагрузка в Windows 8.
2) Чистка «мусора» — удаляем временные файлы
По мере работы компьютера и программ, на жестком диске скапливается большое число временных файлов, которые не нужны ни вам ни системе Windows. Поэтому периодически их нужно удалять из системы.
Из статьи про лучшие программы для очистки компьютера, я вам рекомендую взять одну из утилит и регулярно ей чистить Windows.
Лично мне, больше всего по душе использовать утилиту: WinUtilities Free. При помощи нее можно очистить и диск и реестр, в общем все цело оптимизировать работу Windows.


3) Оптимизация и чистка системного реестра, дефрагментация диска
После чистки диска, рекомендую очистить системный реестр. Со временем в нем скапливаются ошибочные и неверные записи, которые могут сказываться на производительности системы. Об этом уже была отдельная статья, привожу ссылку: как очистить и дефрагметировать системный реестр.
И после всего вышеперечисленного — завершающий удар: провести дефрагментацию жесткого диска.
После этого ваш компьютер долго включаться не будет, скорость работы возрастет и большинство задач на нем можно будет решать быстрее!
pcpro100.info
