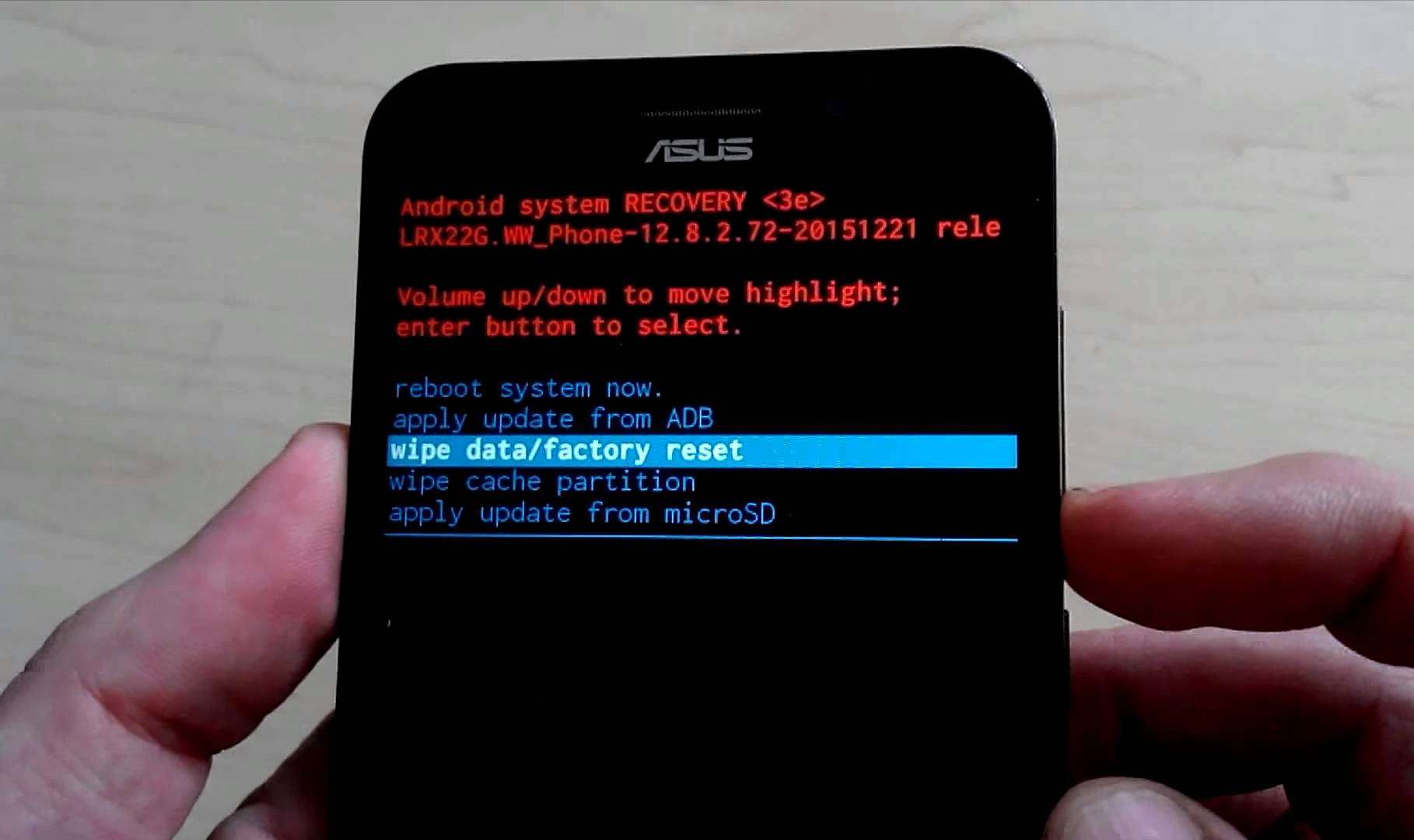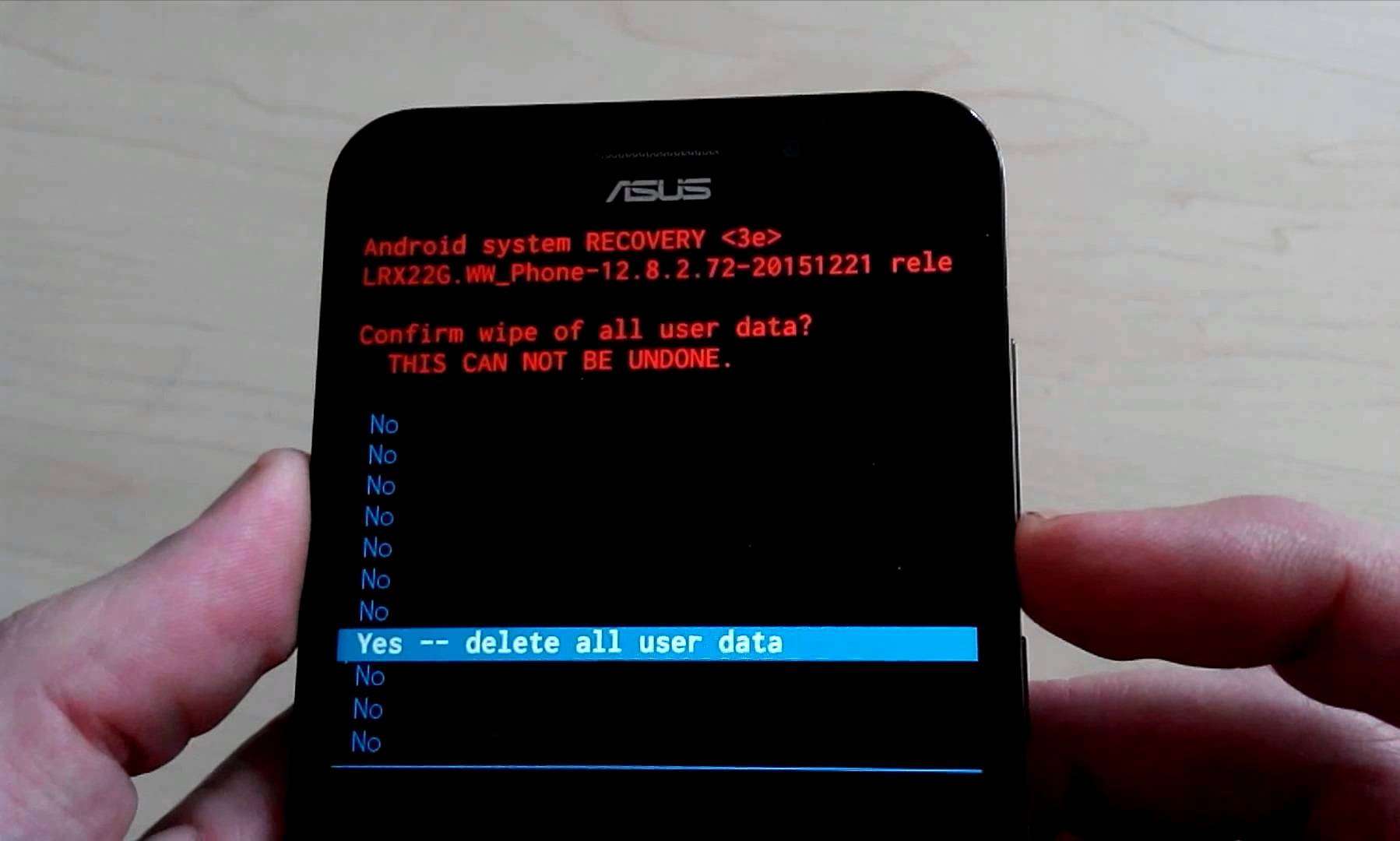Телефон асус как включить: Как включить телефон asus без кнопки включения – Что делать если не работает кнопка включения ASUS ZenFone
| Метки: |
Что делать если не работает кнопка включения ASUS ZenFone
ASUS ZenFone — линейка смартфонов средней ценовой категории с размером экрана в диапазоне от 4 до 6 дюймов от тайваньской компании ASUSTeK.
В рейтинге качества продукции ASUS занимает одно из лидирующих мест среди производителей «умной» электроники. Однако, как и любые другие гаджеты, смартфоны линейки ZenFone имеют слабые места. Одно из таких мест — кнопка включения/блокировки.
В один прекрасный момент владельцы Зенфона могут столкнуться с неожиданной проблемой, когда их смартфон перестает реагировать на нажатие кнопки включения/выключения (она же — кнопка блокировки экрана).
Данная проблема может возникнуть как на бюджетных ASUS Zenfone Go, так и на более продвинутых моделях (ASUS ZenFone Max, ASUS ZenFone Zoom и др.).
Следует отметить, что смартфоны Asus характеризуются высокой надежностью сборки, поэтому чаще всего поломки кнопки включения являются следствием неаккуратного обращения и нарушений правил использования.
В целом же причин подобной поломки может быть несколько: от банального износа и механических повреждений до нарушения контактов и более серьезных проблем аппаратного, и программного характера.
О том, как восстановить полноценную работоспособность смартфона Зенфон со сломанной кнопкой, расскажем в этой статье.
Внимание! Не пытайтесь отремонтировать самостоятельно смартфон, находящийся на гарантии.
В данном случае следует обратиться в официальный сервисный центр. Самостоятельный ремонт приводит к лишению гарантии.
Как заменить шлейф кнопки блокировки ASUS ZenFone
Если гарантия на телефон истекла или имеющиеся повреждения носят механический характер и не попадают под гарантийные случаи, можно попробовать вернуть любимый гаджет к жизни своими силами.
Для начала следует разобраться, по какому принципу работает кнопка включения, а он следующий:
При нажатии кнопки включения/блокировки на шлейф (гибкий проводящий соединитель), расположенный под ней, подается сигнал, который поступает на основную плату. В результате задействуется аппаратная часть и активируется программная часть мобильного устройства. Сама кнопка-толкатель — это лишь примитивное устройство подачи сигнала на смартфон от пользователя. За работу телефона отвечает основная плата.
В результате интенсивной эксплуатации тонкие шлейфы нередко рвутся или получают другие механические повреждения. Именно из-за этого не работает кнопка блокировки ASUS ZenFone.






Чтобы заменить шлейф неработающей кнопки блокировки, нужно:
- Снять заднюю крышку корпуса устройства и извлечь аккумуляторную батарею;
- Аккуратно снять детали корпуса, которые препятствуют доступу к клавише и шлейфу, расположенному под ней. На данном этапе крайне важно не повредить клипсы корпуса и сохранить целостность всех демонтируемых частей. Вся сложность заключается в уязвимости проводников в шлейфе — они очень тонкие, и любое неосторожное действие может привести к необратимым последствиям;
- Снять внутреннюю рамку, открутив крестовой отверткой все крепежные винты, расположенные по ее периметру;
- Сняв крышку и внутреннюю рамку смартфона Асус Зенфон вы получите доступ ко всем внутренним компонентам смартфона, в том числе и к шлейфу кнопки включения;
- При помощи пинцета отсоедините 2 шлейфа со слотами сим-карт, отключите шлейф дисплея и тонкий провод питания от разъема на системной плате;
- Замените шлейф кнопки включения, установив новый на прежнее место.
- Соберите устройство в обратном порядке.
ВИДЕО ИНСТРУКЦИЯ
Если проблема не в шлейфе, а в самом микропереключателе, который расположен на основной плате, потребуется более сложный ремонт с выпаиванием старого и монтажом нового переключателя. В данном случае замену кнопки ASUS ZenFone лучше доверить специалисту.
Как включить ASUS ZenFone без кнопки
Если не работает кнопка включения на Зенфон, попробовать запустить смартфон можно, подключив к нему зарядное устройство. При этом необходимо зажать кнопку прибавления громкости для запуска меню загрузки. Если под рукой сетевого зарядного устройства не оказалось, но есть компьютер и USB-кабель, то можно подключить телефон к нему.
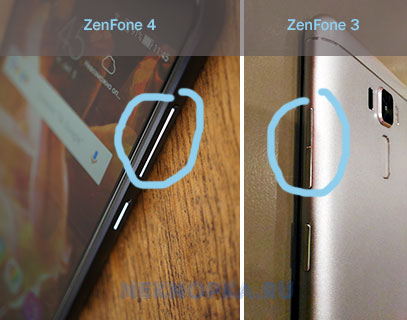
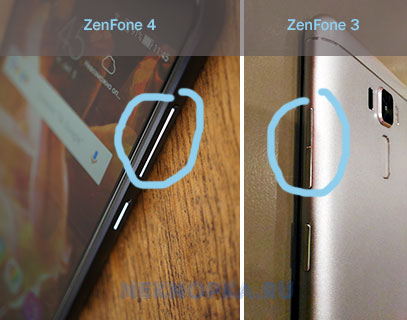
Есть еще один способ включить смартфон Asus без кнопки. Для этого нужно разобрать гаджет и принудительно замкнуть два контакта на кнопке блокировки при помощи отвертки или металлического пинцета.
Как перенести кнопку включения на кнопку громкость с помощью приложения
Каждый раз включать ZenFone без кнопки питания перечисленными выше способами не очень удобно, но, если отремонтировать кнопку быстро не получится, можно воспользоваться полезным приложением.
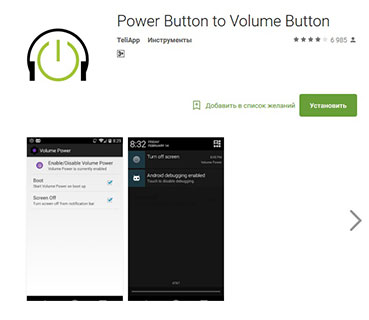
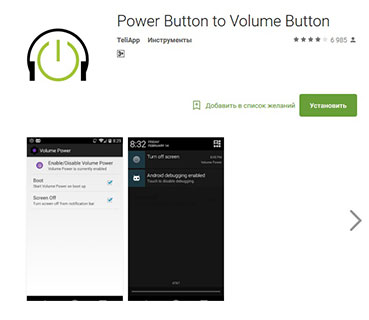
Запустив устройство, советуем перенести функции кнопки включения на кнопку громкости. Сделать это поможет специальное приложение — Power button to Volume Button (скачать его можно абсолютно бесплатно в Play Маркете). Данная программка очень простая в использовании, но позволяет быстро переназначить функцию блокировки смартфона на исправную кнопку.
Приложение Power button to Volume Button совместимо не только со смартфонами Асус Зенфон, но и с подавляющим большинством других телефонов на Андроид, к тому же оно не требует рут-прав. Достаточно запустить программу и установить две галочки напротив пунктов Boot и Screen Off.
ВИДЕО ОБЗОР
Как перезагрузить телефон Асус Зенфон, если он завис и не включается?
У некоторых пользователей происходит сбой работы в ASUS ZENFONE, когда они играют в игры или другие подобные приложения. Это также может произойти из-за несовместимости этого приложения с процессором или программным обеспечение и ASUS, но не стоит волноваться, потому что многие приложения хорошо работают на этом телефоне, например Facebook, Twitter, Instagram, BBM (BlackBerry Messenger), многие игры и другие приложения.
Если телефон выходит из строя сразу после установки приложения, нужно попробовать “мягкую” перезагрузку и запустить приложение снова. В противном случае придется удалить это приложения, чтобы ASUS ZENFONE снова работал.
В этой статье мы расскажем как перезагрузить Асус Зенфон, если он зависает и что с этим делать.
Как сделать, “мягкую” перезагрузку или перезапуск ASUS, если он завис?
Что мы должны сделать, когда ASUS ZENFONE зависает посреди игры или работы в приложении? Нам придется сделать “мягкий” сброс, или перезапустить телефон. Так как батарея не всегда съемная, мы не можем перезагрузить Асус, вытащив батарею.
Но не волнуйтесь, потому что мы все еще можем перезагрузить ASUS, нажимая и удерживая кнопку питания 10-15 секунд, пока телефон не выключится сам. Другая альтернатива “мягкому” сбросу или перезагрузке, когда дисплей все еще работают и отвечает на касание пальцем – нажать и держать кнопку питания до 3 секунд, пока не появится всплывающее меню для перезапуска/перезагрузки. Этот процесс “мягкого” сброса не удалит важных данных, устройство просто перезагрузится.
Посмотрите: Почему зависает телефон Асус, как это исправить?

Способ 1, “жесткий” сброс Асус с помощью меню программного обеспечения
Жесткий сброс может решить проблему с зависание Асуса, так как все будет сброшено по умолчанию. Убедитесь, что батарея заряжена. Включите смартфон. Не забудьте копировать все важные данные, так как все данные будут удаленны.
1. Перейдите в меню: Настройки > Резервное копирование и сброс > Сброс до заводских данных > Сбросить все.
2. Выберите стереть все, чтобы продолжить, и подтвердите, что вы готовы отформатировать ASUS.
Назад 1 из 3 Далее
Смартфон будет продолжать сброс до тех пор, пока не останутся чистые заводские настройки.
Способ 2, “Жесткий” сброс ASUS через Recovery (Hard Reset)
Удостоверьтесь, что батарея полностью заряжена. Не забудьте копировать все важные данные. Выключите ASUS.
Ожидайте, пока на дисплее не появится логотип Android, для продолжения одновременно нажмите кнопки увеличения и уменьшения громкости. Тогда мы увидим режим восстановления системы Android. Продолжите сброс до заводских настроек, используя кнопки увеличения или уменьшения громкости, чтобы перемещаться по меню, и кнопку питания вместо ОК или Войти.
Мы увидим меню на ЖК-экране, выберите «Очистить данные/заводские сбросы» («Wipe Data/Factory Reset») с помощью сенсорного экрана или (кнопку громкости, чтобы выбрать и использовать кнопку питания, чтобы подтвердить или ввести) и следуйте меню, которое нужно подтвердить.
С помощью клавиш увеличения и уменьшения громкости двигайтесь вниз, чтобы достичь «Да — Удалить все пользовательские данные».
Телефон начнет форматирование. Это может занять несколько секунд. Нажмите кнопку питания, чтобы выбрать ‘reboot system now’.


Назад 1 из 2 Далее
Телефон будет перезагружен через несколько минут.
Почему телефон Асус Зенфон тормозит, зависает и лагает?
Телефон работает медленнее обычного? Слишком много приложений запущено одновременно
Если ваш телефон работает медленно или нестабильно, или, что называется, “тормозит”, то у вас, возможно, слишком много приложений работает одновременно. Попробуйте следующие действия, чтобы управиться с приложениями:
1. Очистите недавние приложения, запущенные в фоновом режиме: Нажмите кнопку в нижнем правом углу передней стороны экрана, который напоминает каскадные окна. Оттуда, вы можете или закрыть каждое приложение отдельно, нажав значок “X” справа сверху от каждого окна, или нажать нижнюю правую кнопку с тремя полями и значком “X”, чтобы закрыть все приложения сразу.
2. Используйте “Менеджер автозапуска”, чтобы не дать нежелательным фоновым процессам запуститься после включения: Откройте приложение Менеджера автозапуска. Оттуда вы можете войти в разделы “предварительно загруженные” и “загруженные”, чтобы определить, какие приложения вы предпочли бы не запускать автоматически, и затем подтвердить, что эти приложения настроены для отклонения.
3. Если вы запускаете высокоэффективное приложение, попробуйте включить Режим производительности: Откройте настройки, выберите “Управление энергопотреблением”, а затем выберите “Экономия энергии”. После этого выберите “Производительность”.
Если управление приложениями не помогает решить проблему медлительности телефона, попробуйте перезапустить систему. Для этого нажмите и удерживайте кнопку питания (расположенную наверху телефона) в течение короткого периода времени, пока не появится меню с опцией перезапуска. Если это не работает, вы можете просто нажать и удерживать кнопку питания, пока смартфон не отключится, а затем включить его снова.
Как перезагрузить телефон Асус Зенфон, если он завис и не включается?
Если проблемы возникли с промокшим гаджетом, не подключайте его к электросети и перестаньте нажимать на кнопки. Просушите телефон как можно скорее и только потом следуйте советам из этой статьи.
Если вы уверены, что внутри смартфона сухо, смело продолжайте.
1. Выполните принудительный перезапуск устройства
Возможно, ваш телефон включён, но просто завис. В таком случае экран может быть тёмным и не реагировать на любые действия. Поэтому сначала попробуйте перезапустить устройство с помощью аппаратных клавиш.
 iphone-gps.ru
iphone-gps.ruКак принудительно перезагрузить iPhone
На iPhone SE, iPhone 6s, iPhone 6s Plus и более старых моделях зажмите клавишу «Домой» вместе с верхней (или боковой) кнопкой на 10 или больше секунд до появления логотипа Apple.
На iPhone 7 или iPhone 7 Plus зажмите боковую клавишу вместе с кнопкой уменьшения громкости на 10 или больше секунд, пока не увидите логотип Apple.
На iPhone 8 или iPhone 8 Plus зажмите и сразу отпустите сначала клавишу увеличения, а затем и уменьшения громкости. После этого нажмите на боковую кнопку и удерживайте её, пока не отобразится логотип Apple.
Как принудительно перезагрузить смартфон на Android
Нажмите одновременно на кнопку питания и клавишу уменьшения громкости и удерживайте их 10–15 секунд. В случае успеха аппарат перезагрузится автоматически или отобразит на экране меню, в котором вам нужно будет выбрать команду перезапуска.
Некоторые Android-смартфоны могут перезагружаться с помощью других кнопок. Если аппарат не отреагирует, поищите в Сети комбинацию клавиш для перезапуска именно вашей модели.
2. Достаньте батарею и вставьте её обратно
 iguides.ru
iguides.ruЕсли ваш телефон имеет съёмную батарею, снимите крышку и вытащите аккумулятор из устройства. Подождите не менее 30 секунд и установите батарею обратно. Затем попробуйте включить телефон обычным способом — с помощью кнопки питания.
3. Поставьте телефон на зарядку
 savingnspending.com
savingnspending.comПодключите телефон к розетке с помощью оригинального зарядного устройства. Если в течение часа на дисплее не появится индикатор зарядки и вы не сможете включить аппарат, проверьте целостность и чистоту разъёма, а также состояние кабеля питания и адаптера. При возможности попробуйте другие розетки, замените кабель и (или) адаптер.
4. Сбросьте аппарат до заводских настроек
Если после попыток включения загорается экран, но устройство не загружается должным образом, попробуйте восстановить заводские настройки с помощью аппаратных кнопок.
Во время сброса системы вы можете потерять личные данные, которые не были синхронизированы с сервером. Не делайте этого, если боитесь стереть важную информацию.
Как вернуть исходные настройки на iPhone
Подключите телефон к компьютеру с помощью кабеля и запустите iTunes. Затем выполните принудительный перезапуск iPhone (см. пункт 1). Когда увидите логотип Apple продолжайте удерживать кнопки вплоть до появления на экране смартфона режима восстановления.
После этого на мониторе компьютера должно отобразиться окно с дальнейшими инструкциями. Нажмите «Обновить» и следуйте подсказкам системы.
iTunes загрузит нужное ПО для телефона. Если этот процесс займёт больше 15 минут, то iPhone может выйти из режима восстановления. В таком случае зажмите снова кнопки принудительного перезапуска и удерживайте их, пока аппарат не вернётся в этот режим.
Если обновление сработает, то телефон может включиться без сброса системы. Если нет, то в окне iTunes нажмите «Восстановить», чтобы вернуть заводские установки.
Как вернуть исходные настройки на Android-смартфоне
Убедитесь, что смартфон выключен, и попробуйте следующие комбинации для сброса:
- клавиша увеличения громкости + кнопка питания;
- клавиша уменьшения громкости + кнопка питания;
- клавиша уменьшения громкости + клавиша увеличения громкости + кнопка питания;
- клавиша уменьшения громкости + кнопка питания + клавиша «Домой».
Нужно зажать все клавиши одновременно и удерживать их около 10–15 секунд. После этого на экране появится специальное меню, в котором следует выбрать пункт Recovery, а затем — команду Wipe data / factory reset. Если в режиме Recovery не увидите этой команды, зажмите кнопку питания и на мгновение вдавите клавишу увеличения громкости.
После этих действий смартфон должен вернуться к исходным настройкам в течение нескольких минут. Если ни одна из комбинаций клавиш не сработает или вы не найдёте нужных команд в служебном меню, поищите инструкцию по сбросу для своей модели устройства.
Если ни одна из перечисленных рекомендаций не поможет включить аппарат, попробуйте вернуть его по гарантии или отнесите в сервисный центр.
Читайте также:
У некоторых пользователей происходит сбой работы в ASUS ZENFONE, когда они играют в игры или другие подобные приложения. Это также может произойти из-за несовместимости этого приложения с процессором или программным обеспечение и ASUS, но не стоит волноваться, потому что многие приложения хорошо работают на этом телефоне, например Facebook, Twitter, Instagram, BBM (BlackBerry Messenger), многие игры и другие приложения.
Если телефон выходит из строя сразу после установки приложения, нужно попробовать “мягкую” перезагрузку и запустить приложение снова. В противном случае придется удалить это приложения, чтобы ASUS ZENFONE снова работал.
В этой статье мы расскажем как перезагрузить Асус Зенфон, если он зависает и что с этим делать.
Как сделать, “мягкую” перезагрузку или перезапуск ASUS, если он завис?
Что мы должны сделать, когда ASUS ZENFONE зависает посреди игры или работы в приложении? Нам придется сделать “мягкий” сброс, или перезапустить телефон. Так как батарея не всегда съемная, мы не можем перезагрузить Асус, вытащив батарею.
Но не волнуйтесь, потому что мы все еще можем перезагрузить ASUS, нажимая и удерживая кнопку питания 10-15 секунд, пока телефон не выключится сам. Другая альтернатива “мягкому” сбросу или перезагрузке, когда дисплей все еще работают и отвечает на касание пальцем – нажать и держать кнопку питания до 3 секунд, пока не появится всплывающее меню для перезапуска/перезагрузки. Этот процесс “мягкого” сброса не удалит важных данных, устройство просто перезагрузится.
Посмотрите: Почему зависает телефон Асус, как это исправить?
Способ 1, “жесткий” сброс Асус с помощью меню программного обеспечения
Жесткий сброс может решить проблему с зависание Асуса, так как все будет сброшено по умолчанию. Убедитесь, что батарея заряжена. Включите смартфон. Не забудьте копировать все важные данные, так как все данные будут удаленны.
1. Перейдите в меню: Настройки > Резервное копирование и сброс > Сброс до заводских данных > Сбросить все.
2. Выберите стереть все, чтобы продолжить, и подтвердите, что вы готовы отформатировать ASUS.
1 из 3Смартфон будет продолжать сброс до тех пор, пока не останутся чистые заводские настройки.
Способ 2, “Жесткий” сброс ASUS через Recovery (Hard Reset)
Удостоверьтесь, что батарея полностью заряжена. Не забудьте копировать все важные данные. Выключите ASUS.
Ожидайте, пока на дисплее не появится логотип Android, для продолжения одновременно нажмите кнопки увеличения и уменьшения громкости. Тогда мы увидим режим восстановления системы Android. Продолжите сброс до заводских настроек, используя кнопки увеличения или уменьшения громкости, чтобы перемещаться по меню, и кнопку питания вместо ОК или Войти.
Мы увидим меню на ЖК-экране, выберите «Очистить данные/заводские сбросы» («Wipe Data/Factory Reset») с помощью сенсорного экрана или (кнопку громкости, чтобы выбрать и использовать кнопку питания, чтобы подтвердить или ввести) и следуйте меню, которое нужно подтвердить.
С помощью клавиш увеличения и уменьшения громкости двигайтесь вниз, чтобы достичь «Да — Удалить все пользовательские данные».
Телефон начнет форматирование. Это может занять несколько секунд. Нажмите кнопку питания, чтобы выбрать ‘reboot system now’.
Телефон будет перезагружен через несколько минут.
Почему телефон Асус Зенфон тормозит, зависает и лагает?
Телефон работает медленнее обычного? Слишком много приложений запущено одновременно
Если ваш телефон работает медленно или нестабильно, или, что называется, “тормозит”, то у вас, возможно, слишком много приложений работает одновременно. Попробуйте следующие действия, чтобы управиться с приложениями:
1. Очистите недавние приложения, запущенные в фоновом режиме: Нажмите кнопку в нижнем правом углу передней стороны экрана, который напоминает каскадные окна. Оттуда, вы можете или закрыть каждое приложение отдельно, нажав значок “X” справа сверху от каждого окна, или нажать нижнюю правую кнопку с тремя полями и значком “X”, чтобы закрыть все приложения сразу.
2. Используйте “Менеджер автозапуска”, чтобы не дать нежелательным фоновым процессам запуститься после включения: Откройте приложение Менеджера автозапуска. Оттуда вы можете войти в разделы “предварительно загруженные” и “загруженные”, чтобы определить, какие приложения вы предпочли бы не запускать автоматически, и затем подтвердить, что эти приложения настроены для отклонения.
3. Если вы запускаете высокоэффективное приложение, попробуйте включить Режим производительности: Откройте настройки, выберите “Управление энергопотреблением”, а затем выберите “Экономия энергии”. После этого выберите “Производительность”.
Если управление приложениями не помогает решить проблему медлительности телефона, попробуйте перезапустить систему. Для этого нажмите и удерживайте кнопку питания (расположенную наверху телефона) в течение короткого периода времени, пока не появится меню с опцией перезапуска. Если это не работает, вы можете просто нажать и удерживать кнопку питания, пока смартфон не отключится, а затем включить его снова.
Используемые источники:- https://lifehacker.ru/ne-vklyuchaetsya-telefon/
- https://kazizilkree.com/kak-perezagruzit-asus-esli-on-zavis/
Не включается
Asus Zenfone 2 не включается
Любой пользователь без коммуникатора чувствует себя как без рук или другой важной части организма, поэтому ситуация, когда Asus Zenfone 2 не включается способна сеять панику и беспокойство. Однако прежде чем начать эмоционально реагировать, попробуйте разобраться в причинах, которые вызвали сбой. Поэтому далее поговорим о следующих моментах:
- Неполадки матрицы;
- Неаккуратное использование;
- Проблемы с питанием;
- Asus Zenfone 2 не загружается;
- Рекомендации Сервисного центра.
Неполадки матрицы
Случается, что неисправность экрана смартфона пользователи принимают за ситуацию, когда аппарат не включается. Особенно если телефон переведен в беззвучный режим. Чтобы убедится в неисправности аппарата, а не матрицы, при удерживании кнопки включения обратите внимание на звуки включения или вибрацию. Если ничего такого нет, то, скорее всего, с матрицей и шлейфом все в порядке, а устройство не включается по другой причине.
Неаккуратное использование
Напрягите память и вспомните не падал ли телефон даже с небольшой высоты. Это же касается моментов, когда Asus Zenfone 2 контактировал с водой. Решающим может оказаться даже падение на мягкую поверхность или пребывание аппарата в кармане одежды, намокшей во время дождя.
Проблемы с питанием
Здесь можно подозревать спектр обстоятельств, вызывающих ситуацию, когда телефон не включается. К ним относятся:
- дефект блока питания;
- перебитый шнур зарядного устройства;
- нарушение контакта разъема;
- неисправность батареи;
- выход из строя контроллера заряда.
Единственное, что может сделать пользователь в этой ситуации – подключить другое зарядное устройство. Потому что даже если вздулась батарея – это не проверить потому что Asus Zenfone 2 оснащается несъемным аккумулятором.
Asus Zenfone 2 не загружается
Если на экране смартфона появляются надписи, сопровождающие загрузку, но после этого ничего не происходит и Asus Zenfone 2 не включается, налицо программный сбой. В этой ситуации исправит положение откат прошивки или установка обновленной версии Android.
Рекомендации Сервисного центра
Если Asus Zenfone 2 не включается и перечисленные способы не принесли результат, обращайтесь в сервис-центр. Сотрудник Сервис центра Асус бесплатно проведет диагностику смартфона и установит причину возникновения неисправности. После оповещения владельца аппарата о сроках и стоимости ремонта сервисный инженер восстановит работоспособность смартфона.
Быстрая зарядка для телефонов Asus
Современные смартфонов Asus обладают мощными процессорами, большими экранами и многофункциональными операционными системами. Все это увеличивается энергопотребление. Поэтому разработчики снабжают гаджеты более емкими аккумуляторными батареями.
Значит заряжаться такие девайсы приходится все дольше и дольше. Чтобы избежать долгого простоя на зарядке мобильных устройств, разработчики Asus снабдили свои гаджеты технологией Quick Charge.
Что такое быстрая зарядка в смартфонах Asus
Функция быстрой зарядки позволяет зарядить полностью разряженный телефон за 30 минут вместо обычных трех или двух часов. Она работает по принципу увеличения подачи силы тока в заряжаемые устройства.
Всего существует несколько поколений данной технологии. Первое поколение QC было введено в использование в 2013 году. На тот момент этой полезной функцией снабжались только топовые смартфоны на процессоре SnapDragon.
В смартфонах от компании Asus такая поддержка функции называется BootMaster. Принцип работы один и тот же. Технология BootMaster увеличивает ток и напряжение. Функция подбирает наилучшие возможности быстрого заряда для определенной модели телефона.

Далее зарядка работает на максимальной мощности до заполнения 60 процентов емкости аккумуляторной батареи. После набора вышеописанного процента емкости АКБ ток и напряжение постепенно снижаются.
Какие телефоны Asus поддерживают быструю зарядку
Модели телефонов от компании Asus, которые поддерживают технологию быстрой зарядки версии 2,0:
- Asus Zenfone 2;
- Asus ZenFone 3;
- Asus ZenFone 3 Ultra.
Модели, которые поддерживают технологию QC версии 3,0:
Как видно из приведенных примеров у компании Asus мало гаджетов, которые поддерживают функцию Quick Charge. В основном это флагманские телефоны.

Как включить функций быстрой зарядки в Asus
Как такого включения функции на смартфонах или планшетах от Asus не предусмотрено. Для того, чтобы заработала Quick Charge на устройстве пользователю нужно:
- Подождать пока гаджет разрядится до 70 и ниже процентов.
- Подключить usb-шнур к телефону и зарядному устройству.
- Включить вилку в розетку.
- Посмотреть на экран телефона. Если в значке батареи будет отображаться иконка молнии и «+», значит активирована функция Квик Чардж.
- Когда гаджет зарядится до 70 процентов значок «+» исчезнет и останется только иконка молнии. Это означает, что система автоматически перевела зарядку в обычный режим.
Внимание! Некоторые модели могут поддерживать включение функции вручную пользователем. Обычно это делается в настройках телефона, в разделе «Аккумулятор» или в этом же вкладке только с другим названием «Питание», «Батарея».
Как отключить быструю зарядку на Asus
Как уже было сказано, Quick Charge автоматически включается при заряде батареи ниже 70 процентов и также отключается без постороннего воздействия. Пользователю не нужно отключать кабель от сети.

Если человек хочет полностью убрать смартфон с зарядки, то это можно сделать, только выключив питание зарядного устройства из сети, либо дождаться пока смартфон не зарядится до 100 процентов и контроллер не отключит его самостоятельно.
Если же пользователь вообще не хочет, чтобы его телефон заряжался от этой функции, то ему следует купить более слабое ЗУ и заряжать гаджет от него. Так как функция быстрой зарядки активируется только в случае подключения к 9-вольтовому прибору с силой тока от 2 А.
Внимание! Функция Quick Charge может не работать от беспроводной зарядки.
Вредна ли быстрая зарядка для телефонов
Существует много отрицательных мнений на счет вреда, который приносит технология быстрой зарядки для любого мобильного гаджета. На самом деле, это использование некачественных зарядных устройства со сломанным корпусом или китайских поддельных смартфонов приводит к возгораниям и взрывам.
Функция в настоящих фирменных телефонах регулируется с помощью интеллектуального контроля процессора за заряжаемым устройством. Поэтому единственное, что пользователь должен учесть при использовании функции QC – это приобретение качественного зарядного блока.
А также рекомендуется соблюдать несколько правил, чтобы избежать перегрева мобильного гаджета:
- не накрывать его подушкой или любым плотным материалом;
- желательно снимать чехол во время зарядки;
- не оставлять на прямых лучах солнца, либо на подоконнике или панели приборов автомобиля.

Заключение
Технология Quick Charge – это полезная функция, которая помогает быстро зарядить телефон, если он отключился в самый неподходящий момент. Правильное использование мобильного гаджета и качественные аксессуары, которым должен пользоваться любой человек, не смогут повредить смартфон.
Остались вопросы или есть чем дополнить статью? Тогда напишите нам об этом в комментариях. Это поможет сделать материал более полным и полезным!