Телефон через компьютер: Передача экрана мобильника на компьютер. Управление телефоном с компьютера
Передача экрана мобильника на компьютер. Управление телефоном с компьютера
Почти все крупные производители смартфонов и планшетов с операционной системой Android предлагают пользователям программное обеспечение, при помощи которого можно управлять ими с компьютера. Программы Samsung Kies, LG, PC Suite, HTC Sync очень неплохие, но у них есть один важный недостаток — все они работают с устройствами только одного производителя. Если же у пользователя есть несколько Android-устройств разных марок, приходится работать с несколькими программами, а это, не всегда удобно.
К счастью, существует немало универсальных программ для управления гаджетами на Android. Они распознают почти любые Android-устройства, дают возможность работать с несколькими девайсами одновременно, а также нередко функциональнее фирменных утилит. Одной из таких программ есть менеджер телефона для Windows «MyPhoneExplorer».
Установка и настройка MyPhoneExplorer
Чтобы начать пользоваться приложением, вам нужно скачать с официального сайта и установить клиент для компьютера, а также установить приложение для Android с Play Market.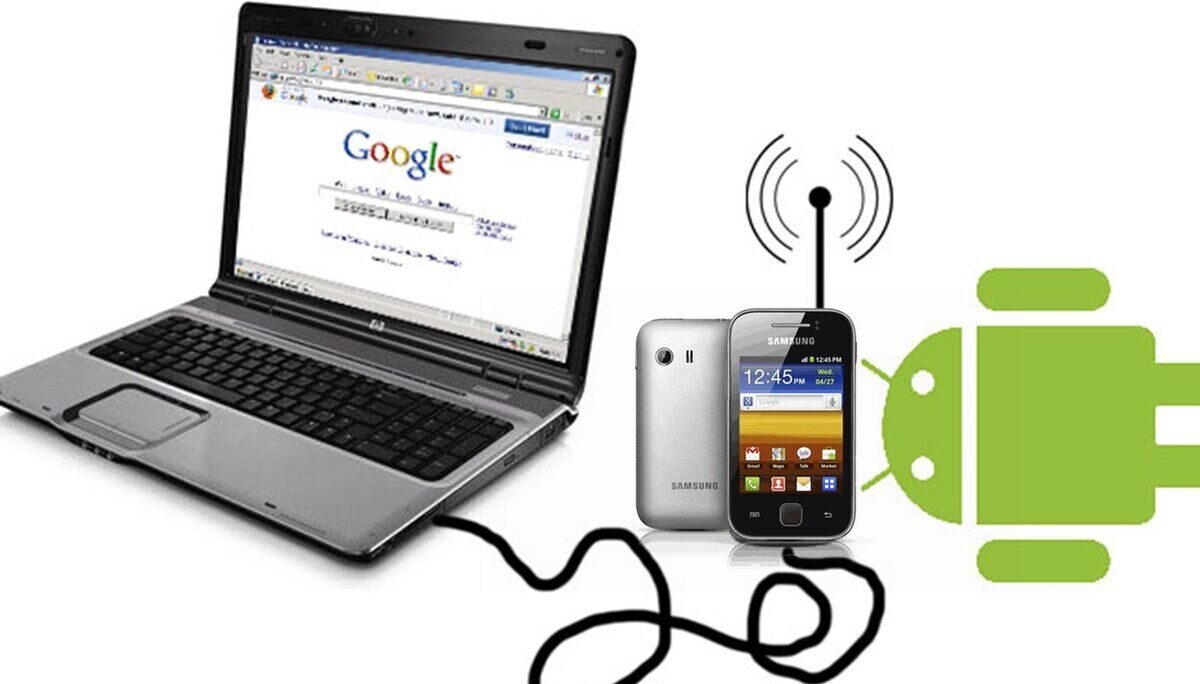
Подключиться к компьютеру можно USB-кабелем, по Wi-Fi или Bluetooth.
Внимание! Возможность трансляции экрана телефона доступна только при подключении USB-кабелем.
Подключение через USB-кабель
Убедитесь, что установлены драйверы интерфейса отладки вашего телефона (ADB-драйверы обычно устанавливаются во время инсталляции фирменного ПО вашего телефона, но можно найти в интернете отдельно под конкретную модель).
Убедитесь, что в телефоне включена USB-отладка («Настройки > Приложения > Разработка > Отладка USB» для Android 2+ или «Настройки > Для разработчиков > Отладка по USB» для Android 4+).
В Android 4.2.2 и новее нужно сначала разблокировать опцию USB-отладки (Настройки > О телефоне > Номер сборки > коснитесь 7 раз).
Соедините кабелем телефон с ноутбуком и запустите приложение-клиент для ПК «MyPhoneExplorer». Нажмите «Файл > Настройки» и в группе «Соединение через…» установите переключатель в положение «USB-кабель» и нажмите на кнопку «ОК».
В главном окне «MyPhoneExplorer» нажмите «Файл > Подключение».
Видео:
Подключение по Wi-Fi
Убедитесь, что в телефоне включён Wi-Fi, а также компьютер и телефон подключены к одной и той же сети (маршрутизатору). Запустите в телефоне «MyPhoneExplorer Client». Желательно настроить WiFi-PIN код для защиты от несанкционированного доступа (работает с MyPhoneExplorer 1.8.1 и выше).
Запустите приложение-клиент для ПК. Убедитесь, что MyPhoneExplorer не блокируется брандмауэром Windows. Нажмите «Файл > Настройки» и в группе «Соединение через…» поставьте переключатель в положение «Wi-Fi» и нажмите на кнопку «ОК».
В главном окне «MyPhoneExplorer» нажмите «Файл > Подключение».
Видео:
Подключение по Bluetooth
Убедитесь, что Bluetooth включён в телефоне, а также телефон настроен в паре с ПК. Прежде чем настраивать пару, настройте в телефоне Bluetooth так, чтобы телефон был доступен для обнаружения. Во время настройки сопряжения фирменной утилитой вашего Bluetooth адаптера, если в ней предусмотрена ручная настройка, виберите службу «MyPhoneExplorer».
Прежде чем настраивать пару, настройте в телефоне Bluetooth так, чтобы телефон был доступен для обнаружения. Во время настройки сопряжения фирменной утилитой вашего Bluetooth адаптера, если в ней предусмотрена ручная настройка, виберите службу «MyPhoneExplorer».
После сопряжения узнайте номер СОM-порта через который подключен телефон к ноутбуку.
В настройках «MyPhoneExplorer» выберите «Bluetooth» и укажите номер COM-порта, предоставленный утилитой вашего Bluetooth-адаптера. Нажмите на кнопку «ОК».
В главном окне «MyPhoneExplorer» нажмите «Файл > Подключение».
Видео:
Трансляция экрана телефона на компьютер
После того, как связь установлена, можно синхронизировать содержимое устройства с компьютером. Для вывода экрана телефона на компьютер, нажмите: «Разное > Клавиатура телефона/Загрузить снимок экрана».
Откроется окно с экраном мобильника. Если экран телефона не появился, попробуйте это решение ошибки подключения по USB. Активируйте галочку «Обновлять автоматически», чтобы все происходящее на экране телефона автоматически отображалась на компьютере.
Забавная опция «Показывать курсор мыши в телефоне» показывает курсор мыши компьютера прямо на экране телефона, правда приостанавливается его передача на компьютер…
Если вы не пользуетесь телефоном несколько минут и он заснул, разбудить его можно кнопкой «Разбудить устройство» (зеленая кнопка вверху окна).
Кнопки внизу окна дублируют системные кнопки телефона: «Меню», «Домашняя» и «Назад».
Работа мышкой (вместо пальца) в телефоне
Прикосновение пальцем (Тап) – Клик левой клавишей мыши;
Скольжение пальцем по стеклу – Зажать левую клавишу мышки провести курсором в нужную сторону отпустить клавишу;
Длинный тап — Зажать на секунду левую клавишу мышки.
Другие возможности MyPhoneExplorer
В интерфейсе программы доступны для просмотра и редактирования все основные данные смартфона. При помощи встроенного файлового менеджера можно просматривать все файлы, выполнять основные операции с ними (копирование, перенос, удаление, создание папок). Есть возможность просмотра файлов, как на карте памяти, так и на внутренней памяти устройства
При помощи встроенного файлового менеджера можно просматривать все файлы, выполнять основные операции с ними (копирование, перенос, удаление, создание папок). Есть возможность просмотра файлов, как на карте памяти, так и на внутренней памяти устройства
Также можно просмотреть список имеющихся приложений, получить сведения о дате установки и размере, которое занимает приложение. Доступны возможности экспорта и установки приложений.
Контакты и SMS-сообщения
При помощи «MyPhoneExplorer» можно добавлять/удалять контакты и даже делать звонок прямо из программы. Кроме этого, реализована синхронизация, импорт и экспорт контактов. Для показа вызовов существует раздел, в котором отдельно показываются исходящие, принятые и пропущенные звонки. Текстовые сообщения разделены на отправленные, переданные, черновики и сохраненные. C помощью «MyPhoneExplorer» можно создать архив SMS-сообщений и сохранить на компьютер.
Органайзер
Удобный интерфейс у календаря: из «MyPhoneExplorer» можно добавлять новые события, заметки, устанавливать напоминания (их список показывается в отдельном разделе). Приложение для Android имеет виджеты, позволяющие отображать эти заметки на рабочем столе телефона.
Приложение для Android имеет виджеты, позволяющие отображать эти заметки на рабочем столе телефона.
Информация о телефоне
MyPhoneExplorer — это еще и информационная утилита. В ней можно просмотреть сведения о модели смартфона, процессоре, прошивке, степени заряда аккумулятора, его температуре, напряжении (см. первую картинку статьи), а также объем свободной и занятой памяти.
Передача экрана телефона на компьютер (или как управлять Андроидом с ПК/ноутбука)
Приветствую всех!
В некоторых случаях, подключив телефон к компьютеру (и начав управлять им мышкой и клавиатурой), можно существенно увеличить свою скорость работы: представьте, насколько быстро вы сможете отправить полсотни SMS? 👌 То-то!
А если вы подключите сразу 2 или 3 телефона?..
Не могу не отметить, что помимо простого управления мы сможем на компьютере видеть в живую экран телефона и мышкой кликать по нужным приложениям (согласитесь, это не простая передача текста. ..).
..).
В общем, материалы этой заметки будут актуальна для Андроид версии не ниже 4.2.2 (причем, инструкция универсальна, подходит для телефонов от LG, Samsung, HTC, Huawei, Xiaomi и др.).
Теперь ближе к сути…
*
Содержание статьи
Управление телефоном с компьютера
Подготовка (что нужно)
1) Установить на телефон и компьютер приложение MyPhoneExplorer. Ссылки привел ниже (все проверено, вирусов на момент написания статьи — нет).
MyPhoneExplorer
Приложение для управления вашим телефоном (под Андроид) с помощью компьютера.
Ссылка на офиц. сайт: https://www.fjsoft.at/en/
Ссылка на Google Play: https://play.google.com/store/apps/details?id=com.fjsoft.myphoneexplorer.client&rdid=com.fjsoft.myphoneexplorer.client
2) Включить на телефоне режим отладки по USB*. Для этого достаточно открыть меню разработчика и переключить соответствующий ползунок.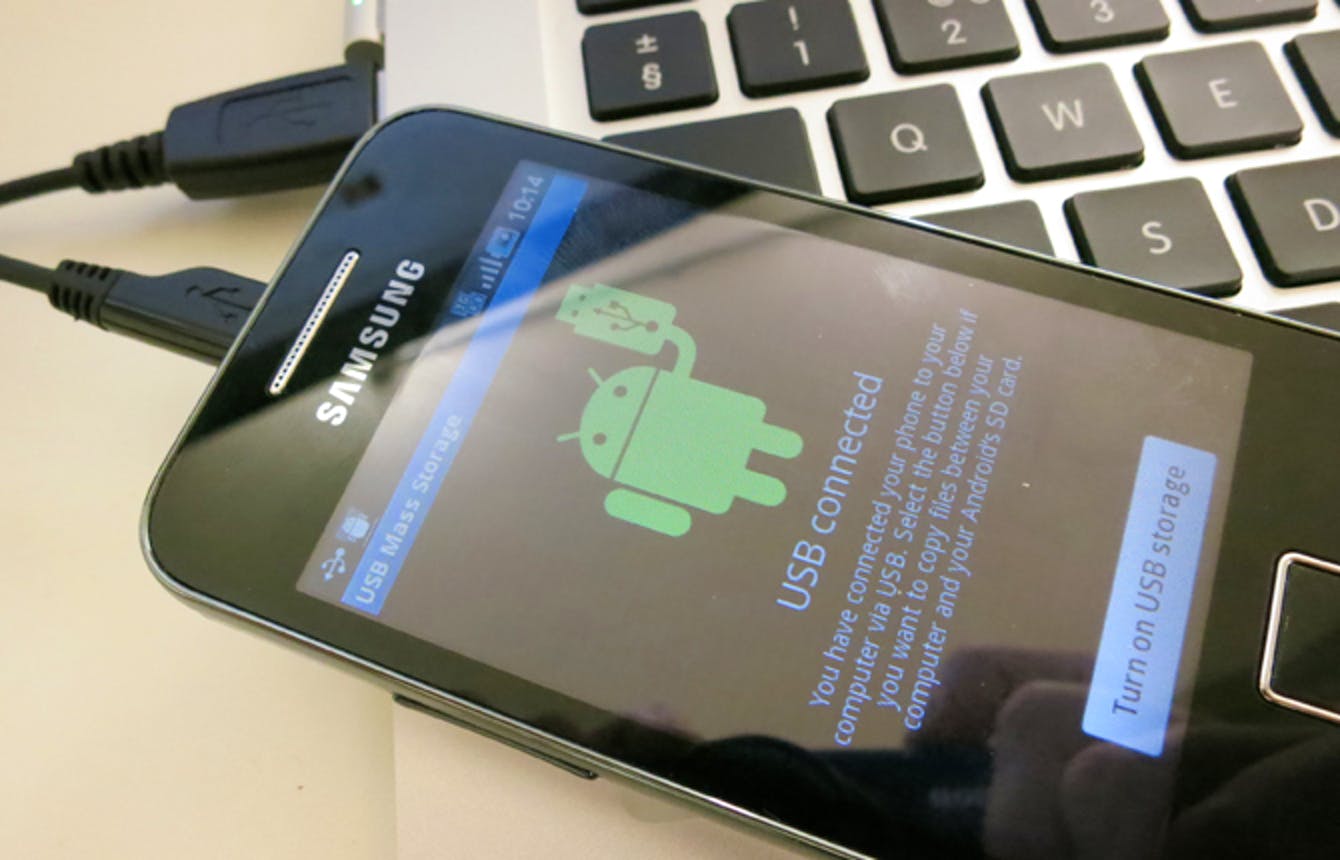 См. скриншот ниже.
См. скриншот ниже.
* Примечание: если в настройках Андроида у вас нет меню разработчика, то рекомендую ознакомиться с одной моей прошлой инструкцией — https://ocomp.info/kak-vklyuchit-otladku-po-usb.html
Отладка по USB включена (меню для разработчиков)
3) Соединить аппарат и телефон USB кабелем. Думаю, здесь ничего сложного нет ✌…
Подключаем телефон к компьютеру с помощью USB кабеля
Процесс подключения (через USB-кабель)
Несмотря на то, что приложение MyPhoneExplorer позволяет работать и по Wi-Fi, и по Bluetooth, все же рекомендую использовать именно USB подключение. Дело в том, что, если использовать другие варианты подключения — программа будет работать в режиме ограниченной функциональности (и не будет некоторых опций).
Теперь, собственно, о процессе…
1) И так, ПК (ноутбук) соединен с телефоном USB-кабелем. Теперь запускаем на телефоне и ПК приложение MyPhoneExplorer (обратите внимание, что в приложение на телефоне напротив USB у вас не должно гореть красного крестика).
Приложение запущено — USB кабель подключен
2) Далее в приложении на компьютере — нажмите по меню «Файл -> Подключить» (или клавишу F1).
Файл — подключить
3) Следом укажите тип телефона и способ подключения (Андроид, USB-кабель). См. пример ниже.
Телефона на Android
4) После программа еще раз предупредит вас о минимальных требованиях — просто нажмите «Далее».
Рекомендации от ПО
5) На телефоне должно всплыть окно с разрешением отладки по USB. Нажмите OK.
Разрешение
6) Далее в приложении на компьютере укажите имя для этого аппарата (может быть любым). Вообще, это больше актуально для тех случаев, когда вы собираетесь подключать 2 и более телефонов (чтобы не запутаться среди них 👌).
Имя устройства может быть любым
7) Собственно, всё. Подключение завершено (кстати, вы сразу же заметите это по номерам телефонов, которые появятся в окне MyPhoneExplorer).
Передача экрана телефона на компьютер
1) Сначала необходимо соединить телефон и ПК. Об этом — см. выше.
2) Далее на ПК в MyPhoneExplorer нажать по меню «Клавиатура телефона / Загрузить снимок экрана». На телефоне может всплыть окно с разрешением на подключение — просто подтвердите.
Загрузить снимок экрана
3) После у вас в окне MyPhoneExplorer появится экран мобильного: теперь вы можете мышкой управлять всеми процессами: звонить, писать SMS, устанавливать/удалять приложения, играть и т.д.
Управление с компьютера телефоном
Органайзер, работа с SMS и звонками, информация о телефоне
Не могу не добавить, что помимо вышесказанного, в MyPhoneExplorer есть возможность работать со всеми контактами, что у вас сохранены на телефоне. Для этого достаточно открыть вкладку «Все вызовы». Пример ниже.
Обратите внимание, что из окна программы можно сразу же позвонить любому абоненту.
Все вызовы
Аналогично работа строится и с SMS (см. скриншот ниже). Можно легко просмотреть все группы: черновики, отправленные, входящие, и пр.
В программе также отображается органайзер, календарь, список вызовов, дисковые накопители (кстати, просматривать, что лежит на флешке или памяти телефона — тоже можно!).
СМС
Ну и следует наконец отметить, что MyPhoneExplorer позволяет узнать информацию о телефоне: температуре устройства, состоянии батареи, модели аппарата, прошивке, разрешении экрана, состоянии памяти и прочее…
Информация о телефоне
PS
На некоторых смартфонах часть опций может быть недоступна (например, сталкивался с невозможностью печатать текст в ряде приложений).
Дополнение!
Трансляция экрана телефона (Андроид) на ноутбук или компьютер по Wi-Fi — https://ocomp.info/translyatsiya-ekrana-telefona-po-wi-fi.html
*
Дополнения приветствуются. ..
..
Всего доброго!
👋
Полезный софт:
- Видео-Монтаж
Отличное ПО для создания своих первых видеороликов (все действия идут по шагам!).
Видео сделает даже новичок!
- Ускоритель компьютера
Программа для очистки Windows от «мусора» (удаляет временные файлы, ускоряет систему, оптимизирует реестр).
Другие записи:
Как управлять Android-смартфоном с экрана компьютера
Чтобы управлять мобильным устройством с компьютера, вам понадобится один из перечисленных ниже сервисов. Каждый из них отображает интерфейс смартфона в отдельном окне и позволяет работать с приложениями с помощью клавиатуры и мыши. Можно, например, набирать текст и даже свайпать курсором. Качество отображения будет зависеть как от выбранного сервиса, так и от мощности ваших устройств.
С помощью ApowerMirror
Сервис ApowerMirror работает с Windows и macOS. Он простой, удобный и функциональный. Бесплатная версия не только транслирует Android‑интерфейс и позволяет управлять им, но также умеет делать скриншоты и записывать трёхминутные видео мобильного экрана. Ещё вы сможете просматривать Android‑уведомления на компьютере и передавать файлы между смартфоном и ПК.
В то же время сервис отображает водяной знак и иногда показывает рекламу. Чтобы избавиться от них, можно купить VIP‑аккаунт за 13 долларов, который вдобавок снимет трёхминутное ограничение для функции записи дисплея и разблокирует полноэкранный режим. Кроме того, VIP‑пользователи могут подключать не одно, а до четырёх устройств одновременно.
ApowerMirror позволяет управлять смартфоном по USB и Wi‑Fi. Через кабель всё работает немного быстрее. Чтобы начать пользоваться сервисом, нужно лишь подключить устройства друг к другу.
Как подключить Android‑смартфон по USB:
- Скачайте ApowerMirror и установите на компьютер.

- Запустите программу и перейдите на вкладку USB Connection.
- На смартфоне включите отладку по USB.
- Подключите смартфон к компьютеру через кабель и выдайте все разрешения, которые запросят ApowerMirror и Android.
- Когда в меню ApowerMirror отобразится название вашего смартфона, нажмите на него и дождитесь подключения.
Как подключить Android‑смартфон по Wi‑Fi:
- Подключите компьютер и смартфон к одной сети Wi‑Fi.
- Скачайте и установите десктопную и мобильную версии ApowerMirror.
- Запустите ApowerMirror на компьютере и перейдите на вкладку WiFi Connection.
- Запустите ApowerMirror на смартфоне и нажмите на синюю круглую кнопку.
- Когда приложение обнаружит компьютер, нажмите на название своего ПК и выберите Phone Screen Mirroring.
- Выдайте все разрешения, которые запросит ApowerMirror, и дождитесь подключения.
- Если программа отобразит на компьютере Android‑интерфейс, но он не будет реагировать на мышку, подключитесь один раз через USB по вышеприведённой инструкции.
 После этого мышка должна будет заработать и для подключений по Wi‑Fi.
После этого мышка должна будет заработать и для подключений по Wi‑Fi.
Если вам будет нужно передать файлы между устройствами, запустите мобильное приложение ApowerMirror. Затем в браузере компьютера откройте специальный сайт и отсканируйте приложением QR‑код, который появится на экране. Вы попадёте в веб‑интерфейс для обмена файлами.
С помощью Vysor
Если вдруг вам не подойдёт ApowerMirror, в качестве альтернативы можете попробовать Vysor. Но этот сервис во многом уступает предыдущему.
Клиенты Vysor доступны для Windows, macOS и Linux. Есть даже приложение для Google Chrome. Увы, бесплатная версия Vysor транслирует экран смартфона в не самом лучшем качестве, показывает рекламу и разрешает подключать устройство только по USB. Помимо управления смартфоном, она позволяет лишь делать скриншоты.
Чтобы повысить качество изображения, разблокировать функции записи экрана, подключения по Wi‑Fi и управления файлами, нужно купить подписку стоимостью 2,5 доллара в месяц. Для пожизненного доступа к этим возможностям необходимо сделать одноразовый платёж — 40 долларов.
Для пожизненного доступа к этим возможностям необходимо сделать одноразовый платёж — 40 долларов.
Как подключить Android‑смартфон:
- Скачайте десктопную программу Vysor или версию для браузера Google Chrome и запустите её.
- На смартфоне включите отладку по USB.
- Подключите смартфон к компьютеру через кабель и выдайте все разрешения, которые запросят устройства.
- Когда название вашего смартфона отобразится в меню Vysor, нажмите View и дождитесь подключения.
Читайте также 📱🔌💻
Как включить телефон через компьютер?
Ответ мастера:
Конечно, включить любой неисправный телефон через компьютер нельзя, но для некоторых моделей устройств такая возможность все-таки присуща. Это относится к таким моделям, которые имеют внутренний модуль памяти и не поддерживают работу с флешками. Перед тем, как пробовать включить телефон посредством подключения к компьютеру, нужно сначала скачать сервисный мануал, который подходит к вашей модели.
Сначала посмотрите в интернете, выполнив запрос или поискав на разных форумах, которые посвящены телефонам вашего производителя, информацию о том, что ваша модель телефона поддерживает включение через компьютер. Если вы не сможете найти комбинацию для включения вашего мобильного телефона таким образом, то хотя бы внимательно прочтите список нужных утилит для восстановления. Только помните, что не нужно пользоваться такими утилитами, которые вам не подходят, а то можно сильно повредить устройство. Набор программного обеспечения обычно бывает на английском языке, так что если вы не совсем уверены в значении слов, то лучше не использовать эти приложения.
Теперь загрузите программу, которую вы нашли, и подключите ваш телефон к компьютеру, используя USB-кабель. Конечно, лучше будет воспользоваться сервисным мануалом сотового телефона, но их очень трудно приобрести, потому что они никогда не идут в комплекте с телефоном, и их редко выкладывают в интернет для продажи.
Если вы не можете найти инструкцию к программ, то открывайте ее с помощью программы Acrobat Reader , почитав там о дополнительных возможностях вашего мобильного телефона. Имейте в виду, что иногда нужно извлекать сим-карту из сотового перед тем, как подключать устройство к компьютеру.
Имейте в виду, что иногда нужно извлекать сим-карту из сотового перед тем, как подключать устройство к компьютеру.
В программе, которая запущена на компьютере, выберите в меню нужную команду, которая включит ваш телефон. Нажмите ту комбинацию клавиш, которая подойдет именно к вашей модели. Выполните все действия, которые указаны в инструкции или сервисном мануале. Если же все это не привело к положительным результатам, то в таком случае лучше отнести ваш сотовый телефон в сервисный центр.
Как подключить телефон и компьютер или как правильно сделать слаботочную сеть в квартире.
- Хотя при постановке задачи мастера могут кивнуть головой, что сделают все без проблем. В результате телефон еще будет как-то работать, а вот компьютер, при подключении в сеть, не всегда. Поэтому этот вопрос необходимо очень четко контролировать. Или заказывать работу специальным компаниям, что может быть очень недешево по стоимости.
-
- А вся проблема в том, что подключение компьютера несколько отличается от того, как подключается телефон.
 Для работы телефона нужно 2 провода, а для компьютера 4. Если требуется установить несколько параллельных телефонов, то их все можно подключить к одному кабелю. Для подключения же нескольких компьютеров такой вариант не пройдет. К каждой розетке должен быть подведен свой кабель.
Для работы телефона нужно 2 провода, а для компьютера 4. Если требуется установить несколько параллельных телефонов, то их все можно подключить к одному кабелю. Для подключения же нескольких компьютеров такой вариант не пройдет. К каждой розетке должен быть подведен свой кабель. -
- Вы можете спросить, — «А зачем мне подключать несколько компьютеров?». И на сегодняшний день, возможно, вы будете правы, — зачем делать целую сеть, если у вас всего один ноутбук? Но давайте заглянем на несколько лет вперед. Уже сейчас выпускаются телевизоры с возможностью подключения в компьютерную сеть, медиа-плееры, которые могут загрузить фильм из Интернет, интернет-провайдеры вовсю предлагают услуги по просмотру телевизионных каналов через Интернет. Так что будьте готовы к тому, что через несколько лет у Вас в квартире, возможно, будет работать настоящая компьютерная сеть с несколькими устройствами.
-
- Перед тем, как ставить задачу мастерам по монтажу электропроводки (включая слаботочные сети), рекомендуется все тщательно спланировать.

- Как подобрать кабель?
-
- Для подключения компьютера используется кабель «витая пара». Кабель, который подходит для компьютерной сети, — это 8 проводов, которые формируют 4 пары (по 2 провода в паре). Провода в каждой паре скручены между собой, поэтому кабель и получил свое название «витая пара». Каждый провод имеет свой цвет, что минимизирует возможность ошибки при подключении его в розетках:
- В зависимости от максимальной скорости передачи данных, который может быть обеспечен кабелем, витая пара бывает разных категорий. Для компьютерных сетей используют категории 3 или выше. Чем выше категория, — тем выше скорость и расстояние, на которое может быть передан сигнал без искажения. Категория 3 и 5 подойдет для сети со скоростью передачи 100Мбит/с. Категории 5е, 6 и 7 могут применяться для сетей, работающих на скоростях 1000 Мбит/с и выше. Чем выше категория кабеля, — тем он будет дороже.
 Также кабель может быть выполнен в экранированном варианте, что обеспечивает ему большую устойчивость от помех. В квартире, как правило, очень дорогой кабель не нужен. Кабеля категории 5е (до 1000 Мбит/с) будет вполне достаточно. На всякий случай, чтобы защититься от возможных помех, можно приобрести экранированный кабель.
Также кабель может быть выполнен в экранированном варианте, что обеспечивает ему большую устойчивость от помех. В квартире, как правило, очень дорогой кабель не нужен. Кабеля категории 5е (до 1000 Мбит/с) будет вполне достаточно. На всякий случай, чтобы защититься от возможных помех, можно приобрести экранированный кабель. -
- Какие выбрать розетки для подключения компьютера и телефона?
-
- Розетки для подключения компьютеров по виду очень похожие на телефонные. Разница только в количество контактов. Для телефона используется розетка с 4-мя контактами (для разъемов стандарта RJ-11), а для подключения компьютера, — 8 (для разъемов стандарта RJ-45). Розетки бывают с одним гнездом или с несколькими. Бывают также розетки с разными гнездами, — для подключения телефона (4-х контакта) и компьютера (8 контактов). Для домашних целей можно все розетки установить для подключения компьютера (RJ-45). В связи с тем, что разъем для подключения телефона (RJ-11), очень похож на разъем для 4-х парного кабеля RJ-45, его можно будет без проблем включить в компьютерную розетку.
 А это значит, что Вы можете сделать универсальную разводку как для подключения телефона, так и для подключения компьютера.
А это значит, что Вы можете сделать универсальную разводку как для подключения телефона, так и для подключения компьютера. - Как подключить розетку?
-
- Подключение кабеля к розетке делается очень просто. На клеммах розетки обычно указан цвет провода, который должен быть подключен к данной клемме. Цветовая маркировка, указанная на розетке, в точности соответствует цветам проводов в кабеле. Вам просто надо следовать инструкции и все розетки подключить одинаково. Зачастую кабель в розетке подключается без специальных приспособлений. Но иногда есть розетки, когда Вам необходимо использовать специальный инструмент. Пример розетки для разъема RJ-45 и цветовая подсказка для подключения витой пары:
-
- Контакты в компьютерной розетке используются следующим образом:
- Контакт — Предназначение
- 1 — передача сигнала
- 2 — передача сигнала
- 3 — прием сигнала
- 4 — не используется
- 5 — не используется
- 6 — прием сигнала
- 7 — не используется
- 8 — не используется
- Как видите, контакты 4 и 5 для работы компьютера не используются.
 Но именно эти контакты будут задействованы, когда Вы подключите провод от телефона (разъем RJ-11). Поэтому мы задействуем эти контакты для создания универсальной сети (ее еще называют СКС – структурированные кабельные системы). Итого, у нас получится следующая картина:
Но именно эти контакты будут задействованы, когда Вы подключите провод от телефона (разъем RJ-11). Поэтому мы задействуем эти контакты для создания универсальной сети (ее еще называют СКС – структурированные кабельные системы). Итого, у нас получится следующая картина: - Контакт — Предназначение
- 1 — Компьютер
- 2 — Компьютер
- 3 — Компьютер
- 4 — Телефон
- 5 — Телефон
- 6 — Компьютер
- 7 — Не используется
- 8 — Не используется
-
- Как сделать коммутационный щит?
-
- Как уже было сказано выше, к каждой розетке необходимо протянуть свой кабель. И здесь возникает резонный вопрос, — а что делать с другим концом кабеля?
-
- Все кабели от розеток должны быть подведены в шкаф/щит. В этот же шкаф желательно завести несколько кабелей витой пары из распределительного щита в коридоре, чтобы в дальнейшем, когда появится потребность подключении к какой-либо услуге, не пришлось штробить стены.

- В этом же шкафу можно установить небольшой коммутатор (роутер), который и соединит все установленные розетки в одну сеть. Коммутатор можно выбрать самый дешевый, поддерживающий скорость 100Мбит/с или 1000Мбит/с. Часто при подключении к Интернет, интернет-провайдер предоставляет модем (например, ADSL), который также может быть установлен в шкафу. Будьте внимательны, когда Ваш модем позволяет подключить ноутбук к сети посредством Wi-Fi, — размещение такого модема в металлическом щитке сделает невозможным работу радио-интерфейса. Если Вам нужен Wi-Fi, — модем лучше установить где-то в комнате, скоммутировав соответствующим образом кабели в шкафу. Также обратите внимание на то, что коммутатор или модем требует наличия питания 220В, поэтому в шкафу или рядом желательно предусмотреть розетку.
- Шкаф на фото — самый простой, — наподобие силового щитка. В данном случае шкаф вмонтирован в стену.
 Всю правую часть в нем занимает коммутационная панель, которую обычно используют телефонисты на телефонных станциях. Телефонисты часто ее называют кроссом, а контактные панели (белые, размещены вертикально), — плинтами. Купить такие плинты можно в интернет-магазине, поискав по слову «плинт». Одним из самых популярных производителей плинтов является компания Krone.
Всю правую часть в нем занимает коммутационная панель, которую обычно используют телефонисты на телефонных станциях. Телефонисты часто ее называют кроссом, а контактные панели (белые, размещены вертикально), — плинтами. Купить такие плинты можно в интернет-магазине, поискав по слову «плинт». Одним из самых популярных производителей плинтов является компания Krone. -
- Существуют, конечно, и специализированные патч-панели для витой пары для компьютерной сети, но они обычно большого размера, предназначенные для установки в большие шкафы. Таккой вариант приемлем для офиса, но не для квартиры, где потом этот шкаф надо будет прятать за картиной или за каким-то другим предметом, чтобы его не было видно. Размер в данном случае имеет значение, поэтом можно использовать вариант с плинтами, предназначеными для телефонных сетей.
-
- Все кабели, от розеток разведены на эту коммутационную панель. Сюда же заведены несколько кабелей с коридорного распределительного щита.
 В дальнейшем всю коммутацию кабелей по квартире Вы сможете делать в этом щитке. Например, если Вам нужно подключить телефон к определенной розетке или группе розеток, Вам достаточно будет установить нужную перемычку на коммутационной панели.
В дальнейшем всю коммутацию кабелей по квартире Вы сможете делать в этом щитке. Например, если Вам нужно подключить телефон к определенной розетке или группе розеток, Вам достаточно будет установить нужную перемычку на коммутационной панели. -
- С левой стороны в коммутационном щите установлен коммутатор Ethernet. Ethernet — это протокол передачи данных, который используется в компьютерных сетях. В данном случае с коммутатора сняли корпус, так как он не помещался в щит. Так что при выборе материалов обязательно следите за размерами.
- От коммутационной панели к коммутатору проведено несколько кабелей (та же витая пара), которые заканчиваются разъемом RJ-45. Разьемы, в свою очередь, подключены к портам коммутатора. Обычно такие простые коммутаторы не требуют настроек, — достаточно подключить устройство к сети 220В и он готов к работе. Купить коммутатор можно практически в любом магазине электроники.

- Как правильно подключить кабель к коммутатору?
-
- Как подключить кабель «витая пара» в розетке, — мы разобрались. Там есть цветовая маркировка, которая минимизирует вероятность ошибки. Теперь остановимся на вопросе подключения разъема RJ-45 к кабелю, который будет потом подключается в порт коммутатора.
-
- Существует несколько стандартов, которые в точности регламентируют, к каким контактам какой кабель подключается. Не будем вникать в названия стандартов, обозначим лишь, что есть 2 варианта:
- Контакт — Цвет провода (стандарт А) — Цвет провода (стандарт В)
- 1 — бело-зеленый — бело-оранжевый
- 2 — зеленый — оранжевый
- 3 — бело-оранжевый — бело-зеленый
- 4 — синий — синий
- 5 — бело-синий — бело-синий
- 6 — оранжевый — зеленый
- 7 — бело-коричневый — бело-коричневый
- 8 — коричневый — коричневый
- На фото указано, с какой стороны начинается нумерация контактов.
 Совершенно неважно, какой стандарт Вы будете использовать при подсоединении разъема. Обратите внимание на то, что со стороны компьютерной розетки нумерация контактов такая же. И правила подключения проводов в кабеле остается таким же. Главное, чтобы Вы использовали одинаковый стандарт и с одной стороны кабеля (возле розетки), и с другой (при подключении разъема).
Совершенно неважно, какой стандарт Вы будете использовать при подсоединении разъема. Обратите внимание на то, что со стороны компьютерной розетки нумерация контактов такая же. И правила подключения проводов в кабеле остается таким же. Главное, чтобы Вы использовали одинаковый стандарт и с одной стороны кабеля (возле розетки), и с другой (при подключении разъема). -
- Также не забываем о том, что средняя пара (контакты 4 и 5) будут использоваться для подключения телефона, поэтому подключать их к коммутатору не рекомендуется. Телефон подключается перемычкой непосредственно на коммуникационной панели.
-
- Для подключения разъема к кабелю необходимо использовать специальный инструмент (мастера называют его «обжимка»).
- Что получается в результате?
-
- Общая схема коммутации, в зависимости от выбранного коммутатора, наличия модема и метода подключения к интернет-провайдеру для каждой квартиры может быть разной.

-
- Схема с одним коммутатором или маршрутизатором.
-
- На рисунке изображена схема, когда используется только один коммутатор. Иногда для работу ноутбука устанавливают точку доступа Wi-Fi. Ее можно включить в любую розетку в квартире, не изменяя схему коммутации. Напомним, что точку доступа Wi-Fi нельзя устанавливать в металлическом щите, так как металлэкранирует устройство и радиоволны далеекомутационного щита распространяться не будут.
-
- Схема с коммутатором и точкой доступа.
- Если подключение к интернет-провайдеру планируется с помощью технологии ADSL, в схему необходимо будет установить ADSL-модем. Он может быть совмещен с коммутатором (2 устройства в одном), или же отдельным устройством. Этот модем также можно разместить в коммутационном щите.
- Схема с коммутатором и ADSL-модемом.

-
- Обратите внимание на то, что в ряде случаев для монтажа необходимо использовать специализированные инструменты. Поэтому лучше, если работы по созданию домашней компьютерной сети будет выполнять специалист. Но надеемся данная статья даст Вам возможность более четко поставить задачу и проконтролировать выполнение работ.
Что безопасней для здоровья компьютер или смартфон?
Современное общество не мыслит жизни без смартфонов, особенно девушки привязались к своим любимым iPhone и другим гаджетам. Девушки любят общаться, а смартфон позволяет быть на связи 24 часа в сутки. Кроме того смартфон открывает окно в целый мир и дает возможность быть в курсе всех новостей. Поэтому сейчас все больше людей выходят в интернет только со смартфона, забыв про ноутбуки и настольные компьютеры.
Это большая ошибка, ведь на самом деле смартфон оказывает больше вреда здоровью, нежели компьютер. Хороший настольный компьютер практически безвреден, а вредное воздействие от смартфона очень многообразно. Это доказано наблюдениями ученых и самой жизнью.
Это доказано наблюдениями ученых и самой жизнью.
Вред смартфонов
1. Смартфоны отвлекают от реальности и могут стать причиной несчастных случаев.
2. Мобильные устройства вынуждают все время склонять голову, и тем самым день за днем портят осанку и приводят к искривлению позвоночника.
3. Вред зрению. На экране мобильного все очень мелкое, а самое главное, девочки смотрят в смартфон на ходу и во время движения в транспорте, когда экран дергается, а это создает дополнительную нагрузку на глаза.
4. Вред красоте. Маленький экран иногда вынуждает нас прищуривать глаза, тем самым способствует возникновению морщинок вокруг глаз. Еще наша кожа со временем теряет эластичность, в том числе — из-за постоянного изгиба шеи.
5. Появление прыщей. Учёные провели интересный опыт: взяв у 30-ти случайных добровольцев мобильные телефоны, их проверили на наличие болезнетворных бактерий. Оказалось, что в среднем телефоны в 18 раз грязнее, чем кнопка слива в туалете. Посему, частые контакты экранов с кожей лица могут вызвать появление прыщей. Если вы заботитесь о красоте, пользуйтесь телефонной гарнитурой и чаще протирайте экран смартфона салфетками.
Посему, частые контакты экранов с кожей лица могут вызвать появление прыщей. Если вы заботитесь о красоте, пользуйтесь телефонной гарнитурой и чаще протирайте экран смартфона салфетками.
6. Ухудшение слуха. Громкая музыка в наушниках может спровоцировать так называемую индуцированную потерю слуха, когда человеку бывает сложно разобрать речь, особенно при наличии фонового шума.
7. Вред отношениям. Когда мы смотрим в телефон, то не можем уделять должного внимания тому, кто рядом. Смартфон соблазняет нас все новыми и новыми сообщениями, мы отвлекаемся от реальных собеседников, а это портит отношение к нам.
Этим списком вредное воздействие смартфонов не ограничивается, но и перечисленных пунктов достаточно, чтобы задуматься. Смартфон не годится для реальной работы, серьезного чтения и обучения. Даже для покупок, мобильное устройство не так удобно, маленький экран не всегда может передать внешний вид товара.
Современный настольный компьютер почти безвреден для зрения и здоровья в целом. Если грамотно организовать рабочее место, выбрать качественный монитор, клавиатуру и мышь, компьютер принесет исключительно пользу в учебе, работе и развлечениях.
Если грамотно организовать рабочее место, выбрать качественный монитор, клавиатуру и мышь, компьютер принесет исключительно пользу в учебе, работе и развлечениях.
Здесь важно заметить, что речь идет именно о настольном компьютере, монитор которого можно поместить на подходящее расстояние, клавиатуру и мышь тоже расположить самым наилучшим образом. Настольный компьютер позволяет продумать все нюансы и сделать рабочее место по-настоящему удобным. Ноутбук накладывает массу ограничений, особенно если держать его на коленях и брать в постель.
Хорошим решением рабочего места с ноутбуком может стать удобный компьютерный стол, специальное кресло, а еще отдельная клавиатура с мышкой. Только так можно принять удобное положение, когда руки наполовину прижаты к бокам и согнуты под прямым углом, бедра располагаются параллельно полу, ноги стоят, а не болтаются. При этом спина ровная, с небольшими естественными изгибами, поясницу поддерживает специальный выступ кресла, а плечи расслаблены и откинуты назад, макушка головы направлена на потолок. Но обычно с ноутбуком работают где угодно и как угодно, в силу его мобильности.
Но обычно с ноутбуком работают где угодно и как угодно, в силу его мобильности.
Единственным плюсом смартфона перед компьютером тоже является его мобильность. Смартфон всегда с нами, на учебе, работе, отдыхе и даже в постели. Но на самом деле это не всегда плюс, мы не можем отгородиться и отдохнуть от постоянного потока информации.
Если вам хочется использовать современные технологии действительно во благо, используйте для большинства дел и развлечений настольный компьютер, ведь пока не придумали ничего более удобного и полезного. А смартфон нужен лишь для общения, которое тоже надо держать под контролем, и еще для всяких мелочей типа навигатора, вызова такси, музыки и фото.
Вот такие советы для тех, кому хочется заботиться о здоровье, красоте и настоящем комфорте. Хотя современные девушки настолько привыкли к своим смартфонам, что это можно назвать настоящей зависимостью, сравнимой с другими вредными зависимостями…
Совершайте и принимайте телефонные звонки со своего компьютера
Оставьте устройство Android в кармане, когда он в следующий раз зазвонит, а вместо этого возьмите его с компьютера. Для совершения звонков требуется наличие Bluetooth как на вашем компьютере, так и на устройстве Android, поэтому убедитесь, что он включен для обоих.
Для совершения звонков требуется наличие Bluetooth как на вашем компьютере, так и на устройстве Android, поэтому убедитесь, что он включен для обоих.
Для звонка с ПК:
Откройте приложение Your Phone и выберите Calls .
В поле Искать в контактах найдите имя или номер контакта.Кроме того, вы можете напрямую ввести номер телефона на клавиатуре набора номера.
Выберите значок Наберите , чтобы начать звонок.
Если у вас нет Bluetooth на вашем устройстве (или если он был выключен), вы не сможете совершать или принимать звонки на вашем компьютере.
Если у вас возникнут проблемы при использовании функции вызова, эти советы по устранению неполадок могут помочь.
Для этой функции требуются разрешения Android
При первом вызове вам будет предложено разрешить разрешения на вашем устройстве Android. Выбор Разрешить для этих разрешений позволит приложению «Ваш телефон» получать доступ и отображать информацию с вашего устройства Android.
Выбор Разрешить для этих разрешений позволит приложению «Ваш телефон» получать доступ и отображать информацию с вашего устройства Android.
Как мне увидеть последние звонки с моего телефона на моем компьютере?
На компьютере откройте приложение Your Phone и выберите Calls .Здесь будут отображаться ваши недавние звонки.
Сколько последних звонков я могу увидеть?
В приложении «Ваш телефон» отображаются звонки, которые вы сделали или получили за последние 90 дней.
Могу ли я управлять своими недавними звонками или удалять их?
Вы не можете управлять или удалять недавние звонки с вашего ПК.
Как отключить звук при звонке?
Вы можете отключить звук вызова с помощью кнопки отключения звука на устройстве Android или ПК.
Когда вы звоните на свой компьютер с помощью телефона, открывается небольшое отдельное окно, в котором отображается ваш звонок:
Щелкните стрелку вниз, чтобы развернуть окно. Тогда станет доступна кнопка Mute :
Тогда станет доступна кнопка Mute :
Когда вы начинаете вызов на ПК и переводите его на устройство Android, вы можете отключить звук только на телефоне (но не на ПК).
Если на вашем устройстве Android происходит вызов, вы не можете отключить звук этого вызова на своем ПК.
Вызов службы экстренной помощи с помощью приложения «Ваш телефон»
Аварийная служба. Хотя с помощью телефона можно звонить в службы экстренной помощи или принимать звонки от них, обратите внимание, что ваш телефон не заменяет вашу основную телефонную службу. Ваши телефонные звонки могут не работать или могут прерываться из-за проблем с питанием, расстояния от компьютера до телефона или других технических проблем.Кроме того, существуют важные различия между вашим телефоном и традиционными услугами беспроводной (мобильной) или фиксированной связи. Ваш телефон не обязан предоставлять доступ к службам экстренной помощи в соответствии с применимыми местными или национальными правилами, положениями или законами. Ваш телефон не предназначен для поддержки или выполнения вызовов служб экстренной помощи в какие-либо больницы, правоохранительные органы, медицинские учреждения или любые другие службы, которые соединяют пользователя с персоналом служб экстренной помощи или пунктами службы экстренной помощи («Службы экстренной помощи»).
Ваш телефон не предназначен для поддержки или выполнения вызовов служб экстренной помощи в какие-либо больницы, правоохранительные органы, медицинские учреждения или любые другие службы, которые соединяют пользователя с персоналом служб экстренной помощи или пунктами службы экстренной помощи («Службы экстренной помощи»).
7 способов управления вашим Android-устройством с ПК
Адам Синики / Android Authority
Вы можете обнаружить, что хотите управлять своим телефоном Android прямо с ноутбука по той или иной причине. Может быть, вы мечтаете поиграть в мобильные игры на большом экране, а может быть, вам нужно отвечать на сообщения. В любом случае, процесс прост с небольшой помощью программного обеспечения. Есть несколько мобильных приложений, которые вы можете попробовать, а также несколько веб-приложений, которые стоит рассмотреть.Вот лучшие способы управления Android с ПК.
См. Также: 15 лучших бесплатных приложений для Android прямо сейчас
способов управлять своим Android с ПК:
Pushbullet не доходит до того, чтобы предоставить вам полный контроль над телефоном Android с ПК. Тем не менее, все ваши уведомления всегда под рукой. Вы можете отправлять и получать файлы и сообщения с дополнительным шифрованием и использовать универсальное копирование и вставку для более быстрого управления сообщениями. Pushbullet даже позволяет управлять несколькими устройствами одновременно.
Тем не менее, все ваши уведомления всегда под рукой. Вы можете отправлять и получать файлы и сообщения с дополнительным шифрованием и использовать универсальное копирование и вставку для более быстрого управления сообщениями. Pushbullet даже позволяет управлять несколькими устройствами одновременно.
Хотя базовая платформа бесплатна, вы можете отправлять 100 сообщений в месяц, если не платите. Pushbullet Pro обойдется вам в 4,99 доллара в месяц или 39,99 доллара при ежегодной оплате.
AirDroid
Цена: Бесплатно или 2,50 доллара в месяц
AirDroid — один из наиболее эффективных способов управления Android с ПК, который сочетает в себе несколько функций из других приложений в этом списке. Вы можете управлять своими сообщениями и уведомлениями или детально отразить свой экран и мышь.Не все функции зеркалирования так удобны, как некоторые другие варианты, но в крайнем случае они подойдут.
AirDroid имеет еще одно преимущество перед такими платформами, как Pushbullet — он стоит всего 2,50 доллара в месяц. Вы также можете загрузить сопутствующие приложения, чтобы добавить еще больше функций.
Вы также можете загрузить сопутствующие приложения, чтобы добавить еще больше функций.
Высор
Цена: Бесплатно или 10 долларов в год / 40 долларов за весь срок службы
Vysor немного проще, чем AirDroid, в том смысле, что он делает упор на зеркальное отображение экрана. Это отличный вариант, если вы разработчик, желающий протестировать свое приложение во время его разработки, или если вы хотите поработать с идеальной настройкой домашнего экрана.Если вы выбрали Vysor для управления своим Android-устройством с ПК, вы можете выбирать между скоростью и производительностью в зависимости от ваших потребностей.
См. Также: Лучшие приложения для дублирования экрана для Android и другие приложения.
Как обычно, есть платная и бесплатная версии, и вам придется потрудиться, если вам нужны все функции. Платная подписка Vysor предлагает такие вещи, как беспроводное соединение и полноэкранное зеркальное отображение.
Адам Синики / Android Authority
Если вы хотите полностью управлять своим Android-устройством с ПК, Scrcpy идет даже дальше, чем Vysor.Однако это программа с открытым исходным кодом, поэтому вам придется проделать еще немного работы, чтобы достичь земли обетованной. Вы можете использовать USB-соединение или Wi-Fi для сопряжения вашего телефона, а Scrcpy позволяет зеркалировать экран и управлять уведомлениями. Однако, если вы хотите использовать Scrcpy в Linux, вам придется создавать свой интерфейс с нуля.
Это одна из немногих бесплатных программ в списке, и пользователи Windows или macOS могут скачать готовые варианты прямо с GitHub.
DeskDock
Цена: Бесплатно или 5 долларов.49
Вместо того, чтобы зеркально отображать экран, DeskDock значительно упрощает работу. Приложение позволит вам перенести компьютерную мышь прямо на ваше устройство Android с полным контролем. Это мечта разработчика, особенно на этапе тестирования. Вы можете быстро запустить приложение и использовать компьютерную мышь для быстрого тестирования различных функций.
Вы можете быстро запустить приложение и использовать компьютерную мышь для быстрого тестирования различных функций.
Базовая версия с совместным использованием мыши бесплатна, хотя вы можете заплатить ежемесячную плату и поделиться немного больше. К дополнительным функциям относятся совместное использование клавиатуры и буфера обмена для облегчения доступа.
Samsung Flow
Цена: Бесплатно
Если вы хотите управлять своим телефоном Android с ПК, в частности телефона Samsung, Flow — ваш лучший выбор. Это позволяет вам объединить любой из ваших продуктов Samsung и легко обмениваться уведомлениями и настройками. Если вы хотите перенести свои тексты на свой Galaxy Tab, вы можете сделать это за секунды. То же самое касается уведомлений на вашем ноутбуке или Galaxy Chromebook. Не волнуйтесь; Для работы Flow не требуется ноутбук Samsung.
Если у вас новое устройство, вы также можете использовать Samsung DeX для проводного зеркалирования.
TeamViewer QuickSupport
Цена: Полная поддержка TeamViewer от 50,90 долларов США в месяц
Приложение QuickSupport TeamViewer — это небольшая часть гораздо более крупной экосистемы, и оно необходимо практически для любого бизнеса. Это позволяет вам оказывать техническую поддержку прямо с вашего ноутбука на устройство Android, если у вас загружено приложение и настольное программное обеспечение.Как и многие другие варианты в списке, QuickSupport позволяет удаленно управлять файлами и сообщениями практически на всех устройствах Android.
Конечно, TeamViewer немного отличается от других вариантов тем, что это платформа с полным спектром услуг. Это будет стоить немалые деньги, но за свои деньги вы получите гораздо больше мощности.
КомментарииКак синхронизировать ваш телефон с Windows 10
На Build 2017 генеральный директор Microsoft Сатья Наделла сказал: «Пользовательский интерфейс будет охватывать все ваши устройства. Эта возможность работы с несколькими устройствами — это то, что сейчас требует возможностей платформы ».
Эта возможность работы с несколькими устройствами — это то, что сейчас требует возможностей платформы ».
Большая часть этого — подключение смартфона к ПК. Это не только позволяет легко переходить от просмотра веб-страниц на телефоне к ПК с Windows 10, но также включает облачный буфер обмена, который позволяет копировать с одного устройства и вставлять данные на другое.
Поскольку Windows 10 считается услугой, а не набором программных продуктов, на лету будут добавлены дополнительные возможности для разных устройств. Первым появится «Продолжить на ПК».Как это работает? Простой. Вы просматриваете на своем смартфоне — в любом браузере и на Android, или на iOS — и вы просто отправляете текущую страницу на свой компьютер с Windows 10, где она автоматически открывается на ту же страницу.
Continue on PC — это всего лишь вкус облачных сервисов для нескольких устройств, обещанных тем, что Редмонд называет Microsoft Graph, который исполнительный вице-президент по Windows и устройствам Терри Майерсон описывает как «… интеллектуальную структуру, которая помогает соединять точки между людьми, разговорами, проектами и т. Д. и контент в Microsoft Cloud, обеспечивая беспрепятственный обмен данными между устройствами Windows, iOS и Android.”
Д. и контент в Microsoft Cloud, обеспечивая беспрепятственный обмен данными между устройствами Windows, iOS и Android.”
Прочтите слайды, чтобы увидеть, как начать работу в этом новом мире взаимосвязей. Процесс в основном идентичен на телефонах Android, хотя я использовал iPhone для тестирования процесса.
Объявление
1. Начните с настроек
Начиная с Windows 10 Fall Creators Update, в приложении «Настройки» появился новый раздел «Телефон». Начните с открытия приложения «Настройки» и щелчка по этому значку.
2. Настройки телефона в Windows 10 Fall Creators Update
Вот диалог настроек телефона.Обратите внимание, что вы сможете продолжить не только просмотр с телефона на ПК. В частности, электронная почта и другие приложения также смогут переноситься с телефона на ПК. Чтобы начать, нажмите кнопку «Добавить телефон». Конечно, прежде чем вы сможете это сделать, на вашем ПК необходимо войти в учетную запись Microsoft.
3. Свяжите свой телефон
В диалоговом окне добавления телефона, как и следовало ожидать, запрашивается номер вашего смартфона. Однако не бойтесь, номер не сохраняется, а просто используется для отправки вам SMS со ссылкой.
4. SMS-сообщение
Вот как выглядело сообщение, отправленное на мой iPhone, до и после предварительного просмотра записи в iTunes App Store.5. Продолжить в приложении для ПК.
Приложение Connect to PC позволяет все это осуществить. В учебном пособии с четырьмя экранами показано, как завершить настройку.
6. Добавить в общий лист
Откройте лист «Поделиться» из любого приложения, нажмите кнопку «Еще…». Затем найдите «Продолжить» на ПК и сдвиньте ползунок, чтобы он стал зеленым.
7.Войти
Когда вы впервые пытаетесь предоставить доступ к Continue на ПК, вы видите эту страницу для входа в ту же учетную запись Microsoft, которую вы используете на своем ПК.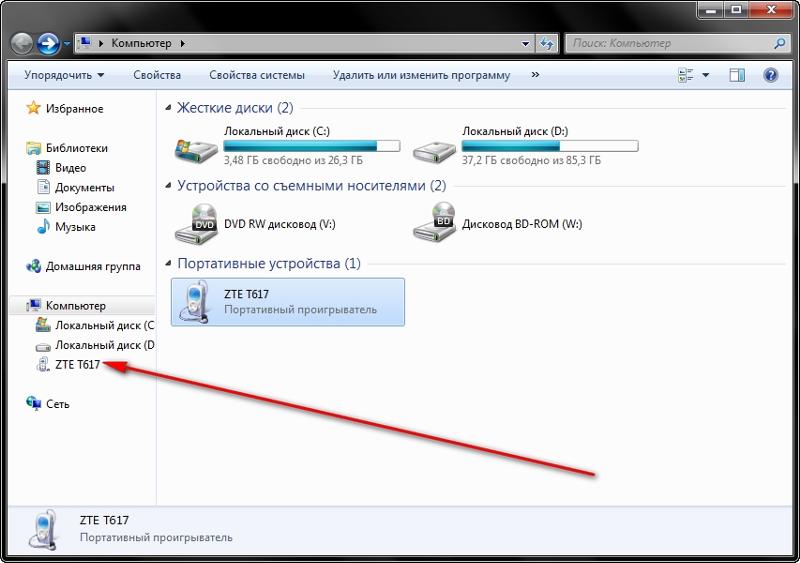 Вам нужно будет сделать это только один раз.
Вам нужно будет сделать это только один раз.
8. Отправить!
Теперь вы можете отправить текущую веб-страницу (или другое приложение) на подключенный компьютер. Обратите внимание, что у вас есть выбор: немедленно открыть элемент или отправить уведомление в Центр действий ПК. Многие приложения не работают с Continue на ПК, в том числе собственные приложения Apple, такие как Фотографии. Но любой браузер работает, например, приложения Flickr и Soundcloud.9. Та-Да!
Довольно круто запускать что-то удаленно с телефона на ПК!
10. Уведомления
Нравится то, что вы читаете?
Подпишитесь на информационный бюллетень Security Watch , чтобы получать наши главные новости о конфиденциальности и безопасности прямо на ваш почтовый ящик.
Этот информационный бюллетень может содержать рекламу, предложения или партнерские ссылки. Подписка на информационный бюллетень означает ваше согласие с нашими Условиями использования и Политикой конфиденциальности.Вы можете отказаться от подписки на информационные бюллетени в любое время.
Подписка на информационный бюллетень означает ваше согласие с нашими Условиями использования и Политикой конфиденциальности.Вы можете отказаться от подписки на информационные бюллетени в любое время.
Как управлять Android с ПК
Представьте, что вы выполняете важную работу на своем компьютере, а затем внезапно у вас звонит телефон или приходит текстовое сообщение, поэтому вам придется бросить все, что у вас есть, чтобы получить телефон и ответить кому бы то ни было. К моменту нажатия кнопки «Принять» или «Отправить» вы уже переключили свое внимание с ПК на телефон. Поэтому вам нужно больше узнать о том, как отображать экран телефона на ПК и управлять Android с ПК, чтобы повысить эффективность.Вот подробное руководство:
Лучшие приложения для управления Android с ПК
ApowerMirrorMobizen
ApowerMirror
Используете ли вы Mac или Windows, ApowerMirror может быть вашим выбором номер один. Это мощное приложение для зеркалирования предназначено для потоковой передачи мобильного контента с Android и iOS на компьютер. Он также позволяет управлять экраном Android с ПК. Таким образом, вы можете использовать мышь и клавиатуру для управления устройствами Android. Это очень полезно, когда вам нужно отправлять сообщения, размещать изображения или обновлять статус на Facebook, играть в игры и многое другое.Более того, он добавляет новую функциональность, которая позволяет одновременно зеркалировать несколько устройств Android. Что делает это дополнительным полезным, так это то, что вы можете подключить свой телефон к ПК по беспроводной сети или с помощью USB-кабеля. Перед тем, как начать зеркалирование, загрузите и установите ApowerMirror на свой ноутбук.
Он также позволяет управлять экраном Android с ПК. Таким образом, вы можете использовать мышь и клавиатуру для управления устройствами Android. Это очень полезно, когда вам нужно отправлять сообщения, размещать изображения или обновлять статус на Facebook, играть в игры и многое другое.Более того, он добавляет новую функциональность, которая позволяет одновременно зеркалировать несколько устройств Android. Что делает это дополнительным полезным, так это то, что вы можете подключить свой телефон к ПК по беспроводной сети или с помощью USB-кабеля. Перед тем, как начать зеркалирование, загрузите и установите ApowerMirror на свой ноутбук.
Загрузить
Чтобы узнать, как вы можете использовать это приложение для управления Android с ПК, следуйте простому руководству ниже.
- Включите на телефоне отладку по USB. Перейдите в «Настройки»> «Параметры разработчика»> «Отладка по USB» и включите отладку по USB.
- Запустите ApowerMirror на своем ПК, просто подключите телефон к компьютеру с помощью кабеля USB.
 Приложение загрузится на ваш телефон автоматически.
Приложение загрузится на ваш телефон автоматически. - Нажмите на свое устройство, обнаруженное компьютером, и нажмите «Начать сейчас» на телефоне. Затем вы можете управлять экраном Android с ПК. Примечание : Если режим управления с ПК отключен, подключите телефон к компьютеру с помощью кабеля USB, чтобы включить эту функцию.
Вы также можете подключить Android к ПК через Wi-Fi, как только у вас будет загружен ApowerMirror на свой телефон.Просто откройте приложение на телефоне, нажмите «ЗЕРКАЛО», чтобы выполнить поиск на компьютере и подключиться к нему. Тогда вы сможете свободно управлять своим Android-устройством с ПК.
Приложение популярно не только из-за своей функциональности для трансляции устройств Android, но и потому, что оно имеет эффективный рекордер, который может захватывать экран. Кроме того, он позволяет делать снимки экрана и добавлять заметки с помощью маркера белой доски.
Плюсы
- ApowerMirror имеет интеллектуальный интерфейс, который позволяет просматривать экран телефона в обычном или полноэкранном режиме.

- Это приложение работает как на Mac, так и на Windows.
- Может одновременно отображать 3 устройства.
Минусы
- Приведение звука не работает для Android напрямую. Вам нужно использовать Chromecast или Google Home, чтобы транслировать на него звук.
Mobizen
Еще одна отличная альтернатива ApowerMirror — Mobizen. Это приложение, позволяющее зеркалировать устройства на компьютере. Он может работать как с установленным программным обеспечением, так и без него.Это означает, что вы сможете просматривать свой Android в браузере или в настольной версии приложения. Приложение эффективно управляет Android с ПК: вы можете отвечать на сообщения и публиковать сообщения в социальных сетях. Кроме того, он позволяет передавать файлы между вашим Android и компьютером, что упрощает управление хранилищем вашего телефона. Узнайте, как управлять Android с компьютера с помощью Mobizen.
- Установите Mobizen на свое устройство Android и компьютер.
 Если вы решите использовать веб-приложение, просто найдите Mobizen в своем браузере.
Если вы решите использовать веб-приложение, просто найдите Mobizen в своем браузере. - Создайте бесплатную учетную запись и войдите в систему на обоих устройствах.
- Введите проверочный код, отображаемый на вашем компьютере, на Android. Затем ваш телефон будет автоматически подключен к ПК, и вы сможете управлять своим Android-устройством со своего ПК.
Плюсы
- Настроить аккаунт легко.
- Он предлагает веб-версию и может работать без установки приложения на ПК.
Минусы
- Легко разрядите аккумулятор при подключении через Wi-Fi.
- Дисплей не может быть увеличен.
Это два приложения, которые определенно могут помочь вам управлять своим Android-устройством с компьютера. Вы можете сделать выбор для вашего же блага. ApowerMirror рекомендуется из-за его простого интерфейса, легкого управления и множества функций. Теперь вы можете легко управлять своим Android-устройством, даже если ведете бизнес на ПК.
Рейтинг: 4.3 / 5 (на основе отзывов: 38) Спасибо за вашу оценку!
6 способов отправить текстовое SMS-сообщение с вашего компьютера
Текстовые сообщения — это просто, удобно и быстро.Неудивительно, что текстовые сообщения — один из наиболее предпочтительных способов общения.
Все привыкли писать текстовые сообщения со своих телефонов. Это хорошо работает для разговоров один на один и небольших групповых чатов.
Но какие еще способы отправить текст?
6 основных способов отправки текстового сообщения с портативного компьютера, компьютера или компьютера
- Отправьте текстовое сообщение от поставщика услуг электронной почты, например Gmail
- Отправьте текстовое сообщение с веб-сайта вашего оператора беспроводной связи
- Отправьте текстовое сообщение с помощью iMessage на Mac
- Отправка текстового сообщения с рабочего стола с помощью сообщений Android и текста из Интернета
- Отправить текстовое сообщение из Google Voice на рабочем столе
- Отправьте текстовое сообщение из веб-приложения для обмена текстовыми сообщениями для ПК или вашего компьютера
Продолжайте читать, чтобы получить дополнительную информацию и пошаговые инструкции по всем шести способам ввода текста с компьютера.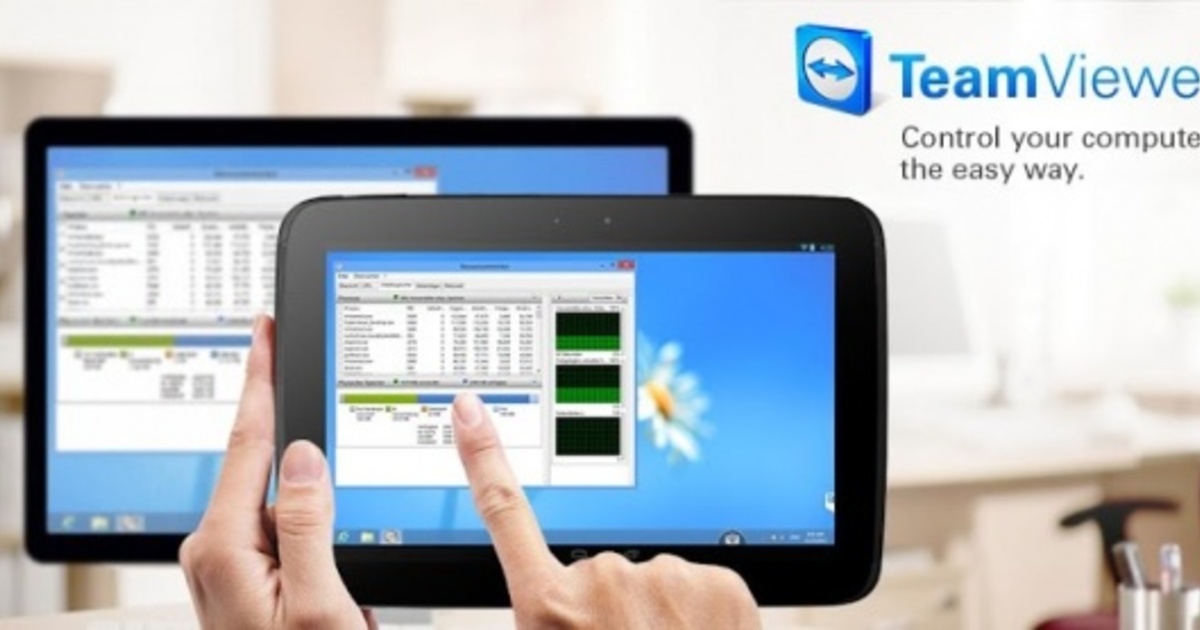
Подумайте о своих потребностях в обмене сообщениями, прежде чем читать дальше.
Вы человек, которому нужно быстро отправить несколько текстовых сообщений один на один? Тогда отличными вариантами станут электронная почта, веб-сайт вашего оператора беспроводной связи, сообщения iMessage / Android и Google Voice.
Все эти инструменты работают для отправки личных сообщений один на один.
Но…
Если вы отправляете текстовые сообщения как компания или организация, вам понадобится специальная бизнес-платформа для SMS.
Большая разница между всеми этими вариантами текстовых сообщений на рабочем столе сводится к функциям обмена сообщениями, их интерфейсам и объемам обмена сообщениями.
Ищете более продвинутые функции, такие как планирование текстовых сообщений, автоматизация и групповой текст без ответа всем? Они доступны только в специальном приложении для обмена текстовыми сообщениями для бизнеса.
| Электронная почта | Веб-сайт оператора беспроводной связи | iMessage | Сообщения Android | Google Voice | Текстовое приложение для компьютера или ПК | |
|---|---|---|---|---|---|---|
| Отправляет текстовые сообщения один на один | Есть | Есть | Есть | Есть | Есть | Есть |
| Отправляет групповые текстовые сообщения | Есть | Есть | Есть | Есть | Есть | Есть |
| Отправляет групповое текстовое сообщение без ответа всем | Есть | |||||
| Отправляет сообщения с 10-значного телефонного номера | Есть | Есть | Есть | Есть | ||
| Предоставляет отчеты о доставке и аналитику | Есть | |||||
| Возможность планировать и автоматизировать текстовые сообщения | Есть | |||||
| Ключевые слова автоответчика | Есть | |||||
| Скорость доставки сообщений | 1 в секунду | 1 в секунду | 1 в секунду | 1 в секунду | 1 в секунду | До 10 в секунду |
1.
 Как отправлять текстовые SMS-сообщения на электронную почту
Как отправлять текстовые SMS-сообщения на электронную почтуСначала вам нужно узнать номер телефона и поставщика услуг беспроводной связи получателя сообщения. Как только вы это сделаете, отправить текст по электронной почте на удивление легко.
Все, что вам нужно сделать, это добавить 10-значный номер телефона получателя в домен оператора связи. Этот домен привязан либо к шлюзу SMS, либо к шлюзу MMS.
Примечание. SMS и MMS обычно имеют разные адреса электронной почты или «шлюзы» для отправки сообщений.SMS-сообщения представляют собой только текст, тогда как MMS (служба мультимедийных сообщений) включает изображение или какой-либо тип мультимедиа, например .gif.
Вот пример текстового SMS-сообщения, отправленного на номер телефона Verizon:
Вот пример MMS-сообщения, отправленного на номер телефона Verizon:
Чтобы отправить текстовое сообщение из электронной почты, просто введите текст сообщения в тело письма и нажмите «Отправить». Все ответы на сообщения будут возвращены в ваш почтовый ящик.
Все ответы на сообщения будут возвращены в ваш почтовый ящик.
Примечание. Более длинные сообщения будут разбиты на несколько текстовых сообщений, и к получателям будут применяться стандартные ставки обмена текстовыми сообщениями.
Пошаговое руководство: как отправлять текстовые сообщения по электронной почте
- Войдите в желаемую учетную запись электронной почты
- Введите 10-значный номер телефона в поле «Кому» электронной почты
- Введите символ «@» после телефонного номера
- Добавьте соответствующий адрес шлюза для SMS или MMS из приведенной ниже таблицы для набираемого номера .
SMS-шлюзы и MMS-шлюзы для отправки текстовых сообщений с вашей электронной почты
Предлагаемая статья: в чем разница? SMS против MMS против OTT
2.Как отправлять текстовые сообщения с компьютера с помощью провайдера беспроводной связи
Некоторые поставщики беспроводных услуг, такие как Verizon и AT&T, предоставляют клиентам автономные порталы для текстовых сообщений. Это позволяет вам отправлять сообщения другим пользователям сети прямо с веб-сайтов операторов связи.
Это позволяет вам отправлять сообщения другим пользователям сети прямо с веб-сайтов операторов связи.
Если у вас есть Verizon, вы можете войти в свою учетную запись My Verizon. Здесь вы можете отправлять и получать тексты, фотографии и видео от других пользователей Verizon. Пользователи
Verizon также могут загрузить настольное приложение для своих компьютеров через My Verizon.
3. Как отправлять текстовые сообщения с вашего Mac с помощью iMessage
Если у вас есть iPhone или устройство iOS, у вас есть доступ к платформе Apple iMessage.
iMessage изначально устанавливается на все iPhone. Но он также доступен на других устройствах iOS, включая MacBook, MacBook Air и iMac.
Примечание. Перед отправкой сообщений на Mac необходимо настроить пересылку SMS / MMS.
Но как только вы это сделаете, вы можете выполнить следующие действия:
Как отправлять SMS и MMS сообщения с помощью iMessage
- Войдите в свой iCloud, используя свой Apple ID
- Выберите устройство Apple для подключения к
- Ваше устройство автоматически синхронизирует все сообщения
- После синхронизации можно отправлять сообщения
Имейте в виду, что все сообщения iMessage отображаются синим цветом, когда они отправляются на другие устройства iOS.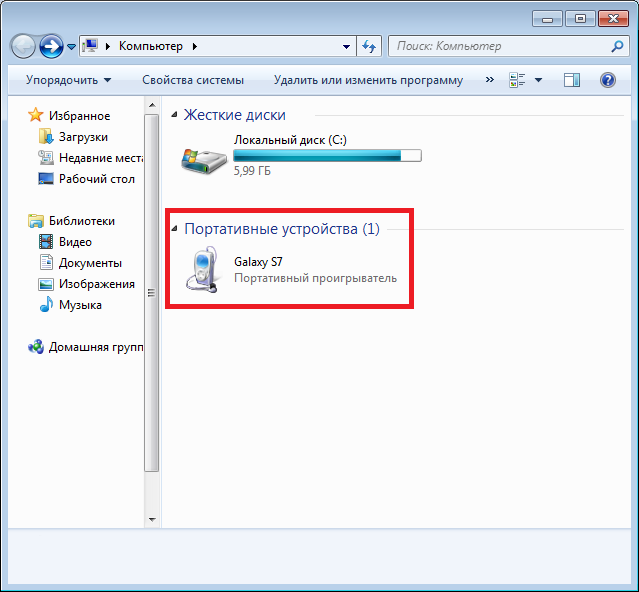 Если вы отправите сообщение кому-то, у кого нет iPhone, оно станет зеленым.
Если вы отправите сообщение кому-то, у кого нет iPhone, оно станет зеленым.
Зеленые сообщения — это обычные текстовые SMS-сообщения, которые передаются по сетям оператора связи. Сообщения Blue iMessages передаются исключительно через собственную сеть обмена сообщениями Apple. Это разные сообщения, потому что они передаются по разным сетям.
4. Как отправлять тексты с настольного компьютера с помощью сообщений Android и текста из Интернета
Для потребителей, пользующихся телефоном Android, у Google есть настольное решение «Текст из Интернета».Он позволяет устройствам Android отправлять текстовые сообщения с настольного компьютера или мобильного устройства.
Чтобы использовать функцию «Текст из Интернета», вам потребуются сообщения Android.
Android Messages обычно является основным приложением для обмена текстовыми сообщениями на вашем устройстве Android. Если у вас установлена последняя версия Android Messages, просто войдите на messages. android.com со своего компьютера.
android.com со своего компьютера.
Вы можете использовать любой настольный компьютер для отправки сообщений. Просто отсканируйте QR-код. После этого вы готовы отправлять и получать текстовые сообщения на своем рабочем столе.
Эти браузеры лучше всего работают с сообщениями Android:
- Хром
- Firefox
- Microsoft Edge
- Safari
Дополнительно вы можете выбрать «Запомнить этот компьютер». Эта опция избавляет вас от многократного сканирования QR-кода. Будет полезно, если вы постоянно используете один и тот же компьютер или настольный компьютер.
5. Как отправить текстовое сообщение с ноутбука или компьютера с помощью Google Voice
Google Voice — еще один способ отправлять текстовые сообщения с вашего ноутбука или компьютера.Вы можете загрузить приложение прямо на свой телефон или войти в систему в любом веб-браузере.
С помощью Google Voice вы получаете отдельный 10-значный номер телефона. С этого номера вы можете отправлять текстовые SMS-сообщения, MMS-сообщения, совершать голосовые вызовы и даже настраивать ящик голосовой почты. Также нет необходимости знать оператора связи получателя, чтобы отправить текстовое сообщение.
С этого номера вы можете отправлять текстовые SMS-сообщения, MMS-сообщения, совершать голосовые вызовы и даже настраивать ящик голосовой почты. Также нет необходимости знать оператора связи получателя, чтобы отправить текстовое сообщение.
Имейте в виду, что Google Voice позволяет отправлять и получать сообщения только в США и Канаде. Этот сервис также был бесплатным, но с тех пор Google начал взимать с пользователей плату за доступ, что побудило некоторых искать альтернативы Google Voice.
Предлагаемая статья: полное руководство по Google Voice
6. Отправьте текст со своего компьютера с помощью приложения для обмена бизнес-текстовыми сообщениями
Вам понадобится более продвинутый инструмент для работы с текстовыми сообщениями, если вам нужно отправлять и получать SMS как компании, так и организации. Деловые текстовые сообщения предназначены не только для предприятий — они также отлично подходят для некоммерческих и других организаций.
Как мы видели, отправка текстовых сообщений из вашей электронной почты или любой из вышеперечисленных методов работает только для личных текстовых сообщений.
Эти методы не масштабируются для нескольких членов команды. Они также не предлагают более продвинутых функций, таких как планирование сообщений или больший объем сообщений.
Лучшие инструменты обмена текстовыми сообщениями для бизнеса обычно включают в себя следующие функции:
- Простота использования и начало работы с
- Доступно на настольных компьютерах, планшетах и мобильных устройствах
- Поддерживает добавление нескольких пользователей
- Использует местный 10-значный номер телефона
- Имеет функции переадресации звонков
- Сохраняет текстовые сообщения как шаблоны
- Создает группы и списки контактов и клиентов
- Отправляет тексты нескольким получателям без ответа всем
- Расписание текстовых сообщений для отправки позже в любое время
- Управляет включением, отказом и согласием
- Интегрируется с другими приложениями
- Обеспечивает хорошее обслуживание и поддержку клиентов
- Предлагаемая статья: Как выбрать лучшее приложение для бизнес-текстов
Управляйте телефоном Android и дублируйте его с компьютера (и наоборот) | by Morgan Smith
Мы все хотели, чтобы в тот или иной момент мы могли взять под свой контроль свои смартфоны, не вставая с компьютера. Поскольку смартфоны продолжают оставаться нашими самыми надежными сопутствующими устройствами, неудивительно, что люди требуют от них все большей и большей функциональности.
Поскольку смартфоны продолжают оставаться нашими самыми надежными сопутствующими устройствами, неудивительно, что люди требуют от них все большей и большей функциональности.
Возможность управлять своим смартфоном через ПК (или Mac) чрезвычайно полезна во многих ситуациях, по общему признанию, это ситуации, с которыми более вероятно столкнутся опытные пользователи, но опять же, все, вероятно, сталкивались с подобными сценариями в тот или иной момент. . У кого-то, возможно, была задача создать новую учетную запись электронной почты на своем телефоне, и если вы практикуете безопасные вычисления, вы знаете, что более длинные пароли со многими специальными символами являются самыми надежными.Но представьте, что вы вводите 64-символьный пароль для своей учетной записи Gmail в поле пароля на вашем телефоне с помощью клавиатуры на сенсорном экране! Затем представьте, что бы вы почувствовали, если бы пароль был отклонен из-за ОДНОГО символа, который был неправильным или неуместным !! В некоторых случаях приложение не позволяет вам видеть замаскированные символы, поэтому вы даже не узнаете, какой символ неправильный, и вам придется начинать вводить пароль с самого начала. Теперь вы можете отправить пароль себе по электронной почте или отправить его через текстовое сообщение или Bluetooth, но это будет небезопасно (вы отправляете информацию по сети), не так ли? Разве не было бы неплохо, если бы вы могли каким-то образом скопировать пароль прямо из защищенной базы данных вашего компьютера и напрямую вставить его в поле пароля на телефоне?
Теперь вы можете отправить пароль себе по электронной почте или отправить его через текстовое сообщение или Bluetooth, но это будет небезопасно (вы отправляете информацию по сети), не так ли? Разве не было бы неплохо, если бы вы могли каким-то образом скопировать пароль прямо из защищенной базы данных вашего компьютера и напрямую вставить его в поле пароля на телефоне?
Может быть, вы в конце концов не пытаетесь войти в систему, а вместо этого пытаетесь поработать на своем компьютере.Но помимо того, что вас засыпают электронными письмами от клиентов и других отделов, вы также получаете текстовые сообщения и телефонные звонки от других людей. И это слишком обычное дело, когда, когда мы идем забрать свой телефон, чтобы обработать один текст или звонок, мы в конечном итоге замечаем все другие значки уведомлений в верхней части дисплея нашего телефона, и прежде чем вы узнаете, что прошло 15 минут и вы не закончили отчет, предложение или электронное письмо, над которым вы работали . .. Если бы только был способ сделать телефон частью вашего рабочего стола, чтобы вы могли сосредоточиться на своей работе, а также иметь возможность следить за важные уведомления на вашем телефоне..
.. Если бы только был способ сделать телефон частью вашего рабочего стола, чтобы вы могли сосредоточиться на своей работе, а также иметь возможность следить за важные уведомления на вашем телефоне..
Мы могли бы продолжать и продолжать, поддерживая все больше и больше сценариев, в которых наши телефоны принесли нам горе, и возможные решения для каждой конкретной ситуации. Но, как оказалось, есть одно решение для всех этих проблем. Просто отразите экран вашего телефона на настольном компьютере и подключите телефон, чтобы обеспечить двунаправленную передачу файлов и данных.
Вам может быть интересно, почему я ограничил свое последнее предложение союзом (И). Как оказалось, большинство приложений, обеспечивающих связь между телефонами и компьютерами, могут ЛИБО отражать экран ИЛИ выполнять передачу данных, но не ОБЕИ одновременно.е. большинство приложений для трансляции экрана позволяют транслировать видео или экран в реальном времени на устройство-получатель (телевизор и т. д.), но не разрешают передачу каких-либо других данных в любом направлении). Есть несколько, которые могут делать и то, и другое, но они не бесплатны и зависят от платформы (например, подумайте о Reflector 2 для iOS), что еще хуже, некоторые приложения без необходимости открывают ваш трафик в Интернете, имеют чрезмерную задержку между устройствами и представляют рекламы (например, Airdroid для Android — на самом деле было обнаружено, что AirDroid имеет серьезную уязвимость безопасности, которая раскрывает весь трафик между хостом и клиентским устройством, когда пользователи подключены к открытой сети Wi-Fi).
д.), но не разрешают передачу каких-либо других данных в любом направлении). Есть несколько, которые могут делать и то, и другое, но они не бесплатны и зависят от платформы (например, подумайте о Reflector 2 для iOS), что еще хуже, некоторые приложения без необходимости открывают ваш трафик в Интернете, имеют чрезмерную задержку между устройствами и представляют рекламы (например, Airdroid для Android — на самом деле было обнаружено, что AirDroid имеет серьезную уязвимость безопасности, которая раскрывает весь трафик между хостом и клиентским устройством, когда пользователи подключены к открытой сети Wi-Fi).
5 способов отправки файлов с ПК на телефон
Мы не можем обойтись без двух вещей; смартфон и ПК. Проблема в том, что эти двое часто живут в двух домах одновременно и хотят пользоваться одними и теми же столовыми приборами и мебелью. Поскольку ваши данные являются цифровыми, это действительно возможно, но не без некоторой нервозности.
Перемещение файлов с ПК на телефон не должно быть трудным.
Реклама — Продолжить чтение ниже
Вы можете использовать кабель, облако, Wi-Fi для обмена файлами между вашим ПК и телефоном.Более того, сейчас существует ряд приложений, которые значительно упрощают и ускоряют передачу данных. Вот как можно передавать данные с ПК на телефон и наоборот.
Использование USB-кабелей
Они используются для передачи файлов между USB-устройствами. Большинство смартфонов на рынке поддерживают USB, так что это может быть ценным вариантом. Этот метод подходит из-за скорости передачи данных, надежности в случае ошибок при передаче данных протокол USB может захватить и уведомить передатчик о повторной передаче.Он имеет серьезное ограничение по расстоянию, так как данные могут передаваться на все расстояние, до которого может дотянуться USB-кабель.
Чтобы использовать этот метод, выполните следующие действия.
- Подключите телефон к компьютеру с помощью кабеля USB.
- Подтвердите на телефоне использование USB-кабеля для передачи файлов.

- Откройте имя устройства на ПК и откройте папку получателя.
- Скопируйте и вставьте файл, которым хотите поделиться, в папку получателя.
Использование облака
Вместо того, чтобы сохранять данные на жестких дисках, вы можете сохранить их в облаке.Самый распространенный пример облачного хранилища — Google Drive. Этот метод подходит, потому что он предлагает до 15 ГБ пространства для онлайн-хранилища, которое можно расширить до 16 ТБ в премиум-версиях. Этот метод не ограничивается местоположением. Вы можете получить доступ к своим файлам в любой точке мира, если у вас есть подключение к Интернету. Его главное ограничение — нет интернета и Google Drive.
Для передачи файлов выполните следующие действия.
- Резервное копирование данных с ПК на drive.google.com
- Откройте Google диск на телефоне
- Нажмите на резервные копии
- Выбрать файл резервной копии
- Нажмите скачать
Использование электронной почты
Один из самых простых и быстрых способов отправки данных с ПК на телефон — это электронная почта. Это бесплатно, легко ссылаться, легко использовать и расставлять приоритеты, а также очень быстро. Электронные письма и восприимчивые к спаму сообщения, которые могут содержать вирусы, что может повлиять на ваше устройство. Рекомендуется использовать программное обеспечение для защиты от спама. Ниже приведены простые шаги по отправке файлов по электронной почте. Отправляйте файлы с Google Диска, например документы и фотографии, если размер документа превышает ограничение на размер файла электронной почты.
Это бесплатно, легко ссылаться, легко использовать и расставлять приоритеты, а также очень быстро. Электронные письма и восприимчивые к спаму сообщения, которые могут содержать вирусы, что может повлиять на ваше устройство. Рекомендуется использовать программное обеспечение для защиты от спама. Ниже приведены простые шаги по отправке файлов по электронной почте. Отправляйте файлы с Google Диска, например документы и фотографии, если размер документа превышает ограничение на размер файла электронной почты.
- Войдите в свою электронную почту на ПК.
- Выберите вложение файла, который вы хотите отправить на свой телефон.
- Отправьте его на свой адрес электронной почты и откройте его со своего телефона.
- Загрузите файл.
Использование Bluetooth
Для работы Bluetooth и ваш компьютер, и телефон должны поддерживать его. Одним из основных преимуществ bluetooth является его простота использования, так как легко определить конфигурации.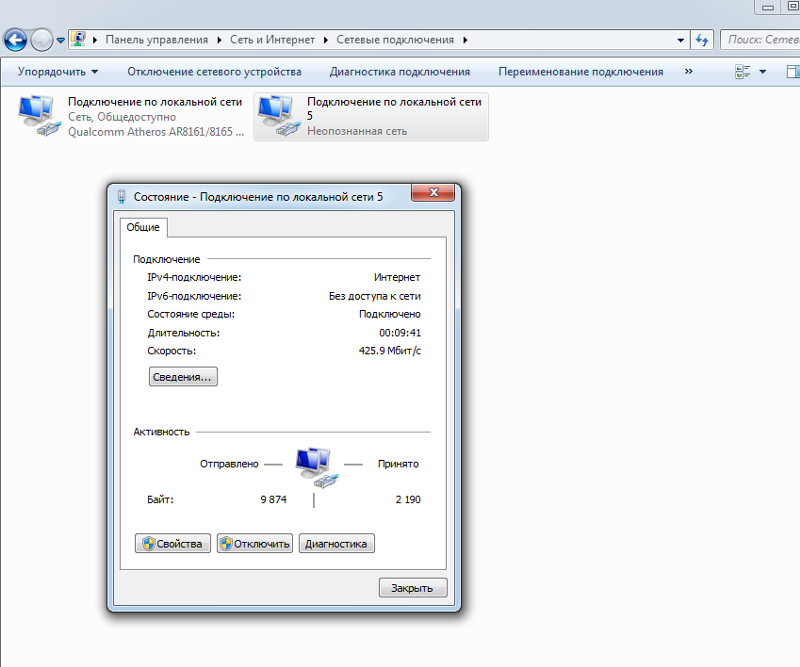 Технология полностью бесплатна и совместима со многими устройствами. Использование батареи для передачи одного файла незначительно, но если Bluetooth остается включенным в течение очень долгого времени, он потребляет много заряда батареи.
Технология полностью бесплатна и совместима со многими устройствами. Использование батареи для передачи одного файла незначительно, но если Bluetooth остается включенным в течение очень долгого времени, он потребляет много заряда батареи.
Вот несколько руководств по использованию Bluetooth для передачи файлов.
- Включите Bluetooth на обоих устройствах
- Найдите телефонное устройство на вашем ПК
- Сопряжение устройств
- Выберите файл и поделитесь через Bluetooth
- Получите файл на свой телефон
Использование Wi-Fi и удаление файлов
Пользователи могут отправлять данные с ПК на телефон с помощью Wi-Fi. Wi-Fi Direct имеет высокую скорость передачи данных, стабильное соединение и может обрабатывать большие файлы и огромные передачи.
Основным ограничением этого метода передачи данных является то, что он потребляет большое количество энергии. Вот шаги, которые необходимо выполнить при использовании этого метода.


 После этого мышка должна будет заработать и для подключений по Wi‑Fi.
После этого мышка должна будет заработать и для подключений по Wi‑Fi./cdn.vox-cdn.com/assets/844351/20120102-DSC_0484.jpg) Для работы телефона нужно 2 провода, а для компьютера 4. Если требуется установить несколько параллельных телефонов, то их все можно подключить к одному кабелю. Для подключения же нескольких компьютеров такой вариант не пройдет. К каждой розетке должен быть подведен свой кабель.
Для работы телефона нужно 2 провода, а для компьютера 4. Если требуется установить несколько параллельных телефонов, то их все можно подключить к одному кабелю. Для подключения же нескольких компьютеров такой вариант не пройдет. К каждой розетке должен быть подведен свой кабель.
 Также кабель может быть выполнен в экранированном варианте, что обеспечивает ему большую устойчивость от помех. В квартире, как правило, очень дорогой кабель не нужен. Кабеля категории 5е (до 1000 Мбит/с) будет вполне достаточно. На всякий случай, чтобы защититься от возможных помех, можно приобрести экранированный кабель.
Также кабель может быть выполнен в экранированном варианте, что обеспечивает ему большую устойчивость от помех. В квартире, как правило, очень дорогой кабель не нужен. Кабеля категории 5е (до 1000 Мбит/с) будет вполне достаточно. На всякий случай, чтобы защититься от возможных помех, можно приобрести экранированный кабель. А это значит, что Вы можете сделать универсальную разводку как для подключения телефона, так и для подключения компьютера.
А это значит, что Вы можете сделать универсальную разводку как для подключения телефона, так и для подключения компьютера. Но именно эти контакты будут задействованы, когда Вы подключите провод от телефона (разъем RJ-11). Поэтому мы задействуем эти контакты для создания универсальной сети (ее еще называют СКС – структурированные кабельные системы). Итого, у нас получится следующая картина:
Но именно эти контакты будут задействованы, когда Вы подключите провод от телефона (разъем RJ-11). Поэтому мы задействуем эти контакты для создания универсальной сети (ее еще называют СКС – структурированные кабельные системы). Итого, у нас получится следующая картина:
 Всю правую часть в нем занимает коммутационная панель, которую обычно используют телефонисты на телефонных станциях. Телефонисты часто ее называют кроссом, а контактные панели (белые, размещены вертикально), — плинтами. Купить такие плинты можно в интернет-магазине, поискав по слову «плинт». Одним из самых популярных производителей плинтов является компания Krone.
Всю правую часть в нем занимает коммутационная панель, которую обычно используют телефонисты на телефонных станциях. Телефонисты часто ее называют кроссом, а контактные панели (белые, размещены вертикально), — плинтами. Купить такие плинты можно в интернет-магазине, поискав по слову «плинт». Одним из самых популярных производителей плинтов является компания Krone. В дальнейшем всю коммутацию кабелей по квартире Вы сможете делать в этом щитке. Например, если Вам нужно подключить телефон к определенной розетке или группе розеток, Вам достаточно будет установить нужную перемычку на коммутационной панели.
В дальнейшем всю коммутацию кабелей по квартире Вы сможете делать в этом щитке. Например, если Вам нужно подключить телефон к определенной розетке или группе розеток, Вам достаточно будет установить нужную перемычку на коммутационной панели.
 Совершенно неважно, какой стандарт Вы будете использовать при подсоединении разъема. Обратите внимание на то, что со стороны компьютерной розетки нумерация контактов такая же. И правила подключения проводов в кабеле остается таким же. Главное, чтобы Вы использовали одинаковый стандарт и с одной стороны кабеля (возле розетки), и с другой (при подключении разъема).
Совершенно неважно, какой стандарт Вы будете использовать при подсоединении разъема. Обратите внимание на то, что со стороны компьютерной розетки нумерация контактов такая же. И правила подключения проводов в кабеле остается таким же. Главное, чтобы Вы использовали одинаковый стандарт и с одной стороны кабеля (возле розетки), и с другой (при подключении разъема).

 Приложение загрузится на ваш телефон автоматически.
Приложение загрузится на ваш телефон автоматически.
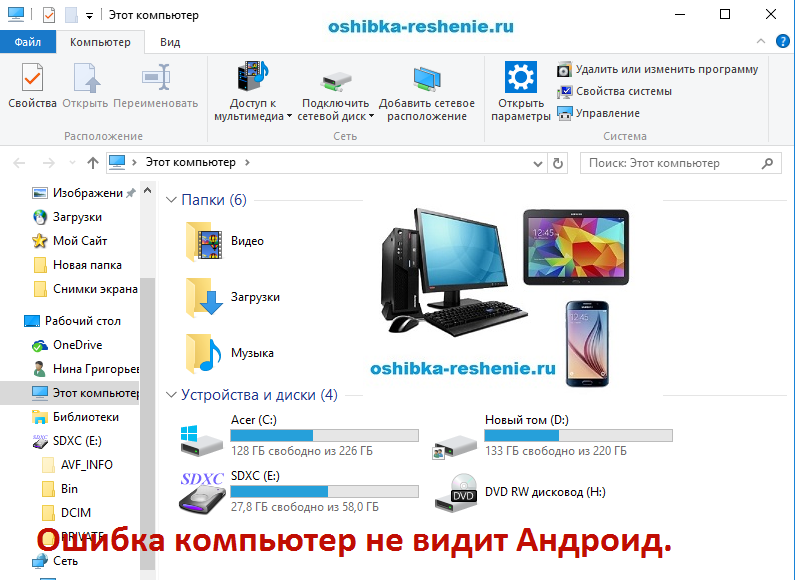 Если вы решите использовать веб-приложение, просто найдите Mobizen в своем браузере.
Если вы решите использовать веб-приложение, просто найдите Mobizen в своем браузере.