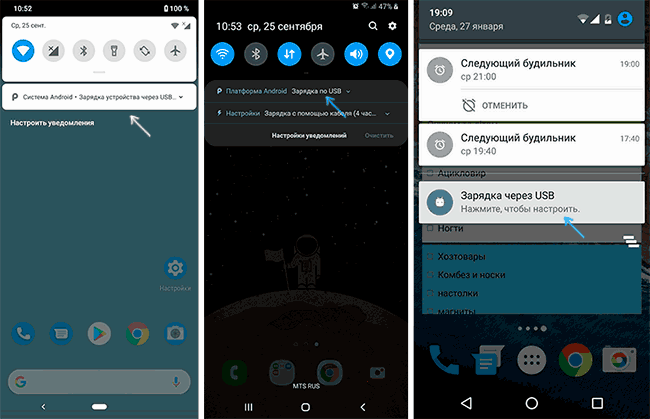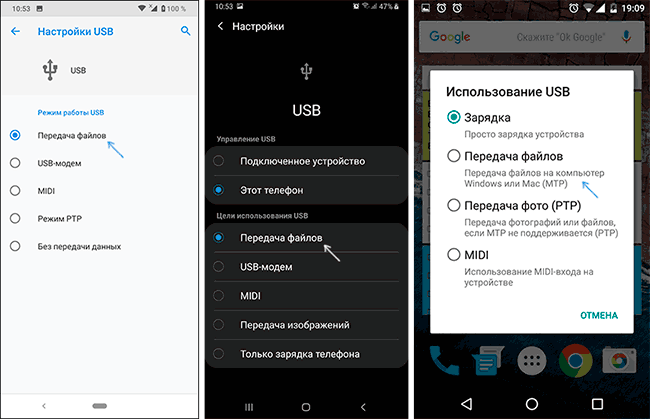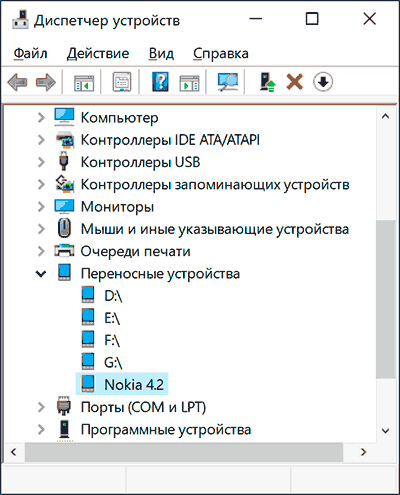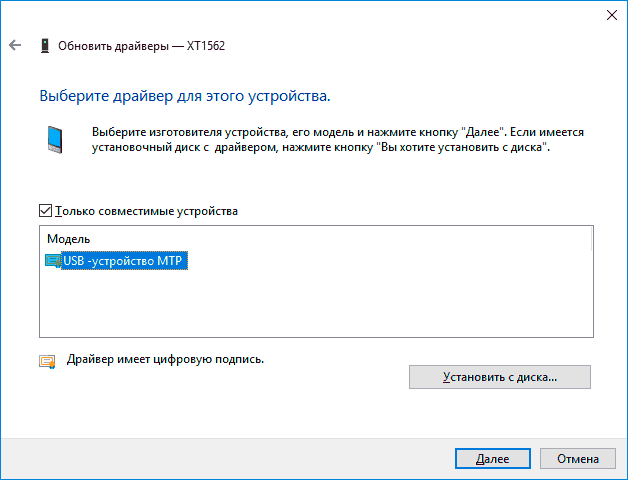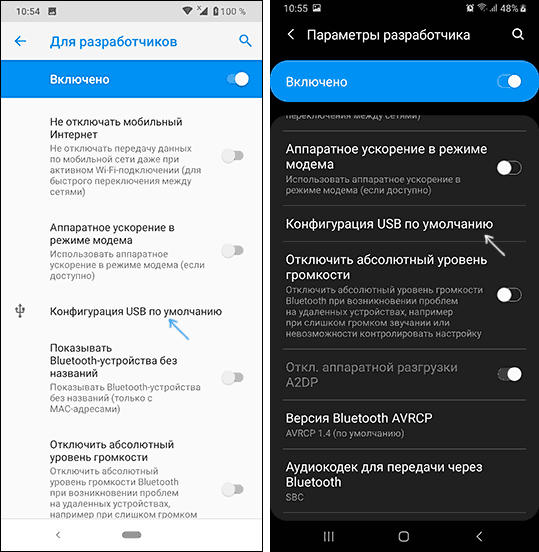Телефон мейзу не видит компьютер – Meizu, ? ()
Мейзу не подключается к компьютеру
Иногда владельцы гаджетов данной марки встречаются с сложностями, что мейзу не подключается к компьютеру. Сложность подключения к персональному компьютеру может возникнуть по рядку причин. Рассмотрим наиболее часто встречающиеся проблемы и их возможные решения.

Телефон не распознает ноутбук/компьютер
Первое, что нужно сделать. Это проверить всю механику. А затем уже проверять программное обеспечение. Инструкция:
- Проверьте на целостность USB-кабель. Он может быть просто не плотно присоединен или отошел. Если при подключении нет реакции, возможно кабель поврежден внутри.
- Зайдите в настройки подключения. Возможно по умолчанию в смартфоне стоит просто зарядка. Обычно любые модели Meizu, будь то М3, М5 или М6 по умолчанию ставят зарядку. Выберите пункт «передача файлов» и наладите сопряжение с ПК.
- Если с настройками все в порядке, то попробуйте заменить кабель. Он даже может просто заряжать, но передавать данные нет.

Если данные советы не помогают, то дело может быть в ПК.
ПК не видит телефон
Проблема со стороны ПК имеет место быть. Либо просто полетел драйвер, либо вышел из строя USB – порт. Решение:
- Попробуйте вынуть и опять подключить кабель. Поменяйте подключение в другой порт.
- Подсоедините к ПК другое устройство. Если проблема сохранилась, то проблема в ПК.
- Откройте «Диспетчер задач». Откройте девайс в списке устройств, щелкните правой кнопкой по нему и нажмите на пункт «обновить» драйвер.
- Можете в диспетчере удалить устройство, а затем установить его снова, подождав, пока установится прошивка.
Данные способы должны помогать при проблемах с подключением.
Как правильно подключить смартфон к компьютеру?

Подробная инструкция:
- Включите ПК и разблокируйте смартфон,
- Подсоедините кабель к устройству,
- Подсоедините USB-кабель к ПК,
- Выберите на смартфоне способ подключения как «передача файлов»,
- Подождите, пока установится драйвер,
- Перейдите в «Мой компьютер» и посмотрите на подключенные устройства. Если у вас установлена дополнительная карта памяти, то отобразятся две папки с внутренним и внешним накопителем. Карта работает как накопитель, только внешний.
Видео по теме:
Похожие публикации
meizu-help.com
Meizu M8 не видит компьютер
Уронил Мейзу в снег, пришёл домой и захотел скинуть музыку. Но, ничего не вышло, даже после просушки, ПК не видит телефон.
Не могу передать файлы с Meizu, на компьютер, всё перепробовал ничего не помогает.
Решил проблему с тем что, Пк не видел мой Мейзу м8. Нужно было просто перезагрузить смартфон, и всё сразу подключилось.
Meizu M8 не видит компьютер.
Устранение проблемы делается пошагово
Открыть папку свойства, правой кнопкой мышки включить выбор открыть «Диспетчер устройства». При показе значка треугольник на МТР с восклицательным знаком говорит, нет драйверов к устройству. Может в этой же директории появится неизвестное устройство с восклицательным значком. При 1 такой записи делается операция, нажимается правая кнопка мыши. Переход в опцию «Обновление драйверов МТР», из списка выбрать необходимые драйверы. Находится опция USB – устройство МТР, нажатием мыши делается обновление драйвера. Появится надпись (Обновление ПО) для данного устройства заверено успешно. Далее выход с данного окна, закрыть их в верхней части нажатием на кресты. Открывается окно «Этот компьютер, Память телефона».
Второй способ устранения проблемы передача данных по сети.
Для этого в открытом окне «Этот компьютер», в опции «Проводник» выбрать иконку «Файлы в сети». Требуется нужно нажать на иконку «Удалённое управление», появится икона, открытое окно «МТР устройство запущен». В папке открытого окна компьютера нужно прописать точный адрес, указанный в папке, подробно. Вход к папке «Наш телефон», оставить название папки телефонного сетевого подключения. В окне с указанными дисками компьютера. Делается для того, чтобы каждое повторное неправильное включение корректировалось устранением данной ошибки.
Есть процедура проще, когда не находит сам компьютер папку сетевое подключение
Копируется строка записи сетевого подключения, откроется окно «Добавление данных сетевого расположения». Появляется надпись «Укажите, где вы хотите создать сетевое расположение», нажимается кнопка «
По теме:
Meizu Note 9 не видит компьютер
Meizu Note 9 не видит компьютер — Подключение Мейзу к ПК
Xiaomi Mi Play не видит компьютер — Восстановление
Xiaomi redmi 6a не видит компьютер — Решение проблемы
Xiaomi redmi note 7 не видит компьютер — Решение
android-shark.ru
Meizu Note 9 не видит компьютер
Meizu Note 9 не видит компьютер, подключаю USB шнур, и сразу идёт зарядка. Раньше появлялось меню, где можно выбрать, что требуется (зарядка, передача данных). Сейчас такого меню нет, подскажите как настроить.
Мой Мейзу Нот 9 не подключается к ноутбуку, телефон и компьютер перезагружал думал глюк. Неделю назад скидывал файлы на смартфон, и всё нормально было. Помогите разобраться с проблемой.
Недавно обновил
Смог подключить свой Мейзу, к ПК. Просто надо было, взять смартфон и почистить USB вход, спиртом.
Meizu Note 9 не видит компьютер.
При подключении смартфона через USB-кабель компьютер должен реагировать него. Причин, по которым компьютер не видит смартфона Meizu Note 9, существует несколько. Существуют причины, которые зависят от программного обеспечения и причины, связанные с оборудованием.
Причины, связанные с оборудованием:
Неисправность USB-порта компьютера или разъема на смартфоне;
Неисправность USB-кабеля.
Необходимо проверить оборудование разными доступными способами. Например, вставить флеш-накопитель в ПК, тем самым проверить USB-порт. Если при подключении USB-кабеля батарея телефона заряжается, значит, кабель исправен. Почистить разъемы мягкой зубной щеткой.
Включите ПК, включите телефон и разблокируйте его, зайдите в настройки сетевых параметров и выключите модем.
Причины, связанные с программным обеспечением.
На компьютере не установлены или установлены «неправильные» драйвера.
Универсальный драйвер можно загрузить с сайта производителя. Загружены драйвера на ПК различных девайсов, и производителей, это межет вызвать конфликт. В таком случае необходимо отключить лишние драйвера, потом установить нужный заново.
После установки драйвера не забудьте перезагрузить компьютер.
Возможно, в ПК внедрилась вирусная программа, которая блокирует доступ к съемным носителям.
Для удаления программ нужно зайти в «Панель управления», выбрать «Программы» — «удаление программ». В появившемся перечне найти вирусные и удалить их с помощью правой кнопки мышки.
После всех действий ПК «увидит» смартфон.
Смартфоны Meizu Note 9 испытывают проблемы с подключением к компьютеру исключительно из-за невнимательного отношения владельцев. Необходимо следовать инструкции и использовать для подключения только оригинальное оборудование и программное обеспечение. Не стоит пользоваться секретными кодами из Интернета, т.к. это может еще более усугубить проблему. Если проблема не решается простыми действиями, лучше обратится в сервисный центр.
Для передачи данных, нужно брать проверенный провод, я брал с зарядкой, для Meizu Note 9 за 200 руб., работает отлично. По теме:Xiaomi Mi Play не видит компьютер
Xiaomi Mi Play не видит компьютер — Восстановление
Xiaomi redmi 6a не видит компьютер — Решение проблемы
Xiaomi redmi note 7 не видит компьютер — Решение
Xiaomi redmi 5 не видит компьютер — Решение проблемы с Ксаоми
android-shark.ru
Компьютер не видит телефон через USB
  windows | для начинающих | мобильные устройства
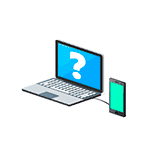 Если вы столкнулись с тем, что телефон не подключается через USB, то есть компьютер его не видит для передачи файлов, а происходит только зарядка, при этом звук подключения проигрывается, в этой инструкции — подробно о том, как это исправить и включить возможность просматривать содержимое памяти телефона при подключении по USB кабелю.
Если вы столкнулись с тем, что телефон не подключается через USB, то есть компьютер его не видит для передачи файлов, а происходит только зарядка, при этом звук подключения проигрывается, в этой инструкции — подробно о том, как это исправить и включить возможность просматривать содержимое памяти телефона при подключении по USB кабелю.
Шаги, описанные ниже, подойдут для телефонов Android как последних, так и предыдущих версий в случае, если смартфон не виден после подключения по USB на компьютере с Windows 10, 8.1, Windows 7 и XP или Mac OS.
Почему Android телефон не виден на компьютере по USB и происходит только зарядка — простые причины и решения
Прежде чем приступать к дополнительным методам решения проблемы, когда телефон не видно через USB подключение, рекомендую обратить внимание на следующие простые моменты: очень часто причина оказывается в чем-то из перечисленного:
- Если вы взяли кабель для USB подключения от не оригинальной дешевой зарядки или идущий в комплекте с другим устройством (к примеру — для зарядки беспроводных наушников или другого устройства, не предназначенного для приема и передачи данных), то причина может быть именно в этом: не все кабели могут передавать данные, нет соответствующих контактов, и внешне этого не заметить. Решение — исправный кабель с гарантированной возможностью передачи данных.
- Если вы столкнулись с тем, что при подключении смартфона к компьютеру он не виден, а недавно был ремонт телефона и ремонтировалось что-то связанное с платой или разъемом, велика вероятность, что ремонт и вызвал проблему: очень часто разъемы паяют так, что после этого исправно работает лишь зарядка. Решение — только переделывать.
- Если у вас Mac OS, просто установите приложение Android File Transfer для возможности передачи данных, официальный сайт: https://www.android.com/filetransfer/
- Если вдруг у вас ещё Windows XP, установите драйвер MTP (Media Transfer Protocol) — https://www.microsoft.com/en-in/download/details.aspx?id=19153
Дополнительно, учитывайте, что подключение даже исправным кабелем через USB-хаб (разветвитель USB-портов), к неисправному USB разъему компьютера или ноутбука, а иногда — к передней панели ПК может вызвать рассматриваемую проблему. Попробуйте прямое подключение к USB, другой разъем, заднюю панель ПК, если подключали к разъему USB 3.0 (обычно, синего цвета) — проверьте, сохранится ли проблема при подключении к USB 2.0.
И последний простой момент: после подключения телефона к компьютеру для того, чтобы он начал отображаться в проводнике с возможностью просмотра фото, видео и других файлов, требуется:
- Разблокировать телефон при подключении, если он заблокирован — получить доступ к данным на заблокированных современных телефонах Android не получится.
- В области уведомлений нажать по уведомлению о USB подключении (по умолчанию большинство телефонов подключаются только для зарядки). Если уведомление не появляется, точнее там не сообщается о том, что это именно USB подключение, а только текст о зарядке, значит с «точки зрения» телефона подключение не служит для передачи данных (неправильный кабель, повреждение кабеля, разъема на телефоне или компьютере). Ниже — скриншоты с внешним видом уведомления на чистом Android 9 и 8, на Samsung Galaxy и на Android 6-7.

- Выбрать режим передачи файлов MTP для USB-подключения. На старых версиях Android также может присутствовать пункт для подключения как USB Mass Storage, он тоже подойдет, причем может сработать даже лучше.

Если перечисленные методы не помогли, перейдем к более сложным способам исправления.
Как исправить, если компьютер не видит подключенный по USB телефон — дополнительные методы
Если ваш телефон не подключается по USB к компьютеру с возможностью передачи данных, а только заряжается, попробуйте следующие методы исправить проблему.
Проверка работы телефона (MTP устройства) в диспетчере устройств
- Откройте диспетчер устройств на компьютере с Windows 10, 8.1 или Windows 7, когда телефон подключен. Для открытия диспетчера устройств можно нажать клавиши Windows+R на клавиатуре, ввести devmgmt.msc и нажать Enter. Windows — это клавиша с эмблемой ОС.
- Посмотрите, есть ли в диспетчере устройств устройство с именем MTP (MTP Device, MTP-Устройство) или именем вашего телефона (может находиться в разделе «Переносные устройства).

- Если есть, дважды нажмите по нему, перейдите на вкладку «Драйвер», нажмите «Обновить драйвер» — «Выполнить поиск драйверов на этом компьютере» — «Выбрать из списка доступных драйверов на компьютере» и посмотрите список. Если в нем более одного совместимого устройства, попробуйте выбрать не тот драйвер, который установлен в настоящий момент, обычно нужно выбрать «USB-устройство MTP».

- Если никаких новых устройств в диспетчере при отключении и подключении телефона по USB не появляется, это еще один довод в пользу проблем с кабелем, разъемом на телефоне или компьютере.
Подробнее на эту тему, если устройство отображается в диспетчере устройств с восклицательным знаком, в отдельной инструкции Неправильная секция установки службы в этом INF-файле MTP.
Безопасный режим Android, режим разработчика драйверы материнской платы и другие нюансы
Помимо прочего в случае возникновения рассматриваемой проблемы, обратите внимание на следующие моменты:
- Включите режим разработчика на Android, а затем в параметрах разработчика включите отладку по USB и, отдельно, найдите в настройках для разработчика пункт Конфигурация USB по умолчанию и установите режим «Передача файлов». Здесь может быть полезно: Как включить отладку по USB на Android.

- Если вы пользовались режимом USB-модема на телефоне, в настройках (обычно в разделе «Подключения» или «Сеть и Интернет» — «Точка доступа и модем») выключите опцию «USB-модем».
- Если телефон перестал быть виден после переустановки или обновления Windows, установите оригинальные драйверы материнской платы, чипсета с сайта её производителя или с сайта производителя ноутбука, если у вас ноутбук.
- Попробуйте перезагрузить ваш Android телефон в безопасном режиме. Если после этого он стал виден при подключении на компьютере, то вероятнее всего, причина в каких-то сторонних приложениях, чаще всего, связанных с защитой, контролем и аналогичных.
- Попробуйте использовать встроенное устранение неполадок в Windows: зайдите в Панель управления — Устранение неполадок — Оборудование и звук — Настройка устройства (в последних версиях Windows 10 пункт отсутствует).
- Если существует такая возможность, попробуйте подключить телефон к другому компьютеру. Если там он тоже не виден, опять же дело скорее всего в кабеле или разъеме. Причем разъем на телефоне может перестать функционировать для передачи файлов просто из-за попадания грязи или воды с последующим окислением контактов.
- Также могут помочь (а могут и создать проблемы с другими USB накопителями, так что беритесь лишь в том случае, если готовы к этому) способы, касающиеся очистки драйверов из инструкции Компьютер не видит флешку по USB.
Если ни один из вариантов не помогает решить проблему, а компьютер все также не видит ваш Android смартфон, опишите ситуацию в комментариях: что делалось, после чего появилась проблема, как ведет себя ваше устройство при подключении по USB, проверен ли кабель с другим телефоном, а проблемное устройство на другом компьютере — я постараюсь помочь.
Что делать, если компьютер не видит подключенный по USB телефон Android — видео инструкция
Дополнительная информация
Если вы пришли к выводу, что причиной проблем при подключении телефона являются его физические неполадки (гнездо, что-то еще) или просто не хотите долго разбираться в причинах, то вы можете передавать файлы с и на телефон другими способами:
- Если у вас Windows 10 — использовать встроенное приложение Ваш телефон (только передача фото), если телефон Samsung — приложение Samsung Flow.
- Синхронизация через облачные хранилища Google Drive, OneDrive, Dropbox, Яндекс Диск.
- Использование таких программ, как AirDroid (удобно и просто для начинающих пользователей).
- Создание FTP сервера на телефоне или подключение его в качестве сетевого диска в Windows.
На этом завершаю, а если у вас после прочтения возникли вопросы или дополнения — буду рад, если поделитесь.
А вдруг и это будет интересно:
remontka.pro
[ОТВЕТ] Как включить отладку по USB на Meizu
Многие пользователи со временем приходят к выводу, что их телефон может слишком мало и его нужно точно настроить. Для этого потребуется запустить режим для разработчиков. Создатели программного обеспечения Android всегда предоставляют этот инструмент, однако он не всегда доступен сразу. Большинство пользователей не должны их использовать. Так что желающим внести изменения в свой Android, обязательно требуется знать, как включить отладку по USB на Meizu. Однако перед этим нужно получить доступ к режиму разработчика.
Что такое отладка по USB
Отладка по USB — это режим, позволяющий установить связь между устройством Андроид и компьютером, предназначенным для разработки приложений. Этот режим обеспечивает доступ к специализированным разделам на телефоне, большинство из которых обычно не используются для повседневных задач.
Пользователь получит ряд возможностей, но так увеличивается риск безопасности данных во время соединения с компьютером. Поэтому на многих моделях Meizu по умолчанию опция включения этого параметра скрывается, как и в моделях других брендов.
Поэтапный процесс как включить режим отладки по USB на Meizu
Чтобы воспользоваться этой опцией, следует сделать видимой кнопку ее включения. Режим для разработчиков всегда доступен в системе, но в Google решили скрыть их, чтобы неопытные пользователи не имели к ним доступа. На моделях Meizu также используется Android, но с наложенной на него оболочкой Flyme. Так что способ включения здесь практически не отличается от используемого другими телефонами.
- Открыть настройки.
- Перейти на вкладку «О телефоне». На некоторых моделях эта вкладка может находиться в меню «Дополнительно» или «Общее». Нужно перейти в раздел, где доступна информация о номере модели устройства, а также номер версии и прошивки системы.
- Найти на экране пункт «Версия прошивки».
- Нажать пальцем по нему 7 раз подряд.
- Через несколько секунд появится уведомление, что система предоставила права разработчика и открыла доступ к скрытым параметрам.
- Вернуться в раздел «Версия прошивки» и пролистать экран вниз. Теперь в списке должны быть видимы параметры программирования.
- Открыть параметры программирования и активировать опцию «Отладка USB».
- Остается подключить смартфон к компьютеру. Он готов к работе.
Однако перед этим следует проверить раздел в настройках «Специальные возможности». Именно в нем на многих моделях с Flyme OS находится открытый и доступный пункт включения режима для разработчиков.
Если при первом подключении смартфона к ПК ввести любую команду или получить права ROOT, может появится сообщение с просьбой предоставить доступ компьютеру. Оно запускается после каждого подключения. Чтобы оно не мешало каждый раз, нужно включить на телефоне опцию «Разрешить отладку с данного компьютера» и подтвердить нажатием «Да».
Возможные проблемы при подключении


Не всегда после подключения к компьютеру на телефоне включается отладка. Самые распространенные случаи обычно следующие:
- телефон не распознается компьютером. Следует предварительно установить соответствующие драйвера в системе. Обычно они поставляются в комплекте с телефоном;
- драйвера установлены, однако телефон по прежнему не видно. При подключении смартфон должен обязательно разблокирован. Если этого не сделать, этот режим не запустится;
- передача данных работает некорректно. Хотя современные модели Meizu поддерживают стандарт ubs 3.0, на компьютере следует использовать USB 2.0. Чаще всего с этим сталкиваются владельцы Meizu U10.
- предложенные выше способы не помогли. При подключении к ПК в выдвигающейся шторке нажать «Подключение USB» и установить галочку на PTP. Это изменяет тип подключения смартфона к компьютеру.
Остается добавить, что режим отладки usb лучше всего работает при использовании родного кабеля от производителя. Универсальные шнуры или изготовленные другими производителями могут попросту не подойти.
Видео-инструкция
Ответы на популярные вопросы
Я не разработчик. Нужен ли мне режим отладки?
Пользователи в большинстве случаев используют этот режим для получения прав Root. С их помощью они могут сконфигурировать систему на свое усмотрение.
Могу ли я перепрошить систему на своем смартфоне?
Да, конечно. Это одна из возможностей, предоставляемых отладкой. Но также она позволяет и восстановить ОС в случае необходимости. Однако следует действовать осторожно, поскольку это рискованные операции.
Почему мой meizu m5 не распознает компьютер?
Причин несколько. Не оригиальный кабель, отсутствие драйверов на ПК, сторонняя прошивка — со всем подробнее можно ознакомится в разделе выше «Возможные проблемы».
Как начать работу когда смартфон подключен к компьютеру?
Для этого понадобится инструмент ADB для ПК. Он отвечает за выполнение операций, связанных с отладкой, и предоставляет все необходимые функции для работы.
В Windows 10 отладка включена, но не работает.
Рекомендуется установить дополнительно fastboot. Это приложение позволяет осуществлять манипуляции с разделами Android.
Указанный режим в большинстве случаев включается без проблем, хотя иногда бывают исключения. Хотя включить отладку можно и с использованием Wi-fi, для моделей Meizu лучше использовать именно USB-кабель. Это самый надежный способ, при котором обеспечивает максимальная скорость передачи данных (по сравнению с Wi-Fi).
Нужна помощь в решении важной проблемы? Тогда задай любой вопрос о Meizu и мы на него ответим!
flymeizu.ru