Телефон не видит кабель usb: Почему телефон не видит компьютер через usb
Телефон не видит зарядку usb
Вы подключаете к своему телефону кабель usb, а он не заряжается – не видит зарядное устройство или зарядку от компьютера.
Многие пользователи жалуются на проблемы с подключением своего смартфона к компьютеру с помощью USB кабеля.
После подключения выясняется, что компьютер не обнаруживает телефон Android. В некоторых случаях может случиться так, что устройство теоретически будет обнаружено и отображено в проводнике файлов, но не заряжается.
Что делать в этом случае? Причины проблемы могут быть различными. Ниже приведены некоторые простые способы попытаться устранить наиболее распространенные проблемы при подключении вашего устройства к компьютеру или зарядному через USB.
Телефон не видит зарядку usb – аппаратная часть
За зарядку отвечает контролер питания и если с ним что-то случится, то заряжаться телефон не будет.
Контролеры не дорогие, но без сервиса вряд ли вы его замените сами., хотя купить его легко. Есть китайские которые стоят копейки.
Есть китайские которые стоят копейки.
Также может не отображаться значок зарядки если аккумулятор свое отработал. Не исключены и другие аппаратные проблемы, но они встречаются крайне редко.
А вот зарядное сгореть может в любой момент. Кроме этого, обратите внимание на розетку – вдруг там тока нет.
Телефон не видит зарядку usb – плохой контакт
Контактов два – в самом кабеле USB и в разъеме. Повредится может и тот, и тот. Тот, что в телефоне может накопить грязи и прочего мусора.
Кроме этого, стоит проверить ваш сам USB кабель. Для этого просто возьмите другой, хотя рекомендуется оригинальный.
Если используете компьютер, то также стоит проверить порт USB, к которому вы подключили свой телефон.
Очень часто бывает, что драйверы повреждены из-за системной ошибки. Решение простое — подключить устройство к другому порту USB — это должно вызвать процесс распознавания устройств снова и установить драйвера системы.
Пока у нас не будут установлены правильные драйверы, телефон не сможет правильно связаться с компьютером. Некоторые функции могут работать, в то время как другие недоступны.
Самый простой способ установить правильный набор драйверов — установить официальную программу для управления устройством с вашего компьютера — даже если вы не планируете ее использовать.
- KIES — для устройств Samsung.
- Xperia Companion — для устройств SONY.
- LG Bridge или PC Suite — для устройств LG.
- HiSuite — для устройств Huawei и Honor.
- Mi PC Suite — для устройств XIAOMI.
Загрузите и установите выбранное программное обеспечение. Они содержат последние USB драйверы и позволяет решить множество проблем с обнаружением устройства на вашем компьютере.
Вам не нужно использовать это программное обеспечение — даже если вы планируете копировать файлы только через File Explorer, все равно стоит их установить, чтобы все правильно функционировало.
Если вышеуказанные способы не помогли, стоит попытаться удалить текущие USB драйверы, перезагрузить компьютер и принудительно повторно обнаружить телефон, хотя этот способ обычно решает проблему, когда компьютер не видит телефон, а не просто не заряжается.
Для этого перейдите на панель управления в Windows и выберите «Оборудование и звук»> «Диспетчер устройств».
Убедитесь, что ваш смартфон Android подключен с помощью USB кабеля (даже если соединение имеет проблемы или не отображает файлы).
В списке устройств разверните вкладку «Мобильные устройства». Здесь вы найдете свой телефон, возможно, с желтым восклицательным знаком, указывающим на ошибку.
Щелкните правой кнопкой мыши на своем смартфоне и выберите «Удалить». Затем отключите смартфон от компьютера и перезапустите Windows.
После перезапуска подключите смартфон с помощью USB кабеля к компьютеру и дождитесь, пока будет обнаружен снова. Успехов.
Почему dvd не видит телефон через usb. Что делать, если ноутбук не видит телефон через USB
Среди возможных причин — некорректные действия при подключении, устаревшее или неправильно настроенное ПО, неисправности USB-кабелей, портов или самих устройств.
Следуйте перечисленным ниже советам, они могут избавить вас от многих проблем при подключении.
Как правильно подключать к компьютеру Android-устройства через USB
Если у вас Windows, проигнорируйте этот абзац. Если используете macOS, установите программу Android File Transfer .
Убедитесь, что мобильное устройство включено и подключите его к компьютеру. Затем опустите панель уведомлений на гаджете — увидите специальный переключатель. Нажмите на него и в появившемся меню выберите режим «Передача файлов». Названия режимов могут отличаться в зависимости от версии Android и модели аппарата.
После этих действий компьютер должен увидеть мобильное устройство. В Windows оно отобразится в «Проводнике», в macOS — в окне Android File Transfer. Но в случае с Mac вам потребуется OS X 10.5 и Android 3.0 или более поздние версии этих ОС, иначе ничего не выйдет.
Как правильно подключать к компьютеру iOS-устройства через USB
Убедитесь, что мобильное устройство включено и разблокировано, затем подключите его к компьютеру. В первый раз iOS запросит разрешение на доступ к медиафайлам и вам нужно будет дать его.
В случае с ПК на Windows подключённые iPhone или iPad появятся в «Проводнике» в разделе медиаустройств. Они будут отображаться как обычные цифровые камеры — вы сможете просмотреть и скопировать фотографии и видео. Для доступа к другим данным придётся воспользоваться iTunes, который можно скачать на сайте Apple. Процедура регистрации не вызовет затруднений, нужно лишь следовать подсказкам мастера настройки.
На Mac всё несколько проще. iTunes уже входит в состав macOS, поэтому запустится автоматически при подключении iPhone или iPad. Взаимодействие с контентом осуществляется через медиакомбайн, а вот для доступа к медиафайлам iTunes не нужен. Просмотреть и импортировать их поможет стандартное приложение «Фото», которое также запускается автоматически при подключении iOS-устройств.
Что делать, если компьютер не видит USB-устройство
1. Отключите от компьютера лишние USB-устройства.
2. Попробуйте подключиться через другой кабель или порт.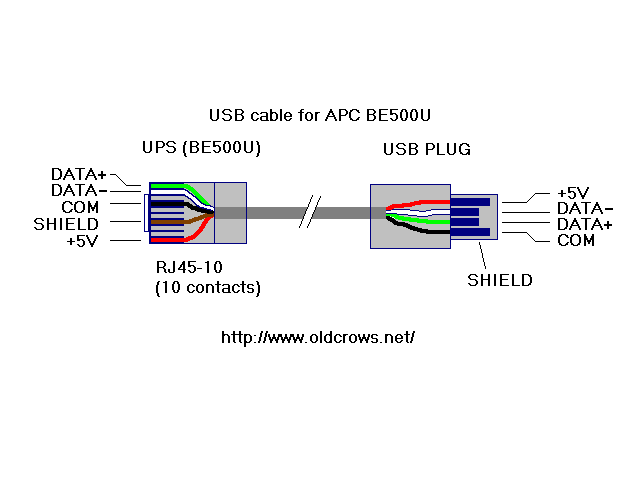
3. Перезагрузите компьютер и мобильный девайс.
4. Если у вас Windows, обновите драйвер, необходимый для распознавания USB-устройства.
Запустите командную строку (клавиши Windows + R), вставьте в неё devmgmt.msc и нажмите Enter. Когда откроется «Диспетчер устройств», найдите в списке оборудования подключённый гаджет.
Кликните по устройству правой кнопкой мыши и выберите «Обновить драйвер» → «Выполнить поиск драйверов на этом компьютере» → «Выбрать драйвер из списка доступных драйверов на компьютере».
В списке драйверов отметьте «USB-устройство MTP» и нажмите далее, чтобы выполнить переустановку.
5. Если устройство не отображается в iTunes, воспользуйтесь руководством Apple для решения этой проблемы.
6. Обновите операционные системы на компьютере и мобильном устройстве до актуальных версий. Если используете Windows Vista или XP, сначала попробуйте установить протокол MTP , скачав его с сайта Microsoft.
7. Проверьте работоспособность порта в гаджете, подключив его к другому компьютеру. Если проблема сохранится, обратитесь в службу поддержки производителя.
Если проблема сохранится, обратитесь в службу поддержки производителя.
Что делать, если компьютер не видит устройство, подключаемое через Bluetooth
Столкнувшись с проблемами видимости при подключении через Bluetooth, попробуйте следующие меры. Выполняйте эти действия по очереди, и, возможно, одно из них вам поможет.
1. Убедитесь, что на обоих устройствах включён Bluetooth, а в настройках на каждом из них активирован режим видимости для всех прочих устройств. На iOS эти настройки входят в службу AirDrop, доступную в «Пункте управления».
2. Положите планшет или смартфон ближе к компьютеру.
3. Перезагрузите компьютер и мобильное устройство.
4. Если раньше устройства успешно подключались друг к другу, удалите сохранённую пару в настройках Bluetooth и попробуйте переподключиться.
5. Обновите драйверы Bluetooth на компьютере.
6. Обновите операционные системы устройств до актуальных версий.
Альтернативные способы подключения
У вас всегда есть запасной вариант — сервисы, с помощью которых можно передавать файлы между компьютером и мобильным устройством через интернет. Это AirDroid, Pushbullet, а также облачные хранилища вроде Google Drive, OneDrive и Dropbox. Они позволят вам обойтись без Bluetooth и USB, если эти варианты не работают или не подходят.
Это AirDroid, Pushbullet, а также облачные хранилища вроде Google Drive, OneDrive и Dropbox. Они позволят вам обойтись без Bluetooth и USB, если эти варианты не работают или не подходят.
В этой статье мы разберемся как подключать Android к компьютеру/ноутбуку по USB как флешку и иметь возможность переносить информацию без использования классической флешки.
Данная статья подходит для всех брендов, выпускающих телефоны на Android 9/8/7/6: Samsung, HTC, Lenovo, LG, Sony, ZTE, Huawei, Meizu, Fly, Alcatel, Xiaomi, Nokia и прочие. Мы не несем ответственности за ваши действия.
До версии Android 4.4 KitKat была возможность установить подключение по USB как флешку. ПК видел устройство как съемный диск и предоставлял те же права: пользователь мог , и совершать другие действия.
Затем в новых версиях Андроид режим USB был заменен на MTP, в котором осталась только функция переноса данных, а то же форматирование не работает.
Настройка подключения по USB
Чтобы управлять подключением к компьютеру через USB, необходимо . Для этого добавляем в настройки Android раздел «Для разработчиков» (если его нет):
Для этого добавляем в настройки Android раздел «Для разработчиков» (если его нет):
- Откройте настройки.
- Перейдите в раздел «О телефоне» или «Об устройстве».
- «Номер сборки» или «Версия MIUI».
- Нажимайте (кликайте) на этот пункт до тех пор, пока не увидите сообщение, что вы стали разработчиком (обычно хватает 7-10 нажатий).
После появления в настройках раздела для разработчиков можно включить отладку по USB. Пункт так и называется, так что вам нужно лишь передвинуть ползунок в положение «Включено» и подтвердите разрешение.
Увеличить
Теперь можно подключать устройство к компьютеру через USB и выбирать режим работы. В последних версиях Android наиболее используемыми являются:
- MTP — передача любых файлов с компьютера на телефон и наоборот.
- PTP — передача фотографий, а также перенос файлов, не поддерживаемых в режиме MTP.
- Только зарядка.
Подключение в режиме USB-накопителя
Если вы не может привыкнуть работать с медиапроигрывателем, вернитесь к использованию режима USB-накопителя.
- Установленная программа USB MASS STORAGE Enabler.
Применение этого метода может привести к повреждению системных файлов. В таком случае вам придется перепрошивать Android.
Чтобы Android подключался к компьютеру как накопитель:
- Запустите USB MASS STORAGE Enabler.
- Предоставьте права суперпользователя и согласитесь на изменение работы Selinux.
- Если устройство поддерживается, откроется основное меню приложения.
- Нажмите «Включить USB MASS STORAGE».
Увеличить
Теперь при подключении к ПК телефон или планшет будет отображаться как накопитель. Чтобы подключиться в режиме MTP или PTP, достаточно перезапустить устройство. После завершения работы с режимом накопителя снова зайдите в приложение и отключите USB MASS STORAGE.
Причин, почему компьютер не видит смартфон довольно много. Чаще всего это происходит вследствие активации любого другого режима соединения, кроме USB-накопителя. Либо это случается из-за отсутствия или конфликтов драйверов. Реже причиной могут быть различные неисправности в оборудовании.
Либо это случается из-за отсутствия или конфликтов драйверов. Реже причиной могут быть различные неисправности в оборудовании.
В этом материале представлены решения самых распространенных проблем, возникающих при подключении мобильного устройства к ПК через USB. Для удобства все советы разделены по степени важности.
Смартфон не определяется как внешний накопитель
Обратите внимание: смартфон должен быть включен, если заблокирован графическим ключом — нужно разблокировать!
Самое первое и очевидное действие — дать компьютеру понять, в каком режиме подключается устройство. Если смартфон при подсоединении кабеля просто заряжается, возможно, он подключен в режиме зарядки, или как медаиплеер. Если используется Андроид-устройство, необходимо активировать режим разработчика, и затем включить отладку по USB.
Инструкцию по активации режима разработчика и отладки по USB смотрите в этом видео.
Когда все сделано, при очередном переподключении обратите внимание на дисплей и шторку уведомлений в смартфоне.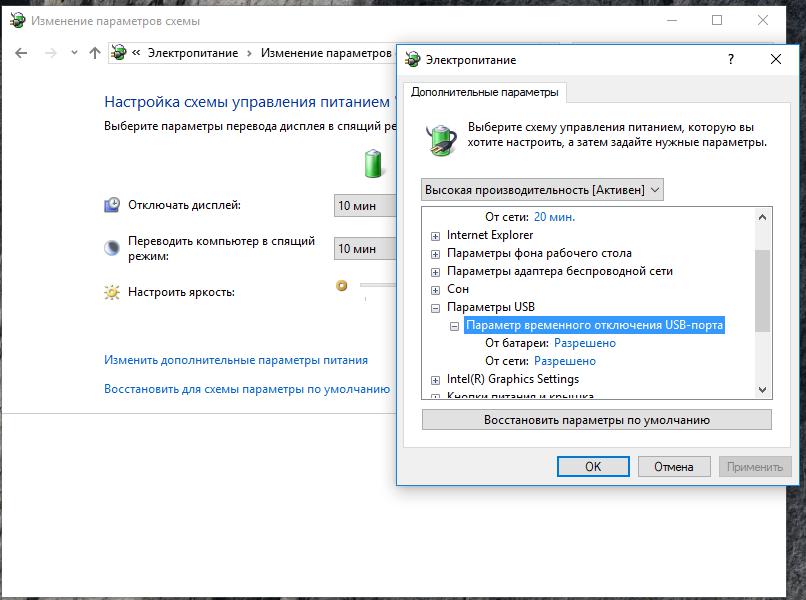 Должно появится уведомление, в котором необходимо выбрать пункт «Включить USB-накопитель».
Должно появится уведомление, в котором необходимо выбрать пункт «Включить USB-накопитель».
Если используется смартфон с другой ОС — там все аналогично. В большинстве случаев, чтобы девайс распознавался как внешний накопитель, необходимо выбрать правильный тип подключения.
Еще один момент: проверьте, не активирован ли режим модема в мобильном устройстве. Заходим в настройки сетевых параметров, и если модем активирован — выключаем его.
Компьютер вообще не реагирует
Желательно как можно раньше проверить исправность компонентов, для экономии собственного времени. Если при подключении не слышно характерного сигнала, на смартфоне не мигает индикатор заряда, не активируется подсветка, не появляется всплывающих уведомлений — пробуем временно поменять оборудование.
Предпринимаемые шаги:
- Проверяем USB кабеля на исправность. Просто используем другой рабочий кабель, и все.
- Подключаемся к другим разъемам. На неработоспособные USB порта можно ссылаться только в том случае, если к ним не коннектится вообще никакая «ЮСБ» периферия: мышки, клавиатуры, флешки и т.
 д.
д. - Пробуем подсоединить смартфон через USB к другому системному блоку или ноутбуку. Если сработало, ищем проблемы с драйверами и операционной системой на своем ПК.
Программные неполадки
Допустим, компьютер реагирует на аппарат, но на панели задач отображается уведомление о том, что установка драйверов не удалась. Это свидетельствует о необходимости установить на ПК «правильные» USB драйвера.
Часто универсальные драйвера можно загрузить на сайте производителя. Например, на официальных сайтах Samsung и LG есть специальные разделы, где можно скачать драйвер, который подойдет ко всем моделям Samsung и LG соответственно.
Если вы подключали много девайсов от разных производителей, возможно, их драйвера конфликтуют. Попытайтесь удалить лишние, и установить необходимые заново. Не забываем перезагрузить ПК (можно и телефон заодно).
Если вообще ничего не помогает
В том случае, если после выполнения абсолютно всех рекомендаций
компьютер не видит смартфон, нельзя исключать тот факт, что USB разъем на смартфоне неисправен. Без специальных навыков и определенного оборудования эта проблема самостоятельно не решаема. Необходимо нести мобильное устройство в сервисный центр, или в мастерскую, где будет осуществлена перепайка USB.
Без специальных навыков и определенного оборудования эта проблема самостоятельно не решаема. Необходимо нести мобильное устройство в сервисный центр, или в мастерскую, где будет осуществлена перепайка USB.
Современные мобильные телефоны по своим возможностям совмещают в себе медиаплеер, телефон, органайзер, флеш-накопитель, навигатор и массу других полезных устройств. Разумеется, пользователи постоянно осуществляют связь между мобильным аппаратом и компьютером, перемещая в обоих направлениях кучу информации.
Музыка, фильмы, фотографии, приложения — все это просто необходимо современному человеку в его телефоне. Без связи с ПК мобильник резко потеряет свою функциональность. Тесное взаимодействие обеспечивается посредством соединения через USB-кабель или посредством Bluetooth. Так как обмен файлами через Bluetooth протекает достаточно медленно, то USB-соединение является наиболее распространенным.
А теперь представьте себе недоумение и даже злость пользователя, если при подключении телефона к персональному компьютеру ничего не происходит. Операционная система упорно не желает видеть мобильное устройство, предполагая отсутствие должного подключения. В данной статье мы попытаемся выяснить причины подобного явления и дать ответ на распространенный вопрос: «Почему компьютер не видит телефон?». Мы рассмотрим два варианта: когда компьютер вообще не реагирует на подключение мобильного, а также, если телефон определяется как неизвестное устройство. Итак, теперь более подробно.
Операционная система упорно не желает видеть мобильное устройство, предполагая отсутствие должного подключения. В данной статье мы попытаемся выяснить причины подобного явления и дать ответ на распространенный вопрос: «Почему компьютер не видит телефон?». Мы рассмотрим два варианта: когда компьютер вообще не реагирует на подключение мобильного, а также, если телефон определяется как неизвестное устройство. Итак, теперь более подробно.
Порядок обнаружения неполадки
В момент подсоединения к компу ваш телефон никак не определяется, на нем ничего не загорается, а на мониторе отсутствует сообщение о подключении устройства. Это достаточно распространенная неисправность, причин которой существует несколько. Попробуем перечислить их и дать рекомендации по устранению данной проблемы. Предполагается, что порт USB, к которому вы подключаетесь, является работоспособным. То есть, через него нормально работают другие устройства.
1. Если раньше телефон нормально подключался, а потом вдруг не захотел, то стоит, прежде всего, заподозрить качество его соединения с компьютером
. Попробуйте вынуть соединительный кабель из мобильного и из входа USB, а затем повторно подключить их. Зачастую бывает, что контакты телефонного разъема банально расшатались или загрязнились. Такая проблема присуща в большей мере марке Sony Ericsson, модели которой выделяются на рынке мобильной связи совершенно безграмотным и часто выходящим из строя разъемом.
Попробуйте вынуть соединительный кабель из мобильного и из входа USB, а затем повторно подключить их. Зачастую бывает, что контакты телефонного разъема банально расшатались или загрязнились. Такая проблема присуща в большей мере марке Sony Ericsson, модели которой выделяются на рынке мобильной связи совершенно безграмотным и часто выходящим из строя разъемом.
Совет : если имеется возможность, попытайтесь почистить телефонный разъем ластиком, удалив после этого остатки резинки с поверхности контактов.
Если чистка не помогла, то подключите телефон через другой USB кабель. Возьмите его у друзей или родственников. Выход из строя кабеля является не самой популярной причиной неприятности, но учесть такой вариант тоже нужно. Если помогло, то стоит всего лишь купить новый аксессуар.
2. Перезагрузите компьютер
. Как ни странно, этот способ в большинстве случаев помогает без каких-либо дополнительных мер. В процессе перезагрузки обнуляются настройки системы и заново определяются порты USB. Кстати, когда комп не видит планшет , помогает лучше всего именно перезагрузка компьютера, как и в случае с телефоном.
Кстати, когда комп не видит планшет , помогает лучше всего именно перезагрузка компьютера, как и в случае с телефоном.
3. Не помогла перезагрузка ПК? Тогда, для надежности, перезагрузите свой мобильник . Отключите его, выньте батарею на 10 минут, а затем вставьте ее обратно. Включите аппарат. Ничего не происходит? Идем дальше.
4. Отключите шнур от одного USB и подключите его к другому USB входу
. Такое несложное действие очень часто помогает, так как компьютер иногда путает порты. Чтобы ОС наверняка увидела подключение, можно воспользоваться следующим способом. Зайдите в «Диспетчер устройств» и отыщите там список используемых портов. Обычно это информация включает все контроллеры шины USB. Откройте список. В нем можно будет увидеть все рабочие порты компьютера. Найдите в этом списке порт, к которому подключен телефон в данный момент (это видно в графе «Питание»). Все остальные порты, кроме найденного, можно временно отключить. Компьютеру ничего не останется, кроме как увидеть ваш мобильный.
Существует, конечно, вероятность поломки самого телефона или его разъема. Это наиболее сложный вариант, при котором без обращения в сервисный центр не обойтись. Там вам точно смогут сказать, почему комп не видит телефон и как это исправить.
Устройство USB не опознано
Мы же идем дальше, рассматривая второй случай, при котором компьютер определяет телефон как неопознанное устройство. Разумеется, работать с неизвестным устройством ОС не желает. И вопрос не в том, что Windows сам по себе несовершенен, ведь такие же проблемы зачастую возникают у Linux и других ОС. Поэтому мы должны помочь компьютеру в идентификации нашего мобильника. Перечислим причины такого явления и возможные действия пользователя:
Проблема может заключаться в самом телефоне. Подключите аппарат к другому компьютеру. Если проблема остается, то причина кроется внутри мобильного устройства. Возможно, в настройках нужно включить один из режимов соединения с компьютером. Например, режим «Передача данных» или «Накопитель». Поэкспериментируйте с данными режимами;
Поэкспериментируйте с данными режимами;
Совет : Проверьте настройки телефона. В некоторых моделях мобильных необходимо вручную включить режим синхронизации, который по умолчанию отключен. Или отключить стоящую блокировку. При наличии блокировки необходимо установить открытый доступ.
а) перезагрузите ПК и телефон, как описано в 1 разделе;
б) часто мобильник не опознается ОС в случае нехватки электропитания. Если вы подключаете телефон к передней компьютерной панели, то попробуйте подключить его непосредственно к материнской плате, в слот USB, находящийся сзади системного блока;
Совет : в разделе «Диспетчер устройств» найдите используемый порт и откройте вкладку «Управление электропитанием». Проверьте, не стоит ли галочка в окошке «Разрешать отключения устройства для экономии электроэнергии». Если галочка стоит, то уберите ее.
Иногда в ОС возникают сбои, в результате чего теряются «родные» драйвера некоторых устройств. Решить проблему помогает переустановка драйверов для материнской платы и для подключаемых устройств. Если к вашему телефону прилагался диск с драйверами, то воспользуйтесь им для подключения аппарата;
Если к вашему телефону прилагался диск с драйверами, то воспользуйтесь им для подключения аппарата;
Совет : Проверить, нужны ли устройству драйверы, можно в «Диспетчере устройств». При наличии желтого вопросительного знака, стоящего перед названием устройства, можно сделать вывод, что драйверы для этого подключаемого модуля отсутствуют. А как определить, что неопознанное устройство есть мобильник? Очень просто. Отключите его от компьютера, и тогда вопросительный знак исчезнет.
Нельзя также исключать вероятность заражения ОС вирусом, который устанавливает на компьютере свои порядки. Проверьте все диски (включая системный) хорошим антивирусом с актуальными базами.
Если ничего из перечисленного выше вам не помогло, и по-прежнему нет соединения между мобильником и компом, то можно применить радикальное средство лечения. Если на другом ПК телефон прекрасно определяется, то причина неполадки, скорее всего, кроется в операционной системе. Придется переустановить систему. Тогда уж наверняка все заработает. Тем более что такие погрешности в системе накапливаются постепенно, это невозможно не заметить. Таким образом, переустановка программной части решит не только вопрос подключения телефона, но и устранит другие возможные ошибки.
Тем более что такие погрешности в системе накапливаются постепенно, это невозможно не заметить. Таким образом, переустановка программной части решит не только вопрос подключения телефона, но и устранит другие возможные ошибки.
Хотите узнать как ежемесячно зарабатывать от 50 тысяч в Интернете?
Посмотрите моё видео интервью с Игорем Крестининым
=>>
Подключение телефона Самсунг к компьютеру через не всегда происходит успешно. Иногда компьютер не распознаёт устройство, не читает его внутреннюю память и не открывает папки (но зарядка всё равно идёт).
Причины возникновения проблемы могут быть аппаратные или программные. Но независимо от этого, первым шагом в разрешении ситуации будет перезагрузка обоих контактирующих устройств. В ряде случаев этого достаточно, содержимое смартфона вновь просматривается с ПК.
Причины, относящиеся к этой группе, связаны с механическими моментами:
- Повреждение кабеля USB.
Одно из частых обоснований невозможности подключить телефон к . Кабель от непроверенного производителя служит мало, при активном использовании — не дольше пары месяцев, а потом – изнашивается.
Кабель от непроверенного производителя служит мало, при активном использовании — не дольше пары месяцев, а потом – изнашивается.
Но и качественный проводник может оказаться непригодным для применения, если он будет задет режущим предметом, погрызен животным и так далее. Чтобы проверить наличие повреждений в кабеле, нужно подключить через него телефон к другому ПК. Если телефон вновь не распознается, то элемент придётся заменить.
- Повреждение компьютерного USB-порта.
Порт для подключения кабеля также может быть неисправен. Сюда относится и сломанный USB-контроллер, и повреждённый южный мост на материнской плате. Исправляя положение дел, пробуют использовать другой разъём. Если ход оказался неэффективным, то корень проблемы в чём-то ещё.
- Повреждение телефонного гнезда для подключения.
При попадании воды в разъём, а также после ударов или царапин, гнездо может оказаться совершенно дисфункциональным и потребуется полная его замена.
- Проблемы с аккумулятором.

Нужно вытащить батарею, вставить её обратно и вновь подключить устройство к компьютеру.
Программные причины
Если вышеприведённые варианты не подходят к вашей ситуации, то можно задуматься о программных дисфункциях устройств:
- Настройки.
С помощью настроек надо в разделе «USB-подключение к компьютеру» поставить отметку, чтобы телефон воспринимался ПК как «Медиа-устройство» («USB накопитель»). Также в момент подключения к компьютеру со смартфона должна быть снята блокировка.
Нерабочие или необновлённые драйвера перестают правильно показывать состояние подключения через USB-порт. Эти программы можно восстановить, воспользовавшись диском-исходником или ресурсами сайта организации, производящей материнской платы.
Сюда относятся и те случаи, когда для новейших моделей телефона необходимы какие-то особые программы, но их также можно получить на соответствующих сайтах.
- Ненадёжная операционная система.
Вопрос решается только сменой имеющейся ОС на рабочую.
- Ненадёжность кастомной (видоизменённой) прошивки.
Отдельные пользователи делают прошивку для телефонов самостоятельно, это может оказаться причиной того, что компьютер не видит телефон Самсунг через USB. Остаётся только вернуться к стандартному варианту прошивки.
- Вирусы.
Обыденный вариант, а проблема исчезает после использования антивируса с последующей перезагрузкой системы.
Заключение
Если приведённые методы не принесли пользы, то можно рискнуть и сбросить настройки. Но помните, что в результате устройство потеряет всё, что наполняет внутреннюю память телефона, поэтому применять этот способ без повода нельзя.
Комп не видит выключенный телефон. Почему телефон не видит компьютер через usb: причины и решения
Если вы столкнулись с тем, что телефон не подключается через USB, то есть компьютер его не видит, в этом руководстве вы найдете все известные автору варианты причин происходящего, а также способы исправить проблему.
Шаги, описанные ниже, относятся к телефонам Android, как наиболее распространенным у нас. Однако, в той же мере они могут быть использованы для планшетов на андроид, а отдельные пункты могут помочь разобраться и с устройствами на других ОС.
Почему Андроид телефон не виден по USB
Начать, думаю, стоит с того, чтобы ответить на вопрос: всегда ли компьютер не видел ваш телефон или раньше все работало нормально? Телефон перестал подключаться после действий с ним самим, с компьютером или вообще без каких-либо действий — ответы на эти вопросы помогут быстрее выяснить, в чем именно дело.
Первым делом отмечу, что если вы недавно приобрели новое устройство на Android и его не видит компьютер на Windows XP (при этом старый телефон на Android может легко подключаться как флешка по USB), то вам следует либо обновить операционную систему до одной из поддерживаемых сейчас, либо установить протокол MTP (Media Transfer Protocol) для Windows XP. Скачать MTP для XP можно с официального сайта Microsoft здесь: http://www. microsoft.com/en-US/download/details.aspx?id=19153
. После установки и перезагрузки компьютера, ваш телефон или планшет должен определиться.
microsoft.com/en-US/download/details.aspx?id=19153
. После установки и перезагрузки компьютера, ваш телефон или планшет должен определиться.
Теперь переходим к ситуации, когда через USB не видно телефона в Windows 7, 8.1 и Windows 10. Я буду описывать шаги применительно к Android 5, но и для Android 4.4 они аналогичны.
Примечание : для устройств, которые заблокированы графическим ключом или паролем, нужно разблокировать подключенный к компьютеру телефон или планшет, чтобы видеть файлы и папки на нем.
Убедитесь, что сам телефон при подключении через USB сообщает, что он подключен, причем не только для зарядки. Увидеть это вы можете по значку USB в области уведомлений, либо открыв область уведомлений в Android, где должно быть написано, в качестве какого устройства подключен телефон.
Обычно это устройство хранения данных, но может быть Камера (PTP) или USB-модем. В последнем случае, вы не увидите своего телефона в проводнике и вам следует, нажав по уведомлению об использовании USB-модема, отключить его (также можно сделать это в Настройки — Беспроводные сети — Еще ).
Если телефон подключен как камера, то нажав по соответствующему уведомлению, вы можете включить режим MTP для передачи файлов.
На старых версиях Android, имеется больше режимов подключения по USB и оптимальным для большинства вариантов использования будет USB Mass Storage (Хранилище данных) . Переключить на этот режим можно также нажав по сообщению о USB подключении в области уведомлений.
Телефон не подключается по USB к компьютеру, а только заряжается
Если же никаких уведомлений о подключении по USB к компьютеру не появляется, то вот пошаговое описание возможных действий:
- Попробуйте подключить к другому USB порту. Лучше, если это будет USB 2.0 (те, которые не синего цвета) на задней панели. На ноутбуке, соответственно, просто USB 2.0, при наличии.
- Если у вас имеются совместимые USB кабели от других устройств дома, попробуйте подключение с их помощью. Проблема с кабелем тоже может быть причиной описываемой ситуации.

- Нет ли каких-либо проблем с гнездом на самом телефоне? Не менялось ли оно и не попадал ли он в воду. Это тоже может быть причиной и решение здесь — замена (альтернативные варианты изложу в конце статьи).
- Проверьте, подключается ли телефон через USB к другому компьютеру. Если тоже нет, то проблема в телефоне или кабеле (или плохо проверили настройки Android). Если да — проблема на вашем компьютере. А к нему вообще подключаются флешки? Если нет — пробуем сначала зайти в Панель управления — Устранение неполадок — Настройка устройства (чтобы попробовать исправить проблему автоматически). Заодно стоит попробовать в диспетчере устройств для Generic USB Hub отключить экономию энергии.
Если ничего из списка не помогает решить проблему, то опишите ситуацию, что было проделано и как ведет себя ваше Android устройство при USB подключении в комментариях, я постараюсь помочь.
Внимание : последние версии Android по умолчанию подключаются через USB к компьютеру в режиме только зарядки. Проверьте в уведомлениях доступность выбора режима работы USB, если столкнулись с этим (нажать по пункту Зарядка через USB, выбрать другой вариант).
Проверьте в уведомлениях доступность выбора режима работы USB, если столкнулись с этим (нажать по пункту Зарядка через USB, выбрать другой вариант).
Некоторые пользователи, пытаясь подсоединить смартфон к ПК, не понимают, почему телефон не видит компьютер через usb. При этом мобильное устройство заряжается, а к девайсу доступа нет. Существуют разные причины, ввиду которых могут возникнуть проблемы такого рода. Иногда сможет помочь банальная перезагрузка обоих девайсов.
Причины, по которым ПК не видит смартфон
Рассмотрим, наиболее частые причины, ввиду которых компьютер не видит смартфон Андроид через usb.
- Шнур USB поврежден. Если владелец устройства использует кабель от малоизвестных производителей, он быстро приходит в негодность, так как обладает малым запасом прочности. Это не дает возможности ПК распознать смартфон. Даже кабель от надежных производителей можно повредить, если неаккуратно с ним обращаться. Например, он может стать легкой добычей домашних животных, у которых имеется неприятная привычка — грызть провода.
 Если это произошло, нужно приобрести новый шнур.
Если это произошло, нужно приобрести новый шнур.
- Комп не видит телефон Андроид через usb при повреждении самого порта, который не работает из-за механических воздействий, неисправности контроллера или элементов материнской платы. Тогда нужно использовать другой порт.
- Испорчено гнездо смартфона Lenovo, посредством которого происходит подключение. Оно также может быть неисправным ввиду неаккуратного пользования с ним. Если это так, следует произвести его замену.
- Иногда, если телефонне видит компьютер через usb, помогает такая процедура: нужно буквально на 5-10 секунд достать его аккумулятор. После чего его следует снова поставить на место и еще раз сделать попытку подключиться к персональному компьютеру.
Повреждения программного характера
Ни один из предыдущих способов не подошел и все также не подключается смартфон к компьютеру через usb кабель, нужно внимательно проделать элементарные шаги:
- В мобильном устройстве следует зайти: «Настройки» → «Память» → «USB-подключение».
 Поставить галочку напротивUSB. Снять ее, в случае нахождения в строке напротив надписи о том, что накопитель используется в качестве модема.
Поставить галочку напротивUSB. Снять ее, в случае нахождения в строке напротив надписи о том, что накопитель используется в качестве модема.
- Проследить за включением в девайсе службы-WindowsUpdate, необходимой для скачивания на него драйверов. К компьютеру следует подключать телефон, преждевременно разблокировав его.
- Ноут не видит телефон через usb в результате того, что драйвера слетели с порта. Для исправления проблемы нужно установить их со специального «родного» диска или скачать новые, которые можно найти на сайте производителя.
- В некоторых портах не включено питание. Чтобы исправить данную ситуацию, нужно сделать такие шаги: найти электропитание в компьютере, зайдя через пуск зайти в панель управления и найти там звук и оборудование.
После этого нужно найти план питания, мышкой щелкнуть на строку с надписью, позволяющей внести изменения в параметры USB. Нажать напротив нее на значок «+». Также его следует поставить около надписи, дающей возможность пользователю временно отключить порт. Далее делают изменение о запрете, после чего нажимают«ОК».
Далее делают изменение о запрете, после чего нажимают«ОК».
Телефон не видит пк через usb в результате отсутствия на компьютере необходимого драйвера. Обычно этого не происходит, если на девайсестоит современнаяОС. Устранить проблему можно через интернет, скачав драйвера к конкретной модели смартфона. Причиной могут стать банальные вирусы, которые блокируют доступ мобильного устройства к ПК. В этом случае нужно прибегнуть к помощи антивирусной программы и почисть ПК. Теперь зная, почему компьютер не видит телефон через usb, пользователь с легкостью устранит причину. Не получается сделать это самостоятельно, помочь в этом могут профессионалы
(Пока оценок нет)
Не заряжается телефон леново к 900: возможные ситуации Как поменять язык на телефоне Как подключить телефон к компьютеру: инструкция Ноутбук и смартфон lenovo: как включить камеру lenovo Как подключить телефон Леново к компьютеру: доступные способы
При возникновении проблемы, при которой компьютер не видит телефон на Андроид, следует разобраться, что стало причиной.
Мы собрали все способы решения этой проблемы.
Компьютер не видит через USB
Если в один момент вы обнаружили, что компьютер не видит телефон андроид через usb, следует вспомнить, какие манипуляции были проведены до неисправности.
Может быть, все не так уж и сложно и не придется предпринимать никаких кардинальных действий.
Если ничего необычного не припоминаете, следует разбираться с проблемой.
Для начала нужно проверить:
- все ли в порядке в работе самого телефонного аппарата;
- нормально ли функционирует компьютер;
- не поврежден ли usb-кабель.
Если неисправностей не обнаружено – возникла сложность с работой программы .
Рассмотрим на наличие повреждений кабель.
Нет ли на нем механических повреждений, исправно ли выглядят разъединения. Может причиной стало засоренное гнездо и, почистив его, работа будет возобновлена.
Если такие манипуляции не помогли, следовало бы найти похожий шнур и воспользоваться им, чтобы точно убедится, что проблема найдена.
Перезапустите свой ПК
Если компьютер долгое время без перезагрузки, всем известно, что качество его работы понижается.
Это означает, что первое, что надо сделать при обнаружении каких-либо неполадок – перезагрузить аппарат.
Бывает, что Usb на нем работают не корректно со временем.
Параллельно перезагрузите мобильный. При возникновении вопроса, почему компьютер не видит телефон андроид, обратите внимание, также и на мобильное устройство.
Может быть, оно вышло из строя. Буквально на десять минут отсоедините батарею от самого смартфона и включите его заново. Это может помочь.
Поломан разъем на мобильном
Если и это не решило проблему, нужно искать дальше. Проверьте разъем в самом мобильном аппарате. Уберите оттуда грязь, пыль.
Протрите аккуратно спиртом либо одеколоном. Проверьте другим шнуром либо флеш накопителем или модемом, устройством, которое точно исправно.
Драйвера
Может быть, на ПК попросту отсутствуют нужные драйвера , которые обеспечивают его соединение с телефоном.
Такое зачастую возникает, когда выполняется подключение нового мобильного устройства. При этом компьютер будет вообще не видеть смартфон, либо выдаст системное сообщение об ошибке.
Чтобы проверить, нужно зайти в «Диспетчер устройств» , который находится в меню «Пуск» . Также, он имеет иконку на панели инструментов.
Если иконка отсутствует или на нем находится желтый восклицательный знак – драйвера имеют неполадки.
Значит нужно скачать файл из интернета, установить и, выполнив перезагрузку, попробовать подключить устройства между собой еще раз.
Существует вариант, что драйвера присутствуют, но они старой версии. Тогда следует выполнить следующие действия:
1 Нужно зайти в «Диспетчер устройств» и отыскать в нем вкладку «Контроллеры Usb » .
Здесь находятся все существующие контроллеры.
Среди всего прочего нужно найти имя вашего мобильного. Подписан он зачастую так же, как и модификация самого аппарата или название операционной системы.
2 Теперь нужно понять активно ли устройство. Сделайте щелчок правой кнопкой мыши по иконке и, в открывшемся окне найдите пункт «Свойства» .
4 Теперь можно проводить обновление драйверов, автоматическим способом, либо вручную.
5 Если обновление будет проводиться самостоятельно, нужно, чтоб файл с программой был записан на этом же компьютере.
6 При автообновлении достаточно подключения к сети интернет. Оно происходит через «Диспетчер задач» . Нужно кликнуть правой кнопкой по имени смартфона и обратится к пункту «Обновления» , в открывшемся окне.
7 После указания метода, которым будут производиться действия, задача разрешится.
Желательно выбрать автоматическое изменение параметров, тогда от вас не потребуется никаких более действий. Существует меньше риск что-то сделать не так.
Вирусы
Еще одной возможной причиной того, что компьютер не видит файлы на телефоне андроид, может быть наличие вирусов на ПК.
Не помешает установить антивирусную программу и запустить проверку. Почистите устройство от ненужного мусора и перезагрузите.
Затем попробуйте произвести сопряжение с мобильным.
Если все проведенные манипуляции не дали результата – обратитесь со смартфоном в сервисный центр. Вероятно, потребуется помощь профессионала.
Совместимость устройств
Еще бывают случаи, когда вроде все установлено, и работает все корректно, но вот ПК не может обнаружить телефон.
Такая неисправность возникает из-за того что в процессоре компьютера бывают перебои.
Решение этой проблемы очень простое. Нужно перезагрузить оба устройства. Закрыть не нужные процессы, а также удалить кеш на телефоне.
.
- Вирусы, которые находятся не в настольном компьютере, а в вашем телефонном аппарате . Обычное дело, но при их наличии компьютер не будет видеть смартфон. Следует знать, что вирусные программы, которые можно поймать на телефон, бывают нескольких видов.
 Чтоб определить тот, который завелся у вас, установите специальную программу и запустите проверку. По ее исходу – удалите вредоносный файл. Перезагрузите аппарат и проверьте подключение заново.
Чтоб определить тот, который завелся у вас, установите специальную программу и запустите проверку. По ее исходу – удалите вредоносный файл. Перезагрузите аппарат и проверьте подключение заново.
Если подключение осуществилось, стоит запустить еще раз проверку на вирусы , но, уже используя тот антивирус , который установлен на компьютере.
Он выполнит сканирование гораздо тщательнее и, соответственно, поможет вычислить больше мусора.
- Память на телефоне переполнена . При таком варианте обязательно возникнут трудности при подключении к ПК. Почистите телефон и перезапустите его. Еще можно сменить карту памяти или провести форматирование имеющейся.
Обязательно отключите его от ПК, проведите нужные действия и уже, потом подключайте заново. Если проблема состояла в этом – она будет решена.
- Нужно выключить режим модема . Не все, но некоторые из модификаций смартфонов требуют перед работой с ПК дезактивировать режим модема.
Выполнить такие действия возможно при помощи конфигураций, которые отвечают за конверсию компьютера и телефона.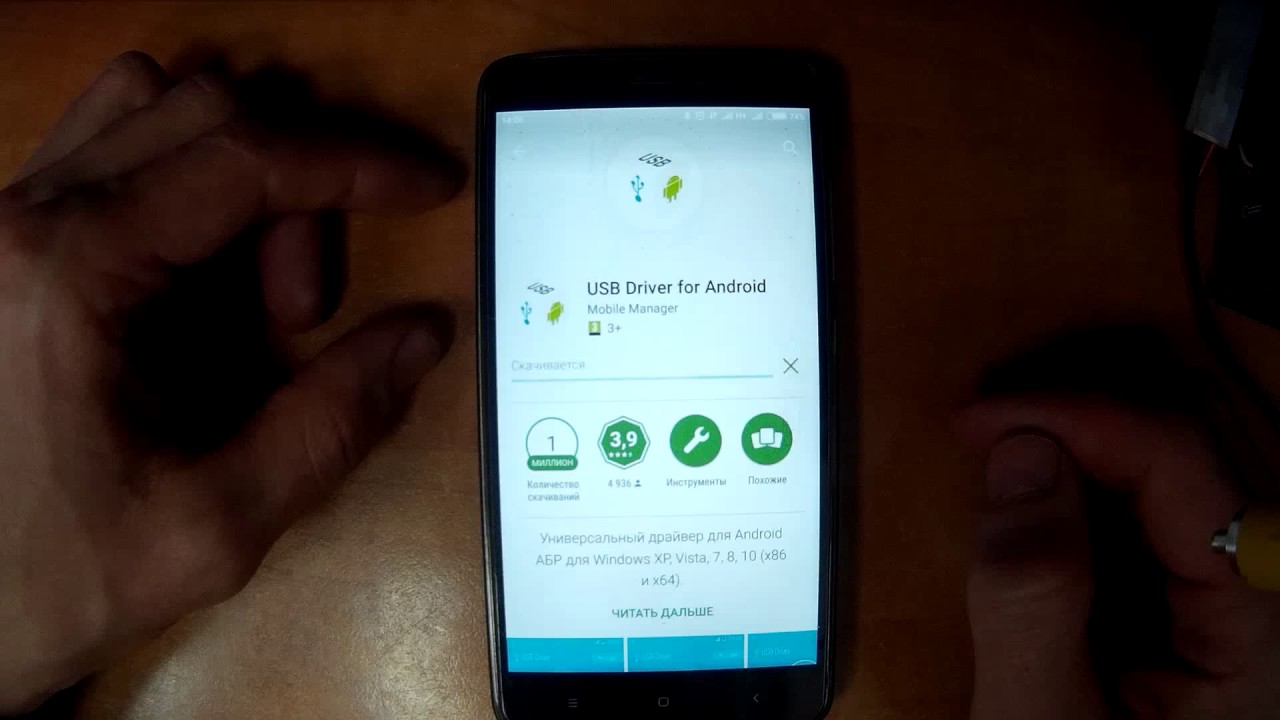
- Режим накопителя деактивирован . При подключении к компьютеру через Usb, в открывшемся окне на Андроиде стоит включить конфигурацию, которая отвечает за работу телефона в режиме съемного диска. При этом варианте ПК обнаруживает ваш телефон, но не выводит информацию на экран. Для решения проблемы нужно зайти в панель инструментов на мобильном. Открыть вкладку, отвечающую за сопряжение со сторонними устройствами, затем пункт «Использование USB» и активируйте раздел, отвечающий за передачу файлов. По истечению некоторого недолгого времени на ПК всплывет окно с папками, которые находятся на смартфоне.
Хотя мобильные телефоны уже давно стали вполне обыденными устройствами связи, многие люди периодически сталкиваются с различными проблемами при эксплуатации мобильников. Одна из них заключается в том, что вычислительная система не видит телефон через USB.
То есть при подключении мобилки к свободному при помощи специального кабеля в операционной системе не появляется буква диска — не происходит монтирование карточки флеш-памяти (встроенной или устанавливаемой пользователем). И если работать с дополнительной флеш-картой еще можно при помощи внешнего картридера, то доступ к разделам встроенной оказывается невозможным. В итоге, удобство пользования телефоном значительно снижается. Итак, почему же так происходит, что компьютер не видит USB-порт мобилки?
И если работать с дополнительной флеш-картой еще можно при помощи внешнего картридера, то доступ к разделам встроенной оказывается невозможным. В итоге, удобство пользования телефоном значительно снижается. Итак, почему же так происходит, что компьютер не видит USB-порт мобилки?
Многие люди привыкли, что все ключевые функции любого устройства должны работать «из коробки», то есть не требовать никаких особых настроек. Другими словами, от телефона ожидается, что при подключении его к компьютеру автоматически выдается диалог, предлагающий на сенсорном экране режима работы (зарядка, модем, накопитель и пр.). Однако в некоторых моделях этого не происходит, и владельцем делается вывод, что через USB. В частности, с этим столкнулись пользователи некоторых смартфонов от «Самсунг».
Поэтому, прежде чем паниковать из-за того, что компьютер не видит телефон через USB, необходимо внимательно просмотреть все пункты настроек смартфона. Так, в упомянутых моделях «Самсунг» перед подключением следует зайти в «Настройки», выбрать «Сеть» и активировать пункт, включающий режим USB-накопителя.
Следующая проблема, из-за которой компьютер не видит телефон через USB, заключается в использовании владельцем некачественного шнура для соединения устройств. Подозрительно дешевые шнуры давно известны тем, что жилы проводов внутри не соответствуют требованиям по сопротивлению (сечению, материалу), поэтому иногда при подключении компьютер не видит телефон через USB. Кроме того, пайка в разъемах и материал скользящих контактов низкого качества дополнительно снижают надежность. Поэтому рекомендуется использовать провод, идущий в комплекте с устройством, или приобрести качественный. В данном случае попытка сэкономить на «мелочи» приводит к последующим проблемам при эксплуатации телефона.
Меняем порт
Несмотря на обилие разъемов USB на системных платах и ноутбуках, все они подключены всего лишь к нескольким контроллерам. Эти микросхемы (или блоки), в частности, управляют питанием портов. Так, для стандарта 2.0 максимальный ток порта составляет 500 мА. Однако, из-за того, что постепенно параметры электронных компонентов начинают «плыть» (конденсаторы теряют емкость, в катушках возникают витковые замыкания и пр.), могут появляться проблемы при подключении требовательных к питанию устройств. То есть, если в один разъем USB подключен модем (ток 500 мА), а в рядом расположенный включается телефон, то контроллер может не справиться с нагрузкой. Решение простое: при проблемах с обнаружением подключенной мобилки следует переключить ее в другой свободный порт.
Однако, из-за того, что постепенно параметры электронных компонентов начинают «плыть» (конденсаторы теряют емкость, в катушках возникают витковые замыкания и пр.), могут появляться проблемы при подключении требовательных к питанию устройств. То есть, если в один разъем USB подключен модем (ток 500 мА), а в рядом расположенный включается телефон, то контроллер может не справиться с нагрузкой. Решение простое: при проблемах с обнаружением подключенной мобилки следует переключить ее в другой свободный порт.
Иногда подключение блокирует антивирус, установленный на компьютере. Его нужно временно отключить. И, наконец, многие пользователи утверждают, что им помогла простая перезагрузка телефона и компьютера — после этого накопитель определился в системе.
Как настроить интернет на флай. Почему компьютер не видит телефон через USB, но заряжается
В разделе на вопрос Вчера купили смартфон андроид 2.3.6 Fly IQ256. Пробую подключить к компьютеру через usb но не получается. хотела музыку заданный автором электростанция лучший ответ это Попробуйте поискать в телефоне — подключение к ПК. Возможно там есть «подключиться в режиме съемного диска»(в самсунгах такое есть) . После этого вставляете штекер USB в комп и по идее он должен определиться как флешка (ну или что то подобное) А вообще комп должен в любом случае определить подключенный через USB телефон хотябы как неопознаное устройство, Попробуйте включить его в другие разъемы USB на компе…
хотела музыку заданный автором электростанция лучший ответ это Попробуйте поискать в телефоне — подключение к ПК. Возможно там есть «подключиться в режиме съемного диска»(в самсунгах такое есть) . После этого вставляете штекер USB в комп и по идее он должен определиться как флешка (ну или что то подобное) А вообще комп должен в любом случае определить подключенный через USB телефон хотябы как неопознаное устройство, Попробуйте включить его в другие разъемы USB на компе…
Ответ от философствовать [гуру]
драйвера на комп надо с сайта производителя ставить.. ес нет в комлекте.. обычно на флешке тлф лежат
Ответ от Малышка [новичек]
если у вас виндоус ХР то возможно у вас не стоят драйвера для материнской платы, и следовательно не может быть подключено никакое USB устройство. Для флай 256 по идее не нужно никакого програмного обеспечения для компьютера чтобы подключить по USB телефон как флэшку. Это айфоны таким страдают обычно. Когда вы подключаете телефон к компьютеру на телефоне должен появиться запрос подтверждения подключения и выбора его вида (как хранилище файлов, для зарядки и т. п.) возможно вы просто его проигнорировали и поэтому телефон не подключился
п.) возможно вы просто его проигнорировали и поэтому телефон не подключился
Ответ от Андрей Андрей [новичек]
Вот я тоже немного помучился с подключением флая. Это модель Флай нана эра 2+ чтоб подключить к компу, делайте следущее. Включаете его через провод USB на экране высветится три момента 1)только зарядка 2) только USB модем и 3) USB накопитель. Вот напротив него и поставите галочку. Всё.телефон подключён к ПК.
Сегодня мы покажем, что нужно сделать для первоначальной настройки вашего нового мобильного телефона. В качестве подопытного мы возьмем смартфон Fly Cirrus 12 (кстати, обзор этой новой бюджетной модели выйдет на следующей неделе). Процедура достаточно простая, но вам наверняка известны не все моменты настройки.
Шаг 1
Вставляем SIM-карту, карту памяти и аккумулятор, включаем смартфон. Выбираем Wi-Fi-сеть и подключаемся к ней (настройку лучше проводить при наличии вай-фай сети).
Fly Cirrus 12 работает на базе Android 6.0, поэтому во время настройки вам будет предложено объединить память смартфона и карты памяти. У нас в наличии свободной microSD-карты не оказалось, но в следующем месяце мы обязательно покажем, как происходит это объединение на практике.
Шаг 2
Если у вас есть другое устройство на базе Андроид, вы можете скопировать его приложения, аккаунты и данные в ваш новый смартфон.
Шаг 3
Входим в свой Google-аккаунт. Если его нет, создаем его. Гугл-аккаунт — это и ваша электронная почта на Gmail. Аккаунт нужен для доступа к сервисам Google и магазину приложений Play Market. По умолчанию будет включено автоматические резервное копирование данных с телефона (не стоит отключить эту опцию).
Шаг 4
После настройки Google-аккаунта можно добавить дополнительные почтовые ящики (но это можно сделать позднее). Они все будут управляться через почтовое приложение Gmail.
Шаг 5
Защищаем смартфон одним из трех способов: PIN-код, графический ключ, пароль. Настраиваем защиту.
Шаг 6
Выбираем режим уведомлений на заблокированном устройстве (показывать полностью, скрыть личную информацию, не показывать уведомления).
Шаг 7
Вам будет снова предложено восстановить приложения и данные с одного из ваших предыдущих устройств.
Шаг 8
Заходим в Настройки > Хранилище и USB-накопители , где проверьте диск записи по умолчанию. Если используете карту памяти, выбирайте ее.
Шаг 9
Проверяем наличие обновлений на смартфон (либо через приложение, либо через Настройки > О телефоне ).
Шаг 10
Настраиваем SIM-карты (если используете две), дисплей (я обычно устанавливаю активацию спящего режима через 2-5 минут и отключаю адаптивную регулировку).
Шаг 11
В меню Настройки > Профили редактируем профиль Основной (выбираем мелодия вызова, звук уведомлений, отключаем, если нужно, вибрацию, звук нажатия на экран, виброотклик и т.д.). Регулируем громкость.
Шаг 12
Заходим в Настройки > Язык и ввод > Google Клавиатуре > Настройки , где отключаем звук и вибрацию при нажатии клавиш.
Как настроить интернет на смартфонах Fly.
Смартфоны Fly достаточно популярны на рынке мобильных устройств. Они отличаются небольшой стоимостью и набором самых необходимых функций, которые должен выполнять стандартный смартфон. Смартфоны Fly подойдут для людей, которые активно пользуются интернетом, различными приложениями, в том числе почтовыми клиентами или социальными сетями.
Бесспорен тот факт, что для полноценной работы всех этих функций необходимо иметь доступ во всемирную сеть. Обычно для получения возможности выходить в интернет используют wi-fi или 3G соединение. Настроить интернет этими способами не составляет труда для обычного человека.
Для того, чтобы не заморачиваясь настроить выход в сеть используйте инструкцию представленную ниже.
Устройства Fly функционируют на основе операционной платформы Android. И настройки интернета не сильно будут отличаться от настроек на устройствах другого производителя, выпускающего смартфоны с Android.
Как настроить Wi-fi-соединение?
1) В настройках необходимо для начала найти категорию Wi-Fi.
2) Теперь нужно включить саму функцию Wi-Fi, приведя рычажок в положение «вкл».
3) Теперь будем работать со списком доступных wi-fi точек. Нужно выбрать ту точку к которой у вас известен пароль.
4) Выберите строку и в пункте «пароль» введите нужное сочетание букв и цифр.
5) Не потребует усилий подключить точку доступа, у которой нет защиты паролем. Бесплатный доступ к wi-fi обычно предоставляется в кафе и торговых центрах.
6) Для определения подключения, определите внимание на панель задач. Значок wi-fi должен светиться.
Поздравляем. У вас есть доступ к использованию браузера и приложений.
Как настроить подключение через 3G?
Для получения доступа в интернет через подключение к 3G необходимо сначала купить сим-карту с пакетом услуг, одной из которых должно быть доступ к интернету. Как правило при активации сим-карты все настройки сохраняются сами собой.
Если по каким-то причинам этого не произошло, можно сперва проверить наличие средств на счету и активирована ли функция «передача данных» (его можно включить в графе «настройки мобильной сети»). Как только вы убедились, что подключение до сих пор не работает можно переходить к установке настроек вручную.
1) Нужно зайти в настройки в категорию «соединения», затем в «профили» и наконец «gprs» и «любой профиль».
2) Если в перечне учётных записей, есть нужный нам аккаунт, то достаточно включить его.
3) Если список пуст, то нужно создать новую учётную запись. С помощью параметра «изменить» входим в окно создания профиля.
4) Здесь обычно заполняются поля графы «Имя», «APN», «Имя пользователя» и «Пароль». В некоторых случаях некоторые поля остаются пустыми. Нужные данные нужно узнать на сайте оператора.
5) Закрываем меню и теперь можно проверить, получилось ли всё настроить. Это можно определить по символу на панели задач (возле антеннки должен светиться символ H, E, 3G).
6) Нужно перезагрузить устройство.
В том случае, если подключение не активировалось, то вероятно, вы допустили ошибку в каком либо из действий. Также причиной может быть то, что вы в данный момент находитесь вне зоны действия сети или ваш смартфон неисправен.
Подключить телефон через wifi bluetooth usb Fly. Есть телефон например Fly FS504 Cirrus 2, octa, fs403 3g и есть компьютер. Простой вопрос: «Как подключить телефон Fly модель octa на операционной системе Android 4.4 с экраном цветной AMOLED, сенсорный — 1280×720 dpi или другой к ПК?Ответить просто не получится, необходимо знать какое оборудование есть для сопряжения на телефоне Fly fly era nano 2, ts111 черный, iq456 или другой модели и на персональном компьютере.
Например, телефон Fly модель fs403 3g на операционной системе Android 4.4 с экраном цветной, сенсорный — 800×480 dpi можно подключить к компьютеру через wifi, bluetooth или через кабель usb, data-кабель.
В идеале должно быть так, подключил кабель usb или ввел пароль на wifi или включил блютуз и все заработало. В большинстве случаев так оно и бывает.
Если по каким то причинам у вас возникли трудности с подключением телефона к ноутбуку или ПК через wifi, bluetooth, usb, прочитайте следующую инструкцию.
Далее будет описано: решение проблемы при подключении телефона iq4503, flylife, FS451 quattro или другой модели через usb, настройка блютуз соединения и подключение к ПК, подключение мобильного телефона через data кабель, подключится к ноутбуку по wifi.
Как одключить телефон 4404, iq4417, ds116 или другой модели к ПК
Небольшой обзор и рекомендации о том как подключить телефон Fly модель fly era nano 2 на операционной системе Android 2.3 с экраном цветной TFT, сенсорный — 480×320 dp к компьютеру, ноутбуку, к ПК через usb, wifi, bluetooth для сохранения записи музыки, файлов, перезаписи фотографий, видеосъемки и многого другого на ПК. Информация для этой статьи собрана из разных источников и сгруппированы по разделам: подключение телефона к компьютеру через usb — подходит для многих современных телефонов, подключение телефона к компьютеру через bluetooth, для разных моделей телефонов оснащенных беспроводной связью и подключение телефона 4404, iq4417, ds116 к компьютеру через дата кабель.
Для того что бы подключить телефон к компьютеру существует несколько способов:
Самый простой — через usb кабель, после подключения на компьютере должен появиться новый съемный диск, как будто Вы вставили в usb порт флешку. Для того что бы иметь доступ к данным телефона: Контакты, сообщения, календарь и других, необходимо установить специальную программу разработанную производителем телефона. При таком подключении возможны ошибки и проблемы, о которых подробнее, будет написано ниже.
Загрузка данных телефона с флеш карты. Здесь все просто. Вынимаем флеш карту из телефона, вставляем в компьютер, появляется новый диск в «Мой компьютер» с файлами телефона. Что бы все прошло гладко, в телефоне надо включить настройку «Сохранять все на флеш карту», а в компьютере необходимо иметь слот для вставки флеш карты в нужном вам формате MicroSD,Memory Stick PRO Duo или другой.
Подключение к ноутбуку или компьютеру через bluetooth. Необходимо что бы оба устройства были оснащены модулем bluetooth. Подключиться к телефону можно через спец программу или средствами Windows. Перед подключением необходимо активировать, включить оба модуля bluetooth на телефоне и пк и пройти процедуру опознавания и спаривания устройств. Подробнее об этом написано здесь.
Если телефон совсем простой или устаревший и у него нет порта USB и флеш карты и нет модуля bluetooth, то остается только один способ подключения — через DATA кабель. Подумайте стоит ли связываться с подключением через дата кабель. Дело в том что не всегда подключение бывает успешным и не всегда можно что то выжать из таких малоемких на сегодняшний день телефонов. Тем не менее такой способ имеется и после успешного подключения дата кабеля к телефону и компьютеру, необходимо еще одно условие ПО. Надо будет найти программу поддерживающую модель Вашего телефона. Практический все известные мобильные бренды Nokia, Samsung, Apple, Motorola, Sony Ericsson, HTC и другие? имеют свое специальное лицензионное ПО, которое поможет вам подключить ваш телефон к ПК. Программа должна имеется в CD диске к Вашему телефону или ее можно скачать с сайта производителя сотового телефона.
Проблемы при подключении телефонов, планшетов на платформе Android.
Вопрос: «Купил смартфон с Андроидом. Включаю его, подключаю телефон к компьютеру через USB шнур. В динамиках компьютера и на смартфоне раздается звук подключения нового устройства, нового диска в системе нет. Драйвера все установлены, проблем с кабелем или телефоном тоже нет. Что делать?»
Ответ: Проблема не подключается телефон к компьютеру может быть из-за.
Неисправен кабель;
— неисправен, не настроен компьютер;
— неисправен, не настроен телефон.
1.USB кабель должен быть не длинный, короткий, маленькой длины, не перегнут, не повреждены контакты. Лучше всего найти уже проверенный на другом телефоне кабель и использовать его при подключении Вашего телефона.
2.Компьютер изначально должен работать без проблем и ошибок. Всегда раньше опознавал подключаемые устройства, принтеры, камеры, флешки, имеет необходимые для работы установленные драйвера и программы. Компьютер необходимо полностью перезагрузить. Пуск — Завершение Работы — Перезагрузка.
3.Телефон перед подключением необходимо перезагрузить — полностью его выключить и с черного экрана загрузить. Если это не помогло, необходимо еще раз выключить телефон, снять с него аккумулятор, сим-карту, флеш-карту. Затем поставить все на место: аккумулятор, сим-карту, флеш-карту, крышку, вытащить из телефона и компьютера usb кабель и вставить его. Включить телефон.
Более тонкая настройка подключения телефона к пк:
Подключите Android смартфон к компьютеру по USB и подождите характерного звука из динамиков, дающего понять что произошло подключение. В трее виндувс внизу появится сообщение подключено устройство и описание подключения: подключается или подключено или поиск драйвера.
Зайдите в настройки телефона Android и проверьте пункт: Settings(Настройки)-Applications(Приложения)-Developer Tool(Средства разработчиков). Пункт Отладка USB должен быть выключен.
После этих действий на экране телефона появится окошко подключения. С вариантами: Подключение по USB – Съемный диск, Подключение в режиме телефона. Выберет нужный вариант. Для простого объема файлов, скачать загрузить музыку, видео, игры, нужно выбрать пункт — Съемный диск. В этом режиме некоторые функции телефона не будут работать.
После этого Windows даст сообщение подключен дополнительный Flash-накопитель и появится возможность работать с файлами. Но будьте осторожны случайно не удалите с телефона системный файлы установленных программ, без них телефон не сможет работать.
Отключать телефон надо корректно. необходима в правом нижнем углу трее нажать на картинку подключения и выбрать команду «Отключить флеш диск». После отключения телефона от ноутбука, пк, Андроид может некоторое время немного притормаживать, до тех пор пока операционная система не проиндексирует новый файлы телефона.
Работа с файловой системой при подключении телефона к пк может быть в режиме пользователя или администратора. В режиме администратора-root появляется доступ ко всем системным файлам смартфона. Пользователю таких прав не дают, что бы что ни будь не испортил. О том ка получить ROOT доступ к телефону Андроид, можно прочитать здесь.
Вопрос 2:
Описание проблемы:
Раньше при подключении к ПК, на телефоне автоматически выскакивало уведомление о выборе подключения: Только зарядка, Дисковод. Сегодня, впервые, телефон этого не выдал. Просто начинает заряжаться без всяких уведомлений. Что я делал: перезагружал телефон, перезагружал комп, через «Настройки/Подключение к ПК» тоже все настраивал, отключал антивирус. Прощу совета у Вас люди.
Ответ 2:
Если у Вас установлена программа на телефоне или компьютере программа Task Killer (быстрый закрыватель, удалитель приложений), ее необходимо удалить с телефона.
— Для телефона HTC устанавливаем программу HTCsync последней версии.
— Выключаем телефон.
— Разбираем телефон (снимаем крышку, аккумулятор, симку, флешку) и обратно его собираем.
— Включаем телефон.
— Подключаем usb шнур.
— На телефон появляется окно выбора (Зарядка, Дисковод, Другое).
— Выбираем Дисковод.
— Происходит подключение к ПК.
Как подключиться телефон к компьютеру через Bluetooth
Для подключения Вам необходимо:
Включить Bluetooth в телефоне установить при необходимости режим — «Виден всем» в меню «Bluetooth».
— Включить Bluetooth на ПК, в трее должен появиться логотип Блутуз.
— Или через этот логотип Блутуз выбрать команду «Подключить».
— Или подключить спарить телефон с компьютером через специальную программу. Для телефона Nokia — Nokia PC Suite. Для Samsung — Samsung PC Studio.
— При подключении через программу производителя телефона, необходимо зайти в настройки программы. Для Nokia PC Suite выберете вкладку Управление подключениями — тип подключения Bluetooth — нажмите кнопку «Настроить».
— В результате на телефоне и компьютере должно появится окошко ввода пароля, введите, например 0000.
Если подключения не произошло, нажмите команду «Поиск устройств» или «Повторный поиск».
Подключение телефона к компьютеру через DATA кабель, используя фирменное программное обеспечение и драйвера компаний производителей телефонов.
Для телефонов, смартфонов Samsung — программа Samsung PC Studio.
Samsung PC Studio позволяет подключить телефон к персональному компьютеру и предоставляет возможность для управления телефоном по сети. Приложение для ПК Samsung PC Studio может делать перенос и редактирование персональной информации и медиафайлов на телефонах SAMSUNG. А так же, в программе имеется мастер соединения, менеджер контактов, сообщений и файлов, а менеджер синхронизации телефона с компьютером. В некоторых случаях программа требует наличие программы DirectX 9.0 в Windows.
Основные возможности Samsung PC Studio:
Резервное копирование и восстановление информации телефона: контактов, календаря, файлов через ПК.
— Синхронизация контактов календаря и заметок в формат программы Microsoft Outlook.
— Использование телефона в качестве модема.
— Просмотр и переименование файлов мобильного телефона.
— Создание, просмотр, удаление и изменение информации о контактах на ПК.
— Просмотр, удаление, копирование смс сообщений на ПК. Создание и отправка смс из ПК.
— Конвертация музыки в формат, поддерживаемый телефоном.
— Сохранение, просмотр и воспроизведение изображений и видео файлов из телефона на ПК.
— Редактирование изображений для создания фоновых рисунков рабочего стола телефона, изображений MMS и загрузка их на телефон.
— Загрузка и установка программ, приложений и игр на телефон.
ПО для синхронизации телефонов, смартфонов Nokia — программа Nokia PC Suite.
Компания Nokia, как и другие производители телефонов, для некоторых моделей своих телефонов, для подключения требует иметь свои оригинальные дата-кабели типа DKU. Подключение телефона к пк через такие кабели возможно только через официальный, фирменный софт — программу PC Suite. Приложение Nokia PC Suite — пакет программ, через которые можно изменять и редактировать изображения, мелодию, полифонию, редактировать и изменять записи телефонной книги, работать с сообщениями, использовать телефон в качестве модема а самое главное, конечно же, копировать и загружать в телефон файлы через пк.
Подключение телефонов Siemens, программы DES, SiMoCo, МРМ.
Для телефонов Siemens можно использовать много коммуникационных программ — DES (Data Exchange Software), SiMoCo (Siemens Mobile Control) или МРМ (Mobile Phone Manager). Этот телефонный менеджер многофункциональное приложение, при помощи которого можно успешно копировать и сохранять информацию на телефоне Сименс.
Подключение телефонов Motorola.
Для телефонов Motorola также подходят универсальные программы, выше перечисленные, особенно хотелось бы выделить программу синхронизации телефонов Моторола с пк — MPT (Mobile Phone Tools) и ME (MobilEdit).
Программы для всех телефонов.
Последние версии Nokia PC Suite поддерживают подключение к практически всем моделям телефонов Нокиа, но есть проблемы с поиском и приобретением на прилавках магазинов оригинальных дата кабелей DKU. Для решения этой проблемы имеется программа MobiMB, через которую можно подключить телефон к компьютеру не через фирменные кабели CA, FBUS и DLR. Эта программа подобна PC Suite и может подключать телефон так же через блутуз и IrDA.
Это была теория, а теперь практика:
1.Устанавливаем на компьютер весь необходимый софт, программы, драйвера с CD диска телефона или загружаем ПО с сайта производителя телефона через Интернет.
2.Перегружаем компьютер.
3.Вставляем кабель в телефон и порт компьютера.
4.Открываем программу (для Нокиа) — Nokia PC Suite.
5.Выбираем необходимое нам подключение, в нашем случае последовательный порт.
6.нажимаем кнопку «Дополнительно» и выбираем правильный COM-порт.
7.В программе в списке телефонов должен появиться наш телефон.
Если телефон не появился в списке подключенных, значит или выбран не тот COM порт или проблемы с драйверами или нет кабель.
В этом случае можно попробовать подключить телефон к компьютеру через другую программу, например MobiMB.
Логика процесса подключения на разных программах и телефонах через дата кабель будет одинаковая, различие будет состоять лишь в названии пунктов меню программы.
Для подключения телефонов Motorola через программу MPT (Mobile Phone Tools) можно подсказать такую настройку. Если с первого раза программа не обнаружит телефон. То для того, чтобы подключить телефон, нажмите F6 и выберете «Параметры связи». Поставьте галочки напротив «Активировать прием» и «Активировать передачу» и нажмите кнопку «Сменить Модем». После этого программа предложит выбрать модель телефона. После этого программа будет пытаться найти телефон, и при нахождении его все заработает.
Подробная инструкция о том как подключить телефон телефон Fly ts111 черный на платформе ОС Symbian на экране с разрешением 320×240, тип цветной TFT к пк через wifi bluetooth, через вай фай, bluetooth, блутуз, через data кабель. Программа для подключения телефонов Fly Ezzy5, FS504 Cirrus 2, octa, fs403 3g, fly era nano 2, ts111 черный, iq456, iq4503, flylife, FS451 quattro, 4404, iq4417, ds116, iq447, 504, e154, iq 245, ds123, e157, iq441, iq4404, high, era life, iq239, nimbus, project, energy, iq434, iq449, fs501, evo chic, bird, iq4413, iq4514, iq4403, iq4416, iq4505, fs401, fs451, away, iq4490i, fs452, evo tech 4, energie, ff241, like, era style 3, iq450, fs502 cirs 1, fs, era 6, era 7, iq4415 quad, wileyfox, evo 3, iq431, iq4516 tornado slim, evo energy, nimbus 3, connect, iq4406, ff301, ds120, e141 tv, iq440, ezzy, iq442, e, iq238, ds, iq445, ts105, iq430, iq446, wizard plus, iq245, ds125, iq451, iq320, iq300 vision black, panorama iq310 grey к компьютеру, ноутбуку.
Популярные обзоры на тему Fly| «Я тебе звонил, а ты почему не брала трубку?» «Я не слышала звонок телефона. Подскажи, где можно скачать громкий звонок на телефон?» | |
| Где бесплатно скачать рингтоны или послушать музыку на телефоне Fly? | |
| Социальная сеть vk.com — самая посещаемая сеть в нашей стране. Первоначально пользоваться сетью можно было только на компьютере, 10 лет назад не было ни телефонов с сенсорным экраном и ни тем более планшетов Fly. | |
), с bluetooth пультом-кнопкой (Селфи Микс, Селфи Pro). С проводными моноподами могут возникнуть проблемы совместимости. Монопод будет вполне исправный, но работать вашим смартфоном он не будет. Техническая несовместимость — довольно частая проблема с проводными моноподами.
К сожалению, многие продавцы не меняют в подобных случаях моноподы, т.к. гаджет полностью исправлен и проблема будет только в вашем смартфоне. Selfishop придерживается политики: «Все для клиента» — мы даем выбрать монопод при покупке, а в случае технической несовместимости можем поменять на другую модель монопода.
Совместима ли палка для селфи со смартфоном Fly?
К большинству моделей можно подключить монопод. Рассмотрим подключение Fly к моноподу Селфи Кинг. Почему именно эта модель монопода? Счастливые владельцы Fly могут в полной мере воспользоваться широким диапазоном кнопок Селфи Кинг , благодаря приложению Selfishop camera . Но обо всем по порядку.
Windows 10 не видит смартфон через USB
Подключение смартфона или обычного телефона к компьютеру или ноутбуку дает возможность владельцу гаджетов перемещать файлы с одного устройства на другое, выполнять прошивку последнего в случае возникновения неполадок. Однако бывают случаи, когда Windows 10 не видит ОС Андроид через USB и любая перспектива сводится к нулю. Поэтому, прежде чем решить проблему с подключением девайса, стоит проверить на работоспособность кабель (с помощью которого выполняется подключение), драйвер и сам смартфон. Затем внести коррективы в настройку самой Windows 10.
Причины, почему ПК не видит телефона
Компьютер с Windows 10 может не видеть смартфона или телефона по нескольким причинам:
- Пользователь не дал разрешение на подключения гаджета к ПК;
- Повреждён кабель USB;
- Отсутствуют драйвера для работы с телефоном;
- Проблемы с самым смартфоном или любым другим гаджетом;
- Поражение системы вирусами;
- Устаревшая, несовместимая версия операционной системы.
Установив точную причину неполадки, можно наладить корректное подключение гаджета к компьютеру.
Способы решения проблемы
При подключении гаджета к ПК через USB-кабель на экране первого появляется сообщение о том, что смартфон может быть подключен к ПК. Ставим отметку, выбрав какой тип подключения вам нужен. Есть подключение собственно телефона, карты памяти, медиаплеера, зарядки, камеры.
Может быть и такой вариант.
Только после подтверждения выбранного действия смартфон синхронизируется с компьютером и станет видный.
Если же компьютер вовсе не видит гаджета и не реагирует на подключение устройства через USB, стоит проверить сам кабель на работоспособность. Сделать это можно несколькими способами:
- Подключить кабель к другому ПК или смартфону;
- Использовать другой кабель (если есть).
Если ничего не происходит, провод, скорее всего, повреждён. Проверив его ещё раз для другого варианта соединения и убедившись в неработоспособности, кабель стоит заменить.
Также проблема может крыться в гнезде. Попробуйте переподключить USB кабель в другое гнездо компьютера и посмотреть на результат. Возможно, вы используете порт USB 3.1, который не подходит для данного типа соединения.
Часто встречающаяся причина отсутствия соединения между компьютером и смартфоном – неправильная работа драйверов или их полное отсутствие. Это часто происходит, если к компьютеру подключается новый телефон. И, если автоматическое подключение и обновление драйверов не произошло, необходимо выполнить настройку соединения вручную. Для этого стоит выполнить следующее:
- Подключаем телефон к ПК.
- Переходим в «Диспетчер устройств». Находим неизвестное устройство (будет отображаться с жёлтым треугольником).
- Нажимаем на нем правой кнопкой мыши и выбираем «Обновить драйвер».
- После поиска и обновления драйверов нужно перезагрузить ПК (отсоединив телефон).
ВАЖНО! Если в комплекте с гаджетом идет диск с драйверами, рекомендуем использовать его при обновлении драйверов.
Если и после обновления драйверов компьютер не видит телефона или не хочет его подключать, придется найти в сети специальную программу, которая предназначена для работы с гаджетом. Искать программу стоит на официальном сайте производителя смартфона.
Также ноутбук может не видеть телефона из-за поражения системы вирусом. Вредоносная программа может внести изменения в реестр системы или изменить важный файл и повлиять на взаимодействие Windows с вашим гаджетом. Поэтому рекомендуем проверить систему на вирусы.
Последней рекомендацией будет перезагрузка телефона или его полное включение (с вытаскиванием батареи на 5 минут и больше). Перезагрузив устройство, стоит его повторно подключить к системе. В случае, если вы подключаете к системе старый телефон 2000 года выпуска, а то и ранее или же у вас установлена Windows XP или 2008, то проблема может крыться в устаревшей ОС. Единственным вариантом станет подключение телефона к Windows 10 последней сборки.
Подключение через USB E2ESOFT
iVCam может передавать видео с мобильного телефона на ПК через USB-соединение, что более стабильно и быстро.
После подключения телефона к ПК через USB-кабель, iVCam автоматически подключится и передаст видео через USB.Очень просто!
Примечание: Если USB не работает, убедитесь, что драйвер устройства Apple успешно установлен и служба Apple Application Support не отключена.
AndroidUSB-драйвер
Если ваш телефон не распознается после подключения к компьютеру, установите USB-драйвер телефона. Вы можете напрямую установить официальное программное обеспечение мобильного помощника или загрузить его здесь или выполнить поиск по марке вашего мобильного телефона, например, выполнив поиск «Android USB Driver for Samsung».
После установки драйвера подключите телефон к компьютеру, и он будет распознан как USB-накопитель или Медиа-устройство в зависимости от вашего выбора.
Отладка по USB
На телефоне включите опцию USB Debugging в разделе «Настройки »> «Параметры разработчика ».
Для Android 4.2 и новее Параметры разработчика по умолчанию скрыты. Покажите это, используя следующие шаги:
- На устройстве перейдите в Настройки> Об устройстве> .
- Коснитесь номера сборки 7 раз, чтобы сделать доступными настройки > Параметры разработчика .
- Затем включите опцию USB Debugging .
Google «Включить отладку по USB на устройстве Android», чтобы получить дополнительные сведения, если вы не знаете, как это сделать.
Совет: Вы также можете включить опцию Не спать , чтобы ваше устройство Android не переходило в спящий режим, когда оно подключено к USB-порту.
Режим USB
Когда USB-кабель подключен, выберите с помощью USB для Передача файлов (MTP) или Передача фотографий (PTP) .
Запустите клиент iVCam для ПК и немного подождите. Если телефон подключается впервые, вам будет предложено разрешить отладку по USB:
Выберите OK , чтобы он заработал.
Примечание: Этот шаг является обязательным. Если это сообщение не отображается на телефоне, обратитесь за помощью в Google.
iVCam
Если телефон правильно настроен и подключен к ПК с помощью кабеля USB в режиме отладки USB, iVCam автоматически подключится и передаст видео через USB.
Galaxy S5 не подключается к компьютеру: простое решение для S5, S6 не распознается компьютером Проблема
Samsung Galaxy S5 и S6 — два самых популярных телефона Android. Буквально миллионы этих телефонов были проданы с момента их запуска. Но с каждым телефоном возникает несколько сбоев и проблем, и мы продолжаем исправлять эти проблемы. Если вы столкнулись с проблемой, что Samsung Galaxy S5 не может подключиться к компьютеру, вы попали в нужное место, потому что в этой статье я исправлю проблему, при которой компьютер не распознает Galaxy S5.Кроме того, вы можете использовать это исправление для Galaxy S6 и других телефонов серии Samsung Galaxy. Если ваш телефон не подключается к компьютеру или ноутбуку в том смысле, что когда вы подключаете его через USB-кабель, он не распознается, просто следуйте инструкциям, приведенным ниже.
Fix Galaxy S5, S6 не подключается к компьютеру
Обновить драйверы
Вы должны загрузить последние версии драйверов с официального сайта Samsung. Зайдите на сайт и найдите официальные драйверы USB. Если у вас нет последней версии телефона и драйвера USB, ваш Galaxy S5 или S6 не будет распознаваться ПК или ноутбуком.
Проверить кабель
Также необходимо проверить USB-кабель. Очень часто кабель неправильно подсоединяется к порту телефона или ПК. Также возможно, что кабель вообще не работает. Только когда вы исправите эти вещи, переходите к другим решениям.
Включить отладку по USB
Первое, что нужно сделать, чтобы убедиться в проблеме с подключением, — это включить режим отладки по USB. В большинстве случаев этот режим включен по умолчанию, но иногда его отключают.Вот как его включить.
Запустите настройки в телефоне Android.
Прокрутите список вниз и найдите параметр «Параметры разработчика». Коснитесь его.
Если вы не видите параметры разработчика, просто нажмите на вкладку «Об устройстве» и найдите параметр под названием «номер сборки». Теперь коснитесь варианта номера сборки СЕМЬ раз. После нажатия на эту опцию семь раз подряд включается режим разработчика.
Теперь в опциях разработчика будет опция «Отладка по USB».Установите флажок перед ним, чтобы включить его.
Теперь подключите Galaxy S5 или S6 к компьютеру через USB-кабель. Вы больше не столкнетесь с проблемой.
Разблокировать экран перед подключением
Еще один простой способ исправить то, что Galaxy S5 не подключается к ПК, — это подключить телефон, сначала разблокировав экран блокировки. Во многих случаях, когда вы подключаете свой телефон к компьютеру и включаете экран блокировки, телефон не определяется. Почему? Потому что встроенная система безопасности ограничивает открытие содержимого телефона в компьютере, когда видит, что телефон заблокирован.Таким образом, он убережет ваш телефон от несанкционированного доступа.
Обновите и включите драйверы
Иногда драйверы устанавливаются и кабель работает нормально, но ПК не распознает Galaxy S5 или другие телефоны Android. Это означает, что драйверы не включены и не обновлены. Вот как решить эту проблему.
Подключите телефон Galaxy к ПК с помощью рабочего USB-кабеля.
Перейдите в Панель управления и перейдите в Диспетчер устройств. Найдите другие устройства и щелкните свое устройство (мобильное) или щелкните его правой кнопкой мыши и выберите «Обновить драйвер».Драйвер может быть установлен и обновлен из Интернета автоматически, и проблема будет устранена.
Включить режим MTP
Вы также можете перейти в режим разработчика в настройках и включить конфигурацию USB и изменить настройку на MTP (протокол передачи мультимедиа), чтобы исправить проблему, из-за которой Galaxy S5 не подключается к ПК.
Это были некоторые из способов исправить Galaxy S5, при котором S6 не подключается к компьютеру. Если ваша проблема все еще не решена, прокомментируйте этот пост с подробностями об устройстве, и я вернусь к вам с другим решением.
Настройка вашей системы для обнаружения устройства Android
Целевой набор для обнаруженного устройства Android (Nexus 10).Эмулятор Android присутствует, но не запущен.
В диспетчере проектов узел Target , расположенный внутри узла целевой платформы Android , содержит список всех устройств Android, подключенных к вашей системе через кабель USB и разрешенных для отладки по USB.
Для установки и настройки Android-устройства:
- Установите драйвер USB для вашего устройства Android.
- Включите отладку по USB на устройстве Android.
- При необходимости установите средства разработки Android (JDK / SDK / NDK).
- Эти библиотеки по умолчанию устанавливаются установщиком RAD Studio.
- Добавьте свой Android SDK в RAD Studio SDK Manager.
- Подключите устройство Android к системе разработки с помощью кабеля USB, входящего в комплект поставки устройства.
- В приглашении AutoPlay выберите Открыть устройство для просмотра файлов .
- В панели управления найдите и выберите «обновить драйверы устройств».
- В системе Диспетчер устройств :
- Ваше устройство Android должно быть указано в списке Portable Devices . Найдите и щелкните правой кнопкой мыши свое устройство Android и выберите Обновить драйвер программного обеспечения .
- Перейдите к папке \ extras в установленном каталоге
и выберите папку, соответствующую вашему устройству Android. Затем нажмите ОК . - Например, выберите google для планшета Nexus 7 или Nexus 10.
- Если вы не нашли папку для своего устройства Android, см. Раздел «Установка драйвера USB для вашего устройства Android».
- Убедитесь, что ваше устройство Android теперь:
- Отображается в проводнике Windows под системными дисками вместе с подключенными сетевыми дисками.
- Отображается в узле «Цель» в Диспетчере проектов.
Устранение неисправностей
Если ваше устройство неправильно определяется в RAD Studio или в системном диспетчере устройств, проверьте следующее:
- Убедитесь, что ваше устройство Android разблокировано, и не спят при подключении через USB .Установите соответствующий параметр в настройках или параметрах разработчика.
- Убедитесь, что на вашем устройстве Android включена отладка по USB . На многих устройствах Android вы можете проверить, включена ли отладка по USB, посетив страницу «Настройки | Параметры разработчика ».
- Установите драйвер USB для вашего устройства Android .
- Если аккумулятор вашего устройства Android разряжен, сначала зарядите аккумулятор, а затем снова установите драйвер USB.
- Если ваше устройство Android ранее отображалось в RAD Studio, но не отображается сейчас, попробуйте удалить драйвер USB, отсоединить устройство, переустановить драйвер USB, а затем снова подключить устройство.
- Также проверьте настройки вашего устройства и убедитесь, что на вашем устройстве включена отладка по USB и что устройство не спит при подключении к USB.
- Для получения дополнительной информации см .:
- В вашей системе Диспетчер устройств нажмите кнопку Сканировать на предмет изменений оборудования (или щелкните правой кнопкой мыши имя вашего компьютера и выберите Сканировать на предмет изменений оборудования ).
- Если вы используете KIES, закройте это приложение во время работы с RAD Studio. KIES конфликтует с базовым программным обеспечением, которое RAD Studio использует для обнаружения устройств Android.
- Если вы используете Kindle Fire , см. Установка надстроек SDK в документации Amazon, чтобы настроить вашу систему для обнаружения вашего устройства.
См. Также
Что делать, если компьютер не распознает телефон Android
«Итак, мой Nexus 4 рутирован и разблокирован.Когда я пытаюсь установить Cyanogenmod Nightly, я не могу заставить компьютер не распознавать мой телефон. У меня установлены драйверы. Я пробовал включать и выключать отладку по USB и пробовал после восстановления заводских настроек. Я не понимаю, что я могу сделать, когда компьютер не может распознать мой телефон «.
Я полагаю, что вышеупомянутая ситуация, должно быть, вызвала много проблем для многих пользователей Android, поскольку ваш компьютер не может ничего прочитать, когда компьютер не распознает телефон Android. У вас может быть аппаратная проблема с телефоном, компьютером или кабелем.С другой стороны, возможно, вы просто неправильно настроили телефон. В нижеследующих параграфах предлагаются решения, которые вы могли бы использовать для решения таких проблем. Решение работает с различными устройствами Android, такими как Samsung, HTC, Motorola, Sony, работающими под управлением Android 9.0 P ~ 6.0 M, Android 5.1 / 5.0 Lollipop, Android 4.4 KitKat и т. Д.
Решение 1. Проверьте свой телефонный аппарат
Во-первых, вы должны убедиться, что физическое соединение работает. Когда ваш телефон Android подключен к сети, найдите значок USB в ряду значков в верхней части экрана телефона.Если вы не можете найти свой телефон, вам необходимо:
- Перейдите в Панель управления> Администрирование> Службы.
- Перейдите в Plug and Play и посмотрите, находится ли он в состоянии «Запущено». Если это не так, щелкните его правой кнопкой мыши и выберите «Свойства».
- Установите «Тип запуска» на «Автоматический», затем нажмите кнопку «Пуск», чтобы запустить эту службу.
- Нажмите «Применить»> «ОК» и можете выйти.
Решение 2. Замените другой USB-кабель, если ваш USB-концентратор поврежден
Концентратор micro USB в телефоне может быть поврежден из-за неправильного контакта контактов или постоянного подключения и отключения из-за сбоя драйвера на вашем компьютере.Чтобы проверить, не распознает ли компьютер телефон Android из-за повреждения концентратора USB, вы можете попробовать другой порт USB или другой компьютер.
Чтобы решить эту проблему, вы можете заказать один на eBay (новый USB-концентратор стоит всего 7 долларов) и заменить старый на новый.
Решение 3. Включите режим отладки USB
Когда ничего не работает, режим отладки ДЕЙСТВИТЕЛЬНО работает большую часть времени. Этот режим предназначен для разработчиков. Это позволяет вам напрямую обращаться к вашему телефону, передавать и устанавливать приложения без уведомления.Чтобы активировать режим отладки, выполните следующие действия:
Для Android 2.3 или более ранней версии: войдите в «Настройки» <Нажмите «Приложения» <Нажмите «Разработка» <Отметьте «Отладка по USB».
Для Android от 3.0 до 4.1: войдите в «Настройки» <Щелкните «Параметры разработчика» <Отметьте «Отладка по USB».
Для Android 4.2 или новее: войдите в «Настройки» <Нажмите «О телефоне» <Коснитесь «Номер сборки» несколько раз, пока не появится сообщение «Вы находитесь в режиме разработчика» <Назад в «Настройки» <Нажмите «Параметры разработчика» < Отметьте «Отладка по USB».
Когда все это будет сделано, вы можете попробовать снова подключить свои USB-устройства.
Решение 4. Настройте телефон Android, подключенный как мультимедийное устройство
Существует два типа подключения для каждого телефона или планшета Android: одно — мультимедийное устройство (MTP), а другое — камера (PTP). Если компьютер не распознает телефон, убедитесь, что установлен MTP
Зайдите в Настройки -> Хранилище -> Еще -> USB-подключение к компьютеру -> Медиа-устройство.
Решение 5. Обновите драйвер USB для Android
ДрайверAndroid USB — это набор микропрограмм, обеспечивающих бесперебойную связь между компьютером и телефоном Android.Если вы включили опцию отладки по USB, но телефон Android не определяется на ПК. В этом случае обновите драйверы на вашем компьютере, чтобы устранить проблему.
- Нажмите «Пуск» -> «Диспетчер устройств».
- Найдите «Контроллеры универсальной последовательной шины» и щелкните по нему.
- Из множества вариантов выберите «Корневой USB-концентратор», щелкните правой кнопкой мыши и выберите «Обновить драйвер». Сделайте то же самое с универсальным USB-концентратором и корневым USB-концентратором (USB 3.0 / 3.1).
- Перезагрузите компьютер, попробуйте подключить телефон Android и проверьте, работает ли сейчас отладка по USB.
Решение 6. Обновите Android SDK, если ваш телефон не указан в списке ADB
Если ваше устройство Android не было в списке adb, вы можете внести следующие изменения, чтобы оно появилось:
Примечание. Android Debug Bridge (adb) — это универсальный инструмент командной строки, который позволяет взаимодействовать с экземпляром эмулятора или подключенным устройством на базе Android.
- Убедитесь, что на устройстве включена отладка по USB, и выполните на своем компьютере следующие действия:
- Обновление Android SDK (обновлены драйверы Google USB)
- В Панели управления ПК выберите Система -> Диспетчер устройств -> Nexus 4 (имя вашего устройства Android, например, Nexus 4) -> Установить драйвер.
- Установить Android SDK в качестве пути для поиска, включить подпапки. После этого в списке устройств adb появится ваше Android-устройство.
Решение 7. Обновите компьютер
Иногда устаревшая система (чаще всего Windows) не распознает ни одно устройство Android (или любое USB-устройство). И его Всегда полезно обновить вашу систему. Однако не забывайте устанавливать слишком много обновлений одновременно (не более двух или трех).
Дополнительный совет: 1 Нажмите, чтобы исправить все проблемы с системой Android с помощью ReiBoot для Android
Со временем ваше устройство Android может замедлиться, зависнуть, застрять, заблокироваться и т. Д.Простой способ исправить эти проблемы — использовать Tenorshare ReiBoot для Android, профессиональный инструмент для восстановления системы Android, чтобы исправить более 50 распространенных проблем, таких как зависание в режиме быстрой загрузки, режим загрузки, режим восстановления, черный и синий экран и многое другое.
Примечание. Если вы ищете решения для восстановления данных для устройств Android, таких как Samsung Galaxy S и HTC One, узнайте, как восстановить данные Android.Шаг 1 После установки запустите ReiBoot для Android и подключите устройство к компьютеру с помощью кабеля USB.Нажмите «Восстановить систему Android» в главном интерфейсе.
Шаг 2 Нажмите кнопку «Восстановить сейчас» и выберите информацию об устройстве, такую как марка, серия, модель, страна и оператор связи, и нажмите кнопку «Далее», чтобы загрузить пакет прошивки, подходящий для вашего устройства.
Шаг 3 Когда загрузка будет завершена, нажмите кнопку «Восстановить сейчас». Прочтите всплывающее сообщение и нажмите кнопку «Продолжить».
Шаг 4 Следуйте инструкциям на экране и выполните необходимое действие.После восстановления программа сообщит вам, что «Процесс восстановления завершен».
Заключение
Вы можете проверить свой телефон Android, чтобы узнать, почему ваш компьютер не распознает телефон Android, и выбрать наиболее подходящее решение. А если у вас возникнут какие-либо системные проблемы с телефоном Android, попробуйте Tenorshare ReiBoot для Android. Он должен исправить ваш телефон / планшет Android до нормального состояния со 100% успехом.
Почему ваш компьютер не распознает USB-устройство и как это исправить
Если вы используете ПК с Windows, вы, скорее всего, столкнулись бы с сообщением об ошибке « USB-устройство не распознано » в нижнем левом углу экрана вашего ПК.Это очень распространенная проблема, с которой сталкиваются многие пользователи Windows при попытке подключить USB-устройство к своим компьютерам. Основная причина этой проблемы заключается в том, что Windows не удалось распознать устройство, отсюда и сообщение об ошибке.
Но почему это происходит? Почему ваш компьютер внезапно перестает определять устройство, которое он ранее распознал?
Реклама — Продолжить чтение ниже
Почему ваш компьютер не распознает USB-устройства
Распространенные причины, по которым ваш компьютер не может обнаружить и распознать ваше USB-устройство, включают:
- Поврежденные / поврежденные / устаревшие USB-драйверы
- Устаревшие драйверы материнской платы
- Неисправный USB-кабель
- Поврежденные USB-контроллеры
- Просроченная / устаревшая ОС Windows
- Слишком много устройств, потребляющих питание от USB-порта и т. Д.
Как исправить ошибку «USB-устройство не распознано»
1 Попробуйте другой компьютер / USB-устройство
Это первое, что нужно сделать при возникновении этой ошибки. Отключите устройство от порта и попробуйте его на другом компьютере. Это работает, потому что иногда возникает ошибка «USB не распознан», если устройство не было извлечено должным образом. Когда вы вставляете устройство в новый компьютер, позвольте ему загрузить необходимые драйверы, затем правильно извлеките устройство USB и снова вставьте устройство в компьютер.
Если компьютер не распознает ваше USB-устройство, это означает, что USB-кабель или устройство неисправны.
2. Перезагрузка ПК
Простая перезагрузка компьютера решает множество проблем. Устранение ошибки «USB-устройство не распознано»? Просто отключите USB-устройство и перезагрузите компьютер. Как только ваш компьютер снова включится, подключите USB-устройство, и ваш компьютер его распознает.
3. Отключите другие USB-устройства
Как упоминалось ранее, слишком много USB-устройств, подключенных к вашему компьютеру одновременно, также может привести к тому, что дополнительное устройство не будет распознано.Это связано с тем, что на все USB-порты вашего компьютера выделяется фиксированная мощность и пропускная способность. И пропускная способность должна использоваться всеми устройствами.
Слишком много USB-устройств, подключенных к вашему компьютеру, потребляет много энергии, оставляя недостаточную пропускную способность для нового устройства. В общем, если USB-устройство, которое вы собираетесь использовать, не распознается вашим ПК, отключите другие подключенные к нему USB-устройства.
4. Отключите «Корневой USB-концентратор» Управление питанием
Запустите на ПК « Device Manager »
Расширьте возможности «Контроллеры универсальной последовательной шины »
Щелкните правой кнопкой мыши « USB Root Hub » и выберите « Properties »
Щелкните вкладку « Power Management » и снимите флажок « Разрешить компьютеру выключать это устройство для экономии энергии ».
Щелкните « OK », чтобы сохранить настройки.
5. Обновите драйверы USB
Вы можете посетить веб-сайт производителя вашего ПК, чтобы проверить наличие последних драйверов USB. Установите и обновите драйверы USB, и с этого момента ваш компьютер должен распознавать любые USB-устройства. Вы также можете ознакомиться с нашим подробным руководством по обновлению драйверов в Windows 10.
6. Измените настройки «Выборочная приостановка USB»
Для этого запустите на своем компьютере « Control Panel »
Выберите « Оборудование и звук »
Выберите « Power Options » и в разделе «Сбалансированная схема электропитания» нажмите « Change Plan Settings »
Выберите « Изменить дополнительные параметры питания »
Выбрать / развернуть Настройки USB .>> Настройка выборочной приостановки USB
Отключить опцию « От батареи »
Нажмите « Применить », затем « OK » для сохранения.
7. Обновите свою операционную систему
Если на вашем компьютере установлена последняя версия ОС, любой из вышеперечисленных методов должен исправить ошибку распознавания USB. Если вы используете старую или неподдерживаемую ОС, вам следует обновить ее. Чтобы обновить ОС Windows, перейдите по ссылке: Панель управления >> Система и безопасность > Центр обновления Windows .
СвязанныеКак подключить телефон к телевизору через USB | Кэрри Цай — Neway
Источник: Как подключить телефон к телевизору через USB
Кэрри Цай, последнее обновление: 7 марта 2020 г.
У вас когда-нибудь был такой опыт «Я пытаюсь подключить свой телефон к мой телевизор для Netflix? У меня есть кабель HDMI, подключенный к обоим, и я получаю сообщение по телевизору о получении данных, а потом ничего не происходит? » или «Как подключить мой Samsung Galaxy к телевизору?»
Да, поскольку телефоны продолжают развиваться, многие упаковывают мощность компьютера в мобильный форм-фактор.Таким образом, смартфоны предлагают впечатляющие возможности многозадачности. От потокового видео до игр и прослушивания музыки — все это возможно с портативного устройства.
Из этой статьи вы узнаете, как правильно подключить телефон к телевизору через USB.
Не зацикливайтесь на просмотре видео или играх на маленьком экране, ваш iPhone или iPad также можно использовать с большими дисплеями. Если вы подключите телефон к телевизору с помощью проводного соединения, вы получите сигнал с малой задержкой.Например, если вы планируете транслировать свой телефон на телевизор для игр, вам понадобится USB-соединение, а не беспроводная конфигурация. Это значительно снижает задержку.
Plus: в ситуациях, когда у вас нет Wi-Fi или слабый беспроводной сигнал, вам потребуется проводное соединение. В конце концов, есть масса причин для подключения телефона к телевизору.
Можете ли вы подключить свой телефон к телевизору — если на вашем телевизоре есть порт USB, вы можете его подключить? Если у вас старые обычные телевизоры, это невозможно.Все современные телевизоры оснащены портом USB, у некоторых даже больше одного порта. Так что, если у вас есть новейший телевизор, вы определенно сможете подключить свой телефон к телевизору через USB.
В новых телевизорах Smart TV вы можете использовать свой телефон в качестве пульта дистанционного управления, предоставляя вам все возможности клавиатуры и мыши, а также возможность потоковой передачи видео по беспроводной сети. Smart TV также позволяет отображать экран телефона в зеркальном отображении, чтобы вы могли видеть все, что вы делаете на телефоне, на экране телевизора.
При использовании проводного подключения телефона к телевизору у вас есть несколько вариантов.Какой маршрут вы выберете, зависит от вашего конкретного устройства и операционной системы, так как процесс подключения iPhone и устройства Android отличается.
- Проводной вариант 1: подключение телефона к телевизору через MHL
Одно из преимуществ MHL — это поддержка различных производителей телевизоров: посмотрите на заднюю панель телевизора и проверьте, есть ли над портом HDMI логотип MHL. , вы можете использовать кабель HDMI-micro-USB для их подключения — кабель HDMI будет передавать питание на планшет или телефон, что означает отсутствие необходимости в дополнительных адаптерах или кабелях.
Это также означает, что вам нужен специальный кабель, который вы можете перейти в Google MHL, чтобы найти список совместимых кабелей для вашего устройства.
На следующем этапе подключите телефон к телевизору с помощью адаптера MHL и кабеля HDMI. После этого вы увидите экран своего телефона на телевизоре; это plug-and-play. В целом, MHL — одно из лучших решений для подключения телефона Android к телевизору с помощью USB-кабеля.
- Проводной вариант 2: подключение телефонов к телевизору с помощью SlimPort
Slimport, для сравнения, работает примерно так же.Большая разница с Slimport заключается в том, что помимо HDMI он также может выводить сигнал на DVI, VGA и DisplayPort. Однако, помимо дополнительной гибкости в выборе типа порта, Slimport работает почти так же, как MHL.
Подобно активным кабелям MHL, Slimport требует «коммутационной коробки», которая, по сути, является способом получения питания устройством. Это также дает немного энергии хост-устройству, что приятно, поскольку дисплей должен оставаться включенным, пока подключен телефон (независимо от используемого стандарта).
Поддерживается самая большая проблема с этими проводными опциями. То, что когда-то было стандартом для большинства смартфонов, MHL и Slimport становится все труднее найти как в телевизорах, так и в смартфонах. Например, два последних телефона Google (Nexus 6P / 5X и Pixel / XL) не имеют ни одного стандарта, как и последние несколько телефонов Samsung Galaxy. То же самое и с телевизорами, хотя преодолеть это препятствие проще благодаря коммутационным коробкам — даже если у вашего телевизора нет прямой поддержки, MHL или Slimport, вы все равно можете использовать активный кабель, чтобы соединение работало.
- Вариант беспроводной связи: подключение телефона к телевизору с помощью Miracast или Google Cast
Основное различие между этими беспроводными технологиями и их проводными аналогами — помимо проводов — заключается в том, что вместо отображения всего экрана вашего телефона на телевизоре (т.е. все, что возможно с MHL и Slimport), вы можете выбрать то, что показано. Например, вы можете воспроизводить Netflix или YouTube на телевизоре и по-прежнему использовать свой смартфон для других целей — по сути, он просто становится действительно дорогим пультом дистанционного управления.
Из двух технологий Miracast старше. Он был разработан Wi-Fi Alliance как способ репликации HDMI через Wi-Fi. Хотя изначально Miracast требовал, чтобы телевизор имел встроенную поддержку Miracast, теперь вы можете добавить множество ключей к любому телевизору. Miracast также является стандартом, используемым в таких устройствах, как Amazon Fire TV и Fire TV Stick, которые мы настоятельно рекомендуем, если вы ищете устройство Miracast.
Google Cast, который первоначально назывался Chromecast, является самым простым в использовании из всех стандартов, обсуждаемых в этой статье.Он поддерживается практически всеми устройствами Android, имеет все необходимые свойства для потоковой передачи контента с защитой DRM и обычно просто работает.
Здесь вы можете успешно подключить свой телефон к телевизору любым из способов, упомянутых выше. Если у вас возникли проблемы с каким-либо из шагов, описанных в этой статье, задайте вопрос, чтобы получить дополнительную помощь, или разместите сообщение в разделе комментариев ниже.
Об авторе
Кэрри Цай является частью команды Neway и всегда активно делится своими идеями Neway.Каждый день она с энтузиазмом погружается в глубины индустрии мобильных межсетевых соединений, ожидая, когда вы и ее команда поделитесь новыми интересными вещами.
Просмотр и передача файлов
Просмотр и передача файловВы можете использовать Motorola Phone Portal (MPP) для соединения телефона и компьютера с помощью кабеля или сети Wi-Fi.
При подключении телефона или вводе URL-адреса MPP в браузере компьютера вы увидите главный экран MPP.
Примечание. MPP лучше всего работает с Internet Explorer 7 или новее, с включенными JavaScript и файлами cookie.
Примечание. Большинство общедоступных сетей Wi-Fi (например, в кафе) не позволяют устройствам подключаться друг к другу. В этом случае вам понадобится подключение через USB-кабель.
Коснитесь> Телефонный портал
Если ваш телефон подключен к сети Wi-Fi, он показывает URL-адрес MPP. Используйте компьютер в сети, чтобы ввести URL-адрес в браузере. Он открывает главный экран MPP!
Совет. Когда на вашем телефоне включен Wi-Fi, он автоматически подключается к ближайшим сетям, которые он использовал.Чтобы включить или выключить Wi-Fi, нажмите Меню> Настройки > Беспроводные сети > Wi-Fi
Если ваш телефон не подключен к сети Wi-Fi, он попросит вас подключиться. Коснитесь OK , чтобы открыть экран настроек Wi-Fi, затем включите Wi-Fi и коснитесь сети для подключения.
Сетевые пароли узнавайте у других пользователей или администраторов сети. Чтобы узнать MAC-адрес телефона и сведения о Wi-Fi, нажмите Меню> Дополнительно .
Когда ваш телефон подключен (отображается в строке состояния), коснитесь Назад, чтобы закрыть настройки.

 д.
д.

 Если это произошло, нужно приобрести новый шнур.
Если это произошло, нужно приобрести новый шнур. Поставить галочку напротивUSB. Снять ее, в случае нахождения в строке напротив надписи о том, что накопитель используется в качестве модема.
Поставить галочку напротивUSB. Снять ее, в случае нахождения в строке напротив надписи о том, что накопитель используется в качестве модема.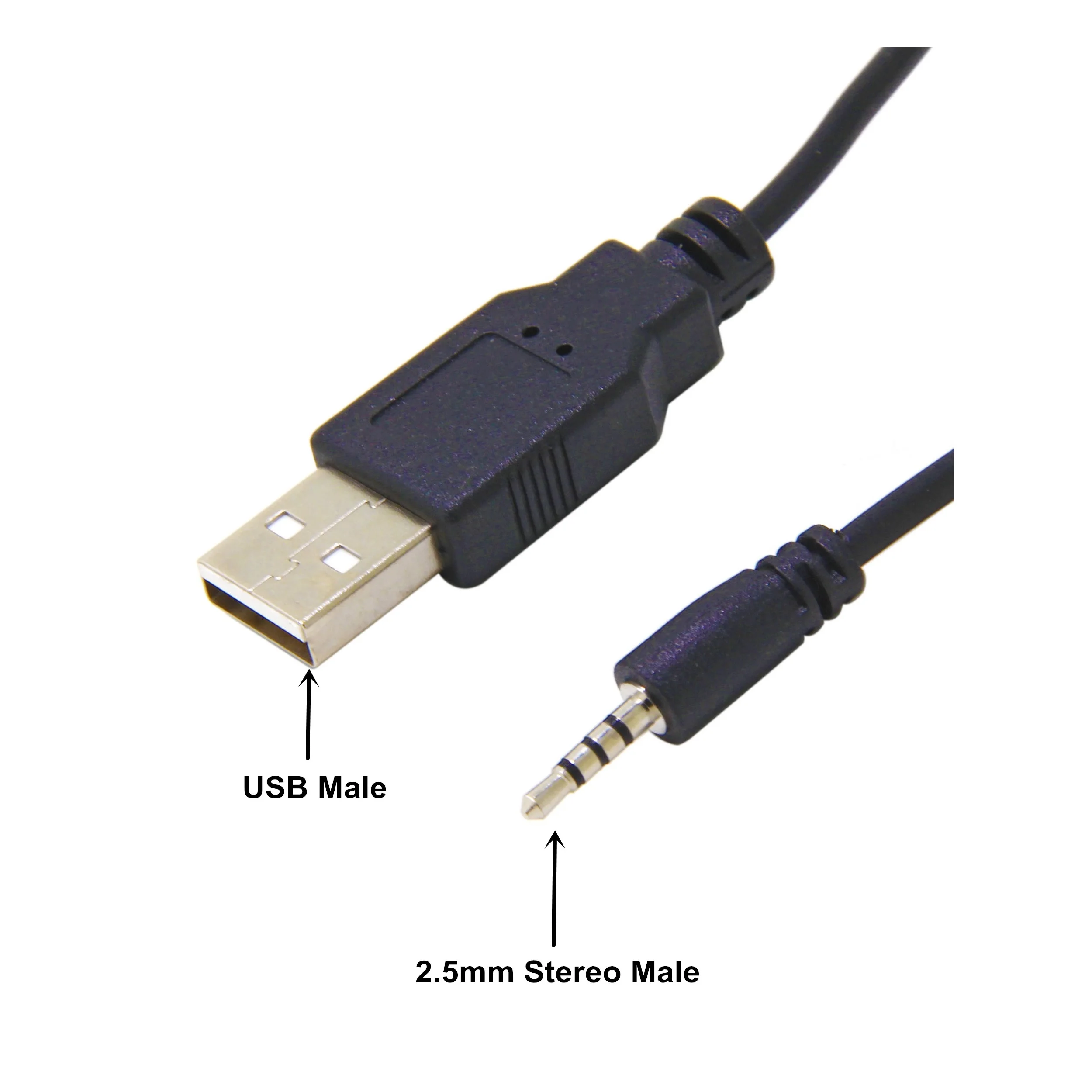 Чтоб определить тот, который завелся у вас, установите специальную программу и запустите проверку. По ее исходу – удалите вредоносный файл. Перезагрузите аппарат и проверьте подключение заново.
Чтоб определить тот, который завелся у вас, установите специальную программу и запустите проверку. По ее исходу – удалите вредоносный файл. Перезагрузите аппарат и проверьте подключение заново.