Телефон не видит – Почему компьютер не видит телефон через USB, но заряжается |
[#РЕШЕНИЕ ПРОБЛЕМЫ] Компьютер Не Видит Телефон!? (2019)
Часто у пользователей ОС Андроид возникает проблема, которая заключается в том, что компьютер не видит телефон.
В первую очередь эта проблема возникает из-за кроссплатформенности операционной системы смартфона.
Содержание:
Его можно подключить к любому компьютеру, поэтому часто возникает проблема совместимости программных компонентов и драйверов.
Решение №1. Проверка USB подключения
Прежде чем рассматривать проблемы с драйверами, вирусами и самим телефоном, необходимо проверить, правильно ли устройство подключено к компьютеру.
Существует вероятность того, что шнур соединения неисправен или же сломался разъем на компьютере или устройстве.
Совет! Если компьютер не оповестил вас о новом подключенном устройстве, проверьте работоспособность разъема вашего ПК. Для этого подключите к нему любое другое устройство, например, флешку и посмотрите, откроется ли ее содержимое.
Если этого не произошло, разъем не отвечает или сломан. Используйте другой вход для USB или другой компьютер.
Если компьютер все же «увидел» пользовательское устройство, но оно не распозналось как съемный носитель и не открылось содержимое, необходимо выполнить настройку драйверов.
к содержанию ↑Решение №2. Настройка драйверного ПО
Первое подключение устройства к компьютеру может оказаться неудачным, ведь на ПК не установлено необходимое драйверное программное обеспечение для работы с устройством.
Также уже имеющиеся драйверы могли стареть и для настройки соединения их нужно обновить автоматически или вручную.
Следуйте инструкции, чтобы решить неполадку с драйверами на вашем персональном компьютере или ноутбуке:
- Подключенный через usb смартфон отображается в диспетчере устройств вашего компьютера. Чтобы посмотреть его состояние, перейдите в окно диспетчера и откройте вкладку под названием контроллеры usb.
В ней отображаются системные и пользовательские контроллеры. Найдите среди появившегося списка устройств ваш смартфон.
Его название в большинстве случаев совпадает с названием модели телефона или наименованием его операционной системы Android;
Просмотр вкладки с подключёнными USB устройствами в диспетчере задач компьютера
- После того, как устройство было найдено, необходимо проверить состояние его работы. Чтобы сделать это, нажмите на отображаемом устройстве правой клавишей манипулятора и перейдите во вкладку свойств.
В текстовом поле состояния устройства посмотрите уровень его работы. На рисунке 2 указан случай, когда устройство работает нормально, однако в вашем случае может отображаться текст об ошибке, которая требует вмешательства пользователя;
Проверка состояния работы подлеченного устройства
- Далее необходимо обновить драйвера. Сделать это можно двумя способами: вручную или автоматически. Согласно первому способу, установочный файл драйвера должен находится на вашем компьютере.
Чтобы обновить драйверное ПО автоматически, необходимо иметь соединение с Интернетом. В диспетчере задач нажмите правой клавишей на вашем телефоне и затем нажмите на пункт обновления, как указано на рисунке ниже;
Процедура обновления драйверов подключенного устройства
- Укажите способ обновления. Рекомендуется выбирать автоматическую установку драйверов, чтобы избежать ошибок. На рисунке 4 указан процесс поиска и установки необходимых драйверов с помощью сети Интернет.
Все действия будут выполнены компьютером автоматически.
Процесс автоматического поиска и установки драйверного программного обеспечения для устройства
к содержанию ↑Решение №3. Настройка совместимости ПО двух устройств
Бывают случаи, когда все драйвера установлены корректно, но при попытке подключения ни телефон, ни устройство не могут распознать друг друга.
Почему так бывает?
Это происходит из-за прерываний в центральном процессоре персонального компьютера.
Решается проблема очень легко. Необходимо просто перезагрузить оба устройства.
После перезагрузки смартфона очистите оперативную память от ненужных процессов и удалите кеш телефона.
Во время перезагрузки компьютера или ноутбука следует настроить безопасный режим включения.
Следуйте инструкции:
- Перезагрузите свой ПК;
- Во время его повторного включения (в первые несколько секунд работы загрузчика операционной системы) нажмите на клавишу F — появится окно, как на рисунке ниже;
Окно дополнительных вариантов загрузки операционной системы Виндоус
- В дополнительном окне вариантов загрузки, с помощью стрелок вверх-вниз и клавиши Ввод, выберите пункт «безопасный режим с загрузкой адаптеров». Начнется загрузка ОС в безопасном режиме;
В данном режиме система автоматически устраняет все неполадки, которые возникают с подключенным оборудованием.
Подсоедините телефон к ПК еще раз и отройте содержимое вашего смартфона через проводник компьютера.
к содержанию ↑Другие способы решения неполадки
Если предыдущие способы решения неполадки вам не помогли, возможно, проблема заключается в одной из следующих причин:
- Память телефона заполнена. В таком случае тоже могут возникать ошибки при подключении к ПК. Удалите ненужные файлы и приложения, а затем повторите попытку. Также можно отформатировать или сменить карту памяти.
После совершения всех действий отключите телефон от компьютера и перезагрузите его и только потом подключайте снова; - Возможно, ваш смартфон был поражен вирусом — по этой причине ПК перестал видеть файлы на телефоне. Так как вирусов на Андроид существует несколько видов, необходимо воспользоваться качественным универсальным антивирусом, чтобы быстро выявить и удалить вредителя.
К примеру, антивирус Dr Web способен максимально быстро просканировать систему и автоматически удалить все зараженные трояном или другими вирусами фалы и приложения. После очистки смартфона выполните его перезагрузку.
Подключите смартфон к компьютеру и после того, как содержимое отобразилось, проверьте его на наличие вирусов еще раз, но уже с помощью антивируса вашего ПК. Как правило, он способен выявить гораздо больше угроз; - Не включен режим накопителя. Возможно, вы просто забыли указать в настройках режим съемного диска, поэтому компьютер видит смартфон, но не отображает его содержимое.
Откройте панель инструментов телефона, выберите меню настройки соединения с ПК. В окне «Использование USB» выберите пункт передачи фалов. Через несколько секунд на компьютере откроется папка с содержимым телефона;
Проверка и настройка режима использования устройства
- Отключен режим модема. Некоторые версии ОС Андроид требуют включения режима модема, чтобы обмениваться данными с компьютером. Зайдите в настройки соединения с ПК и в окне режима модема подключите его с помощью ползунка регулировки работы;
Включение режима модема
Тематические видеоролики:
geek-nose.com
Почему телефон не видит сеть
Смартфоны ловят сигнал сотовой сети автоматически. Достаточно вставить сим-карту – и вы уже на связи. Но иногда этого не происходит. Почему телефон не видит сеть? Разбираемся в статье.
Смартфоны ловят сигнал сотовой сети автоматически. Достаточно вставить сим-карту – и вы уже на связи. Но иногда этого не происходит. Почему телефон не видит сеть? Разбираемся в статье.
Нередко в наш сервисный центр обращаются пользователи, столкнувшиеся с подобной проблемой. Телефон резко перестает ловить сеть, а владелец оказывается без связи, не в состоянии совершать звонки или отправлять текстовые сообщения. Почему телефон не видит сеть? Рассказывают специалисты сервисного центра Art-GSM.
Причины, почему телефон не видит сеть
Суть проблемы может крыться в аппаратной неисправности или поломке сим-карты. Рекомендуем сначала проверить карточку в другом телефоне. Если и второй аппарат не ловит сигнал, обратитесь в сервисный центр оператора сотовой связи, чтобы заменить сим-карту. Также не лишним будет проверить лоток сим-карты в смартфоне. Вдруг он деформировался или окислился. При необходимости замените деталь новой и проверьте работоспособность телефона.
Обратите внимание, находитесь ли вы в зоне действия сети. Возможно, вы покинули пределы зоны покрытия, а сигнал сотовой связи к вам попросту не доходит. Нередко проблемы со связью возникают, если спуститься в подвал или другое подземное помещение. Толстые бетонные стены препятствуют прохождению сигнала.
Если вы все-таки находитесь в черте города, в зоне покрытия и телефон не видит сеть, обратите внимание на специфику его работы. Как ведет себя гаджет? Он не видит сеть, теряет сигнал, плохо ловит сигнал или вообще его не ищет. Поинтересуйтесь у соседей, родственников или прохожих (в зависимости от вашего местоположения), есть ли у них подключение. Если проблема только у вас, придется обращаться в сервисный центр, так как проблема, скорее всего, носит аппаратный характер.
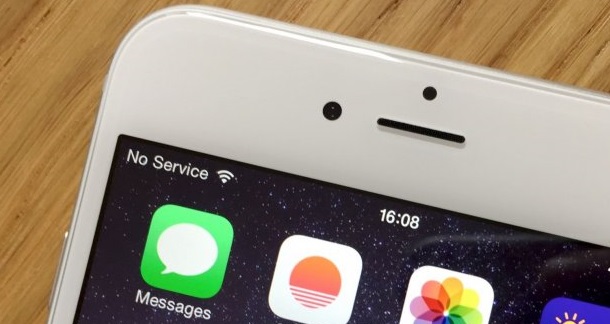
Обратитесь в сервисный центр, чтобы мастера провели тщательную диагностику мобильного телефона. Возможно, в него попала влага, тем самым нарушила корректную работу модулей или узлов. Специалисты быстро определят суть неисправности, заменят необходимые компоненты и вернут устройству работоспособность.
Телефон не видит сеть из-за поломки сим-карты?
Отсутствие сигнала сотовой сети не всегда связано с поломкой телефона. Иногда проблема заключается непосредственно в самой сим-карте. Она, как и другие элементы, имеет свой ресурс и рассчитана на определенный срок эксплуатации. Если карту регулярно переставляли в разные устройства, контакты стираются. Проблемы возникают и у тех симок, которые используют время от времени, храня оставшийся период в вазочке или на полке. Проверьте карту в другом смартфоне. Если она заблокирована или повреждена, отнесите ее для восстановления у GSM-оператора.

Еще одна причина проблем с карточкой – некорректная обрезка под новый лоток. Рекомендуем доверять такую работу профессионалам или менять обычную симку на micro или nano SIM у оператора сотовой связи. Тогда вы будете уверены, что у вас рабочая карта, которая четко подходит под размеры коннектора.
Телефон не видит сеть из-за аппаратной неисправности
Часто Android-смартфоны не видят сеть после сбоя настроек или установки очередного апдейта операционной системы. Восстановить корректность настроек своими руками можно следующим образом:
-
Откройте меню «Настройки».
-
-
Выберите автоматический режим поиска сигнала сотовой сети.
-
-
Установите галочку на нужном операторе.
Если автоматическая настройка не срабатывает, попробуйте отыскать сигнал вручную.
Нередко смартфон перестает видеть сеть в результате механического повреждения. Уронили или ударили аппарат? Вероятно, вы повредили антенну, радиоконтакт или усилитель мощности. После этого связь становится хуже, сигнал прерывается. Исправить ситуацию поможет профессиональный ремонт.
Телефон не видит сеть после перепрошивки
С этой проблемой сталкиваются пользователи, которые выполняют перепрошивку Android-смартфона самостоятельно. Попав в подобную ситуацию, действуйте так:
-
Наберите комбинацию *#*#4636#*#*.
-
-
Перейдите в раздел «Сведения о телефоне».
-
-
Выберите стандарт сети.
После этого активируйте и перезагрузите устройство. Если не помогло и телефон по-прежнему не видит сеть, придется обращаться в сервисный центр, чтобы исправить результат своих некорректных действий.
А в этой статье вы узнаете, что делать, если смартфон не заряжается.
www.art-gsm.ru
Компьютер не видит телефон через USB
Приветствую Вас уважаемые подписчики и читатели моего блога. В сегодняшней статье мы с Вами проведем некий анализ взаимодействия компьютера с сотовым телефоном, попытаемся выяснить факторы, способствующие неправильному функционированию этих двух устройств.
Итак, я думаю, многие из Вас сталкивались с такой ситуацией, когда Вы, подключая свой сотовый телефон к своему компьютеру, при помощи USB кабеля обнаруживаете, что компьютер не видит телефон через USB кабель. Точнее говоря в самом компьютере, не отображается буква диска для телефона, а операционная система уведомила в трее (правый нижний угол панели задач) о том, что найдено новое устройство и драйвер успешно установлен.
А на самом дисплее сотового телефона видно, что батарея начинает заряжаться, как будто Вы, подключили свой телефон не в компьютер, а в розетку.
Прежде чем открывать панику по поводу того, что компьютер не видит телефон через usb, я Вам настоятельно рекомендую внимательно изучить все пункты меню настроек своего сотового телефона. Конечно, многие скажут: «Да что там изучать я и так знаю все настройки своего телефона и все у меня настроено правильно».
Давайте я вам сначала покажу самый простой и легкий способ, который поможет вам в 98%.
Однако спешу Вам сообщить, что в смартфонах в таких моделях как «Samsung» вначале следует активировать параметр отвечающий, скажем так за подключения USB накопителя.
Решение 1 — Ниже приводится видео, в котором как раз таки Вы наглядно можете увидеть где, как и что нужно активировать в смартфоне «Samsung», чтобы компьютер увидел смартфон.
Решение 2 — Идем дальше, если настройки все верны, а доступ к содержимому смартфона мы так и не можем получить, тогда следует удостовериться в работоспособности USB кабеля. Бытует мнение, что компьютер не видит телефон через usb из-за неработоспособности USB кабеля. К примеру, на внешний вид кабель USB может выглядеть как новый, а на самом деле его внутренние характеристики, такие как сопротивление материала, пропускная способность, скорость передачи данных, мало отвечают необходимыми стандартами. Да и сами производители сотовых телефонов рекомендуют использовать кабели, идущие в комплекте с самим телефоном. Можно также для проверки подключить заведомо рабочий usb кабель и убедиться в его целостности.
Решение 3 — Еще одним важным шагом будет проверить наличие работоспособности USB портов на компьютере, поскольку может получиться так, что USB порты на передней панели системного блока могут выйти из строя Поэтому если в Вашем случае USB порты на компьютере вдруг перестали функционировать, то рекомендую Вам прочесть следующую статью:
Почему не работает USB порт?
Решение 4 – Вполне возможно, что на компьютер Вам потребуется установить соответствующие драйвера или утилиты, которые необходимы для успешного функционирования компьютера с телефоном. Вот вам еще одна причина почему компьютер не видит телефон через USB.
К примеру, совсем недавно пришлось устанавливать такую утилиту на компьютер одному товарищу. Ситуация была такая: при подключении смартфона — Samsung galaxy pocket neo S5312 к компьютеру, последний в свою очередь после успешного распознавания смартфона никак не хотел отображать содержимое карты памяти телефона. Все необходимые настройки в самом телефоне о которых я говорил чуть выше (Решение 1), были верно установлены. Оставалось скачать программное обеспечение с сайта производителя.
В моем случае необходимо было зайти на официальный сайт производителя своего смартфона и скачать программное обеспечение для смартфона Samsung Galaxy Pocket NEO S5312.
Программа называется Samsung Kies Setup. Устанавливается такое ПО достаточно просто, запускаете исполняемый файл Kies Setup.exe, далее соглашаетесь с лицензионным соглашением и ждете, когда завершится установка.
В завершении следует поставить галочки, как показано на рисунке ниже, затем выбрать — «Обычный режим» и нажать «Завершить».
Ждем загрузки программы.
В моем варианте программа предлагает установить свежие обновления, я нажимаю «Установить». Если программа предложит Вам обновления, обязательно обновляйтесь.
После обновления вновь откроется главное окно программы. Мы снова подключаем смартфон к компьютеру посредством USB кабеля. В результате видим, что устройство обнаружено, и мы можем получить к нему доступ. В левой верхней части окна будет отображаться модель Вашего устройства (в моем случае это GT-S5312). Нажимая на вкладки контакты, музыка, фото Вы получите доступ непосредственно к своим файлам на телефоне.
Здесь в принципе в подробности уже объяснять я думаю не стоит, поскольку итак становится ясно, что файлы можно добавлять или удалять уже непосредственно с программы Kies. Если у Вас есть вопросы, задавайте в комментариях вместе обсудить и постараемся разобраться.
Еще бы я хотел добавить, что также в проводнике «Мой компьютер» будет отображаться подключенные устройства, кликнув на которое Вы получите доступ к своим файлам на телефоне.
Решение 4 – Если Ваш компьютер по прежнему не распознают сотовый телефон подключенный по средством USB кабеля, тогда причиной может служить сама операционная система, то есть скорее всего у Вас установлена какая-нибудь сборка ОС которая работает не стабильна и содержит различные ошибки, а может и вирусы не малую роль играют чтобы распознать подключенное устройство.
Также рекомендую Вам прочитать следующую статью:
Почему перестал работать Play Market на телефоне или смартфоне?
Поэтому мой Вам совет пользуйтесь только лицензионной операционной системой, которая будет периодически обновляться и устанавливать свежие обновления для улучшения безопасности. Ну и конечно, не забываем про антивирусные программы.
На этом статью — Компьютер не видит телефон через USB, я завершаю! Всем до встречи в следующей статье.
Уважаемые пользователи, если у вас после прочтения этой статьи возникли вопросы или вы желаете что-то добавить относительно тематики данной статьи или всего интернет-ресурса в целом, то вы можете воспользоваться формой комментарий.Также Задавайте свои вопросы, предложения, пожелания..
Итак, на сегодня это собственно все, о чем я хотел вам рассказать в сегодняшнем выпуске. Мне остается надеяться, что вы нашли интересную и полезную для себя информацию в этой статье. Ну а я в свою очередь, жду ваши вопросы, пожелания или предложения относительно данной статьи или всего сайта в целом
temowind.ru
основные причины и способы устранения проблемы
Современные Smart-телевизоры поддерживают передачу данных и синхронизацию с Android-устройствами. Выполнить подключение можно как с помощью USB или HDMI кабеля, так и через Wi-Fi. В некоторых случаях соединения не происходит – проблема возникает из-за неправильных настроек смартфона или ТВ. Ниже описаны все способы подключения и решения неполадок, если телевизор не видит телефон через USB.
Подключаем смартфон к TV через USB-кабель
Необходимость соединения мобильного девайса с телевизором возникает во многих случаях:
- Просмотр медиа-файлов, фото или видео на большом экране.
- Синхронизация телефона с TV для передачи информации.
- Загрузка файлов обновления прошивки ТВ со смартфона.
Что необходимо для соединения

Всего понадобятся три вещи: сам TV, Android-девайс и Micro USB (USB Type-C) кабель для подключения, иногда может потребоваться MHL адаптер. Необходимые для успешной синхронизации драйвера смартфон, как правило, загружает самостоятельно, но в некоторых случаях потребуется ручная установка.
Подключаем через USB-интерфейс
- Перейдите в настройки телефона, откройте вкладку «Параметры для разработчиков». Включите режим отладки по USB.
- Если раздел для разработчиков недоступен – откройте данные «Об устройстве» и нажимайте на пункт «Версия ядра» в течение 3-5 секунд. Появится уведомление, что параметры разработчика теперь доступны.
- Выполните соединение гаджета с TV, используя Micro-USB кабель. Андроид укажет уведомлением, что начался процесс зарядки аккумулятора.
- На пульте от TV нажмите на кнопку «Source» или «Источник сигнала». Выберите Android-устройство.
- Установка драйверов и необходимого ПО обычно занимает не больше минуты. После завершения процесса переходите к работе с гаджетом.
Важно! Если драйвера не устанавливаются автоматически, выполните их загрузку с официального сайта производителя и вручную передайте на ТВ через флешку или Micro SD карту памяти. Более подробную информацию ищите в инструкции.

Подключение с использованием HDMI
Некоторые старые модели планшетов оборудованы Mini-HDMI разъемом, но в большинстве случаев на смартфоны этот интерфейс не устанавливают. Соединение современных гаджетов возможно с помощью Micro-USB – HDMI переходника, называется он mhl адаптер. Такой способ позволяет не только просматривать видео высокого качества (Full HD) на TV, но и полноценно передавать файлы между мобильным девайсом и телевизором.
- Соедините устройство с TV, используя HDMI кабель. В большинстве случаев никаких дополнительных настроек производить не придется.
- На пульте нажмите кнопку «Source» и выберите источник «HDMI». Синхронизация обычно занимает несколько секунд.

Используем Wi-Fi
Синхронизация через Wi-Fi мало чем отличается от передачи мультимедийных файлов по Bluetooth.
- Откройте настройки гаджета и перейдите на вкладку Wi-Fi. Тапните на переключатель беспроводной сети.
- Нажмите на троеточие в правом верхнем углу экрана, затем – «Дополнительные параметры».
- Перейдите во вкладку «Wi-Fi Direct». Эта функция используется для прямого сопряжения Андроид с другими девайсами.
- Откройте меню Smart-TV нажатием соответствующей кнопки. Перейдите в раздел «Сеть».
Важно! На разных моделях ТВ раздел может иметь схожие, но не одинаковые названия.
- Найдите пункт «Wi-Fi Direct» и включите его. Начнется сканирование, обычно занимающее не более 5-10 секунд. Появится список устройств, доступных для сопряжения. Выберите ваш телефон и нажмите «Подключить». Гаджет будет синхронизирован.

VGA разъем для передачи видео
Старые модели ТВ не оборудованы HDMI и USB разъемами. Для сопряжения Андроид-планшета или телефона используйте переходник.
- Подсоедините Micro-USB кабель устройства к VGA переходнику. Другой конец вставьте в разъем на мобильном девайсе.
- На пульте нажмите «Source», затем выберите в качестве источника «VGA».
- Сопряжение занимает несколько секунд. После завершения операции используйте гаджет для трансляции видео или фото на экран TV.
Эта технология стремительно устаревает, поэтому сейчас сложно найти подобные переходники.
Программа Screen Mirroring
Смартфоны и телевизоры Samsung поддерживают фирменное приложение Screen Mirroring, позволяющее дублировать экран мобильного гаджета на телевизоре.
Важно! Функция работает только на телефонах и ТВ от Самсунг.
- Перейдите в настройки девайса. Нажмите на вкладку «Видимость планшета/смартфона».
- Включите функцию нажатием на соответствующую кнопку.
- Откройте шторку уведомлений на Самсунг. Тапните на иконку приложения для дублирования экрана «Smart View».
- На пульте от ТВ нажмите на «Menu», затем – «Screen Mirroring».
- На экране телефона через несколько секунд появится название вашего ТВ. Тапните по нему для сопряжения. Процесс, как правило, не занимает дольше 10 секунд.

Теперь экран устройства будет дублироваться на большом мониторе. Функцию можно использовать для отображения файлов, открытие которых напрямую телевизор не поддерживает.
Если ТВ не видит устройство
Можно выделить несколько основных причин, из-за которых телефон не распознается ТВ.
- Использование режима MTP (Media Transfer Protocol) при соединении. В таком случае поменяйте режим на PTP или «USB-устройство».
- Телевизор не поддерживает желаемый формат файла. Некоторые модели не открывают MP4 видео, другие плохо работают с AVI. Узнайте, какие форматы не поддерживает ваш ТВ и конвертируйте видео-файл в один из доступных.
- Кабель, использующийся для сопряжения, поврежден. Проблема решается покупкой нового HDMI или USB шнура.
- При беспроводном соединении убедитесь, что устройства подключены к одной точке доступа (SSID).
Заключение
Синхронизация мобильного гаджета с ТВ возможна с использованием USB кабеля, MHL адаптера, HDMI или VGA интерфейсов, а также беспроводных методов – WiFi Direct и Screen Mirroring. Телевизоры LG и Самсунг поддерживают фирменные утилиты для передачи файлов и видео, а старые модели подключаются только VGA шнурами. Если TV не видит устройство – убедитесь, что кабель не поврежден, отладка включена, а для передачи используется режим PTP.
Видео
expertland.ru
Почему телефон не видит Wi-Fi сеть роутера
Если вы зашли на эту страницу, то скорее всего ваш телефон перестал видеть Wi-Fi сеть, или сети. Это может быть домашняя сеть, где-то в гостях, общественная беспроводная сеть и т. д. Проблема в том, что нужная нам сеть не появляется в списке доступных на телефоне. Он ее просто не находит, не видит, и соответственно подключится к такой сети невозможно. Не редко бывают случаи, когда мобильное устройство не находит какую-то конкретную Wi-Fi сеть. Которую, например, ноутбук без проблем видит и подключается. А может быть такое, что телефон не находит ни одну сеть, а другие устройства их видят и отлично работают с ними.
В этой статье я постараюсь собрать все самые популярные причины и решения, которые могут вам помочь в решении данной проблемы. Как обычно, сначала желательно выяснить в чем проблема: в мобильном телефоне, или Wi-Fi роутере. Если проблема с Wi-Fi сетью дома, то у нас есть больше шансов все исправить, так как есть доступ к самому маршрутизатору. Если же это чужая сеть, то вряд ли получится что-то сделать.
По сути, нет большой разницы на каком устройстве у вас проблема. Понятно, что это скорее всего телефон на Android, или iOS. Ну может быть еще Windows Mobile. Так как в настройках самого мобильного устройства эту проблема вряд-ли можно решить, то без разницы какое у вас устройство. Точно так же с маршрутизатором.
Обратите внимание! Мы рассмотрим проблему, когда телефон вообще не видит нужную нам Wi-Fi сеть, или ни одной сети. А не когда возникает проблема с подключением, или доступом к интернету после подключения. Если у вас проблема именно с подключением/доступом к интернету, то читайте статью Телефон не подключается к Wi-Fi. Не работает интернет.Я уже писал отдельные статьи по устройствам на Android и iOS:
В этой статье я дам общие рекомендации, которые должны вам помочь.
Телефон не видит Wi-Fi роутер: возможные причины
Если у вас проблема с Wi-Fi сетью на частоте 5 GHz, то посмотрите эту статью: https://help-wifi.com/poleznoe-i-interesnoe/pochemu-noutbuk-smartfon-ili-planshet-ne-vidit-wi-fi-set-5-ghz/
1 Отключите/включите Wi-Fi, перезагрузите телефон и роутер. Для начала просто заходим в настройки своего телефона и отключаем Wi-Fi. Думаю, все знают как это сделать.help-wifi.com
Телефон Не Видит Карту Памяти (MicroSD) Что Делать Как Исправить
Добрый день, друзья. Многие хозяева телефонов, у которых установлена операционная система Андроид, часто задаются вопросом – отчего телефон не видит карту памяти MicroSD? Я бы не сказал, что подобные случаи бывают часто, но, что нужно делать, если всё же телефон не видит карту?


Данный процесс может возникнуть из-за ряда причин. Давайте их рассмотрим в этой статье и, самое главное, попробуем он них избавиться. Материал, который я подготовил, поможет вам исправить подобную проблему не только в смартфонах, но и в фотоаппаратах, видеокамерах и прочих гаджетах, в которых присутствует такая карта памяти.
Почему это может быть опасным?
В современных смартфонах имеется своя внутренняя память, а вставная MicroSD необходима для увеличения этой памяти. Представьте неприятную ситуацию. Вы, в качестве основного носителя информации указали именно внешнюю карту, и она неожиданно перестала правильно функционировать. Android просто перестал её видеть. В связи с этим, информация стала отправляться во встроенную память. Разумеется, пространство внутренней памяти быстро забивается, и телефон начинает работать со сбоями.
Представим, вы пришли к выводу, что внешняя карта просто испортилась, и заменили её на другую. Но, проблем в телефоне меньше не стало. В подобных ситуациях люди обычно начинают нервничать. Вывод напрашивается сам, в телефоне проблема не с картой. А с чем тогда? Начинаем решать.
Основные шаги для устранения неполадки
Итак, ваш смартфон перестал видеть карту, что нужно сделать:
- Наиболее распространённый выход, это обычная перезагрузка. Или, просто включаем и выключаем Андроид. Примерно в половине случаев, это помогает. Если нет, тогда перейдем к следующему решению;
- Нужно вынуть батарею. Перед этим, обязательно вначале выключаем смартфон. Далее, подождём минуты две, затем, ставим аккумулятор на место. Далее, производим проверку работы внешней карты;


- Если и второй шаг не помог, вновь отключаем смартфон, вынимаем карту памяти с батареей, осматриваем все контакты. Если где-то замечаем окисление (синий налёт), протираем осторожно ватным тампоном со спиртом (ватку осторожно наматываем на спичку). После этого, возвращаем карту памяти и батарею обратно в слоты смартфона.


Если основные методы устранения ошибки вам не помогли, перейдем к другим мерам.
Неизвестный формат SD
Когда смартфон не замечает карту памяти, очень может быть, что на карте неправильный формат из файловой таблицы. Также, может быть, у неё имеются механические повреждения.
Причины неисправности:
- Владелец карты неправильно её отформатировал и произвёл неправильные настройки;
- Сбилась разметка памяти;
- Карта до этого функционировала в непонятной для телефона файловой системе. У карты особая разметка, которую ваш Android просто не распознаёт.
Как исправить?
У большей части флешек, ёмкость которых превышает 32 ГБ, имеется формат exFAT. Данный формат распознают далеко не все смартфоны (в большей степени старые модели). Отсюда, если у вашей флешки данный формат, необходимо скопировать с неё информацию на компьютер, вернуть карту в телефон, зайти в настройку Recovery, и выбрать команду «Wipe cache partition», чтобы отформатировать карту в формате FAT32 (самый распространённый формат для флешек). Этот формат видят практически все гаджеты.
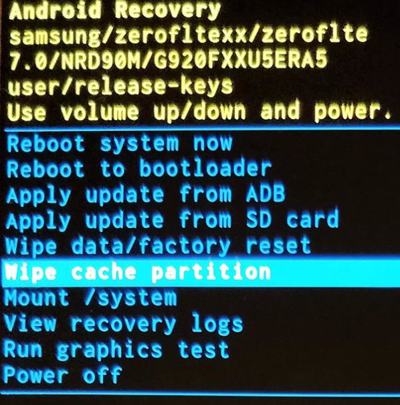
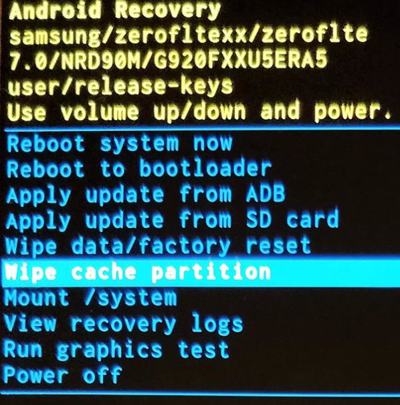
Изменения формата лучше доверить специалисту, особенно, если вы в этих настройках ничего не понимаете. Так как, если вы нечаянно выберите не ту команду, есть вероятность потерять информацию на смартфоне.
Также, можно применить другой метод, а именно, программу SD Formatter, которую можно установить на компьютер. В компьютер вставляем флешку, и с помощью данного приложения меняем формат. Если в вашем компьютере нет специального отдела для подключения телефонного адаптера, флешку можно подключить через картридер, который сам подключается через обычный USB слот.
Скачать SD Formatter.
Видео как работать с приложением SD Formatter?
Как форматировать телефонную флешку системной утилитой?
Кроме данного приложения, есть возможность поменять формат телефонной флешь карты с помощью Windows.
Подсоединяем смартфон к компьютеру, используя кабель подключения. Но, как я упомянул выше, лучше вставить в компьютер флешку, применив картридер, или напрямую, через слот для телефонной флешки (У меня, к примеру, картридер сгорел, но, слот для флешки есть на принтере. Включаем принтер и вставляем в него флешку. Картридер в этом случае не нужен).


Исходя из строения вашего картридера, вставим в него флешку напрямую, или применим адаптер;


После подсоединения карты памяти к компьютеру, заходим в «Проводник», затем «Мой компьютер» и видим подключение нового диска. У меня это F. Нажимаем на него правой клавишей и выбираем «Быстрое форматирование»;
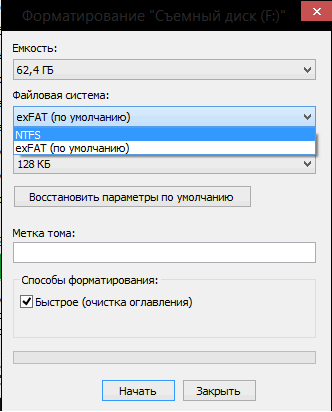
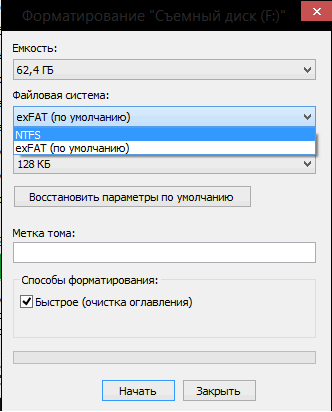
В файловой системе выбираем exFAT. Далее, «Начать». Если вам эта процедура не поможет, можно выбрать формат NTFS. Но, обычно данный формат применяют к жестким дискам компьютера.
Часть знатоков советуют произвести формат флешки более низкий, но, с этим делом нужно быть поаккуратнее, т.к. часть телефонных флешь карт плохо совместимы подобными программами.
Как поменять формат карты без компьютера?
В этом случае необходимо применять системные инструменты Андроид. Но, подобные инструменты присутствуют не в каждой версии. Входим в «Настойки», затем в «Память». Стараемся найти команду «Форматировать SD». Данная команда иногда называется «Очистить SD».
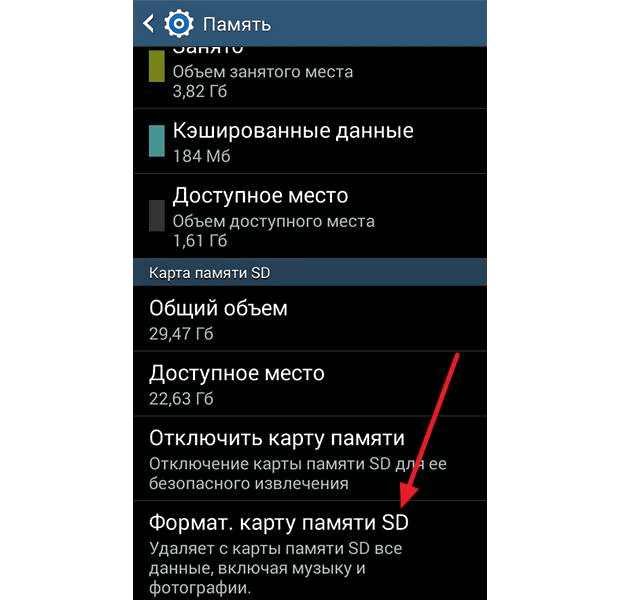
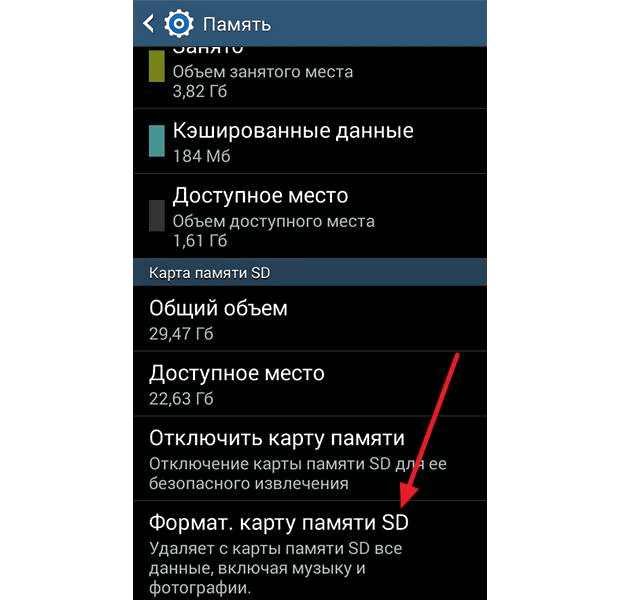
Напомню: — после форматирования информация с диска стирается. Если же вы забыли её скопировать, можно попробовать восстановить программой R-Studio. Также, запомните, для извлечения флешки, нужно применять безопасное извлечение. Этим вы увеличите жизнь microSD и предотвратите возможные сбои. Хотя, часть программистов уверяют, что в новых системах Windows в безопасном извлечении флешь памяти нет необходимости.
Карта памяти поломалась
Поломаться карта памяти может как механическим путём, так и термическим (перегрев флешки). Из-за этого, она перестаёт нормально функционировать на всех устройствах, в том числе и на компьютере.
Что делать в этом случае?
В этом случае ничего сделать уже нельзя. Выход напрашивается сам собой, — покупка нового диска накопителя. Скорее всего, информацию, записанную на повреждённой карте, уже спасти не удастся. Поэтому, нужно не забывать записывать важную информацию сразу на нескольких носителях. В том числе, и на облаке.
Если у вашей карты памяти ещё остался гарантийный срок, можно попытаться поменять её на аналогичную. Разумеется, без товарного чека здесь не обойтись. Также, визуально она должна прилично выглядеть.
Несовместимость microSD с телефоном
Возможно, вы приобрели флешку нового поколения, а телефончик у вас старой модели. Возможно также, что ёмкость карты больше допустимых показателей для вашего смартфона. На пример, ёмкость многих Самсунгов не более 64 ГБ, а у вас может быть карта на 128 ГБ. Это распространённая проблема, в этом случае, можно только поменять microSD на подобную с меньшим объёмом. Рекомендуется перед покупкой флешки изучить инструкцию к смартфону.
Ноутбук также не замечает флешку
К примеру, вы соединили смартфон с компьютером через шнур, на дисплее смартфона появился выбор путей соединения, установили «Mass Storage». Но, компьютер новый диск не замечает. Что делать? Необходимо отсоединить шнур, снова подсоединить, но, теперь выбрать настройку «Media Device» (MTP). Компьютер карту должен увидеть.
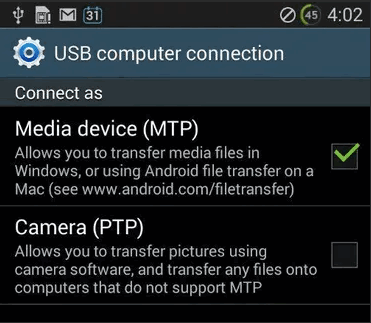
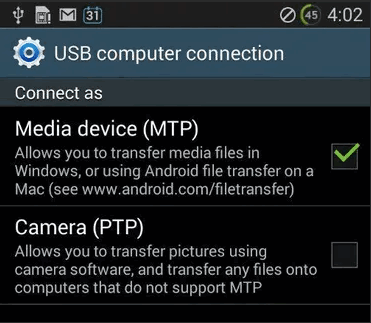
Нет контакта
Может случиться случай, что кто-то нечаянно вставил флешку в слот не правильной стороной, и при этом, делал это настойчиво. Могло произойти повреждение разъёма. Могли отойти контакты. Кроме этого, на карте дорожки могут окислиться и стираться.
В этом случае, необходимо тщательно просмотреть карту, её дорожки, контакты слота, и вставить флешку правильным образом. Если флешка не воспроизводится из-за контактов, то, с этим делом необходимо обращение в центр обслуживания к мастерам.
Смартфон не видит microSD из-за программного сбоя
Какая-то из программ Android не замечает флешку, но, прочие приложения определяют карту без труда и могут записывать на данный диск и воспроизводить с него информацию.
В чем может быть дело? Вполне возможно, программа настроена неправильно. Точнее, в ней указали неправильное место хранения информации. В этом случае, можно зайти в «Параметры» и поменять данные. Такие меры часто помогают убрать проблему из Галереи и Камеры. Я надеюсь, совокупность данных советов поможет вам устранить эту проблему! Успехов!
Видео проверка microSD на ошибки
С уважением, Андрей Зимин 28.12.2018
Понравилась статья? Поделитесь с друзьями!
info-kibersant.ru
