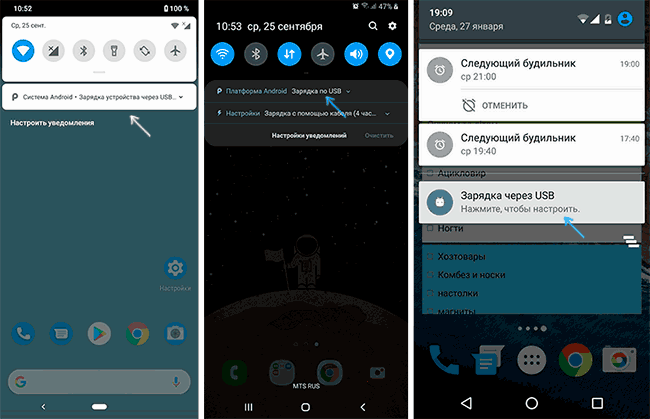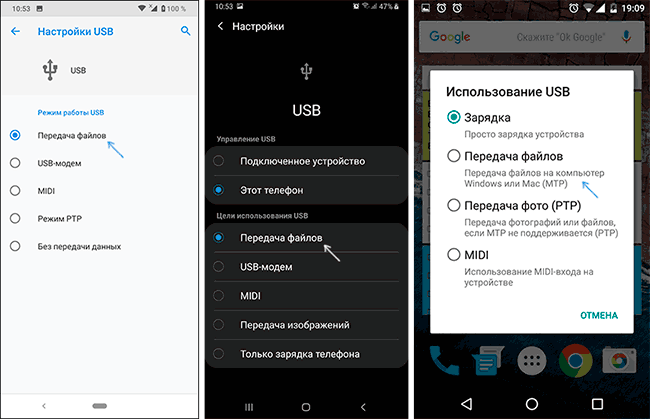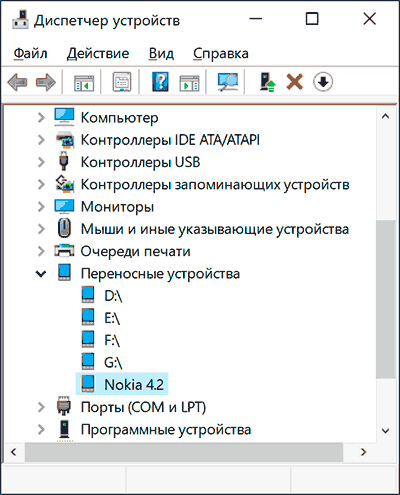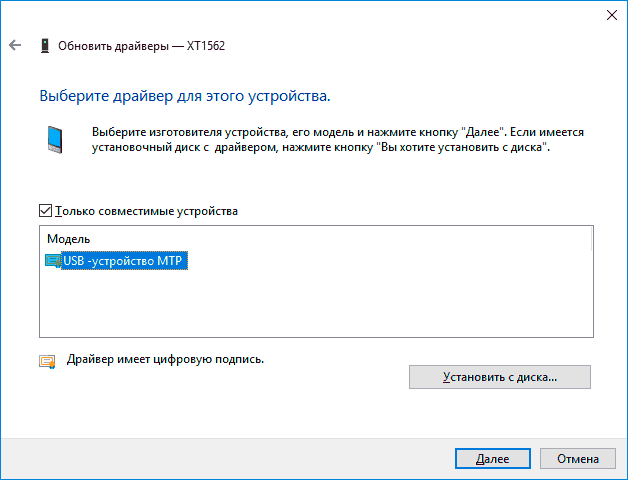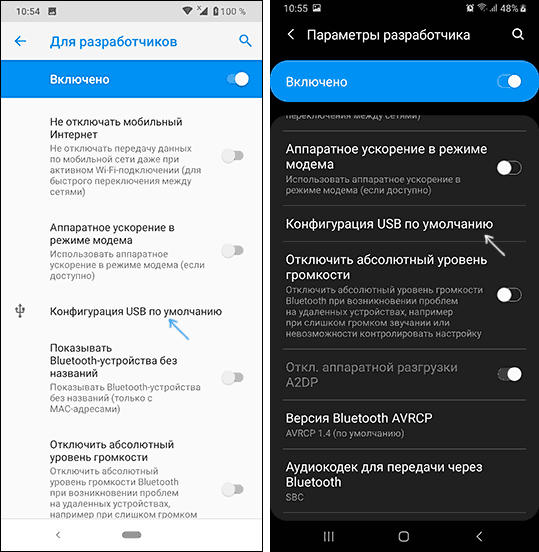Телефон не включается компьютер не видит телефон – Почему компьютер не видит телефон через USB, но заряжается |
Компьютер не подключает телефон на Android через USB-соединение: причины и решение проблемы

Если вы хотите скинуть файлы со своего телефона на компьютер, то самым простым и быстрым способом будет использование USB-соединения. Но даже при этом методе подключения может возникнуть ряд проблем, и связаны они могут быть как с компьютером, так и с телефоном.
Возможные проблемы при подключении устройства
Если вдруг при подключении устройства к компьютеру через USB-порт возникли трудности, перед тем, как пробовать иные способы решения проблемы вне зависимости от версии вашего устройства, попробуйте перезагрузить как сам компьютер, так и ваш телефон. Перезагрузка обновляет настройки USB-разъёмов и после неё устройство может быть обнаружено. Если же это не помогло, стоит рассмотреть другие проблемы подключения.
Телефон не заряжается и компьютер не определяет подключённое устройство
Для того чтобы определить причины неполадки, стоит задаться вопросом: после каких событий ваш телефон перестал обнаруживаться компьютером. Это поможет значительно сэкономить время на выяснение реальной причины вашей проблемы.
К примеру, Windows XP плохо работает с современными моделями телефонов. Поэтому, если проблема всплыла после замены устройства, то дело именно в этом. Чтобы ваш телефон на базе Android нормально подключался к Windows XP, требуется поставить Media Transfer Protocol.
 Нажмите кнопку Download, чтобы загрузить Media Transfer Protocol
Нажмите кнопку Download, чтобы загрузить Media Transfer ProtocolВ случае если установка не помогла, то проблема, вероятно, в разъёмах устройства или компьютера. При использовании современных операционных систем установка MTP не имеет смысла.
Видео: причины того, что компьютер не видит телефон через USB
Телефон заряжается, но компьютер не определяет подключённое устройство
Если устройство подключено и заряд батареи устройства производится, а компьютер никак не определяет его, стоит попробовать следующее:
- подключите устройство через другой USB-порт вашего компьютера. Если остальные порты на передней панели выдают тот же результат, попробуйте использовать те, что находятся сзади вашего системного блока;
- используйте другой USB-кабель, чтобы проверить, заключается ли проблема в его повреждении кабеля;
- проверьте разъём подключения кабеля на своём устройстве. Повреждение разъёма — весьма распространённая причина проблем с подключением устройства;
- подключите телефон через USB к другому компьютеру. Если не вышло — проблема в телефоне. А если вышло, то стоит проверить настройки вашего компьютера и, в частности, USB-разъёмов.
Для проверки настроек компьютера:
- Откройте «Панель управления» через меню «Пуск».
- Зайдите в раздел «Устранение неполадок».
- Выберите «Настройки устройства» для автоматической попытки устранения проблемы с USB-разъёмами.

- Следуйте «Далее», чтобы начать проверку подключения.
- По окончании проверки программа покажет вам отчёт о состоянии устройства.
Устройство подключается, но не отображается внутренняя память телефона
Если при подключении не отображается память телефона — прежде всего стоит убедиться, что устройство подключено именно как устройство для хранения данных.
- Посмотрите в панели уведомлений устройства (сдвиньте шторку вверху экрана вниз). Там должно быть написано, как оно определяется: как устройство для хранения данных, как USB-камера или же как модем.
 Убедитесь, как именно определяется устройство
Убедитесь, как именно определяется устройство - Если устройство определяется как модем, нажмите на соответствующее уведомление и, сдвинув ползунок, отключите использование устройства в качестве модема.
 Отключите режим модема, сдвинув ползунок
Отключите режим модема, сдвинув ползунок - Если же устройство используется как камера, то также нажмите на уведомление, снимите галочку с раздела «Камера» и поставьте её в раздел «Медиа-устройство».
 Выберите MTP-подключение в разделе «USB-подключение к компьютеру»
Выберите MTP-подключение в разделе «USB-подключение к компьютеру»
На более старых версиях прошивки Android может предоставляться больше вариантов подключения. Оптимальным из всех подключений для передачи файлов является USB Mass Storage. Выбирайте его, если вам предложат такой вариант.
Видео: что делать, если устройство подключено, но память не отображается
Устройство подключается, но нет определённых файлов или фотографий
Одной из причин того, что файлы в подключённом телефоне не отображаются, могут стать проблемы с картой памяти:
- попробуйте вставить карту памяти в другой телефон и подключить его;
- убедитесь, что отсутствует загрязнение разъёма для карты памяти или его видимые повреждения;
- вытащите и снова вставьте карту памяти в телефон, затем попробуйте подключить его ещё раз.
И также причиной могут быть некоторые приложения, которые изменили стандартное расположение файлов в телефоне. Например, приложение QuickPic может приводить как раз к такой проблеме. Нужно выяснить, где хранятся фотографии сейчас, и искать их в соответствующем каталоге. Узнать новое расположение файлов обычно можно в самой программе, которая их переместила.
Способы, которые могут помочь с проблемой подключения
Несколько универсальных решений, которые стоит попробовать при любом из случаев поломки:
- снимите блокировку с телефона. Включённая блокировка зачастую может блокировать соединение с устройством;
- в разделе «Управление электропитанием» диспетчера устройств убедитесь в том, что в окошке «Разрешать отключения устройства для экономии электроэнергии» отсутствует галочка. Если она стоит — снимите её;
 Снимите галочку «Разрешить отключение устройства»
Снимите галочку «Разрешить отключение устройства» - зайдите в диспетчер устройств и посмотрите, как именно определяется ваш телефон. В случае возникновения проблем с определением необходимо установить драйвер для вашего устройства, скачанный из интернета.
У некоторых устройств на базе Android имеется собственная программа для подключения. Установка такой программы автоматически установит и необходимые драйвера. Например, Samsung PC Studio для телефонов Samsung.
Телефон не включается и не заряжается через USB
Если смартфон никак не реагирует на подключение, выходом будет вначале восстановить работу устройства, например, зарядив его от сети, а не через USB. Если же смартфон не включается по иной причине, то это отдельная проблема, которой может помочь восстановление прошивки телефона. Оно может быть сделано через программу производителя телефона, если такая программа имеется у вашей модели устройства. Например, программа Kies Samsung для телефонов Samsung или LG Mobile Support Tool для телефонов LG. На примере последнего действия по восстановлению выглядят следующим образом:
- Подключите ваш телефон к компьютеру с установленной программой LG Mobile Support Tool.
- В разделе «Установить драйвер USB» выберите свою модель устройства и подтвердите загрузку.
- На подключённом с помощью USB-устройстве нажмите одновременно кнопку включения устройства и кнопку убавления громкости.
 Нажмите одновременно кнопку включения устройства и кнопку убавления громкости
Нажмите одновременно кнопку включения устройства и кнопку убавления громкости - Выберите «Восстановление прошивки после обновления» в программе. Для других программ этот пункт может иметь название «Аварийное восстановление» или подобное ему.
- Дождитесь восстановления устройства.
Разумеется, может быть много причин нарушения работоспособности устройства, но они редко напрямую связаны с причинами, по которым устройство не подключается через USB.
Видео: исправление проблемы подключения телефона через USB
Как избежать неполадок в будущем
Чтобы избежать неполадок в будущем, достаточно использовать защитный чехол и не пользоваться телефоном грязными руками — тогда USB-разъём не будет засоряться. Не перегибайте кабель и не перекручивайте его. Таким образом, вы избежите проблем в дальнейшем из-за нарушения контактов кабеля.
Проблемы могут возникнуть при подключении устройства к компьютеру через USB-соединение. Решить любые трудности не составит труда, если внимательно следовать инструкциям по настройке.
(0 голосов, среднее: 0 из 5)
Поделитесь с друзьями!skesov.ru
Компьютер не видит телефон через USB
  windows | для начинающих | мобильные устройства
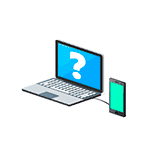 Если вы столкнулись с тем, что телефон не подключается через USB, то есть компьютер его не видит для передачи файлов, а происходит только зарядка, при этом звук подключения проигрывается, в этой инструкции — подробно о том, как это исправить и включить возможность просматривать содержимое памяти телефона при подключении по USB кабелю.
Если вы столкнулись с тем, что телефон не подключается через USB, то есть компьютер его не видит для передачи файлов, а происходит только зарядка, при этом звук подключения проигрывается, в этой инструкции — подробно о том, как это исправить и включить возможность просматривать содержимое памяти телефона при подключении по USB кабелю.
Шаги, описанные ниже, подойдут для телефонов Android как последних, так и предыдущих версий в случае, если смартфон не виден после подключения по USB на компьютере с Windows 10, 8.1, Windows 7 и XP или Mac OS.
Почему Android телефон не виден на компьютере по USB и происходит только зарядка — простые причины и решения
Прежде чем приступать к дополнительным методам решения проблемы, когда телефон не видно через USB подключение, рекомендую обратить внимание на следующие простые моменты: очень часто причина оказывается в чем-то из перечисленного:
- Если вы взяли кабель для USB подключения от не оригинальной дешевой зарядки или идущий в комплекте с другим устройством (к примеру — для зарядки беспроводных наушников или другого устройства, не предназначенного для приема и передачи данных), то причина может быть именно в этом: не все кабели могут передавать данные, нет соответствующих контактов, и внешне этого не заметить. Решение — исправный кабель с гарантированной возможностью передачи данных.
- Если вы столкнулись с тем, что при подключении смартфона к компьютеру он не виден, а недавно был ремонт телефона и ремонтировалось что-то связанное с платой или разъемом, велика вероятность, что ремонт и вызвал проблему: очень часто разъемы паяют так, что после этого исправно работает лишь зарядка. Решение — только переделывать.
- Если у вас Mac OS, просто установите приложение Android File Transfer для возможности передачи данных, официальный сайт: https://www.android.com/filetransfer/
- Если вдруг у вас ещё Windows XP, установите драйвер MTP (Media Transfer Protocol) — https://www.microsoft.com/en-in/download/details.aspx?id=19153
Дополнительно, учитывайте, что подключение даже исправным кабелем через USB-хаб (разветвитель USB-портов), к неисправному USB разъему компьютера или ноутбука, а иногда — к передней панели ПК может вызвать рассматриваемую проблему. Попробуйте прямое подключение к USB, другой разъем, заднюю панель ПК, если подключали к разъему USB 3.0 (обычно, синего цвета) — проверьте, сохранится ли проблема при подключении к USB 2.0.
И последний простой момент: после подключения телефона к компьютеру для того, чтобы он начал отображаться в проводнике с возможностью просмотра фото, видео и других файлов, требуется:
- Разблокировать телефон при подключении, если он заблокирован — получить доступ к данным на заблокированных современных телефонах Android не получится.
- В области уведомлений нажать по уведомлению о USB подключении (по умолчанию большинство телефонов подключаются только для зарядки). Если уведомление не появляется, точнее там не сообщается о том, что это именно USB подключение, а только текст о зарядке, значит с «точки зрения» телефона подключение не служит для передачи данных (неправильный кабель, повреждение кабеля, разъема на телефоне или компьютере). Ниже — скриншоты с внешним видом уведомления на чистом Android 9 и 8, на Samsung Galaxy и на Android 6-7.

- Выбрать режим передачи файлов MTP для USB-подключения. На старых версиях Android также может присутствовать пункт для подключения как USB Mass Storage, он тоже подойдет, причем может сработать даже лучше.

Если перечисленные методы не помогли, перейдем к более сложным способам исправления.
Как исправить, если компьютер не видит подключенный по USB телефон — дополнительные методы
Если ваш телефон не подключается по USB к компьютеру с возможностью передачи данных, а только заряжается, попробуйте следующие методы исправить проблему.
Проверка работы телефона (MTP устройства) в диспетчере устройств
- Откройте диспетчер устройств на компьютере с Windows 10, 8.1 или Windows 7, когда телефон подключен. Для открытия диспетчера устройств можно нажать клавиши Windows+R на клавиатуре, ввести devmgmt.msc и нажать Enter. Windows — это клавиша с эмблемой ОС.
- Посмотрите, есть ли в диспетчере устройств устройство с именем MTP (MTP Device, MTP-Устройство) или именем вашего телефона (может находиться в разделе «Переносные устройства).

- Если есть, дважды нажмите по нему, перейдите на вкладку «Драйвер», нажмите «Обновить драйвер» — «Выполнить поиск драйверов на этом компьютере» — «Выбрать из списка доступных драйверов на компьютере» и посмотрите список. Если в нем более одного совместимого устройства, попробуйте выбрать не тот драйвер, который установлен в настоящий момент, обычно нужно выбрать «USB-устройство MTP».

- Если никаких новых устройств в диспетчере при отключении и подключении телефона по USB не появляется, это еще один довод в пользу проблем с кабелем, разъемом на телефоне или компьютере.
Подробнее на эту тему, если устройство отображается в диспетчере устройств с восклицательным знаком, в отдельной инструкции Неправильная секция установки службы в этом INF-файле MTP.
Безопасный режим Android, режим разработчика драйверы материнской платы и другие нюансы
Помимо прочего в случае возникновения рассматриваемой проблемы, обратите внимание на следующие моменты:
- Включите режим разработчика на Android, а затем в параметрах разработчика включите отладку по USB и, отдельно, найдите в настройках для разработчика пункт Конфигурация USB по умолчанию и установите режим «Передача файлов». Здесь может быть полезно: Как включить отладку по USB на Android.

- Если вы пользовались режимом USB-модема на телефоне, в настройках (обычно в разделе «Подключения» или «Сеть и Интернет» — «Точка доступа и модем») выключите опцию «USB-модем».
- Если телефон перестал быть виден после переустановки или обновления Windows, установите оригинальные драйверы материнской платы, чипсета с сайта её производителя или с сайта производителя ноутбука, если у вас ноутбук.
- Попробуйте перезагрузить ваш Android телефон в безопасном режиме. Если после этого он стал виден при подключении на компьютере, то вероятнее всего, причина в каких-то сторонних приложениях, чаще всего, связанных с защитой, контролем и аналогичных.
- Попробуйте использовать встроенное устранение неполадок в Windows: зайдите в Панель управления — Устранение неполадок — Оборудование и звук — Настройка устройства (в последних версиях Windows 10 пункт отсутствует).
- Если существует такая возможность, попробуйте подключить телефон к другому компьютеру. Если там он тоже не виден, опять же дело скорее всего в кабеле или разъеме. Причем разъем на телефоне может перестать функционировать для передачи файлов просто из-за попадания грязи или воды с последующим окислением контактов.
- Также могут помочь (а могут и создать проблемы с другими USB накопителями, так что беритесь лишь в том случае, если готовы к этому) способы, касающиеся очистки драйверов из инструкции Компьютер не видит флешку по USB.
Если ни один из вариантов не помогает решить проблему, а компьютер все также не видит ваш Android смартфон, опишите ситуацию в комментариях: что делалось, после чего появилась проблема, как ведет себя ваше устройство при подключении по USB, проверен ли кабель с другим телефоном, а проблемное устройство на другом компьютере — я постараюсь помочь.
Что делать, если компьютер не видит подключенный по USB телефон Android — видео инструкция
Дополнительная информация
Если вы пришли к выводу, что причиной проблем при подключении телефона являются его физические неполадки (гнездо, что-то еще) или просто не хотите долго разбираться в причинах, то вы можете передавать файлы с и на телефон другими способами:
- Если у вас Windows 10 — использовать встроенное приложение Ваш телефон (только передача фото), если телефон Samsung — приложение Samsung Flow.
- Синхронизация через облачные хранилища Google Drive, OneDrive, Dropbox, Яндекс Диск.
- Использование таких программ, как AirDroid (удобно и просто для начинающих пользователей).
- Создание FTP сервера на телефоне или подключение его в качестве сетевого диска в Windows.
На этом завершаю, а если у вас после прочтения возникли вопросы или дополнения — буду рад, если поделитесь.
А вдруг и это будет интересно:
remontka.pro
Почему не включается телефон и как решить эту проблему самостоятельно?
 Первым делом при возникновении такого неприятного явления, как поломка телефона, не следует сразу вдаваться в панику и сдавать телефон в ремонт. Устранить неполадки, связанные с включением смартфона можно и своими руками.
Первым делом при возникновении такого неприятного явления, как поломка телефона, не следует сразу вдаваться в панику и сдавать телефон в ремонт. Устранить неполадки, связанные с включением смартфона можно и своими руками.
Обращаем внимание на питание, проверяем наличие зарядки батареи смартфона. При отсутствии индикатора зарядки после подключения телефона к зарядному устройству следует немного подождать. Далее возникает необходимость задействовать кнопку включения. Ее надо удерживать до 15 секунд, и телефон должен включиться.
Но если этот способ не дал результат, то следует поменять usb кабель. Подключаем телефон к компьютеру. Наличие индикации зарядки или обнаружение компьютером нового устройства будет являться обнадеживающим результатом. Отключаем телефон от компьютера только по истечении часа. Теперь пробуем включить телефон.
В случае неудачи следует прибегнуть к другим способам. Одним из них является извлечение батареи из телефона. Но первоначально следует узнать съемная батарея в телефоне или нет. В том случае, когда СИМ карта вставляется в телефон при задействовании сим лоточка, крышку телефона снимать не следует.
Такой телефон имеет не съемную батарею. И если попробовать все же провести операцию, то не исключено лишение гарантии на приобретенное устройство. Извлекать батарею можно только в тех моделях, где установка СИМ карты требует снятия крышки телефона. Вынув батарею, проводим подключение ее к зарядному устройству.
При проявлении работы индикатора зарядки или появления любых действий на экране смартфона, следует заменить батарею, провести ее зарядку. Заряженная батарея будет готова к работе. Но и после этих действий телефон не всегда становится исправным.
Тогда необходимо включить компьютер. Далее открыть диспетчер задач и подключить usb кабель не только к телефону, но и к компьютеру. Батарею в телефон вставлять не следует. Компьютер находит новое устройство.
Это устройство высветится в списке оборудования диспетчера задач. В случае не обнаружения устройства компьютером следует провести подключение при наличии батареи в телефоне. Для этого после того, как батарея будет вставлена необходимо телефон переподключить.
При повреждении прошивки телефона компьютер будет видеть телефон, и видеть его как устройство.
Такой телефон механически исправен. Включение не происходит потому, что операционная система терпит сбой. После прошивки телефона проводится восстановление разделов памяти и загрузчика системы телефона.
Но при нагревании телефона даже когда состояние его не рабочее, отсутствия реакции на зарядное устройство, отсутствия реакции компьютера на подключенный телефон, возникает необходимость обращения к специалистам. Только после детальной диагностики будет выявлена причина поломки и определены сроки ремонта телефона.
Если же все выше указанные действия Вам не помогли обращайтесь в сервисный центр RSS — квалифицированные специалисты смогут помочь в решение проблемы с телефоном.
rss-penza.ru


 Убедитесь, как именно определяется устройство
Убедитесь, как именно определяется устройство Отключите режим модема, сдвинув ползунок
Отключите режим модема, сдвинув ползунок Выберите MTP-подключение в разделе «USB-подключение к компьютеру»
Выберите MTP-подключение в разделе «USB-подключение к компьютеру» Снимите галочку «Разрешить отключение устройства»
Снимите галочку «Разрешить отключение устройства» Нажмите одновременно кнопку включения устройства и кнопку убавления громкости
Нажмите одновременно кнопку включения устройства и кнопку убавления громкости