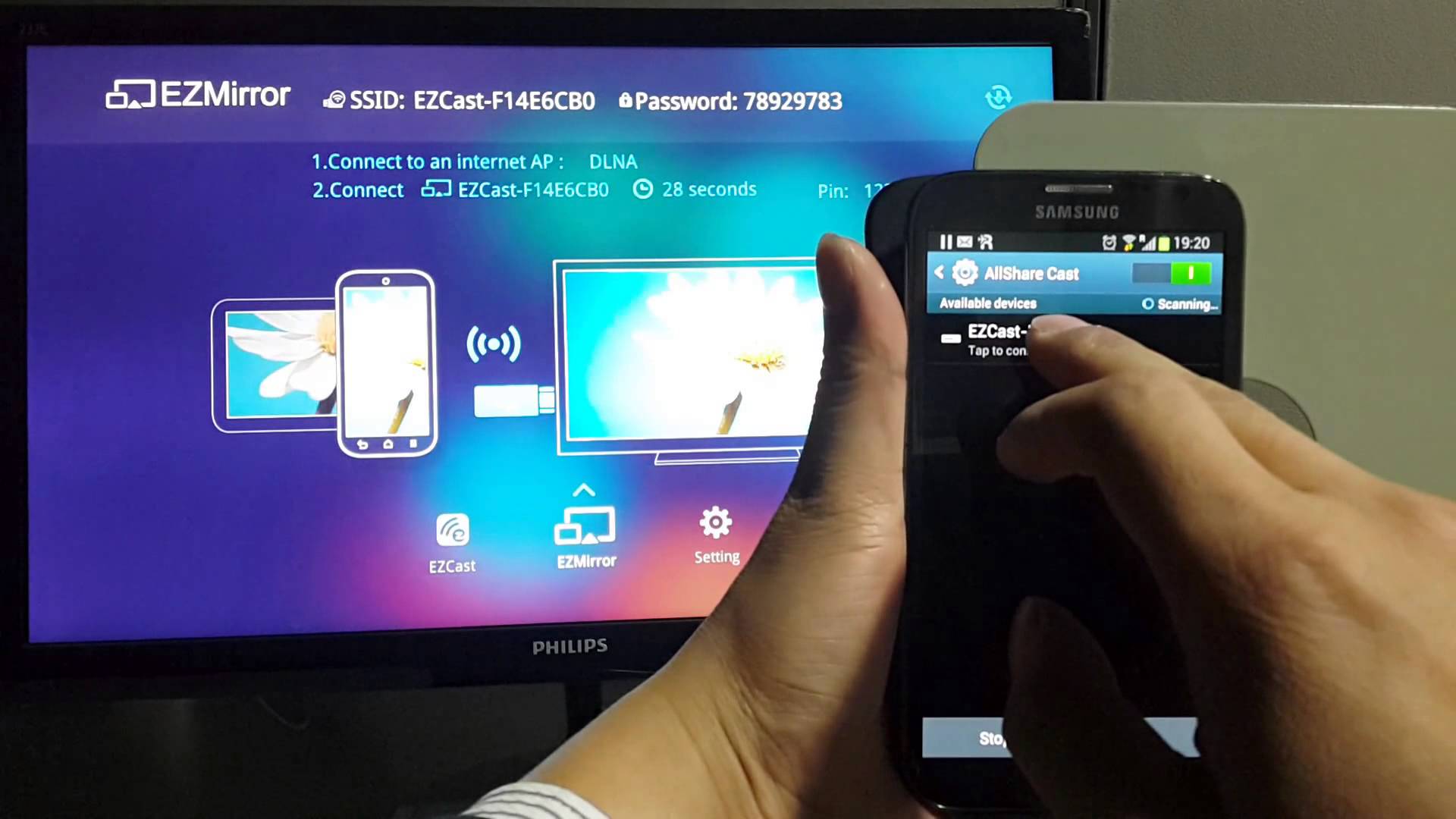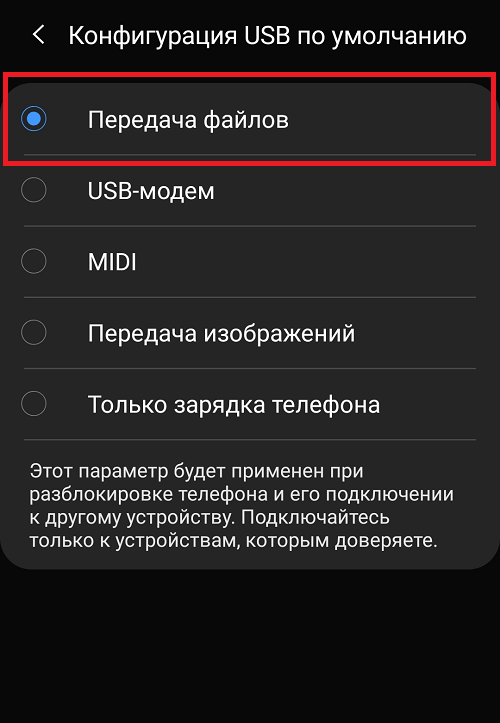Телефон самсунг не видит пк: Не видит телефон samsung. Что делать если компьютер не видит телефон Samsung
Почему компьютер не видит Samsung Galaxy A51 5G через USB
Рейтинг телефона:Владельцы смартфонов регулярно подключают мобильный девайс к ПК. Делается это для того, чтобы передать файлы с одного носителя на другой для дальнейшего использования. Но иногда пользователи сталкиваются с проблемой, когда телефон Samsung Galaxy A51 5G не видит компьютер. Почему так происходит, и что нужно делать в такой ситуации?
Почему Samsung Galaxy A51 5G не видит компьютер
Если человек подключает смартфон к ПК через USB-кабель, но компьютер никак не реагирует, значит, пользователь столкнулся с одной из следующих проблем:
- неисправность кабеля;
- поломка гнезда USB на одном из устройств;
- на компьютере установлены некорректные драйвера для смартфона, или их нет вовсе;
- при подключении выбрана опция «Только зарядка»;
- сбой в работе операционной системы одного из устройств.
Таким образом, все обозначенные проблемы можно поделить на физические и программные.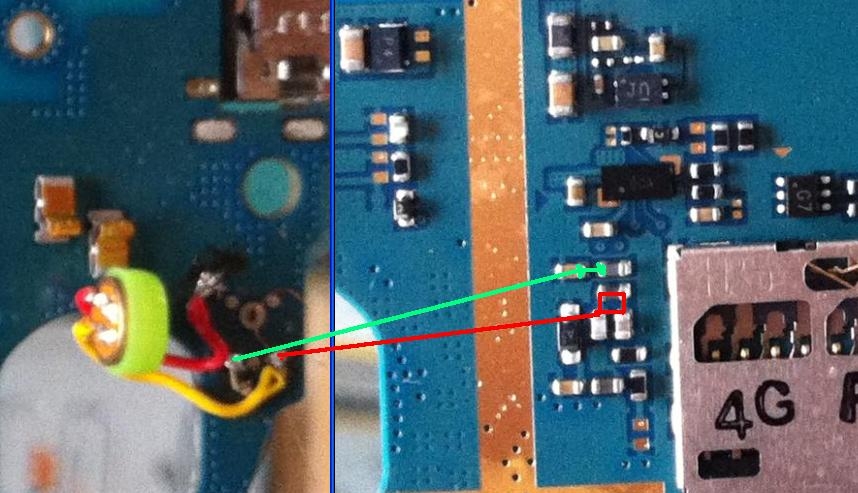 Чтобы определить точную причину того, что телефон Samsung Galaxy A51 5G не видит ПК, нужно выполнить проверку оборудования и настроек обоих устройств.
Чтобы определить точную причину того, что телефон Samsung Galaxy A51 5G не видит ПК, нужно выполнить проверку оборудования и настроек обоих устройств.
Как решить проблему
Для начала вы должны убедиться, что для подключения используется исправный кабель. Самый простой способ – поставить телефон на зарядку с тем же шнуром. Если девайс заряжается, значит, проблема точно не в кабеле.
Второй момент, который пользователи часто упускают из вида, – выбран неправильный тип подключения. Когда человек соединяет смартфон с ПК, на экране мобильного устройства появляется уведомление, предлагающее выбрать один из нескольких типов сопряжения:
- только зарядка;
- камеры;
- медиаустройство и так далее.
По умолчанию указывается тип «Только зарядка». При таком подключении смартфон на ОС Андроид просто получает энергию от компьютера. Проверьте настройки сопряжения и выберете пункт «Подключить как медиаустройство» или «USB-накопитель». Только в таком случае ПК увидит телефон Samsung Galaxy A51 5G, как полноценный носитель информации.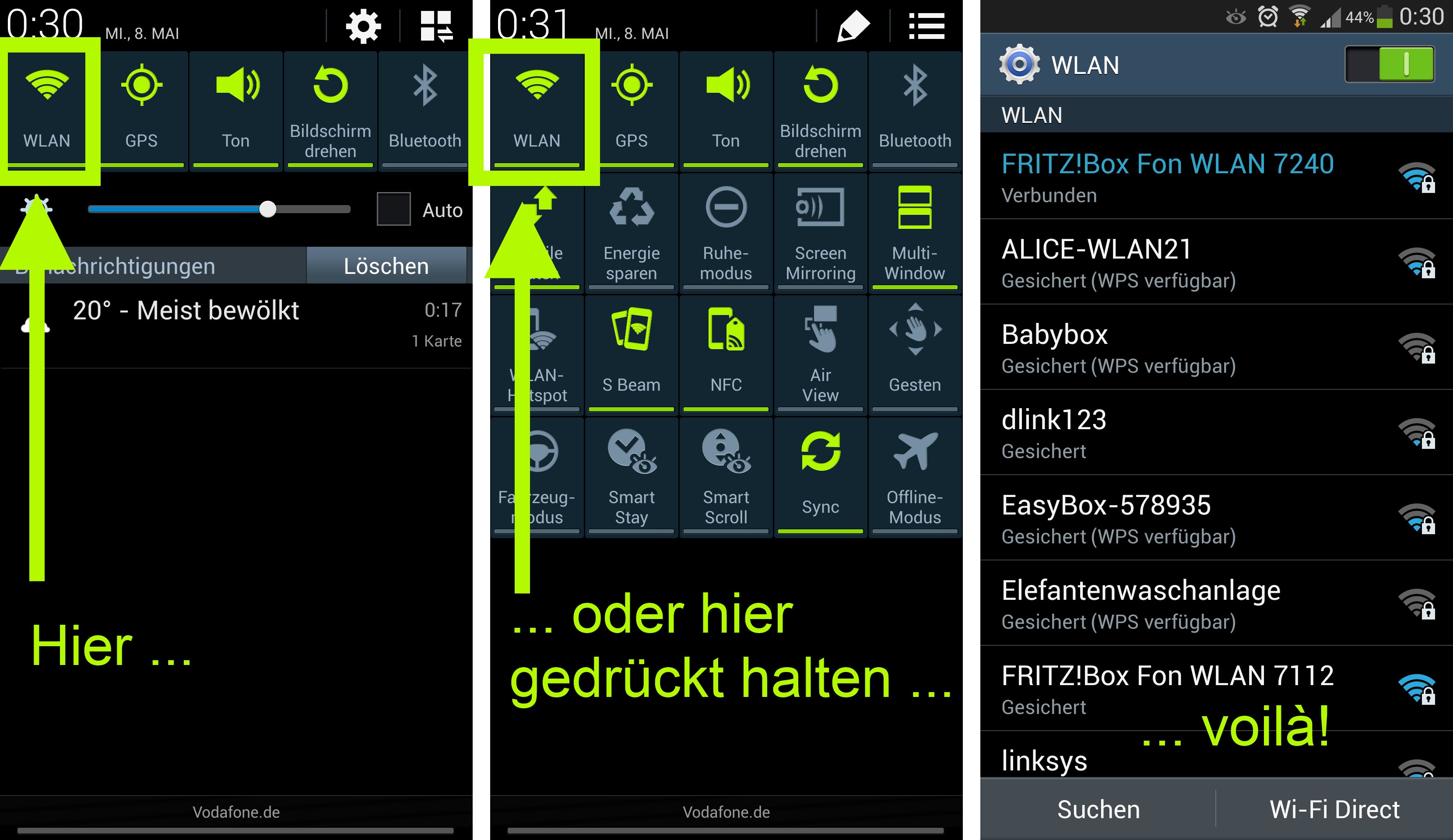
Если же при подключении мобильного девайса к ПК не происходит совсем ничего (гаджет даже не заряжается), нужно проверить работоспособность интерфейса USB на компьютере. Например, можно вставить флешку или подключить мышку.
Проблемы физического характера (поломка кабеля или разъема) решаются только заменой комплектующих. А в ситуации, когда вы выбираете правильный тип подключения (медиаустройство) и пользуетесь исправными аксессуарами, причиной появления ошибки становятся неисправные драйвера.
Как правило, они устанавливаются автоматически при первом сопряжении смартфона и ПК. Загружается ПО только при наличии соединения с интернетом. Если не подключиться к сети, драйвера загружены не будут. Поэтому рекомендуется проверить доступ к интернету.
Проверить работоспособность драйверов можно следующим образом:
- Открыть диспетчер устройств (Win+R и затем ввести devmgmt.msc).
- Найти в списке MTP-устройство или название телефона.
- Дважды нажать левой кнопкой мыши.

- Кликнуть «Обновить драйвер».
- Выбрать «USB-устройство MTP».
- Нажать «Далее».
- Дождаться окончания переустановки драйверов.
Если же в диспетчере устройств никак не отображается смартфон, есть смысл включить на гаджете Андроид режим разработчика:
- Открыть настройки телефона.
- Перейти в раздел «Для разработчиков».
- Активировать функцию.
- Кликнуть «Конфигурация USB по умолчанию».
- Выбрать значение «Передача файлов».
Когда не помогает ни один из предложенных советов, единственный выход – сбросить настройки смартфона. Эта операция выполняется в том случае, если владелец устройства подозревает, что сопряжение отсутствует из-за наличия вирусов.
Для сброса настроек нужно:
- Открыть настройки.
- Перейти в раздел «Восстановление и сброс».
- Нажать «Сбросить настройки».
После выполнения операции с мобильного девайса удалятся все файлы. Чтобы не потерять важную информацию, рекомендуется предварительно создать резервную копию.
Альтернативные методы подключения
Если соединить телефон Samsung Galaxy A51 5G с компьютером через USB не получилось, можно попробовать альтернативные методы передачи информации с одного устройства на другое:
Первый вариант не нуждается в подробном описании, так как в таком случае просто требуется вставить карту памяти в адаптер и подключить к ПК через соответствующий разъем. Но подобный вид сопряжения позволит лишь перекинуть файлы на флешку или с нее.
Чтобы получить доступ к памяти смартфона, нужно использовать соединение Wi-Fi. Для этого понадобится дополнительная программа. Например, MyPhoneExplorer. Ее следует загрузить как на ПК (с официального сайта), так и на телефон (через Google Play).
Дальнейшее подключение выполняется следующим образом:
- Подключить оба устройства к одной сети Wi-Fi.
- Открыть приложение MyPhoneExplorer на телефоне.
- Придумать пароль для подключения.
- Открыть программу на ПК.
- Нажать кнопку «Файл» и выбрать пункт «Подключить».

- Подтвердить сопряжение вводом ранее созданного кода.
Так смартфон сможет подключиться к ПК без использования USB-кабеля. В MyPhoneExplorer на компьютере отобразится список всех доступных файлов. Можно перекинуть информацию как с телефона, так и на него.
Как не столкнуться с проблемой в будущем
Чтобы впредь ситуация не повторялась, и телефон Samsung Galaxy A51 5G всегда видел компьютер, следуйте нескольким простым советам:
- Используйте для подключения только комплектные аксессуары. Не покупайте дешевые кабели.
- На телефоне выставляйте параметр «Медиаустройство» или «USB-накопитель».
- При первом сопряжении не забудьте установить драйвера и при необходимости обновить их.
Соблюдение всего трех правил раз и навсегда избавит от проблем при подключении телефона к компьютеру.
Поделитесь страницей с друзьями:Если все вышеперечисленные советы не помогли, то читайте также:
Как прошить Samsung Galaxy A51 5G
Как получить root-права для Samsung Galaxy A51 5G
Как сделать сброс до заводских настроек (hard reset) для Samsung Galaxy A51 5G
Как разблокировать Samsung Galaxy A51 5G
Как перезагрузить Samsung Galaxy A51 5G
Что делать, если не включается Samsung Galaxy A51 5G
Что делать, если не заряжается Samsung Galaxy A51 5G
Как сделать скриншот на Samsung Galaxy A51 5G
Как сделать сброс FRP на Samsung Galaxy A51 5G
Как обновить Samsung Galaxy A51 5G
Как записать разговор на Samsung Galaxy A51 5G
Как подключить Samsung Galaxy A51 5G к телевизору
Как почистить кэш на Samsung Galaxy A51 5G
Как сделать резервную копию Samsung Galaxy A51 5G
Как отключить рекламу на Samsung Galaxy A51 5G
Как очистить память на Samsung Galaxy A51 5G
Как увеличить шрифт на Samsung Galaxy A51 5G
Как раздать интернет с телефона Samsung Galaxy A51 5G
Как перенести данные на Samsung Galaxy A51 5G
Как разблокировать загрузчик на Samsung Galaxy A51 5G
Как восстановить фото на Samsung Galaxy A51 5G
Как сделать запись экрана на Samsung Galaxy A51 5G
Где находится черный список в телефоне Samsung Galaxy A51 5G
Как настроить отпечаток пальца на Samsung Galaxy A51 5G
Как заблокировать номер на Samsung Galaxy A51 5G
Как включить автоповорот экрана на Samsung Galaxy A51 5G
Как поставить будильник на Samsung Galaxy A51 5G
Как изменить мелодию звонка на Samsung Galaxy A51 5G
Как включить процент заряда батареи на Samsung Galaxy A51 5G
Как отключить уведомления на Samsung Galaxy A51 5G
Как отключить Гугл ассистент на Samsung Galaxy A51 5G
Как отключить блокировку экрана на Samsung Galaxy A51 5G
Как удалить приложение на Samsung Galaxy A51 5G
Как восстановить контакты на Samsung Galaxy A51 5G
Почему компьютер не видит другие модели
Компьютер не видит samsung galaxy j1.
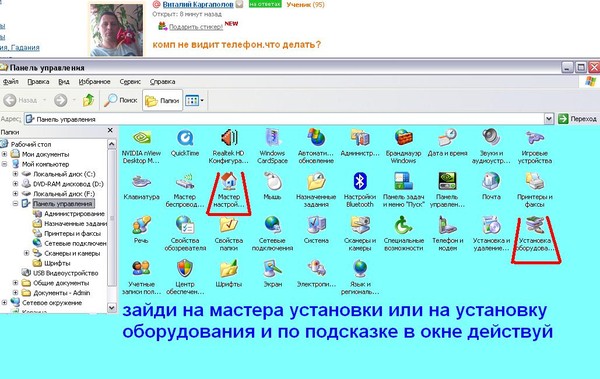 Способы, которые могут помочь с проблемой подключения
Способы, которые могут помочь с проблемой подключения
Некоторые пользователи, пытаясь подсоединить смартфон к ПК, не понимают, почему телефон не видит компьютер через usb. При этом мобильное устройство заряжается, а к девайсу доступа нет. Существуют разные причины, ввиду которых могут возникнуть проблемы такого рода. Иногда сможет помочь банальная перезагрузка обоих девайсов.
Причины, по которым ПК не видит смартфон
Рассмотрим, наиболее частые причины, ввиду которых компьютер не видит смартфон Андроид через usb.
- Шнур USB поврежден. Если владелец устройства использует кабель от малоизвестных производителей, он быстро приходит в негодность, так как обладает малым запасом прочности. Это не дает возможности ПК распознать смартфон. Даже кабель от надежных производителей можно повредить, если неаккуратно с ним обращаться. Например, он может стать легкой добычей домашних животных, у которых имеется неприятная привычка — грызть провода. Если это произошло, нужно приобрести новый шнур.

- Комп не видит телефон Андроид через usb при повреждении самого порта, который не работает из-за механических воздействий, неисправности контроллера или элементов материнской платы. Тогда нужно использовать другой порт.
- Испорчено гнездо смартфона Lenovo, посредством которого происходит подключение. Оно также может быть неисправным ввиду неаккуратного пользования с ним. Если это так, следует произвести его замену.
- Иногда, если телефонне видит компьютер через usb, помогает такая процедура: нужно буквально на 5-10 секунд достать его аккумулятор. После чего его следует снова поставить на место и еще раз сделать попытку подключиться к персональному компьютеру.
Повреждения программного характера
Ни один из предыдущих способов не подошел и все также не подключается смартфон к компьютеру через usb кабель, нужно внимательно проделать элементарные шаги:
- В мобильном устройстве следует зайти: «Настройки» → «Память» → «USB-подключение».
 Поставить галочку напротивUSB. Снять ее, в случае нахождения в строке напротив надписи о том, что накопитель используется в качестве модема.
Поставить галочку напротивUSB. Снять ее, в случае нахождения в строке напротив надписи о том, что накопитель используется в качестве модема.
- Проследить за включением в девайсе службы-WindowsUpdate, необходимой для скачивания на него драйверов. К компьютеру следует подключать телефон, преждевременно разблокировав его.
- Ноут не видит телефон через usb в результате того, что драйвера слетели с порта. Для исправления проблемы нужно установить их со специального «родного» диска или скачать новые, которые можно найти на сайте производителя.
- В некоторых портах не включено питание. Чтобы исправить данную ситуацию, нужно сделать такие шаги: найти электропитание в компьютере, зайдя через пуск зайти в панель управления и найти там звук и оборудование.
После этого нужно найти план питания, мышкой щелкнуть на строку с надписью, позволяющей внести изменения в параметры USB. Нажать напротив нее на значок «+». Также его следует поставить около надписи, дающей возможность пользователю временно отключить порт.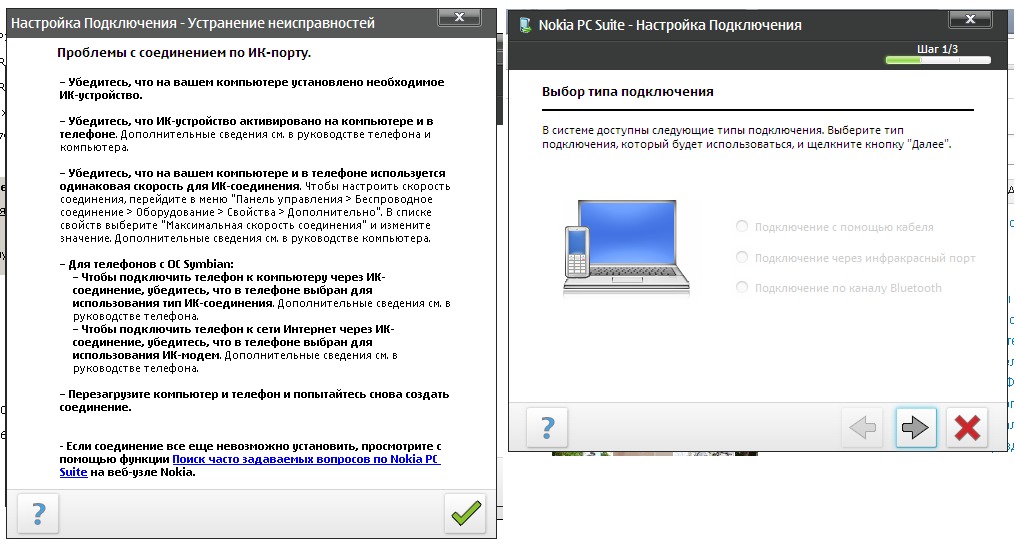 Далее делают изменение о запрете, после чего нажимают«ОК».
Далее делают изменение о запрете, после чего нажимают«ОК».
Телефон не видит пк через usb в результате отсутствия на компьютере необходимого драйвера. Обычно этого не происходит, если на девайсестоит современнаяОС. Устранить проблему можно через интернет, скачав драйвера к конкретной модели смартфона. Причиной могут стать банальные вирусы, которые блокируют доступ мобильного устройства к ПК. В этом случае нужно прибегнуть к помощи антивирусной программы и почисть ПК. Теперь зная, почему компьютер не видит телефон через usb, пользователь с легкостью устранит причину. Не получается сделать это самостоятельно, помочь в этом могут профессионалы
(Пока оценок нет)
Не заряжается телефон леново к 900: возможные ситуации Как поменять язык на телефоне Как подключить телефон к компьютеру: инструкция Ноутбук и смартфон lenovo: как включить камеру lenovo Как подключить телефон Леново к компьютеру: доступные способы
Хотите узнать как ежемесячно зарабатывать от 50 тысяч в Интернете?
Посмотрите моё видео интервью с Игорем Крестининым
=>>
Подключение телефона Самсунг к компьютеру через не всегда происходит успешно.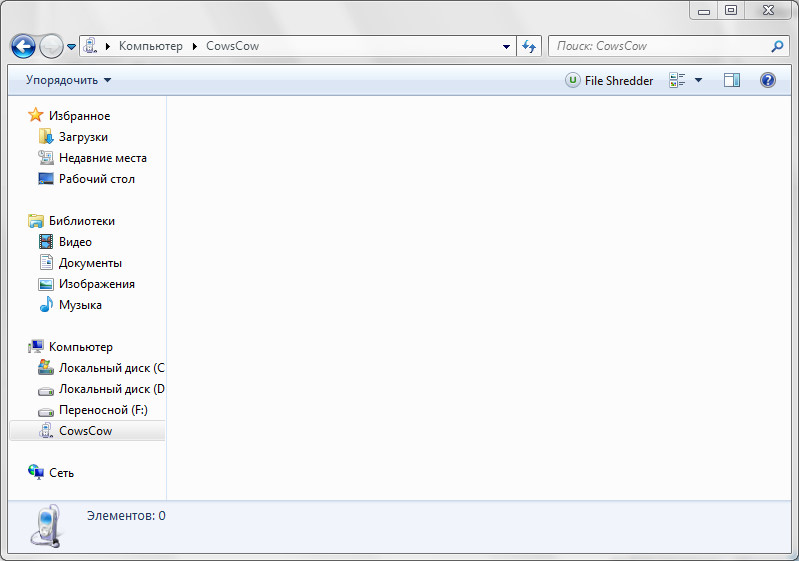
Причины возникновения проблемы могут быть аппаратные или программные. Но независимо от этого, первым шагом в разрешении ситуации будет перезагрузка обоих контактирующих устройств. В ряде случаев этого достаточно, содержимое смартфона вновь просматривается с ПК.
Причины, относящиеся к этой группе, связаны с механическими моментами:
- Повреждение кабеля USB.
Одно из частых обоснований невозможности подключить телефон к . Кабель от непроверенного производителя служит мало, при активном использовании — не дольше пары месяцев, а потом – изнашивается.
Но и качественный проводник может оказаться непригодным для применения, если он будет задет режущим предметом, погрызен животным и так далее. Чтобы проверить наличие повреждений в кабеле, нужно подключить через него телефон к другому ПК. Если телефон вновь не распознается, то элемент придётся заменить.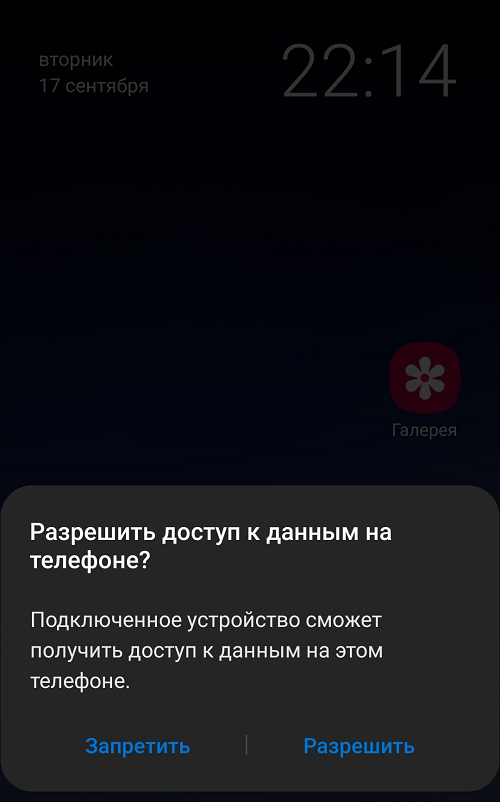
- Повреждение компьютерного USB-порта.
Порт для подключения кабеля также может быть неисправен. Сюда относится и сломанный USB-контроллер, и повреждённый южный мост на материнской плате. Исправляя положение дел, пробуют использовать другой разъём. Если ход оказался неэффективным, то корень проблемы в чём-то ещё.
- Повреждение телефонного гнезда для подключения.
При попадании воды в разъём, а также после ударов или царапин, гнездо может оказаться совершенно дисфункциональным и потребуется полная его замена.
- Проблемы с аккумулятором.
Нужно вытащить батарею, вставить её обратно и вновь подключить устройство к компьютеру.
Программные причины
Если вышеприведённые варианты не подходят к вашей ситуации, то можно задуматься о программных дисфункциях устройств:
- Настройки.
С помощью настроек надо в разделе «USB-подключение к компьютеру» поставить отметку, чтобы телефон воспринимался ПК как «Медиа-устройство» («USB накопитель»). Также в момент подключения к компьютеру со смартфона должна быть снята блокировка.
Также в момент подключения к компьютеру со смартфона должна быть снята блокировка.
Нерабочие или необновлённые драйвера перестают правильно показывать состояние подключения через USB-порт. Эти программы можно восстановить, воспользовавшись диском-исходником или ресурсами сайта организации, производящей материнской платы.
Сюда относятся и те случаи, когда для новейших моделей телефона необходимы какие-то особые программы, но их также можно получить на соответствующих сайтах.
- Ненадёжная операционная система.
Вопрос решается только сменой имеющейся ОС на рабочую.
- Ненадёжность кастомной (видоизменённой) прошивки.
Отдельные пользователи делают прошивку для телефонов самостоятельно, это может оказаться причиной того, что компьютер не видит телефон Самсунг через USB. Остаётся только вернуться к стандартному варианту прошивки.
- Вирусы.
Обыденный вариант, а проблема исчезает после использования антивируса с последующей перезагрузкой системы.
Заключение
Если приведённые методы не принесли пользы, то можно рискнуть и сбросить настройки. Но помните, что в результате устройство потеряет всё, что наполняет внутреннюю память телефона, поэтому применять этот способ без повода нельзя.
Проблема, по которой , возникает у многих пользователей смартфонов с совершенно разными операционными системами.
В данной статье мы по возможности раскроем все возможные и наиболее распространенные причины данной проблемы, а также поможем дать необходимые советы по их устранению.
Почему компьютер не видит телефон через USB, но заряжается
Подключив смартфон к ПК, вы ожидаете, что перед вами должно выскочить окошко уведомления, запрашивающее, или уже подтверждающее соединение смартфона с компьютером.
Если ничего подобного не наблюдается, а всего лишь включилась автоматическая зарядка батареи, тогда нужно действовать следующим образом:
- Системный блок ПК, или же ноутбук могут иметь от 3 до 10 USB разъемов.
 Некоторые из них предназначены для мыши, клавиатуры, модема, флеш-карт памяти и прочих девайсов. Довольно часто, USB разъемы на передних панелях не поддерживают работу с мобильными устройствами. Попробуйте воткнуть шнур в другой USB вход, желательно черного цвета (USB0), так как именно он предназначен для работы с гаджетами.
Некоторые из них предназначены для мыши, клавиатуры, модема, флеш-карт памяти и прочих девайсов. Довольно часто, USB разъемы на передних панелях не поддерживают работу с мобильными устройствами. Попробуйте воткнуть шнур в другой USB вход, желательно черного цвета (USB0), так как именно он предназначен для работы с гаджетами. - Если же дома вы имеете другие универсальные шнуры, тогда попробуйте воспользоваться ими. Вполне возможно, что причина кроется в проблемном USB кабеле.
- Проблема может быть связана с самим гнездом мобильного устройства. Если оно слишком расшатанное, или туда попадала влага, могут произойти нарушения в работе. Попробуйте поставить телефон на зарядку через розетку. Если заряд пойдет, значит, проблема не в гнезде.
- На всякий случай подключите ваш смартфон к другому ПК. Возможно, в связи с недавней переустановкой Windows, сбились настройки, или же небыли установлены некоторые драйвера. Это маловероятно, но один случай на миллион случается.
Задайтесь вопросом, подключаются ли флешки к компьютеру? Если нет, тогда проверьте его настройки вручную. Для этого зайдите в Панель управления => Устранение неполадок => Настройка устройств. Это автоматическое устранение неполадок.
Для этого зайдите в Панель управления => Устранение неполадок => Настройка устройств. Это автоматическое устранение неполадок.
Если данный метод не помог, тогда попробуйте в Generic USB Hub отключить режим экономии энергии.
Обязательно проверьте настройки своего гаджета по умолчанию. Если же, отмечен режим только зарядки, тогда естественно, что компьютер не видит телефон через USB.
Можете отметить абсолютно все пункты, кроме, MIDI, ведь его уже никто практически не использует.
Почему компьютер не видит Android телефон через USB и заряжается
При возникшей проблеме, стоит проанализировать, всегда ли ваш комп определял телефон, или же это случилось только сейчас? Телефон перестал быть виден через USB сам по себе, или же после определенных манипуляций?
Ежедневно выходят все более новые смартфоны, в которых установлено модернизированное программное обеспечение. Если вы владелец старого, по сегодняшним меркам ПК, тогда, вероятнее всего, телефон не виден ввиду отсутствия определенных плагинов. Попробуйте установить протокол MTP – Media Transfer Pritocol.
Попробуйте установить протокол MTP – Media Transfer Pritocol.
Новое поколение Samsung, начиная уже с модели Samsung Galaxy S3, может потребовать установки данной программы. Если же, наоборот, ПК у вас более современный, а телефон не из последних моделей, вероятнее всего, стоит обновить версию Android.
Теперь рассмотрим ситуацию, когда компьютер не видит смартфоны Windows phone 8.1 и новый Windows phone 10. Помните, что смартфоны с ОС Android и Windows phone, которые имеют графический или цифровой ключ блокировки, при подключении к ПК должны быть разблокированы, только тогда вы получите доступ ко всем папкам.
При подключении к ПК, проверьте, появляется ли уведомление либо высвечивается значок USB. Если никаких признаков на экране смартфона не видно, откройте настройки подключений, там будет подробно описано, в качестве какого устройства подключен ваш смартфон (как камера, как карта памяти, или же как полноценный гаджет).
Windows phone имеют очень много режимов подключения, поэтому всегда стоит проверить, какой из них выбран, прежде чем паниковать. Оптимальный вариант – режим МТР, который позволяет производить обмен всех файлов.
Оптимальный вариант – режим МТР, который позволяет производить обмен всех файлов.
Также компьютер не видит Android телефон через USB, но заряжается, в том случаи, когда на компе устарели драйвера, или же они не подходят под модель вашего телефона. Эта проблема распространена для новых телефонов, чьи торговые марки относительно недавно появились на рынке.
Если прошерстить интернет, то можно увидеть, что владельцы новенького Xiomi Redmi note3 частенько сталкиваются с подобными ситуациями.
В таких случаях стоит действовать следующим образом:
Большие неудобства при подключении своих смартфонов к ПК испытывают владельцы Iphone. Операционная система IOS достаточно сложная и специфическая. Если так случилось, что при подключении Iphone или Ipad к ПК, устройство не отображается, тогда стоит попробовать следующие методы:
- Попробуйте принудительно перезагрузить систему. Причем сделав это не выключив и вновь включив телефон, а зажав одновременно кнопку “Home” и кнопку блокировки.
 При исправности ПК и смартфона это должно сработать.
При исправности ПК и смартфона это должно сработать. - Одна из типичных проблем – сам кабель USB. Часто случается так, что приходится использовать неоригинальный шнурок. Если был приобретен дешевый низкокачественный кабель, тогда все дело в нем, он просто не отображает внешнее устройство и способен только зарядить аккумулятор.
- Возможно, на вашем компьютере давно не обновлялась версия iTunes. Удалите существующую программу и установите новую с официального сайта.
- Многие считают, что все дело в прошивке, но это не так. Не спишите обновлять версию IOS. Если телефон не глючит, вас не выбрасывает из программ, тогда попробуйте в настройках сбросить геолокацию. Это должно помочь.
- Обновление прошивки может понадобиться лишь в том случаи, когда она сломана. Всемирно известное приложение Cidia, которое дает возможность устанавливать платный контент бесплатно, часто является причиной несовместимости смартфона с ПК. Поначалу это отображается невозможностью импорта определенных файлов, а вскоре ПК перестает видеть телефон.
 Обновив прошивку, вы удалите данное приложение и все должно заработать вновь.
Обновив прошивку, вы удалите данное приложение и все должно заработать вновь.
Примечание! Если по каким-либо причинам, вы не можете воспользоваться стандартным обменом данных при помощи USB, не стоит расстраиваться, ведь осуществить обмен между устройствами можно и другими способами:
- Синхронизация при помощи виртуального хранилища.
- Беспроводные обменные программы – AirDroid.
Современные смартфоны на Android пользователи регулярно подключают к ноуту или ПК, чтобы сбросить музыку, фото или другие необходимые файлы. В некоторых ситуациях компьютер не определяет телефон через USB, это сильно затрудняет работу с ним. Существует определенный перечень причин, которые мешают распознавать девайс.
Компьютер не распознает телефон через USB – причины
Все возможные варианты проблем, с которыми сталкиваются пользователи, можно поделить на программные или аппаратные. При первом варианте проблема в настройках, драйверах или системе компьютера, во втором – в кабеле, порте ЮСБ смартфона или ноутбука. Практически все неполадки можно устранить, но перед тем как пытаться исправить подключение телефона к компьютеру через USB, попробуйте перезагрузить ПК и устройство. Эта простая процедура часто помогает, особенно, с моделями девайсов от Леново (Lenovo), Самсунг (Samsung), HTC, FLY, LG, Нокиа (Nokia).
Практически все неполадки можно устранить, но перед тем как пытаться исправить подключение телефона к компьютеру через USB, попробуйте перезагрузить ПК и устройство. Эта простая процедура часто помогает, особенно, с моделями девайсов от Леново (Lenovo), Самсунг (Samsung), HTC, FLY, LG, Нокиа (Nokia).
Телефон не подключается по USB к компьютеру, но заряжается
Весьма распространенная проблема с девайсами – когда не отображается телефон в компьютере через USB, но горит индикатор заряда батареи. Смартфон реагирует на подключение, а система не хочет его отображать. Чтобы выявить причину сбоя, можно выполнить такие действия:
- Переставьте шнур питания в другой порт на ноутбуке. Сейчас большинство моделей оснащены уже разъемами версии 3.0 (имеет синий цвет), но вам необходимо использовать 2.0. На стационарных вариантах следует выполнять подключение с задней стороны корпуса, а не на фронтальной панели.
- Попробуйте использовать другой шнур, если совпадают гнезда.
 Это поможет обнаружить неполадки в кабеле. Если поломалась одна из жил витой пары, то смартфон может продолжать заряжаться, но не обнаруживаться.
Это поможет обнаружить неполадки в кабеле. Если поломалась одна из жил витой пары, то смартфон может продолжать заряжаться, но не обнаруживаться. - Осмотрите гнездо аппарата, нет ли внутри мусора либо грязи, которая нарушает соединение контактов и мешает находить устройство.
- Попробуйте подключить аппарат к другому ПК. Если там он определился, то проблема точно в вашей системе: отсутствуют драйвера, вирус, неправильно настроено питание на ноутбуке. Эта проблема будет подробнее описана ниже.
Компьютер перестал видеть телефон через USB
Нередко случается ситуация, когда ранее аппарат определялся, но почему-то вдруг перестал. Частая причина, почему компьютер не видит телефон через USB – слетели драйвера портов. Из-за программных сбоев последние перестают правильно функционировать, не способны находить какие-либо подключаемые устройства. Перезагружать девайс в данном случае не нужно. Надо выполнить такие действия:
- Найдите «родной» диск для материнской платы.
 В наборе должны быть все системные файлы для корректной работы юсб-портов.
В наборе должны быть все системные файлы для корректной работы юсб-портов. - Если диск утерян, найдите в интернете сайт разработчика. Изготовители, как правило, выкладывают все необходимое программное обеспечение в свободный доступ.
- Переустановите драйвера.
После того как ПК закончил устанавливать файлы, нужно перезапустить компьютер. Лишь в этот момент пора проверить, может ли система опознать девайс. Если эти действия не помогли, проведите дополнительные настройки:
- В панели управления перейдите в раздел «Питание».
- Выберите пункт «Настройка плана электропитания» (для ноутбуков).
- Кликните «Изменить дополнительные параметры…»
- Из списка выберите «Параметры USB», кликните плюсик.
- Затем раскройте раздел «Параметр временного отключения USB-порта».
- Установите «Запрещено» для работы от батареи, от сети.
- Кликните «Применить» и «Ок».
Помимо проблем с драйверами портов могут пропасть файлы для самого Андроид устройства.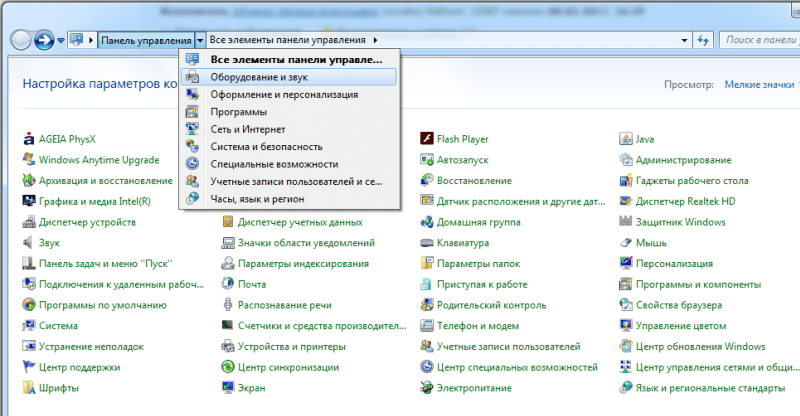 Чтобы это проверить, следует открыть диспетчер устройств, выяснить, нет ли восклицательного значка в разделе «Переносные устройства». Проверьте в списке наличие вашего телефона. Если там нет его или имеется предупреждающий знак, следует сделать следующее:
Чтобы это проверить, следует открыть диспетчер устройств, выяснить, нет ли восклицательного значка в разделе «Переносные устройства». Проверьте в списке наличие вашего телефона. Если там нет его или имеется предупреждающий знак, следует сделать следующее:
- откройте устройство и нажмите «Удалить драйвер»;
- отключите мобильный аппарат;
- подключите его вновь;
- дождитесь пока система снова установит подключенный девайс.
Компьютер не находит телефон через USB
Иногда ситуация складывается так, что ноутбук изначально не находит девайс. Если причина не в сломанном шнуре или порте, то следует тщательнее проверить, почему компьютер не видит телефон через USB. Причинами проблем могут выступать такие моменты:
- Настройки системы Андроид. Современные мобильные аппараты имеют несколько вариантов подключения: только зарядка, накопитель, модем. По умолчанию большинство из них установлены на первое значение из перечня. В итоге аппарат заряжается, но не отображается системой.
 Как правило, верхнее меню девайса при подключении предлагает изменить тип подсоединения, вам лишь необходимо выбрать необходимый параметр. Если этого автоматически не произошло, нужно пройти по следующему пути: Настройки -> Память -> Свойства. Здесь следует установить необходимый тип подсоединения.
Как правило, верхнее меню девайса при подключении предлагает изменить тип подсоединения, вам лишь необходимо выбрать необходимый параметр. Если этого автоматически не произошло, нужно пройти по следующему пути: Настройки -> Память -> Свойства. Здесь следует установить необходимый тип подсоединения. - Иногда смартфон используется как модем, что не дает распознать его как накопитель. Отключите этот параметр через настройки.
- Включите Windows Update, что позволит ПК скачивать свежие, актуальные драйвера для всех подключаемых устройств. При подсоединении не забудьте разблокировать мобильный девайс.
- При продаже вместе со смартфоном предоставляется диск, на котором есть программа для подключения телефона к компьютеру через USB. Используйте ее для обнаружения устройства.
Компьютер не опознает телефон через USB – вирусы
Вредоносные программы, которые попали в систему ПК, могут вести себя абсолютно по-разному. Иногда они становятся причиной, почему еще компьютер не видит телефон через USB. Вирусные скрипты нарушают работу разных устройств, удаляют драйвера, блокируют передачу данных. Риск заразить смартфон крайне низкий, потому что вирусы под Андроид пишут крайне редко. Однако чтобы защититься от заражения, следует проверить Windows при помощи специализированных программ:
Вирусные скрипты нарушают работу разных устройств, удаляют драйвера, блокируют передачу данных. Риск заразить смартфон крайне низкий, потому что вирусы под Андроид пишут крайне редко. Однако чтобы защититься от заражения, следует проверить Windows при помощи специализированных программ:
- Dr.Web;
- Antivirus Kaspersky;
- Malwarebyte.
Что делать, если не подключается телефон к компьютеру через USB
Если ваша система после всех вышеописанных действий все еще не видит девайс, но вы уверены на 100%, что проблема не в шнуре или гнезде ЮСБ, ранее аппарат определялся, остается только один выход – Hard Reset. Жесткая перезагрузка приведет к потере всех данных с внутренней памяти телефона и обнулит его до заводских настроек. Это исключит вероятность программного сбоя со стороны мобильника.
Все данные, которые вы сохраните на SD карте или облачных сервисах останутся невредимыми. Пользоваться таким вариантом следует в крайних случаях – при условии, что все остальные способы не дали необходимого результата, а вы уверены, что проблема в настройках девайса, но не ПК. Для каждой модели, будь то Самсунг или НТС, производитель запрограммировал аппаратные кнопки, которые дают возможность провести жесткую перезагрузку. Включить ее можно и из настроек, если аппарат включается и к ним есть доступ.
Для каждой модели, будь то Самсунг или НТС, производитель запрограммировал аппаратные кнопки, которые дают возможность провести жесткую перезагрузку. Включить ее можно и из настроек, если аппарат включается и к ним есть доступ.
Видео: как подключить телефон к компьютеру через USB кабель
Возможные неполадки, инструкция по диагностике проблемы и другие полезные советы.
Даже с наличием высокоскоростного интернета и практически безграничных облачных хранилищ многие пользователи подключают смартфоны к компьютеру, чтобы скопировать фотографии, скинуть музыку или раздать интернет. Обычно все работает практически автоматически, и никаких проблем не возникает. Но что делать, если при подключении смартфона к компьютеру через USB-кабель ничего не происходит?
Проверка USB-кабеля и разъемов
В первую очередь, нужно проверить работоспособность разъемов и самого шнура. Здесь все просто — попробуйте подключить к ПК другое устройство, используя те же разъемы и кабель. Если этот телефон снова будет не виден на компьютере, значит есть какая-то механическая проблема. Замените USB-шнур и попробуйте использовать другие разъемы на ПК.
Если этот телефон снова будет не виден на компьютере, значит есть какая-то механическая проблема. Замените USB-шнур и попробуйте использовать другие разъемы на ПК.
Если проблема окажется в USB-разъемах, нужно попробовать обновить их драйвера через диспетчер устройств, обратиться к мастеру или в сервисный центр.
Настройки USB-подключения
Следующим по распространенности и важности фактором являются настройки Android-устройства. Если телефон подключается к ПК для передачи данных, а в этом разделе задана настройка «Только зарядка», то при подключении с компьютером ничего происходить не будет, а смартфон будет .
Обычно при сопряжении в статус-баре смартфона (верхняя строка с уведомлениями и временем) появляется значок USB. Нужно нажать на уведомление и в открывшихся настройках выбрать нужный пункт, в нашем случае «USB-накопитель».
Если в статус-баре оповещения нет, нужно зайти в настройки, воспользоваться поиском по фразе «USB» и найти там те же настройки, которые описаны выше.
Включить режим отладки
В некоторых случаях решить проблему помогает режим отладки. Подробно о его включении и назначении можно почитать в . Для активации режима отладки нужно открыть раздел « » и найти там соответствующий тумблер.
Режим модема
На многих форумах подобную проблему объясняют программным конфликтом, связанным с активацией режима модема. Зайдите в «Настройки» — «Еще» — «Режим модема» и при необходимости отключите функцию USB-модема.
Драйвера и диспетчер устройств Windows
Обычно при подключении смартфонов к ПК драйвера и соответствующее ПО устанавливаются автоматически — на это требуется пару минут. Если же по каким-то причинам этого не случилось, возможны проблемы с обнаружением телефона и передачей данных.
Чтобы исправить неполадку, на Windows нужно зайти в «Мой компьютер» — «Свойства системы» — «Диспетчер устройств».
В списке должно быть «Неизвестное устройство» — это наверняка подключаемый смартфон. Нажмите на него правой кнопкой мыши, выберите «Обновить драйвера» — «Автоматический поиск обновленных драйверов». Дождитесь окончания процесса. Если все завершится правильно, ПК должен обнаружить телефон.
Нажмите на него правой кнопкой мыши, выберите «Обновить драйвера» — «Автоматический поиск обновленных драйверов». Дождитесь окончания процесса. Если все завершится правильно, ПК должен обнаружить телефон.
Если это действие результата не принесет, нужно предварительно скачать драйвера для определенной модели смартфона или планшета с официального сайта, на форумах (4PDA) или через программу Universal Adb Driver. При обновлении драйверов нужно выбрать «Выполнить поиск драйверов на этом компьютере» и задать папку со скачанными файлами.
Если не один из предложенных совет не помог решить проблемы и ошибки при подключении Android-телефона к компьютеру, с большой долей вероятности в одном из устройств есть какая-то серьезная аппаратная поломка, которую придется диагностировать и ремонтировать в сервисном центре.
Не отображается юсб подключение на компе. Компьютер не видит телефон, подключенный через USB
Если вы не можете подключить ваш смартфон к ПК, используя USB-шнур, и он не виден в Проводнике Windows, то в данной статье вы сможете найти методы устранения такой проблемы. Предложенные ниже способы применимы к ОС Android, однако некоторые пункты можно использовать и на устройствах с другими операционными системами.
Предложенные ниже способы применимы к ОС Android, однако некоторые пункты можно использовать и на устройствах с другими операционными системами.
Для начала следует разобраться в причинах неисправности подключения. Работало ли все нормально раньше или вы в первый раз подключаете смартфон к ПК? Соединение пропало после каких-либо определенных действий с телефоном или компьютером? Ответы на данные вопросы помогут найти правильное решение проблемы.
Причина 1: Windows XP
Если у вас установлена ОС Windows XP, то в таком случае вам должна помочь установка Media Transfer Protocol с портала Microsoft. Это устранит проблему связи.
- После перехода на сайт нажмите на кнопку «Download» .
- Далее запустите программу инсталляции и нажмите кнопку «Next» .
- В следующем окне примите условия лицензионного соглашения. Нажмите кнопку «Next» .
- Далее еще раз нажмите «Next» .

- И в конце на кнопку «Install» для запуска процедуры установки.
Начнется скачивание установочного пакета протокола MTP.
После окончания инсталляции протокола и перезапуска системы ваш телефон или планшет должен будет определиться.
Причина 2: Физическое отсутствие связи
Если при соединении смартфона с компьютером на нем не появляется уведомление об обнаружении подключения, то в большинстве случаев причиной этому является испорченный шнур или USB-порт. Можно попробовать подсоединить кабель к другому USB-разъему или использовать другой шнур.
Также возможна неисправность самого гнезда на смартфоне. Попробуйте подсоединить его через исправный USB-шнур к другому ПК — это поможет понять, виновато ли гнездо в отсутствии подключения.
В итоге вы поймете, что вам нужно сделать для устранения неполадки — приобрести новый шнур или отремонтировать/установить новое гнездо на телефон.
Причина 3: Неправильные настройки
Проверьте, что смартфон при соединении через кабель сообщает о его подключении.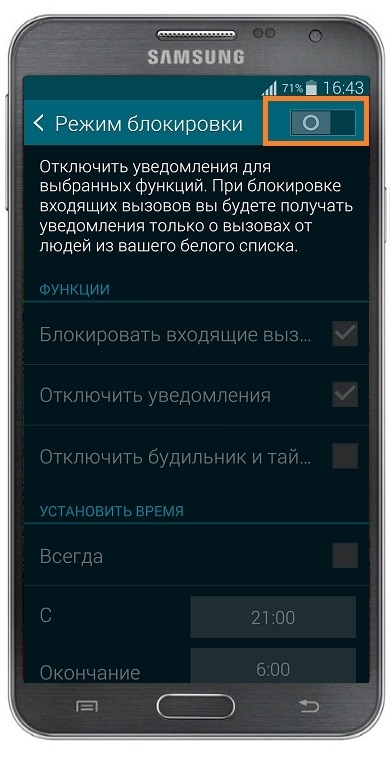 Увидеть это можно по появившейся иконке USB в верхней панели, либо открыв шторку сообщений Андроид, где можно просмотреть варианты соединения.
Увидеть это можно по появившейся иконке USB в верхней панели, либо открыв шторку сообщений Андроид, где можно просмотреть варианты соединения.
Если смартфон или планшет заблокирован при помощи графического ключа или пароля, то нужно его снять для предоставления доступа к файлам.
В настройках подключения, появляющихся при соединении, должен быть выбран пункт «MTP — Передача файлов компьютеру» .
Также вы можете воспользоваться вариантом «USB Mass Storage / USB flash drive» . В таком случае компьютер будет видеть ваше устройство как обычный флеш накопитель.
Если все вышеперечисленные методы вам не помогли, попробуйте переустановить программное обеспечение вашего устройства. A если вы собираетесь прошить смартфон, то вам поможет .
Нужно отметить, что передачу файла можно осуществить, используя популярные облачные сервисы: , или . Это может быть полезно, если вам нужно срочно получить файл, а времени разбираться в неполадках соединения у вас нет.
Не секрет, что у Samsung Galaxy есть разъем для карты microSD для увеличения объема памяти. Однако некоторые пользователи до сих пор дополнительно переносят изображения, музыку и видео на компьютер или ноутбук. Но что делать, если компьютер не видит Самсунг Галакси, через USB?
Во-первых, чтобы распознать смартфон вроде Galaxy S, компьютеру нужны все необходимые драйверы. Обычно, когда устройство подключено к компьютеру, он сразу находит его, но если нужные драйверы не установлены, этого может и не произойти.
Драйверы – это специальные программы, помогающие наладить взаимодействие между телефоном и компьютером. Чаще всего их можно скачать на сайте производителя. Если компьютер не распознает ваш Galaxy S7, немедленно отправляйтесь на сайт Samsung и загружайте драйверы. Вот ссылка на Galaxy S7 / Edge. Владельцам Mac придется установить , чтобы ваш Mac мог взаимодействовать с телефоном.
Существует альтернатива: можно просто скачать и установить программу на компьютер, таким образом облегчив обмен файлами. С ним в комплекте идут все необходимые драйверы, так что после установки можете быть спокойны – компьютер распознает ваше устройство, и обмен файлами перестанет быть проблемой.
С ним в комплекте идут все необходимые драйверы, так что после установки можете быть спокойны – компьютер распознает ваше устройство, и обмен файлами перестанет быть проблемой.
Те пользователи Windows, которые только установили драйверы для Самсунга, могут столкнуться с необходимостью деинсталлировать устройство, прежде чем оно будет обнаружено. Нужно выполнить следующие шаги:
- Удерживайте кнопку Windows и нажмите R , чтобы вызвать команду «Выполнить».
- Напечатайте “devmgmt . msc “ и нажмите “Enter “.
- Выберите “Другие устройства ” или “Переносные устройства ”.
- Если в списке есть “SAMSUNG _ Android ” или “Неизвестное устройство ” с желтым значком (!), кликните правой кнопкой мыши и выберите “Деинсталлировать “.
- Кликните правой кнопкой мыши по окну «Диспетчер устройств » и выберите “Сканирование аппаратных изменений “.

В принципе после установки необходимых драйверов или программ, все должно работать. Но если проблема не в том, что устройство не распознается компьютером, нужно искать другой способ.
Подробнее в видео:
Итак, что же делать, если вы установили драйверы, а компьютер по-прежнему не видит Самсунг Галакси?
Во-первых, «не видит» – это не то же самое, что «не распознает». Поэтому мы всегда просим читателей описать проблему наиболее точно, чтобы предоставить наиболее подходящее решение. Вот, например, одно из «запутанных» сообщений по этой теме…
«Я больше не могу перебросить фотографии на компьютер, потому что он не распознает устройство. Не знаю, что я такое сделал, или чего не сделал, но до этого компьютер сразу же распознавал телефон и я сразу же сбрасывал файлы и фотографии. А теперь он просто его не видит. Я подключаю телефон, а он не видит. Вы можете помочь мне ?»
Видите, сначала наш читатель использует термин «распознавать», а потом пишет, что «компьютер не видит его», то есть компьютер «не обнаруживает» подключенное устройство. В данном случае следует пытаться исправить тот факт, что компьютер не видит телефон Самсунг. Что я могу порекомендовать, так это сменить USB соединение. И вот как…
В данном случае следует пытаться исправить тот факт, что компьютер не видит телефон Самсунг. Что я могу порекомендовать, так это сменить USB соединение. И вот как…
Почему компьютер не видит Самсунг Галакси, через USB?
Если компьютер не видит Samsung Galaxy при подключении с помощью шедшего в комплекте USB кабеля, значит, придется устранять проблемы в самом компьютере. Если вы знаете, что другие компьютеры видят телефон, дело может быть в USB порте.
Если неполадки не в этом, то проблема может быть с кабелем или же расшатался порт для зарядки телефона. Принимая во внимание все это, вот несколько шагов, что помогут исправить данную проблему:
Шаг 1: Подключите телефон к другим USB портам компьютера
Просто подсоедините телефон к компьютеру кабелем для зарядки или передачи данных. Если телефон остается «невидимым», попытайтесь подключить его к другому порту. Пробуйте один порт за другим, чтобы выяснить, в этом ли заключалась проблема.
Шаг 2: Перезагрузите компьютер, если ни один USB порт не работает
Также существует вероятность, что у вашего компьютера системные проблемы, которые мешают обнаружить подключенные устройства. Пока не известно наверняка, является ли это проблемой, стоит перезагрузить компьютер и посмотреть, то получится. Если проблема останется после перезагрузки, значит, что-то не так не с компьютером, а с кабелем или телефоном.
Пока не известно наверняка, является ли это проблемой, стоит перезагрузить компьютер и посмотреть, то получится. Если проблема останется после перезагрузки, значит, что-то не так не с компьютером, а с кабелем или телефоном.
Все же я советую попробовать другие устройства, вроде флешки, что подключаются через USB порт. Если компьютер видит все устройства, кроме телефона, переходите к следующему шагу.
Шаг 3: Убедитесь, что USB кабель не поврежден
Осмотрев кабель, вы можете проверить наличие видимых повреждений. Если таковых не наблюдается, попробуйте зарядить с помощью него телефон. Внутри кабеля находятся провода, отвечающие и за зарядку и за передачу данных.
Заряжая им телефон, вы сможете понять, работает он или нет. Если есть повреждения, телефон может и не зарядиться, особенно, если какой-то провод отошел.
Еще один способ проверки – использовать другой кабель. Если телефон работает с ним, то родной кабель просто поломан. Если проблема действительно в этом, то нужно заменить старый кабель на рабочий.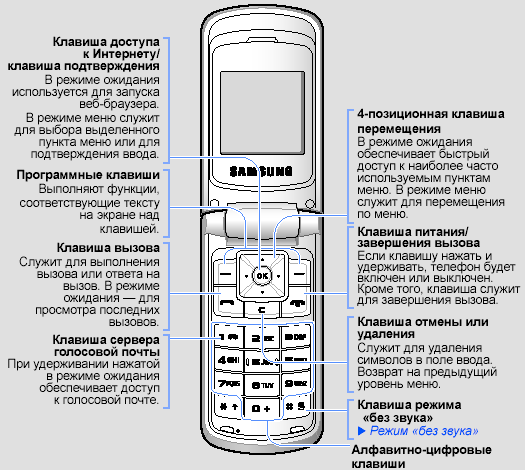
Шаг 4: Убедитесь, что подключили устройство, как «устройство хранения данных»
Это очень важно, так как в основном телефоны подключаются к компьютеру для подзарядки. Если так, то компьютер может не увидеть его, так как передача дынных временно не доступна. Зайдите в уведомления и посмотрите, есть ли там иконка выбора для USB. Если да, то считайте, проблема уже решена.
Всего-то нужно кликнуть по ней и выбрать «Устройство хранения данных». Если это первое подключение, то установка драйверов займет какое-то время. А вот если у вас нет такого значка, попробуйте следующее:
- Отключите USB от Самсунга.
- Выключите телефон.
- Подождите 20 секунд.
- Включите его.
- Подключите кабель еще раз.
- Проверьте, появился ли значок с опциями.
Если его нет, переходите к следующему шагу.
Шаг 5: Проверьте гнездо для зарядного устройства
Как минимум, вам нужно два кабеля, чтобы прояснить, с ним ли проблема. Если компьютер все еще не видит Самсунг, пора проверить порт для зарядного устройства.
Если компьютер все еще не видит Самсунг, пора проверить порт для зарядного устройства.
Возможно, нет возможности установить соединение, или же в разъем попали какие-то обломки, волокно или пыль. Поток сжатого воздуха поможет избавиться от последнего, но в случае ослабления соединения нужно идти дальше.
Если контакты зарядного гнезда в порядке и никакой грязи нет, подсоедините кабель, и проверьте, не отошел ли контакт. Если кабель вошел как надо, и соединение не прерывается при его движении, тогда все в порядке.
В противном случае придется приобрести кабель, идеально подходящий под порт. Если и новый кабель не помогает, то у вашего устройства гораздо более серьезные проблемы.
Шаг 3: Сбросьте настройки телефона, если проблема остается после установки KIES или Smart Switch
Второй шаг направлен на решение проблемы с драйверами, но если это не помогает, нужно резервно сохранить все файлы и информацию и сбросить настройки до рабочего состояния.
- Выключите Samsung Galaxy.

- Зажмите и удерживайте кнопки «Домой», «Громкость вверх» и «Питание»
- Когда надпись Samsung Galaxy появится на экране, отпустите «Питание», но продолжайте удерживать две оставшиеся.
- Когда появится логотип Android, отпустите все кнопки и подождите 30-60 секунд.
- Используя кнопку «Звук вниз», переключайтесь между опциями и выберите ‘wipe data / factory reset.’
- Нажмите «Питание», чтобы подтвердить.
- Затем выберите ‘Yes — delete all user data’ с помощью «Громкость вниз» и подтвердите, нажав «Питание».
- Подождите до окончания процесса. После выберите ‘Reboot system now’ и нажмите «Питание».
- Телефон будет перезагружаться чуть дольше, чем обычно.
Если после этого проблема не решится, требуется помощь специалиста. Надеюсь, эта инструкция, так или иначе, поможет вам. Если вы чувствуете, что вам нужна дополнительная помощь, свяжитесь с нами.
Среди возможных причин — некорректные действия при подключении, устаревшее или неправильно настроенное ПО, неисправности USB-кабелей, портов или самих устройств.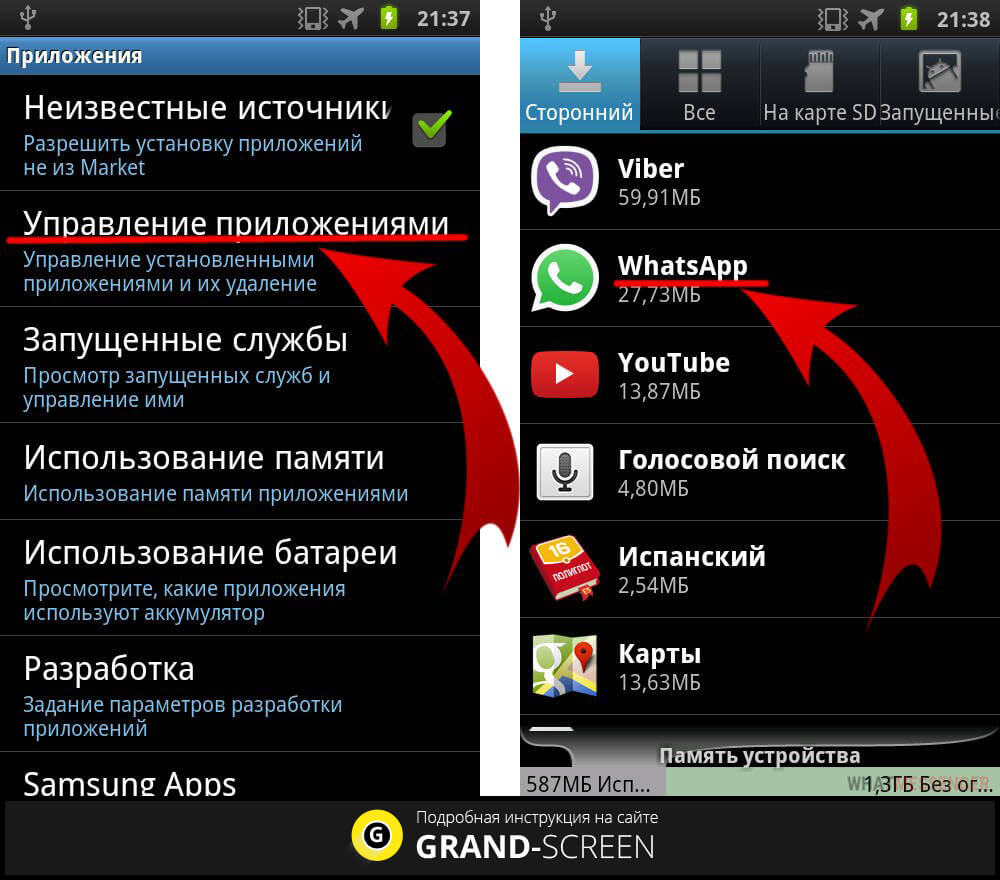
Следуйте перечисленным ниже советам, они могут избавить вас от многих проблем при подключении.
Как правильно подключать к компьютеру Android-устройства через USB
Если у вас Windows, проигнорируйте этот абзац. Если используете macOS, установите программу Android File Transfer .
Убедитесь, что мобильное устройство включено и подключите его к компьютеру. Затем опустите панель уведомлений на гаджете — увидите специальный переключатель. Нажмите на него и в появившемся меню выберите режим «Передача файлов». Названия режимов могут отличаться в зависимости от версии Android и модели аппарата.
После этих действий компьютер должен увидеть мобильное устройство. В Windows оно отобразится в «Проводнике», в macOS — в окне Android File Transfer. Но в случае с Mac вам потребуется OS X 10.5 и Android 3.0 или более поздние версии этих ОС, иначе ничего не выйдет.
Как правильно подключать к компьютеру iOS-устройства через USB
Убедитесь, что мобильное устройство включено и разблокировано, затем подключите его к компьютеру. В первый раз iOS запросит разрешение на доступ к медиафайлам и вам нужно будет дать его.
В случае с ПК на Windows подключённые iPhone или iPad появятся в «Проводнике» в разделе медиаустройств. Они будут отображаться как обычные цифровые камеры — вы сможете просмотреть и скопировать фотографии и видео. Для доступа к другим данным придётся воспользоваться iTunes, который можно скачать на сайте Apple. Процедура регистрации не вызовет затруднений, нужно лишь следовать подсказкам мастера настройки.
На Mac всё несколько проще. iTunes уже входит в состав macOS, поэтому запустится автоматически при подключении iPhone или iPad. Взаимодействие с контентом осуществляется через медиакомбайн, а вот для доступа к медиафайлам iTunes не нужен. Просмотреть и импортировать их поможет стандартное приложение «Фото», которое также запускается автоматически при подключении iOS-устройств.
Что делать, если компьютер не видит USB-устройство
1. Отключите от компьютера лишние USB-устройства.
2. Попробуйте подключиться через другой кабель или порт.
3. Перезагрузите компьютер и мобильный девайс.
4. Если у вас Windows, обновите драйвер, необходимый для распознавания USB-устройства.
Запустите командную строку (клавиши Windows + R), вставьте в неё devmgmt.msc и нажмите Enter. Когда откроется «Диспетчер устройств», найдите в списке оборудования подключённый гаджет.
Кликните по устройству правой кнопкой мыши и выберите «Обновить драйвер» → «Выполнить поиск драйверов на этом компьютере» → «Выбрать драйвер из списка доступных драйверов на компьютере».
В списке драйверов отметьте «USB-устройство MTP» и нажмите далее, чтобы выполнить переустановку.
5. Если устройство не отображается в iTunes, воспользуйтесь руководством Apple для решения этой проблемы.
6. Обновите операционные системы на компьютере и мобильном устройстве до актуальных версий. Если используете Windows Vista или XP, сначала попробуйте установить протокол MTP , скачав его с сайта Microsoft.
7. Проверьте работоспособность порта в гаджете, подключив его к другому компьютеру. Если проблема сохранится, обратитесь в службу поддержки производителя.
Что делать, если компьютер не видит устройство, подключаемое через Bluetooth
Столкнувшись с проблемами видимости при подключении через Bluetooth, попробуйте следующие меры. Выполняйте эти действия по очереди, и, возможно, одно из них вам поможет.
1. Убедитесь, что на обоих устройствах включён Bluetooth, а в настройках на каждом из них активирован режим видимости для всех прочих устройств. На iOS эти настройки входят в службу AirDrop, доступную в «Пункте управления».
2. Положите планшет или смартфон ближе к компьютеру.
3. Перезагрузите компьютер и мобильное устройство.
4. Если раньше устройства успешно подключались друг к другу, удалите сохранённую пару в настройках Bluetooth и попробуйте переподключиться.
5. Обновите драйверы Bluetooth на компьютере.
6. Обновите операционные системы устройств до актуальных версий.
Альтернативные способы подключения
У вас всегда есть запасной вариант — сервисы, с помощью которых можно передавать файлы между компьютером и мобильным устройством через интернет. Это AirDroid, Pushbullet, а также облачные хранилища вроде Google Drive, OneDrive и Dropbox. Они позволят вам обойтись без Bluetooth и USB, если эти варианты не работают или не подходят.
Ваш ПК не видит телефон или планшет на Андроид через USB? Это довольно распространенная проблема, но ее можно решить самостоятельно. В данной статье вы найдете полезные рекомендации как это сделать. Кроме способов решения, приведенных ниже, есть еще несколько, о которых мы уже рассказывали на нашем сайте! Если телефон не подключается к компьютеру по USB, попробуйте через Wi-Fi: способ 1 .
Также обратите внимание на приложения для передачи файлов по Интернету: Pushbullet и AirDroid . В общем есть достойные альтернативы подключению через USB (если, конечно, вас не интересуют другие возможности вроде ).
Что касается проблемы с подключением мобильных устройств по USB к компьютеру, то она бывает только двух видов:
- Телефон не распознается компьютером, но заряжается от него;
- ПК (или ноутбук) полностью не распознает смартфон.
Оба варианта мы подробно рассмотрим и постараемся помочь вам все исправить!
ПК не видит телефон Андроид через USB. Что делать?
1. Первым делом воспользуйтесь другим USB-кабелем. Если никакого эффекта нет, проблема не в нем.
2. Проверьте работоспособность USB-порта: для этого подключите мобильное устройство к другому разъему. Если ПК по-прежнему не видит Android, причина неполадки кроется в чем-то другом.
3. Попробуйте подключить ваш телефон к другому компьютеру. Если и здесь вы потерпите неудачу, может быть проблема в microUSB или других компонентах смартфона. В таком случае вам поможет только ремонт.
4. Если же вы подключаете смартфон на Android к ноутбуку или ПК под управлением Windows XP и компьютер не видит телефон, вам необходимо установить протокол MTP (Media Transfer Protocol) для Windows XP. Скачать его можно с официального сайта Microsoft: http://www.microsoft.com/en-US/download/details.aspx?id=19153
5. Теперь что касается устройств, защищенных графическим ключом или паролем. Чтобы компьютер увидел файлы и папки, необходимо сначала разблокировать телефон или планшет. Проверенно на Nexus 7 2013 с Android 5.1.1.
Если скачанные драйвера идут уже сразу с установщиком (.exe файл), то нужно просто запустить его установку. Также драйвера установятся при загрузке и запуске программ различных производителей для синхронизации устройств с ПК (HTC Sync, Samsung Kies и т.д.).
7. Включите отладку по USB. Может помочь.
8. Попробуйте полностью удалить старый драйвер, затем перезагрузить компьютер и заново установить драйвер как рассказано в пункте 6.
9. Убедитесь, что ваш смартфон или планшет подключен к компьютеру не в режиме «Только для зарядки ».
10. Также убедитесь, что не активирован пункт «USB-модем ». В таком случае телефон не будет виден для ПК. Отключить его можно в «Настройки » → «Беспроводные сети » → «Еще » → «Режим модема ».
11. При подключении Android к компьютеру вы можете выбрать режим подключения. Как видите, у меня только 2 доступных (Nexus 7 2013 с Android 5.1.1). Но на других устройствах, версиях Android, прошивках есть и другие режимы вроде «USB Mass Storage (Хранилище данных) ».
Часто при подключении смартфона или планшета к ПК, устройство только заряжается или реакция вовсе отсутствует. В статье мы собрали часто возникающие проблемы и способы решения.
Почему компьютер не видит телефон через USB
Причина кроется в неполадках подключения. Иногда проблема комплексного характера, состоящая из 2-3 и более неполадок. Чаще подключение нарушено по причине:
- Поврежденного или несовместимого USB кабеля.
- Отсутствия или конфликтов драйверов.
- Не работоспособности USB порта на ПК или ноутбуке.
- Неполадке microUSB андроид устройства.
- Неподдерживаемой версии операционной системы.
- Некорректного режима подключения.
- Системного сбоя на ПК или мобильном устройстве.
Способы решения проблем с подключением
Ниже рассмотрим методы решения проблем, а так же диагностирования.
Проверить или заменить USB кабель
Эксплуатируемый шнур, со временем приходит в негодность из-за частых деформаций или термических повреждений. При видимых повреждениях, кабель следует заменить. Если шнур работает, визуально целый, но временами сбоит, тогда высока вероятность скрытого повреждения. Такой кабель необходимо заменить.
Купленный по дешевке кабель синхронизации, часто содержит только одну линию питания, а линия для передачи данных отсутствует. Поэтому такой шнур не пригоден для подключения к ПК и нуждается в замене. Рационально использовать кабель идущий в комплекте с телефоном или качественный аналог.
Установить или обновить драйвера
Для нового устройства часто необходимо скачать и установить драйвера. Актуальная версия драйверов находится на сайте производителя.
В целях экономии на цифровых носителях и удобства пользователя, производители встраивают драйвера в память мобильного устройства. Поэтому настройка подключения выполняется автоматически при первом подключении к ПК. При возникновении сбоя, этот процесс нарушается, и требуется ручная установка.
В устаревших драйверах иногда не заложена поддержка новых версий драйверов. Аналогично в новых версиях драйверов, нет поддержки старых систем. Поэтому следует использовать драйвера, написанные для соответствующей версии операционной системы.
Для проверки актуальности драйверов, следует в диспетчере устройств – в свойствах «Мой Компьютер», убедится в отсутствии желтого треугольника, напротив мобильного устройства.
Выяснить работоспособность USB порта или сменить разъем
При наличии USB разветвителя или ПК, подключение рекомендуется выполнять непосредственно в разъем на материнской плате. Поскольку это исключает неполадки и нехватку энергии при использовании длинных кабелей.
Иногда один или два USB порта работают некорректно, в таком случае рекомендуется сменить разъем. В крайнем случае, воспользоваться другим ПК.
Проверить microUSB порт
Нередко разъем телефона, выходит из строя в результате: повреждения, заводского дефекта или загрязнения. Поэтому следует продуть отверстие для подключения.
Если смартфон или планшет заряжается с использованием сетевого адаптера, возможен программный сбой. Для решения следует перезагрузить систему, в крайнем случае, сбросить настройки или сменить прошивку.
В редких случаях, отпаивается один из контактов microUSB порта. В таком случае поможет только диагностика с предварительной разборкой устройства.
Исправить режим подключения
Часто устройство не реагирует на подключение к ПК из-за неправильных настроек. В результате работает только зарядка или другой ненужный режим. Для исправления следует изменить конфигурацию USB или USB-подключение.
Алгоритм действий:
- Открыть настройки и перейти в пункт «Память».
- В верхнем правом углу выбрать тип подключения: USB накопитель или MTP.
Важно! В некоторых моделях, место для выбора подключения, часто отличается. Например, в Motorola Turbo 2, пункт находится в разделе для разработчиков. Иногда при подключении к ПК, в строке состояния отображается пункт с выбором подключения.
Прочее
- Перезагрузить ПК и мобильное устройство.
- Переустановить драйвера USB-портов материнской платы.
- Запретить временное отключение USB-портов в режиме энергопитания.
Ниже собраны часто возникающие проблемы и способы решения. Для расширенного просмотра рекомендаций, следует нажать на выделенный пункт.
Компьютер не видит телефон через usb, но заряжается
Компьютер не видит телефон
- Убедится в работоспособности USB портов у ПК и мобильного устройства.
- Переустановить драйвера материнской платы.
Компьютер видит телефон, не отображается память
Читайте также…
Самсунг j5 подключение к пк. Компьютер не видит Samsung подключенный через USB. Интернет на компьютере через модем телефона Самсунг Галакси и с других Андроид смартфонов. Системные проблемы в телефоне
Как правило, если компьютер не видит подключенный к нему телефон на Android, то проблема выглядит следующим образом: на экране смартфона отображается процесс зарядки, но доступ к находящимся на нём файлам и к самому устройству отсутствует. В этой статье вы узнаете, почему компьютер не видит телефон Samsung через USB.
Причины могут быть следующие:
Повреждение USB-кабеля
Неисправность кабеля не всегда можно увидеть сразу. Очень часто зарядный провод может выйти из строя без явных внешних признаков. Причиной тому являются некачественные устройства, которыми кишит рынок.
Для проверки работоспособности USB-кабеля достаточно подсоединить его к другому компьютеру, а для большей надежности и к другому телефону. Если результата эти действия не дали, значит необходима замена провода.
Повреждение компьютерного порта USB
Починить порт без помощи специалиста не выйдет, но проверить его можно элементарно. Если компьютер не опознает смартфон, то необходимо осуществить подключение через другой USB-порт. Помогло – значит причина найдена, нет – идём дальше.
Системные проблемы в телефоне
Иногда проблема отсутствия подключения решается очень просто: выключением смартфона, изъятием из него батареи на несколько секунд, возвращением её на место и включением устройства. Просто и действенно.
Поломка телефонного гнезда
Если телефон пострадал от воды, либо его разъем для подключения был подвергнут механическим повреждениям, то, возможно, проблема именно в этом. Увы, если чистка гнезда не результата не даст, то поможет только замена поврежденной детали.
Неправильные настройки подключения
В настройках устройства необходимо найти меню USB-подключения к компьютеру. Во многих моделях Самсунг оно расположено по адресу “Память” > “Свойства”. Если по умолчанию галочка стоит возле использования USB в качестве модема – снимаем её, находим пункт “Медиа-устройство” и активируем его.
Проблемы с драйверами
Решаются установкой драйверов с «родного» диска, либо скачиванием их с официального сайта производителя.
Также, проблема может заключаться в отключении питания некоторых портов на компьютере. Проверить это можно перейдя в “Панель управления”, найдя в ней пункт “Оборудование и звук” > “Электропитание” > “Питание”. Далее, открываем соответствующие настройки и нажимаем на изменение дополнительных параметров. В открывшемся меню открываем параметры USB, а следом параметры временного отключения USB-порта. Изменяем его значение на “Запрещено” и активируем кнопкой “Применить”.
Неполадки у драйверов устройства
В “Диспетчере устройств” пункт “Переносные устройства” должен быть без каких-либо предупреждающих знаков. Также следует проверить работоспособность устройства через “Свойства”. Если его там нет, то необходимо переустановить соответствующий драйвер.
Ещё одним решением станет обновление драйверов смартфона. На Самсунг Галакси А5, как и на других моделях бренда, это можно сделать с помощью софта Samsung Kies.
Сбой в работе ОС Андроид или вирусы
В таком случае может помочь чистка телефона с помощью антивируса, сброс настроек до заводских, либо полная его перепрошивка.
Как видите, вариантов того, почему подключенный телефон Самсунг не находится компьютером, может быть масса, поэтому для поиска решения необходимо запастить терпением. Надеемся, у вас все получится!
Подпишитесь:
На сегодняшний день современные смартфоны сравнимы по функциональности с обычными персональными компьютерами, и очень часто пользователи хотят подключить свой телефон к телевизору, например, для комфортного интернет-серфинга, или просмотра видеоролика, особенно это востребованно, когда полноценного компьютера нет под рукой. Однако, в настоящий момент еще не создано подходящего для всех устройств стандарта вывода изображения на телевизор.
Мы постараемся помочь и рассказать о самых распространенных технологиях.
Рассмотрим несколько основных вариантов соединения ТВ с мобильными девайсами на примере смартфонов от Samsung, которые очень популярны на рынке и используются многочисленными пользователями.
Как подключить смартфон Samsung к телевизору, чтобы выводить изображение
Первым способом, самым простым не сегодняшней день, является использование приложения Screen Mirroring Assistant. Его без труда можно установить с Google Play Market, во многих моделях смартфонов Samsung данное ПО уже предустановленно.
Откройте приложение. Если в зоне действия беспроводной сети окажется телевизор с поддержкой такого подключения, то на экране телефона отобразится его название, которое нужно выбрать.
После этих действий на экран телевизора будет транслироваться изображение смартфона, звук передается тоже.
Альтернативные способы подключения
Одна из самых распространённых и хорошо поддерживаемых технологий — MHL (Mobile High-definition Link), объединяющая возможности стандартов HDMI и microUSB, с помощью которой можно передавать сигнал высокой четкости, а также заряжать устройство.
Для того, чтобы соединить смартфон с телевизором, необходимо иметь дополнительный MHL-адаптер, который с одной стороны подключается к телефону в гнездо для зарядки, другой конец имеет выход HDMI и подсоединяется напрямую к ТВ или монитору. Важно также понимать, что для смартфонов Samsung производители разработали свой собственный тип MHL-коннекторов, отличие которых в применении 11-пинового разъема, позволяющего дополнительно использовать периферийные устройства, не совместимые с стандартными 5-пиновыми. Поэтому при настройке подключения устройств этого корейского производителя учитывайте данный факт.
Второй способ подключения основан на беспроводной передачи данных посредством Wi-Fi-соединения и связан с применением технологии Miracast, поэтому удобен в применении и требует всего наличия специального адаптера, который подключается напрямую к телевизору в HDMI-разъем, а также встроенного Wi-Fi-передатчика на вашем смартфоне Samsung.
Используемый стандарт имеет высокую скорость передачи данных и позволяет осуществлять беспроводное подключение смартфона к телевизору, передавать Full-HD сигнал и 5,1-канальный звук, а также не требует покупки дополнительных проводов, что значительно облегчает настройку. Но использование данной технологии будет оправдано для тех пользователей, которым необходимо постоянно взаимодействовать со смартфоном и часто выводить изображение на широкий экран (например, для презентаций или видео-отчетов).
Владельцы смартфонов Samsung также имеют персональную фирменную возможность подключать свои устройства напрямую через специальное программное обеспечение AllShare Cast, которое поддерживают все современные телевизоры данной марки.
Программа обладает схожим в Miracast функционалом, однако является специальным стандартом только для корейского производителя электроники.
Также хотелось отметить, что компания уже выпустила на рынок фирменный HDMI-адаптер, который позволяет без труда соединить смартфон телевизором Samsung.
Что можно сказать в итоге. При желании каждый пользователь сможет без особых проблем соединить свой смартфон с большим экраном телевизора или монитора. Для этого достаточно прочитать данную статью и приобрести необходимые адаптеры.
Удачных вам настроек.
Хотите узнать как ежемесячно зарабатывать от 50 тысяч в Интернете?
Посмотрите моё видео интервью с Игорем Крестининым
=>>
Подключение телефона Самсунг к компьютеру через не всегда происходит успешно. Иногда компьютер не распознаёт устройство, не читает его внутреннюю память и не открывает папки (но зарядка всё равно идёт).
Причины возникновения проблемы могут быть аппаратные или программные. Но независимо от этого, первым шагом в разрешении ситуации будет перезагрузка обоих контактирующих устройств. В ряде случаев этого достаточно, содержимое смартфона вновь просматривается с ПК.
Причины, относящиеся к этой группе, связаны с механическими моментами:
- Повреждение кабеля USB.
Одно из частых обоснований невозможности подключить телефон к . Кабель от непроверенного производителя служит мало, при активном использовании — не дольше пары месяцев, а потом – изнашивается.
Но и качественный проводник может оказаться непригодным для применения, если он будет задет режущим предметом, погрызен животным и так далее. Чтобы проверить наличие повреждений в кабеле, нужно подключить через него телефон к другому ПК. Если телефон вновь не распознается, то элемент придётся заменить.
- Повреждение компьютерного USB-порта.
Порт для подключения кабеля также может быть неисправен. Сюда относится и сломанный USB-контроллер, и повреждённый южный мост на материнской плате. Исправляя положение дел, пробуют использовать другой разъём. Если ход оказался неэффективным, то корень проблемы в чём-то ещё.
- Повреждение телефонного гнезда для подключения.
При попадании воды в разъём, а также после ударов или царапин, гнездо может оказаться совершенно дисфункциональным и потребуется полная его замена.
- Проблемы с аккумулятором.
Нужно вытащить батарею, вставить её обратно и вновь подключить устройство к компьютеру.
Программные причины
Если вышеприведённые варианты не подходят к вашей ситуации, то можно задуматься о программных дисфункциях устройств:
- Настройки.
С помощью настроек надо в разделе «USB-подключение к компьютеру» поставить отметку, чтобы телефон воспринимался ПК как «Медиа-устройство» («USB накопитель»). Также в момент подключения к компьютеру со смартфона должна быть снята блокировка.
Нерабочие или необновлённые драйвера перестают правильно показывать состояние подключения через USB-порт. Эти программы можно восстановить, воспользовавшись диском-исходником или ресурсами сайта организации, производящей материнской платы.
Сюда относятся и те случаи, когда для новейших моделей телефона необходимы какие-то особые программы, но их также можно получить на соответствующих сайтах.
- Ненадёжная операционная система.
Вопрос решается только сменой имеющейся ОС на рабочую.
- Ненадёжность кастомной (видоизменённой) прошивки.
Отдельные пользователи делают прошивку для телефонов самостоятельно, это может оказаться причиной того, что компьютер не видит телефон Самсунг через USB. Остаётся только вернуться к стандартному варианту прошивки.
- Вирусы.
Обыденный вариант, а проблема исчезает после использования антивируса с последующей перезагрузкой системы.
Заключение
Если приведённые методы не принесли пользы, то можно рискнуть и сбросить настройки. Но помните, что в результате устройство потеряет всё, что наполняет внутреннюю память телефона, поэтому применять этот способ без повода нельзя.
Многие пользователи, при попытке подключения телефона к компьютеру с помощью кабеля USB сталкиваются с тем, что компьютер не опознаёт подключенный гаджет. Происходит зарядка подключенного устройства, при этом отсутствует доступ к самому смартфону и его внутреннему наполнению. С данной проблемой синхронизации столкнулся и я, и в данном материале я расскажу, почему компьютер не видит телефон через USB, а также поделюсь различными методиками решения данного вопроса.
Весь комплекс причин проблемы того, что ПК не видит смартфон через кабель USB, я бы разделил на аппаратные и программные, и ниже я перечислю каждую из них, параллельно предоставив инструкцию её исправления. Но прежде чем использовать указанные мной методики попробуйте перезагрузить ваш компьютер и смартфон – это помогает не так редко, как кажется. Данная проблема в основном возникает с устройствами компании Samsung, Lenovo, HTC, LG и Fly.
Так почему же компьютер не видит телефон через USB, но заряжается – аппаратные причины
1. Повреждён кабель USB . Очень часто бывает, что причиной указанной дисфункции является повреждение самого USB-кабеля. Кабеля малоизвестных или «нонейм» производителей не обладают большим запасом прочности, и могут выйти из строя буквально через пару месяцев с начала эксплуатации, а как результат компьютер не определит подключенный телефон.
Кроме того, даже самые надёжные кабеля от мировых брендов подвержены стохастическим повреждениям – их могут случайно повредить при использовании, могут погрызть домашние животные или испортить дети. Потому, первым делом осмотрите ваш USB-кабель на вероятность механических повреждений, и, при внешней сохранности кабеля, попробуйте с его помощью подключить ваше устройство к другому компьютеру. Если устройство не распознаётся на другом ПК – попробуйте заменить шнур.
2. Повреждён порт USB на компьютере. Используемые в компьютере USB-порты также подвержены различным механическим повреждениям, включая повреждение контроллера USB, а также южного моста материнской платы. Попробуйте вставить кабель в другой разъём USB, если же это не помогло исправить подключение телефона к ПК, следуйте дальнейшим советам.
3. Повреждено гнездо для подключения кабеля на телефоне. Не попадали ли в гнездо смартфона вода и не повреждено ли оно? Если да, то необходима его замена.
4. Попробуйте вытащить аккумулятор. По отзывам некоторых пользователей, у которых тоже была проблема с тем, что компьютер не видел телефон через Ю-ЭС-БИ, помогло изъятие батареи из смартфона.
Выключите аккумулятор, вытяните из него батарею на несколько секунд, затем верните её назад, и обратно включите своё устройство.
Если ничего вам не помогает исправить данную проблему, тогда опишите свою ситуацию. Что вами уже сделано, и что происходит с вашим Android устройством при USB подключении гаджета к PC в комментариях, постараюсь помочь не только я, но и все кто столкнулся с данной проблемой.
Компьютер не видит телефон через USB — программные причины
После описания аппаратных причин перечислим основные программные причины, если у вас по-прежнему компьютер не распознаёт сотовый телефон, подключенный с помощью USB кабеля, следуйте дальнейшим инструкциям.
1. Работаем с настройками. Заходим в настройки нашего устройства, выбираем там «Память», жмём на три точки вверху (Свойства), выбираем «USB-подключение к компьютеру» и ставим галочку напротив «Медиа-устройство» («USB накопитель»). Если у вас стоит галочка напротив использования USB как модема – снимите её.
На ПК должны быть включены служба Windows Update (для скачивания драйверов для телефона) и служба обнаружения новых устройств. Не забудьте разблокировать свой телефон при подключении к компьютеру, это важно.
Если вы консерватор, и у вас стоит Windows XP, скачайте протокол МТР (Media Transfer Protocol) для XP с сайта Microsoft и установите его на компьютер.
2. Если у вас слетели драйвера USB -портов, компьютер может не видеть телефон. При дисфункции драйверов к USB-портам, последние просто перестают работать. Чтобы исправить эту проблему установите драйвера USB c «родного» диска с драйверами к материнской платы вашего ПК, или скачайте свежие драйвера на сайте производителя материнской платы.
Также, вследствие каких-либо причин может быть отключено питание для ряда портов.
3. Слетели драйвера устройства. Зайдите в «Диспетчер устройств» и посмотрите, нет ли вопросительного или восклицательного знака в пункте «Переносные устройства».
Проверьте, есть ли там ваше устройство и убедитесь, что оно работает нормально, кликнув на нём правой клавишей мыши и нажав «Свойства». Если его там нет, или у вас возникают сомнения, удалите драйвер, отключите телефон от компьютера, а потом включите вновь, и дайте системе установить драйвер вновь. Это может помочь решить проблему с тем, что смартфон не подключается по USB к компьютеру.
Также не будет лишним, войти на сайт производителя вашего смартфона и скачать самые свежие драйвера к нему на ваш ПК (например, для Samsung существует специальный софт Samsung Kies).
4. Устанавливаем обновление KB 3010081 (KB 3099229). Для обладателей Windows 10 может понадобиться установка обновления KB3010081, ответственного за работу с Windows Media Player. Данный плеер напрямую связан с нормальной работой MTP-службы (Media Transfer Protocol), потому скачайте и установите данные обновления.
Также общей причиной может быть ненадёжная сборка самой ОС на ПК. Поможет здесь только перестановка Windows более рабочей версии.
5. Неработоспособна кастомная прошивка. Желание многих любителей поиграться с прошивками к своему устройству Андроид может сослужить им плохую службу в виде отказа устройства нормально работать с компьютером. Попробуйте восстановить стандартную прошивку или восстановиться из бекапа (при наличии такового).
Отсутствуют драйвера к телефону на компьютере
Хотя, обычно, компьютер с новейшей ОС обнаруживает и видит смартфон по USB без проблем, могут наблюдаться и обратные случаи. Попробуйте поискать драйвер к своему смартфону в сети, иногда может подойти драйвер к похожим моделям данного бренда.
Телефон может не определяться компьютером из-за вирусов
Банально, но всевозможные вирусные программы могут блокировать работу с внешними мобильными устройствами. Попробуйте проверить свой компьютер антивирусными приложениями уровня Dr. Web CureIt!, в некоторых случаях это может помочь.
Если проблема обнаружения компьютером мобильного устройства не решена, сбрасываем настройки
Если до сих пор, ваш компьютер не видит телефон через USB должно помочь сбрасывание настроек смартфона с помощью Hard Reset . Зайдите в настройки своего телефона, выберите пункт меню «Резервное копирование», а в нём выберите «Сброс данных».
Но сразу предупреждаю, что вы потеряете ваши файлы и настройки, находящиеся во внутренней памяти телефона (находящиеся на SD-карте файлы останутся нетронутыми), поэтому этот пункт стоит использовать только в крайнем случае!
Заключение
Как видим, проблемы с отсутствием видимости подключенного телефона на ПК могут носить как программный, так и аппаратный характер, причём таких проблемных факторов существует немалое количество. Я бы советовал сначала обратить внимание на вероятные механические повреждения в кабеле и устройстве, а уж потом переходить на программные методы.
Во многих случаях может помочь обычная перезагрузка смартфона (временное изъятие батареи), а также работа с настройками USB-подключения телефона. Если всё перечисленное не помогает и компьютер не видит телефон через USB, но заряжается, то вам, возможно, стоит обратиться в квалифицированный сервисный центр.
P.S. Для любителей визуальных демонстраций представляю видео по вопросу:
Не секрет, что у Samsung Galaxy есть разъем для карты microSD для увеличения объема памяти. Однако некоторые пользователи до сих пор дополнительно переносят изображения, музыку и видео на компьютер или ноутбук. Но что делать, если компьютер не видит Самсунг Галакси, через USB?
Во-первых, чтобы распознать смартфон вроде Galaxy S, компьютеру нужны все необходимые драйверы. Обычно, когда устройство подключено к компьютеру, он сразу находит его, но если нужные драйверы не установлены, этого может и не произойти.
Драйверы – это специальные программы, помогающие наладить взаимодействие между телефоном и компьютером. Чаще всего их можно скачать на сайте производителя. Если компьютер не распознает ваш Galaxy S7, немедленно отправляйтесь на сайт Samsung и загружайте драйверы. Вот ссылка на Galaxy S7 / Edge. Владельцам Mac придется установить , чтобы ваш Mac мог взаимодействовать с телефоном.
Существует альтернатива: можно просто скачать и установить программу на компьютер, таким образом облегчив обмен файлами. С ним в комплекте идут все необходимые драйверы, так что после установки можете быть спокойны – компьютер распознает ваше устройство, и обмен файлами перестанет быть проблемой.
Те пользователи Windows, которые только установили драйверы для Самсунга, могут столкнуться с необходимостью деинсталлировать устройство, прежде чем оно будет обнаружено. Нужно выполнить следующие шаги:
- Удерживайте кнопку Windows и нажмите R , чтобы вызвать команду «Выполнить».
- Напечатайте “devmgmt . msc “ и нажмите “Enter “.
- Выберите “Другие устройства ” или “Переносные устройства ”.
- Если в списке есть “SAMSUNG _ Android ” или “Неизвестное устройство ” с желтым значком (!), кликните правой кнопкой мыши и выберите “Деинсталлировать “.
- Кликните правой кнопкой мыши по окну «Диспетчер устройств » и выберите “Сканирование аппаратных изменений “.
В принципе после установки необходимых драйверов или программ, все должно работать. Но если проблема не в том, что устройство не распознается компьютером, нужно искать другой способ.
Подробнее в видео:
Итак, что же делать, если вы установили драйверы, а компьютер по-прежнему не видит Самсунг Галакси?
Во-первых, «не видит» – это не то же самое, что «не распознает». Поэтому мы всегда просим читателей описать проблему наиболее точно, чтобы предоставить наиболее подходящее решение. Вот, например, одно из «запутанных» сообщений по этой теме…
«Я больше не могу перебросить фотографии на компьютер, потому что он не распознает устройство. Не знаю, что я такое сделал, или чего не сделал, но до этого компьютер сразу же распознавал телефон и я сразу же сбрасывал файлы и фотографии. А теперь он просто его не видит. Я подключаю телефон, а он не видит. Вы можете помочь мне ?»
Видите, сначала наш читатель использует термин «распознавать», а потом пишет, что «компьютер не видит его», то есть компьютер «не обнаруживает» подключенное устройство. В данном случае следует пытаться исправить тот факт, что компьютер не видит телефон Самсунг. Что я могу порекомендовать, так это сменить USB соединение. И вот как…
Почему компьютер не видит Самсунг Галакси, через USB?
Если компьютер не видит Samsung Galaxy при подключении с помощью шедшего в комплекте USB кабеля, значит, придется устранять проблемы в самом компьютере. Если вы знаете, что другие компьютеры видят телефон, дело может быть в USB порте.
Если неполадки не в этом, то проблема может быть с кабелем или же расшатался порт для зарядки телефона. Принимая во внимание все это, вот несколько шагов, что помогут исправить данную проблему:
Шаг 1: Подключите телефон к другим USB портам компьютера
Просто подсоедините телефон к компьютеру кабелем для зарядки или передачи данных. Если телефон остается «невидимым», попытайтесь подключить его к другому порту. Пробуйте один порт за другим, чтобы выяснить, в этом ли заключалась проблема.
Шаг 2: Перезагрузите компьютер, если ни один USB порт не работает
Также существует вероятность, что у вашего компьютера системные проблемы, которые мешают обнаружить подключенные устройства. Пока не известно наверняка, является ли это проблемой, стоит перезагрузить компьютер и посмотреть, то получится. Если проблема останется после перезагрузки, значит, что-то не так не с компьютером, а с кабелем или телефоном.
Все же я советую попробовать другие устройства, вроде флешки, что подключаются через USB порт. Если компьютер видит все устройства, кроме телефона, переходите к следующему шагу.
Шаг 3: Убедитесь, что USB кабель не поврежден
Осмотрев кабель, вы можете проверить наличие видимых повреждений. Если таковых не наблюдается, попробуйте зарядить с помощью него телефон. Внутри кабеля находятся провода, отвечающие и за зарядку и за передачу данных.
Заряжая им телефон, вы сможете понять, работает он или нет. Если есть повреждения, телефон может и не зарядиться, особенно, если какой-то провод отошел.
Еще один способ проверки – использовать другой кабель. Если телефон работает с ним, то родной кабель просто поломан. Если проблема действительно в этом, то нужно заменить старый кабель на рабочий.
Шаг 4: Убедитесь, что подключили устройство, как «устройство хранения данных»
Это очень важно, так как в основном телефоны подключаются к компьютеру для подзарядки. Если так, то компьютер может не увидеть его, так как передача дынных временно не доступна. Зайдите в уведомления и посмотрите, есть ли там иконка выбора для USB. Если да, то считайте, проблема уже решена.
Всего-то нужно кликнуть по ней и выбрать «Устройство хранения данных». Если это первое подключение, то установка драйверов займет какое-то время. А вот если у вас нет такого значка, попробуйте следующее:
- Отключите USB от Самсунга.
- Выключите телефон.
- Подождите 20 секунд.
- Включите его.
- Подключите кабель еще раз.
- Проверьте, появился ли значок с опциями.
Если его нет, переходите к следующему шагу.
Шаг 5: Проверьте гнездо для зарядного устройства
Как минимум, вам нужно два кабеля, чтобы прояснить, с ним ли проблема. Если компьютер все еще не видит Самсунг, пора проверить порт для зарядного устройства.
Возможно, нет возможности установить соединение, или же в разъем попали какие-то обломки, волокно или пыль. Поток сжатого воздуха поможет избавиться от последнего, но в случае ослабления соединения нужно идти дальше.
Если контакты зарядного гнезда в порядке и никакой грязи нет, подсоедините кабель, и проверьте, не отошел ли контакт. Если кабель вошел как надо, и соединение не прерывается при его движении, тогда все в порядке.
В противном случае придется приобрести кабель, идеально подходящий под порт. Если и новый кабель не помогает, то у вашего устройства гораздо более серьезные проблемы.
Шаг 3: Сбросьте настройки телефона, если проблема остается после установки KIES или Smart Switch
Второй шаг направлен на решение проблемы с драйверами, но если это не помогает, нужно резервно сохранить все файлы и информацию и сбросить настройки до рабочего состояния.
- Выключите Samsung Galaxy.
- Зажмите и удерживайте кнопки «Домой», «Громкость вверх» и «Питание»
- Когда надпись Samsung Galaxy появится на экране, отпустите «Питание», но продолжайте удерживать две оставшиеся.
- Когда появится логотип Android, отпустите все кнопки и подождите 30-60 секунд.
- Используя кнопку «Звук вниз», переключайтесь между опциями и выберите ‘wipe data / factory reset.’
- Нажмите «Питание», чтобы подтвердить.
- Затем выберите ‘Yes — delete all user data’ с помощью «Громкость вниз» и подтвердите, нажав «Питание».
- Подождите до окончания процесса. После выберите ‘Reboot system now’ и нажмите «Питание».
- Телефон будет перезагружаться чуть дольше, чем обычно.
Если после этого проблема не решится, требуется помощь специалиста. Надеюсь, эта инструкция, так или иначе, поможет вам. Если вы чувствуете, что вам нужна дополнительная помощь, свяжитесь с нами.
Samsung Kies не видит телефон: простые способы решения проблемы
Выполнить резервное копирование данных с помощью программы Samsung Kies довольно легко. Нужно просто подключить смартфон к компьютеру, запустить Samsung Kies и позволить программе обнаружить ваш телефон. После этого остаётся только запустить резервное копирование или восстановление файлов. Но иногда Samsung Kies не видит телефон. Рассказываем, как решить эту проблему.
Способ 1. Используйте другой USB-кабель для повторного подключения телефона к компьютеру
Это первое, что нужно сделать, когда телефон не подключается к Kies. Просто отсоедините USB-кабель от ПК, а затем найдите или купите новый, чтобы снова установить соединение. Возможно, используемый вами USB-кабель был повреждён, и это повреждение не позволяет обнаружить телефон. Кроме того, вы можете попробовать использовать другой порт на вашем компьютере. Если проблема вызвана USB-кабелем или портом, её очень легко исправить.
Способ 2. Перезагрузите телефон и компьютер
Если USB-кабель и порт работают нормально, вы можете попробовать перезагрузить все, включая телефон Samsung, программу Kies и компьютер. Это обновит программное обеспечение и отключит все фоновые программы.
Способ 3. Обновите Samsung Kies
Старая версия Samsung Kies может повлиять на процесс синхронизации. Чтобы проверить обновления, нужно запустить Kies на компьютере, а затем перейти к пункту меню «Информация», «Проверить наличие обновлений». Когда вы увидите любое доступное обновление, нажмите на него и следуйте инструкциям, чтобы установить последнюю версию программы на ПК.
Способ 4. Переустановите Samsung Kies
Иногда программа Kies может быть установлена неправильно. Чтобы устранить эту проблему, следует удалить программное обеспечение на вашем компьютере, а затем установить его ещё раз.
Способ 5. Проверьте, поддерживается ли ваша модель телефона программой Samsung Kies
Не все телефоны Samsung поддерживаются Samsung Kies. Перейдите на samsung.com, чтобы проверить, есть ли ваше устройство в списке. Если нет, придётся найти другие программы для резервного копирования и восстановления данных.
Компьютер не видит телефон: почему и что делать
19 декабря, 2020
Автор: Maksim
Ситуация, когда компьютер или ноутбук ни в какую не видят телефон, подключенный по ЮСБ, довольно распространена среди пользователей.
Решить ее довольно просто с помощью нескольких простых методов, которые будут разобраны в данном материале. Так, вы сможете решить эту проблему сами в любое время.
Из прошлого материла вы узнали, что такое селфи. Сейчас мы подробно и с поясняющими картинками рассмотрим, что делать, если компьютер не видит телефон через USB, но заряжается Андроид и почему происходит такая проблема.
Интересно! Инструкция является универсальной и подойдет для Android смартфонов и планшетов любых марок: Xiaomi, Samsung, Honor, Huawei и других. Для устройств компании Apple, написан отдельный материал — компьютер не видит айфон.
Компьютер не видит телефон через USB
При подключении смартфона или планшета на Андроид к компьютеру, на экране устройства появится информационное окне, где пользователю необходимо выбрать тип подключения — укажите тот, который вам необходим.
Если окошко не появляется и начинается просто зарядка, то оттяните верхнюю информационную панель и нажмите на статус подключения. Выберите нужный вариант таким образом.
Если ничего из этого сделать не получается, то необходимо следовать всем пунктам, описанным в инструкции ниже.
Важно! Если у вас старая версия операционной системы, к примеру, Windows XP, то найти драйвера, чтобы телефон распознался системой будет практически невозможно, даже если установите их для поддержки MTP. Используйте Виндовс 10 или 7.
1. Смените USB порт
Самая частая проблема и простое решение. В операционной системе Windows 10 или 7 при частом подключении устройства в один ЮСБ порт, он может начать глючить.
Просто воткните телефон в другой и посмотрите заработало ли все. Также проблема решается банальной перезагрузкой компьютера или ноутбука.
Важно! Рекомендуется использовать для подключения USB 3.0, такое гнездо выделено синим цветом.
2. Смените кабель
Вторая по распространенности причина — кабель, вышедший из строя. При этом зарядка еще может идти. Просто поменяйте его на другой и проверьте заработало ли все.
Интересно! Чем длиннее кабель от смартфона, тем больше вероятность, что при подключении его не увидит компьютер. Так как банально не будет хватать напряжения. Длина 1 метр оптимальная.
3. Почистите гнездо подключения
Вполне возможно, что в него просто попала грязь или частички одежды. Достаточно аккуратно почистить его при помощи зубочистки.
Важно! Не стоит туда лезть иголкой, она железная и может замкнуть контакты.
4. Перезагрузите смартфон
Просто выключите его и включите заново. Для этого зажмите на корпусе кнопку питания и выберите необходимый пункт в появившемся меню. Затем включите.
5. Включаем и отключаем режим модема
В некоторых случаях, чтобы драйвера на компьютере обновились, помогает включение режима модема на телефоне.
1. Откройте настройки устройства и перейдите в раздел «Сеть и интернет», далее перейдите в «Точка доступа и модем».
2. Включите опцию «Точка доступа и Wi-Fi».
На компьютере должна начаться автоматическая установка нужных драйверов. Когда все заработает — выключите точку доступа.
6. Обновляем драйвера
1. Подключите смартфон к ПК и откройте диспетчер устройств Windows. Для этого кликните правой кнопкой мыши по значку «Этот компьютер» и нажмите на «Свойства». В новом окне кликните по ссылке перехода в диспетчер устройств в левой части.
2. Разверните раздел «Контроллеры USB». Найдите устройство с желтым или серым значком и кликните по нему правой кнопкой мыши. Если значок серого цвета — включите, если желтого — удалите. Затем перезагрузите компьютер.
После перезагрузки новые драйвера автоматически установятся и все должно будет начать нормально работать.
Если там все отображается нормально, то перейдите в раздел «Переносные устройства» и посмотрите, как смартфон отображается там. Можно просто удалить его и перезагрузить ПК, драйвера таким образом переустановятся.
7. Проверяем на вирусы
Также такую проблему могут вызывать вирусы, причем, как на телефоне, так и на компьютере. Поэтому скачайте на ПК бесплатную утилиту Dr.Web CureIt! и проверьте систему ей.
На смартфоне также можно скачать Dr.Web и проверить все с помощью этого приложения. При нахождении угроз — просто избавьтесь от них, нажав на советующую кнопку в программе.
8. Выньте SD карту
Попробуйте подключить смартфон, вынув SD карту. Если все начало работать, карту можно будет вставить вновь. Часто такая проблема возникает в Windows 7.
9. Проверьте на другом ПК
Подключите устройство к другому компьютеру или ноутбуку. Если все там заработало, то проблема точно не в смартфоне и искать ее нужно исключительно на своем ПК.
Еcли и там ничего не работает, то можно попробовать сделать сброс телефона до заводских настроек. Для этого перейдите в настройки и зайдите в раздел «Система».
Здесь откройте дополнительные настройки и перейдите в раздел сброса. Выберите вариант возврата к заводским настройкам.
Уже после этого все должно будет начать работать. Часто такое бывает при сбоях в обновлении Андроид.
Важно! Помните, что при сбросе будут сброшены не только настройки, но и все ваши фотографии, приложения и другие данные, которые есть на данный момент на устройстве.
10. Ошибка код 19
Если система пишет, что не может запустить устройство из-за неполных или поврежденных настроек, то сделайте следующее.
1. Нажмите одновременно клавиши WIN + R на клавиатуре и введите команду — regedit
2. В редакторе реестра перейдите по пути (можете просто вставить его в адресную строку) — Компьютер\HKEY_LOCAL_MACHINE\SYSTEM\CurrentControlSet\Control\Class\{eec5ad98-8080-425f-922a-dabf3de3f69a}
3. И удалите параметр — UpperFilters в правом окне. После чего перезагрузите компьютер.
Интересно! Если возится с поиском проблемы совсем не хочется, вы всегда можете передать нужные файлы или фотографии себе по почте или воспользуйтесь любым облачным хранилищем.
В заключение
С помощью этих простых способов вы всегда сможете быстро решить эту проблему. А в совсем безвыходных ситуация всегда можно передать файлы по почте.
ПК не видит samsung galaxy m01 core через USB
В данной статье наш эксперт Виноградов Борис расскажет вам почему компьютер на Windows не видит samsung galaxy m01 core через USB, но заряжает его и что можно сделать в данной ситуации. Справившись с этим вы сможете получить root или же сделать перепрошивку.
Телефон не видит usb подключения
Вариантов может быть несколько, ПК может:
- Видеть устройство и заряжать его, но не видеть содержимое, то есть файлы телефона, тогда вам необходимо читать ниже.
- Полностью не видеть устройство и не заряжать его, в таком случае может быть повреждён USB кабель.
Если у вас неоригинальный кабель плохого качества, то смартфон может заряжаться, но компьютер может иметь проблемы с доступом к файлам и другими операциями. Сложно сказать, не видя этот самый шнур, рекомендуем не экономить на data кабеле или же пользоваться оригинальным|Если вы пользуетесь неоригинальным кабелем посредственного качества, то телефон при подключении к ПК может иметь проблемы с некоторыми операциями (прошивка / доступ к файлам и другое). Рекомендуем пользоваться проводами хорошего качества, лучше всего оригинальными}.
Самые частые причиныМогут отсутствовать драйвера для samsung galaxy m01 core или с ними что-то случилось, cкачать их можно здесь: https://yourtopfile.info/droidfix
Проблемы с операционной системой. Можно попробовать поставить патч https://yourtopfile.info/yourfirmwares?q=patch, а можно просто опробовать на другом ПК.
Возможно, кабель повреждён.
Что сделать?
- Обновление или переустановка драйверов на ПК, ссылка есть выше
- Замена кабеля, возьмите у кого-нибудь протестировать чтобы понимать нужен ли вам новый кабель.
- Попробовать на другом компьютере
Компьютер не видит содержимое телефона
Здесь всё легко, когда вы подключаете samsung galaxy m01 core к компьютеру, в настройках подключения выберите «Передача файлов» и операционная система Anroid разрешит ОС Windows просматривать файлы на вашем мобильном устройстве.
Если проблема не решилась есть обходной путь, скинуть файлы на компьютер, загрузив их на почту, в мессенджер или облако. А также можно подключить USB флешку через переходник и скопировать на неё данные.
Как исправить телефоны Samsung, которые не отображаются на ПК
У вас проблемы с телефоном Android, он не отображается на компьютере? Это самая основная и самая неприятная проблема, с которой вы сталкиваетесь, когда не можете подключить свой смартфон к ПК.
Эта ошибка обычно встречается в Samsung Galaxy S4, S5 и других устройствах серии Galaxy S. Обычно компьютер не находит USB-соединение на смартфоне. Тем не менее, вы сможете заметить значок зарядки, смартфоны начинают заряжаться, как только вы подключаете их к ПК.
Вот простое руководство для всех новичков, которые хотят исправить телефоны Samsung, которые не отображаются при проблемах с компьютером. Иногда, когда вы ищете эту проблему в Интернете, вам будет предложено загрузить драйверы Samsung и Samsung Kies, но ошибка компьютера не может распознать Samsung Galaxy S4 или другие устройства Galaxy S.
Эта статья предоставит вам подробное представление о проблеме и поможет ее решить. Этот метод будет полностью работать с другой моделью смартфонов Samsung, например с устройствами серии Samsung Galaxy S, такими как Galaxy S3, S4 и S5, у которых есть аналогичная проблема.Следуйте нижеприведенным методам, чтобы быстро решить проблему.
Метод 1. Включите USB в режиме отладки
Перед подключением смартфона к компьютерной системе обязательно включайте опцию отладки USB. Для этого выполните следующие шаги. Выполнение этих шагов поможет вам включить режим отладки USB на вашем смартфоне.
Шаг 1: Разблокируйте телефон Samsung и откройте параметр «Настройки».
Шаг 2: Нажмите на опцию «О программе», а затем перейдите к опции построенного номера под ней.
Шаг 3: Следующим шагом является нажатие 7 раз на опцию найденного построенного номера. Это активирует режим разработчика вашего смартфона.
Шаг 4: Теперь снова откройте параметр настройки и перейдите к параметрам разработчика.
Шаг 5: В разделе «Разработчик» вы увидите параметр «Найти отладку по USB».
Шаг 6: Вы можете заметить, что опция отладки USB включена. Теперь попробуйте подключить устройство Android к компьютеру.
Метод 2: через USB-кабель Samsung
Это немного трудоемкий вариант, вам нужно попробовать разные USB-кабели.Всегда проверяйте, что USB-кабель находится в рабочем состоянии, в противном случае попробуйте другой USB-кабель для подключения к компьютеру. Используйте USB-кабель, который идет в комплекте со смартфоном. Вы можете попробовать USB-кабель Samsung, который идет в комплекте с телефоном при покупке.
Вставьте кабель в разъем USB v2.0. Перед подключением устройства к ПК убедитесь, что телефон разблокирован. После подключения проверьте параметр камеры, а затем установите драйверы на свой компьютер. Следующим шагом будет отключение телефона Android от ПК.
Подождите несколько секунд, а затем снова подключите телефон к ПК. Убедитесь, что телефон разблокирован на протяжении всего процесса. Последним шагом является отключение панели уведомлений, после чего выберите параметр «Подключиться как мультимедийное устройство».
Вот секретный код, который можно использовать для решения проблемы:
- Откройте панель набора, введите * # 0808 #.
- Выбираем AP на верхней части и
- Затем в настройках USM выберите MTP.
Этот метод гарантирует, что вам не придется каждый раз выбирать мультимедийное устройство для подключения к телефону Android.
Метод 3: Обновление драйверов MTP
Если проблема все еще не устранена, вы можете подумать об обновлении драйверов MTP вашей компьютерной системы. Его можно отключить, выполнив следующие шаги:
Шаг 1: Первым шагом является подключение смартфона к ПК.
Шаг 2: Следующим шагом является открытие диспетчера устройств вашего телефона.
Шаг 3: После открытия диспетчера устройств нажмите клавишу Windows + R. Это откроет программу Run.Этот метод полностью работает для всех последних операционных систем Windows, то есть Windows 7, 8, 8.1 и 10.
Шаг 4: Следующим шагом является ввод команды «Devmgmt.MSC» и затем щелчок по кнопке ввода. Смартфон должен быть подключен к компьютеру.
Шаг 5: Откройте опцию «Другие устройства», вы увидите желтую цветную метку, отображаемую вместе с Samsung Android или Неизвестным устройством.
Шаг 6: Последний шаг — щелкнуть параметр правой кнопкой мыши и выбрать параметр «Обновить программное обеспечение драйвера…».По крайней мере, выберите вариант «Автоматический поиск» для «Обновить программное обеспечение драйвера…». Вы можете заметить, что драйверы MTP автоматически загружаются на ваш компьютер. После того, как драйверы MTP будут полностью загружены, проверьте ваше устройство, подключено ли оно к вашему компьютеру или нет. Если нет, попробуйте следующий метод.
Метод 4. Загрузите и установите USB-драйвер Samsung
Если вы не установили драйвер USB Samsung на свой компьютер, выполните следующие действия. Вы можете легко загрузить и установить USB-драйвер Samsung на свой компьютер, выполнив следующие действия.
Шаг 1: Щелкните https://www.samsung.com/us/support/downloads, этот шаг позволит вам загрузить драйвер USB для вашего смартфона.
Шаг 2: Вам необходимо следовать инструкциям на экране, чтобы загрузить драйверы.
Шаг 3: Затем выберите Телефоны >> Телефонные услуги >> Номер модели вашего устройства.
Шаг 4: Теперь вы можете заметить опцию получения загрузки, нажмите на нее. Найдите USB и нажмите Enter.
Шаг 5: Вы можете загрузить драйвер USB для Samsung.
После завершения загрузки установите и активируйте драйвер USB Samsung на вашем ПК. Перезагрузите компьютер и смартфон. Подключите смартфон к ПК, он начнет распознавать и работать.
Устранение неполадок Экран телефона для приложения «Ваш телефон»
Устранение неполадок Wi-Fi
Функция экрана телефона работает только в том случае, если ваше устройство Android и компьютер могут обмениваться данными друг с другом.Они оба должны быть включены и подключены к одной и той же сети (например, к домашнему Wi-Fi).
Устранение общих неисправностей для Wi-Fi:
Проверьте, подключено ли ваше устройство Android к мобильным данным вместо Wi-Fi, зайдя в настройки устройства > Подключения > Wi-Fi и убедитесь, что переключатель Wi-Fi включен. На и под вашим Текущая сеть — Подключено.
Убедитесь, что ваше устройство Android подключено к той же сети Wi-Fi, что и ваш компьютер.
Начните с проверки вашего мобильного подключения в Настройки > Подключения > Wi-Fi и запишите имя сети под текущим заголовком сети.
На вашем ПК перейдите в Настройки > Сеть и Интернет > Wi-Fi .Убедитесь, что на вашем ПК Wi-Fi включен на и подключенная сеть такая же, как на вашем устройстве Android.
У вас может быть две разные сети Wi-Fi, например один, который использует диапазон 2,4 ГГц, а другой 5 ГГц. Если вы нажмете на значок Wi-Fi на вашем ПК / устройстве Android, вы увидите эти сети в списке. Попробуйте подключиться к одной сети на обоих устройствах.
Вы находитесь за брандмауэром или используете VPN? Если это так, возможно, это блокирует связь между вашими устройствами.Вы можете попробовать отключить их, чтобы посмотреть, решит ли это проблему.
Общедоступные и рабочие сети могут вызывать ошибки подключения
Если вы пытаетесь использовать экран телефона на рабочем месте, успешное соединение не всегда может быть возможным. В этом случае мы рекомендуем поговорить с вашим ИТ-отделом или администратором сети. Если вы подключены к общедоступной сети Wi-Fi (например, в отеле или кафе), у них могут быть сетевые ограничения, мешающие вам подключиться.
Устранение общих неисправностей
Если вы видите сообщение об ошибке, указывающее, что ваш компьютер не может подключиться к вашему устройству Android, это может быть по разным причинам. Вот несколько вещей, которые стоит попробовать:
На устройстве Android убедитесь, что:
Ваше устройство включено.
Режим энергосбережения выключен. Выключен. на вашем устройстве.
Режим полета выключен Выключен .
Он подключен к той же сети или Wi-Fi, что и ваш компьютер.
Вы вошли в приложение Your Phone Companion с той же учетной записью Microsoft, которую используете на своем ПК.
Для некоторых устройств Android настройки оптимизации заряда аккумулятора могут прерывать подключение.Мы рекомендуем отключить его для сопутствующего приложения на вашем устройстве Android (либо «Ваш телефонный компаньон», либо «Ссылка на Windows»). Вот как отключить его в зависимости от того, какое приложение-компаньон у вас установлено:
Если у вас Ваш телефон-компаньон * :
Откройте Настройки Android> Приложения и уведомления> Информация о приложении> Помощник по телефону> Дополнительно> Батарея> Управление использованием батареи> Оптимизация батареи . Прокрутите вниз до Your Phone Companion и выберите Не оптимизировать .
Если у вас Ссылка на Windows * :
Откройте Настройки Android> Приложения> Ссылка на службу Windows> Батарея> Оптимизировать использование батареи . В раскрывающемся списке выберите Все , найдите Ссылка на службу Windows и переведите переключатель в положение «Выкл. ».
* Примечание. Эти действия могут отличаться в зависимости от модели вашего устройства Android.
На вашем ПК:
Проверьте, подключен ли ваш компьютер к Интернету.
Убедитесь, что режим энергосбережения выключен. Выкл. .
Убедитесь, что ваши системные учетные записи работают правильно. В Windows перейдите в Настройки > Система> Общие возможности . Если вы видите ссылку Исправить сейчас в разделе Учетные записи , выберите ссылку и следуйте инструкциям.
Воспроизведение звука при дублировании устройства Android
Звуки с вашего устройства Android будут продолжать воспроизводиться на этом устройстве, даже если оно подключено к вашему компьютеру.Например, мобильные приложения и видео, которые воспроизводятся на вашем ПК, по-прежнему будут воспроизводить звук через ваше устройство Android.
Почему экран телефона не работает с моим Samsung Galaxy Z Flip?
Если вы закроете Samsung Galaxy Z Flip во время его зеркального отображения с помощью экрана телефона, он может создать размытое изображение, которое не позволит вам взаимодействовать с телефоном. Чтобы предотвратить это, вам нужно держать Galaxy Z Flip открытым при использовании экрана телефона.
[Новейшие] 5 простых способов подключения телефона Samsung к ПК в 2021 году
Сводка
На рынке смартфонов все более важную роль играют устройства Android.Телефон Samsung — один из ведущих и популярных телефонов Android с огромной пользовательской базой. Видя, насколько важен телефон Samsung, особенно для хранения вашей информации, важность синхронизации данных и резервного копирования невозможно переоценить.
Возможность синхронизировать и передавать файлы с телефона Samsung на ПК поможет вам избежать возможной потери данных и информации. Невозможность подключить телефон Samsung к компьютеру является распространенной проблемой, с которой часто сталкиваются пользователи, и по этой причине ниже мы рассмотрим различные решения этой конкретной распространенной проблемы.
Метод 1: Как подключить телефон Samsung к ПК через режим MTP?
Использование режима MTP (Media Transfer Protocol) для подключения телефона Samsung к ПК. рекомендуется передавать фотографии с Samsung на ПК через USB-кабель. Однако рекомендуется передавать небольшое количество медиафайлов на компьютер из-за его низкой скорости передачи данных.
Вот как:
- Подключите телефон Samsung к ПК с помощью кабеля USB.
- На главном экране телефона проведите пальцем по экрану сверху вниз.
- Убедитесь, что установленное USB-соединение помечено как «Подключено как мультимедийное устройство».
- Если USB-соединение не помечено, как указано, выберите опцию «Медиа-устройство (MTP)».
- Убедитесь, что компьютер обнаружил ваш телефон Samsung и отобразил его в «Моем компьютере».
Метод 2: как подключить телефон Samsung к ПК через Wi-Fi / USB?
Если описанный выше метод не помог, вы также можете подключить телефон Samsung к ПК через Wi-Fi / USB.Этот метод высокоскоростной и безопасный, в отличие от использования Bluetooth.
Существует множество профессиональных инструментов для передачи файлов по Wi-Fi, из которых вы можете выбирать. Одним из таких инструментов является Samsung Messages Backup, который позволяет эффективно переносить практически все с телефона Samsung на ПК .
Программа поддерживает практически все телефоны Samsung, включая Samsung Galaxy S10 / S9 / S7 / S6, Galaxy Note9 / 8/7/6, Galaxy A9 / A8 / A7 / A6 и т. Д., А также другие устройства Android, такие как LG, Sony, HTC, Huawei, Xiaomi и другие.
Вот шаги, чтобы подключить телефон Samsung к ПК через Wi-Fi.
Шаг 1. Подключите устройство Samsung и компьютер к одной сети Wi-Fi.
Шаг 2. Установите программу резервного копирования сообщений Samsung в Windows 10/8/7 / Vista / XP.
Шаг 3. Бесплатно загрузите мобильное приложение Samsung Message Backup на телефон Samsung.
Шаг 4. Запустить программу на ПК. Вы можете увидеть интерфейс, показанный ниже, выберите «Подключиться через WiFi».
Шаг 5. После этого вы можете получить QR-код на экране вашего ПК. Теперь вам будет предложено отсканировать QR-код.
Шаг 6. Запустите приложение на телефоне Samsung. Вы можете найти программу просмотра QR-кодов в правом верхнем углу. Щелкните его, чтобы отсканировать QR-код.
Шаг 7. При входе в основной интерфейс на вашем ПК, как показано ниже, ваш телефон Samsung успешно подключен к ПК через Wi-Fi.
Подключите устройство Samsung к ПК с помощью USB-кабеля
Samsung Messages Backup также позволяет подключать устройство Samsung к ПК через USB-кабель.Вот как:
Шаг 1. Установите программу на рабочий стол вашего ПК и запустите ее.
Шаг 2. Подключите устройство Samsung к ПК с помощью кабеля USB.
Шаг 3. Включите отладку по USB на вашем Samsung Galayx. Щелкните эту ссылку или следуйте инструкциям, чтобы включить отладку по USB.
Теперь вы можете использовать эту программу для:
— Резервное копирование и восстановление всех данных телефона Samsung на ПК одним щелчком мыши.
— Быстрая передача фотографий, музыки, видео, контактов, SMS, журналов вызовов и приложений между Samsung на ПК без потери данных.
— Добавление, удаление, редактирование и распечатка контактов на ПК.
— Отправлять / отвечать / читать текстовые сообщения на вашем ПК.
— Устанавливать / удалять приложения с компьютера напрямую.
— Удаление / восстановление / импорт / экспорт / просмотр журналов вызовов на ПК.
— Перенос контактов между Samsung и Outlook.
Метод 3: Как подключить телефон Samsung к ПК через Samsung Kies?
Samsung Kies — это широко известный пакет Samsung для ПК, доступный бесплатно. Как и Apple iTunes, программное обеспечение можно использовать для подключения Samsung Galaxy к ПК и простого управления файлами Samsung на компьютере.
Вот шаги для подключения устройства Samsung к ПК через Kies:
- Установите и запустите Samsung Kies на вашем ПК.
- Подключите Samsung Galaxy к ПК через USB-кабель.
- Откройте панель уведомлений на экране телефона Samsung и выберите режим MTP.
- Samsung Kies автоматически обнаружит ваш телефон Samsung.
- После этого вы можете передавать контактов, музыку, фотографии, видео и подкасты между вашим Samsung Galaxy и ПК.
Читайте также:
Синхронизация фотографий / видео / музыки Samsung с Samsung Kies
Лучшая альтернатива Kies для Samsung Galaxy
Метод 4: Как подключить телефон Samsung к ПК с помощью Bluetooth на Win 10/8/7?
Передача файлов по Bluetooth позволяет передавать документов, видео и музыки по беспроводной сети между телефоном Samsung и ПК. Однако он доступен не на всех ПК . Чтобы передавать файлы через Bluetooth, вам необходимо активировать эту функцию как на вашем ПК, так и на Samsung Galaxy, затем подключить Samsung Galaxy к ПК через Bluetooth .
Включить Bluetooth на ПКВ Windows 10 перейдите в «Пуск»> «Настройки»> «Устройства»> «Bluetooth и другие устройства»> включите «Bluetooth».
В Windows 8.1 нажмите кнопку «Пуск»> введите «Bluetooth»> выберите «Настройки Bluetooth»> включите «Bluetooth».
В Windows 7 включить Bluetooth сложнее.
— Во-первых, вам нужно добавить функцию Bluetooth на свой компьютер.
- Перейдите в «Пуск»> «Инструменты администрирования»> «Компьютерные службы»> «Службы (локальные)»> найдите в списке «Службу поддержки Bluetooth».
- Щелкните его правой кнопкой мыши и выберите «Свойства»> «Общие»> «Тип запуска»> выберите «Автоматически»> нажмите «Применить» и «ОК».
— Затем сделайте так, чтобы значок Bluetooth появился на рабочем столе вашего ПК.
- В «Панели управления» нажмите «Инструменты администрирования»> «Управление компьютером»> «Диспетчер устройств»> «Адаптер Bluetooth».
- Щелкните его правой кнопкой мыши и выберите «Включить». Теперь вы можете увидеть значок Bluetooth на рабочем столе.
Включить Bluetooth на Samsung Galaxy
Вы можете легко включить функцию Bluetooth на своем Samsung Galaxy.
- Проведите по экрану Samsung сверху вниз, чтобы открыть панель «Уведомления».
- Нажмите на значок «Bluetooth», чтобы включить его.
- Если вы не видите значок, перейдите в «Настройки», найдите функцию Bluetooth и включите ее.
Подключите телефон Samsung к ПК с помощью Bluetooth
После включения функции Bluetooth на вашем Samsung Galaxy и ПК вы можете сделать следующее, чтобы установить соединение между телефоном и ПК.
В Windows 10:
- Перейдите на экран «Bluetooth и другие устройства».
- Нажмите на «Добавить Bluetooth или другое устройство».
- Выберите «Bluetooth».
- Выберите ваше устройство из списка.
- Проверьте, совпадают ли указанные коды на телефоне Samsung и ПК.
- Если совпадают, нажмите «Подключить» в Windows 10 и нажмите «Подключить» на своем телефоне Samsung, чтобы установить соединение.
В Windows 8.1:
- Нажмите на «Пуск».
- Наберите «Bluetooth» и выберите «Настройки Bluetooth».
- Ваше обнаруживаемое устройство Samsung появится в списке устройств. Выберите свое устройство.
- Нажмите на «Пара».
- Воспользуйтесь простыми подсказками, чтобы установить соединение.
В Windows 7:
- Нажмите кнопку «Пуск».
- Выберите «Устройства и принтеры».
- Нажмите «Добавить устройство».
- Выберите свой Samsun Galaxy из списка устройств.
- Нажмите «Далее».
- Убедитесь, что коды сопряжения совпадают на вашем телефоне Samsung и ПК.
- Если совпадают, подтвердите вариант подключения на Samsung Galaxy и ПК.
Метод 5: Samsung подключается к Windows 10 через учетную запись Microsoft
Связывание телефона Samsung с Windows 10 также возможно через учетную запись Microsoft . Таким образом, вы можете легко перенести статей с вашего Samsung Galaxy на ПК. Вы можете запустить задачу на своем Samsung Galaxy и продолжить ее выполнение на Windows 10, как только вы подключите свой телефон к ПК.
Вот как:
Шаг 1.Войдите в свою учетную запись Microsoft.
Нажмите «Настройки» в Windows 10. Войдя в интерфейс «Настройки Windows», вы увидите опцию «Телефон». Щелкните по нему, и вы попадете на экран под названием «Ваш телефон». Вам будет предложено сначала войти в свою учетную запись Microsoft. Если у вас не было учетной записи, вам необходимо ее создать.
Шаг 2. Добавьте телефон.
Нажмите на опцию, чтобы добавить свой телефон в качестве подсказок. Затем вам нужно указать свой номер телефона в поле.Затем нажмите «Отправить», и вам будет предложено получить ссылку в текстовом сообщении на свой телефон Samsung.
Шаг 3. Установите Microsoft Edge на свой телефон Samsung.
На самом деле, чтобы установить соединение между телефоном Samsung и Windows 10, вам необходимо сначала установить другое приложение под названием Microsoft Edge в текстовом сообщении. Просто щелкните ссылку приложения, чтобы установить его на свой Samsung Galaxy.
Шаг 4. Войдите в Edge, используя свою учетную запись Microsoft.
Запустите приложение Microsoft Edge и войдите в свою учетную запись Microsoft.
Шаг 5. Подключите телефон Samsung к Windows 10.
Перезагрузите компьютер. Перейдите в «Пуск»> «Настройки»> «Телефон», вы увидите, что ваш Galaxy указан на экране. Теперь ваш телефон Samsung подключен к ПК.
Extra: Что делать, если моему телефону Samsung не удается подключить компьютер?
Если по-прежнему, вам не удалось подключить телефон Samsung к компьютеру с помощью вышеупомянутых 5 методов, есть несколько решений, которые, надеюсь, вы можете попытаться решить.Для получения дополнительной информации вы можете прочитать эту статью: [Исправлено!] Что делать, если не удается подключить Android к ПК.
— Использование другого кабеля USB.
— Включение отладки по USB.
— Включение режима полета.
— Перезагрузка телефона Samsung.
— Восстановление заводских настроек телефона.
слов в конце:
Вы можете связать свой телефон Samsung Galaxy с ПК, используя эти 5 методов. Вы можете обнаружить, что упомянутые выше методы предназначены для разных целей передачи данных с телефона Samsung на ПК.Выберите один, так как вам нужно подключить телефон Samsung к ПК и передавать файлы между Galaxy и компьютером.
Статьи по теме:
Как передавать файлы между Huawei и компьютером? (2 способа)
[2 способа] Как редактировать телефонные контакты Samsung на ПК / Mac
Как сделать резервную копию фотографий на моем Samsung Galaxy? [5 способов в 2021 году]
Восстановление данных на Samsung Galaxy с разбитым экраном
Как восстановить потерянные данные с Samsung Galaxy?
Возможные способы подключения телефона Samsung к ПК / ноутбуку
Вчера я использую свой Samsung S5 для отладки приложений. После того, как моя дочь поиграла с ним, я больше не могу подключиться к ПК.Как подключить телефон Samsung к компьютеру?
Как большой поклонник устройств Samsung, я понимаю, что самая большая проблема для устройств Samsung заключается в том, что их устройства Samsung не могут подключаться к ПК или ноутбуку. Или, другими словами, компьютер или ноутбук не могут обнаруживать устройства Samsung, как и вышеупомянутая жалоба от пользователя Samsung Galaxy. Вы найдете 4 решения, как подключить Samsung к компьютеру.
Как подключить телефон Samsung к компьютеру
Приведенные ниже 4 решения исправят то, что Samsung J3 не подключается к ПК, и помогут вам подключить Samsung к ПК.Попробуйте один из них.
Способ 1. Подключите телефон Samsung к ПК через USB
Это наиболее распространенный способ подключения Samsung S8 к ПК. Шаги просты в использовании:
- Шаг 1. Подключите конец кабеля с разъемом Micro-USB к телефону, а конец с разъемом USB — к компьютеру.
Шаг 2. Когда вы подключаете свое устройство к ПК через USB-кабель, вы получите всплывающее уведомление о USB-соединении на экране вашего телефона. Коснитесь уведомления. Из предложенных вариантов выберите «Перенести файлы».
Источник изображения: lifewire
Шаг 3. Теперь вы увидите всплывающее сообщение с вашего компьютера с вопросом, что вы хотите сделать с этим новым USB-устройством. Щелкните это сообщение и выберите «Открыть устройство», чтобы просмотреть файлы из предложенных вариантов.
Источник изображения: lifewire
Шаг 4. Затем вы можете открыть проводник Windows на своем компьютере, выбрать «Этот компьютер», и вы увидите, что ваше устройство доступно. Выберите устройство для управления или передачи файлов.
Источник изображения: lifewire
Путь 2.Samsung Galaxy Подключение к ПК с помощью USB-накопителя
- 1. Отключить все. Сначала перезагрузите устройства Samsung и убедитесь, что все приложения закрыты (необязательно).
- 2. Перейдите в меню телефона и выберите «Настройки» -> «Беспроводная связь и сеть» -> «Настройки USB» и нажмите «Подключить накопитель к ПК».
- 3. Затем подключите кабель к телефону и компьютеру, и вы увидите логотип Android с надписью «USB подключен». Тогда ваш компьютер обнаружит устройство.
Помните об этих шагах, которые вы можете использовать каждый раз при установке драйвера USB.
Способ 3. Samsung подключается к компьютеру с помощью Kies
Kies — это бесплатное программное обеспечение, используемое для обмена данными между операционными системами Windows или Macintosh, а также недавно выпущенными мобильными телефонами и планшетными компьютерами Samsung, обычно с использованием подключения через USB-кабель. Подключение к беспроводной локальной сети Kies теперь возможно с помощью некоторых устройств. Kies похож на программное обеспечение Apple iTunes.
- 1. Установите Kies на свой компьютер или ноутбук.
- 2. Выберите «Меню» и выберите «Настройки» -> «Беспроводная связь и сеть» -> «Настройки USB».
- 3. Щелкните Samsung Kies, чтобы включить его.
- 4. Подключите компьютер или ноутбук к устройству Samsung с помощью кабеля USB.
Kies автоматически обнаружит ваше устройство, и вы в основном подключены!
Способ 4. Подключение Samsung к ПК с помощью ICS версии
- 1. Сначала перезагрузите устройства Samsung и убедитесь, что все приложения закрыты (необязательно).
- 2. Перейдите в меню устройств Samsung и выберите «Настройки» -> «Устройство» -> «Память».
- 3.В правом верхнем углу экрана коснитесь значка с тремя одиночными квадратами. Появится экран с сообщением о USB-подключении к компьютеру, и вы должны на этом закончить.
После этих шагов вы увидите два варианта: подключить как мультимедийное устройство (MTP) и подключить как камеру (PTP). Если вы хотите подключиться к компьютеру, выберите «Подключиться как мультимедийное устройство» (MTP).
Последние слова
Надеюсь, вы знаете, как подключить телефон Samsung к ПК с помощью методов, описанных в этой статье. Если вы случайно удалили или потеряли фотографии на Samsung S10 / 9/8/7 или других телефонах Android, вы можете восстановить потерянные данные Samsung с помощью программного обеспечения Samsung Data Recovery.
Этот замечательный инструмент делает возможным восстановление данных Android без рута. Вам не нужно будет рутировать свой телефон Samsung, чтобы восстановить фотографии, сообщения, контакты, данные WhatsApp и многое другое.
Скачать бесплатно Для ПК Безопасная загрузка Скачать бесплатно Для Mac Безопасная загрузка КУПИ СЕЙЧАС КУПИ СЕЙЧАСВы можете бесплатно скачать UltFone Android Data Recovery на свой компьютер, а затем подключить устройство к компьютеру. Выберите тип данных, который вы хотите восстановить.
Перед восстановлением вы можете предварительно просмотреть данные в этой программе.
Выберите данные, которые вы потеряли, и нажмите кнопку «Восстановить». Ваши данные будут восстановлены на компьютер.
Скачать бесплатно Для ПК Безопасная загрузка Скачать бесплатно Для Mac Безопасная загрузка КУПИ СЕЙЧАС КУПИ СЕЙЧАСFix не может найти фотографии в Samsung Galaxy S4, S5, S6 при подключении к ноутбуку, ПК
Практически каждый использует передачу изображений с наших телефонов на компьютер и наоборот. И эта рутинная работа не всегда дается легко. Многие пользователи сообщают, что не могут найти изображения в Galaxy S4, когда они подключают свой телефон к ПК или ноутбуку через USB-кабель.Эта проблема довольно неприятная. Вы сделали эти фотографии. Они разговаривают по телефону. Но вы не можете найти их в папках памяти. Другие перепробовали все папки, такие как DCIM, телефон, Android, фотографии и загрузки. А вот снимков, сделанных на телефон, нигде не найти. Вот как исправить эту проблему.
Используйте Samsing Kies
Возможно, лучший способ найти фотографии Samsung Galaxy S4 и других телефонов Samsung после подключения телефона к ноутбуку или ПК — это использовать программное обеспечение Samsung, Samsung Kies.Это программное обеспечение значительно упрощает передачу данных. Это бесплатно, и вы не пожалеете, что провели с ним время.
Путь к файлу
Если вы не можете найти фотографии в Galaxy S4, перейдите к компьютеру и перейдите в это место \ SCH-I545 \ Card \ DCIM \ Camera. Или просто скопируйте и вставьте полный путь в текстовое поле Компьютер: Компьютер \ SCH-I545 \ Card \ DCIM \ Camera.
Использование настройки режима USB
Подключите телефон к ноутбуку или ПК. Опустите раскрывающуюся панель уведомлений на свой телефон.Нажмите на значок USB с цифрой
.«Подключено как мультимедийное устройство», текст «Коснитесь, чтобы увидеть другие параметры USB». Коснитесь Медиа-устройство (MTP), чтобы в поле был установлен флажок, а не Камера (PTP).
Теперь перейдите в Компьютер, а затем перейдите в Телефон-> DCIM-> Камера. Теперь вы увидите телефон и камеру.
Использование фиктивных папок
Откройте проводник и перейдите в / storage / external_SD / DCIM. Теперь скопируйте папку «Camera» в другую папку и каталог, например, в каталог / storage / external_SD / temp.Этот каталог хорошо виден в Windows 8.1, и вы можете просматривать изображения и видео.
Если вы не понимаете описанный выше метод, вот простой вариант: перенесите все свои фотографии из папки камеры в какую-нибудь фиктивную папку с помощью файлового менеджера и удалите папку камеры. Щелкните новое изображение, и оно автоматически создаст папку «Камера». Теперь скопируйте все фотографии из фиктивной папки обратно в папку «Камера».
Используйте Airdroid
Вы также можете использовать AirDroid для передачи файлов для удобной передачи фотографий.
Вот как исправить не удается найти фотографии в Galaxy S4 и других телефонах Samsung Galaxy Android. Если у вас возникнут какие-либо проблемы, прокомментируйте этот пост, и мы вернемся с другим решением.
Что делать, если смарт-коммутатор Samsung не работает
Смарт-коммутатор Samsungу многих пользователей всегда не работает. Узнайте, как исправить неработающий Samsung Smart Switch, и найдите лучшую альтернативу ему.
«Я попытался использовать приложение Smart Switch от Samsung для переноса данных с моего iPhone на новый S20, но он не подключается.Может ли кто-нибудь сказать мне, как решить проблему неработающего Samsung Smart Switch? »
Smart Switch — это специальное приложение, разработанное Samsung, которое позволяет нам переносить данные нашего смартфона со старого устройства iOS / Android на новое устройство Samsung. Хотя приложение сначала выглядит хорошо, многие пользователи часто сталкиваются с проблемами совместимости или подключения. Например, есть вероятность, что ваш Samsung Smart Switch не подключается к целевому устройству или у вас будет недостаточно места на телефоне.Не волнуйтесь — в этом посте я помогу вам исправить всевозможные неработающие проблемы Smart Switch с помощью простых исправлений, а также его лучшей альтернативы.
Решение 1. Выберите альтернативу Samsung Smart Switch
Как видите, может быть очень много случаев, когда Samsung Smart Switch не работает. Если вы не можете решить эти проблемы, рассмотрите возможность использования альтернативы приложению.
MobileTrans — Phone Transfer, вероятно, один из самых быстрых и безопасных способов переноса данных напрямую с одного смартфона на другой.Одним из ограничений Smart Switch является то, что целевым устройством должно быть устройство Samsung, которое вы можете преодолеть с помощью MobileTrans. Инструмент совместим с 8000+ устройствами и поддерживает передачу данных между iOS и Android, Android и Android, а также iOS и iOS. Вот некоторые из его основных функций —
MobileTrans — Телефонный переводЛучшая альтернатива Samsung Smart Switch
- • MobileTrans чрезвычайно прост в использовании с интуитивно понятным интерфейсом, не требующим каких-либо технических знаний.
- • Он поддерживает прямую передачу данных с телефона на телефон для фотографий, видео, музыки, контактов, журналов вызовов, закладок, сообщений, заметок и многого другого.
- • Пользователи могут сначала выбрать тип данных, которые они хотят переместить, прежде чем начать процесс. При его использовании вы не столкнетесь с какими-либо проблемами совместимости.
- • Он совместим с 6000+ различными моделями телефонов и даже поддерживает кроссплатформенную передачу данных, например, с iOS на Android (и наоборот).
- • Качество данных останется неизменным на 100%, и они не будут сохраняться где-либо между ними.
4,085,556 человек скачали его
Для использования MobileTrans нет необходимости рутировать / делать джейлбрейк. Все, что вам нужно сделать, это установить его на свой Windows или Mac и выполнить следующие действия:
Шаг 1. Запустите MobileTrans на своем компьютере и выберите функцию передачи по телефону из своего дома.
Шаг 2. Подключите оба устройства к вашей системе с помощью аутентичных кабелей и позвольте MobileTrans обнаружить их. Просто убедитесь, что их исходное / целевое расположение правильное, или используйте кнопку переворота, чтобы разместить их правильно.
Шаг 3. Теперь просто выберите тип данных, которые вы хотите переместить, и нажмите кнопку «Пуск». После этого вам нужно подождать несколько минут для успешной передачи данных.
Пользователи Samsung Smart Switch могут столкнуться с широким спектром проблем, от совместимости до ограниченного пространства. Я здесь, чтобы научить вас правильному использованию Samsung Smart Switch. Ниже приведены некоторые из основных причин и проблем, по которым Samsung Smart Switch не работает:
Решение 2. Убедитесь, что Samsung Smart Switch не подключается
Это одна из первых проблем, с которыми сталкиваются пользователи Smart Switch, когда не могут подключить оба устройства.В идеале Smart Switch позволяет нам подключать устройства по беспроводной сети или с помощью кабеля USB. Чтобы подключить их через USB, вам необходимо использовать USB-адаптер для установления безопасного соединения.
Проблема также может возникнуть, если функция Wi-Fi не включена ни на одном из устройств. Зайдите в их Настройки> WiFi и включите его. Желательно подключить оба устройства к одной сети Wi-Fi. Вы также можете включить функцию Wi-Fi на вкладке уведомлений.
Если по-прежнему не работает, перезагрузите устройства и попробуйте подключить их снова. Также могут быть проблемы с сетью на ваших телефонах. Чтобы решить эту проблему, вы можете сбросить настройки сети на телефонах.
Решение 3. Убедитесь, что Samsung Smart Switch недостаточно места
Недостаток места на принимающем телефоне — еще одна проблема, с которой вы можете столкнуться при использовании Smart Switch. Прежде чем начать процесс передачи данных, убедитесь, что на телефоне Samsung достаточно свободного места.Вы можете просто зайти в его Настройки> Хранилище и проверить, сколько места на нем доступно. Вы также можете использовать встроенную функцию, чтобы освободить здесь больше места, удалив ненужные данные.
При желании вы также можете вручную освободить больше места на своем Android-устройстве, избавившись от ненужных вещей. Например, вы можете перейти в его галерею и удалить неважные фото и видео. Кроме того, вы можете перейти в его Настройки> Приложения и выбрать любые тяжелые приложения.Отсюда вы можете удалить его кеш или данные приложения, чтобы освободить место для Smart Switch.
Решение 4. Убедитесь, что Samsung Smart Switch несовместим
Другая причина, по которой ваш Samsung Smart Switch не работает, может быть связана с его совместимостью. Во-первых, убедитесь, что на ваших устройствах установлены новейшие операционные системы. В настоящее время Smart Switch поддерживает устройства под управлением Android 4.3+ и iOS 4.2.1+.
Кроме того, при подключении обоих устройств убедитесь, что вы правильно пометили их.Во-первых, вам нужно убедиться, что вы правильно отметили его как Android или iPhone. Позже убедитесь, что старый телефон выбран в качестве отправителя, а ваш Samsung — принимающим устройством. Если целевое устройство не Samsung, Smart Switch работать не будет.
Решение 5.Проверьте, работает ли Samsung Smart Switch нестабильно
При переносе данных с одного телефона на другой вы можете обнаружить, что Smart Switch работает нестабильно.То есть он может перестать работать или выйти на ровном месте. У этой проблемы, связанной с приложением, могут быть разные причины. Лучший способ исправить это — обновить или переустановить приложение. Вы можете зайти в Play Store на своем телефоне и просто обновить Smart Switch. Кроме того, вы можете удалить Smart Switch со своего телефона, перезапустить его и снова перейти в Play Store, чтобы переустановить приложение.
Решение 6.Проверьте передаваемый объем данных
Подключить оба устройства через Smart Switch недостаточно.Иногда, даже после подключения телефонов и выбора соответствующих типов данных, пользователи не могут завершить процесс. Они жалуются, что Samsung Smart Switch не работает и застревает в процессе передачи данных. Обычно это происходит, если размер передаваемых файлов большой. Лучший способ исправить это — перенести данные в разных объемах, чтобы приложение не привело к сбою.
Кроме того, проблема может быть и в вашем телефоне.Чтобы исправить это, вы можете просто удалить кеш своего устройства, перезапустить его и повторить попытку переноса данных.
Вот так! Прочитав это руководство, вы сможете узнать, почему Samsung Smart Switch не работает, и как вы можете это исправить. Чтобы упростить вам задачу, я перечислил различные сценарии, когда Smart Switch не работает, и несколько простых решений. Кроме того, вы также можете воспользоваться его альтернативой, такой как MobileTrans, для передачи ваших данных так, как вам нравится.Если вы ищете быстрое, безопасное и удобное решение для прямой передачи данных, попробуйте MobileTrans. Оснащенный множеством функций, он станет вашим идеальным решением для выполнения передачи с телефона на телефон за считанные минуты.
Samsung Transfer
- 1. Samsung к iPhone
- 2. Samsung к Samsung
- 3. Другие телефоны для Samsung
- 4. Инструменты Samsung
- 5.Смарт-коммутатор Samsung
Почему мой Samsung Galaxy S не обменивается данными через USB?
Сегодня я обнаружил, что больше не могу подключить свой компьютер к Samsung GT-I9000: когда я подключаю кабель microUSB, ничего не происходит, кроме того, что телефон начинает заряжаться. Раньше мне приходилось видеть Connect to Kies или что-то в этом роде.
вещей, которые я пробовал до сих пор:
-Включение и выключение отладки по USB
-Снятие батареи
-Попытка другого кабеля
-Попытка переустановки ПК в заведомо исправное состояние (где раньше я мог найти новое оборудование)
-Попытка другого компьютера
-Сброс заводских данных
-Форматирование внутренняя SD-карта
— переход в режим загрузки с помощью mUSB jig (в противном случае у моего телефона отключены режимы загрузки и восстановления) и повторное подключение кабеля mUSB.Затем я увидел ошибку «USB-устройство не распознано. Одно из USB-устройств, подключенных к этому компьютеру, неисправно …» в Windows (XP).
Можно ли еще что-нибудь попробовать, прежде чем отправить его в долгое путешествие по Warrantyland?
ОБНОВЛЕНИЕ: Я попробовал приложение z4root, которое рутировало телефон без использования кабеля USB, затем я мог использовать Rom Manager, чтобы принудительно переключить телефон в режим восстановления (помните, что на моем телефоне была отключена 3-кнопочная комбинация). Там я удалил-стер-отформатировал все, что мог, и когда я вернулся в нормальный режим и снова попытался подключиться, Windows обнаружила новое оборудование, и Kies распознал телефон.Чтобы быть уверенным, я вытащил кабель от компьютера, подождал 2 секунды, а затем снова подключился, но, увы, снова ничего не произошло. Я обновил образ ПК и переделал z4root + Rom Manager + Recovery Mode, но ничего. Затем я попытался снова вставить штекер microusb в телефон под углом и стал свидетелем успешного подключения. Kies предложил фирму обновления. Я не дышал по телефону и осторожно щелкнул мышью, чтобы принять решение в надежде, что, если это была программная ошибка, новое обновление исправит ее. Обновление прошло нормально, но после того, как телефон перезагрузился, и я смог подтвердить версию прошивки в «О программе», мне все равно не удалось подключиться.
Затем я использовал USB-адаптер, который я купил на eBay, чтобы перевести телефон в режим загрузки, и снова попытался подключить его к ПК. ПК сразу завис (даже курсор мыши не двигался). Я пробовал нажимать все мыслимые комбинации клавиш от Enter до Ctrl + Alt + Del, а затем отключал USB-кабель. Как только я это сделал, все снова начало двигаться на экране. Я смог воспроизвести это поведение 5 раз. Однако в шестой раз Windows обнаружила новое оборудование и начала устанавливать драйверы, но вскоре после этого всплывала подсказка с надписью «USB-устройство не распознано».Одно из USB-устройств, подключенных к этому компьютеру, вышло из строя [.




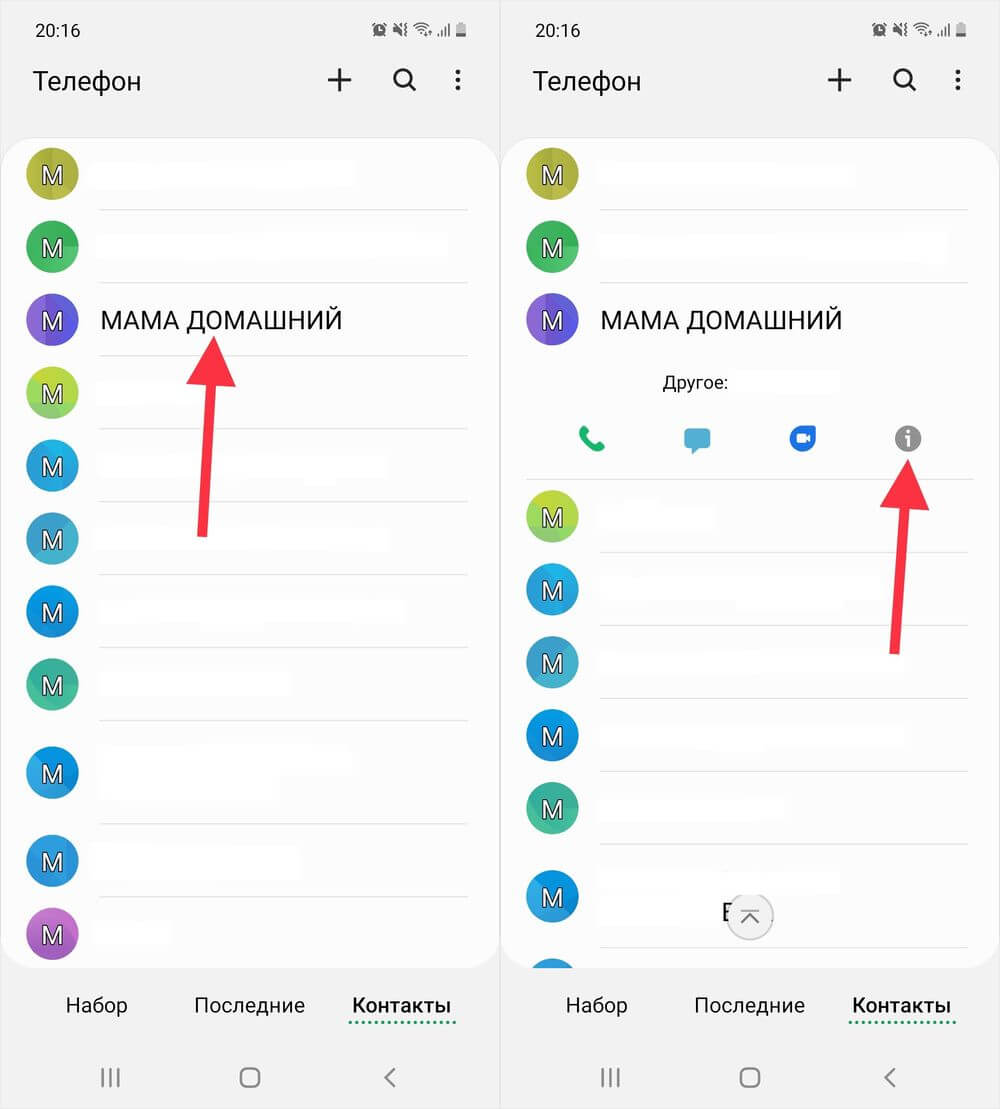 Поставить галочку напротивUSB. Снять ее, в случае нахождения в строке напротив надписи о том, что накопитель используется в качестве модема.
Поставить галочку напротивUSB. Снять ее, в случае нахождения в строке напротив надписи о том, что накопитель используется в качестве модема. Некоторые из них предназначены для мыши, клавиатуры, модема, флеш-карт памяти и прочих девайсов. Довольно часто, USB разъемы на передних панелях не поддерживают работу с мобильными устройствами. Попробуйте воткнуть шнур в другой USB вход, желательно черного цвета (USB0), так как именно он предназначен для работы с гаджетами.
Некоторые из них предназначены для мыши, клавиатуры, модема, флеш-карт памяти и прочих девайсов. Довольно часто, USB разъемы на передних панелях не поддерживают работу с мобильными устройствами. Попробуйте воткнуть шнур в другой USB вход, желательно черного цвета (USB0), так как именно он предназначен для работы с гаджетами.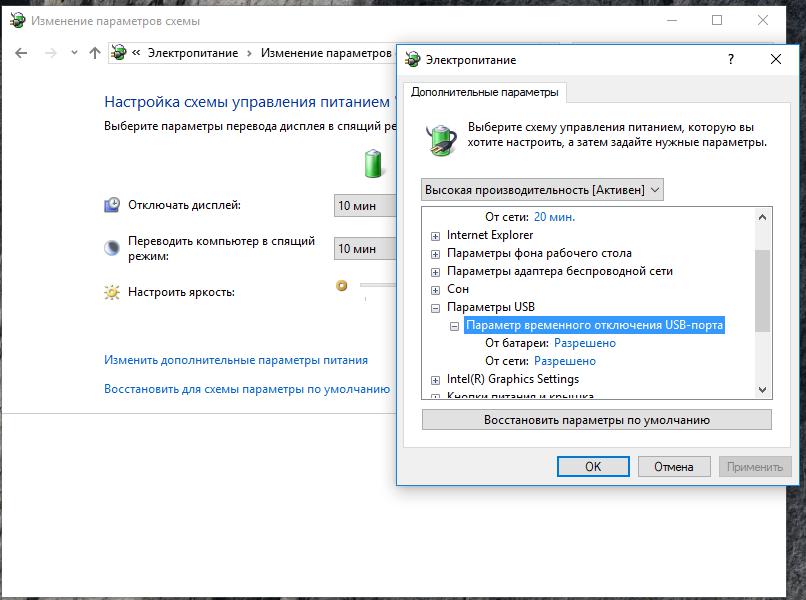 При исправности ПК и смартфона это должно сработать.
При исправности ПК и смартфона это должно сработать. Обновив прошивку, вы удалите данное приложение и все должно заработать вновь.
Обновив прошивку, вы удалите данное приложение и все должно заработать вновь.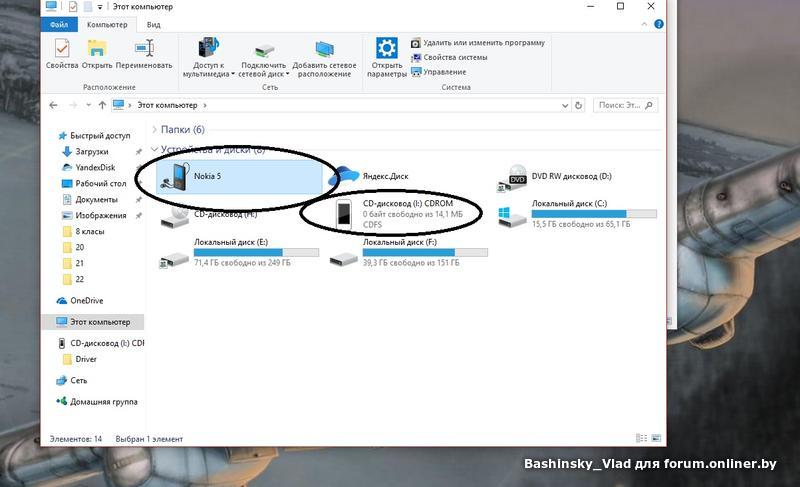 Это поможет обнаружить неполадки в кабеле. Если поломалась одна из жил витой пары, то смартфон может продолжать заряжаться, но не обнаруживаться.
Это поможет обнаружить неполадки в кабеле. Если поломалась одна из жил витой пары, то смартфон может продолжать заряжаться, но не обнаруживаться.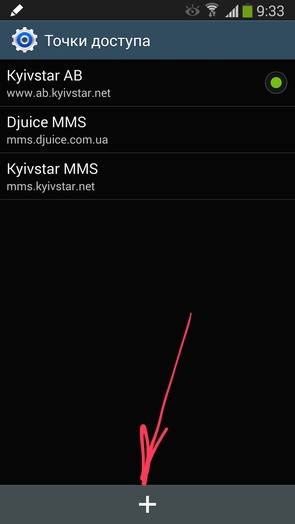 В наборе должны быть все системные файлы для корректной работы юсб-портов.
В наборе должны быть все системные файлы для корректной работы юсб-портов. Как правило, верхнее меню девайса при подключении предлагает изменить тип подсоединения, вам лишь необходимо выбрать необходимый параметр. Если этого автоматически не произошло, нужно пройти по следующему пути: Настройки -> Память -> Свойства. Здесь следует установить необходимый тип подсоединения.
Как правило, верхнее меню девайса при подключении предлагает изменить тип подсоединения, вам лишь необходимо выбрать необходимый параметр. Если этого автоматически не произошло, нужно пройти по следующему пути: Настройки -> Память -> Свойства. Здесь следует установить необходимый тип подсоединения.