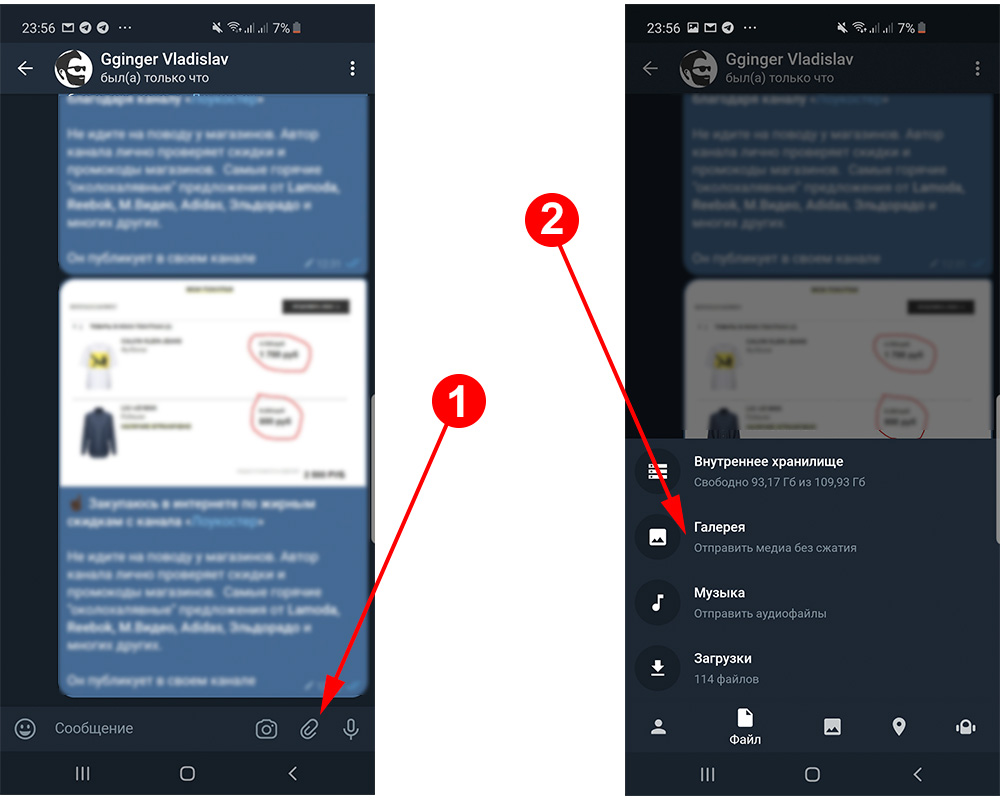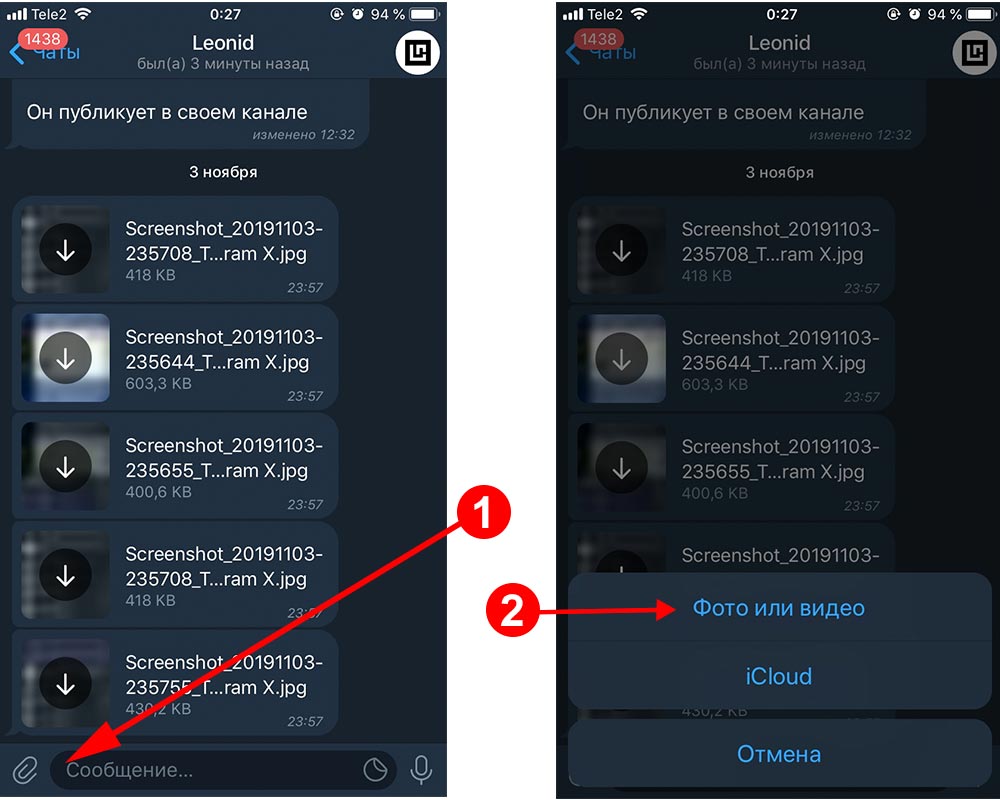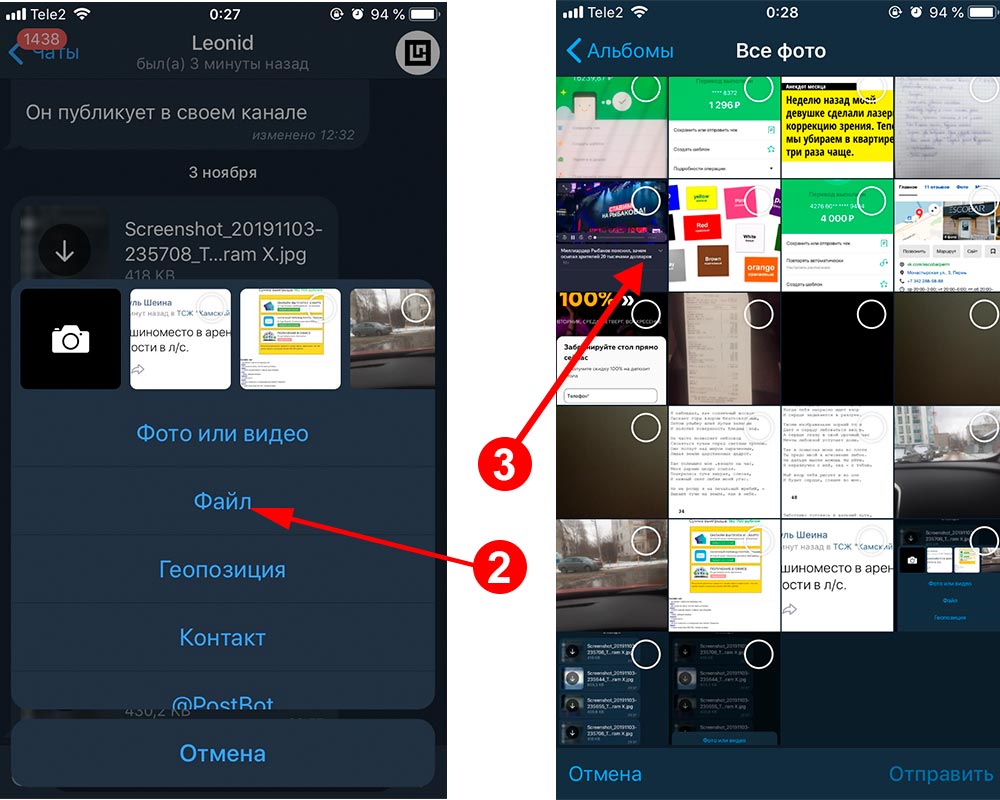Телеграмм сжимает фото – Как обрезать фото в телеграмме — изменить фото в телеграм — телеграм обрезка фото — поменять фото — отформатировать в телегармме
Как отправить фото и видео без потери качества в Телеграмм
Телеграмм богат на интересные и полезные функции. Помимо текстовых сообщений пользователи мессенджера обмениваются фотографиями, видеозаписями, голосовыми записями, документами и другими файлами. Часть функционала не очевидна даже опытным юзерам, хотя именно она является наиболее полезной. Приведём все функции Телеграмм, начиная с самых простых и востребованных.

Каналы
Каналы напоминают новостные группы Вконтакте. Только посты, которые выкладываются, нельзя комментировать, их можно только прочесть или пролистать. Каждый канал отвечает за определенную тематику: мода, музыка, кино, спорт и др. Можно найти интересующие паблики, используя поисковик.
Текстовые сообщения
Переписка в чатах – то, ради чего мессенджер и затевался. Есть возможность найти чат, где общаются люди с одинаковыми интересами. Здесь могут найти себе единомышленников все в независимости от пола, рода занятий или возраста. Например, если вы – предприниматель, можно вступить в чат, где взаимодействуют бизнесмены вашего города.

Немногие догадываются о существовании секретных чатов. Их используют для личной переписки, если собеседники желают обезопасить сообщения от утечки.
Сообщения передаются посредством шифрования и дешифрования, минуя серверы мессенджера. Таким образом, информация сохраняется только на устройствах участников диалога. При необходимости можно включить функцию, которая в автоматическом режиме удаляет сообщения после их прочтения через заданный промежуток времени.
Фотографии и картинки
Чтобы сэкономить трафик мобильного Интернета, Телеграмм применяет систему автоматического сжатия размера фотографий. В итоге серьёзно страдает качество изображений. Эта система легко обходится – необходимо отправить фотографии как файл. Для отправки нужно нажать на значок скрепки и выбрать пункт «Файл».
Совет. Чтобы сохранить качество и размер фотографии в первозданном виде, нужно при выборе фото для отправки отметить, что вы загружаете их как файл.

Если отправка идёт с компьютера, то нужно перетащить фотографию в окно мессенджера. Возникнет два поля: первое для быстрой отправки с потерей качества, второй для отправки без сжатия. Если нужно сохранить качество, то перетаскиваем на вторую область.
Видеозаписи
Отправка видео осуществляется точно таким же образом, что и фото. Если со смартфона отправить видеоролик как видео, то он пройдёт через десятикратное сжатие. Качество значительно пострадает, размер картинки уменьшится.
Совет. Во избежание потери качества при отправке видеозаписи, стоит выбрать опцию «Файл» и после этого выбрать видео для передачи.

При отправке видеоролика с компьютера видеофайл никогда не сжимается.
Лайфхак
Многие пользователи сталкиваются с проблемой, когда YouTube не даёт возможность слушать музыку на заблокированном телефоне. Трудность легко решаема. Для этого нужно набрать в поиске свой никнейм, который узнаём в настройках. Когда вы нашли себя в поиске, нужно нажать на свой ник. В открывшемся чате отправить ссылку на видео, которое хочется послушать, когда экран телефона заблокирован.
Заключение
Телеграмм обладает немалым количеством фишек, которые неочевидны простому пользователю. Одной из таких является отправка видео и фотографий без сжатия и потери качества. Отправить фото в мессенджере несложно. Для каждой версии приложения последовательность шагов одинаковая. Сохранение или потеря качества зависит от способа отправки. По умолчанию все медиафайлы подвергаются сжатию, но это легко можно обойти.
Телеграмм как переслать файл (1 видео)
Все иллюстрации этой статьи (4 фото)
Как отправить видео и фото в Telegram без потери качества
Telegram на фоне других мессенджеров и социальных сетей имеет массу приемуществ. Одним из наиболее важных по мнению пользователей является возможность отправлять фото и видео в телеграм без сжатия. При этом без разницы на какое устройство отправлять фото, на андроид, айфон или вообще на компьютер (ПК).
Краткое содержание статьи
Это значит, что отправляя фотографию со своего смартфона обычным, стандартным способом кликнув на соответствующее изображение «фотоаппарата», мессенджер автоматически сожмет ваше изображение. Следовательно оно потеряет в качестве, нозато вы получите быструю передачу фото или видео
Сегодня мы приоткроем занавесу отправки качественных фотографий и другого медиа среди ваших устройств, и убедимся в работоспособности методов. Поехали.
Главным секретом отправки фото и видео без сжатия, является — отправка в виде обычного файла
Первым делом рассмотрим отправку фото и видео в мессенджере на смартфоне под управлением ОС Android
Как отправить фото без сжатия в телеграм на Android
Как уже сказано выше, что бы отправить фото без сжатия нужно совершить отправку вашей фотографии обычным файлом, для этого:
- Нажимаем на традиционную «Скрепку» вместо фотоаппарата
- Далее идем в пункт «Галлерея» или Gallery если у вас телеграм на английском языке

- После этого вы увидите список недавно сделанных фотографий и видео. Что бы отправить несколько, нужно зажать любое фото. Под списком недавно сделанных фото будут кнопки направляющие вас во всю галлерею, или ко всем папкам вашего андроид смартфона
- После выбора нажимаем на голубой треугольник, и отправляем выбранные фото без сжатия
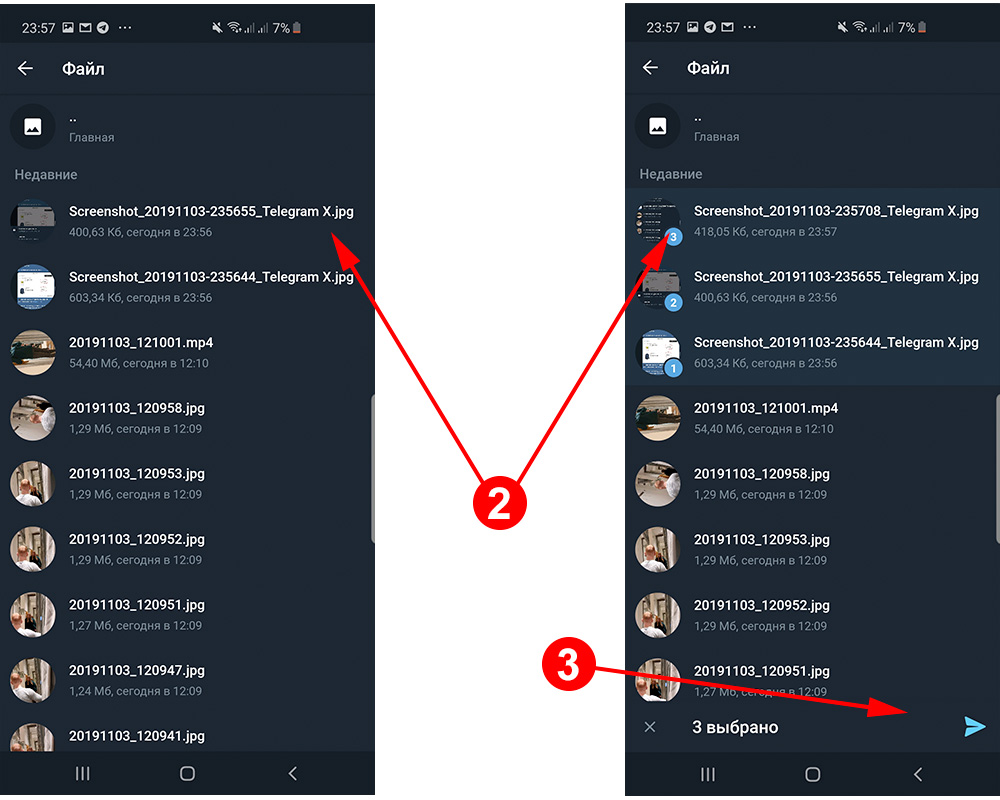
Как фото в телеграм без потери качества на iphone
Больших отличий между отправкой файлов на айфоне или на андроиде нет. Для того что бы отправить фото нужно:
- Нажать на скрепку
- Перейти в раздел отправки фото или видео

- Далее переходим в раздел «Файл», так как мы отправляем фото без сжатия
- Profit. Теперь можно выбирать необходимые медиафайлы для отправки их по телеграм без потери качества. После чего нажимаем «Отправить»

Мы описали процесс передачи фотографий и видеозаписей между двумя телеграм каналами. Кстати мало кто знает что таким способом можно отправить файлы себе между устройствами, используя телеграм как некое хранилище. Для этого достаточно будучи авторизованным в обоих клиентах телеграм (на компьютере и телефоне) отправить файлы указанным выше способом себе в «Избранное».
Отправка фото без сжатия в Telegram через ПК
В отличии от двух выше описанных способов на компьютере фото и видео отправляются в 3 клика. Один тратиться на то, что бы нажать на «скрепку», второй что бы выбрать необходимые фотографии, и третий на то, что бы отправить их именно в виде файлов.
Выглядит это все следующим образом
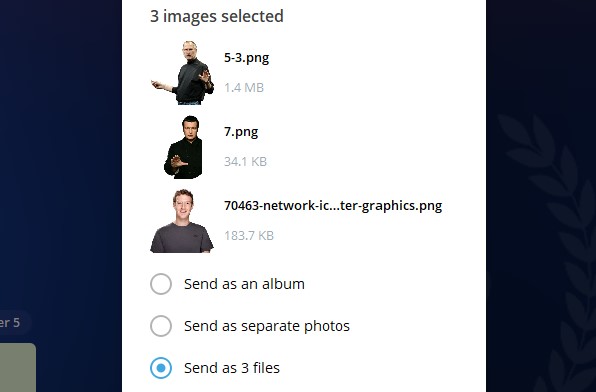
Как видно из скрина выше, вместо выбора «Отправки альбомом» и «Отдельной отправкой фото». Выбран способ передачи фото с сохранением качества изображений. То есть в виде файла.
Поделиться статьей:пошаговая инструкция по пересылке фотографий в Telegram, отправка самоуничтожающегося файла
Отправить фото в телеграм – простая задача, так как в отличие от других мессенд-жеров здесь нет ограничений в количестве файлов. Но есть нюансы, которые волнуют пользователей: почему «Телеграм» сжимает фото и видео, что такое исчезающий файл. Далее подробно разберемся с каждым пунктом.
Отправка фото в Телеграм
Если вам срочно необходимо поделиться фотографией по телефону, обменятся изображениями с другом или же вы используете «Телеграм» для работы, вы обязательно должны уметь делать пересылку фото качественно и быстро.
На телефоне с «Андроидом»
Есть два способа отослать изображение.

Отправка фото в Телеграм.
Алгоритм действий первого следующий:
- Зайдите в мессенджер и выберите нужный чат.
- Найдите внизу «скрепку» и нажмите на нее.
- Выберите файл для отправки. Для этого используется кнопка-самолетик.
Второй способ осуществляется следующим образом:
- Зайдите в галерею изображений.
- Выберите нужные изображения и нажмите на «Поделиться».
- Среди предложенных вариантов найдите «Телеграм», после чего автоматически появится список чатов.
Нередко приходится делать описания под фото, но «Телеграм» обычно изображения и текст отправляет отдельно. После выбора в галерее нужных файлов в процессе отправки можно написать в появившемся поле сообщение. Дальше отправка происходит, как было описано выше.
Отправленное сообщение можно отредактировать. Например, кликаем на свободное поле около рисунка. В меню выбираем кнопку «Изменить». Дописываем информацию. В измененном варианте будут и фотография, и надпись.
На «Айфоне»
Аналогичный принцип работы. В устройствах, работающих на iOS, также нажимают на «скрепку» в чате и, отметив нужное изображение, отправляют его собеседнику.
На заметку! Первая кнопка после нажатия на скрепку – это камера. В режиме онлайн можно сфотографировать себя или все происходящее вокруг. Дополни-тельные функции – вспышка или переключение экрана. Сделав кадр, его можно моментально отправить.
Кроме функции «камера», будут доступны последние фотографии, которые можно просто прокрутить вниз и найти нужные. После чего их отправляют с помощью команды «Choose foto».
На компьютере
Не самый популярный запрос, но если у вас установлено приложение, то заходить необходимо в нужный диалог. В чате в нижнем левом углу есть кнопка (скрепка). Выбираем фото. Нажимаем на значок «Отправить». Нужно определиться с форматом: отослать как фото или как файл. Но у пользователей ПК нет возможности собирать изображения в альбомы.
Отправка без сжатия

Отправка фото без сжатия.
Выбор формата отправки напрямую влияет на качество фотографии. Иногда кажется, что идеальная картинка в галерее портится после отправления.
Это, действительно, так. «Телеграм», чтобы не занимать много трафика, экономит и сжимает размеры фотоматериалов.
Например, если первоначальная версия картинки весит 5 – 6 МБ, то в процессе отправки приложение сократит ее до нескольких КБ, отчего пострадает качество. Чтобы этого не допустить, отправляйте фотографии как файлы.
То есть алгоритм следующий:
- Нажмите на скрепку, но выберите кнопку «File».
- Зайдите в Галерею. (В пояснении написано, что файлы отправляются без сжатия – «to send images without compression»).
- Далее выберите изображение и отправьте его адресату. Качество фото останется без изменений.
Если интересует вопрос, сжимает ли телеграм фото любого формата, то ответ «Нет». Изменениям подлежат только jpg (jpeg), png и gif. Например, raw или psd отправля-ются в первоначальном качестве.
Как отослать самоуничтожающееся фото
Мессенджер дает пользователям возможность отправить исчезающее фото в телеграм. Это такие изображения, доступ к которым через некоторое время будет потерян, то есть временные картинки, которые удаляются через несколько секунд после просмотра.
Этапы отправки исчезающего фото:
- Установите версию приложения, в которой доступна функция отправления самоуничтожающего изображения. Разработчики поясняют: это возможно во всех версиях, начиная с 4.2.
- Далее действуйте по простому принципу отправки фото или видео: нажмите на изображение, выберите внизу часы (таймер). Затем установите нужное время, начиная от 1 секунды до минуты.
Сохранение полученных фото
Все принятые файлы «Телеграм» сохраняет во внутренней памяти телефона. Фото- и видеоматериалы автоматически загружаются в кэш устройства. Для удобного поиска в галерее создается отдельная папка с изображениями и видео из Telegram.
На ПК рисунки сохраняются в «Telegram Desktop».
Ее можно найти таким образом:
- Заходим в папку «Локальный диск С».
- Переходим в «Users».
- Нажимаем на «Загрузки».
Иногда очень долго приходится искать изображения во внутренней памяти телефона. Они к тому же занимают много места, что плохо влияет на работоспособность устройства. Лучше отключить задачу «Загружать автоматически» в настройках мессенджера или периодически чистить кэш.

Сохранение фотов Телеграм.
Чтобы сразу сохранить нужные фото в Галерею, нужно:
1. Для «Андроид»:
- зайти в чат;
- открыть фотографию;
- нажать на символ в виде 3 точек над изображением;
- выбрать второй пункт «Сохранить в галерею».
Второй способ: кликнуть на свободное пространство возле фото. «Телеграм» предложит отправить, скопировать, переслать, закрепить, удалить фото или другие варианты. Надо выбрать «Сохранить в галерею».
Третий способ: нажать на название чата, зайти в «Фото и видео». Нажать на то изображение, которое хотите сохранить. Далее снова по схеме с нажатием на три точки.
2. На iOS тот же принцип, только нужная пиктограмма находится внизу экрана (квадрат со стрелкой вверх). Надо нажать на этот квадрат. Мессенджер предложит «Сохранить в фотопоток». Кликаем на эту кнопку и теперь можем найти фото в галерее.
3. Для ПК:
- если на фотографии есть стрелочка, то нажимаем на нее и ждем, пока загрузится;
- нажав на правую кнопку мыши, открываем меню, а из предложенных вариантов выбираем пункт «Сохранить как».
В отличие от смартфонов, на ПК можно выбрать папку, куда вы хотите сохранить фото.
Знание способов отправить и сохранить фото из «Телеграма» облегчат вашу работу, сэкономят время. Чтобы качество отправляемой фотографии было хорошим, сохраните ее как файл. А самоуничтожающиеся фото легко отправить, используя таймер.
И помните, «Телеграм» сохраняет все изображения и видео, которые вы получаете, во внутренней памяти смартфона, из-за чего работа телефона может замедлиться. Не забывайте чистить память устройства и удалять ненужные файлы.
Детальная инструкция видна на видео:
Какой мессенджер не сжимает фото и видео при отправке
Мобильные мессенджеры заменили многим SMS, звонки и даже электронную почту. Такая популярность обусловлена удобными чатами, бесплатными звонками и, конечно же, возможностью пересылать любые медиафайлы……
В этом обзоре рассмотрим особенности самых популярных приложений, какой мессенджер не сжимает фото и видео при отправке и сохраняет наилучшее качество.
Пример ↓
Топ подборка — все сервисы подходят
1- Viber
Он появился в телефонах российских пользователей одним из первых. Возможность писать и звонить друзьям по всей стране бесплатно подкупила многих российских пользователей. Однако при отправке сообщений с картинками или видео были существенные потери. Вопрос, какой мессенджер не сжимает фото, впервые стали задавать именно пользователи вайбера. Ведь в самом приложении отображалась вполне четкая миниатюра, но при попытках увеличить, открыть файл на большом экране или распечатать пользователей ждало большое разочарование.
Итак, как обойти это неудобство в Viber:
- Начните писать сообщение.
- Нажмите на «три точки» внизу.
- Выберите опцию «Отправка файла».
- В открывшемся окне проводника отыщите нужный файл и нажмите «Отправить файл без сжатия».
→ Теперь адресат получит изображение или клип в своем оригинальном виде без потерь !!!!!!!
Главное условие: размер файла должен быть до 200 Мб, а продолжительность видео – до 3 минут.
2 — Messenger
Долгое время Messenger, как и основные конкуренты, в целях экономии трафика сильно сжимал фото и видео при отправке.
Учитывая популярность facebook во всем мире, сопутствующее приложение для переписки имеет также немало пользователей.
Число отправляемых через него медиа файлов ежегодно превышает 17 млрд. Конечно, такая недоработка вызывала недовольство и жалобы. Теперь, если вы решаете, через какой мессенджер лучше передавать видео и фотографии без потери качества, выбирайте приложение от фейсбук. Для этого не нужно прибегать к хитростям и использовать обходные пути — Просто отправьте любое изображение или ролик и он будет доставлен в хорошем качестве
Messenger позволяет передавать картинки с разрешением до 4096*4096 в мобильном приложении. При этом после введения такой возможности, скорость передачи осталась неизменной.
Внимание: если функция не работает, обновите приложение.
В веб-версии можно по-прежнему воспользоваться отправкой файла как вложения и передать любые данные в их первоначальном виде.
Ограничение по объему – 25 Мб.
3 — WhatsApp
Как и в приложениях-аналогах, whatsapp экономит интернет трафик и по умолчанию отправляет изображения и видеозаписи, сжимая их. Если вас не устраивает этот факт, и вы ищете, какой мобильный мессенджер не режет качество медиафайлов, не спешите отказываться от привычного whatsapp.
Как отправлять без потерь:
- Откройте нужный чат.
- В правой части строки «Введите текст» нажмите на скрепку.
- Коснитесь «Документ», откроется проводник, здесь нужно отыскать файл на своем устройстве.
- Нажмите «Отправить».
Данные будут доставлены адресату в том же виде, в каком они сохранены у вас.
Такое качество вам гарантировано ↓
На передачу таким способом наложено лишь одно ограничение: объем не должен превышать 100 Мб.
Внимание: для айфонов отправка картинок как вложений возможна после того, как вы сохраните их в облаке.
4 -Telegram
Самый молодой, но стремительно набирающий популярность telegram, по праву выполняет роль главного приложения для тех, кому важно, какой мессенджер не портит качество видео и картинок.
Изначально здесь заложена та же идея: отправлять любые сообщения максимально быстро, экономя при этом интернет-трафик (сжатие может достигать х10 раз). Однако не все знают, что через telegram можно передавать самые большие пакеты данных среди конкурентов.
Чтобы воспользоваться такой возможностью, нужно:
- Выбрать нужную переписку.
- В строке «Собщение» коснуться значка «скрепка».
- Выбрать «Файл», затем в открывшемся диспетчере найти нужный.
Размер отправляемых данных не должен превышать 1,5 Гб.
Такие объемы передачи особенно актуальны для длинных видеозаписей. Так что ответ на вопрос, какой мессенджер не сжимает видео, каким бы длинным оно не было: конечно же, телеграм. Учитывая ограничения основных конкурентов и возможности видеосъемки современных смартфонов, это пока единственный мессенджер, который справляется с такой задачей.
Полезная функция для владельцев девайсов на IOs: в Telegram интегрированы сервисы облачного хранения. Теперь сохраненные данные отправлять намного быстрее.
Эта штука объединяет все мессенджеры ↓
Как отправить самоуничтожающиеся фото или видео в Telegram?

Поможем разобраться.
Telegram поддерживает отправку самоудаляющихся фотографий и видео — как на гаджетах под управлением iOS, так и на Android. Причем еще с версии 4.2 (нынешняя актуальная — 5.11.1). Однако далеко не все пользователи знают, как это делать.
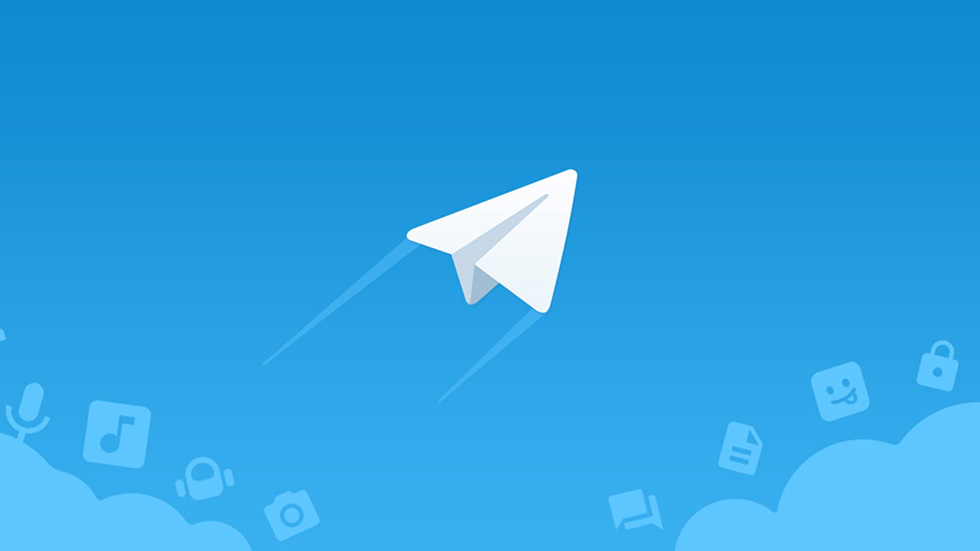
Наша инструкция призвана заполнить этот пробел в знаниях наших читателей. Научим слать фото- и видеофайлы, доступ к которым получатель будет иметь только определенное вами время.
1) Выбираем реципиента, нажимаем на иконку крепления файла в левом нижнем углу (скрепка).
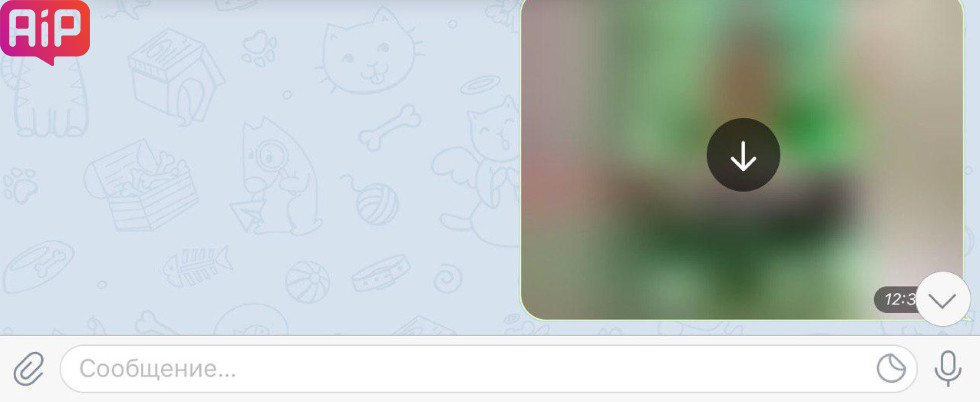
2) Выбираем пункт «Фото или Видео», а затем фотографию или виодеоролик.
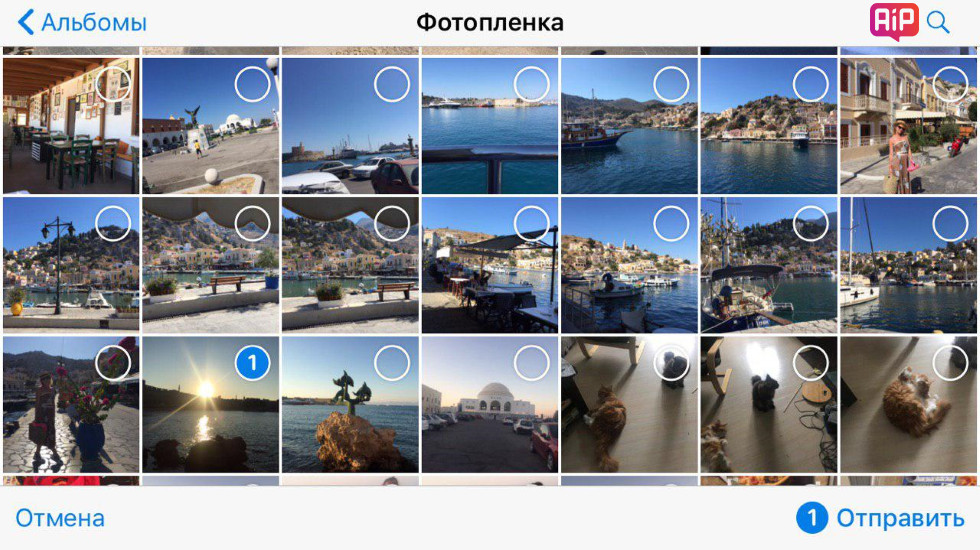
3) Кликаем на само фото (или видео). Попадаем вот в такое меню:

4) Нажимаем на значок таймера. Задаем нужное время. Когда оно пройдет, фотография (или видео) исчезнет.
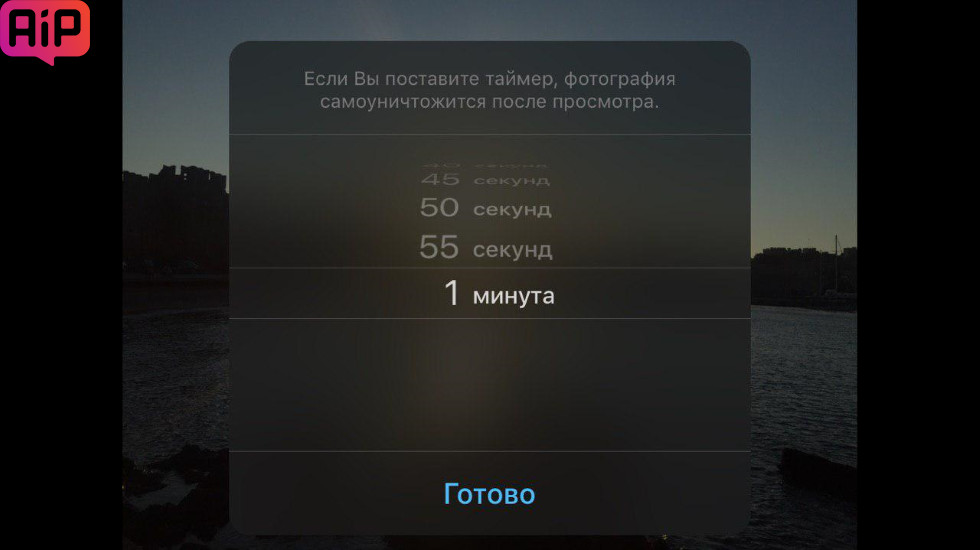
Получатель увидит фото в виде замутненного изображения с указанием срока его доступности. Нажав на файл, начнется отсчет времени.
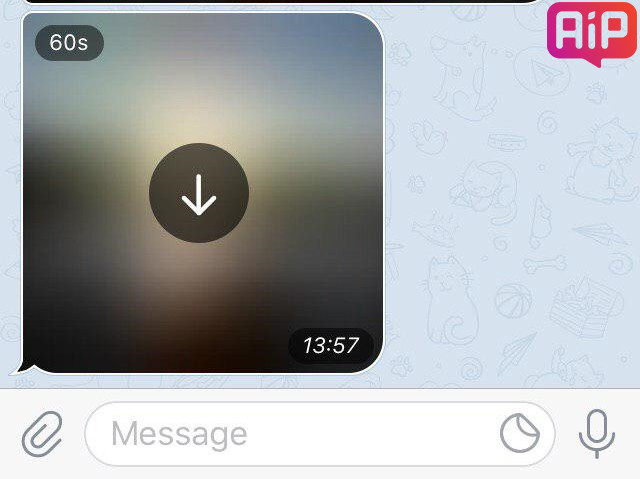
Да, если реципиент сделает скриншот, отправитель это увидит.

К слову, напоминаем, как сделать скриншот на айфоне.
Поставьте 5 звезд внизу статьи, если нравится эта тема. Подписывайтесь на нас ВКонтакте, Instagram, Facebook, Twitter, Viber, Дзен.
 Загрузка…
Загрузка…Как обрезать фото в телеграмме — изменить фото в телеграм — телеграм обрезка фото — поменять фото — отформатировать в телегармме
Телеграм это не только мессенджер, где вы можете свободно общаться, не волнуясь о том, что кто-то может следить за вашей перепиской. В телеграмме так же можно бесплатно слушать музыку и смотреть видео, а так же и скачать.
Разработчики телеграм вложили немало усилий для улучшения своего приложения и с каждым обновлением всё больше и больше радовали своих пользователей новыми функциями. Для любителей форматировать фотографии, Телеграмм встроило много немало важных обновлений. Самое распространенное из них – кадрирование (обрезка).
В самом мессенджере существует несколько видов обрезок фото:
— Свободное, где вы можете изменять высоту и ширину самостоятельно;
— Квадрат, придаёт картинке автоматическую обрезку как в инстаграм;
— 2:3 уменьшает высоту;
— 3:5 делает картинку уже;
— 3:4 превращает выбранное изображение в классическое строение рамки;
— 4:5 урезает иллюстрацию в два раза;
— 5:7 удлиняет картинку;
— 9:16 превращает изображение так, чтобы оно расположилось на весь экран телефона.
Для того чтобы приступить к обрезке изображения, нужно:
— На печатной строке выбрать форму скрепки;
— Нажать на нужную фотографию;
 — Снизу предоставлены три кнопки: кадрирование, рисование и смена фильтра; Выбираем кадрирование.
— Снизу предоставлены три кнопки: кадрирование, рисование и смена фильтра; Выбираем кадрирование.
— Для свободной обрезки вам достаточно передвигать рамки, если вы хотите кадрировать, например, в квадрат, вам нужно перейти к другой кнопке, которая находится слева от регулировочной ленты.
 — Нажимая на нужный размер рисунка, вы можете кадрировать изображение на ваше усмотрение.
— Нажимая на нужный размер рисунка, вы можете кадрировать изображение на ваше усмотрение.
После готовности изображения, вы можете отправить его.
Начните пользоваться телеграмм ВЕБ прямо сейчас!
Так же вам понравится:
Платные новости телеграм: обзор
Телеграм канал: Katrin Tequila
Доставка алкоголя в Москве через телеграмм бот
10 возможностей Telegram, о которых полезно знать
1. Сохранение важного в «Избранном»
Не все знают, что раздел «Избранное» позволяет отправлять сообщения самому себе. С его помощью можно удобно передавать файлы, фото и простые ссылки с компьютера на смартфон. Этот раздел может выступать в роли общего буфера обмена для всех устройств, где вы используете Telegram.
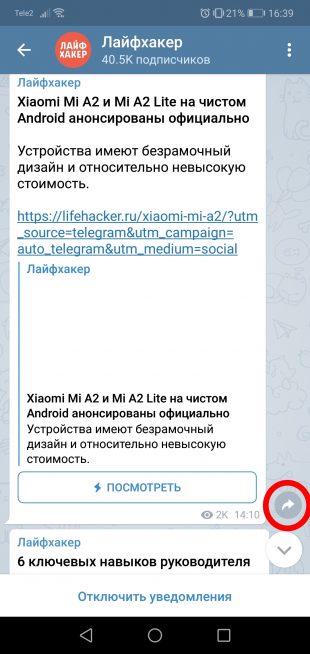

Также с его помощью можно быстро сохранять интересные записи из Telegram-каналов. Для этого в нужном посте нажмите на стрелочку репоста и из числа предложенных вариантов выберите «Избранное». Это удобный способ вернуться к тому, что сейчас вы просто не успеваете прочитать.
2. Незаметное чтение сообщений
Как только вы открываете новое сообщение, у отправителя в чате появляется пометка о том, что оно просмотрено. В мобильной версии Telegram есть хитрость, позволяющая читать послания незаметно для вашего собеседника.
Сразу после получения сообщения не открывайте его и включите на смартфоне режим полёта. Затем откройте сообщение, прочитайте его и закройте Telegram, выгрузив из памяти. После режим полёта можно отключить и вновь запустить приложение. Если всё сделано верно, собеседник не увидит, что вы просматривали его послание.
3. Просмотр видео в режиме «картинка в картинке»
В мобильной версии мессенджера YouTube-видео можно смотреть прямо в чате — достаточно нажать на превью-картинку, которая отображается рядом со ссылкой. Не все знают, что воспроизводить видео можно и в режиме «картинка в картинке», то есть в маленьком окошке поверх всех чатов.
Для этого запустите ролик в Telegram и нажмите под ним иконку с закрашенным прямоугольником в рамке. Появившееся окошко можно перетаскивать, но размер его всегда фиксированный.
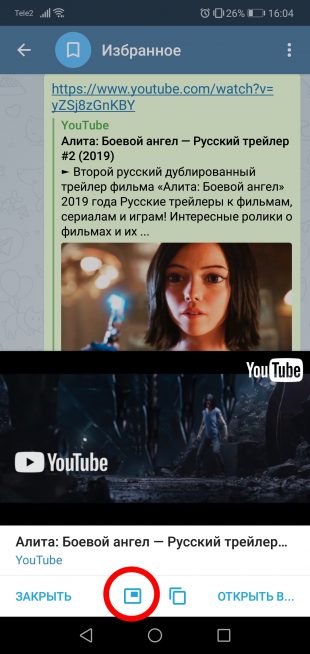
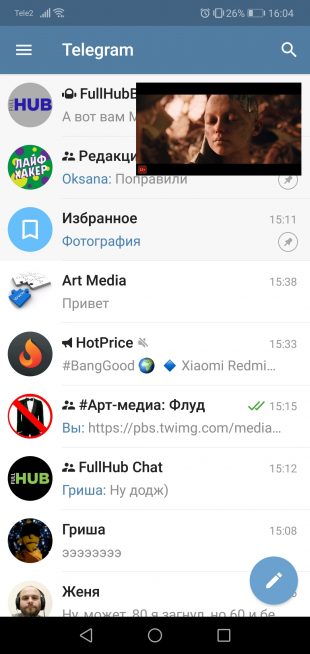
Этот режим позволяет смотреть видео и одновременно переписываться с друзьями. Он будет особенно полезен в тех случаях, когда вам важнее звук, а не сама картинка, так как на небольших экранах окошко с видео будет довольно маленьким.
4. Ответ на сообщение во всплывающем оповещении
Чтобы для ответа на каждое новое сообщение не разворачивать приложение, можно воспользоваться функцией ответа прямо в уведомлении. То есть сообщение с областью для набора текста будет выводиться прямо поверх других программ и рабочих столов.
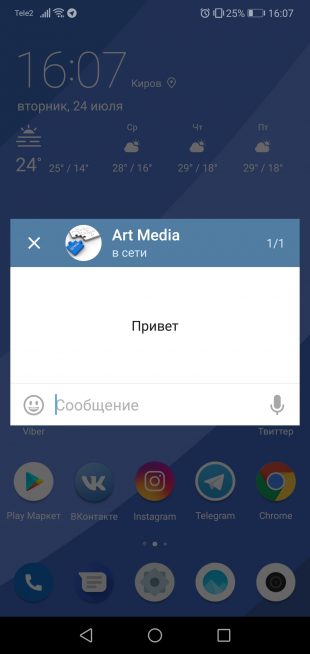
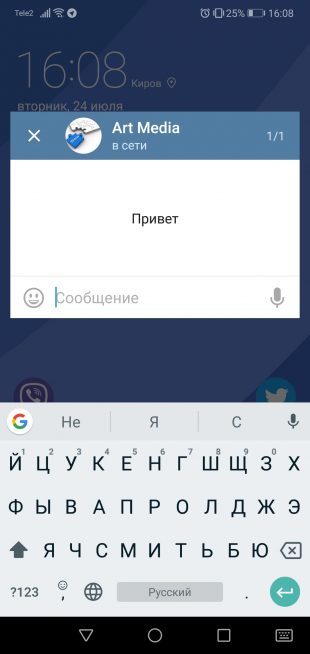
Чтобы активировать эту функцию, найдите в настройках раздел уведомлений и звуков, а там — «Всплывающие уведомления». Если выбрать значение «Показывать всегда», то новое сообщение даст о себе знать даже при выключенном или заблокированном экране.
5. Запись аудиосообщения без удержания кнопки
Для записи аудиосообщения в мобильной версии Telegram в выбранном чате нужно зажать иконку микрофона. Это ни для кого не секрет. Однако не все знают, что если после нажатия на микрофон не убирать палец и потянуть его вверх, то запись будет продолжаться в автоматическом режиме. Это очень удобно при создании длинных аудиопосланий.
6. Автоматическая запись аудиосообщения
Есть и другой способ быстрой записи голосового сообщения: нужно лишь открыть нужный чат и поднести смартфон к уху. Экран устройства погаснет, и начнётся автоматическая запись.
Если функция не работает, возможно, в настройках Telegram она просто отключена. Проверьте переключатель «Запись голоса при приближении».
7. Создание и отправка GIF-анимации
В мобильной версии Telegram есть функция отправки видео. Она позволяет быстро снять ролик, при необходимости обрезать его, выбрать качество и послать в чат. В итоге получится видеофайл в формате MP4, который запускается при нажатии.
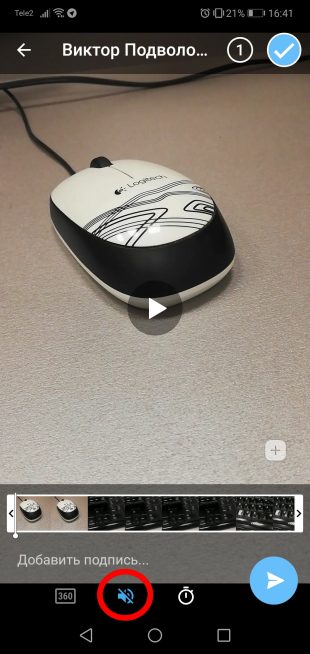

Если же при создании видео в меню обрезки отключить звук, нажав на иконку с микрофоном, то ваша запись отправится в чат в форме GIF. Причём проигрываться она будет автоматически по кругу.
8. Наложение масок поверх фото
При отправке фото в Telegram на смартфоне вы можете кадрировать снимок, изменить цвета, добавить подпись или же прикрепить забавные стикеры-маски. Это может быть смешной парик, борода, очки, звериные уши и многое другое.
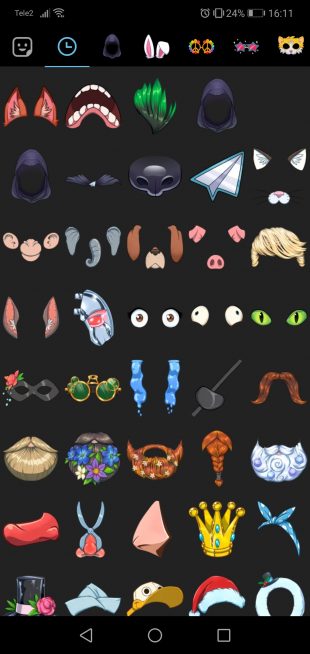

Чтобы выбрать такие «наклейки», в меню отправки сообщения сделайте фото при помощи камеры смартфона. Затем в меню редактирования нажмите на кисточку, а после — на иконку маски. Все предлагаемые мессенджером стикеры можно вращать, а также менять их размер.
9. Защита чатов паролем
Эта функция позволяет скрыть переписку от посторонних глаз. Она будет полезна в ситуациях, когда вы можете случайно оставить где-то незаблокированный смартфон. При всём желании без кода подтверждения даже список чатов открыть будет нельзя.
Функция называется «Код-пароль», и доступна она в настройках конфиденциальности и безопасности. После создания четырёхзначного пароля в списке чатов вверху нужно нажать на иконку замка. Далее вы можете свернуть приложение или просто выключить экран смартфона. При попытке открыть Telegram вновь потребуется этот пароль.
10. Сокрытие чатов с отключёнными уведомлениями
Список чатов и контактов в Telegram до сих пор никак не упорядочен. Когда отовсюду приходят новые сообщения, даже отключение уведомлений выбранных каналов уже не спасает.
Для решения этой проблемы многие переходят на альтернативные мобильные клиенты, такие как Plus Messenger. В нём для чатов, каналов, ботов и прочего есть отдельные вкладки. Это действительно удобно, но как быть с десктопной версией? Решение есть и для неё, причём прямо в официальном клиенте.
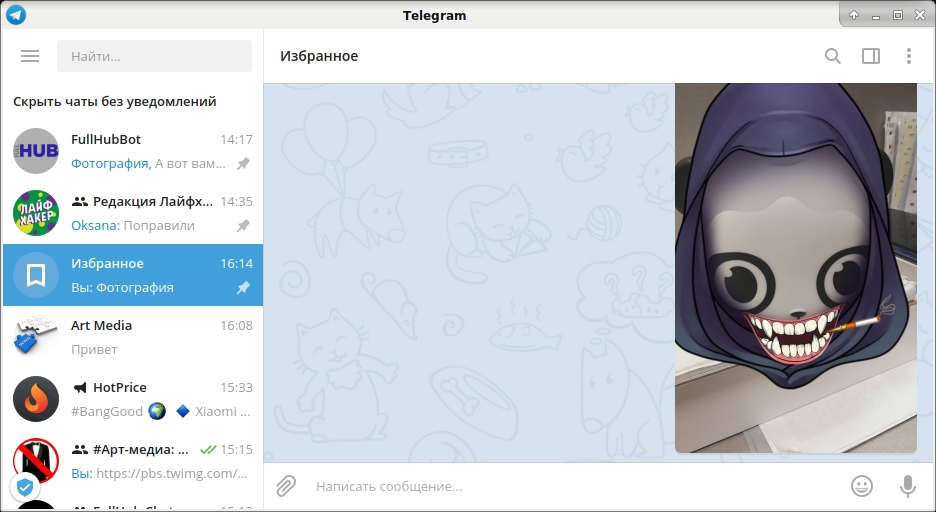
Откройте настройки, включите английскую раскладку и наберите по буквам слово workmode. Должно появиться сообщение, где необходимо подтвердить действие. Затем программа перезагрузится и в списке чатов и каналов появится кликабельная надпись «Скрыть чаты без уведомлений». Нажатие на неё позволит спрятать все чаты, в которых вы отключили оповещения.
Вернуться к стандартному виду можно таким же путём: через ввод команды workmode в настройках программы.

Цена: Бесплатно

Цена: Бесплатно