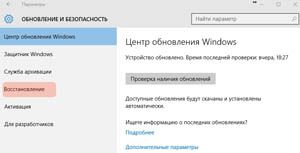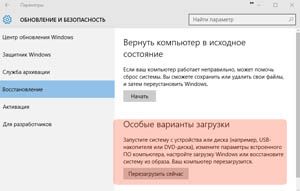Температура процессора windows 8 – Нормальная температура процессора ноутбука — как узнать, какая должна быть, почему повышается, как понизить
| С уверенностью могу сказать, что большинство обладателей компьютеров даже не подозревают, при какой температуре работает их устройство. И это не удивительно. Наши люди настолько суровы, что надумают проверить температуру своего ПК лишь после того как он начнет загораться или прилипать к столу в результате плавления. Это конечно шутки, но с долей правды. Основные причины перегрева Причин возникновения перегрева множество. Основная, конечно же, это повышенная нагрузка на процессор. Но бывает и так, что открыт один браузер, одна вкладка, а компьютер ужасно тормозит. В таком случае причина перегрева может быть в следующем:
Как узнать температуру процессора Посетив некоторые площадки в интернете, я заметил, что в последнее время пользователи все чаще задаются вопросом, как узнать температуру процессора Windows 8. Помню, ранее, когда у меня стояла ХР проверял программой SpeedFun. Начал советовать, на что получил множество ответов о том, что она не работает. Протестировал. Оказалось правдой. Мне стало интересно, и я решил найти хорошую программу, которая бы заменила для меня и вас SpeedFun. Лучшей программой оказалась замечательная Aida 64. Однако она не слишком популярна среди пользователей, так как имеет платную лицензию. В целом же, ее можно использовать несколько раз бесплатно, как бы для ознакомления. Если Aida 64 не пришлась по душе, то можно заменить аналогичной утилитой CPUID HWmonitor. Эта программа специально разработана для просмотра температуры всех компонентов компьютера. Используя HWmonitor можно даже узнать с какой скоростью вращаются вентиляторы. Есть еще одна малоизвестная программа Piriform Speccy. Она также позволяет проверить состояние температуры ПК без выполнения каких-либо действий. Также, можно использовать BIOS для выяснения температуры процессора. Однако этот способ не достоверный, так как в BIOS не загружены драйвера и библиотеки, которые работают в том же Windows. И напоследок. Оптимальная температура процессора варьируется в пределах 30-50о С. Максимальная температура, при которой может работать ПК в нормальном режиме – 70о С. Но, из личного опыта могу сказать, что при повышении температуры выше 60о С, производительность компьютера значительно снижается. Поэтому если вы столкнулись с перегревом процессора, видеокарты или любого другого компонента ПК, проверьте термопасту, очистите платы от пыли, ну, и в крайнем случае, установите дополнительный кулер. Надеюсь, данная статья поможет вам решить все ваши проблемы, связанные с перегревом компьютера. Оцените статью: Голосов 8 |
Как проверить температуру процессора
Главная » Программы » Как проверить температуру процессора в Windows, с помощью программ SpeedFan, HWMonitor, Prime: инструкция, видео.
Данная публикация расскажет подробно, как проверить температурные значения процессора и каждого ядра.
Температурные значения центрального процессора в первую очередь свидетельствуют о том, как ваш компьютер или ноутбук будет работать под большой нагрузкой. Поэтому, важно периодически проверять температурные значения ЦП. Таким образом, вы сможете избежать проблем с процессором, которые включают в себя перегрев, принудительное отключение питания и прочее.
Какая разница между температурой ЦП и температурой ядра?
Многие пользователи, даже опытные, путают температуру ядра с процессором, это обусловлено большим количеством некорректного материала, на основе которого делаются подобные выводы. Таким образом, сейчас мы подробно разберем данные значения, и расскажем, в чем их различие.
Tcase — измерение температуры процессора, которое производится с поверхности процессора при помощи диода, встроенного между ядрами ЦП.
Когда производители Intel, AMD и технические статьи упоминают термин «температура процессора», они имеют ввиду Tcase (если не указано иное значение).
Короче говоря, Tcase — это значение с которым приходится сталкиваться большинству пользователей компьютеров, желающими разогнать тактовую частоту процессора или другие параметры.
Tjunction (также известный как TJ) — это температура ядра процессора, измеренная цифровым температурным датчиком DTS, расположенным в каждом ядре ЦП.
В то время как Tjunction мало интересует большинство людей, серьезным оверклокерам необходимо обратить внимание на «Tjunction Max» своего процессора (или TJ Max). Tjunction Max — это максимальная температура, при превышении которой процесс перегреется. Поэтому при разгоне процессора важно тщательно следить за значением, указанным в «Tjunction Max».
Тем не менее, мы не рекомендуем разгонять процессор, так как это повлечет за собой работу на высоких температурах, а следовательно сократит срок службы процессора.
вернуться в меню ↑Как проверить температуру процессора на ноутбуке, компьютере Windows 7, 8/8.1, 10?
В интернет есть огромное количество отличных программных средств для измерения температуры процессора, которые вы можете скачать бесплатно: Core Temp, HWMonitor, Real Temp и SpeedFan.
Среди этих популярных бесплатных программ мы считаем, что HWMonitor является лучшим программным обеспечением для получения детальной информации о работе процессора по следующим причинам:
- Позволяет измерить фактическую температуру процессора (Tcase). Это может сделать любой пользователь, даже новичок. В свою очередь, программы Core Temp и Real Temp измеряют Tjunction, что может смутить начинающих пользователей, которые только учатся проверять температуру процессора.
- Отображает наиболее точные показания температурных значения, что очень важно, если вы собираетесь разгонять процессор. В то время как SpeedFan также измеряет Tcase, пользователи сообщают о неточных показаниях для некоторых моделей ЦП.
- Это программное обеспечение для мониторинга температуры «все-в-одном». Помимо проверки температуры процессора вы также можете контролировать жесткие диски и видеокарту.
Если вы намерены разгонять свой процессор до предельных температурных значений, тогда мы предлагаем Real Temp. С двумя точками калибровки (Tjunction Max и Tjunction Idle) это наиболее точное программное обеспечение для измерения температурных значений каждого ядра.
Способ №1. Проверка температуры процессора с помощью HWMonitor
- Загрузите и установите HWMonitor.
- Перезагрузите компьютер, ноутбук и дайте поработать в течение 20 минут. Это необходимо для того, чтобы достичь рабочих температурных значений ядра и процессора.
- Откройте программу HWMonitor, чтобы приступить к просмотру данных о процессоре.
- Как вы видите, на изображении ниже перечислены следующие значения: Core #0, Core #1, Core #2 и Core #3, справа от значений вы можете увидеть настоящую (Value), минимальную (Min) и максимальную (Max) температуры. Если ваш процессор имеет только два физических ядра, программное обеспечение будет отображать только Core #0 и Core #1.


Способ №2. Проверка температуры процессора с помощью Speedfan
Итак, давайте рассмотрим способ проверки температуры процессора при помощи простой и легкой программы Speedfan.
- Прежде всего, скачайте бесплатное приложение Speedfan.
- Просто установите Exe-файл и запустите приложение. Speedfan откроется очень быстро, и на главной странице вы увидите подробности, как на изображении ниже.


Как узнать максимальную рабочую температуру процессора?
Теперь, когда мы знаем температурные значения, давайте выясним на какой максимальной температуре ваш процессор будет работать. Для этого нам понадобится Prime95 — тестирование, которое подтолкнет ваш процессор к предельному температурному значению. Вам же останется только записать это значение, и в будущем учитывать его при разгоне.
- Загрузите и установите Prime95.
- Откройте Prime95 > Выберите «Small FFTs (maximum heat, FPU stress, data fits in L2 cache, RAM not tested much)» > Нажмите «ОК».


- После запуска Prime95 в течение 20 минут снова откройте HWMonitor, чтобы проверить значения процессора. Обратите внимание на значения Core #0, Core #1, (Core #2 и Core #3). Эти показания укажут максимальную температуру процессора.
Работа программы Prime95 в течение 20 минут более чем достаточно для проверки температуры процессора. Чтобы проверить долгосрочную стабильность вашего ЦП, вам нужно оставить работать программу Prime95 в течение 12-24 часов.
В дополнение, ниже мы представили видео-инструкции, которые в подробностях рассказывают о том, как проверить и узнать температуру процессора.
вернуться в меню ↑Видео: Как проверить температуру процессора в Windows 7 и Windows 10
вернуться в меню ↑Видео: Как узнать температуру процессора, видеокарты и жесткого диска?
Как узнать температуру процессора

В этой инструкции — несколько простых способов узнать температуру процессора в Windows 10, 8 и Windows 7 (а также способ, не зависящий от ОС) как с помощью бесплатных программ, так и без их использования. В конце статьи также будет приведена общая информация о том, какая нормальная температура процессора компьютера или ноутбука должна быть.
Причиной, по которой пользователю может потребоваться посмотреть температуру CPU — подозрения на то, что он выключается из-за перегрева или другие основания полагать, что она не является нормальной. На эту тему может также оказаться полезным: Как узнать температуру видеокарты (впрочем, многие программы, представленные ниже, также показывают температуру GPU).
Первый из способов узнать температуру процессора без использования стороннего ПО — посмотреть её в BIOS (UEFI) вашего компьютера или ноутбука. Почти на любом устройстве такая информация там присутствует (за исключением некоторых ноутбуков).
Все что вам потребуется, это зайти в БИОС или UEFI, после чего найти нужную информацию (CPU Temperature, CPU Temp), которая может располагаться в следующих разделах, в зависимости от вашей материнской платы
- PC Health Status (или просто Status)
- Hardware Monitor (H/W Monitor, просто Monitor)
- Power
- На многих материнских платах с UEFI и графическим интерфейсом информация о температуре процессора имеется прямо на первом экране настроек.
Недостаток такого способа — вы не можете получить информации о том, какая температура процессора при нагрузках и работе системы (так как пока вы в BIOS процессор простаивает), отображаемая информация говорит о температуре без нагрузки.

Примечание: существует также способ посмотреть сведения о температуре с помощью Windows PowerShell или командной строки, т.е. также без сторонних программ, будет рассмотрен в конце руководства (так как мало на каком оборудовании правильно работает).
Core Temp — простая бесплатная программа на русском языке для получения информации о температуре процессора, работает во всех последних версиях ОС, включая Windows 7 и Windows 10.
В программе отдельно отображаются температуры всех ядер процессора, также эта информация по умолчанию выводится на панели задач Windows (вы можете поставить программу в автозагрузку, чтобы эта информация всегда была в панели задач).

Помимо этого, Core Temp отображает базовую информацию о вашем процессоре и может использоваться как поставщик данных о температуре процессора для популярного гаджета рабочего стола All CPU Meter (будет упомянут далее в статье).
Есть и собственный гаджет рабочего стола Windows 7 Core Temp Gadget. Еще одно полезное дополнение к программе, доступное на официальном сайте — Core Temp Grapher, для отображения графиков загрузки и температуры процессора.
Скачать Core Temp можно с официального сайта http://www.alcpu.com/CoreTemp/ (там же, в разделе Add Ons находятся дополнения к программе).
CPUID HWMonitor — одна из самых популярных бесплатных просмотра данных о статусе аппаратных компонентов компьютера или ноутбука, отображающая, в том числе, и подробную информацию о температуре процессора (Package) и для каждого ядра отдельно. Если у вас также будет присутствовать пункт CPU в списке, в нем отображается информация о температуре сокета (актуальные на текущий момент времени данные отображаются в столбце Value).

Дополнительно, HWMonitor позволяет узнать:
- Температуру видеокарты, дисков, материнской платы.
- Скорость вращения вентиляторов.
- Информацию о напряжении на компонентах и нагрузке на ядра процессора.
Официальный сайт HWMonitor — http://www.cpuid.com/softwares/hwmonitor.html
Для начинающих пользователей самым простым способом посмотреть температуру процессора, возможно, окажется программа Speccy (на русском), предназначенная для получения информации о характеристиках компьютера.
Помимо разнообразной информации о вашей системе, Speccy показывает и все самые важные температуры с датчиков вашего ПК или ноутбука, температуру процессора вы сможете увидеть в разделе CPU.

Также в программе показываются температуры видеокарты, материнской платы и дисков HDD и SSD (при наличии соответствующих датчиков).
Подробнее о программе и где ее скачать в отдельном обзоре Программы, чтобы узнать характеристики компьютера.
Программа SpeedFan обычно используется для контроля скорости вращения вентиляторов системы охлаждения компьютера или ноутбука. Но, одновременно с этим, она же отлично отображает информацию о температурах всех важных компонентов: процессора, ядер, видеокарты, жесткого диска.

При этом SpeedFan регулярно обновляется и поддерживает почти все современные материнские платы и адекватно работает в Windows 10, 8 (8.1) и Windows 7 (правда в теории может вызывать проблемы при использовании функций регулировки вращения кулера — будьте осторожнее).
Среди дополнительных возможностей — встроенное построение графиков изменения температуры, которое может оказаться полезным чтобы, например, понять, какая температура процессора вашего компьютера во время игры.
Официальная страница программы http://www.almico.com/speedfan.php
Бесплатная утилита HWInfo, предназначенная для получения сведений о характеристиках компьютера и состоянии аппаратных компонентов также является удобным средством для того, чтобы посмотреть информацию с датчиков температуры.
Для того, чтобы увидеть эту информацию, просто нажмите кнопку «Sensors» в главном окне программы, нужные сведения о температуре процессора будут представлены в разделе CPU. Там же вы найдете информацию о температуре видеочипа при необходимости.

Скачать HWInfo32 и HWInfo64 можно с официального сайта http://www.hwinfo.com/ (при этом версия HWInfo32 работает также и в 64-разрядных системах).
Если тех программ, которые были описаны, оказалось мало, вот еще несколько отличных инструментов, считывающих температуры с датчиков процессора, видеокарты, SSD или жесткого диска, материнской платы:
- Open Hardware Monitor — простая утилита с открытым исходным кодом, позволяющая посмотреть информацию об основных аппаратных компонентах. Пока в бета-версии, но работает исправно.

- All CPU Meter — гаджет рабочего стола Windows 7, который, при наличии на компьютере программы Core Temp умеет показывать данные о температуре процессора. Можно установить этот гаджет температуры процессора и в Windows См. Гаджеты рабочего стола Windows 10.
- OCCT — программа нагрузочного тестирования на русском языке, которая также отображает информацию о температурах CPU и GPU в виде графика. По умолчанию данные берутся из встроенного в OCCT модуля HWMonitor, но могут использоваться данные Core Temp, Aida 64, SpeedFan (меняется в настройках). Описывалась в статье Как узнать температуру компьютера.

- AIDA64 — платная программа (есть бесплатная версия на 30 дней) для получения информации о системе (как аппаратных, так и программных компонентах). Мощная утилита, недостаток для рядового пользователя — необходимость покупки лицензии.

И еще один способ, который работает только на некоторых системах и позволяет посмотреть температуру процессора встроенными средствами Windows, а именно с помощью PowerShell (есть реализация этого способа с помощью командной строки и wmic.exe).
Открываем PowerShell от имени администратора и вводим команду:
get-wmiobject msacpi_thermalzonetemperature -namespace «root/wmi»
В командной строке (также запущенной от имени администратора) команда будет выглядеть так:
wmic /namespace:\rootwmi PATH MSAcpi_ThermalZoneTemperature get CurrentTemperature
В результате выполнения команды вы получите одну или несколько температур в полях CurrentTemperature (для способа с PowerShell), являющуюся температурой процессора (или ядер) в Кельвинах, умноженных на 10. Чтобы перевести в градусы по Цельсию, делим значение CurrentTemperature на 10 и отнимаем от него 273.15.

Если при выполнении команды на вашем компьютере значение CurrentTemperature всегда одно и то же — значит этот способ у вас не работает.
А теперь по вопросу, который чаще всего задают начинающие пользователи — а какая температура процессора нормальная для работы на компьютере, ноутбуке, процессоров Intel или AMD.
Границы нормальных температур для процессоров Intel Core i3, i5 и i7 Skylake, Haswell, Ivy Bridge и Sandy Bridge выглядят следующим образом (значения усреднены):
- 28 – 38 (30-41) градусов по Цельсию — в режиме простоя (запущен рабочий стол Windows, фоновые операции обслуживания не выполняются). В скобках даны температуры для процессоров с индексом K.
- 40 – 62 (50-65, до 70 для i7-6700K) — в режиме нагрузки, во время игры, рендеринга, виртуализации, задач архивирования и т.п.
- 67 – 72 — максимальная температура, рекомендуемая Intel.
Нормальные температуры для процессоров AMD почти не отличаются, разве что для некоторых из них, таких как FX-4300, FX-6300, FX-8350 (Piledriver), а также FX-8150 (Bulldozer) максимальной рекомендуемой температурой является 61 градус по Цельсию.
При температурах 95-105 градусов по Цельсию большинство процессоров включают троттлинг (пропуск тактов), при дальнейшем повышении температуры — выключаются.
При этом стоит учитывать, что с большой вероятностью, температура в режиме нагрузки у вас с большой вероятностью будет выше, чем указано выше, особенно если это не только что приобретенный компьютер или ноутбук. Незначительные отклонения — не страшно.
В завершение, немного дополнительной информации:
- Повышение окружающей температуры (в комнате) на 1 градус Цельсия ведет к повышению температуры процессора примерно на полтора градуса.
- Количество свободного пространства в корпусе компьютера может оказывать влияние на температуру процессора в пределах 5-15 градусов по Цельсию. То же самое (только числа могут быть выше) касается помещения корпуса ПК в отделение «компьютерного стола», когда близко к боковым стенкам ПК находятся деревянные стенки стола, а задняя панель компьютера «смотрит» в стену, а иногда и в радиатор отопления (батарею). Ну и не забываем про пыль — одну из главных помех отводу тепла.
- Один из самых частых вопросов, который мне доводится встречать на тему перегрева компьютера: я почистил ПК от пыли, заменил термопасту, и он стал греться еще больше или вообще перестал включаться. Если вы решили выполнить эти вещи самостоятельно, не делайте их по единственному ролику в YouTube или одной инструкции. Внимательно изучите побольше материала, обращая внимание на нюансы.
На этом завершаю материал и надеюсь, для кого-то из читателей он окажется полезным.
Как посмотреть температуру процессора
На самом деле причин такого поведения компьютера весьма много, и одной из них является перегрев компонентов «железа», в частности, центрального процессора. Об этой причине, при возникновении каких-либо неполадок вспоминают, почему-то в последнюю очередь. И совсем незаслуженно.
Ведь процессор является сердцем электронно-вычислительной машины, остальные же компоненты в основном играют вспомогательную роль. И перегрев деталей ПК отрицательно сказывается на работе всего компьютера, и может быть виновником выхода из строя ЦП. Этого можно избежать, если периодически следить за температурой процессора, руководствоваться описанным далее советам и своевременно предупредить перегрев.
Существует несколько способов узнать температуру центрального процессора вашего компьютера.
- Это можно сделать через БИОС.
- С помощью специальных утилит.
- И с помощью виджетов на рабочем столе.
Чтобы попасть в БИОС, при загрузке операционной системы необходимо нажать на клавишу или комбинацию клавиш на клавиатуре, какую именно производитель материнских плат сам определяет в основном это delete, но и бывает F1, F2, Esc и так далее. Более детальную информацию как оказаться в БИОСе конкретной модели материнской платы можно узнать на официальном сайте самого производителя.
BIOS (/ˈbaɪɒs/, от англ. basic input/output system — «базовая система ввода-вывода»).
Контролировать, таким образом, температуру не совсем удобно, так как каждый раз, когда необходимо посмотреть на состояние ЦП, нужно перегружаться и узнать нагревается ли процессор под нагрузкой, в момент семейного просмотра качественного HD-видео или тяжелых клиентских игр не получится. К тому же не все производители оснащают БИОС данным разделом. Гораздо удобнее использовать для этой цели специальные программы и утилиты, которых на просторах интернета множество. Или виджеты рабочего стола, но об этом позже.
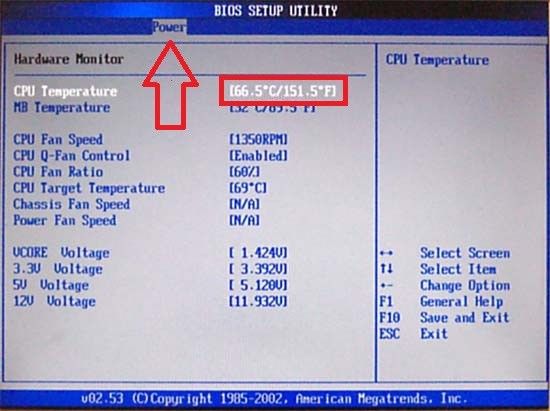
Как посмотреть температуру процессора в windows 7
В компьютере или ноутбуке с установленной операционной системой Windows 7 необходимо при перезагрузке несколько раз нажать одну из клавиш F1, F2, Del и т. д. Более подробно подскажет производитель определённой модели системной платы. Энергично нажимать кнопку нужно сразу же после включения или перезагрузки, чтобы успеть попасть в БИОС до процесса самотестирования POST.
В некоторых компьютерах удачным завершением такого тестирования может быть своеобразный сигнал системного блока похожий на короткий писк. Процесс самотестирования проходит очень быстро буквально доли секунды и нужно не пропустить этот момент.
Интерфейс БИОСа, конечно, не претендует на приз зрительских симпатий, там всё по делу, и на неодинаковых моделях материнских плат может различаться, поэтому универсальный путеводитель сложно составить. А также не следует слепо менять настройки воизбежание трудностей с загрузкой Windows. Температуру можно узнать в разделе Power или H\W Monitor.
Как посмотреть температуру процессора в Windows 8
Microsoft снабдила Windows 8 функцией (Fast boot), вследствие чего процесс быстрой загрузки происходит настолько стремительно что, нажать кнопку Del или F2 можно попросту не успеть. Поэтому чтобы попасть в BIOS, реализована функция входа через «параметры», точнее, это уже не та БИОС, к которой привыкли пользователи 7 и ХР. это усовершенствованная программа управления системой. Чтобы попасть в UEFI нужно:
UEFI — пришла на замену старому БИОСу.
- Зайти в «параметры» затем в «настройки ПК» это фактически вторая панель управления, появившаяся в 8 в отличие от предшественниц;
- «изменение параметров компьютера»;
- затем нужно нажать «общие»;
- в поле справа необходимо прокрутить вниз, до раздела «Особые варианты загрузки» выбрать «перезагрузить сейчас»;
- откроется системное меню, тут нужно нажать «диагностика»;
- дальше — «дополнительные параметры»;
- и кликнуть «Параметры встроенного ПО UEFI»
- Далее «перезагрузить».
Откроется меню UEFI, передвигаться по вкладкам можно только стрелками на клавиатуре, здесь мышка не работает. На разных моделях системных плат интерфейс может существенно отличаться. Не факт что необходимый пункт меню с температурой будет во всех системах.
Как посмотреть температуру процессора в windows 10
Увидеть температуру процессора в Windows 10, можно зайдя в UEFI.
В Windows 10 сохранили функцию быстрой загрузки и последовательность действий для того, чтобы попасть в UEFI существенно не изменилась по сравнению с 8, для этого нужно:
- Нажимаем на кнопку «ПУСК»
 или на клавиатуре кнопку Windows.
или на клавиатуре кнопку Windows. 
- В открывшемся меню кликаем на «Параметры»;
- Открывается окно с параметрами и в нем нажимаем на «Обновление и безопасность»;

- После этого жмем на «Восстановление»;

- В пункте меню «Особые варианты загрузки» — «Перезагрузить сейчас»;

Дальше появится меню управления системой «Выбор действия»,
- Выбираем «Поиск и устранение неисправностей»
- «Дополнительные параметры»;
- «Параметры встроенного ПО UEFI»;
- «Перезагрузить».
После перезагрузки смотрим нашу температуру процессора.
Как посмотреть температуру процессора в windows xp
Всеми любимая «семёрка» завоевала умы и сердца миллионов пользователей, вполне уверенно её догоняет 8 и 10, но остались и преданные поклонники неумирающей ХР, которым тоже может быть интересно как узнать температуру процессора на их операционной системе.
Очень просто – при включении или перезагрузке теми же клавишами как, и для всех ноутбуков и компьютеров попасть в БИОС и там посмотреть.
Или установить специальные программы, такие, например, как everest и aida64, большинство распространённых компьютерных приложений и утилит для диагностики железа, оптимизированы практически под все операционные системы, и порядок скачивания и установки не отличается. Руководствуясь советами, изложенными в статье, ни у кого не должно возникнуть трудностей.
Как посмотреть температуру процессора в aida64
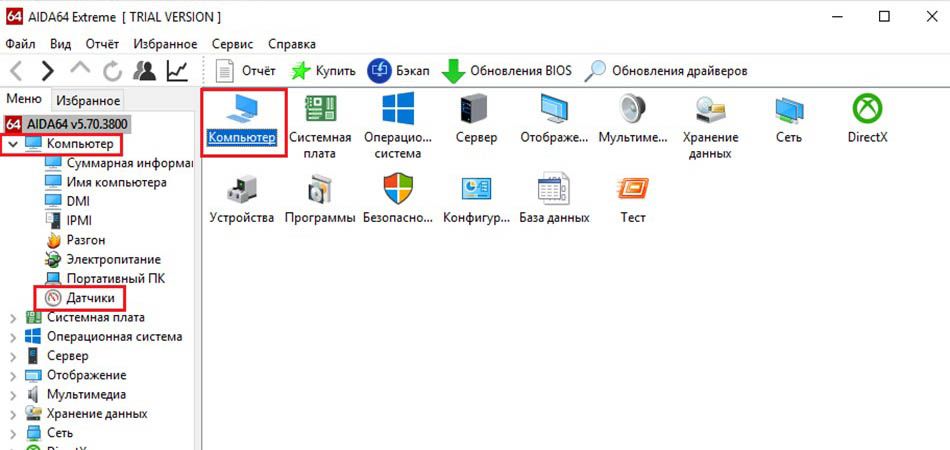
На просторах интернета существует очень много различного софта для проверки систем и компонентов. С основными программами для просмотра температуры можно ознакомиться перейдя по ссылке: программы для измерения температуры процессора и видеокарты. Самыми распространёнными можно отметить две утилиты everest и aida64. Эти программы созданы одним производителем, способ установки, функции, и интерфейс не отличаются, их по праву можно назвать близнецами. Обе программы доступны на официальном сайте разработчика.
Пошаговая инструкция установки aida64 и просмотра температуры процессора
- Для того чтобы скачать aida64, необходимо на официальном веб-сайте утилиты, выбрать вариант, более понравившийся по описанию для скачивания. Свободная загрузка доступна для версий AIDA64 Extreme Edition и AIDA64 Engineer Edition. Бесплатно ими можно пользоваться 30 дней.
- Нажать «скачать», после того как программа загрузится, двойным щелчком на иконке или левой кнопкой, кликнуть в выпадающем меню пункт «Открыть».
- В появившемся окошке выбрать язык, для русскоговорящего населения по умолчанию стоит «русский» здесь менять ничего не нужно, кликнуть – «да».
- После этого, запустится мастер установки AIDA64, там тоже всё просто, нажать «далее», прочитать и согласиться с пользовательским соглашением – отметить пункт «Я принимаю условия соглашения».
- Дальше выбрать путь для установки программы. По умолчанию стоит C:\Program Files. Для этого нужно нажать «обзор», выбрать диск и папку, куда устанавливать данную программу. На работе утилиты это никак не отразится, где будет установлена утилита.
- В Windows 10 и 8 мастер установки предложит отметить папку в меню «пуск» по умолчанию будет стоять «FinalWire\AIDA64» но можно выбрать и другую папку из выпадающего списка, если нажать «обзор», это не принципиально важно. А также отметить галочкой «не создавать в меню пуск» в том случае, папка быстрого доступа в 10 и 8 в пуске не будет создана. – Нажать «далее».
Затем мастер установки предложит создать ярлык на рабочем столе, а также в панели быстрого доступа. Нажать «далее»\установить\«завершить».

После нажатия кнопки «завершить» откроется главное окно программы, в котором нужно выбрать раздел «Компьютер», затем «датчики». В поле программы будет показана текущая температура ядер, графического процессора, а также некоторых других параметров.
Стоит обратить внимание на строчки «ЦП1\Ядро 1 и ЦП2\Ядро 2, если ядер больше, то и строчек соответственно будет больше. Температура указывается в градусах Цельсия (С°), а рядом в скобках по Фаренгейту (F). Оптимальная температура в состоянии покоя для процессора это 40С° под нагрузкой — во время игр или просмотра качественного HD-видео, до 70С° градусов. Критическая температура у каждой модели процессора индивидуальная и устанавливается производителем.
Как посмотреть температуру процессора в everest
Для программы everest алгоритм загрузки, установки и пользования идентичный, как и для aida64, так как обе программы практически одинаковые. Возможности этих утилит не ограничиваются одними датчиками. Но это уже совсем другая статья, и к данной теме не имеет отношения.
Виджеты для мониторинга температуры процессора
Следить за состоянием температуры ЦП можно ещё с помощью виджетов, это такие маленькие программы которые призваны выполнять какую-либо одну функцию. В Windows 7 эти виджеты были встроенные в операционную систему, они назывались «гаджеты». Чтобы установить гаджет, на рабочем столе, нужно правой кнопкой мышки кликнуть, на свободном месте экрана. Из выпадающего списка выбрать соответствующий пункт, затем перетянуть понравившийся виджет на рабочий стол.
Можно дополнять стандартный набор, скачанными из интернета. В «восьмёрке и десятке» от виджетов разработчики отказались, что совсем не обрадовало пользователей, привыкших к ним на «семёрке». Но не всё так печально, их так же как и раньше можно скачать из интернета выполнив при этом несколько простых манипуляций.
И в заключение следует добавить
Для неискушённого пользователя персонального компьютера все вышеприведённые рекомендации могут показаться сложными. Но всё гораздо проще чем, кажется. Пользуясь советами данной статьи можно когда угодно и на любом компьютере, ноутбуке, на разных операционных системах, различными способами мониторить температуру процессора как под нагрузкой, так и в состоянии холостой работы. И предупредить перегрев компонентов компьютерного железа, а тем самым сохранить в целости важные документы или файлы.
Как узнать температуру процессора — за 5 секунд
Единственный, доступный “заводской” способ узнать температуру процессора — это посмотреть её через Bios, именно этот способ я покажу в начале статьи.
Немного теории для правильного понимания. Повышенное тепловыделение – главный «враг» любого компьютера. Поэтому каждому владельцу нужно заботиться об правильном охлаждении «начинки» ПК, в том числе и процессоре, поскольку каждый элемент имеет свой температурный рабочий диапазон.
Перегрев приводит к понижению работоспособности, зависанию программного обеспечения, незапланированной перезагрузки и выходу из строя оборудования.
Сердцем компьютера является центральный процессор (CPU). Именно он отвечает за выполнение всех операций и на него приходится основная нагрузка. Выход из строя процессора приведет к невозможности дальнейшего использования ПК или ноутбука (естественно до его замены на такой же).
Поэтому стоит проследить за изменением температуры CPU. Как узнать температуру процессора? Для этого существует несколько способов.
Как узнать температуру процессора через BIOS?
Буду сразу писать что нужно делать, поэтому текст далее может показаться “строгим”. BIOS – базовое меню компьютера, которое включает всю необходимую информацию. В том числе, показатели с датчиков. Для активации меню необходимо:
- Перезагрузить компьютер.
- Когда появится экран загрузки нажать соответствующую клавишу (Del, F2 или F10 – в зависимости от операционной системы и прошивки).
- В меню найти пункт Hardware Monitor (PC Health, H/W Monitor или Status – опять же в зависимости от ОС и разновидности BIOS).

Допустимая температура зависит от модели центрального процессора. Средний показатель – допустимая максимальная –> 75 градусов Цельсия. Для точного определения диапазона температур изучите документацию на ваш CPU (я рекомендую посмотреть все параметры на официальном сайте производителя).

Как узнать температуру процессора через сторонние программы?
Преимуществом стороннего софта является определение температуры процессора в любой момент времени. Существует множество программ, которые позволяют мониторить процессы, происходящие как с железом компьютера, так и установленный софт. Рассмотрим некоторые из них подробнее.
HWMonitor — мне эта программка показалась самой удобной. Данная программа работает для Windows 10, Windows 8, Windows 7, Windows XP.
Скачайте программу с моего сайта и запускайте, температуру процессора Вы узнаете в течение 20 секунд, вот ссылка: HWMonitor.zip [slylink]
Или «ЗагуглитЕ» название программки и скачивайте, запускайте и результаты сразу перед Вами. Одна из самых удобных утилит, позволяющая узнать температуру не только процессора, но и видеокарты, жесткого диска, материнской платы и т.п. Еще, можно отследить скорость вращения кулеров, количество напряжения поданного на элементы ПК.

Вся необходимая информация в одном месте, что очень удобно. Программа регулярно обновляется. HWMonitor совместима со всеми современными устройствами.
Core Temp.
Программа интересна тем, что вместе с температурой отображает все характеристики центрального процессора. Минус в том, что утилита специализируется только на CPU, за все остальное она не отвечает, хотя в этой статье мы ведь разбираем способы определения температуру процессора…

SpeedFan.
Одна из самых простых программ, что не делает ее менее полезной. Первостепенное ее предназначение – мониторинг скорости вентиляторов. Но есть вкладка, на которой можно отследить температуры всех жизненно важных устройств ПК.

Отметим, что все представленные утилиты имеют свободный доступ. Установка программного обеспечения не вызовет трудностей у неопытного пользователя.
Как снизить температуру процессора.
Если обнаружилось, что температурные показатели CPU выше нормы, в принципе, нужды сразу бежать в ремонт нет. Есть несколько способов исправить ситуацию самостоятельно, естественно необходимы навыки по сборке и разборке “гаджетов” + понятная и хорошая инструкция с Ютуба…
- Чистка компьютера. Требуется снять стенку корпуса и визуально изучить состояние вентиляторов. Запыленные кулера работают медленнее, недостаточно охлаждая компоненты. Решение – пропылесосить компьютер или ноутбук не повреждая элементы.
- Замена термопасты. Это вещество способствует теплообмену процессора с прилегающей частью радиатора кулера. Со временем термопаста высыхает, вследствие чего ее проводящие функции нарушаются. Инструкцию по замене можно легко найти в интернете.
- Замена вентилятора. Если перечисленные способы не помогли, и CPU продолжает нагреваться, то проблему может решить замена кулера.
- Монтаж дополнительного вентилятора. У каждой материнской платы есть вспомогательные разъемы для подключения дополнительного оборудования. Установка вспомогательного кулера поможет снизить температуру.
- В том случае, если представленные способы не помогли, то можно смело задумываться о замене самого процессора, тут я уже порекомендовал бы обратиться в сервис.

Высокая температура компонентов ПК – это то, с чем сталкивается именно при поломке. Во избежание поломок необходимо контролировать состояние «железа» вашего компьютера, на начиная именно с процессора. Надеюсь по нашей теме: как узнать температуру процессора у Вас не осталось вопросов.
Если Вы вдруг забыли пароль от своей wi-fi сети, то посмотрите как узнать, в этой статье: http://abisab.com/wifi-nastroyka/kak-uznat-parol-ot-svoey-wifi-vayfay-seti
Если Вы еще не знаете, как удалить уже удаленное приложение на Андроиде, то смотрите в этой статье: Как удалить удаленное приложение на андроиде — 3 способа.
Видео по данному компьютерному уроку:
А о том, как уменьшить размер (вес) изображения с расширением jpeg, смотрите в видео ниже:Как проверить температуру процессора — 4 простых способа
Если возникли подозрения, что компьютер перегрелся (замедлилась работа, громче шумит вентилятор и чувствуется перегрев на ощупь), но вы продолжаете использовать технику при высоких температурах, это негативно отразится на сроке ее эксплуатации и может привести к серьезным повреждениям. Поэтому стоит проверить температуру процессора, найти и вовремя ликвидировать причину ее повышения. Для оценки степени перегрева есть несколько простых способов, о которых мы и поговорим.
На заметку: много другой полезной информации о показателях работы ноутбуков и ПК вы получите из материала о том, как посмотреть параметры компьютера.

BIOS
Для определения температуры процессора можно ограничиться возможностями самого компьютера, например узнать ее через BIOS (или UEFI), то есть базовую систему ввода-вывода информации. В этом программном комплексе отображаются ключевые данные о работе системы. Чтобы войти в BIOS, необходимо перезапустить компьютер и во время загрузки нажать одну из клавиш: F2, F8, F10, Del или комбинации кнопок. Какой из вариантов выбрать, зависит от конкретной модели компьютерной техники и используемой материнской платы. Чтобы узнать подходящий вариант, как правило, достаточно в процессе загрузки взглянуть на нижнюю часть экрана, где отображается наименование клавиши для перехода в BIOS.
Следующий шаг – перейти в раздел, в котором отображается температура. Его название может отличаться в зависимости от версии системы (материнской платы):
- Main (главная страница, первый экран БИОСа).
- Hardware (H/W) Monitor, Monitor, HW Info (аппаратный монитор).
- Power (питание).
- PC Health Status, Status (статус, «здоровье» системы).
Заходить в другие разделы, более глубокие, нет необходимости. Данные о температуре процессора указываются в градусах по Цельсию и Фаренгейту в строке CPU Temperature или CPU Temp. Здесь же можно посмотреть, какая температура у других элементов системы. Если отыскать нужную информацию в перечисленных разделах не удается, листайте все подряд, пока не найдете. Но нужно отметить, что есть модели компьютеров, где подобные данные не указывается.
Явное преимущество этого способа определения температуры – простота. Не требуется никаких дополнительных программ (как встроенных, так и сторонних), для получения нужной информации достаточно правильно перегрузить компьютер. Но есть и серьезный недостаток проверки температуры через BIOS. Здесь вы можете получить только данные о процессоре в спокойном состоянии, то есть при полном отключении всех программ. А если учитывать, что даже в процессе загрузки компьютер может значительно нагреваться, что вызывает ухудшение его работы, пользы от информации из БИОСа мало.
Важно: нормальная температура без нагрузки (в спокойном состоянии) отличается в зависимости от модели процессора. Для AMD она составляет примерно 45°, а для Intel – около 35°. После запуска приложений и повышения нагрузки температура может возрасти от 1,5 до 2 раз. Для AMD максимальный показатель – 80°, а для Intel – 70°. Температура способна немного превышать эти цифры, но нельзя допускать, чтобы компьютер долго работал в состоянии перегрева. В рабочем состоянии для большинства моделей процессоров комфортная и безопасная температура – от 48 до 60°.
Командная строка
Еще один несложный способ проверки температуры процессора – использование командной строки Windows. Работает это следующим образом:
- 1 шаг – Запускаем приложение от имени администратора, используя сочетание клавиш Win и R. В появившемся окне утилиты «Выполнить» набираем команду cmd, запускающую командную строку, и нажимаем Enter или ОК.
- 2 шаг – Запустится приложение, в котором вводим строку с командой: wmic /namespace:\\root\wmi PATH MSAcpi_ThermalZoneTemperature get CurrentTemperature. Остается только нажать Enter, и в следующей строке отобразится текущая температура вашего процессора.
Удобство этого способа состоит в том, что система выдает только необходимые данные, и нет необходимости искать их среди массы других параметров. Если же требуются дополнительные данные, лучше выбрать другой способ их получения, например через PowerShell.
Windows PowerShell
В Windows 10 есть системная утилита PowerShell, схожая по своему функционалу с командной строкой, но более современная и гибкая. Температура процессора в этом случае определяется следующим образом:
- 1 шаг – Включение утилиты. Ее можно запустить через «Пуск» или при помощи комбинации клавиш Win и R. В открывшемся окне вводим powershell.exe и нажимаем Enter или ОК.
- 2 шаг – Ввод в PowerShell команды определения температуры. В открывшемся окне программы вводим такой текст:
get-wmiobject msacpi_thermalzonetemperature -namespace "root/wmi"и нажимаем Enter. В строке CurrentTemperature отобразится температура процессора в градусах Кельвина, умноженных на 10. Как можно понять из названия, это текущие данные на определенный момент, что очень удобно, если нужно замерить температуру в процессе работы какого-либо приложения. Чтобы выданный PowerShell показатель перевести в градусы Цельсия, нужно разделить его на 10, после чего вычесть 273.15. Приведем пример. Программа показала 3400. При переводе в градусы по шкале Цельсия получаем 66,85 (3400 / 10 — 273.15).
Советы:
- Прежде чем нагружать компьютер для оценки уровня перегрева, стоит предварительно измерить температуру процессора в спокойном состоянии, чтобы можно было проследить динамику.
- Если при изменениях нагрузки (запуске различных приложений) показатель CurrentTemperature остается неизменным, этот способ проверки температуры процессора вам не подходит, так как для вашего компьютера он полноценно не работает.
Специальные приложения
Предыдущие способы определения температуры (через БИОС, командную строку и PowerShell) далеко не всегда демонстрируют достоверную картину нагрева процессора и работают не на всех компьютерах. Кроме того, собственные средства операционной системы дают только основную информацию о температуре, а этого часто недостаточно. Поэтому лучше всего использовать специализированные программы. Рассмотрим несколько самых популярных приложений, позволяющих получить данные о температуре процессора и других показателях работы компьютера в разных операционных системах.
HWMonitor для Windows
Эта программа распространяется бесплатно, и чтобы можно было определить температуру, достаточно скачать установочный файл и установить приложение. Кроме того, есть возможность использовать портативную версию HWMonitor, которую не придется даже устанавливать. Нужно только распаковать архив и запустить программу.
В первом же окне отобразится нужная нам информация. Здесь можно посмотреть температуру не только процессора, но и видеокарты, жестких дисков и материнской платы. Информация систематизирована по устройствам — чтобы найти показатель температуры процессора, нужно зайти на вкладку AMD или Intel (выбор зависит от модели устройства) и открыть раздел Temperatures.
Программа демонстрирует температуру по каждому из ядер, причем здесь можно проверить не только текущий показатель, но также минимальный и максимальный, которые HWMonitor зафиксировал с момента своего запуска. Это большой плюс, поскольку такие данные позволяют лучше диагностировать работу системы. Удастся, к примеру, после прекращения работы ресурсоемкого приложения (игры или другой программы, требующей большого количества энергии) зайти в HWMonitor и посмотреть, до какого максимального уровня доходила температура.
Из плюсов приложения можно также назвать русскоязычный интерфейс, наличие возможности сохранять данные в файл и поддержку большого количества датчиков. Недостатки – отсутствие графиков и вывода данных в процессе игры или работы другого ресурсоемкого программного обеспечения.
MSI Afterburner
Программа пользуется большой популярностью в качестве инструмента для разгона видеокарт и их тестирования, но она отлично подходит и для проверки температурных показателей. В главном окне в виде графиков отображаются все данные о работе системы. Кроме того, в отличие HWMonitor это приложение дает возможность постоянно контролировать температуру процессора и видеокарты во время игры, что позволяет тестировать компьютер под воздействием игровых нагрузок.
Обобщая плюсы MSI Afterburner, можно выделить наличие графиков, упрощающих мониторинг, отображение показателей температуры процессора, видеокарты и ОЗУ, поддержку разгона видеокарт, разнообразные параметры их работы и возможность выводить данные во время игр. В качестве минуса программы стоит назвать разве что не очень удобный интерфейс.
HWinfo64
Это программное обеспечение профессионального уровня дает полный объем данных о работе компьютера, в том числе о температуре, загрузке и напряжении. Здесь формируются отчеты, что позволяет диагностировать состояние системы. Приложение работает с многочисленными датчиками и считывает сведения о температуре различных компонентов системы, оснащенных датчиками, в частности процессора, видеокарты, жестких дисков и материнской платы.
Особенно высоко оценивают эту программу владельцы процессоров AMD, так как она показывает оба их температурных параметра. При этом в большинстве других приложений отображается только один показатель. Кроме того, здесь есть подробные сведения об установленном оборудовании.
Важно: у процессоров AMD, в отличие от Intel, два температурных параметра: CPU Temperature (температура CPU) и Core Temperature (температура ядра). Первый показатель получен с датчика, расположено в чипсете устройства, и точнее при небольших нагрузках. А температура ядра – это не уровень нагрева матрицы или корпуса процессора, а цифра, полученная на основе предельных показателей — она точнее при значительных нагрузках. В БИОСе можно посмотреть только температуру CPU, а в специализированных программах есть в основном только температура ядра.
Чтобы просмотреть данные, нужно нажать на главной странице программы кнопку Sensors. Для каждого показателя открывается график, по которому можно проанализировать, как в течение определенного промежутка времени менялись данные.
Таким образом, основные плюсы HWinfo64 – множество сенсоров и показателей, в том числе температуры, загрузки, частоты и напряжения, детальные сведения о компьютере, удобные графики и отличная поддержка процессоров AMD. Минусы – программа не русифицирована, у нее непростой интерфейс, не выводится информация во время игр. Для обычного пользователя может быть сложно разобраться в показателях HWinfo64. Если вы не знаете, какой должна быть нормальная температура, лучше выбрать приложение попроще, в котором есть данные о минимальных и максимальных показателях, например HWMonitor.
Core Temp
Эта популярная утилита одна из самых простых и позволяет анализировать изменения температуры процессора и видеокарты. Можно узнать максимальные и минимальные данные, а также процентный показатель загруженности процессора. Программа показывает частоту и температуру каждого из ядер, а также общий показатель. Есть дополнительное приложение All CPU Meter, работающее вместе с Core Temp, которое показывает нужные данные во время работы в других программах.
Главные преимущества – простота интерфейса и настроек, вывод данных в системный трей, русификация, наличие журнала записи информации о температуре и всплывающих уведомлений о том, что процессор перегрелся, а также возможность мониторить загрузку и частоту процессора. Есть и недостатки – нельзя просматривать графики, нет опции просмотра данных во время игр.
Open Hardware Monitor
Чтобы узнать температуру или информацию об оборудовании через эту программу, не придется ее устанавливать. Достаточно скачать и запустить. В приложении можно узнать текущую температуру и уровень нагрузки на разные элементы системы, а также максимальные показатели.
Основные плюсы Open Hardware Monitor – возможность выводить данные в гаджет и трей, простота интерфейса и демонстрация показателей разных составляющих системы. Недостатки – программа не подходит для процессоров AMD и не переведена на русский язык.
MonO System Monitor
У софта интересный интерфейс: он выглядит как виджет. Здесь можно оценить, насколько нагружен процессор, жесткий диск и память, определить, какое приложение сильнее всего нагружает компьютер и какую проблему нужно решить для улучшения работы системы. Температура процессора отображается для каждого из ядер.
Программа привлекает пользователей своим внешним видом и наличием русского языка. Минусы – на сайте приложения могут не работать ссылки для скачивания, также оно пытается устанавливать сторонние программы.
Speccy
Приложение распространяется в двух версиях — платной и бесплатной. Есть возможность просматривать сведения о системе и показатели температуры разных ее составляющих. Speccy – программа, ничем особым не примечательная. Единственная особенность – для процессоров Ryzen температура отображается неверно.
Главные плюсы – наличие графиков, дополнительных сведений о системе, показателей температуры разных элементов и русскоязычной версии программы. Минусы – некорректная работа программы с некоторыми моделями процессоров и всплывающие предложения установки приложения CCleaner от того же разработчика.
Cpu Thermometer
Максимально простая в использовании программа с минималистическим дизайном, специально предназначенная для определения температуры процессора и его загрузки. В ней можно получить только эти показатели отдельно по ядрам. В настройках удастся менять единицы измерения с Фаренгейта на Цельсия и наоборот. Есть также возможность показывать данные в системном трее.
Программа хороша в основном тем, что ею очень просто пользоваться, и при этом не нужна установка. Но есть и минусы: невозможность использования с новыми моделями процессоров AMD, отсутствие дополнительных опций, графиков и русскоязычного интерфейса.
RealTemp
Это специальное приложение, разработанное для процессоров Intel. Если у вас процессор AMD, оно не просто не будет работать, но даже не установится. Здесь отображаются загрузка и температура в настоящее время, а также минимальный и максимальный показатели.
Программа обладает такими преимуществами, как простота, наличие уведомлений о превышении температурного порога, а также отсутствие необходимости в установке. Минусы – нет графиков и русского языка.
SpeedFan
Приложение было разработано, чтобы с его помощью регулировать скорость кулеров материнской платы и процессоров. Температура здесь также измеряется, так как именно от нее зависит частота оборотов кулера. Кроме того, можно просматривать графики и мониторить напряжение.
Из преимуществ SpeedFan стоит отметить возможность разгона, просмотра графиков и управления оборотами кулера. Но софт не имеет русскоязычного интерфейса и не поддерживает некоторые современные модели процессоров.
CAM
У программы современный эстетичный интерфейс. В ней доступна информация о температуре, частоте и загрузке процессора, а также общие сведения об оперативной памяти, производительности видеокарты и объеме свободного места на диске. Дополнительная возможность – разгон видеокарты.
Среди плюсов приложения можно выделить русификацию, отличный интерфейс, наличие уведомлений о превышении максимального температурного предела, синхронизацию с аккаунтом, возможность разгонять ОЗУ, мониторить загрузку и частоту ОЗУ, видеокарты и процессора и просматривать графики изменения температуры. Минус у программы один, но довольно серьезный — здесь нельзя оценивать температуру в процессе игры.
Fanny для Mac
Приложение Fanny дает возможность контролировать температурный режим в компьютерах на Mac OS. При его использовании в верхней строке меню появляется значок с данными о температуре процессора и скорости, с которой вращается вентилятор. Кроме того, можно разместить в Центре уведомлений специальный виджет.
Чтобы воспользоваться Fanny, нужно скачать архив с ним, распаковать его и запустить программу через Finder. Для этого на вкладку «Приложения» на боковой панели перетаскиваем установочный файл Fanny.app. После этого программа станет доступной наряду с остальными, и чтобы запускать ее, нужно разворачивать вкладку с приложениями. В верхней части меню будет размещен значок Fanny — кликая по нему, можно вызвать панель с нужной информацией.
Для добавления виджета программы в Центр уведомлений извлекаем боковую панель, кликаем по значку создания нового виджета и добавляем Fanny, Теперь будут демонстрироваться температура и количество оборотов вентилятора в минуту.
Вас наверняка заинтересуют другие наши материалы: о том:
Подводим итоги
Перегрев компьютера приводит к ухудшению его работы и может даже вызвать поломки. Поэтому необходимо контролировать температуру процессора и вовремя реагировать на ее кардинальные изменения. Для этого есть различные возможности. Если вас интересует только информация о температуре процессора в данный момент, для ее определения достаточно встроенных утилит Windows: командной строки, BIOS или PowerShell. Но снимать серии данных и проводить тесты с их помощью не получится.
Смотрите также
Гаджет температуры процессора и видеокарты: настройка
Множество пользователей на собственном опыте убедились в пользе гаджетов в операционных системах Windows Vista и Windows 7. В этой статье мы рассмотрим гаджеты, которые снимают температурные показания с датчиков процессора и видеокарты на Рабочем столе. Также мы расскажем, как пользоваться этими гаджетами в операционных системах Windows 8, 8.1 и Windows 10.
Устанавливаем гаджеты температуры процессора и видеокарты
Для замера температуры процессора и видеокарты на Рабочем столе нам понадобятся гаджеты All CPU Meter и GPU Meter. Оба гаджета распространяются через сайт http://addgadgets.com, где их можно бесплатно загрузить. Чтобы установить эти приложения в Windows 7, необходимо просто запустить скаченные файлы. В нашем случае это файлы «All_CPU_Meter_V4.7.3» и «GPU_Meter_V2.4». Гаджет температуры процессора All CPU Meter выглядит следующим образом.


А виджет GPU Meter для видеокарты выглядит таким образом.


На изображениях видно, что в этих приложениях отсутствуют показатели температуры. Для того чтобы у них появились температурные характеристики, нужна утилита PC Meter. Архив с этой утилитой можно загрузить с того же сайта, что и гаджеты. После распаковки архива утилиту можно сразу запустить, так как она не требует инсталляции. Для запуска утилиты используется исполняемый файл PCMeterV0.4.exe.


После запуска утилита встроится в область уведомлений.


Запускается программа с помощью клика по ее ярлыку в области управления. Настройки программы находятся в меню «Options». В этих опциях пользователь может настроить минимизацию окна PC Meter, загрузку при старте системы и поддержку рассматриваемых виджетов.


Для отображения температуры в All CPU Meter необходимо перейти в его опции на вкладку «Options».


На этой вкладке в строке «Show CPU temperatures» необходимо поставить параметр «ON (PC Meter)». Для сохранения параметров необходимо нажать кнопку OK. После этой настройки в виджете для процессора можно увидеть температуру процессора AMD A6-5400K, которая составляет 17 градусов для каждого ядра.


Также пользователю ПК в опциях этого приложения предоставляется выбор единицы измерения температуры и возможность настройки звукового оповещения при высокой температуре процессора. Для виджета GPU Meter также зайдем на вкладку «Options».


В строке «Select Method» выберем параметр «PC Meter*». Для сохранения параметров необходимо нажать кнопку OK, как и для предыдущего виджета. Выставив эти настройки, мы увидим в гаджете температуру видеокарты AMD Radeon HD 7540D, которая составляет 14 градусов.


Так же, как и в предыдущем гаджете, в этом на вкладке «Options» можно настроить звуковой индикатор, который выдаст оповещение при высокой температуре графического процессора. На вкладке «Color», которая присутствует в обоих приложениях, можно настроить цвета отображаемых строк в их окнах.
Из примера видно, что используя эти гаджеты, пользователь всегда будет знать тепловые характеристики процессора и видеокарты, а также сможет узнать, когда они перегреваются.
Запускаем All CPU Meter и GPU Meter в Windows 8 и 10
Чтобы запустить рассмотренные выше гаджеты, нам понадобится утилита 8GadgetPack. Эта утилита представляет собой сборник различных виджетов. Приятным дополнением для пользователя будет то, что ему не надо скачивать выше рассмотренные виджеты, так как они уже идут в составе 8GadgetPack.
Скачать утилиту можно с ее официального сайта http://8gadgetpack.net. После установки, например, в Windows 10, в контекстном меню можно увидеть пункт «Гаджеты».


Дизайн окна с набором виджетов максимально напоминает окно из Windows 7.


Настройка и установка новых виджетов такая же, как и в семерке, поэтому с ней разберется любой пользователь ПК.
Если у вас на компьютере стоит операционная система Windows XP, то вы не сможете использовать программу 8GadgetPack, так как она не поддерживается в этой версии ОС. Чтобы использовать виджеты для XP на Рабочем столе советуем воспользоваться бесплатной утилитой Xwidget. Например, в Xwidget можно найти такое популярное приложение для мониторинга на рабочем столе, как Afterburner от компании MSI.
Эта программа поддерживает множество виджетов, в которых можно мониторить температуру в XP. Также Xwidget можно без проблем использовать как в семерке, так и в десятке.
Подводим итог
В этом материале мы ознакомились с виджетами для мониторинга температурных показателей центрального процессора и видеокарты на Рабочем столе. Из рассмотренных примеров видно, что запустить и настроить виджеты сможет любой пользователь ПК. Изучить дополнительный материал, чтобы научиться устанавливать другие виджеты на Рабочий стол Windows 10 можно перейдя по ссылке.
Надеемся, что этот материал будет для вас полезным и позволит вам легко мониторить систему с помощью рассмотренных виджетов.




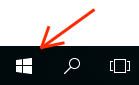 или на клавиатуре кнопку Windows.
или на клавиатуре кнопку Windows.