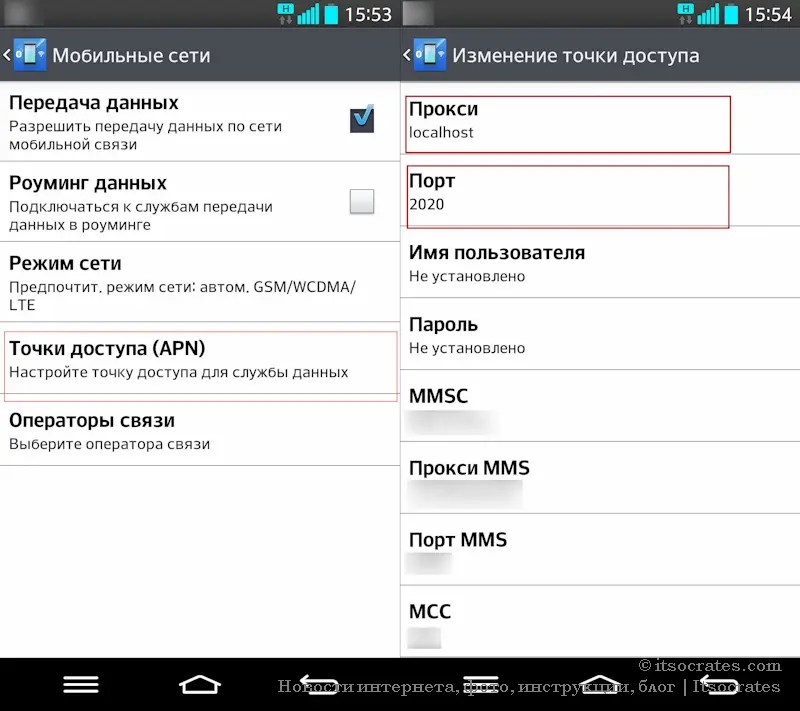Точка доступа андроид 7: Как настроить точку доступа Wi-Fi на телефоне? На iOS и Android
Как настроить точку доступа Wi-Fi на телефоне? На iOS и Android
17.05.2021
Сегодня разберемся, как настроить точку доступа Wi-Fi на телефоне. Пользователи мобильных устройств могут пользоваться интернетом на Android и iOS без каких-либо проблем. Нужно лишь включить передачу данных и возможно получать массу информации из сетей. Но иногда требуется раздать интернет. Например, для того чтобы продолжить работу на компьютере. В этом случае потребуется настроить точку доступа Wi-Fi на телефоне. Узнайте, как настроить точку доступа и раздать интернет на Android и iOS.
Для чего может потребоваться раздача интернета с мобильных устройств?
Чтобы приступить к изучению вопроса, предстоит определиться с целью этого действия – зачем раздавать интернет со смартфона? Здесь может быть масса разных ответов – для мессенджеров, просмотра видео и другого контента на гаджетах, где нет возможности вставить сим-карту и использовать полноценный интернет.
В случае с ноутбуками, вопрос окажется немного сложнее. Хоть это и копия полноценного настольного ПК, не имеющая, в основном, самостоятельного доступа к сетям, но очень редко встречаются моменты, когда есть слот под сим-карту. Это, в большинстве своем, бесполезно для большинства. Однако, может пригодиться, когда есть дополнительная сим-карта.
Но самая распространенная ситуация – нужно подключить Android-гаджет или iOS-устройство. Как правило, это производится с участием телефона или планшета другого человека. Но бывает, что для «локальной экосистемы», которой владеет один пользователь, нужно раздавать интернет.
Как настроить точку доступа и что потребуется для проведения процедуры?
Чтобы разобраться в том, как настроить точку доступа, особого труда не надо. Потребуется совсем немного времени на пару шагов с 2 или более девайсами. С таким разберется даже ребенок, в руках которого находится свой простой Android-смартфон или какой-либо старый iOS-девайс – чтобы дать интернет другому устройству, особого ума не надо.
Если кажется, что дополнительно нужно подключать кабеля и разное оборудование к устройствам – редко бывает, что это верно. Зачастую, все обходится с помощью одного гаджета. Иногда потребуются некоторые дополнительные приборы, но это в исключительных случаях. Трудности маловероятны во время разбора того, как настроить точку доступа.
Какие проблемы могут возникнуть при настройке раздачи интернета?
Случаются такие моменты, что обычным способом не получается подключить к сети Wi-Fi требуемое устройство.
Первая и самая простая в выявлении – поломка Wi-Fi модуля, из-за чего не принимается сигнал от сетей. Признаки могут быть совершенно любыми – плохая скорость соединения с интернетом, частые потери сигнала с раздающим сигнал гаджетом, и невозможность подключения. Все это потребует дополнительных усилий, как правило, со стороны мастера.
Возможна проблема с прошивкой. Здесь тяжелее понять, что именно в ней кроется невозможность синхронизации. Попробовать сразу решить и проверить можно, если перепрошить устройство, но стоит понимать, что такое проводится исключительно с мобильными устройствами. Потому, придется отложить вопрос «как настроить точку доступа?».
Переходя к компьютерам, задеваются другие проблемы. Здесь может крыться, в основном, неполадка с драйверами, которая не позволяет нормально функционировать компонентам, связанным с соединением. Эта проблема решается просто, но потребуется немного времени и свежее ПО на ОС компьютера. А если сломан Wi-Fi модуль, то путь лежит на сервис.
Эта проблема решается просто, но потребуется немного времени и свежее ПО на ОС компьютера. А если сломан Wi-Fi модуль, то путь лежит на сервис.
Также, если вы находитесь за границей. Например, на Бали, и пользуетесь местными операторами связи, то раздать интернет у вас не получится. Дело не в поломке или неправильных настройках. Сам оператор может ограничить функцию раздачи интернета. При попытке раздать интернет вы получите уведомление «обратитесь к оператору». Возможно здесь поможет изменение тарифного плана. Это нужно обсуждать непосредственно с местным поставщиком услуг.
Какое дополнительное оборудование может потребоваться для синхронизации?
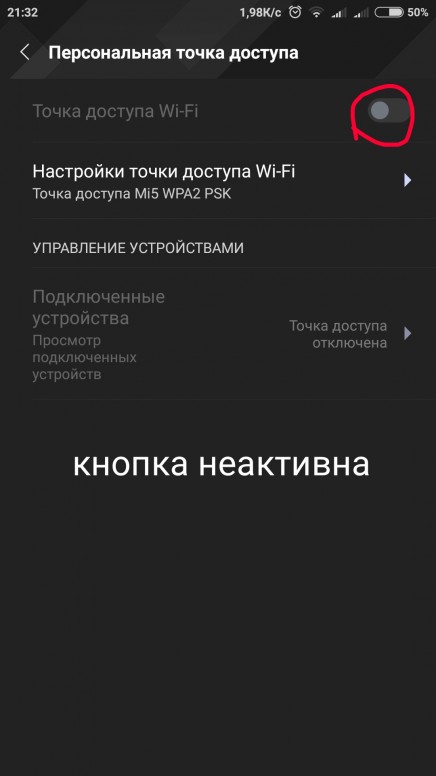
Если используется настольный ПК — то вряд ли найдется полноценный Wi-Fi модуля, ввиду чего подключиться к общественной сети не получится. И потому, понадобится сходить в магазин и прикупить специализированный адаптер. Как правило, стоит он не много, а пользы будет достаточно, ведь благодаря нему человек получит возможность работать в сетях.
Также, если нет возможности купить Wi-Fi модуль в виде USB-адаптера, можно попробовать простой кабель для смартфона (microUSB, Type-C или Lightning). Так должно все заработать. И никаких более не требуется усилий прикладывать – все делается в пару действий и без использования каких-либо профессиональных мини-приборов для улучшения соединения.
В остальном – ничего дополнительного не потребуется. Для Android и iOS все делается исключительно «по воздуху», ввиду чего подключить кабель или модуль Wi-Fi через USB нельзя. Но все же, беспроводное соединение лучше, чем проводное с использованием дополнительного оборудования.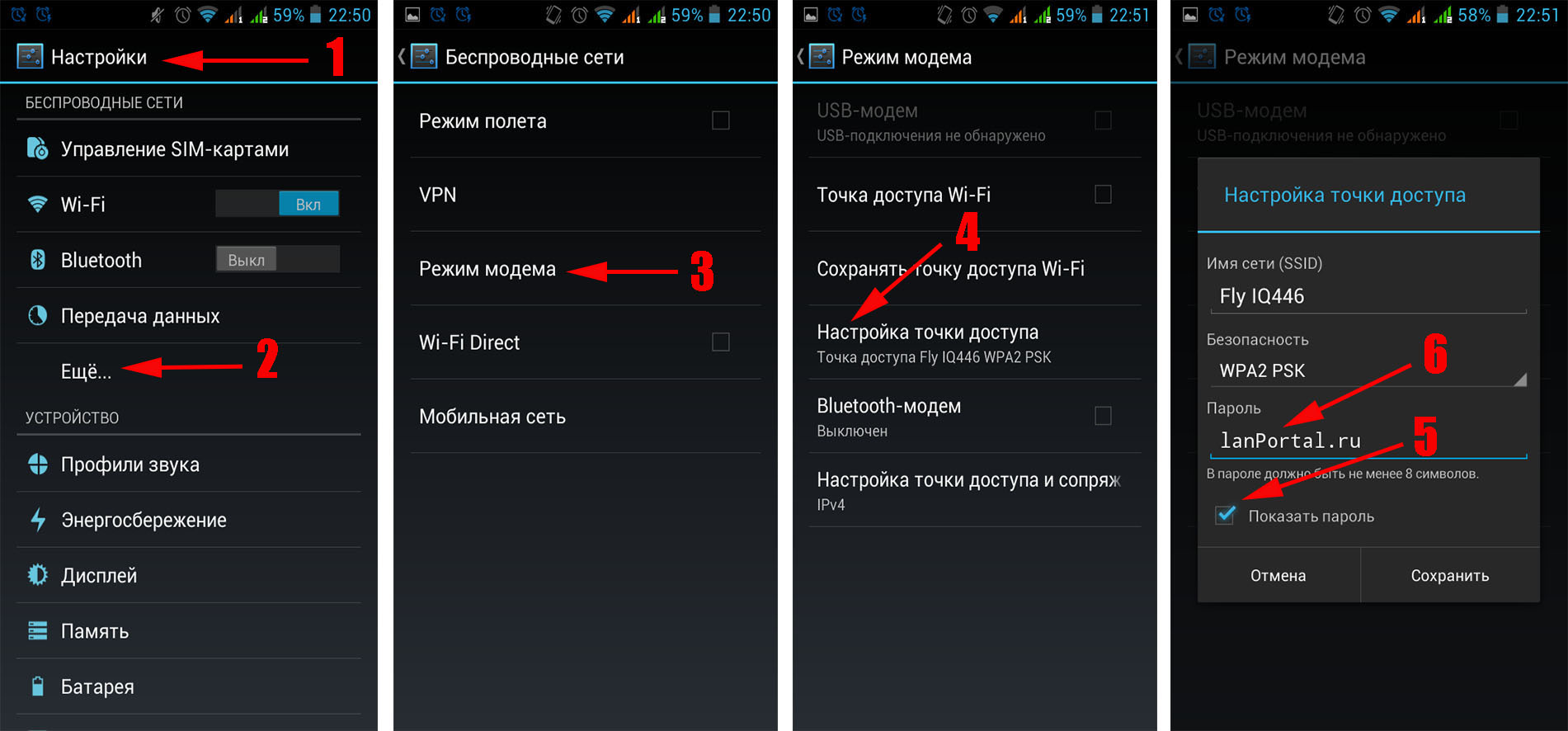
Как настроить точку доступа на Android и раздать интернет?
На мобильных устройствах с операционной системой Android есть «быстрая» функция включения Hotspot. Ей можно пользоваться и без проблем раздавать интернет без каких-либо проблем позволять окружающим использовать собственную сеть с трафиком. Но потребуется разобраться, как настроить точку доступа, чтобы адаптировать функцию под человека.
Какие параметры есть для подключения к сети?
Что важно знать перед изучением вопроса «как настроить точку доступа?» — какой тип доступа имеет сеть. Нужно определить ее в настройках. Это делается автоматически, если пользователь создает или удаляет пароль с сети. Если есть защита – присваивается специальный сертификат безопасности, ввиду чего появляется доверие подключающихся устройств.
Нужно определить ее в настройках. Это делается автоматически, если пользователь создает или удаляет пароль с сети. Если есть защита – присваивается специальный сертификат безопасности, ввиду чего появляется доверие подключающихся устройств.
Из первого пункта также вытекает второй – сам пароль. Зачастую, система требует результат не короче 8 символов. Для большей безопасности рекомендуется использовать разные символы – латинские буквы, цифры, а также специальные знаки, усложняющие автоподбор. При желании можно пропустить этот момент, если хочется сделать сеть общедоступной.
Третье, что нужно учитывать – количество возможных подключений. Это важно, чтобы равномерно делить между всеми устройствами трафик. Ведь если ограничиться 10 девайсами – будет очень низкая скорость. Лучше понизить значение до 3 или 4 – тогда ускорится прогрузка сайтов или станет быстрее соединение в матчах онлайн-игр.
И последнее – настройка имени локальной сети. Чтобы распознать при выборе точки доступа свой смартфон или планшет, необходимо ему дать «имя». Оно станет высвечиваться при включении поиска Wi-Fi. А когда все найдется и покажется имя своей сети, то можно непосредственно приступать к основным действиям.
Чтобы распознать при выборе точки доступа свой смартфон или планшет, необходимо ему дать «имя». Оно станет высвечиваться при включении поиска Wi-Fi. А когда все найдется и покажется имя своей сети, то можно непосредственно приступать к основным действиям.
Как настроить точку доступа — процесс подключения через Wi-Fi
С тем, как настроить точку доступа, человек разобрался. Теперь нужно приступать непосредственно к самим действиям. Делаются они примерно одинаково. Потому, не имеет разницы то, какой девайс станет использовать статус «получателя» интернета – смартфон, планшет или компьютер.
Итак, сам алгоритм состоит всего из пары шагов:
- Открытие меню Wi-Fi подключений. На ПК и мобильных устройствах они так и отмечены в настройках;
- Включение точки доступа Wi-Fi на раздающем интернет гаджете;
- Поиск сети. Сначала может не определиться нужный вариант, потому рекомендуется подождать, ведь проводится глубокий анализ всей окружающей среды;
- Выбор сети по ее имени.
 На ПК требуется дополнительно кликнуть по надписи «Подключиться» — после этого можно приступать к следующему шагу, финальному;
На ПК требуется дополнительно кликнуть по надписи «Подключиться» — после этого можно приступать к следующему шагу, финальному;
- Введение пароля. После этого, останется дождаться момента, когда все будет готово к работе с интернетом на устройстве, где включен Wi-Fi.
После того, как сделаны все эти действия, на устройстве будет установлено соединение. Главное — понимать, что если будет плохое качество интернета как на источнике сети, то такой же уровень сигнала станет передаваться и на потребителей. Потому, чтобы обеспечить себя качественным Wi-Fi, потребуется сделать все возможное для усиления интернета.
Если требуется подключить несколько гаджетов к одной сети, то пользователь не испытает трудностей в алгоритме. Главное, чтобы не было ограничений на количество одновременных подключений, а также, чтобы в черном списке не находились нужные устройства (желательно, очистить его, если в него уже что-то попало).
Как осуществить раздачу интернета с помощью USB-кабеля?
Не нужно дополнительно вникать, как настроить точку доступа – все уже сделано и потребуется лишь часть действий, отличающиеся от производящихся при обычной раздаче интернета. Здесь также потребуется дополнительно кабель для передачи данных – без него никак. И чтобы войти в интернет, настроить точку доступа также придется заранее.
Способ через провод никак почти не отличается от старых модемов, которые подключаются в полноценных ПК и являются, фактически, роутерами. Только теперь нужно использовать смартфон для выполнения роли раздатчика интернета исключительно для одного компьютера – более нельзя подключить. Можно осуществить простой алгоритм.
Когда настроить мобильную точку доступа удалось, можно приступать к основным действиям. Алгоритм для установления соединения через USB между смартфоном и компьютером прост:
- На смартфоне включается специальная функция USB-модема в разделе с подключениями, где приходилось настроить точку доступа на Андроид;
- На компьютере, как и обычно – включается поиск соединений;
- Далее должна появиться сеть, которую создает смартфон.
 К ней и нужно подключиться;
К ней и нужно подключиться; - А в конце останется лишь наслаждаться «мобильным роутером».
Как производится раздача интернета на iOS?
Разберемся, как настроить точку доступа Wi-Fi на iPhone/iPad. Инструкция будет одинаковой, так как устройства работают под управлением одной системы — IOS. Этот вопрос не настолько сложный, как в случае с Android. Все дело в том, что на всех устройствах компании Apple это делается до ужаса просто. Алгоритм для всех устройств одинаков – необходимо лишь немного времени, а никакие профильные знания техники не пригодятся.
Чтобы задать имя своей сети, нужно перейти в «Настройки»-«Об этом устройстве», а далее нажать на первую строку, где и будет указано имя. Отредактировав его, требуется перейти в одно единственное меню, которое пригодится в последующем – «Режим модема». Там можно задать пароль.
Когда все готово, требуется лишь выполнить одно из 2 действий. При нажатии на кнопку-переключатель в разделе «Режим модема», пользователю дается выбор (могут быть различия):
- Использовать Wi-Fi и Bluetooth.
 Таким образом, пользователь сможет подключаться с другого устройства к своей точке доступа как обычно;
Таким образом, пользователь сможет подключаться с другого устройства к своей точке доступа как обычно; - Использовать USB. В данном случае, нужно подключить кабель к ПК, а далее выбрать сеть iOS-девайса, чтобы получить доступ к интернету.
В остальном, процедура точно такая же, как и в случае с Android. То есть, выбирается сеть, затем – вводится пароль, ждется подключение, а затем становится доступно использование интернета со смартфона на ПК или другом устройстве.
Теперь вы знаете, как настроить точку доступа Wi-Fi на телефоне
Прочитав этот материал, человек сможет понять, как настроить точку доступа на телефоне Android и iOS, а также дальнейшем подключиться к созданной персональной сети. Неполадки при подключении возникают редко и решаются, в большинстве случаев, обычной перезагрузкой устройства. Однако, могут быть и более серьезные неполадки, в которых поможет переустановка системы или её обновление.
Если у вас возникла неполадка при раздаче интернета, которая не решается обычными способами, то рекомендуем дождаться обновления. Чтобы произвести переустановку необходимо обладать определенными навыками и иметь «исходник» прошивки. Причем официальный. Скачивание ПО из интернета не гарантирует безопасность вашего устройства. Будьте внимательны и осторожны.
Помните, что если вы пользуетесь местным оператором за границей, то он может ограничивать раздачу интернета со смартфона. В этом случае не стоит думать, как настроить точку доступа и раздать интернет. Максимум, что можно сделать, — обратиться непосредственно к оператору и уточнить у него возможен ли вариант раздачи интернета в принципе.
Напоминаем, что в нашем интернет-магазине 100 Друзей, вы можете заказать любые аксессуары и комплектующие для своего смартфона. Огромный выбор сертифицированных товаров от официальных производителей по низким ценам!
Личная точка доступа Wi-Fi не работает
Я включаю личную точку доступа, но другие устройства не могут ее обнаружить.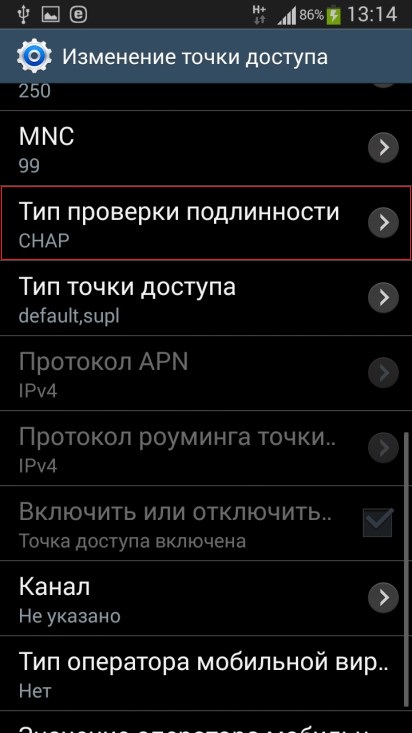
Другому устройству не удается подключиться к точке доступа Wi-Fi моего телефона.
У подключенных устройств нет доступа в Интернет.
Подключенные устройства часто отключаются от личной точки доступа.
Я включаю личную точку доступа, но другие устройства не могут ее обнаружить.- Расположите другое устройство как можно ближе к телефону и проверьте, подключается ли оно к вашей точке доступа.
- Проведите вниз по строке состояния, чтобы открыть панель значков, нажмите и удерживайте значок Точка доступа, чтобы открыть настройки точки доступа Wi-Fi (для версий ниже EMUI 9.1: нажмите Настройка точки доступа на экране настроек точки доступа). Выполните следующие настройки:
- Измените название точки доступа. Используйте название, состоящее только из букв и цифр.
- Для Magic UI 2.0.1 и версий ниже EMUI 9.1: перейдите в раздел Дополнительно, нажмите Диапазон точки доступа и выберите 2,4 ГГц.

EMUI 9.1 и выше и Magic UI 2.1.0: перейдите в раздел Еще, нажмите Диапазон точки доступа и выберите 2,4 ГГц.
Примечание. Вы можете настроить диапазон 2,4 ГГц для личной точки доступа Wi-Fi в телефонах с версией EMUI 9.1 и выше или Magic UI 2.1.0 только в следующих странах/регионах: Россия,Япония, Афганистан, Армения, Азербайджан, Беларусь, Эфиопия, Грузия, Французская Гвиана, Израиль, Кувейт, Казахстан, Лихтенштейн, Лесото, Марокко, Монако, Молдавия, Мавритания, Оман, Реюньон, Сербия, Тунис, Узбекистан, Ватикан, Майотта, Зимбабве, Алжир, Мавритания.
Другому устройству не удается подключиться к точке доступа Wi-Fi моего телефона.- Расположите другое устройство как можно ближе к телефону и проверьте, подключается ли оно к вашей точке доступа.
- Выключите точку доступа. Убедитесь, что вы подключены к мобильной сети и у вас есть доступ в Интернет, а затем повторно включите точку доступа.

- Проверьте, ограничен ли доступ к точке доступа Wi-Fi. Проведите вниз по строке состояния, чтобы открыть панель значков, нажмите и удерживайте значок Точка доступа, чтобы открыть соответствующие настройки. Затем выполните следующие настройки.
- Нажмите Лимит данных и настройте лимит трафика по необходимости.
- Снимите ограничения для другого устройства. Для этого выполните следующие действия.
- EMUI 5.X: Перейдите в раздел и выберите Все устройства.
- Для других версий: Перейдите в раздел и удалите нужное устройство из списка.
- Нажмите Настройка точки доступа и примените следующие настройки.
- Измените имя точки доступа и пароль. Используйте название, состоящее только из букв и цифр.
- Выберите Дополнительно или Еще.
Нажмите Трансляция и выберите число, например 6. Опция Трансляция недоступна в версии EMUI 9.1 и выше.
Нажмите Диапазон точки доступа и выберите частоту 2,4 ГГц.
Нажмите Максимум подключений и установите необходимое значение. В версии EMUI 9.0.1 для параметра Максимум подключений по умолчанию установлено значение 8, и его нельзя изменить.
- Повторно включите мобильную точку доступа Wi-Fi. На подключаемом устройстве выключите Wi-Fi и включите повторно, а затем повторите попытку подключения к точке доступа. Если вы хотите подключиться к точке доступа Wi-Fi телефона с помощью ноутбука, обновите на нем драйвер Wi-Fi, удалите точку доступа Wi-Fi из списка сохраненных сетей, а затем повторите попытку.
- Откройте Настройки, найдите и откройте меню VPN, удалите VPN, а также все сторонние приложения VPN. Выключите точку доступа Wi-Fi на телефоне и включите повторно, а затем повторите попытку подключения на другом устройстве.
- Если на телефоне включен Bluetooth, выключите его и повторите попытку.
- Откройте Настройки, найдите и откройте меню Сброс настроек сети и сбросьте настройки сети. (Примечание. Информация о сетях Wi-Fi и устройствах Bluetooth будет удалена).
Если проблема не решена, сохраните резервную копию данных и обратитесь в авторизованный сервисный центр Huawei.
У подключенных устройств нет доступа в Интернет.- Убедитесь, что у телефона есть доступ в Интернет при включении мобильной передачи данных. В противном случае точка доступа Wi-Fi не будет работать.
- Выключите личную точку доступа Wi-Fi и включите повторно. Вы также можете перезагрузить телефон и любое из подключенных устройств и повторить попытку.
- Некоторые операторы не поддерживают совместное использование мобильного трафика. Рекомендуется связаться с мобильным оператором, чтобы узнать, поддерживает ли ваш тариф совместное использование мобильного трафика и, если поддерживает, подключить эту услугу.
Если проблема не решена, попробуйте подключить к точке доступа другое устройство. Если устройство не подключается, сохраните резервную копию данных и обратитесь в авторизованный сервисный центр Huawei.
Подключенные устройства часто отключаются от личной точки доступа.- Выключите личную точку доступа Wi-Fi и включите повторно. Вы также можете перезагрузить телефон и любое из подключенных устройств и повторить попытку.
- Устройство может отключаться из-за электромагнитных помех или выхода за пределы зоны действия Wi-Fi вашего телефона. В таком случае переместитесь в другое место и повторите попытку.
- Если лимит трафика превышен, телефон автоматически отключает все устройства от точки доступа, чтобы не расходовать слишком много трафика. Рекомендуется выбрать опцию Без лимита для функции Лимит данных.
- Если устройство отключается от точки доступа, когда экран выключен:
EMUI 8.X и ниже: Откройте Настройки, выполните поиск Wi-Fi в спящем режиме и для параметра Wi-Fi в спящем режиме выберите Всегда.
EMUI 9.0 и выше и Magic UI 2.X: Откройте Настройки, найдите функцию Подключение к сети, когда устройство в спящем режиме и включите ее.
- Проведите вниз по строке состояния, чтобы открыть панель значков, нажмите и удерживайте значок Моб. передача данных, чтобы перейти в раздел Моб. сеть, нажмите Точки доступа (APN), затем в правом верхнем углу и выберите Сброс настроек.
- Откройте Настройки, найдите и откройте меню Сброс настроек сети сбросьте настройки сети. (Примечание. Информация о сетях Wi-Fi и устройствах Bluetooth будет удалена).
Если проблема не решена, попробуйте подключить к точке доступа другое устройство. Если другие устройства по-прежнему часто отключаются от точки доступа Wi-Fi вашего телефона, сохраните резервную копию данных и обратитесь в авторизованный сервисный центр Huawei.
Телефон не раздает интернет через точку доступа: на ноутбук, HTC, настройки
Смартфон можно использовать для того, чтобы предоставить беспроводной интернет другим домашним или офисным устройствам. Однако в некоторых случаях телефон не раздает интернет через точку доступа. При этом нужно рассмотреть все возможные причины, найти ту, которая имеет место, и принять соответствующие меры.
Исправление ошибки при раздаче сети по Wi-Fi на Android
Когда нельзя получить интернет от смартфона, на котором установлен Android, возможные причины состоят в следующем:
- Это может быть связано с работой антивируса. В его составе обычно имеется firewall, блокирующий связь, если у него есть подозрение, что смартфону в этом случае угрожает опасность. Иногда есть возможность зайти в настройки антивирусной программы и исправить ситуацию. В большинстве случаев, для того, чтобы она перестала блокировать, может помочь деинсталляция этой программы.
- Поскольку часто на телефон устанавливаются посторонние программы, одна из них может заблокировать беспроводную связь. Это может быть причиной того, что Андроид не раздает Wi-Fi. При этом допускается вероятность, что такое поведение возникло вследствие наличия вируса. При наличии вредоносной программы можно просто установить антивирусную программу и просканировать телефон. В случае обнаружения вмешательства достаточно выполнить процедуру лечения. Если речь идет об одной из установленных программ, то рекомендуется производить удаление по одной до тех пор, пока Wi-Fi или мобильный интернет вновь не станут доступными.
- Иногда может быть ситуация, когда связь по Wi-Fi работает, но в данный момент недоступна никакая сеть. В этом случае нужно позаботиться о получении и раздаче мобильного интернета. Для этого заходят в настройки, переходят в раздел «Мобильные данные» и вводят соответствующие параметры.
Еще одной возможной причиной того, что не работает точка доступа Wi-Fi на Андроид, является то, что на смартфоне установлены неверные сетевые настройки. В такой ситуации нужно связаться с оператором связи и запросить у него соответствующие данные. После их ввода интернет должен заработать.
Если на компьютере отсутствует беспроводной адаптер, то в этом случае можно использовать смартфон «Самсунг», «Сони» или любой другой в качестве USB-модема. Она не требует выполнять настройки на ПК и начинает работать сразу же после того, как телефон подсоединить через USB-порт. Для этого нужно, чтобы на компьютере была установлена операционная система Windows 7 или более поздней версии.
Обратите внимание! Чтобы активировать этот режим, необходимо в настройках войти в раздел, относящийся к беспроводным сетям. Там, где рассматриваются дополнительные функции, необходимо выбрать опцию «Модем USB».
Почему раздача не работает
По умолчанию телефон Sony, Android или другой не раздает интернет. Чтобы он это делал, необходимо его правильно настроить. Если происходит случайный сбой, то самое простое средство восстановить работоспособность — перезагрузить телефон и то устройство, которое получает от него доступ к интернету. Иногда в результате этого связь восстанавливается. Если перезапуска было недостаточно, нужно убедиться в том, что настройка была сделана правильно. Это поможет разобраться, почему интернет не работает.
Для этого нужно перейти в раздел «Сеть и интернет». В списке параметров можно увидеть строку «Точка доступа и модем». В различных моделях название может быть иным, но его можно узнать по смыслу заголовка. Среди параметров имеется переключатель «Точка доступа». Его надо включить.
Далее необходимо откорректировать параметры создаваемой беспроводной сети. Здесь указываются параметры: название, пароль, частотный диапазон (2,4 или 5,0 ГГц). После ввода данные нужно сохранить.
Для проверки рекомендуется поменять входные параметры и делать тестовое подключение второго устройства. Иногда подсоединение может не устанавливаться из-за того, что сеть не закрыта паролем. В этом случае нужно установить его и сделать новую попытку.
Причина того, что некоторые устройства могут не подсоединяться, состоит в том, что выбран диапазон частот 5,0 ГГц. В этом случае нужно поменять его на 2,4 ГГц.
Для облегчения входа в сеть можно попробовать очень простой пароль. Это необходимо в тех случаях, когда проблемы возникают из-за неудобств, связанных с набором длинного и сложного пароля.
Иногда не получается осуществить связь из-за того, что телефон Xiaomi не может получить интернет. В этом случае важную роль играют настройки провайдера. Необходимо проверить, правильно ли они указаны на смартфоне.
Устранение сбоя в работе ОС
Иногда то, почему телефон не раздает Wi-Fi на ноутбук, связано с тем, что в операционной системе имеются проблемы общего характера. Такая ситуация, например, возможна в тех случаях, когда произошло заражение вирусом и системные программы не могут работать в нормальном режиме.
Важно! В некоторых случаях антивирусная программа способна исправить последствия его разрушительного воздействия, но так бывает далеко не во всех случаях.
Чтобы их устранить, надо выполнить такие действия:
- Произвести сброс операционной системы к заводским параметрам. Перед этим необходимо всякую нужную информацию сбросить на другие носители.
- Если регулярно выполнялась процедура синхронизации с помощью Google, то об этом можно не волноваться — данные находятся в полной безопасности. Однако о сохранности своих документов, видео и другой информации надо позаботиться самостоятельно.
Может помочь обновление ОС до последней версии:
- В настройках нужно зайти в раздел «Архивирование и сброс». Для проведения этой процедуры требуется следовать подсказкам на экране.
- Далее переходят к опциям и запускают проведение обновления системы.
После этого доступ во всемирную сеть должен заработать с прежней скоростью. Если этого не произошло, нужно обновить прошивку на смартфоне. Хотя это можно сделать самостоятельно, но рекомендуется воспользоваться помощью профессионалов. Такая процедура доступна не только на «Андроиде», но и на «Айфоне».
Однако этот вариант имеет существенные недостатки:
- Телефон привязан к компьютеру.
- Таким образом организованное подключение часто является медленным.
Есть возможность производить раздачу с использованием Bluetooth. Зачем это делать, зависит от наличия соответствующих устройств. Чтобы включить эту опцию в настройках беспроводной связи (Дополнительные функции) находят строку «Bluetooth-модем» и активируют эту возможность. Получать доступ в такой сети могут только устройства, имеющие нужный адаптер.
Как на HTC раздать интернет
Чтобы использовать смартфон HTC в качестве устройства для раздачи интернета, необходимо выполнить следующие действия:
- Надо пройти в «Настройки», затем нажать «Общий доступ к беспроводному интернету». Надо в меню выбрать пункт «Еще».
- В открывшемся перечне необходима строка «Настройки роутера».
Далее процедура отличается для различных моделей. Сначала будет рассмотрено то, как на HTC раздать интернет для тех телефонов, которые выпускались с 2013 года. В этом случае предпринимают следующее:
- Нужно иконку в правом верхнем углу потянуть вниз. После этого будет открыто меню для выполнения настройки.
- Переходят через «Общий доступ», строку «Дополнительно» к настройкам роутера.
- На открывшейся странице необходимо написать название создаваемой сети, выбрать систему шифрования (рекомендуется выбрать WPA2 с использованием AES) и пометить галочкой строку «Включения роутера».
- Требуется указать пароль для доступа к беспроводной сети. Его будет необходимо указывать на подключаемых к ней устройствах.
После выполнения перечисленных действий сеть включится и будет готова к работе.
Теперь будут рассмотрены более старые варианты HTC (выпущенные до конца 2012 года). Здесь потребуется выполнить такие операции:
- В разделе настроек выбрать беспроводные подключения.
- Перейдя по ссылке «Еще», выбирают строку «USB-модем/Точка доступа».
- В открывшемся списке открывают настройки роутера и вводят параметры сети (имя, пароль, способ шифрования).
- Нужно галочкой отметить пункт «Мобильный Wi-Fi роутер».
После этого точка доступа становится активной и начинает раздавать доступ к всемирной сети.
Общие вопросы
Важно! Предоставление доступа во всемирную сеть удобно в тех случаях, когда установлен подходящий пакет услуг или если нет другой возможности доступа, но имеется для этого необходимость.
При этом надо помнить, что если включаться в интернет с раздачей доступа, то это резко увеличивает потребляемый трафик. Поэтому будет разумным шагом его регулярно контролировать в процессе работы. На это можно не обращать внимания только в случае наличия безлимитного доступа во всемирную сеть.
Раздавать доступ телефон «Мейзу» или другой может только в случае, если он сам подключен. Поэтому при возникновении перебоев связи нужно проверить качество подключения.
Смартфон может выступать в роли роутера, создавая собственную беспроводную сеть. Для этого достаточно нужным образом произвести его настройку.
Подгорнов Илья ВладимировичВсё статьи нашего сайта проходят аудит технического консультанта. Если у Вас остались вопросы, Вы всегда их можете задать на его странице.Похожие статьи
Wi-Fi-адаптер своими руками: из USB-модема, телефона…
Для раздачи Интернета необходимо организовать WiFi-сеть и указать шлюзом то устройство, которое имеет выход в Сеть. Причем если USB-брелок будет выступать в качестве роутера, а на выход в Глобальную сеть смотрит другой роутер, что-либо сделать будет весьма проблематично. Поэтому этот вариант лучше…
Как раздать интернет через wifi с телефона андроид на компьютер
Раздать wifi с телефона андроид, например, yota (йота) или самсунг, на компьютер для получения интернета не сложно.
Эта технология настолько широко распространена, что можно подумать, что независимо от того, куда вы идете, вы будете иметь доступ к бесплатному интернету.
Только даже если эта технология очень популярна, она далеко не повсеместно доступна.
Вы можете очутится в ситуациях, когда вам нужен доступ к сети интернет, но не можете найти поблизости какой-либо сети WiFi.
Если вы столкнулись с этой проблемой, то можете использовать свой смартфон андроид 5.1, 6.1 или другой версией с 3G для подключения и обеспечения доступа к интернету без использования кабелей.
В этом руководстве описываются шаги, необходимые для раздачи интернет через wifi с телефона или смартфона андроид на компьютер, ноутбук или других устройств.
Это делается путем создания беспроводной точки доступа wifi на планшете, смартфоне или телефоне если он поддерживает данный интерфейс.
Как и когда использовать точку доступа wifi на телефоне андроид
Число возможных вариантов большое и обычно все мобильные сети, предлагающие услуги мобильной связи предлагают также интернет.
Создание точки доступа позволяет разделить канал передачи данных с вашего смартфона андроид через Wi-Fi, так чтобы другие устройства могли подключаться к интернету через смартфон.
Конечно, совместное использование подключения на вашем телефоне может иметь некоторые дополнительные расходы.
[adsense46
Убедитесь, что у вас есть достаточное количество трафика, включенного в подписку или предоплаченную карту.
При использовании такого доступа часто рассматривают возможность перехода на неограниченный трафик данных.
Как настроить в Android 4.4 и ниже точку доступа WiFi для раздачи интернета
Чтобы раздать Wi-Fi с телефона на Android 4.4 и ниже, типа 4.4.2, 4.2.1, 3.2, 2.1 и тому подобное, вам нужно открыть «настройки» и перейти в раздел «Еще».
Затем нажмите на строку «Режим модема», после чего переместите ползунок вправо напротив строки «Точка доступа Wifi» — поставте на «Вкл».
Теперь перейдите в пункт «Настройка точки доступа». В нем вам нужно выбрать защиту. Рекомендую «WPA2 PSK» и придумать пароль.
Это все. Теперь вы должны будете увидеть эту сеть на своем ноутбуке, компьютере (если поддерживает вайфай) или любом другом устройстве имеющим интерфейс wifi.
Как настроить в Android 5.0 и выше точку доступа WiFi для раздачи интернета
Здесь имеются в виду версии Android, например, 5, 6.0, 6.1, 7 и так далее. Учтите также что производитель вправе делать собственные изменения в своих смартфонах / планшетах.
Поэтому некоторые настройки могут быть в других местах. Например, я использовал смартфон Samsung Galaxy с Android 6.1 и эти настройки в других андроидах или телефонах могут быть в тех же местах (или очень похожих), или немного в других.
Первым шагом откройте настройки. Чтобы получить доступ к этому меню, нажмите на значок «все приложения» / «меню» на домашнем экране.
Это, как правило, в нижней части экрана и обычно выглядит как белый значок с шестью или девятью черными точками.
После открытия списка приложений, нажмите на иконку «Настройки» — как правило выглядит как ключ или зубчатое колесо (шестеренка).
Как правило, первая часть экрана настроек в Android является разделом беспроводных сетей, и это именно то место, которое вам нужно – у меня это «Точка доступа и модем».
Перед включением, первое, что вам нужно сделать, это нажать на строку «Мобильная точка доступа» (если она отключена, на картинке ниже уже включена)
Теперь ее нужно включить. Для этого передвиньте ползунок вправо (чтобы он не был серого цвета).
Не знаю, как у вас будет с паролем. У меня он прописан сразу, но его, название и метод защиты можно изменить на свое усмотрение.
После этого можете через wifi спокойно раздавать интернет. Если устройство поддерживает этот интерфейс, то вы должны увидеть имя сети. У меня оно прописано по умолчанию как Android AP (при желании можно изменить). Вот как это выглядит в ноутбуке с ОС виндовс 10.
В зависимости от версии Android на смартфоне, вы можете увидеть уведомление с числом устройств, подключенных к точке доступа.
Раздавать интернет через wifi c Android на компьютер / ноутбук очень просто. Это может оказаться полезным если вы используете Wi-Fi.
Мобильная точка доступа позволяет использовать мобильный трафик данных чтобы получить доступ к интернету на компьютере, ноутбуке, планшете, смартфоне или телефоне.
Если у вас появились вопросы или мобильная точка доступа помогла вам выйти из «плохой ситуации», оставьте комментарий ниже. Успехов.
Как сделать чтобы смартфон раздавал wifi. Как раздать мобильный интернет со смартфона по Wi-Fi? Настраиваем точку доступа (Wi-Fi роутер) на телефоне с Android OS
Интернет проник почти повсеместно – даже в небольших провинциальных городах не проблема найти бесплатные точки доступа к Wi-Fi. Однако остались места, куда прогресс еще не добрался. Конечно, можно использовать мобильные данные, но для ноутбука и тем паче настольного ПК это не вариант. К счастью, современные телефоны и планшеты под управлением Android умеют раздавать интернет по Вай-Фай. Сегодня мы расскажем вам, как включить эту функцию.
Обратите внимание, что раздача интернета через Wi-Fi недоступна на некоторых прошивках с версией Android 7 и выше в силу программных особенностей и/или ограничений со стороны оператора сотовой связи!
Для того чтобы раздать интернет с телефона, можно воспользоваться несколькими вариантами. Начнем с приложений, которые предоставляют такой опционал, а затем рассмотрим стандартные возможности.
Способ 1: PDANet+
Хорошо известное пользователям приложение для раздачи интернета с мобильных устройств, представленное в версии для Android. Оно способно решить и задачу раздачи Wi-Fi.
- В приложении есть опции «Wi-Fi Direct Hotspot» и «Wi-Fi Hotspot (FoxFi)» .
Вторая опция реализуется посредством отдельного приложения, для которого даже не нужен сам ПДАНет, поэтому, если он вас интересует, смотрите Способ 2. Вариант с «Wi-Fi Direct Hotspot» будет рассмотрен в этом способе. - Качаем и устанавливаем на ПК клиентскую программу.
После установки запускаем её. Убедившись, что клиент запущен, переходим к следующему шагу.
- Открываем на телефоне PDANet+ и отмечаем галочку напротив «Wi-Fi Direct Hotspot» .
Когда точка доступа будет включена, вы сможете просмотреть пароль и имя сети (SSID) в области, отмеченной на скриншоте выше (обратите внимание на таймер активности точки, ограниченный 10 минутами).
Опция «Change WiFi Name/Password» позволит вам сменить имя и пароль созданной точки. - После этих манипуляций возвращаемся к компьютеру и клиентскому приложению. Оно будет свернуто на панели задач и выглядеть так.
Сделайте по нему одинарный клик мышью, чтобы получить меню. В нем следует нажать «Connect WiFi…» . - Появится диалоговое окно Мастера подключений. Подождите, пока он обнаружит созданную вами точку.
Выберите эту точку, введите пароль и нажимайте «Connect WiFi» . - Подождите, пока произойдет подключение.
Когда окно автоматически закроется, это будет сигналом того, что вы подключены к сети.
Способ несложный, и к тому же дающий практически стопроцентный результат. Минусом его можно назвать отсутствие русского языка как в основном приложении под Android, так и в клиенте для Windows. Кроме того, в бесплатной версии приложения есть лимит времени подключения — когда он истечет, точку Wi-Fi придется создавать заново.
Способ 2: FoxFi
В прошлом — компонент упомянутого выше PDANet+, о чем и говорит опция «Wi-Fi Hotspot (FoxFi)» , нажатие на которую в PDANet+ ведет на страницу скачивания FoxFi.
Этот способ простой до ужаса, и тем не менее недостатки в нем имеются — у этого приложения, как и у PDANet, нет русской локализации. Помимо этого, часть операторов сотовой связи не разрешает использовать трафик таким образом, из-за чего интернет может не работать. К тому же для FoxFi, как и для ПДАНет, характерен лимит на время использования точки.
В присутствуют и другие приложения для раздачи интернета через Wi-Fi с телефона, однако в большинстве своем они работают по тому же принципу, что и ФоксФай, используя почти идентичные названия кнопок и элементов.
Способ 3: Системные средства
Для того чтобы раздать интернет с телефона, в некоторых случаях можно не устанавливать отдельное ПО, поскольку во встроенном функционале Android такая возможность присутствует. Обратите внимание, что местоположение и название описанных ниже опций может отличаться у разных моделей и вариантов прошивок.
- Зайдите в «Настройки» и найдите в группе параметров сетевых подключений опцию «Модем и точка доступа» .
- Нас интересует опция «Мобильная точка доступа» . Тапните по ней 1 раз.
На других устройствах она может называться как «Точка доступа Wi-Fi» , «Создать точку доступа Wi-Fi» , и т. д. Ознакомьтесь со справкой, затем воспользуйтесь переключателем.
В диалоге предупреждения нажимайте «Да» .
Если у вас такой опции нет, или она неактивна — вероятнее всего, ваша версия Android не поддерживает возможность беспроводной раздачи интернета. - Телефон перейдет в режим мобильного роутера Wi-Fi. В строке состояния появится соответствующее уведомление.
В окне управления точкой доступа вы сможете просмотреть короткую инструкцию, а также ознакомится с идентификатором сети (SSID) и паролем для подключения к ней.Важное замечание: большинство телефонов разрешает менять как SSID и пароль, так и тип шифрования. Однако некоторые производители (к примеру, Samsung) не позволяют сделать это штатными средствами. Также заметим, что пароль по умолчанию меняется каждый раз, когда вы включаете точку доступа.
- Вариант подключения компьютера к такой мобильной точке доступа полностью идентичен способу с FoxFi. Когда режим роутера вам более не требуется, можете отключить раздачу интернета с телефона, просто передвинув ползунок в меню «Модем и точка доступа» (или соответствующего ему аналога в конкретно вашем устройстве).
На других устройствах эта опция может располагаться по пути «Системные» —«Еще» —«Хот-спот» , или «Сети» —«Общий модем и сети» —«Точка доступа Wi-Fi» .
Этот способ можно назвать оптимальным для пользователей, которые по каким-то причинам не могут или просто не хотят устанавливать на свой девайс отдельное приложение. Недостатки такого варианта — упомянутые в методе с ФоксФай операторские ограничения.
Как видите, ничего сложного. Напоследок небольшой лайфхак — не спешите выбрасывать или продавать старый смартфон или планшет на Android: одним из описанных выше методов можно превратить его в портативный роутер.
Необходимая ситуация раздать Интернет с телефона на другие гаджеты случается довольно таки часто, особо же в тех зонах, где существует специальное покрытие 3G, 4G, однако при этом проводного подключения нет. К примеру, человек выехал куда-то за город, куда провайдеры интернете попросту еще не провели кабели, а подключение ко Всемирной сети требуется уже в настоящий момент. В подобном случае есть возможность подключить собственный планшет к интернету через телефон.
Есть несколько главных методов соединения телефона и планшета для доступа того к интернету: при помощи кабеля, через выход Bluetooth или же Wi-Fi. Последний метод хорошо пойдет для любой комбинации соединяемых гаджетов, а первые два можно разобрать на примере обыкновенного подключения к устройству, которое находится на ОС Windows.
Интернет при помощи Wi-Fi
Это самая легкая в настройке вариаций раздачи Интернета при помощи Android-гаджета. Он состоит в применении телефона в виде роутера, который сможет пригодиться в той ситуации, если человеку требуется подключить одновременно пару устройств, к примеру, ноутбук и планшет.
Для перевода в Wi-Fi-модема надо открыть настройки и в «Беспроводных сетях» выбрать пункт «Ещё». После перейти в «Модем» и выбрать «Точку доступа».
После для начала надо включить Wi-Fi-модем при помощи выключателя сверху. После этого в настройках надо задать метод защиты (рекомендован WPA2 PSK) и пароль.
Так можно подключить не лишь ноутбук или планшет, но и иное устройство, которое имеет модуль Wi-Fi. Главное при этом убедиться, что у человека также включён при этом беспроводной интерфейс. В списке доступной сети должна возникнуть свежая сеть с заданным именем. Нужно выбрать ее, ввести пароль и нажать «Далее».
Телефон в виде USB-модема
Для осуществления данного метода следует подключить устройство кабелем к какому-то из USB-портов на планшете под управлением ОС Windows. Во множестве ситуаций нужные драйвера система выявит и установит сама, но если это не случилось, человеку нужно будет скачать их на странице производителя устройства и установить самостоятельно. Нужно обратить внимание, что лучше воспользоваться комплектным кабелем, ведь его качество способно косвенно отразиться на скорости соединения.
После подключения телефона нужно открыть его настройки и в «Беспроводных сетях» выбрать «Ещё». Там откроется раздел лишних настроек, где человека должен интересовать пункт «Модем».
Тут следует установить флажок около пункта «USB-модем». По итогам на компьютере возникнет свежее соединение. Для активации его следует открыть окно сетевых подключений, затем щелкнуть правой кнопкой по значку «Подключение по сети» и в возникшем контекстном меню выбрать нужный пункт «Включить».
Сейчас почти у каждого современного человека есть сенсорный смартфон или планшет – это уже обычная необходимость, а не способ подчеркнуть свой стиль. Бывают ситуации, когда Вас друг просить раздать Интернет через планшет, а Вы, ломая голову, не можете понять, о чем он говорит.
Если Вы сталкивались с такой проблемой – данному вопросу есть несложные решения. В статья будет рассмотрено основные способы раздачи Internet через девайс, а также стандартные методы доступа к всемирной паутине.
3G соединение
Популярным способом подключения является мобильная сеть 3G, которая дает множество преимуществ перед Wi-Fi соединением, такие, как:
- Почти неограниченный радиус работы
- Отсутствие привязки к определённому месту.
Однако имеется один большой минус – это низкая скорость, но технологии не стоят на месте, а развиваются, и уже давно практикуется стандарт LTE.
Быстрая инструкция
Для настройки подключения необходимо сделать:
- Зайти в настройки девайса, в подменю «Еще»
- В окне нажать на «Мобильная сеть»
- Поставить галочку передачи данных в сети
- Выбрать параметр «Точки доступа»
- Через меню – создать новую точку (шаблон)
- Заполнить соответствующие поля.
3G данные оператора
В таблице выше приведена информация, которую необходимо внести в соответствующие поля. Обратите внимание, что также можно воспользоваться официальным сайтом оператора, просто и в этом случае, и в том необходимо внимательно вносить данные, и по возможности проверять каждый символ, чтобы не возникло ошибок.
После ввода и сохранения шаблона – перезагружаем устройство, чтобы все изменения вступили в силу.
Панель уведомления
После того, как сенсорная таблетка включится – вызываем панель уведомления (смотрите выше). Находим ярлык типа «Мобильные данные» или «Мобильный трафик» — нажимаем на него, чтобы подключится к 3G сети. Данный пункт обязателен, а после использования – отключаете, чтобы не уменьшался трафик и не садился аккумулятор.
Важно знать — как и на смартфоне, Вы можете заказать автоматические настройки, которые придут в виде сообщения, которое необходимо будет сохранить; но данный способ используется только тогда, когда гаджет поддерживает звонки и смс.
Внешний 3G модем
Если Ваш планшет не оснащен 3G модулем, то вы в большинстве случаев сможете подключить внешние устройства через кабель OTG, который обеспечивает работу в режиме host. Практически в работе внешнего модема и встроенного 3G различий нет, только дополнительные затраты денег и времени на настройку.
Так как операционная система Android построена на Linux, она имеет некоторые особенности работы, которые в корни отличаются от Windows, под который и «заточены» практически всем модемы.
Для начала скачиваем приложение – 3G Mode Switcher.
Программа для модема
Данная программа поможет сменить режим работы модема, так как операционная система Андроид идентифицирует модем как обычный накопитель, а это не соответствует первоочередным целям. Поэтому извлекаем сим-карту из модема, подключаем его к компьютеру, запускаем приложение и нажимаем «Только модем», после небольшого промежутка времени отключаем и подсоединяем к планшету. А далее, как было описано выше, производим настройку точки.
К дополнению, если в процессе изменения произошла ошибка, то Вы всегда можете вернуть до заводского состояния, нажатием на кнопку «Дополнительные функции».
Переносная точка – планшет
Как уже говорилось выше, ознакомимся, как настроить планшет на раздачу Internet. Обратите внимание, что без активного Интернета на самом девайсе такой способ будет невозможен.
Планшет, как точка доступа
На изображении показано поэтапная настройка гаджета для раздачи Internet-ресурсов.
Подключение через Wi-Fi
Данный способ является самым простым в обслуживании и настройки, так как не требует никаких глубоких знаний электронных гаджетов от владельца.
Заходим в настройки устройства, сразу же переводим взгляд на «Беспроводные сети», где находим подпункт «Wi-fi». Изменяем положение индикатора в режим «Включено», далее переходим в соседнее окно, и выбираем одну из приведенных точек. Нажатием на нее подтверждаем выбор, вводим пароль, если это необходимо, и ждем. Девайс после аутентификации получит сетевой IP-адрес для выхода в всемирную сеть.
Wi-Fi 3G подключение
Совершенно новый подход к доступу до ресурсов всемирной паутины.
Небольшое устройство для 3G-Internet
На изображении представлено небольшое устройство, которое работает по технологии принял 3G и передал дальше по вай фай. То есть, чтобы было понятней: в данный гаджет вставляется обычная сим-карта с уже настроенным Интернетом, далее через Wi-fi он раздается другим девайсам. Все очень просто, а главное — понятно и удобно. Положив такое приспособление в карман куртки или сумки – Вы всегда останетесь на связи с друзьями и близкими. Подключаться к такой переносной точке аналогично, как было описано в верхнем пункте.
К дополнению, очень удобно, когда на планшете отсутствует встроенный 3G.
Есть и минус – ограниченный ресурс работы аккумулятора, максимум до 2-3 часов, если постоянно менять режимы. Выходом из такой ситуации может стать переносной, компактный аккумулятор, который можно купить на Интернет-магазине.
Internet через Bluetooth
Заходим в меню настроек гаджета, выбираем параметр «Еще», в следующем окне «Режим модема», смотрите ниже.
Создание переносного модема
В окне, смотрите ниже, пользователь может выбрать один из вариантов создания собственной точки, например:
- Через Bluetooth
- Через Wi-Fi, как было описано выше.
Bluetooth-модем
Выбираем последний параметр – ставим галочку, и возвращаемся в главное окно.
Сопряжение устройств
Теперь нажимаем на параметр «Bluetooth», обязательно изменяем положение индикатора на включение, и начинаем сопряжение с другим планшетом или смартфоном. После чего один гаджет раздает, другой принимает.
Ноутбук, как точка доступа
Выше было рассмотрено, как сделать планшетный девайс переносной точкой, однако любой стационарный компьютер можно также настроить для раздачи Internet-ресурсов. Для начала нужно определиться: стационарный компьютер, или ноутбук. Если стационарный, то пропускаем данный шаг и переходим к следующему (потом вернемся), если же ноутбуку, то следуем инструкции.
На ПК скачиваем программу Connectify, после инсталляции приступаем к настройкам:
- Оставляем стандартное имя точки
- Вводим придуманный пароль
- Выбираем из списка свою сетевую карту (беспроводную карту)
- Отставляем Wi-Fi
- Выбираем защищенный режим
- Нажимаем кнопку «Start».
Главное окно
Все, теперь ваш ноутбук сам раздает Интернет, если у Вас нет маршрутизатора.
Стационарный компьютер
Внешний приемник
Если у Вас обычный ПК с системным блоком, и нет маршрутизатора, то Вам пригодится такой небольшой вай фай адаптер (может быть с антенной или без, на ваше усмотрение). Устанавливаете на него драйвера и настраиваете точку, как описано в предыдущем пункте. В случае наличия стандартной программы от производителя – облегчает Вам работу. Подключаться к самостоятельно созданным точкам очень просто, как к обычному роутеру, вводя пароль, и в конце концов получаете сетевой адрес для выхода в Интернет.
Подключаем планшет к Интернет
Если ваш телефон подключен к интернету, вы можете подключить к сети и другие устройства. Это инструкция о том, как раздать Wi-Fi с телефона Android . Зайти в Интернет с ноутбука, стационарного компьютера, планшета или любого другого устройства с поддержкой Wi-Fi можно с помощью смартфона, превратив его в мобильную точку доступа. Несколько кликов в “Настройках” и ваш телефон будет транслировать интернет сигнал на другие девайсы.
Прежде чем раздавать Wi-Fi с телефона , стоит учесть некоторые нюансы:
- Вы будете использовать мобильные данные вашей сим карты. Бюджетные тарифные планы предлагают ограниченный доступ к Интернету – от нескольких десятков до нескольких сотен Мб. Не стоит загружать большие файлы, смотреть фильмы в высоком качестве, стримить видео и передавать большие объемы данных при таком подключении.
- Некоторые операторы сотовой связи блокируют такую функцию, как раздача интернета со смартфона . В случае возникновения проблем, свяжитесь с оператором и уточните этот вопрос.
- Раздача Wi-Fi c Andorid сильно садит аккумулятор. Убедитесь, что под рукой есть зарядное устройство.
Я буду использовать свой смартфон на базе Android 5.1.1. В других версиях действия почти не отличаются.
В Настройках в первом разделе “Подключения” нужно зайти в “Использование данных” и поставить галочку возле “Мобильные данные”. Такой же чекбокс можно найти в “Другие сети” -> “Мобильные сети”. Удостоверьтесь, что на вашем счету есть доступные Мб.
Возвращаемся в меню настроек и переходим в “Модем и точка доступа”. В открывшимся меню есть 3 пункта:
- Мобильная точка доступа
- USB-модем
- Bluetooth-модем.
Функция “USB-модем” позволяет раздать интернет через кабель USB. Можно подключить телефон к ноутбуку или компьютеру без Wi-Fi чипа для получения доступа к Интернет. “Bluetooth-модем” работает за счет Bluetooth модуля, это самое медленное беспроводное соединение. А для раздачи Wi-Fi с телефона кликаем по первому пункту.
Вверху включаем мобильную точку доступа, передвинув ползунок вправо. Готово! Осталось только настроить этот мини-роутер.
Нажав на название сети можно ограничить доступ, указав только разрешенные устройства. В правом верхнем меню вы можете создать список разрешенных устройств, настроить точку и параметры тайм-аута.
В параметрах точки доступа можно изменить SSID – название, которое видят другие девайсы, скрыть устройство. Настройки безопасности позволяют поставить пароль на Wi-Fi сеть. Выберите тип защиты WPA2 PSK, и введите пароль не менее 8 символов. Если вы не поставите свой пароль, то он сгенерируется автоматически. В дополнительных параметрах можно изменить канал трансляции сигнала, но лучше оставить все как есть – Авто.
Параметры тайм-аута созданы для экономии ресурсов телефона. Если к созданной Wi-Fi сети никто не подключается на протяжении выбранного времени, то хотспот автоматически отключается.
На главном экране настроек мобильной точки вы увидите, если какое-то устройство подключится к сети. К счастью Android имеет очень дружелюбный интерфейс, в котором легко разобраться. Минимум настроек и максимум функционала.
Рубрика:Если вы являетесь обладателем «Андроид»-устройства, тогда наверняка с помощью него подключаетесь к беспроводной сети, но используете девайс только в качестве клиента. На самом деле раздача WiFi может производиться непосредственно с вашего устройства. Точнее, оно будет являться местом, где другие будут подключаться к Сети и пользоваться Интернетом. Можно выразиться так, что ваше «Андроид»-устройство станет основным мини-маршрутизатором. Конечно, вам будет интересно то, почему именно «уменьшенным», а не полноценным. Дело в том, что у вас будет установлено ограничение возможных подключений других устройств, в большинстве случаев не допускается работа более пяти девайсов.
Каждый прибор под управлением «Андроид», который имеет возможность присоединения к беспроводной сети, может самостоятельно «раздавать» интернет другому оборудованию. Для этого только нужно понять, как раздавать WiFi с телефона или планшета. Если вы еще не знаете, как это делается, тогда мы рекомендуем внимательно прочитать эту статью. В этом случае у вас наверняка не должно возникать никаких вопросов по решению этой задачи. Кстати, настраивать точку доступа вы сможете не только на мобильном устройстве, но также и на планшете или даже компьютере, который имеет возможность подключения к Wi-Fi.
Универсальность
Сегодня мы приведем общее решение задачи, как раздавать WiFi с телефона, который работает на платформе «Андроид», поэтому все пункты могут незначительно отличаться от того, что вы увидите на экране своего устройства. Но по этому поводу не стоит волноваться, так как настройки окажутся практически идентичными.
Точка доступа
Первое, что от вас требуется, так это установить в «Андроид»-устройство СИМ-карту, с помощью которой вы сможете выходить в Интернет. В большинстве случаев операторы автоматически высылают своим пользователям настройки. Но если этого не произошло, вам потребуется посетить официальный сайт компании и там узнать детальную информацию о параметрах или просто позвонить в службу поддержки. Помните о том, что у вас на устройстве должен быть настроен не просто Интернет, а WiFi-точка, с помощью которой вы сможете производить подключение к беспроводной сети.
Инструкция
После того как Интернет вы успешно настроили, можно переходить к решению основного вопроса: как раздавать WiFi с телефона. Для этого вам следует посетить главное меню на своем устройстве, после чего перейти в раздел настроек, именно там мы и будем устанавливать необходимые параметры. Здесь от вас потребуется найти специальный раздел «Беспроводные сети», а там в самом низу будет специальная вкладка, которая называется «Еще». В этом разделе вы сможете найти специальный параметр, который называется «Режим модема». Для того чтобы у вас не возникало дополнительных вопросов, мы настоятельно рекомендуем предварительно прочитать описание выше, после чего производить переходы, в противном случае вы сможете запутаться, а это в итоге приведет к неправильным настройкам.
Когда вы попадете в то меню, которое нам требуется, сможете найти раздел «Точка доступа беспроводной сети WiFi». Если ползунок напротив этого параметра установлен в режиме «Отключено», его потребуется включить. Если все будет выполнено правильно, раздача будет активирована, и от вас только требуется выбирать специальный параметр «Настройка точки доступа». На самом деле, для некоторых пользователей подобные установки могут показаться сложными, но если вы внимательно прочитаете приведенную выше инструкцию, тогда сможете самостоятельно создать «раздачу» беспроводного Интернета посредством необходимой сети.
Дополнительные параметры
При необходимости вы сможете в указанных настройках установить имя сети, а также пароль от WiFi на телефоне. Подключение будет работать в режиме WPA2PSK, ее мы не рекомендуем изменять, так как это оптимальный вариант для устройств, работающих на мобильной платформе «Андроид». Вот пароль рекомендуется устанавливать сложный, дабы другие пользователи не могли произвести подключение к вашей сети и пользоваться ею в бесплатном режиме. Комбинацию рекомендуется использовать сложную, содержащую не только символы, но также и различные знаки и цифры. После того как все настройки будут произведены, вам обязательно необходимо подтвердить их сохранение, так как если вы этого не выполните, вам придется все выполнять заново.
Заключение
Теперь вы сами знаете, как раздавать WiFi с телефона, который работает на мобильной платформе «Андроид». А также у вас не должно возникать проблем с подключением других устройств к созданной сети. С WiFi вы не привязаны отныне к определенному месту и пользоваться Интернетом можете в комфортной обстановке. Гарантируется полная совместимость оборудования посредством обязательной сертификации любых девайсов, снабженных особым логотипом.
Как превратить телефон в точку доступа Wi-Fi
Основной причиной появления этого материала стала тенденция к выпуску все большего числа планшетов, оборудованных лишь одним беспроводным интерфейсом для доступа в Интернет (Wi-Fi). Вдали от точек доступа эти устройства, наряду с электронными книгами, ноутбуками и консолями, теряют значительную часть своей функциональности. Однако этого можно избежать, используя практически любой современный смартфон, перенастроенный в точку доступа Wi-Fi с помощью специального программного обеспечения.
Для подобного превращения необходимо выполнить лишь одну серьезную задачу – позаботиться о дешевом (в идеале – безлимитном) мобильном трафике, ведь, по сути, телефон превратится в шлюз между 3G и Wi-Fi Интернетом, позволяя обычным устройствам подключаться к Всемирной Сети по каналу, который они нативно не поддерживают.
Перед тем как перейти непосредственно к программам, отметим, что настраивать ПО, за исключением нескольких экзотических случаев, потребуется только на телефоне. На устройствах, подключающихся к созданной таким образом точке доступа, никаких приложений устанавливать не понадобится, они будут видеть телефон как обычный беспроводной роутер, пропускающий в Интернет после ввода имени и пароля.
Охватить все доступные мобильные платформы в одном материале было бы достаточно сложно, поэтому остановимся только на основных: Android, iOS, Windows Mobile и Nokia. Как обычно, по возможности подбирались только бесплатные программы.
Android
WiFi Tether for Root Users
Как уже понятно из названия, эта программа требует прав доступа Root, однако это окупается доступными функциями и удобством использования. Включать и выключать тетеринг можно как из самого приложения, так и через виджет на домашнем экране. Поскольку программе требуется использование сразу двух беспроводных интерфейсов, то ее активность может быстро посадить батарею. Чтобы этого не происходило, в WiFi Tether предусмотрена опция, отключающая беспроводные модули после определенного периода бездействия, то есть без поступления запросов от других устройств. Это также должно решать и проблему перегрева, ведь температура беспроводных модулей при активной работе может расти так же быстро, как у процессоров. Чтобы дополнительно контролировать этот параметр, температуру батареи вывели непосредственно в окно программы.
Прямо через интерфейс программы можно заблокировать любые подключенные клиенты, посмотреть данные по трафику (раздельно для upload и download), а также текущую скорость передачи.
По умолчанию WiFi Tether запускает беспроводную точку доступа в открытом режиме (так что к ней можно подключиться без пароля), поэтому перед использованием программы лучше выбрать протокол шифрования, а также указать ключ для подключения.
WiFi HotSpot
WiFi HotSpot имеет гораздо меньше опций по сравнению с WiFi Tether, но компенсирует это тем, что телефон не нужно предварительно «рутовать». Фактически, помимо настроек самой Wi-Fi сети, в программе есть только функция включения тетеринга.
И все же, на этом возможности программы не заканчивается, разработчики добавили в нее еще один приятный бонус – USB Tethering. Эта функция позволяет использовать телефон как проводной модем при подключении по USB к компьютеру. Другими словами, ПК будет получать доступ в Интернет через связку USB – 3G. Эта возможность активируется только вручную, поэтому после подключения телефона к USB-порту (а до этого опция будет заблокирована в настройках), необходимо самостоятельно поставить галочку напротив пункта USB Tethering.
WiFi Tethering
Еще одна программа с базовым набором функций и новой разновидностью тетеринга. Помимо Wi-Fi тетеринга, приложение поддерживает передачу трафика по Bluetooth, что дополнительно расширяет область ее применения. Правда, в этом случае придется идти на уступки в плане скорости, поскольку Bluetooth гораздо медленнее Wi-Fi и уже может стать бутылочным горлышком для быстрого соединения. Положительной стороной такого способа передачи является то, что Bluetooth также использует гораздо меньше энергии по сравнению c Wi-Fi, а следовательно, этот модуль лучше использовать на низкоскоростных соединениях (2G), где большая скорость и так недоступна.
Приложение требует права доступа Root.
FoxFi
Еще одна программа со стандартными возможностями и тетерингом через Wi-Fi / Bluetooth. Не требует рута и имеет одну интересную особенность – дополнение FoxFi. Для наших реалий оно пока не очень актуально, поскольку локальные мобильные операторы не облагают дополнительным сбором использование тетеринга на телефоне. Однако в других странах это часто используется, и FoxFi создан как раз для того, чтобы обходить это ограничение и не платить операторам за использование мобильного трафика на других устройствах.
Easy Tether Lite
Программа рассчитана исключительно на тетеринг по USB. В отличие от Wi-Fi тетеринга, в этом случае понадобится небольшая дополнительная настройка на компьютере. Пошаговую инструкцию для Windows/Mac/Linux можно посмотреть прямо в самой программе.
В принципе, USB тетеринг поддерживается нативно ОС Android, начиная с версии 2.2, однако каждый раз для включения этой функции требуется лезть в настройки системы, а использование дополнительной программы отменяет эти рутинные действия.
В Lite-версии не поддерживается https, протоколы обмена сообщениями и подключение игровых консолей. Полная версия без всех этих ограничений обойдется в $10.
Tethering Widget
По сути, это простой виджет, а не полноценное приложение, поэтому возможность тетеринга должна поддерживаться уже на уровне смартфона, на котором программа будет запущена. Иконки для домашнего экрана позволяют индивидуально активировать/деактивировать USB и Wi-Fi тетеринг.
PdaNet 3.50
Программы с возможностью передачи Интернета на ПК одновременно по USB или Bluetooth в обзоре еще не встречалось. PdaNet позволяет выбирать любой из этих интерфейсов, причем, по словам разработчиков, использование USB позволяет получать нулевую задержку и максимальную скорость от любого канала, будь то 4G или Wi-Fi 100 Mb/s.
Функция SMS Agent дает приятный бонус в виде отправки текстовых сообщений с компьютера. Однако не обошлось и без неприятных сюрпризов: наличие платной версии PdaNet подтолкнуло разработчиков к идее ограничить функциональность Lite-версии, поэтому она не поддерживает работу с защищенными сайтами (протоколом https). Впрочем, ограничения не столь жесткие, как в случае с Easy Tether Lite, где, помимо этого, не работает чат и подключение консолей.
Auto USB Tethering
Как уже упоминалось, USB тетеринг возможен и средствами ОС Android, однако включение этого режима достаточно неудобная процедура, особенно если приходится часто ею пользоваться. Именно для случаев, когда смартфон часто подключается к ПК/ноутбуку как модем, и была разработана программа Auto USB Tethering. Она отслеживает подключение и автоматически запускает тетеринг, как только USB-кабель соединяет телефон и компьютер (опционально можно выводить диалог подтверждения).
На Windows и Linux такой способ выхода в Интернет работает без проблем, а на Mac OS X понадобится установить дополнительные драйверы, ссылки на которые можно найти на сайте программы в разделе FAQ.
Использование Auto USB Tethering и подключение к смартфону-модему по USB, а не по Wi-Fi предпочтительнее из следующих соображений: соединение по USB, как правило, стабильнее и устанавливается с меньшим количеством проблем; скорость передачи по USB выше; батарея телефона будет не разряжаться, а наоборот, заряжаться.
Дополнительные утилиты для Android
ReverseTether
В некоторых случаях может пригодиться возможность обратного тетеринга. Если доступ в Интернет по Wi-Fi или 3G невозможен, но компьютер подключен к Сети по Ethernet, то ReverseTether позволяет телефону выходить во Всемирную Сеть после подключения в USB порт на ПК.
3G Watchdog
Поскольку недорогой мобильный Интернет в нашей стране все еще является фантастическим жанром, то потребуется внимательно следить за его расходом. Подробнее об экономии и мониторинге трафика можно почитать в материале Android: Экономия трафика и оптимизация затрат, а вкратце, в подавляющем числе ситуаций будет достаточно утилиты 3G Watchdog.
Программа постоянно показывает израсходованный трафик на панели статуса (если оттянуть ее вниз), и самое главное, полностью берет на себя контроль его расхода. Если заранее ввести ограничения в настройках, то после преодоления определенного рубежа, например 90%, 3G Watchdog сначала предупредит о приближении к лимиту, а после второго рубежа (99%) заблокирует мобильный Интернет и таким образом не даст израсходовать лишний трафик.
ПО для оставшихся мобильных платформ рассмотрим более кратко, поскольку под эти системы доступно гораздо меньше программ для тетеринга. В некоторых случаях это связано с небольшим количеством приложений под конкретные ОС, в некоторых, возможно с тем, что разработчики намеренно затрудняли использование этой функции, а в некоторых, наоборот, с тем, что тетеринг обеспечивается самой системой.
Nokia
JoikuSpot Light Edition
Список поддерживаемых телефонов можно посмотреть здесь. Если нужное устройство в нем присутствует, можно переходить к следующему пункту и думать над тем, хватит ли функциональности облегченной версии программы, или лучше выложить 9 евро за премиум редакцию.
Ограничения в JoikuSpot Light Edition достаточно серьезные: точка доступа будет открытой, то есть для подключения к ней не нужно вводить пароль, а значит, подсоединиться сможет любой желающий. Поддерживается только HTTP-протокол и, соответственно, будут блокироваться чат-клиенты, почтовые программы и некоторые другие приложения и службы.
В премиум версии эти ограничения убраны, однако никаких дополнительных возможностей не появилось. В то же время, существует еще одна редакция, JoikuSpot 2012 Edition, которая, по сути, и является доработанной премиум версией с несколькими дополнительными функциями. Например, в ней можно устанавливать квоту на трафик и различные ограничения для пользователей, а также смотреть статистику по израсходованному трафику.
iOS
Базовые возможности по настройке хот-спота уже встроены в iOS, однако с помощью приложения MyWi можно получить гораздо больше функций. В отличие от Android, подобные программы для iOS встречаются гораздо реже, и еще хуже обстоит ситуация с наличием бесплатных аналогов.
MyWi
Приложение может превратить в модем как iPhone, так и iPad, но для этого устройства Apple должны быть предварительно разлоченными.
Другие устройства могут подключаться к модемам по всем доступным каналам связи: Wi-Fi, Bluetooth или USB. Программа имеет хорошие возможности мониторинга, причем в некоторых случаях отслеживаются довольно необычные параметры. Например, скорость разряда батареи (в мА). Кроме этого, в любой момент можно узнать количество подключенных к точке доступа пользователей, а также расход трафика (эта информация доступна для просмотра даже на экране блокировки).
Для продления автономности в настройках можно снизить мощность сигнала. Это даже рекомендуется сделать, если принимающее устройство находится в непосредственной близости от модема. Также для сохранения заряда батареи, при отсутствии активных запросов в течение 10 минут (по умолчанию), программа будет автоматически отключать тетеринг.
Если по каким-то причинам соединение не устанавливается или работает нестабильно, в MyWi можно выбрать другой канал, что позволяет избежать ситуаций с плохим приемом, связанным с активным использованием какой-то конкретной частоты.
MyWi можно опробовать бесплатно в течение трех дней, полная версия программы стоит $20.
Windows Phone
В первой версии Windows Phone не было возможности включить тетеринг, однако в Windows Phone 7.5 эту опцию встроили в саму систему. В зависимости от конкретной модели телефона она может быть заблокирована, и искать способ ее активации необходимо в Интернете для каждого устройства отдельно. При активном тетеринге подключиться к точке доступа под управлением Windows Phone 7.5 может не более 5 других устройств.
Кроссплатформенный веб-сервис
Tether.com
Этот сервис стоит упомянуть отдельно, поскольку он поддерживает сразу три мобильных платформы: Android, iOS и BlackBerry.
Применять Tether.com можно только на ПК и ноутбуках, поскольку он требует установки дополнительного ПО, доступного лишь для Windows и Mac. После запуска соответствующих приложений на смартфоне и компьютере необходимо лишь, чтобы они «нашли» друг друга, после чего мобильный Интернет польется с мобильного устройства на десктоп.
Tether.com работает по подписке, годовая стоимость услуги составляет $30.
Windows
В некоторых случаях в качестве импровизированного модема можно использовать не только телефон, но и ноутбук с 3G-модулем или ПК с доступом в Сеть по Ethernet.
Все популярные программы такого рода используют возможности самой ОС, поэтому для работы тетеринга понадобится, как правило, Windows Vista или 7, хотя в некоторых случаях подойдет и Windows XP.
Connectify
Все началось несколько лет назад именно с этой программы, и на тот момент она была единственным способом быстро и легко превратить любой ноутбук в полноценную точку доступа. На волне популярности разработчики даже собирались поменять статус распространения Connectify на shareware, но, к счастью, этого так не произошло, просто программа разделилась на две версии: обычную и преимум. При этом для создания хот-спота вполне будет достаточно ее облегченной редакции.
Настройки программы столь немногочисленны, а сам процесс создания точки доступа настолько прост, что нет особого смысла расписывать его здесь. После инсталляции от пользователя требуется лишь указать пароль и запустить тетеринг.
В качестве альтернативы можно посоветовать следующие программы: MaryFi, Mhotspot, Virtual Router, Virtual Wi-Fi Router.
Как настроить мобильную точку доступа на Android Nougat 7.1.2 для совместного использования Интернета — BestusefulTips
Последнее обновление: 7 марта 2021 г., автор: Bestusefultips
Вот как настроить и использовать мобильную точку доступа на Android Nougat 7.1.2. Чтобы подключить точку доступа с мобильного на мобильный, вы должны знать имя сети, пароль и данные безопасности. Вы можете изменить настройку точки доступа Wi-Fi, используя настройки модема и переносной точки доступа. Используя портативную точку доступа Wi-Fi, вы можете поделиться своим интернет-соединением с другими ноутбуками, настольными устройствами .Эта функция Wi-Fi или мобильной точки доступа увеличивает расход заряда батареи и использование данных на ваших устройствах Android 7.0 Nougat. Кроме того, измените конфигурацию мобильной точки доступа и пароль точки доступа, используя этот раздел модема и переносной точки доступа.
Bluetooth-модем также полезен для совместного использования интернет-соединения с другими устройствами. Используя функцию модема, вы можете поделиться своим телефоном Android в Интернете с другими устройствами через Wi-Fi, USB или Bluetooth.
Читайте также:
Как настроить точку доступа Wi-Fi на Android Nougat 7.0 и 7.1Шаг 1: Нажмите « App drawer » на главном экране вашего Moto G4 Plus (Android 7.0 Nougat).
Шаг 2: Перейдите к « Settings » или проведите пальцем вниз по панели уведомлений от верхнего края экрана и нажмите на значок шестеренки «Settings ».
Шаг 3: Нажмите « More » в разделе «Беспроводная связь и сеть».
Шаг 4: Нажмите « Модем и переносная точка доступа ».
Вы можете увидеть портативную точку доступа Wi-Fi, настроить точку доступа Wi-Fi, модем Bluetooth и USB-модем . По умолчанию USB-модем отключен, когда ваш телефон подключен с помощью USB-кабеля, он включается автоматически.
Шаг 5: Нажмите « Настроить точку доступа Wi-Fi ».
На вашем устройстве вы можете увидеть экран, показанный ниже.
Шаг 6: Введите имя сети , безопасность (WPA2 PSK / None), пароль (должно быть не менее 8 символов) и диапазон AP (2.Диапазон 4 ГГц / диапазон 5 ГГц).
Шаг 7: Нажмите « Сохранить ».
Как изменить конфигурацию мобильной точки доступа и тайм-аут точки доступа в Android Lollipop 5.1.1 и Marshmallow 6.0Шаг 1: Перейти к Настройки .
Шаг 2: Tap Мобильная точка доступа и модем .
Шаг 3: Нажмите на Мобильная точка доступа .
Шаг 4: Нажмите Еще .
Шаг 5: Нажмите Конфигурация точки доступа / Настройки тайм-аута.
Вот и все. Мы надеемся, что это проясняет, как настроить точку доступа Wi-Fi на устройствах Android Nougat 7.1.2. Остались вопросы? Расскажите нам в поле для комментариев ниже. Оставайтесь на связи с нами для получения ежедневных последних обновлений!
Как настроить точку доступа Wi-Fi на Android 11, 10, 9, 8, 7
Wi-Fi Hotspot — это замечательная функция, которая позволяет использовать телефон или планшет Android в качестве маршрутизатора.Таким образом, вы можете поделиться своим мобильным интернет-соединением через Wi-Fi с другими устройствами: планшетами, ноутбуками, другими телефонами, настольными компьютерами и всем, что имеет встроенный или внешний беспроводной модуль, совместимый с 802.11a / b / g / n (или Bluetooth возможность в качестве резервного варианта).
Таким образом, вы можете подключить несколько клиентских устройств к вашей точке доступа и, следовательно, к Интернету одновременно. Конечно, они поделятся вашей пропускной способностью, и скорость интернета будет пропорционально уменьшаться. В режиме точки доступа Wi-Fi ваши мобильные данные функционируют как порт WAN маршрутизатора, а ваш интерфейс Wi-Fi — как порты LAN.Вот наше руководство о том, как настроить точку доступа Wi-Fi на Android 8 и 7 и использовать свой телефон Android в качестве маршрутизатора.
Примечание! Если при включении точки доступа Wi-Fi включен, он автоматически отключится. Android не может одновременно получать и распространять Интернет через Wi-Fi.
Как настроить точку доступа Wi-Fi на стандартном Android 10
- Перейти к настройкам .
- Нажмите Сеть и Интернет.
- Здесь погрузитесь в точку доступа и модем :
- Выберите точку доступа Wi-Fi :
- Здесь вы можете выбрать имя, выбрать режим безопасности (настоятельно рекомендуется использовать WPA2-Personal) и указать надежный пароль.
- Когда вы закончите настройку точки доступа, включите ее с помощью переключателя вверху:
Выключить автоматически
В некоторых случаях, например, если вы планируете раздавать Интернет со своего мобильного телефона в течение относительно длительного периода времени, лучше отключить функцию автоматического отключения. Это экономит заряд аккумулятора, но если оставить этот параметр включенным, точка доступа может неожиданно выключиться.
Диапазон AP
На устройствах, поддерживающих частоту 5 ГГц, вы также можете выбрать диапазон для своей точки доступа.Выберите частоту 2,4 ГГц, чтобы обеспечить более широкое покрытие, или частоту 5 ГГц, чтобы устранить помехи беспроводной связи. Я предпочитаю диапазон 5 ГГц в первую очередь потому, что меньшее количество посторонних может обнаружить мою точку доступа.
CyanogenMod 12 (Android 7)
- Перейти к Настройки:
- Tap More в разделе Wireless & networks :
- Выберите Модем и переносная точка доступа:
- Здесь вы можете настроить мобильную точку доступа.Вам не нужно включать его сейчас. Сначала нажмите . Настроить точку доступа Wi-Fi:
- Укажите сетевое имя и пароль для вашей мобильной точки доступа. И не забудьте после этого нажать СОХРАНИТЬ , чтобы применить изменения:
- Теперь пора включить портативную точку доступа Wi-Fi:
Вы также можете использовать Bluetooth-модем в качестве альтернативы. Просто активируйте функцию на том же экране (как показано выше).
Как отключить точку доступа Wi-Fi на Android 8, 7
Чтобы отключить мобильную точку доступа, вы можете
- либо зайдите в Настройки> Беспроводные сети> Еще> Модем и переносная точка доступа и коснитесь переключателя.
- или щелкните переключатель Hotspot на панели быстрых настроек:
Теперь вы знаете все, что знаем мы. Если вам есть что добавить, оставьте комментарий ниже.
Читать дальше: Как просмотреть сохраненный пароль Wi-Fi на Android 10 (рут не требуется)
Исправлено: точка доступа Android Nougat не работает
Многие пользователи сталкивались с проблемой отсутствия точки доступа Android Nougat. В этой статье мы рассмотрим решение этой проблемы. Но сначала немного предыстории об операционной системе Android.
Android OS
На волне развития технологий, были созданы интеллектуальные мобильные устройства, и первая серия смартфонов была запущена на таких операционных системах, как Java, Symbian, Windows и т. Д. Все компьютеры работают на Операционная система как операционная система — это мозг компьютера. Будь то Windows, Linux или Mac, каждая компьютерная система нуждается в одной для работы. Таким образом, мобильные телефоны — это просто аппаратные устройства, которым для работы также требуются операционные системы, и эти операционные системы называются «Мобильные операционные системы». Поскольку потребности пользователей становились все более сложными и многочисленными, возникла необходимость продолжать создавать более совершенное программное обеспечение. и гибкие операционные системы.Операционная система Android, которая была впервые запущена в 2003 году компанией Android.inc под флагманами Энди Рубина, Ника Сирса и Рича Майнера, позже была приобретена Google в 2005 году. Операционная система Android была выпущена только 23 сентября 2008 года, и это был HTC Dream Phone.
Развитие ОС Android
Android Nougat не была первой операционной системой, выпущенной Android.Компания Google выпустила различные версии операционной системы Android. Также важно отметить, что новые версии объявляются ежегодно с момента запуска и появления первой версии. Релизы были названы в честь десертов, поскольку основатели считают, что операционная система была создана, чтобы «сделать жизнь пользователей проще и приятнее». Вот некоторые известные версии Android, выпущенные с момента первого запуска в 2008 году: «Android 4.0 Ice-cream sandwich, Android 4.1 Jelly Bean, Android 4.4 KitKat, Android 5.0 Lollipop, Android 6.0 Marshmallow, Android 7.0 Nougat, Android 8.0 Oreo, Android 9 Pie и т. Д. »
Android Nougat
Android Nougat, также называемый версией 7.0, был выпущен в августе 2016 года и был запущен как предустановленный на мобильном устройстве на смартфоне LG v20. Его обновленный вариант Android 7.1.1 был выпущен в декабре 2016 года. Android 7.1.2, выпущенный в апреле 2017 года, был последним обновлением до версии 7.0. Android Nougat поставляется со следующими функциями:
- Разделенный экран, который позволяет просматривать два приложения одновременно в двух частях на одном экране.
- Многооконный режим, в котором несколько приложений можно открывать и просматривать одновременно.
- Прямой ответ на уведомления, который позволяет вам отвечать на уведомления прямо из панели уведомлений, не заходя в приложение и многое другое ‘
Мобильная точка доступа
Точка доступа — это функция смартфонов и даже ПК, позволяющая делиться мобильные данные в случае смартфона с другими устройствами и поделиться своим Wi-Fi-соединением в случае ПК. Точка доступа совместно используется через беспроводную локальную сеть (Wi-Fi), кабель e. g USB-шнур или Bluetooth.Точка доступа, совместно используемая через мобильные устройства, называется мобильной точкой доступа и может быть защищена паролем или PIN-кодом, чтобы ограничить подключение к мобильным данным только разрешенным устройствам, которые могут подключаться с помощью пароля или PIN-кода, если они им известны.
Точка доступа не работает на вашем мобильном устройстве Android?
Неработающая функция точки доступа характерна не только для Android 7.0 Nougat или его обновленной версии Android 7.1, но и для всех мобильных устройств под управлением операционной системы Android.Не работает точка доступа Android Nougat — это распространенная проблема, которую пользователи могут решить с помощью процесса DIY (Сделай сам).
Существуют разные причины, по которым функция мобильной точки доступа может не работать на любом устройстве Android, а также на устройстве Android 7.0 Nougat. Одна из самых распространенных — это нехватка мобильных данных на устройстве. В этом случае это показывает, что подключено другое устройство, но нет подключения к Интернету или с ограниченным подключением. Следовательно, рекомендуется сначала узнать у поставщика услуг, достаточно ли у вас полосы пропускания.
Однако, если вы подтвердили, что ваше интернет-соединение активно, вы можете пойти дальше, проверив настройки Интернета и сбросив имя точки доступа (APN), выполнив следующие шаги:
ШАГ 1: Открыть «Настройки» на вашем устройстве.
ШАГ 2: Нажмите «Беспроводная связь и сети».
ШАГ 3: Выберите «Мобильная сеть» или «Сотовая сеть», в зависимости от обстоятельств вашего устройства.
ШАГ 4: Выберите «Имена точек доступа.”
ШАГ 5: Выберите« Имена точек доступа », щелкните три вертикальные точки в версии Android Nougat и выберите« Сброс по умолчанию ». Это сбросит настройки Интернета для вашего устройства обратно в режим по умолчанию.
ШАГ 6: Настройте свою мобильную точку доступа с предпочитаемым именем и защитой, чтобы ограничить доступ к неавторизованным устройствам.
Заключение
Кроме того, перезапуск мобильной точки доступа или мобильного устройства также может быть простым решением этой проблемы.С помощью приведенных выше советов вы можете быстро решить проблему, из-за которой точка доступа Android Nougat не работает. Если вы не можете решить эту проблему, сообщите нам об этом в разделе комментариев.
Я разработчик программного обеспечения с 4-летним опытом создания различных адаптивных и красивых веб-сайтов и приложений.
Язык: Ruby, Java, HTML / CSS, Android
Фреймворки: Ruby on Rails, Хостинг: Heroku, Godaddy
База данных: Mysql, Postgres, Mongo, Oracle
Также, пожалуйста, посмотрите мой профиль переполнения стека.
Почему моя точка доступа не работает на Android? 18 способов исправить
Когда вы находитесь вдали от дома или офиса, мобильные точки доступа могут стать вашим следующим лучшим решением для подключения к Интернету на портативном компьютере с помощью смартфона. Это может пригодиться, когда ваше основное интернет-соединение обрывается, а единственным другим источником интернета являются сотовые данные на вашем телефоне.
В этом посте мы поможем вам понять, что такое точка доступа Android WiFi, как она работает и как исправить проблемы, связанные с неработающей точкой доступа Android.
Что такое точка доступа Android?
Благодаря встроенной функции точки доступа Android мобильные данные на вашем телефоне Android можно передавать по беспроводной сети другим устройствам, таким как компьютер, планшет или другие мобильные телефоны. Эта функция принимает ваши сотовые данные и передает их на другие устройства, создавая сеть Wi-Fi внутри вашего смартфона без необходимости использования каких-либо внешних передающих устройств.
Связано: Как создать ярлык для мобильной точки доступа (модема) на главном экране для быстрого доступа
Как работает точка доступа Android
Старые и новые смартфоны поставляются с беспроводными передатчиками, которые могут действовать как мини-маршрутизатор Wi-Fi для данных, которые он получает через сотовую сеть.Когда вы включаете точку доступа Android, ваше мобильное устройство обрабатывает ваше сотовое соединение как широкополосный модем и использует данные для их передачи в беспроводную сеть, как если бы это был маршрутизатор.
Устройство, которое вы включили в качестве точки доступа, теперь будет отображаться в вашем списке источников Wi-Fi, доступных для подключения поблизости. Включите сотовые данные и точку доступа Android, у вас есть доступ в Интернет для подключения всех других ваших устройств.
Связано: Как использовать Roku без WiFi
Как исправить неработающую точку доступа Android
Следующие решения могут помочь вам решить проблему неработающей точки доступа Android на вашем устройстве Android.
Решение № 1. Проверьте, работает ли ваше мобильное интернет-соединение.
Первое, что вам нужно проверить, когда ваша мобильная точка доступа не работает, — это увидеть, действительно ли ваши сотовые данные доступны для использования или нет. Вы можете проверить, работают ли ваши мобильные данные, просматривая различные веб-сайты или приложения на телефоне, который установлен в качестве точки доступа.
Поскольку большинство мобильных подключений для передачи данных являются лимитными, если вы не можете открыть веб-страницу или использовать приложение, есть вероятность, что вы уже превысили дневной / ежемесячный лимит данных, установленный вашим интернет-провайдером.В зависимости от того, как вы настроили свои услуги оператора связи, вы можете использовать данные сверх установленного лимита, что может стоить вам больше, чем ожидаемая сумма счета.
Решение № 2. Выключите, а затем включите WiFi на принимающем устройстве.
В некоторых случаях внутренний модем Wi-Fi на вашем телефоне может не иметь возможности напрямую подключиться к беспроводной сети, даже если вы ранее подключались к той же сети без проблем. Отключение Wi-Fi на телефоне-получателе и его повторное включение может решить проблему.
Чтобы выключить и включить мобильный Wi-Fi, проведите вниз по экрану от верхнего края, чтобы переключились быстрые настройки, и нажмите на значок Wi-Fi.
Кроме того, вы также можете получить доступ к этой опции, открыв приложение «Настройки» на своем телефоне, выбрав «Сеть и Интернет», а затем переключив переключатель рядом с Wi-Fi в положение «ВЫКЛ», а затем в положение «ВКЛ».
Решение № 3. Перезагрузите телефон
Современные смартфоны работают так же, как и компьютеры, и в большинстве случаев для устранения проблемы достаточно простого решения, а именно перезагрузки телефона.Когда устройство перезагружается, многие низкоуровневые проблемы решаются, поскольку кэш устройства и журналы очищаются во время процесса перезагрузки.
Вы можете перезапустить устройство Android, нажав и удерживая кнопку питания на телефоне, а затем нажав на всплывающую на экране опцию «Перезагрузить».
Решение № 4. Подключитесь к сети точки доступа и проверьте, вводите ли вы правильный пароль.
Поскольку необходимость в точке доступа Android возникает только при сбое основного подключения к Интернету, важно проверить, действительно ли вы подключены к мобильной точке доступа.Вы также можете вручную подключиться к определенной беспроводной сети, выбрав «Настройки»> «Сеть и Интернет»> «Wi-Fi», а затем выбрав сеть, к которой вы хотите подключиться.
Если вы ранее пытались подключиться к точке доступа, но ввели неправильный пароль, возможно, вы не сможете подключиться к сети. Чтобы решить эту проблему, откройте настройки Wi-Fi (Настройки> Сеть и Интернет> Wi-Fi), выберите свою сеть и нажмите кнопку «Забыть». Эта сеть будет удалена из вашего списка «Сохраненные сети».
Теперь вы можете вручную подключиться к точке доступа, войдя в настройки Wi-Fi, как описано выше, снова нажав на беспроводную точку доступа и на этот раз введя правильный пароль.
Решение № 5: Измените полосу частот на 2,4 ГГц
Многие новейшие устройства Android позволяют подключаться и создавать точки доступа с полосой частот 5 ГГц, поскольку это позволяет быстрее передавать данные по беспроводной сети.
Однако некоторые телефоны Android не поддерживают подключение к полосе частот 5 ГГц, даже если вам удалось создать ее на одном из ваших устройств.В таких случаях созданная вами точка доступа 5 ГГц не будет видна даже на неподдерживаемом принимающем устройстве, что не позволит вам подключиться к ней.
Если ваше устройство не поддерживает соединения с частотой 5 ГГц, вы можете переключить точку доступа Android на диапазон 2,4 ГГц, который поддерживается любым устройством с поддержкой Wi-Fi. Вы можете сделать это, открыв приложение «Настройки» и выбрав «Сеть и Интернет»> «Точка доступа и модем»> «Точка доступа Wi-Fi». На этом экране нажмите «Дополнительно», затем нажмите «Диапазон AP» и выберите «2.Диапазон 4 ГГц »во всплывающем меню. Теперь попробуйте подключить ваше устройство к сети точки доступа.
Решение № 6. Убедитесь, что проблема связана с принимающим устройством.
Иногда проблема может быть не в телефоне, а в устройстве, к которому вы пытаетесь подключить его. Это могло быть как-то связано с программным обеспечением устройства или сбоем оборудования, из-за которого оно не могло подключиться к точке доступа.
Чтобы проверить, не удается ли подключиться к точке доступа на принимающем устройстве, попробуйте подключиться к точке доступа Android на другом устройстве, например ноутбуке, планшете или другом смартфоне.Если другие устройства могут подключаться к точке доступа, значит, с вашим приемным устройством что-то не так.
Решение № 7. Проверьте, не превысили ли вы дневной лимит мобильных данных
Помимо того, что ваш оператор связи ограничивает вам доступ к Интернету после того, как вы израсходовали значительный объем данных, ваше устройство Android также может быть настроено так, чтобы выдавать предупреждение, когда вы приближаетесь к ежедневному / ежемесячному потреблению данных. Это не только отслеживает потребление данных, но и устанавливает предел, при превышении которого ваше устройство не сможет получить доступ к Интернету, даже если ваш оператор связи позволяет это сделать.
Возможность устанавливать лимиты мобильных данных восходит к Android 4.4 KitKat, что означает, что почти все устройства Android, которые вы можете увидеть на рынке, поставляются с этой функцией под разными именами. Если вы достигли своего дневного / ежемесячного лимита данных на своем телефоне Android, то совместное использование вашего интернет-соединения с помощью мобильной точки доступа приведет к отсутствию доступа в Интернет на принимающем смартфоне.
Вы можете отключить это ограничение, перейдя в «Настройки»> «Сеть и Интернет»> «Мобильная сеть»> «Предупреждение и ограничение данных», а затем отключив параметр «Установить лимит данных».
Примечание : отключение лимита данных снова заставит ваш Интернет работать, но это может привести к дополнительным расходам, если вы используете тарифный план с лимитом данных.
Решение № 8. Воссоздайте новую открытую сетевую точку доступа без защиты паролем
Android-модем через точку доступа защищен паролем, так что только вы можете подключиться к беспроводной сети своего устройства и не использовать ее для других лиц, находящихся поблизости. Но иногда ваши устройства могут просто не подключиться к зашифрованной сети без какой-либо основной причины.
Если ваше устройство не может подключиться к точке доступа даже после ввода правильного пароля, попробуйте переключиться на открытую сеть. Вы можете сделать это, выбрав подключение к точке доступа (Сеть и Интернет> Точка доступа и модем> Точка доступа Wi-Fi), нажав «Безопасность», а затем выбрав «Нет» вместо «WPA2-Personal».
Вы также можете изменить имя точки доступа, чтобы избежать проблем с предыдущим подключением. Теперь попробуйте подключиться к новой сети точки доступа. Если ваше устройство может успешно подключиться к открытой сети, вы можете попробовать создать новую сеть точек доступа с защитой паролем, чтобы не допустить ее использования окружающими.Если нет, оставьте свою сеть открытой.
Примечание : открытые сети могут оставить вас без защиты от кого-то еще, пытающегося получить доступ к вашему интернет-соединению, что, в свою очередь, может привести к тому, что вы заплатите больше, чем предполагалось для вашего ежемесячного счета за сотовую связь.
Решение № 9: Создайте открытую точку доступа сети, подключитесь к этой сети и переключите точку доступа обратно в защищенную паролем сеть
Вы можете легко создать новую сеть, как мы упоминали в Решении №8.Чтобы защитить вашу открытую точку доступа, вы можете принять необходимые меры предосторожности, прежде чем продолжить использование точки доступа. Это решение связано с Решением № 8 и зависит от того, может ли ваше устройство успешно размещать сеть точек доступа.
Здесь вы сначала создадите открытую сеть, как мы помогли вам в решении № 8, а затем подключите другое устройство к этой открытой сети. Как только устройство подключится к точке доступа, перейдите в «Настройки»> «Сеть и Интернет»> «Точка доступа и модем»> «Точка доступа Wi-Fi».На этом экране нажмите «Безопасность», выберите «WPA2-Personal» и создайте пароль для своей точки доступа.
Попробуйте подключить устройства к этой защищенной паролем точке доступа (вам не нужно забывать эту сеть) и введите пароль, который вы только что использовали для создания защищенной паролем сети. Если устройство успешно подключается к этой сети, проблема считается решенной.
Решение № 10: Отключите автоматическое переключение точек доступа
Некоторые новые телефоны оснащены функцией автоматического отключения точки доступа, если в течение нескольких минут к ней не подключено ни одно устройство.Это означает, что ваше принимающее устройство не сможет получить доступ к точке доступа после перехода в спящий режим или после перезапуска.
Вы можете отключить эту функцию, перейдя в Сеть и Интернет> Точка доступа и модем> Точка доступа Wi-Fi, а затем переключив переключатель «Отключать точку доступа автоматически» в положение ВЫКЛ. Это гарантирует, что ваша точка доступа будет активна все время, даже когда приемное устройство находится в режиме ожидания.
Решение № 11: Отключить режим экономии заряда батареи
Android имеет встроенный режим экономии заряда батареи, который отключает некоторые энергопотребляющие функции телефона для работы самого необходимого.Использование точки доступа Android с включенным режимом экономии заряда батареи иногда может повлиять на ее работу, в результате чего у вас не будет точки доступа для подключения.
Поэтому рекомендуется отключить режим экономии заряда батареи на телефоне, когда он используется в качестве мобильной точки доступа. Чтобы отключить режим энергосбережения на телефоне, откройте «Настройки», выберите «Батарея»> «Экономия заряда» и нажмите кнопку «Выключить сейчас».
Решение № 12. Перезагрузите телефон в безопасном режиме
Если ни одно из вышеперечисленных решений не помогло, и вы попытались перезагрузить телефон в обычном режиме, вы можете перезагрузить телефон, но в безопасном режиме.Загрузка устройства Android в безопасном режиме позволяет проверить, не вызвана ли текущая проблема сторонним приложением. Это потому, что в безопасном режиме все сторонние приложения по умолчанию отключены и не запускаются, пока не будут открыты.
Вы можете перезагрузить телефон в безопасном режиме, нажав и удерживая кнопку питания, пока не появится меню питания. В меню «Питание» нажмите и удерживайте кнопку «Выключение», после чего вас спросят, хотите ли вы «Перезагрузиться в безопасный режим». Нажмите OK и позвольте вашему устройству перезагрузиться и загрузиться в безопасном режиме.
В безопасном режиме попробуйте включить точку доступа Android и проверьте, работает ли она. Перезагрузитесь обратно в нормальный Android, нажав и удерживая кнопку питания, когда закончите.
Решение № 13: Редактирование точки доступа в мобильной сети
В одном из ответов на справочную страницу Pixel Phone пользователь предположил, что им удалось решить проблему неработающей точки доступа, отредактировав настройки точки доступа в мобильной сети. Другие комментаторы этого сообщения также сообщили, что это исправление помогло заставить работать точку доступа на их телефонах.
Исправление по существу включает изменение типа APN в настройках точки доступа. Для этого перейдите на экран настроек точки доступа на своем телефоне, открыв приложение «Настройки» и выбрав «Сеть и Интернет»> «Мобильная сеть»> «Дополнительно»> «Имена точек доступа». Нажмите на значок с тремя точками в правом верхнем углу и выберите «New APN».
Внутри экрана «Изменить точку доступа» нажмите «Тип APN» и введите «, DUN» в поле APN. После этого сохраните новое имя точки доступа, нажав на значок с тремя точками и выбрав «Сохранить».Это должно немедленно разрешить вашу точку доступа в Интернет.
Решение № 14. Попробуйте использовать Bluetooth-модем вместо
Помимо Wi-Fi-модема, Android также использует встроенные компоненты Bluetooth для беспроводной привязки ваших сотовых данных к другим устройствам. Хотя Bluetooth-модем медленнее, чем традиционные сети Wi-Fi, он является надежной альтернативой, если вы хотите использовать мобильные данные своего Android-устройства на другом устройстве.
Вы можете включить Bluetooth-модем, открыв приложение «Настройки» и выбрав «Сеть и Интернет»> «Точка доступа и модем».Здесь коснитесь переключателя рядом с «Bluetooth-модем» в положение «ВКЛ.», И вы сможете поделиться интернет-соединением вашего телефона, подключив его к принимающему устройству через Bluetooth.
Решение № 15. Сбросьте настройки Wi-Fi, мобильного телефона и Bluetooth на телефоне
Android позволяет сбросить некоторые настройки телефона, прежде чем вы решите полностью стереть данные с телефона. В приложении «Настройки» вы можете индивидуально сбросить только сетевые настройки вашего телефона, аналогично тому, как iOS предлагает для этого специальный вариант.
Вы можете очистить настройки сети на Android, открыв приложение «Настройки», выбрав «Система»> «Дополнительно»> «Сбросить параметры» и выбрав параметр «Сбросить Wi-Fi, мобильный телефон и Bluetooth». Подождите, пока Android очистит настройки вашей сети, настройте новое подключение к точке доступа на вашем телефоне и проверьте, работает ли мобильная точка доступа.
Решение № 16. Принудительно остановите приложение «Настройки» и очистите его хранилище
Некоторые пользователи также сообщили, что очистка хранилища приложения «Настройки» также может помочь решить проблему с точкой доступа на вашем устройстве Android.Предложенный этим пользователем, вы можете сначала принудительно остановить приложение «Настройки», а затем очистить его хранилище, перейдя в «Настройки»> «Приложения и уведомления»> «Просмотреть все приложения», а затем выбрав приложение «Настройки» из списка.
На экране информации о приложении нажмите кнопку «Принудительная остановка», чтобы закрыть приложение. Экран закроется, и когда это произойдет, вам нужно будет вернуться к этому же экрану, следуя приведенным выше инструкциям. Вернувшись на тот же экран информации о приложении, выберите «Хранилище» и нажмите кнопку «Очистить хранилище» на следующем экране.
Все настройки, которые вы сохранили на своем телефоне, теперь будут удалены. Однако ваши данные по-прежнему в целости и сохранности. Вы можете воспользоваться этим методом и проверить, работает ли для вас точка доступа, прежде чем вы решите перезагрузить свой телефон.
Решение № 17: Сбросьте устройство до заводских настроек
Если вы достигли сценария, при котором ни одно из вышеперечисленных решений не решает проблему с точкой доступа Android, единственный вариант — сбросить настройки телефона Android до заводских. Помните, что сброс настроек устройства до заводских приведет к удалению всех ваших пользовательских данных, включая фотографии, видео, настройки, контакты и другую информацию.Так что делайте это, только если у вас нет другого выхода.
Чтобы восстановить заводские настройки устройства, откройте приложение «Настройки», выберите «Система»> «Дополнительно»> «Сбросить параметры» и выберите «Стереть все данные (сброс к заводским настройкам)».
Решение № 18: Если ничего не работает, отнесите его в ремонтный центр
Восстановление заводских настроек телефона превращает ваш телефон в новое устройство, по крайней мере, с точки зрения программного обеспечения. Итак, если ваше устройство не может функционировать как надлежащая точка доступа, проблема связана с аппаратным обеспечением, и в этом случае вы ничего не можете сделать лично.В этом случае мы рекомендуем вам обратиться в авторизованный ремонтный центр производителя вашего телефона, где вы сможете выяснить, в чем проблема на самом деле.
Помог ли этот пост вам решить проблему с неработающей точкой доступа Android на вашем телефоне?
Мобильная точка доступа не работает Android Nougat [Нет Интернета]
по админ
Исправлена ошибка, из-за которой мобильная точка доступа Android не работала на телефонах Samsung, Moto и Mi после смены SIM-карты и выполнения сброса к заводским настройкам.
Мобильная точка доступа не работает Android NougatТочка доступа смартфона превращает портативную зону Wi-Fi в доступ к Интернету для нескольких пользователей. Точка доступа подключена, но Интернет не отображается, это обычная проблема для телефонов Android, и я столкнулся с тем же, поэтому я решил создать этот пост. Мне было интересно, почему моя точка доступа не работает на Android, когда телефон подключен к точке доступа, но не показывает Интернет.
Никаких проблем с интернетом не может возникнуть на любой версии Android после обновления или сброса настроек телефона до заводских.Не беспокойтесь, если ваша точка доступа подключена, но Интернет не работает. Исправьте точку доступа в Интернет, не работающую на Moto E4 plus и любом другом телефоне Android, в течение нескольких минут, используя процесс DIY.
Исправить отсутствие Интернета на мобильной точке доступа Android-телефонРешите проблему точки доступа Wi-Fi в Android Oreo и других версиях, используя простые шаги. вам нужно выполнить простые шаги, чтобы решить проблему с неработающей точкой доступа в Интернет.
Перед выполнением этой настройки убедитесь, что ваш интернет-тариф активен на вашем номере или Мобильные данные не отключены в настройках.Убедитесь, что срок действия вашего интернет-пакета не истек, и включите мобильные данные в настройках мобильного устройства.
После того, как вы убедитесь, что интернет-план активен и подключен к данным, но точка доступа по-прежнему не отображается, выполните следующие действия.
Шаг 1. Зайдите в настройки AndroidНайдите параметр настроек на телефоне и перейдите в настройки.
Для мобильных телефонов: для мобильных телефонов перейдите в раздел Дополнительные параметры, чтобы получить доступ к сотовой сети, а для других телефонов — в разделе «SIM-карта» или «Мобильная сеть».
Перейдите к опции «Сотовые сети».
Шаг 2. Перейдите к параметру «Имена точек доступа» в разделе «Мобильная сеть».Вы можете выполнить поиск в разделе «Мобильная сеть» в настройках, если ваша версия Android — jelly bean или старше.
Шаг 3. Сбросьте параметр имени точки доступа
Каждый мобильный телефон устанавливает настройки Интернета по умолчанию в соответствии с сетью оператора. Если в вашем смартфоне не работает Интернет, вы можете выполнить сброс имени APN до заводских настроек, чтобы использовать настройки по умолчанию.
APNs — штраф вертикальный трехточечный в версии Android Nougat.
Щелкните точки и нажмите опцию Сбросить до по умолчанию, чтобы восстановить заводские настройки APNs для ваших настроек Интернета.
Mobile восстановит настройки Интернета до режима по умолчанию и снова настроит мобильную точку доступа.
Чтобы включить точку доступа для поиска переносной точки доступа Wi-Fi в настройках.
Перейдите в точку доступа и настройте Имя и пароль Wi-Fi для защиты от незащищенных сетей.
Если у вас какая-либо версия Android сталкивается с проблемами с подключением к Интернету, вы можете попробовать этот метод, чтобы решить проблему с Интернетом, а не с работой. Модем мобильной точки доступа: проблемы с доступом в Интернет могут возникнуть из-за неправильного выбора APN или настроек Интернета.
Советы по обеспечению безопасности Мобильный:Смартфоны очень важны и составляют основу человечества сегодня, потому что мы можем делать все, что угодно, буквально на кончиках пальцев. Смартфон также хранит много личной информации пользователя, поэтому обеспечение ее безопасности также важно.
Вот несколько советов, которые помогут защитить ваш телефон.
- Никогда не подключайте неизвестных незащищенных пользователей Wi-Fi, чтобы получить бесплатный Wi-Fi.
- Никогда не устанавливайте приложения из неизвестного источника, который не был проверен.
- Не переходите по ссылкам, опубликованным на платформе социальных сетей, по которым вы можете получить бесплатную скидку.
- Не подключайте телефон к неизвестной USB-розетке для зарядки.
- Используйте антивирус для защиты от вирусов и спам-атак.
Связанное сообщение
S7: Как мне настроить мобильную точку доступа или функции модема на моем Samsung Galaxy S7?
Функция Mobile Hotspot позволяет вам делиться подключением вашего мобильного устройства для передачи данных с другими устройствами, превращая ваше устройство в точку беспроводного доступа, к которой могут подключаться другие устройства с поддержкой Wi-Fi®.Вы можете подключить несколько устройств через Wi-Fi.
Примечание. Доступные экраны и настройки могут различаться в зависимости от поставщика услуг беспроводной связи и версии программного обеспечения.
Включите точку доступа
Важно: Использование мобильного устройства в качестве точки беспроводного доступа или беспроводного модема требует больших объемов данных и значительно сокращает срок службы батареи. Мы рекомендуем связаться с вашим поставщиком услуг беспроводной связи, чтобы узнать о доступности вашего тарифного плана. Мы также рекомендуем держать устройство подключенным к сети, пока включена точка доступа.
1. На главном экране нажмите Приложения .
2. Нажмите Настройки .
3. Нажмите Мобильная точка доступа и модем .
4. Коснитесь Мобильная точка доступа .
5. Просмотрите информацию и нажмите Включить общий доступ к Wi-Fi , чтобы предоставить общий доступ к своей сети Wi-Fi.
6. Коснитесь ползунка, чтобы включить Mobile Hotspot .
Примечание: Определенный значок отображается в верхнем левом углу, когда Mobile Hotspot включен.
Настроить точку доступа
1. На главном экране нажмите Приложения .
2. Нажмите Настройки .
3. Нажмите Мобильная точка доступа и модем .
4. Коснитесь Мобильная точка доступа .
5. Нажмите БОЛЬШЕ , затем Настроить мобильную точку доступа .
6. Введите или отредактируйте имя сети , выберите тип Security и введите или отредактируйте пароль .
7.Нажмите СОХРАНИТЬ , чтобы продолжить. Точка доступа может выключиться и снова включиться с новыми настроенными параметрами.
Подключение к точке доступа
Чтобы подключиться к точке доступа с другого устройства:
1. Включите функцию Wi-Fi на устройстве, которое вы хотите подключить к точке доступа.
2. Найдите свою точку доступа, используя имя сети, показанное на экране Настроить мобильную точку доступа , и введите необходимую информацию.
USB-модем
Ваше мобильное устройство можно использовать в качестве беспроводного модема для совместного использования своего мобильного подключения для передачи данных с одним компьютером.
1. Подключите устройство к компьютеру с помощью прилагаемого USB-кабеля.
2. На главном экране нажмите Приложения .
3. Сенсорный S
Как использовать свой Galaxy S7 в качестве мобильной точки доступа
Включив передачу данных по сотовой сети, вы можете действовать как точка доступа Wi-Fi для других устройств. Итак, если у вас есть ноутбук и вам нужен Интернет сейчас, вы можете настроить свой телефон как точку доступа, и ваш ноутбук сможет подключаться к Интернету через Wi-Fi или USB.
Будьте проводником.
Как включить мобильную точку доступа на Galaxy S7
Конечно, внимательно следите за использованием данных, особенно если у вас очень ограниченный тарифный план.
- Запустите приложение Settings с главного экрана, панели приложений или панели уведомлений.
- Tap Мобильная точка доступа и модем .
Tap Мобильная точка доступа .
- Нажмите Включить общий доступ к Wi-Fi .
- Коснитесь переключателя , чтобы включить точку доступа.
Следуйте инструкциям на экране для подключения устройств.
На других ваших устройствах вы будете подключаться к Wi-Fi как обычно, используя имя сети и пароль, которые вы видите на экране S7.
Как привязать от Galaxy S7
Иногда лучшая связь — осязаемая.
- Запустите приложение Settings с главного экрана, панели приложений или панели уведомлений.
- Tap Мобильная точка доступа и модем .
Коснитесь переключателя рядом с USB-модем .
Примечание : Не все планы передачи данных будут включать модем, а некоторые будут ограничивать то, сколько модема вы можете сделать. Большинство тарифных планов с безлимитным трафиком не работают, поэтому перед попыткой проверьте еще раз у своего провайдера.
VPN-предложения: пожизненная лицензия за 16 долларов, ежемесячные планы за 1 доллар и более
Когда вы подключаете телефон к компьютеру, вы можете просто использовать диспетчер подключений компьютера, чтобы использовать телефон в качестве USB-модема.Возможно, вам придется установить драйверы, но в остальном это просто.
Как проверить использование данных на Galaxy S7
Следите за этими данными, иначе вас может ждать неприятный сюрприз, когда придет срок оплаты.
- Запустите приложение Settings с главного экрана, панели приложений или панели уведомлений.
Tap Использование данных .
Вы увидите график, показывающий использование данных за месяц выставления счета.Над графиком, в правом верхнем углу экрана, вы увидите общее использование данных за период, указанный в верхнем левом углу экрана.
Каким бы ни был ваш вкус, вашему телефону нужен чехол!Защитите свой Galaxy Note 10+ с помощью этих великолепных чехлов
Samsung Galaxy Note 10+ — это мощная мощь и превосходный дизайн в ваших руках, и, хотя вы, возможно, захотите показать миру его красивую градиентную отделку, это хрупкий телефон, которому нужен чехол.Так что выберите хороший из нашего списка, чтобы защитить свой Note 10+ от повреждений.
.
 На ПК требуется дополнительно кликнуть по надписи «Подключиться» — после этого можно приступать к следующему шагу, финальному;
На ПК требуется дополнительно кликнуть по надписи «Подключиться» — после этого можно приступать к следующему шагу, финальному; К ней и нужно подключиться;
К ней и нужно подключиться; Таким образом, пользователь сможет подключаться с другого устройства к своей точке доступа как обычно;
Таким образом, пользователь сможет подключаться с другого устройства к своей точке доступа как обычно;