Transcend ремонт флешки программа – Программы для ремонта USB флешек, SD карт (диагностика и тестирование, форматирование, восстановление)
Восстановление флешки Transcend
![]()
Съемные накопители фирмы Transcend используются очень большим количеством пользователей по всему миру. Неудивительно, ведь эти флешки стоят совсем недорого, а служат достаточно долго. Но иногда и с ними случается какая-то беда – информация пропадает из-за повреждения накопителя.
Такое может происходить по разным причинам. Какие-то флешки выходят из строя из-за того, что их кто-то уронил, другие – просто потому что они уже старые. В любом случае, каждый пользователь, у которого есть съемный носитель фирмы Transcend, должен знать, как восстановить данные на нем, если те были утеряны.
Восстановление флешки Transcend
Существуют фирменные утилиты, которые позволяют очень быстро восстанавливать данные с USB-накопителей фирмы Transcend. Но есть и программы, которые предназначены для всех флешек, но с продукцией Transcend они работают особенно хорошо. Кроме того, нередко в работе с флешками этой фирмы помогает стандартный способ восстановления данных Windows.
Способ 1: RecoveRx
Данная утилита позволяет восстанавливать данные с флешек и защищать их паролем. Также она позволяет форматировать накопители от Transcend. Подходит для абсолютно всех съемных носителей фирмы Transcend и является фирменным программным обеспечением для данной продукции. Чтобы воспользоваться RecoveRx для восстановления данных, выполните следующие действия:
- Зайдите на официальный сайт продукции Transcend и скачайте программу RecoveRx. Для этого нажмите на кнопку «Загрузить» и выберете свою операционную систему.
- Вставьте поврежденную флешку в компьютер и запустите скачанную программу. В окне программы выберете свой USB-накопитель в списке доступных устройств. Узнать его можно по соответствующей букве или названию. Обычно съемные носители Transcend обозначаются названием фирмы, как это показано на фото ниже (если только ранее они не были переименованы). После этого нажмите на кнопку « Next» в правом нижнем углу окна программы.
- Дальше выберете файлы, которые необходимо восстановить. Делается это путем установки галочек напротив названий файлов. Слева Вы увидите разделы файлов – фото, видео и так далее. Если Вы хотите восстановить все файлы, нажмите на кнопку «Select all». Вверху можно указать путь, куда будут сохраняться восстановленные файлы. Дальше снова нужно нажать кнопку «Next».
- Дождитесь конца восстановления – в окне программы об этом будет соответствующее уведомление. Теперь можно закрывать RecoveRx и заходить в указанную на прошлом шаге папку, чтобы увидеть восстановленные файлы.
- После этого сотрите все данные с флешки. Тем самым Вы восстановите ее работоспособность. Отформатировать съемный носитель можно стандартным средством Windows. Для этого откройте «Этот компьютер» («Мой компьютер» или просто «Компьютер») и нажмите на флешке правой кнопкой мышки. В выпадающем списке выберете пункт «Форматировать…». В открывшемся окне нажмите на кнопку «Начать». Это приведет к полному стиранию всей информации и, соответственно, восстановлению флешки.

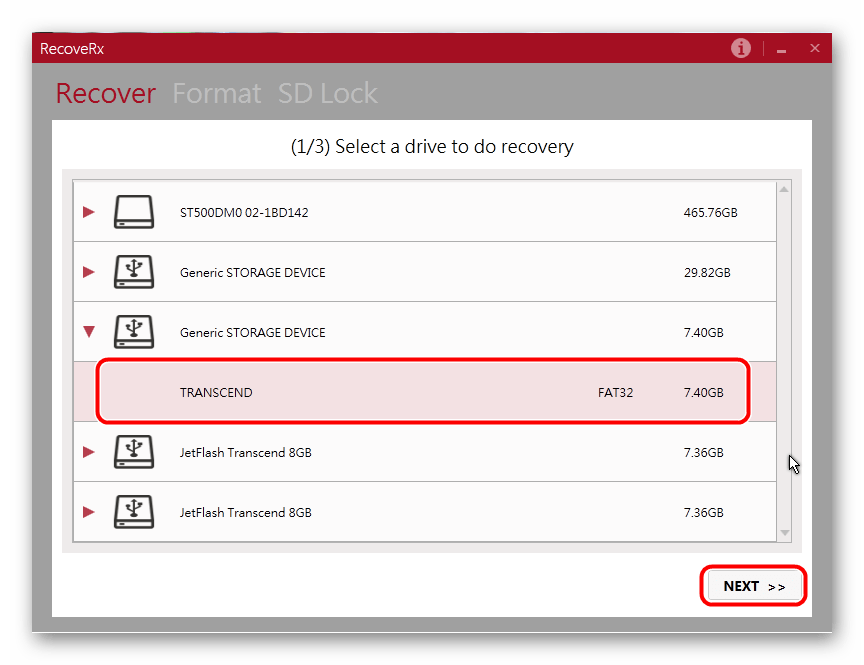
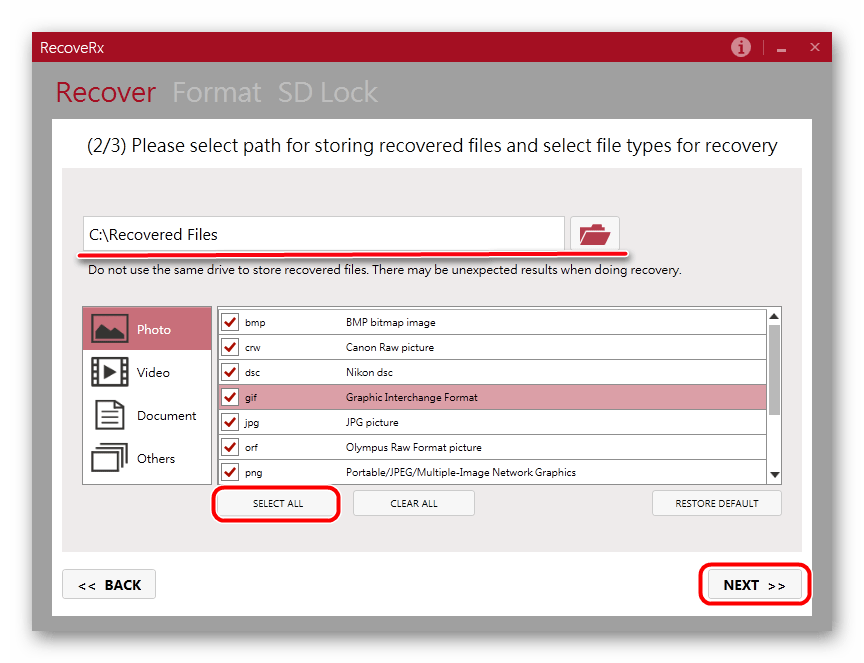

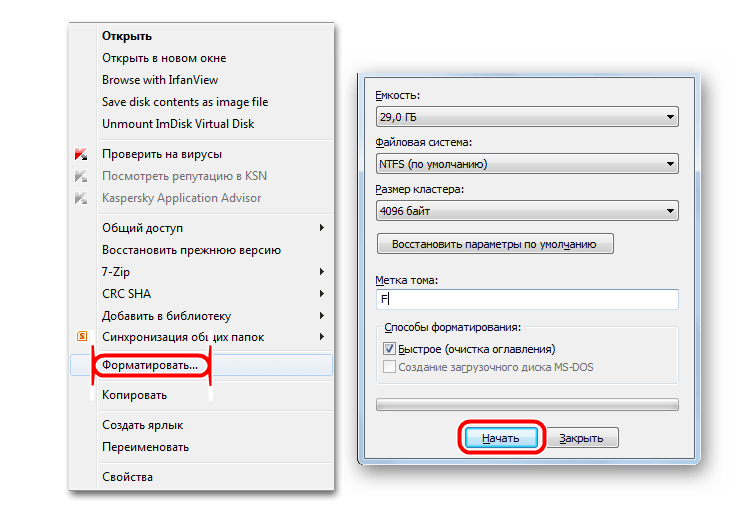
Способ 2: JetFlash Online Recovery
Это еще одна фирменная утилита от Transcend. Ее использование выглядит крайне просто.
- Зайдите на официальный сайт Transcend и нажмите на кнопку «Загрузить» в левом углу открытой страницы. Будет доступно два варианта – «JetFlash 620» (для накопителей серии 620) и «JetFlash General Product Series» (для всех остальных серий). Выберете нужный вариант и нажмите на него.
- Вставьте флешку, подключитесь к интернету (это очень важно, ведь JetFlash Online Recovery работает только в онлайн режиме) и запустите скачанную программу. Вверху доступно два варианта – «Repair drive and erase all data» и «Repair drive and keep all data». Первый означает, что накопитель будет починен, но все данные с него будут стерты (другими словами, произойдет форматирование). Второй же вариант означает, что вся информация будет сохранена на флешке после ее починки. Выберете нужный вариант и нажмите на кнопку «
- Дальше отформатируйте флешку стандартным способом Windows (или той ОС, которая установлена у Вас) так, как это описано в первом способе. После окончания процесса можно будет открывать флешку и пользоваться ей как новой.
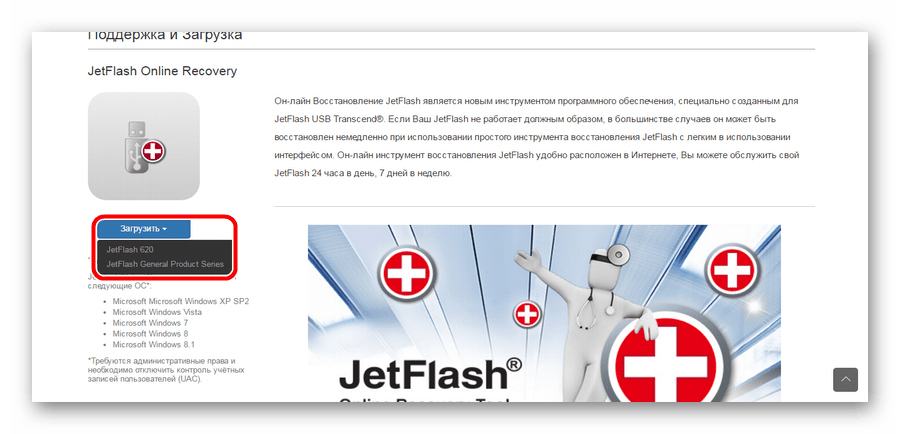
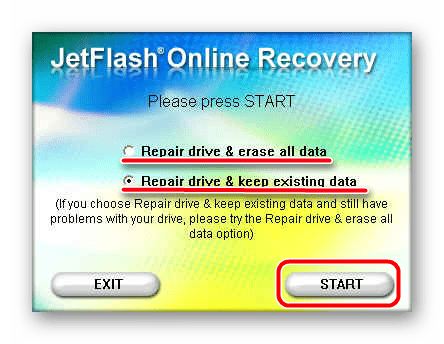
Способ 3: JetDrive Toolbox
Интересно, что разработчики позиционируют данный инструмент как ПО для компьютеров Apple, но на Windows он тоже работает очень хорошо. Чтобы выполнить восстановление с помощью JetDrive Toolbox, выполните такие действия:
- Скачайте JetDrive Toolbox с официального сайта Transcend. Здесь принцип тот же, что и у RecoveRx – необходимо выбрать свою операционную систему после нажатия на кнопку « Загрузить». Установите программу и запустите ее.
Теперь выберете вверху вкладку «JetDrive Lite», слева – пункт «Recover». Дальше все происходит точно так же, как в RecoveRx. Есть файлы, поделенные на разделы, и галочки, которыми их можно отмечать. Когда все нужные файлы будут отмечены, можно указать путь для их сохранения в соответствующем поле вверху и нажать кнопку «Next». Если в пути для сохранения оставить «Volumes/ Transcend», файлы будут сохранены на ту же флешку. - Дождитесь конца восстановления, зайдите в указанную папку и возьмите оттуда все восстановленные файлы. После этого отформатируйте флешку стандартным способом.
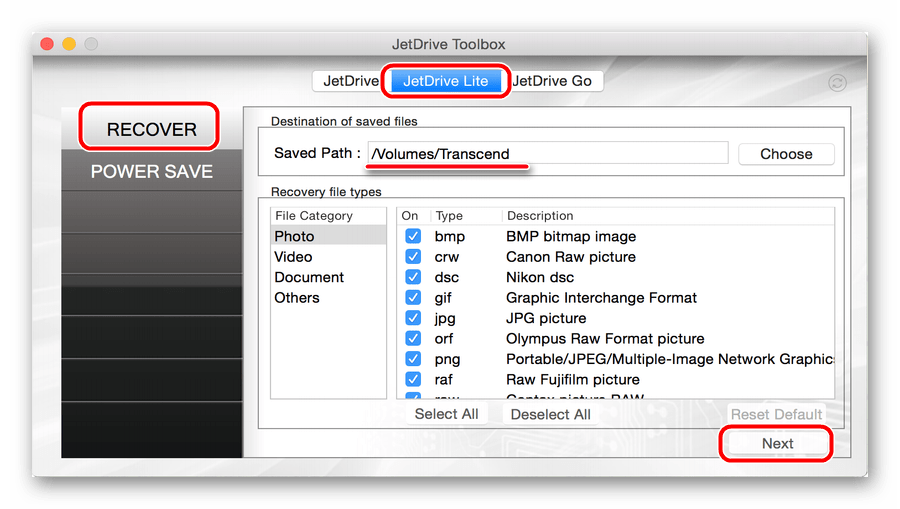
JetDrive Toolbox, фактически, работает точно так же, как и RecoveRx. Разница в том, что здесь намного больше инструментов.
Способ 4: Transcend Autoformat
Если не одна из вышеупомянутых стандартных утилит для восстановления не помогает, можно воспользоваться Transcend Autoformat. Правда, в данном случае флешка сразу будет отформатирована, то есть шансов извлечь из нее какие-то данные не будет. Зато она будет восстановлена и готова к работе.
Использование Transcend Autoformat крайне простое.
- Скачайте программу и запустите ее.
- Вверху выберете букву своего носителя информации. Ниже укажите его тип – SD, MMC или CF (просто поставьте отметку напротив нужного типа).
- Нажмите на кнопку «Format», чтобы начать процесс форматирования.
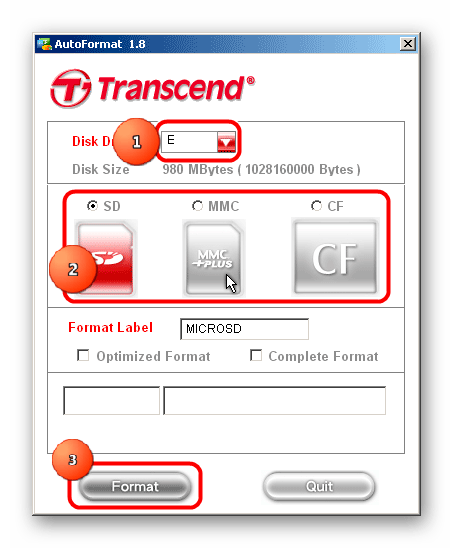
Способ 5: D-Soft Flash Doctor
Данная программа славится тем, что работает на низком уровне. Судя по отзывам пользователей, для флешек Transcend она очень эффективна. Ремонт съемного носителя с помощью D-Soft Flash Doctor производится следующим образом:
- Скачайте программу и запустите ее. Установка в данном случае не требуется. Сначала необходимо настроить параметры программы. Поэтому нажмите на кнопку «Настройки и параметры программы».
- В открывшемся окне необходимо поставить хотя бы 3-4 попытки скачивания. Для этого увеличьте параметр «Количество попыток скачивания». Если Вы не спешите, также лучше уменьшить параметры «Скорость считывания» и «Скорость форматирования». Также обязательно поставьте галочку возле пункта «Считывать битые сектора» После этого нажмите кнопку «ОК» внизу открытого окна.
- Теперь в основном окне нажмите на кнопку «Восстановить носитель» и дождитесь окончания процесса восстановления. В конце нажмите на кнопку «Готово» и попробуйте воспользоваться вставленной флешкой.
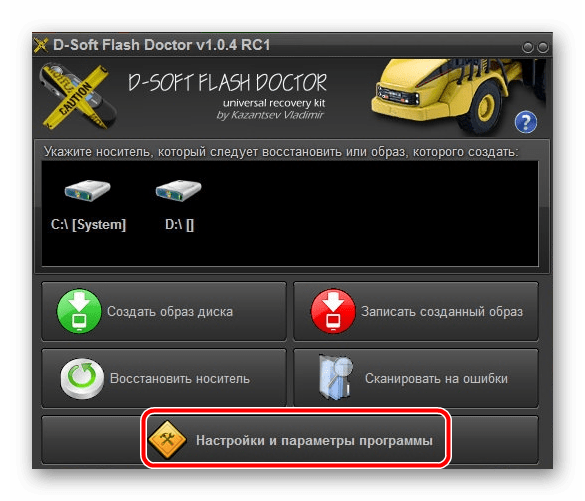
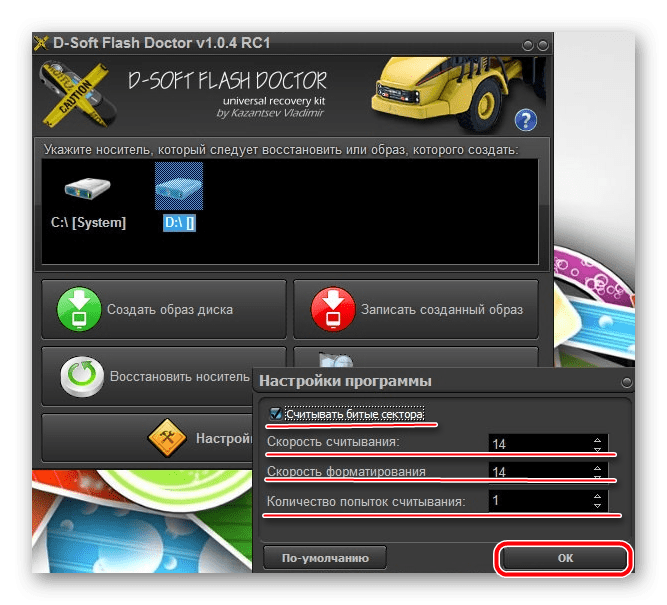
Если ремонт с помощью всех вышеописанных способов не помогает восстановить носитель, можно воспользоваться стандартным средством восстановления Windows.
Способ 6: Средство восстановления Windows
- Зайдите в «Мой компьютер» («Компьютер» или «Этот компьютер» — в зависимости от версии операционной системы). На флешке нажмите правой кнопкой мыши и выберете пункт «Свойства». Перейдите в открывшемся окне на вкладку «Сервис» и нажмите на кнопку «Выполнить проверку…».
- В следующем окне поставьте галочки на пунктах « Автоматически исправлять системные ошибки» и «Проверять и восстанавливать поврежденные сектора». После этого нажмите на кнопку «Запуск».
- Дождитесь конца процесса и попробуйте снова воспользоваться своим USB-накопителем.
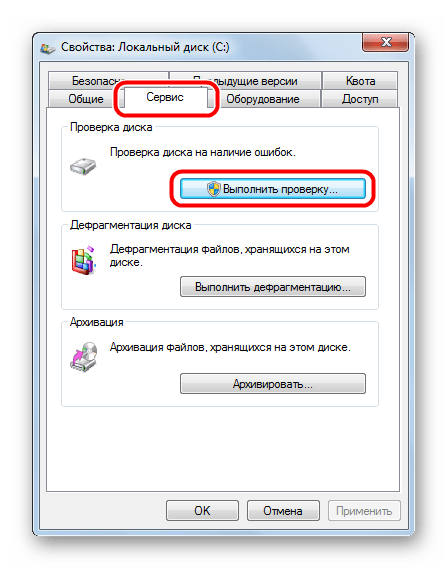
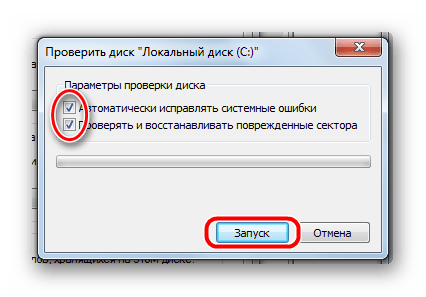
Судя по отзывам, именно эти 6 способов являются наиболее оптимальными в случае с поврежденной флешкой фирмы Transcend. Менее работоспособной в данном случае является программа EzRecover. Как ею пользоваться, читайте в обзоре на нашем сайте. Также можно воспользоваться программами D-Soft Flash Doctor и JetFlash Recovery Tool. Если никакие из этих способов не помогают, лучше всего просто купить новый съемный носитель информации и пользоваться ним.
 Мы рады, что смогли помочь Вам в решении проблемы.
Мы рады, что смогли помочь Вам в решении проблемы. Опишите, что у вас не получилось.
Наши специалисты постараются ответить максимально быстро.
Опишите, что у вас не получилось.
Наши специалисты постараются ответить максимально быстро.Помогла ли вам эта статья?
ДА НЕТКак восстановить флешку TRANSCEND
Представить себе современного человека без цифрового накопителя достаточно сложно. Флешка в настоящий момент является успешным переносным объектом, на котором сохраняется масса полезной информации.

Преимущество флешки заключается в том, что она не занимает много места и сопровождается повышенной практичностью. Даже при падении она не всегда повреждается, как это было ранее с дисками.
Ещё одним преимуществом является то, что записывать на неё желаемый контент не только удаётся быстрее, но и гораздо проще.
К сожалению, невзирая на такую её уникальную практичность, может случиться так, что флешка перестанет функционировать в какой-то определённый момент.
Безусловно, можно мирно «распрощаться» с мёртвой флешкой, отправиться в магазин, где приобрести новый цифровой накопитель.
Если же вам сложно так легко отделаться от привычного носителя информации, тогда рекомендуем вам изучить рекомендации, как восстановить «умершую» флешку Transcend.
Процесс восстановления
Прежде чем осуществить небольшой ремонт пострадавшей флешки Transcend, важно установить причину, по которой она вышла со строя.
Такую диагностику можно сравнить с лечением больного. Врач тоже первоначально обследует больного, устанавливает диагноз, выявляет причину патологии, а только после этого назначает лечение.
Мы тоже рекомендуем вам провести «лечение» вашего пострадавшего цифрового носителя. В этом поможет достаточно эффективно программа для восстановления флешки Transcend, которую с лёгкостью можно скачать, воспользовавшись предложениями в сети.
Однако всё-таки первоначально полезно установить причину сбоя, из-за которой вам приходится «черпать» рекомендательную информацию.
Причины сбоя
В большинстве случаев приходится рассматривать восстановление флешки Transcend по причине банального программного сбоя, с которым приходится сталкиваться пользователям достаточно часто.
Утвердиться в том, что, действительно, программный сбой преподнёс такой неприятный сюрприз, позволяют некоторые хитрости.
Вставьте свой накопитель в USB-разъём, пронаблюдайте, что будет происходить далее. Если все ваши попытки открыть носитель будут тщетными, но при этом компьютер будет видеть флешку Трансенд, значит, вполне вероятно, что она подверглась программному сбою.

Заподозрить это же можно, если при подключении носителя через USB-разъём вы услышите характерный звуковой сигнал, но никаких видимых изменений на экране не проявится, в том числе вы не обнаружите свой носитель при запуске окна «Компьютер».
Также на программный сбой указывает фактор, когда ПК видит флешку, но не всю, а лишь часть её дискового пространства.
Конечно, если вы нашли подтверждающие «симптомы» программного сбоя, вследствие которого требуется восстановление флешки Трансенд, не нужно впадать в отчаяние, лихорадочно вспоминать, что могло стать поводом для такой неприятности.
Спровоцировать выход со строя цифрового носителя, безусловно, могли и вы, если пренебрегали рекомендациями относительно того, как правильно извлекать накопитель из USB-разъёма.
Может поводом для сбоя послужить падение устройства, сильное механическое сдавливание. Также возможны причины, совершенно независящие от действий пользователя.
Устранение проблемы
Те, кто утвердился в мысли, что накопитель перестал реагировать на любые действия, желает найти программу для восстановления флешки.
Действительно, утилита для восстановления флешки Transcend существует, её не так уж и трудно найти, скачать и инсталлировать на компьютер.

Одна из программ для восстановления флешки
Однако первоначально важно убедиться в том, что всё-таки цифровой накопитель «мёртв». Иногда случается так, что он не реагирует на одном ПК, но прекрасно функционирует на другой компьютерной технике.
Часто обнаруживается программный сбой на самом ПК, когда, например, «полетели» драйвера.
Также можно попробовать отключить от USB-разъёмов все периферийные устройства, а подключить только флешку. Даже такой нехитрый ход иногда позволяет легко устранить проблему.
Если же все предпринимаемые попытки оказываются тщетными, рекомендуем вам осмотреть свой цифровой накопитель со всех сторон. Обращать внимание полезно на все сколы, трещины, которые вы обнаруживаете на корпусе.
Совсем не лишним будет посмотреть внутрь той части, которая подключается к USB-разъёму. Иногда такого визуального осмотра достаточно для того, чтобы выявить плохой внутренний контакт.
Не бойтесь вскрыть аккуратно корпус носителя и осмотреть его на целостность внутри. Полезно осуществить тщательный визуальный осмотр его внутреннего содержимого.
Плохой контакт можно попытаться также самостоятельно устранить, но только если для этого у вас имеются специальные инструменты. Если таковых нет, вряд ли у вас получится ликвидировать даже выявленные проблемы.
Только после того, как вы убедились, что механическое повреждение исключается, можно переходить к следующему этапу, выполнив который удаётся цифровому носителю восстанавливаться.
Конечно, в этом случае вам обязательно понадобится программа для восстановления флешки Трансенд.
Для корректного восстановления флешки важно предварительно уточнить тип памяти, установленный на носителе, его ID, версию прошивки, идентификатор контроллера и прочие технические подробности.
Без помощи специальной утилиты Chip Genius вам в этом случае обойтись не удастся. С такой утилитой информацию вы не просто получите быстро, но она будет точно представлена без ошибок.

Опираясь на полученную информацию, можно приступить к поиску, целью которого является программа для восстановления вашей флешки.
Идеальным вариантом решения обозначенной вами задачи является даже не утилита для восстановления, а сервисная программа JetFlash Online Recovery.
Этот вариант подходит для тех пользователей, у которых компьютер обеспечен постоянным и надёжным доступом к интернету.
Даже не настраивайтесь на трудоёмкий процесс, ваши такие ожидания будут напрасными. Сразу после запуска такой сервисной программы, а также подключения цифрового «мёртвого» накопителя к USB-разъёму, процесс «реанимации» запустится автоматически.

Вам остаётся просто терпеливо ждать завершения процесса. Единственное, что вам придётся сделать, так это нажать на кнопку «Да», подтверждая свою готовность предоставить права работы с флешкой самой программе.
После завершения работы программа возвестит вас об этом. Теперь отключите флешку, а затем вновь подключите. Если «реанимационный» процесс был эффективным, вы обнаружите мгновенно, что ваш цифровой накопитель «ожил». Вы вновь можете на него осуществлять копирование, запись и прочие функциональные пользовательские манипуляции.
Если же флешка так и не «ожила», придётся вам с ней распрощаться, а себе приобрести нового цифрового «помощника».
Итак, вы смогли убедиться в том, что процесс восстановления цифровых носителей не является сложным. Однако такой процесс нуждается в повышенном внимании, ответственности за каждый осуществляемый шаг.
Имея на руках рекомендации, решить такие задачи проще, нежели задачки на умножение и деление.
7 лучших бесплатных программ для восстановления флешки


Как эффективно реанимировать USB-накопитель — 7 лучших программ для восстановления флешки
7 лучших бесплатных программ для восстановления флешки — это универсальные инструменты, которые помогут вам восстановить поврежденный флеш-накопитель в следствии аппаратного, логического или программного сбоя. Такие программа вам необходимы, когда ваш USB-флеш не подает признаков жизни или не распознается вашим компьютером.
Симптомы, такие как невозможность доступа к данным на диске или появление ошибок типа «вставьте диск в устройство», «необходимо отформатировать диск перед его использованием», «флешка не отформатирована», отображается неправильный объем. Все это указывают на то, что флешка повреждена и требует ремонта.
Наиболее важной задачей при восстановлении этого устройства является возврат данных с испорченного прибора. Поэтому этот пост будет начинаться с публикации наиболее подходящих инструментов для восстановления данных с проблемной флешки и возврата накопителя к нормальной работе.
Прежде, чем приступить к лечению устройства с применением программ для восстановления флешки, нужно вначале попробовать исправить ошибки переустановкой драйверов, затем выполнить операции в разделе «Управлении дисками», а также через командную строку вводя команды format, diskpart и другие. В случае, когда вами использованы все эти варианты для восстановления нормальной работы флеш-накопителя не дали определенного результата, тогда уже нужно задействовать программы для ремонта флешек и специализированные утилиты, рекомендованные производителем флешки.
Примечание: применение программ, представленных ниже, нужно использовать с особой осторожностью и желательно хорошо разбираться в этом деле, иначе можно не вылечить прибор, а сделать еще хуже. Когда казалось бы, что вы все правильно сделали, а начинаете проверять флешку на исправность она сразу вылетает. Поэтому, проделывать все эти операции самостоятельно вы рискуете получить худшие последствия. Из этого следует — проконсультируйтесь сначала с тем, кто хорошо в этом разбирается.
В этой публикации сначала будут представлены фирменные утилиты широко известных фирм-изготовителей — Кингстон, Адата, Силикон Power, Апакер, Трансценд, кроме этого, в этот перечень добавлена многофункциональная утилита предназначенная для SD-карт памяти. А затем последует подробное представление, каким образом определить контроллер флешки и где взять специальные программы для ремонта конкретно данной флешки.
Transcend JetFlash Online Recovery
Для восстановительных операций USB-устройств от фирмы Transcend, компания предоставляет собственную утилиту — Transcend JetFlash Online Recovery, которая, может быть, совместима со многими современных флеш-накопителями производимых этой фирмой.
На сайте фирмы имеются пара программ для восстановления флешки от компании Transcend — первая работает конкретно с JetFlash 620, вторая — применяется ко всем остальным USB-накопителям этой компании.


Чтобы начать работать с этой утилитой у вас должен быть подключен Интернет, это необходимо для того, чтобы точно определить конкретный способ реанимации флешки в автоматическом режиме онлайн. Этот фирменный инструмент исправляет повреждения на флешки как с использованием форматирования, так и с сохранением информации, если это возможно. Утилита позволяет восстановить флешку как с форматированием «Восстановите диск и сотрите все данные» так и, при возможности, с сохранением данных «Восстановите диск и сохраните существующие данные».


Взять фирменную утилиту можно с сайта компании: Transcend JetFlash Online Recovery
Kingston Format Utility
При наличии у вас флеш-накопителя Kingston DataTraveler HyperX 3.0, с которым у вас возникли проблемы, то на сайте производителя можно получить фирменный инструмент для реанимации флешек из этой линейки.


Загрузить восстановительную утилиту: Kingston Format Utility
ADATA USB Flash Drive Online Recovery
Компания Adata также располагает своей фирменной утилитой для реанимации флеш-диска, на которой не отображаются сохраненные там файлы. При этом ОС выводит сообщение «диск не отформатирован» или появляется другая подобная информация. Чтобы скачать одну или несколько программ для восстановления флешки с этого ресурса, нужно будет ввести номер вашего флеш-накопителя, для того, чтобы корректно определить требующую вам программу.


После того как скачали, запускаете утилиту и дальше выполняете все шаги, которые предлагает сделать программа. Это означает, что процесс восстановления вашей USB-флешки начат.
Скачать: ADATA USB Flash Drive Online Recovery
Apacer Flash Drive Repair Tool
Флеш-накопители от компании Apacer имеют в своем распоряжении несколько инструментов для восстановления, которые можно загрузить с сайта фирмы. Скачать: USB Flash Drive Repair Tool + SOPv3.23, также, на этой странице вы можете найти именно вашу модель накопителя. Кроме этого можно посмотреть еще здесь


Повидимому, программа делает какую то операцию, либо обычное форматирование флешки (Format) либо выполняет низкоуровневой формат (Restore).
Formatter Silicon Power
Formatter Silicon Power — эта утилита предназначена для форматирования USB-флеш в режиме низкого уровня и распространяется бесплатно. Кроме того, что она является фирменной, но по сообщениям многих пользователей, этот инструмент в состоянии выполнять операции и с множеством флешек других производителей. Но в этом случае полных гарантий дать нельзя, поэтому вся ответственность за целостность устройства после его лечения полностью лежит на вас.


Скачать утилиту на русском языке: Formatter Silicon Power
SD Memory Card Formatter
– программа, способная выполнять форматирование всевозможных SD карт
Корпорация производителей карт памяти SD рекомендует использовать для работы с ее продуктами свою фирменную многофункциональную утилиту для выполнения форматирования карт памяти, в случае сбоя при их использовании. Однако, как утверждают владельцы этого инструмента, она способна справляться также и с подобными картами от других производителей.


Скачать: SD Memory Card Formatter
Программа D-Soft Flash Doctor
Это тоже довольно приличная программа, которая независима от какого либо производителя и вполне может справится с проблемами на флеш-накопителе путем форматирования в режиме низкого уровня.


Помимо всего прочего, с помощью этого устройства есть возможность подготовить образ флешки, чтобы в дальнейшем можно было бы выполнять операции с физической флешкой, дабы исключить возможность появления новых повреждений. Таким вариантом можно воспользоваться, когда вам необходимо извлечь с USB-накопителя всю сохраненную на ней информацию.
Скачать D-Soft Flash Doctor
Поиск программ для восстановления флешки
В принципе подобных программ для ремонта и восстановления флеш-накопителей, распространяемых бесплатно, очень много. В этой публикации я показал только малую их часть, в основном обладающих универсальностью.
Не исключается тот факт, что показанные здесь утилиты не принесли вам желаемого результата, тогда есть еще один вариант найти программу конкретно для контроллера вашей флешки.
- Скачайте утилиту Chip Genius или Flash Drive Information Extractor, с ее помощью вы можете определить контроллер памяти установленный в вашей флешки и узнать коды VID и PID, которые необходимы для дальнейшей операции.
- Затем, когда все данные с флеш-накопителя вам станут известны, открываете сайт iFlash и вбиваете в поле поиска полученные значения VID и PID.
- Кода появится результат выданный поиском, в колонке Chip Model смотрите на накопители, в которых установлен такой же контроллер, как в вашем накопителе. Затем обратите внимание на рекомендуемые утилиты для локализации повреждений на флешке в колонке Utils. Далее нужно будет только загрузить к себе на компьютер определенную программу и выяснить, годится ли она для вас.
Скачать: SD Chip Genius и usbflashinfo соответственно.




Примечание: в случае, если все произведенные вами действия по реанимации накопителя не принесли успеха, тогда воспользуетесь функцией форматирования флешки в режиме низкого уровня.
Скачать программы для восстановления флешки — Files
Может быть и это будет вам интересно: Восстанавливающая флешка Windows после сбоя системы
Как восстановить флеш-накопитель, который не запускается?
Лечим поломанную флешку – программы для восстановления карты памяти
16 мая 2019
Восстановление MicroSD: гид по возвращению потерянных данных
Восстановление MicroSD в наше время является очень востребованной темой, ведь флешки ломаются очень часто, а информацию с них терять не хочется.
Поэтому многие ищут в интернете информацию о том, как проще всего добыть информацию с носителя, который не работает.
Причём проблемы могут быть самыми разными – у кого-то флешка просто не восстанавливается, у кого-то появляются ошибки и так далее.
А ответ на вышеупомянутый вопрос очень простой – есть специальная программа для восстановления MicroSD, причём далеко не одна.
Пользователю нужно только воспользоваться наиболее подходящей из них.
Программы для восстановления MicroSD
CardRecovery
Данная программа прекрасно справляется с восстановлением фотографий, видео и аудиоконтента с накопителей информации.
К сожалению, обычные файлы она не восстанавливает, поэтому и предназначена она только для тех флешек, которые используются в мобильных телефонах, фотоаппаратах и плеерах.
Как использовать CardRecovery :
- Скачиваем программу по этой ссылке. Запускаем её, читаем приветствие и жмём Next.
- Выбираем флешку в разделе Drive letter, тип устройства в разделе «Camera Brand and File type» (там же ставим галочки напротив тех типов файлов, которые будут восстанавливаться) и папку, куда будут сохранены восстановленные файлы в разделе Destination Folder. Жмём Next.
- Ждём окончания процесса восстановления. Жмём Next.
- Видим список восстановленных файлов. Ставим галочки возле тех, которые хотим сохранить. Жмём Next в последний раз. Процесс закончен.
Рис. №1. Работа CardRecovery
PC Inspector Smart Recovery
Это уже намного более функциональная программа, которая восстанавливает практически все доступные сегодня типы файлов.
Она работает как для несъемных жёстких дисков, так и для съёмных носителей. Чтобы ею воспользоваться, необходимо сделать следующее:
- Скачать программу по этой ссылке. Открыть её.
- В стартовом окне выбрать пункт «Восстановление логических файлов». Возможно, потребуется нажать на вкладку с зелёной стрелкой вверх слева.
- Дальше нужно выбрать нужный диск на одной из вкладок (он может быть и среди логических дисков). Нажать на галочку справа.
Подсказка: Узнать букву и название флешки в Windows можно в «Моем компьютере» («Компьютер», «Этот компьютер» в зависимости от ОС).
- Выбрать начальный и конечный сектор. Сделать это нужно так, чтобы размер сканирования соответствовал размеру носителя. Нажать на галочку слева.
- Дальше увидим список всех файлов. Зелёным обозначены те, что можно восстановить, а жёлтым – те, что не требуют восстановления. После этого нужно нажать на иконку дискеты слева.
Рис. №2. Работа PC Inspector Smart Recovery
R-Studio
На официальном сайте пишут, что на сегодняшний день — это самое «исчерпывающее» программное обеспечение для восстановления файлов.
Пользователи не сопротивляются этому выводу. Чтобы восстановить данные с помощью R-Studio необходимо сделать следующее:
- Скачать программу (вот ссылка) и запустить её.
- В разделе Drivers следует нажать на носитель, с которого будут восстанавливаться данные. В разделе Properties будут отображены его свойства.
- Дальше в разделе Folders отобразятся папки, а в разделе Contents — файлы в этой папке. Чтобы их восстановить, нужно нажать на кнопку Recover на верхней панели окна программы.
Рис. №3. Работа R-Studio
Easy Recovery
Многие специалисты говорят о том, что это действительно хорошая программа для восстановления файлов. Проверить это можно только одним способом:
- Скачать бесплатную версию программы по этой ссылке и запустить её.
- В стартовом окне жмём «Продолжи
Восстановление флешки Transcend: пошаговая инструкция :: SYL.ru
Сегодня невозможно представить себе более удобного инструмента для оперативного сохранения информации, нежели флешка. В силу многих причин, главной из которых все так же является техническое несовершенство Flash-накопителей, удобное во всех отношениях запоминающее устройство в виде брелока все же может выйти из строя. Восстановление флешки Transcend и станет темой нашего повествования. Впрочем, приведенный ниже алгоритм электронной «реинкарнации» действенен и для миниатюрных «хранилищ» других брендов.
Введение: интересная теория
Прежде чем проводить восстановление флешки Transcend, необходимо понимать, с чем вообще нам придется иметь дело. Знание технической части устройства невероятным образом облегчит общий процесс поиска и устранения неисправности. Однако углубляться в технические тонкости и забивать голову различными технологическими терминами мы не будем. Нам нужно лишь понять главное — из чего состоит миниатюрный накопитель.
Как устроена флешка: взгляд изнутри
- Как правило, больше всего места на плате занимает микросхема NAND FLASH. В зависимости от технологичности готового изделия и его способности к запоминанию (номинальный объем хранимых данных), конкретный Flash Drive может иметь один или несколько таких элементов. Если вы будете производить восстановление флешки Transcend 16 gb, знайте, скорее всего, таких микросхем NAND там две. Стоит отметить, что выделяют три основных типа оговариваемой памяти: SLC, MLC и TLC.
- Вторая деталь по значимости — это контроллер. У разных производителей такой компонент может отличаться от себе подобных как по типовым, так и по программным признакам. Эта микросхема выполняет несколько функций: преобразует напряжение питания, управляет светодиодным индикатором (если таковой имеется) и осуществляет процесс обмена информацией с хостом компьютера. Также контроллер содержит специальную область памяти, в которой находится прошивка, — это микропрограмма, при помощи которой и происходит общее взаимодействие со всеми внутренними компонентами Flash-носителя.
- Еще на плате присутствуют SMD-элементы и кварцевый резонатор.

Через некоторое время вы поймете, насколько облегчит вам восстановление флешки Transcend вышеизложенная информация.
Определяем причину неисправности
Как показывает практика, основным источником, вызывающим неработоспособность Flash-Drive-устройства, является банальный программный сбой, основными «симптомами» которого являются:
- Запоминающее устройство совсем не видится компьютером при вставке в USB-разъем, но реагирует на внедрение звуковым сигналом.
- Операционная система определяет лишь часть дискового пространства съемного носителя.
- Флешка распознается компьютерной ОС, но не «желает» с ней работать.
Даже в том случае, если вы не нарушали эксплуатационных правил, а некоторые из нас (пользователей) неосознанно злоупотребляют способом «на скоку» извлекать флешку из ПК, все же нередки случаи, когда миниатюрное устройство памяти частично либо полностью выходит из строя по не зависящим от нас с вами причинам. И все же было бы несколько опрометчиво с нашей стороны сбрасывать со счетов вероятность механического повреждения, но об этом несколько позже…
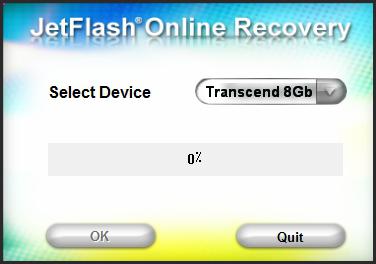
Шаг первый: всесторонний анализ действиями
Не спешите искать утилиты для восстановления флешек Transcend. Возможно, ваш компьютер неисправен либо причина неработоспособности съемного носителя кроется в одном из «капризов» ПК:
- Проверьте, работает ли «проблематичный» накопитель на другом компьютере.
- Отключите все периферийные устройства от вашего ПК.
- Подключите Flash Drive к одному из главных системных USB-разъемов (задняя часть блока).
- Зайдите в системный журнал событий и убедитесь, что конфликтов с драйверами за последнее время не было. В противном случае «слетевшее» ПО следует переустановить.
- Очистите систему от следов ранее подключенных Flash-устройств (утилита USBOblivion вам в помощь).
Если вышеуказанное не помогло, и носитель все же «не желает» полноценно работать, переходите к следующей части статьи.
Шаг второй: проверяем физическую целостность Flash-Drive-девайса
Аппаратное восстановление флешки Transcend — это не всегда сложный процесс (в плане его реализации):
- Осмотрите «нерабочую» флешку со всех сторон.
- Сколы, глубокие царапины должны вас насторожить.
- Загляните внутрь USB-разъема — возможно, один из контактов отогнулся либо и вовсе болтается, замыкая рядом расположенный коннектор.
В том случае, когда вы слышите, что внутри корпуса что-то отвалилось, либо визуальный осмотр требует более глубокого анализа, аккуратно демонтируйте корпусную оправу Flash-накопителя. Осмотрите целостность внутренней пайки, особенно в местах соприкосновения металлической части USB-разъема с основной электронной платой.
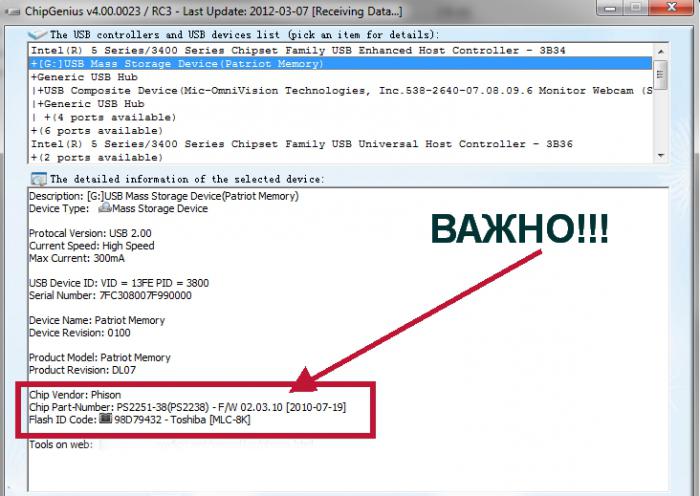
Шаг третий: диагностика устройства памяти и сбор данных о съемном накопителе
Корректное восстановление флешки Transcend 8gb (включая и другой номинал объема) возможно только тогда, когда пользователь знает точную информацию о своей модели.
А именно:
- Какой тип памяти установлен на Flash-Drive-устройстве (его уникальный ID).
- Каким именно контроллером оснащен съемный носитель (его производитель, идентификатор модели и версия прошивки).
Узнать все эти данные можно, запустив на своем ПК утилиту ChipGenius, которую вы без труда сможете найти в сети, после чего останется лишь скачать нужный вам восстановитель и вернуть флешку к «цифровой жизни».
Шаг четвертый: непосредственный процесс восстановления Flash-Drive-устройства
В большинстве случаев помогает сервисная программа JetFlash Online Recovery. Скачайте ее последнюю версию и запустите у себя на компьютере. Кстати, в процессе использования данного софта необходимо постоянное интернет-подключение.

Итак, как только утилита для восстановления флешки Transcend будет запущена, а ваш неисправный съемный накопитель вставлен в USB-порт, нажмите правую крайнюю кнопку «Да» и подождите, пока программа произведет все «реанимационные» действия.
По окончании ремонтного процесса уберите накопитель из разъема и вновь подключите флешку.
С высокой долей вероятности ваш Flash-Drive снова станет работоспособным.
В заключение
Как видите, нет ничего невозможного! Все не так сложно, как вам, возможно, казалось раньше. Единственное, чего все-таки стоит остерегаться — это спешки и необдуманных действий. Не сомневайтесь в собственных силах, будьте уверены — и у вас все получится!
Программный ремонт флешки (прошивка контроллера)
Прежде всего, нужно упомянуть в каких случаях требуется прошивка контроллера флешки. Перечень таких неисправностей не очень большая, чуть ниже я сделал список из наиболее частых ситуаций, когда такая методика может помочь в ремонте флешки. Но, не стоит воспринимать описанную тут методику, как панацею от всех «болезней». Каждый случай индивидуален, но общая методика схожа, за исключением некоторых моментов, которые связаны с разными контроллерами, чипы памяти и разное сочетание неисправностей. Таже в блоге можете почитать другие методы ремонта флешек.
Когда применять методику прошивка контроллера флешки:
- Нулевой объем флешки, не правильный объем (2\4\8\16 Кб\Мб) вместо нормального размера;
- ННакопитель не определяется на разных ПК;
- При подключении диска появляется ошибка «вставьте диск»;
- Ошибка «Диск в устройстве не найден»;
- Ошибка «Диск защищен от записи»;
- Возникают ошибки чтения\ записи, и нет возможности копировать или записать данные на флешку. Может быть, что данные записываются, но не открываются с флешки;
- При подключении к ПК флешка долго определяется с ошибками Ошибка «Код 10», Ошибка» Код 43» и подобное.
Возможно, я здесь не все упомянул. Если у кого-то есть дополнения – пишите в комментариях свои случае, и я буду пытаться оперативно вносить коррективы в материалы.
Переходим к подготовительным работам над флешкой для ее дальнейшей перепрошивки (прошивается сам контроллер). Будем считать, что мы определились с тем, что других вариантов, кроме как прошивка контроллера флешки у нас не осталось и это последний шанс на ремонт драгоценной флешки (дорога как память, большой объем, красивый корпус и т.д.)
Прошивка контроллера флешки (этапы работ):
1) Определение контроллера флешки
Тут у нас всего 2 варианта определения производителя и модели контроллера. Первый вариант самый банальный — вскрыть корпус (если это возможно конструктивно). Для этого нужно вскрыть корпус флешки и достать оттуда плату накопителя. В большей части случае все USB flash drive одинаковы внутри, за исключением монолитных флешек. Для примера я взял фотографию общего вида платы флешки и контроллера (на примере фотография флешки из свободных источников).
Визуальный метод очень простой и самый точный, так как программы для определения pid&vid устройства не всегда точны. Если нет возможности посмотреть визуально на контроллер или есть затруднения в разборке корпуса, тогда нам прямой путь к программам на определение pid и vid флешки.
Важно: в случаях когда, флешка не определяется на ПК узнать контроллер можно лишь путем визуального осмотра.
Определение контроллера по PID и VID
Первым делом нужно определить PID и VID. Это можно сделать двумя путями — средствами Windows или через специальные программы.
Определение pid&vid посредством Windows (см. скриншот)
Определение PID и VID контроллера через программу
Программы для определения пид и вид контроллера не мало, и каждая из них отличается между собой (интерфейс, наличие русского языка, дополнительные возможности) но все они «умеют» определять так нужный нам параметр pid vid или даже могут сразу показывать модель контроллера. Я использую для таких целей программу USB Flash Info, которая позволяет посмотреть установленный контроллер без поиска по базе денных пид\вид.
Для демонстрации, предоставляю Вашему вниманию отчет работы программы, на примере одной из флешек. Красным цветом я выделил показания программы USB Flash Info. Тут нас интересует показания значений Controller, VID и PID.
Volume: E:
Controller: Silicon Motion SM3257 ENAA
Possible Memory Chip(s):
SanDisk SDTNPNAHEM-004G
Memory Type: TLC
Flash ID: 45D79892 7256
Flash CE: 1
Flash Channels: Single
Chip F/W: ISP 110919-AA-
MPTOOL Ver.: 2.03.49
VID: 125F
PID: C82A
Manufacturer: ADATA
Product: ADATA USB Flash Drive
Query Vendor ID: ADATA
Query Product ID: USB Flash Drive
Query Product Revision: 1100
Physical Disk Capacity: 4007264256 Bytes
Windows Disk Capacity: 3999404032 Bytes
Internal Tags: QV2R-S99J
File System: FAT32
Relative Offset: 28 KB
USB Version: 2.00
Declared Power: 500 mA
ContMeas ID: F7C7-05-FB
Microsoft Windows 7 SP1 x64
————————————
http://www.antspec.com/usbflashinfo/
Program Version: 7.9.0.548
Есть и другие способы определение PID и VID контроллера флешки, но о них нужно писать отдельную статью. Мне для определения модели контроллера вполне хватает возможности программы USB Flash Info. Скачать программу можно по ссылке.
2) Выбор утилиты для контроллера
Следующим этапом у нас будет поиск специализированной утилиты для прошивки контроллера флешки. Значения VID и PID у нас уже есть, значит можно приступить к поиску утилиты для контроллера. Для поиска нужной утилиты я пользуюсь сервисом http://flashboot.ru/iflash/.
После нажатия кнопки поиска, сервис iFlash предлагает нам далеко не один результат. Все дело в том, что такой контроллер, как в моем случае, применяется в флешках разных производителей и с разным размером. При поиске обращайте внимание на поле UTILS (утилиты), где нужно искать именно тот результат, где отображается название утилиты. На объем флешки внимание можете не обращать – это не критичный параметр. Также можно поискать утилиту по названию контроллера, что в большей степени может ускорить поиск нужной утилиты.
П.С. практика показывает, что иногда стоит попробовать разные версии утилит для одних и тех же контроллеров.
Результат поиска нам выдал один более-менее подходящий вариант (на скриншоте подчеркнул красным) – утилита SMI SM3257AA.
Для писка утилиты можно воспользоваться тем же сайтом http://flashboot.ru/files/. В строке поиска нужно ввести название нашей утилиты — SMI SM3257AA. В результате было найдено 2 результата. Качать нужно оба, так как есть шанс того, что одна из них только поможет решить нашу проблему.
Но, есть одно но. Мы точно знаем, что точное название нашего контроллера немного отличается от того, что мы нашли. На корпусе контроллера и программе USB Flash Info показали, что правильное название контроллера SM3257ENAA, а не SM3257AA. Для очистки совести проверим базу утилит на предмет наличия утилиты для такой модификации. Поиск обронили 2 варианта утилиты.
JetFlash от Transcend | Восстановление и ремонт флешки от производителя
Сейчас на рынке USB-флешек много фирм производителей, но есть и бесспорные лидеры, которые доказали, что могут производить качественную, актуальную и недорогую продукцию. Одним из таких технологических лидеров по производству запоминающих устройств является тайванская компания Transcend Information Inc.
Она была основана в 1988 году, на год позже своего американского конкурента. Transcend – это не просто компания-производитель флеш-накопителей, она так же занимается проектированием, разработкой и реализацией своей продукции до конечного пользователя, в том числе и благодаря онлайн-продажам набравшим огромную популярность, так как покупать напрямую у производителя выгоднее.
Вся продукция компании, а это более 2000 видов модулей памяти, проходит обязательный контроль качества. С начала 2006 г. на карты памяти и флешки JetFlash (кроме JetFlash 210) действует «пожизненная» гарантия, т.е. гарантия со дня покупки и до снятия модели с производства. Но просто вернуть неисправное запоминающее устройство в магазин, где вы его купили, не получится, если истек срок гарантии, предусмотренный законом о защите прав потребителей. Возвращать придется через регионального ритейлера, что весьма неудобно.
В то же время можно попробовать отремонтировать запоминающее устройство своими руками. Для этого есть утилиты и программы для ремонта карт памяти и флешек Transcend, которые помогут устранить программные ошибки в микроконтроллерах и микросхемах памяти. Часть из них фирменные утилиты от производителя, который были предусмотрительно созданы для подобных ситуаций.
Мы собрали утилиты и программы для ремонта в один архив, который вы можете скачать ниже. А дальше небольшой обзор того, что в него входит.
JetFlash 120 mFormat Utility

Старая, но действенная утилита для форматирования драйверов JetFlash.
Скачать .zip
JetFlash Recovery Tool V1.0.20

Еще одна фирменная утилита, но более старая (подойдет для флешек до 2009 года выпуска). Вам не понадобится инструкция, как пользоваться, все и без того понятно и просто:
- Вставляете флешку.
- Запускаете программу.
- И жмете «Start».
После завершения процесса проверьте накопитель. Поддерживаемые типы контроллеров:
Скачать .rar

