Трансляция экрана с android на компьютер: Трансляция экрана устройства под управлением Android и iOS на любой ПК, управление устройствами на Android и iOS с любой системы на Windows и Mac
Как транслировать Windows 10 на Android TV или любой Smart TV • Оки Доки
Мы покажем вам, как настроить зеркальное отображение экрана с Windows 10 на Android TV или, если уж на то пошло, на любом другом смарт-телевизоре с помощью Miracast. Итак, без промедления, давайте пройдемся по гайду.
Проецировать экран Windows 10 на Android TV
Требования
- Miracast-совместимый телевизор
- ПК или ноутбук с ОС Windows, совместимый с Miracast
- И ваш Android TV, и компьютер с Windows 10 должны быть подключены к общей сети Wi-Fi.
Найдите поддержку Miracast в Windows 10
1. Нажмите Win + R, чтобы открыть окно «Выполнить». Здесь введите dxdiag и нажмите Enter.
2. Теперь нажмите «Сохранить всю информацию» и сохраните файл на рабочем столе. Он будет сохранен в текстовом файле.
3. Откройте текстовый файл и найдите «Miracast». Если отображается «Доступен
Если отображается «Доступен
4. Если отображается сообщение «Не поддерживается графическим драйвером», загрузите Intel Driver Assistant (Бесплатно) и обновите все драйверы. Возможно, на вашем компьютере установлено подходящее оборудование, но из-за отсутствия подходящего драйвера Miracast может быть недоступен на вашем устройстве. Так что продолжайте и попробуйте через Intel Driver Assistant. Имейте в виду, что для работы Miracast требуется как аппаратная, так и программная поддержка.
5. Вы также можете попробовать обновить адаптер беспроводного дисплея Microsoft (Бесплатно) из Microsoft Store.
Найдите поддержку Miracast на Android TV
Для телевизоров Android, произведенных другими поставщиками, такими как Sony, Samsung, LG и др. Вам, возможно, придется покопаться в настройках и найти меню «Miracast». Это применимо не только для Android TV, но и для всех смарт-телевизоров. Убедитесь, что Miracast включен и доступен для обнаружения.
При необходимости просмотрите все системные приложения (расположенные внизу) и найдите меню Miracast. Вы также можете пройти через все меню настроек и найти опцию Miracast. Что касается этого руководства, я собираюсь показать, как вы можете найти поддержку Miracast на телевизорах Mi TV.
1. В интерфейсе Android TV перейдите к кнопке «+», которая доступна в разделе «Приложения».
2. Здесь вы найдете приложение «Miracast». Просто выберите его, и приложение будет добавлено в раздел ваших любимых приложений. Если Miracast здесь недоступен, выполните поиск в разделе «Настройки» -> «Приложения» -> «Просмотреть все приложения».
3. Теперь откройте приложение Miracast, и функция беспроводного дисплея будет включена. Вы должны придерживаться этого экрана при трансляции Windows 10 на Android TV.
Транслируйте Windows 10 на Android TV
1. Откройте приложение Miracast на своем Android TV и оставайтесь на этом экране. Для вашего сведения, приоритет определения означает максимально возможную четкость, но синхронизация в реальном времени отойдет на второй план. Приоритет беглости означает стабильное соединение с синхронизацией в реальном времени, но с качеством низкого разрешения (лучше для устройств низкого уровня). Мне нравится оставлять приоритет определения по умолчанию.
2. Теперь вернитесь к компьютеру с Windows 10 и нажмите сочетание клавиш «Win + K». На правой панели откроется окно «Подключиться».
3. Если окно «Подключиться» не появляется, откройте «Настройки» -> «Система» -> «Дисплей
». Здесь прокрутите вниз и нажмите «Подключиться к беспроводному дисплею».4. Теперь начнется поиск, и через несколько секунд появится ваш Android TV.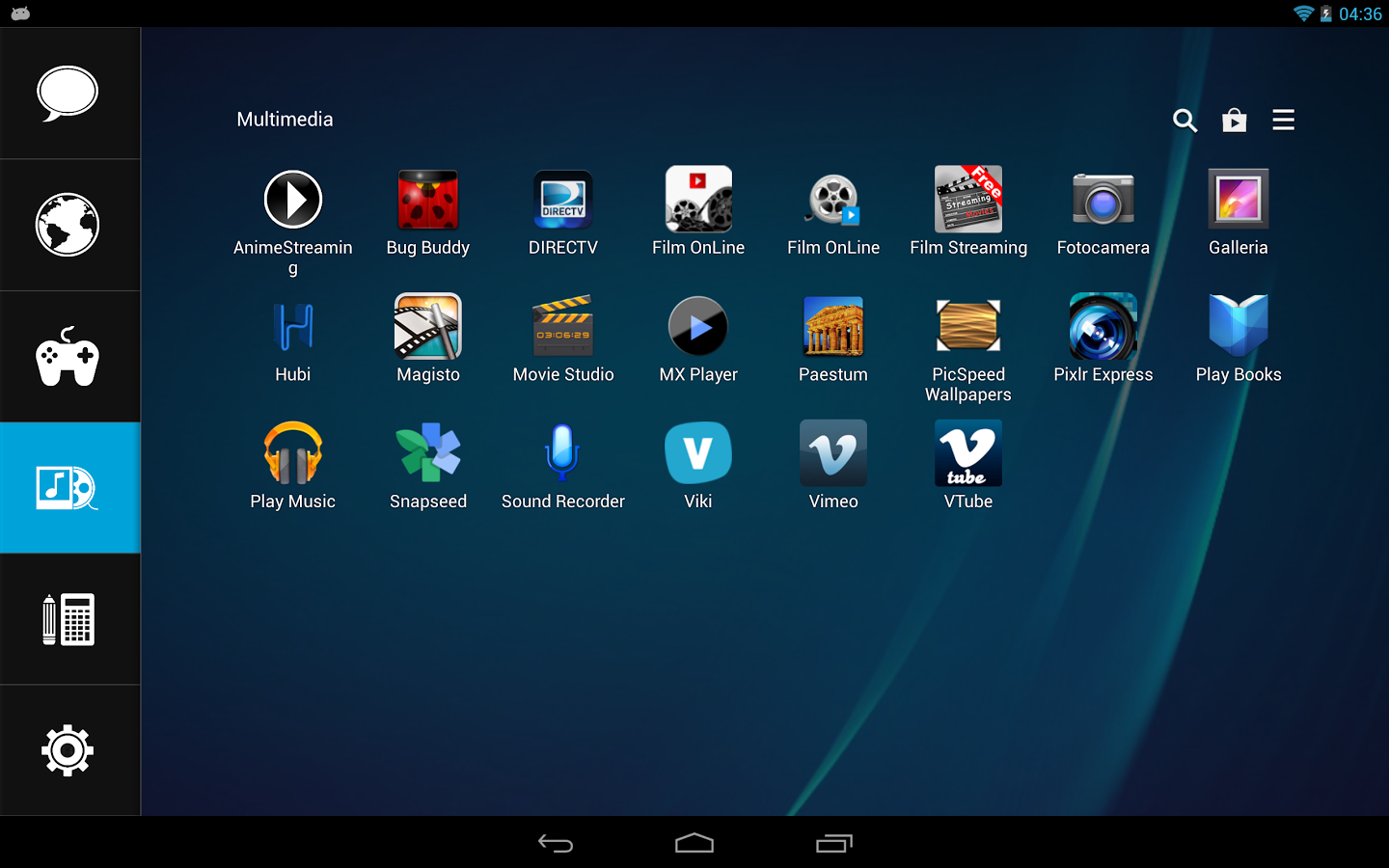 Убедитесь, что приложение Miracast открыто на вашем Android TV и оба ваших устройства подключены к общей сети Wi-Fi. Затем нажмите на свой Android TV.
Убедитесь, что приложение Miracast открыто на вашем Android TV и оба ваших устройства подключены к общей сети Wi-Fi. Затем нажмите на свой Android TV.
5. Наконец, Windows 10 транслирует свой экран на ваш Android TV. Как и Chromecast, вы можете воспроизводить музыку, и она будет транслироваться через динамик вашего телевизора. Вы можете просматривать страницы в Интернете, открывать любые приложения (не только Chrome), играть в игры и многое другое.
6. В случае, если вы хотите расширить отображение или настроить только второй экран, нажмите «Win + P» и измените режим проецирования.
Вот как вы можете транслировать Windows 10 на Android TV и воспроизводить любые мультимедиа или игры. Если у вас есть мощный компьютер, маршрутизатор и Android TV, то вы вполне можете сделать свой Android TV вторым экраном. Во всяком случае, это все от нас.
Если вы хотите узнать больше о таких советах и приемах Mi TV, просмотрите наше связанное руководство. И если вы столкнулись с какой-либо проблемой, оставьте комментарий ниже и дайте нам знать. Мы обязательно постараемся вам помочь.
И если вы столкнулись с какой-либо проблемой, оставьте комментарий ниже и дайте нам знать. Мы обязательно постараемся вам помочь.
Как транслировать экран телефона на компьютер
Приложения и программы| В 21 февраля 2014 в 09:31
Иногда возникает необходимость что-то продемонстрировать с экрана своего компьютера коллегам по офису или соседям по аудитории. Сделать это можно и удалённо, не собирая вокруг себя толпу людей, при помощи программы ScreenTask, демонстрирующей скриншоты экрана с минимальной задержкой через простейший веб-интерфейс.
В
ScreenTask не требует обязательного подключения к интернету, не требует установки дополнительных программ на клиентских устройствах. Получить доступ к веб-интерфейсу можно с любого устройства, имеющего браузер: со смартфона, планшета или В«умного ТВВ».
В
В
Для использования программы пользователю необходимо лишь выбрать нужное сетевое соединение, нажать на кнопку В«Start ServerВ» и поделиться сгенерированной ссылкой с нужными людьми. При желании можно защитить доступ к трансляции паролем, изменить порт по-умолчанию или частоту обновления скриншота, воспользоваться функцией захвата курсора мыши.
При желании можно защитить доступ к трансляции паролем, изменить порт по-умолчанию или частоту обновления скриншота, воспользоваться функцией захвата курсора мыши.
В
ВВ
Разумеется смотреть видео в таком режиме не получится, но продемонстрировать фотографии или, к примеру, порядок действий при настройке системы можно. Благодаря масштабируемости веб-страницы ScreenTask, наблюдать за трансляцией можно с экранов практически любого размера и разрешения (в разумных пределах).
В
В
Распространяется программа на бесплатной основе и с открытым исходным кодом, язык простого в освоении интерфейса — английский, имеется портативная версия.
В
Скачать программу ScreenTaskcкачиваний: 2418376,76 Kb
Скачать портативную версиюcкачиваний: 1398176,99 KbПоделитьсяЧитайте также
MyPublicWiFi — раздаём интернет по Wi-FiScreenToGif — сохраняем видео с экрана в анимированную гифкуStart Charming — удобный доступ к новому интерфейсуКомментарииЧитайте такжеMyPublicWiFi — раздаём интернет по Wi-FiScreenToGif — сохраняем видео с экрана в анимированную гифкуStart Charming — удобный доступ к новому интерфейсуСервис Зум создан для проведения видеоконференций с несколькими участниками и приватных видеозвонков. В статье изложена подробная информация о том, как включить демонстрацию экрана в зуме.
В статье изложена подробная информация о том, как включить демонстрацию экрана в зуме.
Настройка показа в Windows, Linux и Mac
Сервис видеозвонков имеет широкий набор функций для управления отображением и интуитивно понятное управление.
Для начала видеоконференции нужно:
- Нажать «Демонстрировать» на панели инструментов во включенной конференции.
- Выбрать отдельное приложение или рабочий стол для показа.
- Кликнуть «Совместное использование».
Примечание: для более чёткого отображения видео в развёрнутом видео надо установить флажок «Оптимизировать для полноформатного просмотра видеоролика»
После включения вывода в меню появятся элементы управления, их можно перемещать в разные углы, там же можно остановить демонстрацию.
Как можно рисовать в Zoom на демонстрации экрана:
В Зуме можно оставлять комментарии с помощью рисунков и пометок. Рисовать можно с помощью мыши или планшета.
Рисовать можно с помощью мыши или планшета.
- Выбрать нужный инструмент (например, «Рисовать»).
- Рисунок можно редактировать путём удаления, стирания ластиком или сохранения комментариев скриншотом.
Настройка демонстрации в Android и iOS
Ниже описано, как можно включить демонстрацию экрана в Zoom на телефоне. Полноразмерный показ будет работать на устройствах с Android 5.0 (и выше) и iOS 11 (и выше).
Для начала необходимо:
- Ткнуть «Совместное управление».
- Найти тип содержимого для демонстрации.
- Данные начинают отображаться в конференции.
В зависимости от типа запускаемого показа на телефоне может понадобиться указание пути к файлу вручную
Для полноформатного режима:
- Кликнуть «Совместное управление».
- Перейти в «Экран».
- Кликнуть «Начать сейчас».

- Запустить/остановить трансляцию, нажав на значок в панели управления демонстрацией.
Вывод на два монитора
Иногда возникает необходимость настроить демонстрацию двойного экрана в Zoom. Для подключения необходимо:
- Войти в аккаунт в клиенте.
- Кликнуть на картинку профиля и кликнуть «Настройки».
- Коснуться «Общие».
- Прокрутить до опции «Использовать два монитора» и поставить галочку.
Настройки Windows
Метод 1:
- Нажать комбинацию клавиш Win+P.
- В открывшемся окне выбрать нужную опцию.
Метод 2 для Windows 7:
- Правый клик по рабочему столу и выбрать «Разрешение».
- Кликнуть «Дублировать мониторы».
- В выпадающем списке выбрать
Настройки Mac:
- Перейти в Меню – Системные настройки – Мониторы.

- Перейти во вкладку расположения.
- Для изменения позиции дисплея нужно перетащить миниатюру.
- Для назначения одного монитора в качестве главного – перетащить меню на другой.
Настройки Linux:
- В обзоре активности набрать «Дисплеи».
- Перейти в «Дисплеи» для открытия панели.
- Перетащить монитор в нужную позицию.
- Коснуться «Главный дисплей» для выбора главного дисплея.
- Подобрать ориентацию и разрешение.
- Нажать «Применить».
В этом обзоре расскажу и покажу, как выводить экран телефона на компьютер и наоборот — например, чтоб использовать планшет как монитор. Все это делается абсолютно бесплатно, очень легко, быстро и без проводов (по сети Wi-Fi).
Сфера применения описанного ниже простого метода трансляции экрана телефона на ПК и обратно начинается, как написал выше, с подключения мобильных устройств в качестве дополнительного монитора или записи различных уроков, обзоров софта с пошаговыми наглядными инструкциями… и заканчивается границами фантазии пользователя.
Быстрая трансляция экрана телефона на компьютер
Многочисленные отзывы о программе LetsView в сети Интернет сходятся в одном — это лучшее наиболее безглючное и надежное решение на данный момент времени позволяющее выводить экран телефона на компьютере и наоборот, да еще и в удобном беспроводном режиме.
Также, можно констатировать удивительную простоту и легкость использования технологии, невзирая на исключительно англоязычный интерфейс представленного софта.
Напоминаю, соединить телефон с компьютером без проводов можно используя мобильный хот спот Windows 10 или программу Virtual Router Plus. Предполагается, что уже это сделали.
Хоть обзор ниже получился слегка длинный из-за описаний всех нюансов — сама процедура очень простая и быстрая.
Ссылка на скачивание программы будет в конце обзора, как всегда, а пока расскажу, как устанавливать ее и настраивать.
Установка и настройка LetsView
Данную программу нужно установить на свой телефон и в ПК. Инсталляция компьютерной версии заключается в выборе языка интерфейса (как писал выше — русского нет) и неистового кликанья по кнопке «NEXT» в нескольких появляющихся окнах…
Инсталляция компьютерной версии заключается в выборе языка интерфейса (как писал выше — русского нет) и неистового кликанья по кнопке «NEXT» в нескольких появляющихся окнах…
…а заканчивается «финишем»…
Читайте также на сайте:
SHAREit для Windows — беспроводная передача файлов
Программа для передачи файлов по WiFi с телефона на компьютер
</ul>……
Кстати, даже галочка под лицензионным соглашением уже установлена по умолчанию авторами — удобно.
Естественно, нужно разрешать все запросы появляющиеся на компьютере или в телефоне во время установки программ…
LetsView для Android
Чтоб получить версию LetsView для телефона, планшета или приставки TV на Android можно:
- выбрать соответствующий раздел под основной ссылкой на сайте авторов и кликнуть на красную кнопку «Download»
- навести курсор на эту красную кнопку и отсканировав появившийся QR-код (про это уже писал ранее) получить программу из фирменного магазина приложений Google
- перейти в Play Маркет самостоятельно и через поиск отыскать приложение LetsView
Кстати, телефоны поддерживаются программой только с установленной в них версией Android 5. 0 и выше. Кнопочные аппараты «не взлетят» 🙂 .
0 и выше. Кнопочные аппараты «не взлетят» 🙂 .
Итак, скачали и установили LetsView в компьютер и телефон — немного настроим их для удобства использования.
Попасть в настройки на телефоне можно перейдя под иконку человечка с подписью «Me» и нажав на шестеренку в правом верхнем углу экрана…
Собственно, тут разгуляться почти негде — выбираем:
- разрешение экрана
- качество отображения
- режим трансляции экрана
- ориентацию экрана по умолчанию
- использовать или нет микрофон
- активировать или нет сберегающий режим работы
- режим управления
- отображать курсор или не надо…
Ниже там еще пару ползунков было — они не интересные и рекомендую установить их в неактивное положение.
В компьютерной версии настройки найдете под тремя полосками в верхнем правом углу главного окна…
Они разбиты на разделы. Первыми идут автозагрузка программы, закрепление ее на первом плане, выбор языка интерфейса…
…ниже найдете настройки разрешения экрана, декодирования и рендеринга…
…параметры трансляции звука…
…параметры сохранения скриншотов, видео и аудио…
…активация технологий подключения…
По очень большому секрету скажу, что не трогал все эти настройки практически вообще. 😉 Единственное, исключил звук из трансляции экрана (фонил сильно с динамиками ноутбука).
😉 Единственное, исключил звук из трансляции экрана (фонил сильно с динамиками ноутбука).
Как выводить экран телефона на компьютер
Наконец-то, добрались до самого интересного. Запускаем LetsView на ПК и выбираем первую вкладку, чтоб выводить экран телефона на компьютере…
Теперь в телефоне запускаем программу и выбираем соединение с именем компьютера (в моем случае, это G570)…
Появятся две огромные кнопки — нам нужна верхняя…
После этого произойдет моментальное соединение с ПК…
…и сразу начнется трансляция экрана телефона на компьютер…
Можно рисовать по нему, поворачивать его, снимать скриншоты и видео с экрана, разворачивать на весь монитор…
Трансляция экрана компьютера на телефон
Последовательность действий для начала трансляции компьютерного экрана на телефон зависит от направления — если инициируем ее с телефона, то просто из двух уже знакомых нам огромных кнопок в программе…
…выбираем нижнюю и подтверждаем начало процесса в появившемся окошке на экране монитора ПК — «Allow»…
Получаем экран компьютера в телефоне…
На соотношение сторон не обращайте внимания у меня на скриншоте выше — монитор не современной привычной размерности 16:9, а более квадратной 3:4, вот и появляется большой отступ справа, скорее всего из-за этого.
Панель инструментов можно скрыть, запустить на компе киношку и смотреть ее на смартфоне без использования платного мобильного трафика бродя по дому. 🙂
Если запускаете процедуру с компьютера — нужно сначала узнать пин код телефона. Для этого в LetsView для Android тыкаем на две звездочки в пунктирном квадратике, что справа вверху найдете…
…и запоминаем пин код в самом низу окна…
Прописываем его (у меня это, как видите — 894А) в специальной строке второй (правой) вкладки программы LetsView на компьютере и жмем «Start»…
Соглашаемся (Allow) подключить девайс в телефоне…
…и неудержимо радуемся успешной трансляции экрана компьютера на телефон.
Скачать LetsView
| Предназначение: | Бесплатная программа помогающая выводить экран телефона на компьютер и наоборот |
| Название программы: | LetsView |
| Производитель (автор): | APOWERSOFT LIMITED® |
| Статус: | |
| Категория: | Телефон |
| Размер инсталлятора (архива): | 52. 4 Мб 4 Мб |
| Поддержка ОС: | Windows 7,8,10 |
| Язык интерфейса: | Английский |
| Безопасность: | Вирусов нет |
| Похожие программы: | — |
| Ссылка на инсталлятор/сайт: | Скачать/Перейти |
……
На официальной странице производителей нужно воспользоваться большой кнопкой для скачивания LetsView. По умолчанию идет первой компьютерная версия, доступная для почти всех реинкарнаций операционной системы…
ПОЛЕЗНОЕ ВИДЕО
……
Такая трансляция экрана телефона на компьютере — теперь знаете, как выводить его без проводов. До новых полезных компьютерных программ, советов и интересных сервисов.
Уверенный пользователь трех домашних ПК с многолетним опытом, «компьютерщик» для всех родственников, соседей и знакомых, в течении 11-ти лет автор более тысячи обзоров интересных и полезных программ для компьютера на собственном софтовом блоге OptimaKomp. RU
RUС Уважением, Сергей Трофимов (не певец) 🙂
История моего Никнейма (Svengali)
Дата публикации (обновления): 02.02.2021
Я только обозреваю программы!
Любые претензии — к их производителям!
Все комментарии проходят модерацию
Подписывайтесь на уведомления от сайта OptimaKomp.RU по электронной почте, чтоб не пропускать новые подробные обзоры интересных и полезных компьютерных программ.Уже более 8-ми тысяч читателей подписалось — присоединяйтесь! 😉
Используемые источники:
- http://www.wincore.ru/programs/1426-screentask-delimsya-ekranom-v-lokalnoy-seti.html
- https://free-zoom.ru/kak-demonstrirovat-ekran-v-zoom
- https://optimakomp.ru/letsview/
Вывод экрана Android на компьютер
Хотя это не ежедневная задача, время от времени, может понадобиться вывести экран Android на экран своего компьютера. Это может понадобиться для просмотра фото или видео с смартфона на экране компьютера, разработки без использования устройства, или просто в качестве зеркала. Неважно какая у вас причина, это очень легко сделать.
Неважно какая у вас причина, это очень легко сделать.
Возможен вывод экрана Android на компьютер через сеть Wifi или с помощью USB подключения. Оба способа очень просты и потребуют минимум действий и настроек. Причем оба метода кроссплатформены, вы можете использовать их одинаково успешно в Windows, Linux или даже Mac, вам только нужен браузер Google Chrome на компьютере и все. Дальше мы рассмотрим как все правильно настроить.
Вывод экрана Android на компьютер через wifi
Для трансляции экрана Android на компьютер нам понадобится бесплатное приложение Screen Cast. Это очень простая программа, которая позволяет делиться экраном другими устройствами, подключенными к одной wifi сети. Вы можете создать точку доступа или же подключить компьютер и телефон к одной сети с помощью роутера.
Сначала установите приложение на телефон из официального магазина Google Play:
Затем запустите программу из главного меню смартфона и просто нажмите кнопку «Start»:
В окне подтверждения нажмите «Start now» чтобы подтвердить запуск сессии. Вы можете установить галочку «Dont show again» чтобы не видеть это сообщение каждый раз.
Вы можете установить галочку «Dont show again» чтобы не видеть это сообщение каждый раз.
Теперь достаточно открыть любой браузер и ввести ссылку, которую вывело приложение. Ссылку нужно вводить полностью, включая адрес порта. После того, как вы нажмете Enter, экран вашего устройства отобразится на компьютере.
Несмотря на всю простоту, у приложения есть несколько настроек. Вы не можете настраивать качество или положение экрана, но зато можете защитить трансляцию паролем. Для этого нажмите на кнопку с бутербродом, это классическая кнопка меню и выберите «Settings»:
Установите галочку «Required password for viewing screen cast»:
Пароль будет создан автоматически, и теперь, чтобы получить доступ к вашей трансляции через браузер, вам понадобится ввести его. Только после этого вы увидите android на экране компьютера.
Вывод экрана Android на компьютер через USB
Если вы не можете подключить устройства к одной сети чтобы настроить вывод экрана Android на компьютер через сеть, то можно получить тот же результат с помощью USB. Но перед тем, как вы начнете что-либо делать нужно включить режим отладки по USB. Откройте утилиту «Настройки», затем «Для разработчика» и поставьте галочку на пункте «Отладка по USB»:
Затем подключите телефон к компьютеру по USB и вы увидите в области уведомлений сообщение, что отладка по USB разрешена:
Далее нужно установить расширение Google Chrome Vysor из официального магазина:
После установки, значок приложения появится на стартовом экране Chrome:
Запустите его и нажмите «Find Devices»:
Выберите ваше устройство из списка. Затем возьмите устройство и разрешите отладку нажатием кнопки «Ok»:
Дальше будет установлено приложение на телефон и начнется трансляция. Обратите внимание, что вам нужен именно Google Chrome для этого метода, Chromium не поддерживается, поскольку там нет плагина PNaCL, который используется приложением. После запуска трансляции программа предложит вам выбрать основные настройки:
А дальше вы можете экран телефона на компьютере android и видеть что там происходит.
Источник
Как транслировать аудио или видео с ПК на Android с помощью Chrome Remote Desktop
Chrome Remote Desktop является одним из наиболее недооцененных инструментов, когда речь идет об удаленном управлении ПК с телефона. Конкуренты, такие как Teamviewer, безусловно, обгоняют его, но Chrome Remote Desktop по-прежнему является наиболее упрощенным способом удаленного управления ПК со смартфона. Удивительно, но Google недавно обновил приложение поддержкой аудио, а это означает, что теперь вы можете передавать аудио со своего компьютера на телефон. И это также означает, что вы даже можете транслировать видео с ПК на телефон.
Итак, здесь, в этом руководстве, мы покажем вам, как передавать аудио или видео с ПК на Android через Chrome Remote Desktop:
Во-первых, Chrome Remote Desktop доступен как приложение Chrome для ПК и Mac. Кроме того, он доступен на устройствах iOS и Android. Хотя наше руководство предназначено для пользователей Windows и Android, оно также должно быть очень полезно для пользователей Mac и iOS. Итак, давайте погрузимся.
Как настроить Chrome Remote Desktop на Windows и Android
1. Загрузите и установите приложение Chrome Remote Desktop Chrome на свой компьютер. И убедитесь, что вы вошли в Chrome под своей учетной записью Google .
2. После открытия приложения вы получите диалоговое окно с двумя вариантами подключения . Соединение между пользователями и соединение с вашими компьютерами. Здесь мы не будем иметь дело с подключением пользователя к пользователю, которое в основном используется для удаленной технической поддержки. Вам нужно нажать «Начало работы» с Моим компьютером .
3. Затем вам нужно будет « включить удаленные подключения ».
4. После этого приложение Chrome Remote Desktop попросит вас загрузить установщик хоста Chrome Remote Desktop на ваш ПК с Windows. Просто нажмите « Принять и установить », и установщик хоста начнет загрузку в Chrome. После завершения загрузки просто запустите установщик.
5. После этого вам будет предложено установить 6-значный PIN-код для подключения. Этот PIN-код потребуется на вашем устройстве Android во время установки.
6. Загрузите и установите приложение Chrome Remote Desktop из Play Store на свой смартфон Android.
7. Откройте приложение и убедитесь, что вы вошли в систему с той же учетной записью Google, которую используете в Chrome . Ну, это все, что тебе нужно сделать. После этого вы увидите имя вашего ПК в списке «Мои компьютеры».
8. Нажмите на имя вашего компьютера, и вам будет предложено ввести PIN-код . Введите 6-значный PIN-код, который вы назначили во время настройки на ПК.
9. Вот и все. Экран вашего ПК теперь должен быть отражен на вашем Android-смартфоне. Теперь вы можете просто перейти к музыкальному плееру и воспроизвести его или видео. Аудио будет транслироваться одновременно. Вы даже можете воспроизвести видео на YouTube, чтобы получить звук со звуком на своем смартфоне Android.
10. Чтобы завершить удаленное подключение, просто нажмите кнопку « Остановить общий доступ » в нижней части рабочего стола Windows.
Несколько советов по использованию Chrome Remote Desktop
- Используйте свой телефон в альбомной ориентации для лучшего полноэкранного режима.
- Лучшая скорость загрузки, лучшее качество звука.
- Переименуйте имя соединения, если у вас несколько устройств.
- В случае возникновения чрезвычайных ситуаций или ошибок, вы можете вызвать Ctrl + Alt + Delete со своего телефона. Команда доступна в настройках.
Готовы передавать потоковое аудио или видео с ПК на Android?
Ну, я уверен, что в Chrome Remote Desktop есть много других приложений, но потоковая музыка или видео на ваш смартфон — неплохая идея. Говорить о моем собственном опыте; Я слышал ошеломляющий шум в аудио во время потоковой передачи, но, как я уже сказал, скорость загрузки имеет значение.
Итак, что вы думаете об этом новом способе потоковой передачи мультимедиа с ПК на Android? Как прошел ваш опыт? Дайте нам знать в комментариях ниже.
Как транслировать экран Android на ПК с помощью Wi-Fi или USB
Это может быть не так часто, но будут моменты, когда вам нужно отразить или отобразить экран Android на вашем компьютере. Для этого может быть несколько причин, например, желание записать свой экран, поиграть в игры для Android на компьютере, посмотреть фильмы или видео на большом экране или даже провести презентацию приложения или документа прямо с вашего устройства Android.
Независимо от того, в чем причина, относительно легко транслировать экран Android на ПК независимо от того, рутировано ваше устройство Android или нет.Давай проверим их.
Прежде чем мы начнем
Ни одно из приложений для дублирования экрана не позволит вам играть в высококачественные игры с движением на экране вашего компьютера. Неважно, работает ли он по USB или Wi-Fi. Единственное, что сработало — chromecast . Но для базовых задач скринкастинга, таких как презентация или демонстрация приложения, эти приложения должны работать нормально.
Трансляция экрана Android на ПК
1. Подключите приложение
Работает с: Wi-Fi
После юбилейного обновления августа 2016 года Windows 10 предлагает собственный способ зеркального отображения экрана Android на ПК с Windows.Примерно так, как вы подключаете свой Android к Chromecast на телевизоре.
Требование
- ПК с юбилейным обновлением Windows 10
- Устройство Android, поддерживающее Miracast
Как это работает : просто найдите и запустите приложение « Connect » из меню «Пуск» Windows 10. Теперь опустите центр уведомлений на вашем устройстве Android и выберите опцию « Cast ». На некоторых устройствах вы можете найти его в Настройки> Дисплей > Cast .Вы увидите список всех устройств, на которые вы можете транслировать свое устройство Android. Если вы этого не сделаете, нажмите на три вертикальные точки в правом верхнем углу и выберите Включить беспроводной дисплей . Затем выберите свой PC из списка, и все готово.
Плюсы : Вам не нужно устанавливать стороннее программное обеспечение.
Минусы : Доступно только на компьютерах под управлением юбилейного обновления Windows 10. В нашем тестировании большинство телефонов Android не поддерживают Miracast, поскольку это прямая конкуренция Google Chromecast.Кроме того, даже если он у вас заработает, вы не сможете управлять своим телефоном Android с компьютера.
Итог: Конечно, приложение Connect в Windows 10 довольно ограничено и работает не на всех устройствах Android. Однако, если вы просто хотите посмотреть фильмы, картинки или провести презентации, тогда встроенное приложение Connect в Windows 10 неплохо. Однако, если вам нужна возможность зеркального отображения экрана Android на другое устройство Android, ознакомьтесь с этим списком.
2.LetsView
Работает с: Wi-Fi
LetsView разработан для работы в Windows и может легко транслировать устройства Android и iOS.
Как это работает: Он работает только с Wi-Fi, что означает, что вы не можете использовать его для трансляции мобильных устройств через Интернет. Приложение просто не позволяет вам подключиться. Однако он автоматически определяет сервер, работающий на вашем ПК. Просто разрешите соединение на своем телефоне, и все готово. Задержка практически ничтожна, что означает, что вы можете легко транслировать контент на ПК.
Плюсы: Поддерживает устройства Android и iOS, почти без задержки во время трансляции, запись экрана, отсутствие водяных знаков, поддержка 4k.
Минусы: Не работает без Wi-Fi.
Итог: Если вам нужно решение в одно касание для трансляции экрана Android или iOS на ваш компьютер через Wi-Fi, оно того стоит.
Получить LetsView
3. Зеркало заднего вида
Работает с: USB
Это относительно новое приложение.И в отличие от всех других приложений в этом списке, Apowermirror не только позволяет транслировать экран Android на компьютер, но и полностью управлять своим смартфоном Android с компьютера. Не требуется рут.
Как это работает : Установите приложение ApowerMirror — Mirror & Control на свой смартфон или планшет Android и откройте его. Затем установите пакет Apowermirror для ПК на свой компьютер. Теперь откройте оба программного обеспечения и подключите Android к компьютеру с помощью кабеля USB и следуйте инструкциям.Вам нужно будет включить отладку по USB в настройках разработчика.
Плюсы: Нет водяных знаков на экране. Позвольте вам полностью управлять экраном Android с ПК. И дает вам дополнительные параметры, такие как снимки экрана, запись и т. Д.
Минусы: Там приложение заставляет вас создать бесплатную учетную запись, чтобы использовать больше функций. А через 3 дня после создания учетной записи приложение заставит вас платить 29,95 долларов в год за использование всех функций, включая скринкастинг. Приложение также работает по Wi-Fi, но это ненадежно.
Итог: Достойное приложение для скринкастинга без водяных знаков и множеством полезных функций. Тем не менее, у него есть цена, и эта цена слишком высока, поэтому мы не можем рекомендовать это приложение. Но мы используем бесплатную версию.
Установить Apowermirror
4. Airdroid
Работает с: Wi-Fi и мобильными данными
Это лучший способ транслировать экран Android на любой компьютер. Почему? Что ж, до тех пор, пока все методы, которые мы видели, не будут платными, не будут содержать навязчивой рекламы или не будут работать надежно.Но Airdroid все меняет.
Как это работает: Функция зеркального отображения экрана скрыта в пользовательском интерфейсе. Итак, вот как это работает, загрузите приложение Airdroid из Google Play Store и откройте его. Теперь вы можете создать новую учетную запись или нажать «Пропустить». Приложение предоставит вам IP-адрес, введите его в браузере своего компьютера, и вы увидите веб-интерфейс Airdroid. Затем нажмите на снимок экрана значок , и вы увидите свой экран Android. Также есть полноэкранный режим.
Посмотрите следующее видео, в котором приведены пошаговые инструкции по использованию Airdroid для зеркального отображения экрана Android.
Плюсы: Это бесплатно, работает на любой платформе, на экране нет навязчивой рекламы или больших водяных знаков. Фактически, он может работать без проводов даже без Wi-Fi, чего не могут сделать никакие другие приложения в этом списке.
Минусы: Вы не можете использовать функцию зеркального отображения экрана Airdroid для высококачественных игр с движением на вашем компьютере. Но это то, что можно сделать только с Chromecast .
Итог: Лучшее решение для скринкастинга.
Установить Airdroid
5. Хост TeamViewer
Работает с: Mobile Data
TeamViewer — популярное приложение для удаленного доступа к вашему настольному компьютеру с другого компьютера. Что, если бы я сказал, что вы можете взять под контроль свой Android на ПК. Ну, это не позволит вам управлять настоящим телефоном, но вы все равно можете видеть экран в режиме реального времени.
Как установить: У нас есть подробное руководство, но вкратце, вы просто устанавливаете TeamViewer Host на свой смартфон из Play Store. Войдите в свою учетную запись TeamViewer или создайте ее в разделе «Регистрация». После того, как вы создали и аутентифицировали аккаунт. Перейдите на сайт login.teamviewer.com на своем компьютере и войдите в систему с теми же учетными данными. Вы увидите возможность подключиться к смартфону, если он подключен к Интернету, вы получите доступ к мобильному устройству на своем компьютере.
Плюсы: Это бесплатно, работает с Интернетом из любой точки мира, а соединение защищено шифрованием. Кроме того, вам даже не нужно устанавливать приложение на компьютер, оно также работает с веб-браузером.
Минусы: Он не позволяет вам управлять реальным устройством, но позволяет передавать жесты, и это отображается на мобильном устройстве.
Итог: Используйте это приложение, если вам нужно простое решение для вывода экрана Android на компьютер и вы хотите помочь удаленному пользователю с некоторыми настройками.Очевидно, что вы не можете управлять своим Android-устройством с рабочего стола, но если вы когда-нибудь захотите управлять рабочим столом с помощью Android-смартфона, вы можете прочитать эту статью.
Установить TeamViewer Host (бесплатно)
6. Scrcpy
Работает с: USB
Scrcpy — это новичок в блоке, который не только позволяет отображать экран Android на компьютере, но и позволяет управлять им. Есть 3 вещи, которые отделяют Scrcpy от всех других приложений в списке.Это бесплатно, работает на всех платформах и требует USB-подключения.
Как установить: Scrcpy — это не совсем то приложение, которое можно запустить со своего компьютера одним щелчком мыши. Он использует USB-соединение и ADB. Для начала вы можете прочитать эту подробную статью, но в целом вам необходимо выполнить следующие действия.
- Настройте доступ к ADB на вашем компьютере и распакуйте его в папку C: \ adb
- Загрузите последний zip-файл с Github и распакуйте его в тот же файл, который мы использовали до i.е. С: \ adb
- Подключите смартфон или планшет к компьютеру с помощью кабеля USB
- Откройте командную строку или терминал внутри C: \ adb и введите scrcpy. Вот и все!
Плюсы: Это бесплатное (без рекламы) приложение с открытым исходным кодом, работает в Windows, macOS и Linux, с низкой задержкой. и лучше всего управляйте своим смартфоном без компьютерной клавиатуры и мыши.
Минусы: Трудно настроить для обычных пользователей, для работы требуется USB-соединение.
Итог : Если вы часто используете свой смартфон вместе с боковой стороной компьютера и знакомы с командами ADB, то Scrcpy — лучший вариант для вас.По сравнению со всеми другими методами, это был самый быстрый без видимых задержек.
Заключительные слова
Короче говоря, если вам удобно использовать USB-соединение между вашим компьютером и Android, Scrcpy — лучший вариант. Здесь почти нет задержек, водяных знаков или навязчивой рекламы. Однако, если вам не нравится вариант без проводов, я ручаюсь за Airdroid. Я надеюсь, что это поможет, и если вы думаете, что я пропустил какое-либо из понравившихся вам приложений, оставьте комментарий ниже, поделившись своими любимыми приложениями, чтобы отобразить экран Android на компьютере.
Как поделиться своим экраном с Android
Совместное использование экрана на вашем Android еще никогда не было таким простым
Поделитесь всем своим экраном устройства Android одним касанием с помощью мобильного приложения join.me для Android! После того, как вы войдете в свою учетную запись «Присоединяйтесь ко мне», вы можете начать встречу. Есть два способа запустить и поделиться:
- Ваша личная ссылка : этот URL-адрес — это то, чем вы будете делиться с людьми, когда организуете встречу. В качестве URL-адреса рекомендуется использовать свое имя или название компании.Посетителям легко запомнить, и он отлично подходит для повышения узнаваемости бренда.
- Одноразовый код : вы также можете поделиться 9-значным кодом для своих встреч.
После того, как вы выберете ссылку или код, вы увидите начало встречи. Не волнуйся! Никакой контент не передается, пока вы не нажмете оранжевую кнопку.
Обмен контентом
Оранжевая кнопка в правом нижнем углу — это кнопка демонстрации экрана. Когда вы будете готовы начать показ экрана Android, коснитесь его !.
Вы увидите два всплывающих уведомления о конфиденциальности. Это необходимо для того, чтобы вы понимали, что весь экран вашего устройства открыт для общего доступа. Люди на вашем собрании будут видеть ваши приложения и уведомления — , если вы это видите, они видят это. Так что не забудьте очистить свои приложения или соответствующим образом изменить настройки уведомлений!
Вот несколько советов:
- Перенести личные приложения на другую домашнюю страницу
- Отключить или отложить уведомления на час
- Закройте все свои приложения, кроме тех, которые вы хотите использовать во время встречи.
Как только вы начнете делиться, отобразится экран вашего Android-устройства.Откройте приложение или документ, которым хотите поделиться, и ваши участники увидят это.
Органы управления
Вы увидите небольшую шайбу join.me, нажмите на нее, если хотите прекратить совместное использование экрана на Android.
- Чтобы отправить еще раз : Нажмите [шайбу] еще раз, и вы вернетесь обратно к документу.
- Щелкните и перетащите : вы можете перемещать шайбу, если она мешает чему-либо, что вы делаете, щелкнув по ней и перетащив ее.
Наше приложение для Android совместимо со всеми.me, чтобы участники вашей встречи могли присоединиться к ней со своих настольных компьютеров, iPhone или iPad. Вы даже можете поделиться своим экраном Android со зрителями на ПК.
Зеркальное отображение экрана Android на ПК
Зеркальное отображение экрана Android на ПК
Как отразить экран Android на моем ПК? Вот шаги, которые необходимо выполнить для зеркалирования экрана Android на ПК. Запустите Центр уведомлений на телефоне, проведя вверх по панели уведомлений. Щелкните Трансляция.Откройте приложение Connect на вашем компьютере с Windows 10. В разделе «Настройки передачи» на вашем устройстве Android нажмите «Дополнительные настройки». Подождите, пока устройство Android найдет ваш компьютер.
Как транслировать экран Android на компьютер?
Выберите «Настройки»> «Дисплей»> «Трансляция» для трансляции на Android. Нажмите клавишу Меню и установите флажок Включить беспроводной дисплей. Вы должны увидеть свой компьютер в списке здесь, когда откроется Connect. Коснитесь ПК на экране, и он сразу же начнет проецировать.
Можете ли вы отразить экран Android?
Зеркальное отображение экрана с Android на ПК или Mac через USB. Откройте Настройки телефона и выберите О телефоне. Прокрутите вниз, пока не увидите номер сборки, и коснитесь номера сборки 7 раз. Вернитесь и откройте Параметры разработчика. Включите отладку по USB. Откройте страницу расширений Vysor для Google Chrome и нажмите «Добавить в Chrome».
Как спроецировать телефон Android на ПК?
Откройте приложение Connect на вашем ПК. Откройте приложение «Настройки» (клавиша Windows + I).Щелкните Параметры системы. Щелкните Проекция на этом ПК. В первом раскрывающемся меню выберите Доступен везде. Подождите, пока телефон Android распознает ваш компьютер. Когда имя вашего ПК появится в списке, щелкните его, чтобы начать соединение.
Зеркальное отображение экрана android на телевизор
Как сделать трансляцию экрана Android?
1. Откройте «Настройки» на телефоне или планшете Android и нажмите «Экран». 2. Коснитесь опции Cast на экране. 3. На следующем экране коснитесь устройства Chromecast, и экран телефона Android отобразится на телевизоре.
Как я могу отразить свой экран на моем ноутбуке?
1. Откройте Центр мобильности Windows, нажав кнопку Пуск, Панель управления, Мобильный ПК, а затем Центр мобильности Windows. 2. На плитке «Внешний дисплей» нажмите «Подключить дисплей». 3. В диалоговом окне «Обнаружено новое назначение» нажмите «Зеркальное отображение» и нажмите «ОК».
Как мне отразить мой телефон на моем компьютере?
Нажмите синюю клавишу «M», чтобы найти свой компьютер. Затем выберите имя своего компьютера и нажмите «Зеркало экрана телефона».Перейдите в Центр управления на своем iPhone и щелкните AirPlay Mirroring или Screen Mirroring. Выберите имя вашего компьютера. Затем экран вашего iPhone будет перенесен на ПК.
Что означает SDK для разработки под Android?
Android SDK (Software Development Kit) — это набор инструментов разработки, используемых для разработки приложений для платформы Android, которая стала основным конкурентом смартфонов Apple. Android SDK включает следующее:
Где зеркальное отображение экрана на iphone [Дублирование экрана iPhone на iPhone — 2021] Как отразить мой iPhone на моем ноутбуке? Как отразить iPhone или iPad на ПК / ноутбуке 1.Загрузите программное обеспечение ScreenMo 2. Установите ScreenMo на устройство Windows 3. Установите разрешение экрана и имя устройства 4. Выберите Screen Mirroring в Control Center 5. Коснитесь имени устройства Windows, чтобы сделать iPhone — дублирование экрана. Как отразить мой iPhone на телевизоре? Откройте Центр управления на своем устройстве, проведя пальцем вниз от верхнего правого угла…
Где установлен Android SDK?
- Расположение Android SDK. Расположение Android SDK настраивается в верхней части экрана Android SDK и Tools, как показано на скриншоте выше.
- Вкладка Инструменты. На вкладке «Инструменты» отображается список дополнительных инструментов и функций.
- Вкладка Платформы.
- Выберите репозиторий.
В чем разница между Android SDK и Android Studio?
Android SDK — это инструмент для создания и компиляции приложений Android, а Android Studio — это инструмент графического пользовательского интерфейса (IDE) для использования Android SDK. Однако Android SDK можно запускать отдельно (через командную строку) или из другой IDE, например Eclipse.
Что такое инструменты платформы Android SDK?
Android SDK PlatformTools является частью Android SDK. Он содержит инструменты, относящиеся к платформе Android, такие как: B. adb, fastboot и systrace. Эти инструменты необходимы для разработки приложений Android. Они также необходимы, если вы хотите разблокировать загрузчик вашего устройства и обновить его новым образом системы.
Как сделать снимок экрана на Android?
На большинстве устройств Android самый простой способ сделать снимок экрана — одновременно нажать и удерживать клавиши питания и уменьшения громкости.Экран будет мигать, и появится уведомление о новом изображении в вашей галерее.
Перенос фотографий с android на пк [Как перенести фотографии с телефона или планшета Android на ПК] Как импортировать фотографии с Android на ПК? Чтобы просмотреть и перенести фотографии с устройства Android на ПК, вам необходимо подключить телефон Android к ПК с помощью USB-кабеля, просмотреть и выбрать фотографии, которые вы хотите переместить, затем нажать «Экспорт», чтобы перенести выбранные фотографии с Android на ПК. Вот как сделать это: Как загрузить видео с телефона Android на компьютер? Подключите Android к компьютеру…
Как сделать снимок экрана в Android?
Чтобы сделать снимок экрана на телефоне Android, одновременно нажмите и удерживайте кнопки уменьшения громкости + питания, подождите несколько секунд, пока на экране не появится короткая анимация, отпустите обе кнопки и подтвердите на панели уведомлений.Следовательно, скриншот удался.
Как записать экран устройства Android?
- Откройте экран, который хотите записать.
- Нажмите и удерживайте кнопку питания в течение нескольких секунд. Затем коснитесь скриншота
- Ваш телефон делает снимок экрана и сохраняет его.
- Вверху экрана вы видите снимок экрана.
Что такое хороший экранный рекордер для Android?
AZ Screen Recorder, вероятно, является наиболее рекомендуемым приложением для записи экрана для Android, и не зря.Это золотой стандарт среди всех протестированных ими приложений для записи экрана.
Как сделать зеркальное отображение экрана Android на моем компьютере в сети?
Запустите приложение зеркального отображения на своем устройстве Android. Нажмите кнопку M в нижней части приложения. Выберите имя вашего компьютера из списка (убедитесь, что версия для ПК работает). Выберите «Screen Mirroring from Phone» (выберите другие параметры, если вы хотите отобразить окно вашего компьютера на вашем устройстве).
Как зеркалировать iphone на телевизор samsung бесплатно
На каких телефонах установлена операционная система Android?
Старые модели смартфонов Nexus и Pixel поставляются с операционной системой Google Android.Android также используется в самых разных смартфонах, таких как Samsung, OnePlus, LG, Sony, Huawei, Motorola и HTC.
Какие телефоны используют Android?
Ключевые особенности и преимущества Android Android работает на многих смартфонах. Некоторые из популярных новых моделей — HTC One, HTC Evo 3D, Motorola Photon 4G, LG Optimus, Samsung Galaxy S 4, сам Google Nexus 4.
Какое устройство Android самое лучшее?
Samsung Galaxy S10e. Лучший маленький Android-телефон.Размер экрана: дюйм | Версия Android: 9 Pie с OneUI | Процессор: Snapdragon 855 (США) / Exynos 9820 (WW) | Камеры: 12 МП и 16 МП (задняя) 10 МП (передняя) | Оперативная память / Память: 6,8 ГБ / 128, 256 ГБ.
Какой самый дешевый телефон Android?
В качестве краткого списка лучших и самых дешевых телефонов с последней версией ОС Android в 2019 году являются: Xiaomi Redmi Note 7. Samsung Galaxy M20. Huawei Y7 Prime (2019) Xiaomi Redmi Go.
Что такое зеркальное отображение экрана [Как транслировать экран и отображать изображение с телефона на телевизоре] Как отразить экран моего компьютера? Найдите раскрывающееся меню «Несколько объявлений».Выберите «Дублировать эти экраны», чтобы создать зеркальное отображение вместо улучшенного изображения. Нажмите OK, чтобы отобразить первый экран на втором экране, и нажмите Готово, чтобы завершить установку. Включите второй монитор, чтобы отобразить экран компьютера. Как отразить экран телевизора? Включите настройки беспроводной сети вашего компьютера. Нажмите на…
Как я могу транслировать свой телефон Android на компьютер?
Чтобы транслировать экран Android на компьютер, выполните следующие действия: Откройте Центр поддержки на телефоне Android.Разверните раздел быстрых действий. Щелкните кнопку трансляции. В разделе «Доставка» нажмите «Дополнительные настройки». Найдите и откройте приложение Connect на своем ПК с Windows 10.
Как связать ПК и Android?
Если вы только начинаете работать с ПК, введите свой телефон в поле поиска на панели задач, а затем выберите приложение «Ваш телефон» из результатов. Выберите Android из списка моделей телефонов. Вам будет предложено войти в свою учетную запись Microsoft. После входа в систему вам будет предложено установить или открыть приложение Companion на вашем устройстве Android.
Почему мой телефон не подключается к компьютеру?
Материальные причины. Помимо проблем с программным обеспечением, ваш телефон может не отображаться на вашем компьютере из-за проблем с оборудованием. Неисправный USB-кабель или поврежденный USB-порт на вашем телефоне или компьютере не позволяют отображать данные на телефоне. Если возможно, попробуйте использовать другой кабель или подключите телефон к другому компьютеру, чтобы решить проблему.
Как зеркалировать свой телефон Android?
На телефоне Android откройте приложение Mirror Beta и убедитесь, что оба устройства находятся в одной сети Wi-Fi.На экране появится приложение Chrome. Коснитесь его, чтобы начать зеркальное отображение. Через несколько секунд в окне приемника AllCast появится экран Android.
Программа запуска Microsoft
Как сделать зеркальное отражение экрана вашего компьютера?
Найдите раскрывающееся меню «Несколько объявлений». Выберите «Дублировать эти экраны», чтобы создать зеркальное отображение вместо улучшенного изображения. Нажмите OK, чтобы перейти к первому экрану на втором экране, и нажмите Готово, чтобы завершить установку.Включите второй монитор, чтобы отобразить экран компьютера.
Можете ли вы отразить экран Android в приложении roku
Чтобы отобразить экран Android в Roku, перейдите в настройки вашего Android-смартфона, затем «Показать», затем «Трансляция». Здесь вы можете искать доступные устройства. Когда на вашем Roku включено зеркальное отображение экрана, вы увидите имя своего устройства Roku.
Как сделать зеркало на Roku?
Чтобы включить функцию зеркального отображения экрана Roku, вам нужно перейти к параметрам «Настройки» в Roku, а затем «Система», первый из которых вы увидите в разделе «Зеркальное отображение экрана».Откройте Screen Mirroring и убедитесь, что установлен флажок Enable Screen Mirroring.
Может ли Windows 10 транслироваться в Roku?
Вы можете легко транслировать в Roku с ПК с Windows 10. Чтобы включить зеркальное отображение экрана Roku, перейдите в настройки Roku. Выберите «Система» и выберите «Дублирование экрана». Теперь выберите «Включить дублирование экрана» и убедитесь, что оно включено.
Можно ли экран зеркало на roku
Как подключить компьютер к Roku TV?
Если вы хотите, чтобы ваш компьютер подключался к Roku TV (предположительно для отображения экрана вашего компьютера на большом телевизоре), ваш компьютер должен иметь аудио / видео выход HDMI для подключения к одному из портов HDMI.входные порты на вашем телевизоре. подключите .. Аудио / видео выходы HDMI встроены в большинство ноутбуков, но не всегда в настольные компьютеры.
Можете ли вы отразить свой телефон Android на экране автомобиля?
MirrorLink — Android Mirror to Car Screen Пользователи Android могут использовать MirrorLink для отображения своих мобильных устройств в автомобиле. Это популярная автомобильная технология, на которую вы можете положиться, когда вам понадобится зеркало.
Как включить зеркальное отображение экрана на телефоне Android?
Активируйте зеркальное отображение экрана в меню «Дисплей» в приложении «Настройки» смартфона.Выберите свой беспроводной адаптер из появившегося списка устройств и следуйте инструкциям на экране, чтобы завершить процесс установки.
Как отразить сломанный Android на ПК?
Сломанное зеркало экрана Android на компьютере. 1
Шаг 1 Установите AceThinker Mirror на свой компьютер. Попробуйте бесплатно. Бесплатная загрузка. Windows 7/8/10. Безопасная загрузка. Бесплатная загрузка. Mac OS X и 2
Шаг 2 Подключите с помощью кабеля USB. 3
Шаг 3 Начните зеркальное копирование сломанного Android на ПК.
Как вывести зеркало iphone на roku
Есть ли в BMW сенсорный экран?
В последние годы BMW также расширила свои информационные дисплеи, включив в них элементы управления с сенсорным экраном. Как и большие экраны, они впервые были обнаружены в моделях высокого класса, но с тех пор распространились и на более традиционные автомобили. Большинство последних поколений имеют стандартное или дополнительное сенсорное управление.
Как отразить экран телевизора?
- Включите настройки беспроводной сети вашего компьютера.
- Щелкните по кнопке (Пуск).
- Выберите «Настройки» в меню «Пуск».
- Сочетание клавиш Windows Logo + I также приведет вас к экрану настроек.
- В окне КОНФИГУРАЦИЯ щелкните Устройства.
- На экране УСТРОЙСТВА выберите Подключенные устройства и щелкните Добавить устройство в категории «Добавить устройства».
Можно еще зеркалировать экран андроида на айпаде
Подключить айпад к телевизору. Подключите iPad к сети Wi-Fi.Проведите вверх от нижней части экрана, затем коснитесь значка Wi-Fi, чтобы включить его. Включите AirPlay. Проведите вверх от нижней части экрана и коснитесь кнопки AirPlay. Выберите Apple TV для AirPlay. Отображается список устройств. Выберите для зеркального отображения содержимого.
Как проецировать свой iPad на телевизор?
Подключить с помощью кабеля. Безусловно, самый простой способ подключить iPhone или iPad к телевизору — использовать кабель, например цифровой AV-адаптер Apple, который соединяет устройство Apple с портом HDMI телевизора.Вам также понадобится стандартный кабель HDMI — любого будет достаточно, поэтому купите самый дешевый, который сможете найти.
Как транслировать зум на телевизор
Как отразить мой iPad на моем Samsung Smart TV?
Вот шаги, которые необходимо знать для зеркалирования iPad на Samsung Smart TV. Загрузите и установите Video & TV Cast на свое устройство iOS и Samsung Smart TV. На вашем iPhone / iPad щелкните значок потоковой передачи в правом верхнем углу экрана. При нажатии на значок откроется новое всплывающее окно с IP-адресом.
Можно ли отображать зеркало с iPhone X на iPad?
Проведите пальцем вниз от правого верхнего угла экрана телефона. Откроется Центр управления iOS для iPhone X или более поздней версии. Зеркальное отображение сенсорного экрана. Выберите устройство, на которое вы хотите отразить экран телефона.
Можно еще зеркалить экран андроида на тв
1. Зеркально отразить HDMI кабель. Самый простой способ отразить ваш компьютер на телевизоре — использовать кабель HDMI. Это может быть компьютер в гостиной, подключенный к телевизору вместо монитора, или ваш ноутбук, случайно подключенный к телевизору для увеличения экрана.Зеркалирование с этой опцией — самый простой способ установить соединение.
Как транслировать экран компьютера на телевизор?
Щелкните вкладку Устройство вывода. Если вы не видите эту вкладку, перейдите в «Настройки» и нажмите «Дополнительно». Затем выберите вкладку TV. Включите видео на телевизоре, нажав кнопку TV Out или Output Device: Turn On TV. Экран вашего компьютера гаснет. Выйдите из этого параметра. Теперь вы можете использовать свой телевизор в качестве монитора компьютера.
Зеркальные селфи [КАК СДЕЛАТЬ ЗЕРКАЛЬНОЕ СЕЛФИ: идеи позы + советы] Почему селфи зеркалируются? Зеркала, закрепленные на стенах или шкафах, лучше подходят для зеркальных селфи из-за нейтрального угла.Это также дает вам больше свободы передвижения. Проблема настенного зеркала в том, что, в отличие от стоячих зеркал, его нельзя перемещать из одного положения в другое. Почему селфи зеркалируются? Все зависит от того, что именно вы хотите сказать. Зеркало ему более естественно, потому что он к нему привык. В тео …
Требуется ли для Windows 10 сенсорный экран?
Хотя Windows 10 изначально поддерживает устройства с сенсорным экраном (планшеты, сенсорные мониторы и т. Д.), Вам не нужен сенсорный экран для использования Windows 10.
Как синхронизировать андроид с ПК?
Как синхронизировать:
Шаг 1 : Подключите смартфон Android к компьютеру с помощью кабеля USB.
Шаг 2 : Запустите приложение Phone Companion и выберите платформу устройства.
Шаг 3 : Выберите OneDrive.
Шаг 4 : Введите данные своей учетной записи Windows Live. Дождитесь сообщения и нажмите кнопку «Подключиться».
Как вы проецируете свой телефон на ПК?
1.Загрузите приложение Project My Screen и установите его на свой ПК с Windows. 2. Откройте «Project My Screen» на вашем ПК. 3. Подключите телефон с Windows 10 к компьютеру с помощью USB-кабеля. 4. Подтвердите на экране телефона, чтобы разрешить компьютеру отображать содержимое телефона.
Есть ли приложение для Android под названием XDA one?
XDA: One — это собственное приложение для Android, используемое для поиска на форуме разработчиков XDA. Юридические уведомления (включая уведомления о деактивации DMCA и другие письма о юридической деактивации) для разработчиков XDA.
Зеркало для року [Как отразить ваш iPhone на Roku] Как отразить мой телефон Android в Roku? Чтобы отразить экран Android на Roku, перейдите в настройки смартфона Android, затем «Экран», затем «Трансляция». Здесь вы можете искать доступные устройства. Когда на вашем Roku включено зеркальное отображение экрана, вы увидите имя своего устройства Roku. Как вы зеркалируете на Roku? Чтобы включить функцию зеркального отображения экрана Roku, вам нужно перейти к параметру настроек на Roku, а затем в системе, первый из которых вы …
Какая первая версия Android x86?
В июне писали о проекте Androidx86, выпустившем первую версию Android Oreo для ПК.Для тех, кто не знал, Androidx86 — это проект, цель которого — заставить Android работать на компьютерах Intel и AMD x86.
Отправляются ли разработчикам XDA какие-либо юридические уведомления?
Юридические уведомления (включая уведомления о деактивации DMCA и другие юридические письма о деактивации), отправленные в плагин XDA Developers NodeBB, который позволяет пользователям входить / регистрироваться через любого настроенного поставщика OAuth.
Что такое тип файла вершины в Project Mainline?
Mainline представила новый тип файлов «APEX» специально для системных компонентов, цель которого — отправлять простой код Android через Play Store так же легко, как обновлять приложение.До сих пор единственным блоком кода, доступным на Android, был APK, тип файла, изначально разработанный для сторонних приложений.
Есть ли какие-нибудь проекты Android, которые можно загрузить бесплатно?
Эта категория содержит проект Android, который разрабатывает все эти бесплатные загрузки исходного кода в Android Studio. Они предоставляют простой и легкий Android-проект для начинающих. Приложения для Android с исходным кодом можно скачать бесплатно. Эти примеры проектов были разработаны в Android Studio с бесплатной загрузкой исходного кода.
Зеркальное отображение экрана roku iphone [Как отразить iPhone на Roku TV] Как вы зеркалируете свой iPhone на Roku? Используйте приложение Screen Mirroring, чтобы транслировать экран вашего устройства Roku на другие устройства, такие как iPhone или планшет. Убедитесь, что у вас установлена последняя версия мобильного приложения Roku. Зайдите во вкладку «Настройки». Теперь перейдите во вкладку «Система». Чтобы отразить iPhone на Roku, выберите опцию зеркального отображения экрана и следуйте инструкциям на экране. Как зеркалировать на Roku? Чтобы включить Roku S…
Где я могу скачать проект Android Studio?
Если вам нужно установить или обновить Eclipse, вы можете скачать его с сайта.Для каждой платформы доступны разные типы пакетов Eclipse. Для разработки приложений для Android они рекомендуют установить один из следующих пакетов: Android Studio — The Official Idea. Прямая ■■■■■■■■■ проектов Android.
Что можно делать с андроид-проектом?
Проекты Android, последние проекты Android, используются для запуска независимой серверной платформы мобильных телефонов Métis. Итак, здесь они предлагают самый широкий спектр обновляемых идей для улучшения приложений Android.
Что представляет собой приложение «Электронная библиотека проекта» для Android?
Приложение Android Project ELibrary разработано на основе API и Android и связанных с ним программных проектов Android для студентов. Основная цель — разработать этот Android-проект для приложения ELibrary Android, где администратор может войти в свою учетную запись со своим именем пользователя и паролем и после входа в систему видеть все, что связано с библиотекой.
Что такое дублирование экрана и как оно работает?
Дублирование экрана означает, что вы можете смотреть содержимое вашего телефона на большом экране, например на телевизоре.Каждое действие, которое вы выполняете на своем телефоне, отображается на другом экране в реальном времени. Дублирование экрана превращает одно устройство в передатчик, а другое — в приемник.
Imovie для Chromebook
Как работает зеркальное отображение экрана?
Проще говоря, дублирование экрана берет весь контент, отображаемый на экране вашего компьютера, планшета или смартфона, и отправляет его на внешний дисплей через кабель или беспроводное соединение. Когда вы зеркалируете экран своего компьютера, планшета или смартфона, внешний дисплей показывает точную копию того, что вы видите на своем компьютере или мобильном устройстве, в режиме реального времени.
Какое зеркало экрана для ПК лучше всего?
Конечно, если вы хотите отразить экран вашего iPhone на ПК, ApowerMirror — ваш лучший выбор. Подходит как для профессионалов в сфере образования, так и для компаний. Известные пользователи YouTube могут предпочесть Reflector 2 и Screen Stream Mirroring.
Онлайн-дублирование экрана с Android на ПК
ApowerMirror — это приложение для беспроводного дублирования экрана, которое позволяет транслировать высококачественные телефоны Android на ПК, Mac, Smart TV (box TV) и другие мобильные устройства, например планшеты.Он позволяет подключать и зеркалировать свой телефон к ПК через USB или Wi-Fi, а также удаленно управлять Android с помощью мыши и клавиатуры с ПК или Mac.
Могу ли я получить доступ к Android удаленно с моего ПК?
Короткий ответ — да. Вы определенно можете получить доступ к своему телефону Android с ПК. Есть несколько способов получить доступ к Android с ПК. Вы можете использовать сторонние приложения для удаленного управления телефоном Android с компьютера или использовать для этого компьютер с Windows.
Можете ли вы снимать экран на андроиде [Samsung Galaxy S10 — Как записать экран (официальное обновление)] Как сделать снимок экрана на телефоне Android? Сделать снимок экрана вашего телефона Android довольно просто.Нажмите и удерживайте кнопку уменьшения громкости (или уменьшения громкости) одновременно в течение секунды, и ваш телефон сделает снимок экрана, который также сохраняется в приложении «Фото». Какое приложение лучше всего для записи экрана? AZ Screen Recorder, вероятно, является наиболее рекомендуемым приложением для записи экрана для…
Лучшее приложение для дублирования экрана с Android на ПК [7 вариантов]
Сводка
Раньше мало кто мог отзеркаливать свои экраны Android, потому что на рынке приложений было очень мало зеркалирующих приложений.Но теперь вы можете легко получить лучшее приложение для зеркального отображения экрана с Android на ПК и без проблем отразить экран своего устройства Android на ПК.
Следующие приложения могут транслировать телефон на ПК с помощью простых шагов. Давайте проверим их функции и руководства, чтобы немедленно транслировать экран Android на ПК / ноутбук.
- Часть 1: Что такое зеркальное отображение экрана Android?
- Часть 2: Какое приложение для дублирования экрана лучше всего для Android?
Часть 1: Что такое зеркальное отображение экрана Android?
Зеркальное отображение экрана Android означает, что вы можете транслировать экран вашего устройства Android на другое устройство, например, на компьютер.Как правило, вы можете использовать приложение зеркального отображения для просмотра и управления экраном Android удаленно и без подключения кабеля. Кроме того, вы можете получить доступ к своему устройству Android и передавать файлы на другое устройство после трансляции его экрана.
Кроме того, обратите внимание, что вам необходимо включить режим отладки USB на Android и подключить устройство Android к надежной сети.
Часть 2: Какое приложение для дублирования экрана лучше всего для Android?
В этой части есть 7 практических приложений для дублирования экрана с Android на ноутбук.Вы можете проверить их функции ниже, а затем выбрать одну из них, чтобы отобразить экран Android на вашем ПК.
2.1 Приложение Android Screen Mirror
Это приложение Android Screen Mirror — лучшее приложение для трансляции экрана с Android на ПК. Он позволяет без труда управлять своим телефоном Android на компьютере с большим экраном. Конечно, вы можете использовать его, чтобы играть в мобильные игры с помощью клавиатуры и ПК, что дает вам отличное ощущение опыта.
Ключевые особенности и преимущества Android Messages Manager:— Легко транслируйте экран Android на ПК.
— Позволяет вам свободно получать доступ к своему телефону Android и управлять им.
— Сохраняйте игровые записи на телефоне Android.
— Поддержка редактирования документа, отправки SMS и многого другого с помощью большого экрана и клавиатуры.
— Захватывайте и сохраняйте скриншоты экрана Android на ПК.
— Широко работает для устройств Android под управлением ОС Android 6.0 и выше, включая Samsung Galaxy A72 / A71 / A70 / A52 / A51, Google Pixel 5a / 5 / Pixel 4a / 4 XL / 4 / 3a XL / 3a / 3/2, Motorola G Pure / G Fast / G Power / G Stylus / G9 / G9 Play, Xiaomi, OnePlus, OPPO, LG, Sony и т. Д.
Загрузите приложение «Зеркало» для Android на ПК бесплатно ниже.
Как использовать это приложение для отображения экрана мобильного устройства на ноутбуке:Шаг 1. Установите программное обеспечение Mobile Mirroring
После загрузки программного обеспечения установите и запустите его на своем ПК или ноутбуке.
Шаг 2. Выберите опцию передачи файлов
— Подключите устройство Android к ПК с помощью кабеля USB и выберите в приглашении опцию « Передача файлов ».
— Затем включите режим отладки по USB на Android.
Шаг 3. Трансляция телефона Android на ПК
Нажмите значок « Включите », чтобы разрешить программному обеспечению загрузить файл APK зеркального копирования на ваше мобильное устройство. После этого он успешно переведет ваш экран Android на ПК.
См. Также: Следуйте полному руководству по резервному копированию телефона Android перед рутированием.
2.2 AirDroid
AirDroid — это не просто приложение для беспроводной передачи файлов между мобильными телефонами и компьютерами, но и лучшее приложение для зеркалирования Android на ПК. Более того, как веб-клиент, так и настольный клиент AirDroid могут отображать экран вашего телефона на ПК. Таким образом, вам не нужно устанавливать программу на свой компьютер.
Ключевые особенности полезного приложения для дублирования экрана для Android на ноутбуке:— позволяет использовать функцию зеркального отображения экрана без загрузки настольного приложения.
— Помогите вам легко поделиться своим экраном Android с друзьями.
— Поддержка потоковой трансляции без проблем.
— Полностью управляйте своим устройством Android по беспроводной сети.
— Помогите вам совершать звонки на вашем ПК и импортировать контакты в настольный клиент.
Как отразить экран телефона Android на ПК через AirDroid:Шаг 1. Скачать AirDroid
Загрузите версию AirDroid для Android на свое мобильное устройство.Затем войдите в свою учетную запись AirDroid.
Шаг 2. Откройте AirDroid Web
Откройте его Интернет на своем ПК и войдите в систему с той же учетной записью.
Шаг 3. Зеркальное отображение экрана
Коснитесь значка « Mirroring » в интерфейсе, и вы увидите свой экран Android на ПК.
2.3 Высор
Vysor — еще одно приложение для зеркалирования мобильных устройств, известное многим. Вы можете использовать его для управления своим телефоном Android, играть в игры, делать снимки экрана и т. Д.И он также поддерживает устройства iOS. Однако в версии Pro доступны высококачественное зеркалирование, беспроводное соединение, перетаскивание файлов и другие функции.
Основные функции приложения «Телефон к экрану компьютера»:— Простое копирование устройства Android на компьютер.
— Делайте скриншоты устройств Android и iOS бесплатно.
— Управляйте устройством Android с помощью мыши и клавиатуры.
— Поддержка множества мобильных устройств Android и iOS.
Как транслировать экран вашего телефона Android на ПК через это приложение для зеркалирования:Шаг 1. Установите приложение
Загрузите и установите Vysor на свой компьютер и смартфон под управлением Android.
Шаг 2. Настройка подключения
Включите режим отладки USB на Android и подключите свой смартфон к ПК через USB. Затем используйте USB для передачи файлов.
Шаг 3. Просмотр экрана Android на ПК
Запустите программное обеспечение на своем ПК и щелкните свое устройство Android.Теперь вы можете зеркалировать свой телефон Android на свой компьютер.
2.4 MirrorGo (Стриминг и рекордер)
Еще одно удобное приложение для совместного использования экрана — MirrorGo. С его помощью вы можете легко делиться, снимать и записывать экран Android на ПК. Кроме того, вы можете получать все уведомления, играть в игры, смотреть фильмы и т. Д. На своем телефоне и компьютере Android.
Ключевые особенности этого приложения для скринкастов:— Без проблем делитесь экраном Android в реальном времени с компьютером.
— Удобная запись отличных моментов в фильмах.
— Простые пошаговые инструкции по работе на Android.
— Высокая совместимость с Windows 10.
Как зеркалировать Android на ПК с помощью этого программного обеспечения:Шаг 1. Установка
Загрузите пакет MirrorGo на свой ноутбук, затем дважды щелкните его, чтобы установить программное обеспечение.
Шаг 2. Настройки
Подключите устройство Android к ПК с помощью зарядного кабеля Android и выберите опцию « MTP ».Затем включите отладку по USB на Android.
Шаг 3. Зеркальное отображение
После подключения программа незамедлительно передаст экран вашего Android на ПК. Тогда вы сможете управлять мобильным экраном на своем ПК без ограничений.
Может быть, вам нравится: Ваши текстовые сообщения исчезли с вашего телефона Android? Не волнуйся. Вы можете решить эту проблему с помощью этих решений.
2.5 Удаленный рабочий стол
Remote Desktop, созданный Microsoft, может помочь вам управлять экраном вашего ПК на вашем телефоне Android.Таким образом, вы всегда можете управлять ресурсами на вашем ПК с вашего Android-устройства и других устройств. Но для этого на вашем ПК с Windows должна быть установлена версия Windows Professional или Enterprise. Кстати, он немного сложен в настройке.
Основные возможности удаленного рабочего стола:— удаленно управляйте рабочим столом вашего ПК на устройстве Android, iOS или Windows.
— Доступ к домашнему компьютеру из других мест.
— Домашняя версия Windows не поддерживается.
Как использовать удаленный рабочий стол для зеркалирования ПК на Android:Шаг 1. Проверьте вашу версию Windows
— Подтвердите, что вы установили версию Windows Pro. Вы можете проверить это следующим образом: Start > Settings > System > About и найдите Edition. Затем щелкните параметр « Remote Desktop » и включите его.
— Запишите имя вашего ПК под значком « Как подключиться к этому ПК ».
Шаг 2. Настройка подключения
Введите «Подключение к удаленному рабочему столу» в поле поиска. Затем вы можете открыть его, ввести имя вашего ПК и нажать кнопку « Connect ».
Шаг 3. Установите приложение удаленного рабочего стола
Установите приложение из Google Play на свой телефон Android. Затем откройте его, добавьте имя вашего ПК. и выберите добавленный компьютер. После того, как соединение будет установлено, вы сможете просматривать экран своего ПК на Android.
2.6 Удаленный рабочий стол Chrome
Как и предыдущий, Chrome Remote Desktop — это приложение для безопасного доступа к вашим компьютерам с мобильного устройства Android. Во время путешествия удобно просматривать файлы на домашнем или корпоративном компьютере.
Ключевые особенности этого приложения для зеркалирования ПК для Android:— Позволяет выполнить удаленное управление через Интернет.
— Вы можете создать свой PIN-код, чтобы защитить свою конфиденциальность.
— Поддержка удаленного управления несколькими компьютерами на вашем устройстве Android.
— Работает на компьютерах Windows и Mac.
— Невозможно отразить экран Android на ПК.
Как транслировать свой рабочий стол на телефон Android через это приложение:Шаг 1. Загрузите программное обеспечение
Если вы хотите использовать больше сочетаний клавиш, загрузите и установите Удаленный рабочий стол Chrome на свой компьютер. Затем введите пароль вашего компьютера для доступа.
Шаг 2. Откройте приложение на Android
Установите мобильную версию на свой телефон Android. Затем коснитесь ПК, к которому хотите получить доступ. Теперь вы можете просматривать рабочий стол своего ПК на Android.
2.7 ApowerMirror
ApowerMirror — это приложение для зеркалирования вашего телефона Android на ПК, Mac, телевизор и другие мобильные устройства. Кроме того, он предлагает вам два подключения, включая Wi-Fi и USB.
Ключевые особенности этого приложения для дублирования экрана для Android:— транслируйте экран Android на большинство устройств, таких как ПК, ноутбук, Mac, планшеты и т. Д.
— Помогите завершить кастинг с помощью PIN-кода, QR-кода или автоопределения.
— Его расширенная функция позволяет отображать экран вашего телефона на другом устройстве в разных местах.
— Эффективная потоковая передача с ПК на телефон.
Как отразить ваше устройство Android на ПК через это приложение:Шаг 1. Запустите
После загрузки и установки этого программного обеспечения на свой компьютер запустите его на рабочем столе.
Шаг 2.Связать Android с ПК
С помощью кабеля Android подключите телефон к ПК и включите отладку по USB. Затем нажмите значок « OK » на Android.
Шаг 3. Просмотрите экран Android на ПК
После этого вы можете увидеть экран своего телефона Android на ПК. Итак, приступим к управлению вашим мобильным телефоном с помощью большого экрана и клавиатуры.
Заключение
Все полезные приложения для зеркалирования были перечислены в предыдущих частях.Какое приложение для дублирования экрана с Android на ПК лучше всего? Вы приняли решение? Многие пользователи Android настоятельно рекомендуют приложение Android Screen Mirror, которое позволяет без проблем транслировать экран различных устройств Android на ПК. Итак, попробовать?
Статьи по теме
Программное обеспечениеRecuva для Android: полезный обзор и 5 альтернатив Recuva
[Быстрая передача] Как эффективно перенести фотографии с iPhone на Android?
Как перенести музыку с Android на Android? 5 способов исправить
[Практическое руководство] Передача файлов с Android на iPhone с помощью 8 советов
Как удалить контакты на телефоне Android в 2021 году? 5 умных методов для вас
[Информационное введение] 8 основных опций программного обеспечения Android Data Eraser
Зеркальное отображение Chromecast: как передать все ваши экраны на телевизор
В идеальном мире зеркальное отображение экрана — это то, что пользователям Chromecast никогда не понадобится.
По сравнению с приложениями, которые изначально поддерживают Chromecast — позволяя нажать кнопку трансляции и через несколько секунд на экране отобразится только видео, — зеркалирование всего экрана — процесс невысокий. Поскольку видео передается в Chromecast с вашего устройства, а не из Интернета, это сильно расходует заряд батареи и подвержено заиканиям или прерывистым движениям, особенно при более медленных соединениях Wi-Fi.
Упоминается в статье
Тем не менее, бывают случаи, когда зеркальное отображение экрана — лучший вариант.Например, это единственный способ смотреть видео Amazon Prime на Chromecast, и это самый простой способ просмотра фотографий на большом экране из социальных сетей, таких как Facebook. Зеркальное отображение экрана поддерживается на телефонах под управлением Android 4.4.2 или более поздних версий, а зеркальное отображение веб-страниц работает на любом компьютере с браузером Google Chrome.
Вот как это сделать:
Зеркальное отображение в браузере Chrome
Для зеркалирования дисплея с ноутбука или настольного компьютера необходимо использовать браузер Chrome для Windows, Mac или Chrome OS.Однако, поскольку зеркальное отображение вкладок может истощить срок службы батареи, вы можете сначала подключить свой ноутбук к источнику питания.
Google ChromeChrome раньше требовал расширения для зеркалирования, но теперь эта функция встроена в основной браузер. Просто следуйте этим инструкциям:
Выберите значок Chromecast (прямоугольник со значком Wi-Fi в одном углу) справа от адресной строки. Вы также можете выбрать Okay, Got It , чтобы закрыть приветственное сообщение.
Чтобы отобразить текущую вкладку браузера, просто выберите Chromecast из списка.
Google ChromeЧтобы отразить весь экран рабочего стола, щелкните вкладку Cast , затем выберите Cast desktop . Выберите свое устройство из списка, затем решите, снимать ли флажок для обмена аудио. Выберите Поделиться , чтобы начать трансляцию.
Чтобы уменьшить громкость или остановить трансляцию, щелкните значок Chromecast, чтобы открыть меню. (Вам все равно придется увеличить громкость телевизора, если звук недостаточно громкий.) Вы также можете остановить трансляцию, закрыв браузер Chrome.
Google ChromeЗеркальное отображение Chromecast с устройства Android
Зеркальное отображение экрана Android должно работать с любым телефоном или планшетом под управлением Android 4.4.2 или выше. Опять же, во время просмотра фильма или телешоу рекомендуется держать устройство подключенным к зарядному устройству.
Вот самый надежный способ начать трансляцию:
Откройте приложение Google Home, которое вы использовали для настройки Chromecast.
Упоминается в статье
Коснитесь кнопки меню в верхнем левом углу, затем коснитесь Трансляция экрана / звука вверху меню.
На следующей странице нажмите Cast screen / audio , затем выберите Chromecast из списка, чтобы начать зеркалирование.
Чтобы остановить трансляцию, нажмите Отключить в этом меню или откройте панель уведомлений и Отключите под уведомлением Экран трансляции .
А вот возможный ярлык для устройств Android под управлением 5.0 или более поздних версий:
Проведите пальцем вниз от верхнего края экрана, чтобы увидеть оттенок уведомлений, затем откройте меню быстрых настроек.(Доступ к быстрым настройкам может отличаться в зависимости от устройства, но второе смахивание вниз должно помочь на стандартном Android и новых телефонах Samsung.)
TechHive / IDGНайдите кнопку Cast в меню быстрых настроек. Если вы его не видите, поищите кнопку меню, с помощью которой можно редактировать ярлыки быстрых настроек.
Нажмите кнопку Cast , затем выберите Chromecast из списка, чтобы начать трансляцию.
Чтобы остановить трансляцию, нажмите Отключить в этом меню или откройте панель уведомлений и Отключите под уведомлением Экран трансляции .
TechHive / IDGВ обоих случаях вам нужно повернуть телефон в альбомный режим во время просмотра видео. В противном случае он будет занимать только небольшой вертикальный сегмент телевизионного экрана.
К сожалению, невозможно отразить дисплей iPhone или iPad на Chromecast. Вы можете отправлять локально сохраненные медиафайлы в Chromecast с помощью такого приложения, как Allcast, но для полноэкранного зеркального отображения вам понадобится Apple TV или цифровой AV-адаптер Lightning.
Подробнее о том, как работает Chromecast, читайте в наших обзорах Chromecast и Chromecast Ultra.
Примечание. Когда вы покупаете что-то после перехода по ссылкам в наших статьях, мы можем получить небольшую комиссию. Прочтите нашу политику в отношении партнерских ссылок для получения более подробной информации.Что такое зеркальное отображение экрана | HP® Tech берет
Вы слышали о термине «зеркальное отображение экрана»? Хотя это может показаться сложным, это относительно просто сделать и открывает возможности для владельцев устройств делиться игровым опытом, презентациями и даже фильмами на других экранах.Это меняет наш взгляд на медиафайлы и делает их более доступными для тех, кто пользуется небольшими или устаревшими устройствами. Вот все, что вам нужно знать о том, как отображать зеркальное отображение вашего устройства Windows.
Что такое зеркальное отображение экрана?
Зеркальное отображение показывает то же самое, что и на одном экране, на втором экране. Он позволяет, например, играть в игру или фильм на мобильном телефоне, а также показывать их на большом экране телевизора. Зачем вам зеркало? Это простой способ поделиться своим устройством с другими, он может упростить просмотр небольшого текста и дает вам преимущество двух экранов, не беспокоясь о кабелях.Разные устройства имеют разные имена для зеркалирования. Apple использует технологию AirPlay, а устройства Android могут использовать SmartView. Версия Windows 10 называется технологией Miracast.
В чем разница между зеркальным отображением экрана и трансляцией?
Вы можете слышать, что эти термины используются как синонимы, но это не совсем одно и то же. В то время как при зеркальном отображении аудио и видео, которыми вы делитесь, отображаются на обоих экранах одновременно, при трансляции функциональность отображения смещается с одного устройства на другое, поэтому вы видите их только на одном экране за раз.
Если вы, например, зеркально отобразите свой телефон на рабочем столе, вы увидите содержимое экрана телефона на обоих устройствах. Если вы транслируете со своего телефона на смарт-телевизор, содержимое экрана исчезнет с телефона и появится только на экране телевизора. Вы по-прежнему можете управлять некоторым содержимым с телефона, например, нажимать кнопку воспроизведения или паузы, но возможности просмотра ограничены вторым экраном.
Браузер Google Chrome — одна из самых популярных доступных технологий трансляции. Он позволяет использовать браузер для отправки содержимого экрана на подключенное совместимое устройство.Самым распространенным устройством является Chromecast, который легко подключается к настольному компьютеру.Можно ли поставить зеркало на экран без Wi-Fi?
Большинство используемых сегодня технологий зеркалирования требуют беспроводной сети для отправки информации. Значит ли это, что без Wi-Fi не обойтись? Хотя это не невозможно, предпочтительнее использовать Wi-Fi. Некоторые устройства для зеркалирования и трансляции, представленные на рынке, могут использовать доступную технологию Bluetooth для отправки информации с одного устройства на другое, но Bluetooth, как правило, недостаточно быстр для захвата полного видео.Bluetooth также имеет более ограниченный диапазон и не может легко отправлять экранную информацию в другую комнату. Если вы хотите зеркалировать данные между двумя комнатами, лучше всего подойдет беспроводная связь.
Более популярные гаджеты для трансляции, а также стандартные смартфоны предложат вам подключиться к беспроводной сети перед зеркалированием или трансляцией. Если у вас нет доступа к защищенной беспроводной сети, возможно, лучше будет подключить устройства с помощью кабелей. Кроме того, в большинстве случаев не требуется дополнительное программное обеспечение.
Как отразить экран
Зеркальное отражение довольно просто, но точный процесс зависит от устройства.У Apple iOS есть собственная технология зеркального отображения экрана, и шаги будут немного отличаться от зеркалирования других устройств.Чтобы отразить информацию с настольного компьютера или ноутбука с Windows 10, выполните следующие действия:
- Щелкните Settings в меню «Пуск»
- Откройте приложение
- Выберите System , затем Display Settings
- Прокрутите вниз до Несколько дисплеев
- Нажмите Подключитесь к беспроводному дисплею
- Подождите, пока появится ваше устройство
- Нажмите, чтобы подключиться
- Следуйте любым инструкциям для завершения подключения, включая пароли, PINS или коды подтверждения между устройствами
Чтобы отразить информацию с другого устройства на вашем настольном компьютере или ноутбуке с Windows 10, выполните следующие действия:
- Щелкните Settings в меню «Пуск»
- Откройте приложение
- Выберите System , затем Projecting к этому ПК
- Убедитесь, что Некоторые устройства Windows и Android c проект на этот ПК, когда вы говорите, что все в порядке. превращается в Доступно везде или Доступно в защищенных сетях
- Укажите, хотите ли вы, чтобы вас спрашивали каждый раз, когда вы хотите подключиться к этому ПК, или только в первый раз.Вы также можете указать, хотите ли вы запрашивать PIN-код и хотите ли вы иметь возможность проецировать только тогда, когда компьютер подключен к источнику питания
- Сохраните настройки и запомните имя вашего компьютера
Теперь вы можете транслировать с любого устройства с соответствующим программным обеспечением, например с телефонов Android и планшетов Windows.
Не все ПК и ноутбуки с Windows оснащены технологией Miracast, позволяющей совместно использовать экраны с помощью прилагаемого программного обеспечения Windows. Если вы попытаетесь выполнить описанные выше действия и не увидите параметры для совместного использования экрана, возможно, у вас нет возможности сделать это.
Вы всегда можете попробовать обновить операционную систему Windows и драйверы, чтобы посмотреть, поможет ли это. Большинство новых компьютеров с Windows 10 будут иметь технологию Miracast и смогут подключаться к большинству телефонов сторонних производителей без дополнительного стороннего программного обеспечения или устройств.
Дополнительные советы по дублированию экрана
Технология позволила использовать различные телевизоры, экраны ноутбуков и даже внешние мониторы для отображения контента с другого устройства. Проблема возникает при попытке подключить устройства без совместимой технологии.Устройства Apple полагаются на программное обеспечение и решения Apple, а устройствам Windows требуются решения для Windows. Даже для гаджетов потокового телевидения могут потребоваться дополнительные разрешения или настройки в вашей сети, чтобы иметь возможность принимать зеркальное отображение экрана с ваших устройств.
Mirroring используется для различных деловых и развлекательных целей, и это изменило то, как мы потребляем медиа. Не оставляйте свое первое зеркальное отображение для важной презентации или другого мероприятия, когда вам нужно, чтобы все прошло идеально. Поэкспериментируйте со своими устройствами, чтобы увидеть, как они лучше всего работают вместе, и обязательно обновляйте прошивку, драйверы и программное обеспечение на всем своем оборудовании, чтобы обеспечить максимальное удобство.Об авторе
Линси Кнерл — автор статей в HP® Tech Takes. Линси — писатель из Среднего Запада, оратор и член ASJA. Она стремится помочь потребителям и владельцам малого бизнеса более эффективно использовать свои ресурсы с помощью новейших технических решений.Как отразить экран ПК на телефонах Android с помощью приложений? — Dr.Fone
Часть 2. Зеркало экрана ПК на Android — Как выбрать приложения для зеркалирования ПК на Android?
Сторонние платформы зеркалирования могут предложить вам доступ ко всему, что доступно на экране вашего компьютера, с помощью вашего смартфона.Этот процесс также известен как совместное использование экрана, и для его включения требуется стабильное подключение к Интернету.
Эти приложения доступны не только для Android, но и для других ведущих платформ, таких как macOS, iOS, Windows и даже Linux. Некоторые приложения можно использовать бесплатно, а некоторые действуют по подписке.
Здесь мы поделимся соответствующей информацией о трех основных платформах для зеркалирования ПК на Android.
2.1 Удаленный рабочий стол Chrome:
Служба удаленного рабочего стола Chrome — это бесплатная служба совместного использования экрана ПК и Android, поддерживаемая Google.Платформа входит в число самых популярных приложений для удаленного управления. Это не только удобно, но и безопасно. Вы можете легко управлять содержимым компьютера или получать к нему доступ с Android с помощью Удаленного рабочего стола Chrome.
Плюсы и минусы службы удаленного рабочего стола Chrome следующие:
Плюсы:
- Это бесплатно. Это означает, что вам не нужно будет платить за управление экраном компьютера с телефона Android;
- Это безопасно, так как вам нужно будет ввести PIN-код, чтобы получить доступ к экрану другого устройства.
- Интерфейс службы удаленного рабочего стола Chrome прост в навигации.
Минусы:
- В службе удаленного рабочего стола Chrome нет функции обмена файлами;
- Для доступа к приложению вам потребуется помощь браузера Chrome.
2.2 Splashtop Personal — Удаленный рабочий стол:
Приложение для удаленного рабочего стола Splashtop может предлагать удаленный доступ к экрану ПК с телефона Android.Служба работает быстро, и вы можете создавать несколько удаленных подключений. Более того, он обеспечивает различные уровни безопасности, что делает практически невозможным доступ злоумышленников к содержимому вашего устройства.
Приложение доступно на нескольких платформах, таких как Windows, macOS, iOS и Android. В отличие от Chrome Remote Desktop, Splashtop основан на подписке, и вам придется платить за услугу. Вот плюсы и минусы приложения:
Плюсы:
- Графический интерфейс приложения интуитивно понятен.Это означает, что его очень легко настроить и управлять;
- Ценовой план разумный;
Минусы:
- Функция передачи файлов доступна только в рамках бизнес-плана;
- Он предлагает только 7-дневную бесплатную пробную версию.


