Twrp на китайском – TWRP Recovery для Xiaomi как скачать и как установить TWRP Recovery для Xiaomi
TWRP Recovery — инструкция по пользованию

TWRP Recovery — инструкция по пользованию. В прошлых статьях мы рассказывали про CWM Recovery. В Данной статье вы подробно узнаете, какие пункты есть и за что отвечают меню в TWRP recovery.
Скачать TWRP
Скачать кастномное recovery TWRP на ваш Android устройство можно с официальной страницы TeamWIN — https://twrp.me/Devices/
Установить TWRP можно по данной инструкции — Установка кастомного Recovery
Управление в TWRP
Управление в меню TWRP осуществляется с сенсорного экрана. Подтверждение действий с помощью свайпа в внизу экрана.

Коротко о всех меню TWRP Recovery
Главный интерфейс TWRP выглядит примерно таким образом:

Рассмотрим каждое подменю
- Install – Установка различных патчей и прошивок формата ZIP архива
- Wipe – стирание (форматирование) разделов Android и карты памяти (подробно про WIPE или сброс данных)
- Backup – создание резервных копий системы и пользовательских данных
- Restore – восстановление Android с резервных копий системы и пользовательских данных
- Mount – подключение или отключение разделов Android
- Settings – настройка TWRP Recovery
- Advanced – дополнительные или расширенные возможности TWRP
- Reboot – перезагрузить Android в различные режимы
Подробно о TWRP
Теперь рассмотрим подробно о возможностях каждого подменю.
Меню Install (установка update.zip)
Как выше уже было сказано меню Install позволяет устанавливать патчи или прошивки. Нажав на кнопку Install вы попадайте в файловый менеджер на карту памяти или внутреннею память с вашими папками и файлами:

Для того чтобы установить ZIP обновление необходимо нажать на него и появиться новое меню для подтверждения ваших намерений установить архивное обновление

Для того чтобы установить обновление нужно сделать свайп слева на права

Также вы можете заметить, что есть в данном меню кнопки:
Add More Zips — установить еще какой либо дополнительное архивное ZIP обновление
Clear Zip Queue — отменить раннее выбранные ZIP обновления
Меню WIPE
В данное меню может выполнить различные сбросы, различных разделов Android . По умолчанию выполняется wipe сброс раздела /data и /cache

Для активации дополнительных возможностей необходимо нажать кнопку Advanced Wipe

О том как правильно делать wipe читайте в статье — wipe Android.
Меню Backup
В данном меню можно сделать резервные копии (срезы) текущего состояния Android. Можно настроить какие именно разделы бекапить, а также активировать возможность сжатия резервных копий — enable compression, а также добавить валидацию — skip MD5 generation during backup, что позволит в случае если резервная копия создаться «битая» в будущем не выполнять с такой копии восстановление.

Резервные копии хранятся по пути SdCard/TWRP/BACKUPS, их можно скопировать на компьютер и при возникновение проблемы вновь реанимировать Android из меню Restore.
Меню Restore
Позволяет восстанавливаться с ранее созданных резервных копий (созданных в меню Backup TWRP Recovery):

Меню Mount
Позволяет подключать или отсоединять разделы Android — это необходимо для применения различных патчей (в которых указано или не указано нужно ли монтировать раздел). Также в данном разделе можно подключить возможность подключение устройство как флеш накопителя — Mount USB Storage

Меню Settings
Это меню объединяет все настройки в различных меню.
- Проверка подписи ZIP обновлений
- Форматирование разделов
- Пропуск верефкации
- Проверку верефикации резервных копий
- Яркость экрана, выбор временной зоны и другие
- Язык интерфейса (с 3 версии TWRP)

Меню Advanced
Copy Logo to SD — вывод ошибок операций на карту памяти
Fix Permsissions — выставление прав доступа, каталогам и файлам
Partition Sd Card — разбиение карты памяти на разделы для переноса приложений
File Manager — простой файловый менеджер
Terminal Comand — терминал
Reload Theme — перезагрузка темы TWRP
ADB SIDELOAD — прошивка zip обновлений с ПК

Меню Reboot
System — простая перезагрузка (загрузка в обычный режим работы Android)
Recovery — перезагрузка обратно в меню Recovery
Download/Bootloader — перезагрузка в режим Bootloader

{rutube}9ddd7e780467442e30753bf50e7ff3e0{/rutube}
Рекавери на китайском: сброс, перевод, расшифровка
Рекавери (recovery) – программный режим восстановления, встроенный в операционную систему устройства (планшета, смартфона, дескопта). Использование программы позволяет произвести сброс настроек, скопировать информацию, устранить ошибки в работе.


Recovery на китайском
Устройства, произведенные в Китае, оснащены системным меню на языке производителя. Для удобства использования требуется сопоставить пункты меню recovery на китайском языке со стандартными пунктами, идентичными по содержанию и набору функций.
Для вызова меню рекавери необходимо:
- Отключить питание устройства
- Одновременно нажать и держать клавишу включения и увеличения громкости
- Удерживание кнопок вызовет включение аппарата и вывод требуемого режима
ВАЖНО. Перед использованием данного режима рекомендуется скопировать всю информацию на другое устройство, чтобы избежать потери данных. Некорректные действия в системном меню могут вызвать полную потерю всей информации, хранившейся в памяти китайского смартфона.
Перемещаться по пунктам настроек вверх и вниз пользователь может кнопками громкости, для выбора конкретного действия используется кнопка «домой».
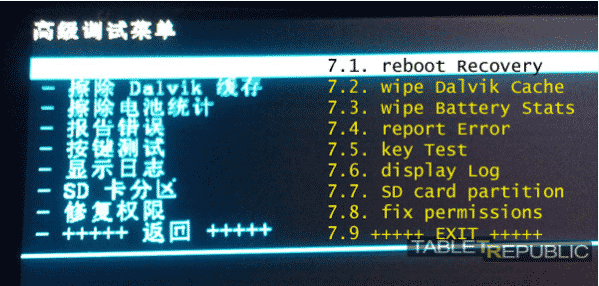
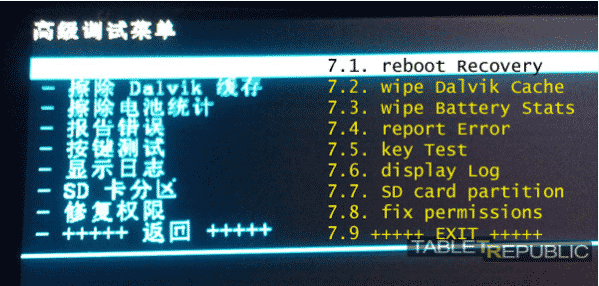
Основные разделы системного меню рекавери на китайском языке соответствуют стандартному переводу:
- Auto Test – проверка основных параметров операционной системы и тестирование ее на наличие ошибок
- Wipe eMMC – жесткий сброс всех параметров и настроек смартфона без возможности восстановления
- Reboot – перезагрузить
- Version info – справка
- Mounts with Storage – управление памятью гаджета, информация о количестве свободного пространства или форматирования
- Wipe Cache Partition – очистка кэша
- Wipe Cache Partition – копирование всей имеющейся информации
- Factory Reset – восстановление заводских настроек
Для выхода из настроек достаточно нажать кнопку отключения питания.
ВАЖНО. Завершать процесс загрузки до его окончания запрещается. Это может спровоцировать системный сбой и поломку китайского телефона.
Нard reset ( хард ресет)
Для восстановления заводских настроек устройства производится hard reset (хард резет). Выполнить этот пункт можно двумя способами – в меню и, для случаев, когда смартфон не включается, сочетанием клавиш.
Hard reset на китайском телефоне в меню удобно использовать только при настроенном русском языке пунктов:
- Выбрать «Настройки»
- Активировать «Восстановление и сброс»
- Дополнительно кликнуть на «Сброс настроек»
Для тех случаев, когда аппарат не включается или не доступно русифицированное меню, сброс хард резет на китайском телефоне выполняется через раквери или нажатием кнопок «Питание»+ «Домой» + «Громкость вниз», далее выбрать wipe.


ВАЖНО. Перед выполнением hard reset (хард резет) необходимо полностью зарядить батарею смартфона (процесс восстановления будет прерван при низком заряде).
Выполнение хард резета удалит все личные данные пользователя из памяти гаджета.
Wipe data factory reset
Сброс настроек на китайском устройстве Wipe data factory reset позволяет пользователю очистить кэш, удалить установленные приложения и ошибки, вызываемые их работой, сохранив при этом медиа файлы – музыку, фото, изображения.
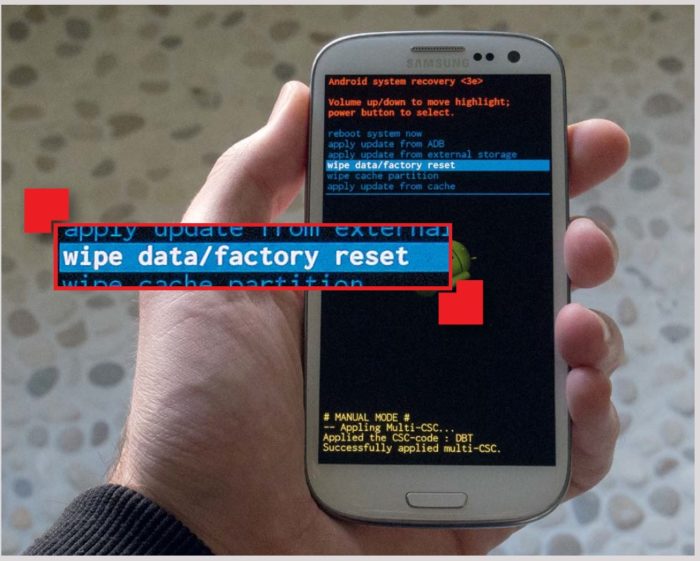
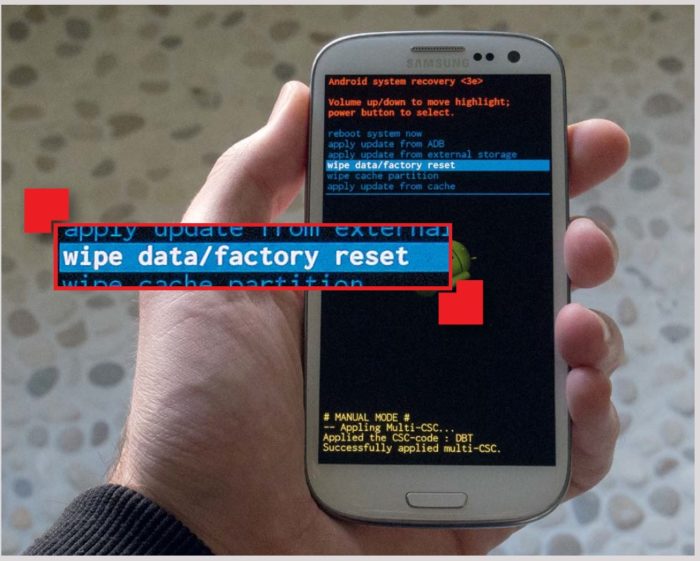
Хiaomi recovery mode
Вызвать меню рекавери на ОС Андроид в устройстве Xiaomi можно выполнив стандартную последовательность действий. Выключить смартфон, после чего одновременно зажать кнопки: громкость вверх, домой и питание. Кнопки увеличения/уменьшения громкости используются для перемещения по пунктам, клавиша выключения – для выбора, активации одного из действий. В этом режиме доступно сделать не только возврат к заводским параметрам или восстановить работоспособность, но и обновить системные папки TWRP, CWM.
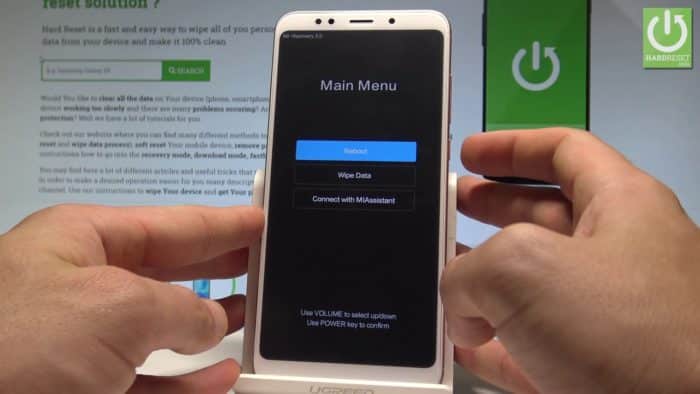
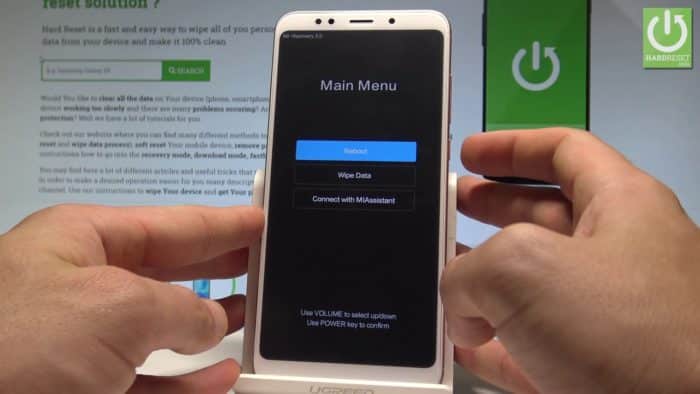
Factory mode
На Андроиде в системном меню recovery можно не только сбросить, но и протестировать работу телефона в пункте Factory mode. Он представлен несколькими подпунктами, расшифровка их значения на русском языке:
- Full Test – проверяются все параметры телефона
- Item Test – выборочное сканирование
- Signaling Test – тест sim-карты и уровня сигнала
- GPS – диагностика корректности работы системы определения местоположения
После окончания всех проверок достаточно кликнуть на rebut для выхода из системного меню.


Как сбросить настройки на андроиде
Для того, чтобы сбросить настройки на Android требуется активировать системный режим recovery и выбрать в нем Hard reset. Делать хард ресет на китайском аппарате необходимо заранее скопировав всю важную информацию на другое устройство. Расшифровка всех пунктов рековери стандартная для большинства моделей – Леново (Lenovo), Самсунг, Xiaomi.


Recovery позволяет пользователю сделать откат операционной системы — Андроид до заводкой версии, очистить всю доступную память смартфона. При помощи пункта Wipe data factory reset возможно сохранить после сброса медиа файлы. Системные функции дают возможность восстанавливать работу смартфона, удалять лишние приложения, вызывающие сбои и ошибки. На китайских телефонах пункты описаны на языке производителя или по-английски. Для расшифровки пунктов необходимо придерживаться инструкции, которая одинакова для большинства моделей Lenovo (Леново) и Xiaomi, по этой причине делать перевод не требуется.
TWRP Recovery инструкция как пользоваться + Видео
В этой статье, на сайте Android +1 вы подробно узнаете о TWRP recovery, какие пункты есть и за что они отвечают, очень подробно + видео материал.
Где скачать и как установить TWRP?
Загрузить кастомное recovery TWRP на ваш Android устройство можно с официальной страницы TeamWIN — https://twrp.me/Devices/
Установить TWRP можно по данной инструкции — Установка кастомного Recovery
Управление в TWRP
Управление в меню TWRP осуществляется с сенсорного экрана. Подтверждение действий с помощью свайпа внизу экрана:

Возврат на один экран назад и главное меню осуществляется с помощью сенсорных кнопок расположенных также внизу экрана:

Подробно о TWRP.
Как пользоваться TWRP Recovery?
Главный интерфейс TWRP выглядит примерно таким образом:

- Install – Установка различных патчей и прошивок формата ZIP архива
- Wipe – стирание (форматирование) разделов Android и карты памяти (подробно про WIPE или сброс данных)
- Backup – создание резервных копий системы, ядра и пользовательских данных
- Restore – восстановление Android с резервных копий системы и пользовательских данных
- Mount – подключение или отключение разделов Android
- Settings – настройка кастомного TWRP Recovery
- Advanced – дополнительные или расширенные возможности TWRP
- Reboot – перезагрузить Android в различные режимы
Теперь детально рассмотрим, что представляет собой кастомное TWRP Recovery, его возможности каждого подменю.
Меню Install (установка update.zip)
Как выше уже было сказано меню Install позволяет устанавливать патчи (установка root прав, файлы для изменения внешнего вида) или прошивки (официальные прошивки, cyanogenmod, miui и другие) .
Нажав на кнопку Install вы попадаете в файловый менеджер на карту памяти или внутреннею память с вашими папками и файлами:

Для того чтобы установить ZIP обновление (патчи прошивки), необходимо нажать на него ( на ZIP архив).
Появиться новое меню для подтверждения ваших намерений установить архивное обновление:

Для того чтобы установить обновление, нужно сделать свайп слева на право:

Также вы можете заметить, что есть в данном меню кнопки:
- Add More Zips — установить еще какой-либо дополнительное архивное ZIP обновление
- Clear Zip Queue — отменить раннее выбранные ZIP обновления
Меню WIPE
В данное меню может выполнить различные сбросы, различных разделов Android . По умолчанию выполняется wipe разделов /data и /cache:

Для активации дополнительных возможностей необходимо нажать кнопку Advanced Wipe:

О том как правильно делать wipe читайте в статье — wipe Android.
Меню Backup
В данном меню можно сделать резервные копии (срезы) текущего состояния Android. Можно настроить какие именно разделы бэкапить, все или только выбранные вами, а также активировать возможность сжатия резервных копий — enable compression, а также добавить валидацию — skip MD5 generation during backup, что в будущем в случае если резервная копия создаться «битая» не выполнять с такой копии восстановление Android.

Резервные копии хранятся по пути SdCard/TWRP/BACKUPS, их можно скопировать на компьютер и при возникновении проблемы вновь реанимировать Android из меню Restore.
Меню Restore
Позволяет восстанавливаться с ранее созданных резервных копий (созданных в меню Backup TWRP Recovery):

Меню Mount
Позволяет подключать или отсоединять разделы Android — это необходимо для применения различных патчей (в которых указано или не указано нужно ли монтировать раздел). Также в данном разделе можно присутствует возможность подключения устройства как флеш накопителя — Mount USB Storage (USB OTG):

Меню Settings
- Это меню объединяет все настройки в различных меню.
- Проверка подписи ZIP обновлений
- Форматирование разделов
- Пропуск верификации
- Проверку верификации резервных копий
- Яркость экрана, выбор временной зоны и другие
- Язык интерфейса (с 3 версии TWRP)

Меню Advanced
- Copy Logo to SD — вывод ошибок операций на карту памяти
- Fix Permsissions — выставление прав доступа каталогам и файлам
- Partition Sd Card — разбиение карты памяти на разделы для переноса приложений
- File Manager — простой файловый менеджер
- Terminal Comand — терминал
- Reload Theme — перезагрузка темы TWRP
- ADB SIDELOAD — sideload с ПК

Меню Reboot
- System — простая перезагрузка (загрузка в обычный режим работы Android)
- Recovery — перезагрузка обратно в меню Recovery
- Download/Bootloader — перезагрузка в режим Bootloader (работа с fastboot)

Наглядная видео инструкция по использованию
TWRP Recovery
Вот и все! Больше статей и инструкций читайте в разделе Статьи и Хаки Android. Оставайтесь вместе с сайтом Android +1, дальше будет еще интересней!
Что такое TWRP на Android
Давайте сейчас мы с вами разберемся что такое TWRP на Андроиде и как его установить, а так же прошить телефон через этот функционал.
Данная статья подходит для всех брендов, выпускающих телефоны на Android 10/9/8/7: Samsung, HTC, Lenovo, LG, Sony, ZTE, Huawei, Meizu, Fly, Alcatel, Xiaomi, Nokia и прочие. Мы не несем ответственности за ваши действия.
Внимание! Вы можете задать свой вопрос специалисту в конце статьи.
Изначальный функционал гаджетов Андроид сильно ограничен. Утилита TWRP предлагает пользователю большой выбор опций, которые отсутствуют в стандартном функционале.
Возможности TWRP
Если провести сравнение с той утилитой рекавери, которая установлена умолчанию, то TWRP рековери является намного мощнее. Данная программа обеспечивает процесс создания полных системных бэкапов. При ее участии выполняется инсталлирование ПО, прошивок.
Подобного функционала у заводского рекавери нет. Установка TWRP осуществляется на внутреннюю память гаджета, вместо мало функционального, стандартного рекавери. Если ваш девайс не загружается, в большинстве случаев TWRP позволяет выполнить успешных процесс восстановления системы.
Основные преимущества TWRP:
- Инсталляция заводских системных обновлений, исправлений, различных дополнений.
- Установка неофициальных ядер, поддерживается работа с кастомными прошивками.
- Выполняется сопряжение с ПК при помощи разъема USB.
- Для вашей текущей прошивки утилита может создать бэкап всей системы или по-отдельности системы, приложений и т.д.
- Быстрое восстановление из созданного ранее бэкапа.
- Имеются опции очистки статистики аккумулятора, кеша, заводских настроек.
- Форматирование microSD, создание разделов.
- Работа с файлами.
- Ввод команд терминала.
Процесс установки TWRP рековери
Разблокировка гаджета и проверка совместимости
Разблокируйте загрузчик (booloader) на гаджете. TWRP с вашим гаджетом должен быть совместим. Проверить совместимость можно на ресурсе: twrp.me.
Для процесса инсталляции потребуется иметь установленный на ПК Android Debug Bridge (ADB) и драйверы для вашего гаджета, которые требуются при подключении по интерфейсу USB. Для подстраховки можете создать для девайса резервную копию.
Активируем отладку по USB
Переходим в «Настройки», жмем «О телефоне». Теперь листаем меню вниз до появления строки «Номер сборки», жмем на него семь раз. Отобразится сообщение, что вы выбрали режим разработчика.
После возвращения на главную страницу меню «Настройки» будет доступна новая вкладка «Для разработчиков». Включаем этот пункт («OEM Unlocking»).
Читайте в подробностях Как на Android включить отладку по USB
Потом активируем «Отладку по USB». При необходимости указываем ПИН-код или пароль.
После выполнения этих операций гаджет соединяем с ПК. Когда девайс предложит «Включить отладку по USB», соглашаемся с этим.
Скачиваем TWRP
Открываем официальный ресурс TeamWin, переходим в меню гаджетов по ссылке https://twrp.me/Devices/. Там следует отыскать модель своего девайса и скачиваем для нее TWRP.


На сайте будут указаны важные данные про гаджет. Перейдя во вкладку «Download Links» выполняем скачивание образа утилиты. Чтобы быстрее выполнить команду установки, файл требуется переименовать в twrp.img и перенести в папку, в которой инсталлирован ADB.
Переходим в режим загрузчика
Для выполнения инсталляции TWRP recovery на гаджете требуется перейти в режим загрузчика. В разных устройствах используется отдельная комбинация для входа в режим загрузчика.
Самый распространенный метод: задать в течение 10 секунд клавишу включения и кнопку громкость меньше, потом отпускаем их. После выполнения входа в искомый режим отобразится окно, как на скриншоте ниже.


Устанавливаем TWRP
Выполняем подключение гаджета к ПК по кабелю USB. На девайсе должна отобразиться надпись, что он подключен.
На ПК открываем папку с установленным ADB, жмем «Shift+правую кнопку мыши». В отобразившемся окне следует указать «Открыть окно команд», после чего выполняем запуск команды: fastboot devices.
Пользователю требуется выполнить команду для возврата гаджету серийного номера, демонстрируя, что он уже распознан. В ситуации, когда не получается обнаружить серийный номер, требуется возвратиться к первому шагу и все перепроверить.
При правильном распознании девайса начинаем инсталляцию TWRP. Вводим и выполняем команду «fastboot flash recovery twrp.img». При правильной установке система выдаст в командной строке соответствующее сообщение.


Загружаем TWRP в режиме восстановления
Выполняем отключение от ПК своего гаджета, жмем «Громкость меньше», переходим в раздел «Рековери». Жмем кнопку «Громкость больше» или «Питание», для его активации. После этого произойдет загрузка девайса в TWRP.
При запросе пароля от TWRP требуется указать ПИН-код или пароль, которым выполняется разблокировка гаджета. Это требуется для получения доступа к памяти. (Читайте Забыл графический ключ (пароль) Android для разблокировки экрана).
Утилита может функционировать в «Read Only» режиме. Данный рабочий режим позволяет удалить все изменения путем выполнения перезагрузки.
При отсутствии уверенности жмите «Keep Read Only». Выполнив 3-й и 4-й шаг этой инструкции, вы сможете переустановить утилиту.
После завершения установки отобразиться главное окно TWRP. Там есть опции для создания резервной компании «Nandroid» или выполнения других полезных опций.


Пункты меню TWRP
Открыв утилиту, вы увидите интерфейс, как на скриншоте ниже.


Описание меню:
- Install.
- Wipe.
- Backup.
- Restore.
- Mount.
- Advanced.
- Reboot.
Теперь более подробно рассмотрим каждое меню.
Install
Здесь можно устанавливать прошивки (miui, cyanogenmod и др.), патчи (изменение интерфейса, рут права). Жмем на «Install», чтобы перейти в менеджер файлов, чтобы выбрать нужную папку с имеющимися данными.


Для инсталляции патча прошивки (ZIP обновление) просто жмем на файл. Отобразится меню, где потребуется выполнить подтверждение операции архивного обновления.


Выполняем обновления путем свайпа на право.


В появившемся окне будут такие значки:
- Add More Zips – инсталляция дополнительного обновления архива ZIP.
- Clear Zip Queue – отмена обновления ZIP, выполненного ранее.
WIPE
Выполняются разные сбросы в Андроид разделах. Вайп по умолчанию доступен в /cache и /data.


Опция Advanced Wipe отвечает за активацию дополнительного функционала.


Backup
Раздел для создания срезов (резервных копий) текущего состояния Андроид гаджета. У пользователя имеется возможность выполнить настройку, какие конкретные разделы требуется сохранить.
Для сжатия бэкапа выбирайте опцию «enable compression», валидация доступна для активации «skip MD5 generation during backup».


Найти бэкапы можно по пути SdCard/TWRP/BACKUPS. Оттуда они доступны для копирования на ПК, чтобы при появлении проблемы снова восстановить устройство.
Restore
Предоставляется возможность выполнить восстановление из созданных ранее копий в TWRP.


Mount
Можно выполнить отсоединение или подключение в Андроид разделов. Это может потребоваться, чтобы использовать разные патчи, которые требуют выполнения монтажа раздела. Еще в этом меню можно выполнять подключение гаджета в виде флеш накопителя, для этого используется опция «Mount USB Storage (USB OTG)».


Settings
Здесь объединены настройки из разных разделов меню:
- Язык интерфейса.
- Указание яркости экрана, часового пояса и др.
- Верификация бэкапа.
- Пропуск верификации.
- Опция для форматирования выбранного раздела.
- Для обновлений ZIP выполнение проверки подписи.


Advanced
- Fix Permsissions – работа с инсталлированием файлов, установкой каталогов, предоставлением прав доступа.
- Copy Logo to SD – публикация на micro SD ошибок проводимых действий.
- Partition Sd Card – с целью переноса программ можно карту памяти разбить на необходимые разделы.
- Terminal Comand – функция терминала.
- File Manager – обычный файловый менеджер.
- ADB SIDELOAD – выполнение sideload с компьютером.
- Reload Theme – запуск перезагрузки темы TWRP.


Reboot
- Download/Bootloader – запуск перезагрузки в Bootloader режиме.
- System – выполнение просто перезарузки (выполняется запуск обычного рабочего режима Андроид).
- Recovery – выполняется пользователем обратная перезагрузка в рековери меню.


Устанавливаем прошивку в TWRP
Работать с TWRP очень просто. Устанавливаем патчи, прошивки в zip формате по следующей инструкции:
- Запускаем TWRP.
- Жмем на «Install».
- Указываем память, куда скопируются или инсталлируются файлы.
- Выбираем файл, которым будет устанавливать.
- Начинаем инсталляцию. Перетягиваем слайдер на правую часть окна.
В ZIP архиве допустимо одновременно выбирать 10 файлов. Инсталлироваться они будут последовательно. По завершении установочного процесса выполните очистку кэша.
Новости Xiaomi, Новинки, Обзоры, Сравнения

Вам интересно экспериментировать с установками различных версий прошивок (не только официальных от производителя, но и кастомных)? Хотели бы устанавливать различные патчи, для изменения внешнего вида, производительности смартфона, улучшения энергосбережения и прочего? Тогда вам не обойтись без Rоот-прав. Производить установку всего вышеперечисленного дает Кастомный рекавери.
Кастомный рекавери (далее – TWRP) предоставляет следующие возможности:
— Установка кастомных прошивок;
— Установка патчей, исправлений и дополнений к прошивкам;
— Перепрошивка версий ядра, модема и пр.;
— Создание резервных копий;
— Восстановление данных из резервных копий;
— Сброс телефона на стандартные (заводские) настройки;
— Очистка кеш системы и приложений;
— Разбивать на разделы карту памяти;
— Получение Root — прав.
ПОРЯДОК ПРОШИВКИ TWRP (с разблокированным загрузчиком):
1. Для того, чтобы была возможность прошить TWRP, необходимо активировать пункт «Отладка по USB» в инженерном меню телефона. Для перехода в инженерное меню нужно зайти в «Настройки» — «О телефоне» — «Версия MIUI» (нажать 8 раз, пока не появится надпись «Вы стали разработчиком»). Далее заходим: «Настройки» — «Расширенные настройки» — «Для разработчиков» — активируем пункт «Отладка по USB».
2. Скачиваем образ TWRP в формате «img» в папку: C:\TWRP\
 3. Скачиваем архив Install-TWRP.zip*
3. Скачиваем архив Install-TWRP.zip*
* для скачивания архива с сайта 4PDA необходимо быть зарегистрированным пользователем и находиться в системе, в противном случае получите сообщение об ошибке!!!
4. Распаковываем архив в папку: C:\TWRP\, получаем следующее:
 5. Теперь нужно удалить файл «recovery.img» и переименовать «TWRP++3.0.2-2.img» в «recovery.img»
5. Теперь нужно удалить файл «recovery.img» и переименовать «TWRP++3.0.2-2.img» в «recovery.img»
 6. Выключаем телефон. Переводим его в режим «Fastboot». Для этого зажимаем кнопку громкости «-» и кнопку включения и ждем появления на экране «зайца с android»
6. Выключаем телефон. Переводим его в режим «Fastboot». Для этого зажимаем кнопку громкости «-» и кнопку включения и ждем появления на экране «зайца с android»

7. Запускаем «Flash.bat» в папке: C:\TWRP\
Если установка прошла успешно, телефон перезагрузится с последующим входом в TPRW.

Поздравляем вас, теперь у вас есть возможность делать все то, что мы описывали в начале статьи. Настоятельно рекомендуем, перед какими либо действиями со смартфоном, делать резервную копию системы и пользовательских данных, чтобы была возможность «откатиться» на предыдущее состояние, в случае того, если что то пошло не так. Создать резервную копию вы можете через пункт «Backup» в TWRP.
В следующей статье мы опишем назначение пунктов меню TWRP, а также получение Root — прав.
Товары, которые могут вас заинтересовать:
Global Version означает, что товар выпущен для мирового рынка, и соответствует международным стандартам качества.
Ростест — это знак сертификации, который гарантирует, что устройство соответствует всем российским нормам и стандартам по охране окружающей среды и здоровья пользователей. Каких-либо дополнительных отличий или преимуществ перед другими устройствами данный знак не предполагает.
-33%

Global Version означает, что товар выпущен для мирового рынка, и соответствует международным стандартам качества.
Ростест — это знак сертификации, который гарантирует, что устройство соответствует всем российским нормам и стандартам по охране окружающей среды и здоровья пользователей. Каких-либо дополнительных отличий или преимуществ перед другими устройствами данный знак не предполагает.
-37%

Global Version означает, что товар выпущен для мирового рынка, и соответствует международным стандартам качества.
Ростест — это знак сертификации, который гарантирует, что устройство соответствует всем российским нормам и стандартам по охране окружающей среды и здоровья пользователей. Каких-либо дополнительных отличий или преимуществ перед другими устройствами данный знак не предполагает.
-12%

Global Version означает, что товар выпущен для мирового рынка, и соответствует международным стандартам качества.
Ростест — это знак сертификации, который гарантирует, что устройство соответствует всем российским нормам и стандартам по охране окружающей среды и здоровья пользователей. Каких-либо дополнительных отличий или преимуществ перед другими устройствами данный знак не предполагает.
-7%

Global Version означает, что товар выпущен для мирового рынка, и соответствует международным стандартам качества.
Ростест — это знак сертификации, который гарантирует, что устройство соответствует всем российским нормам и стандартам по охране окружающей среды и здоровья пользователей. Каких-либо дополнительных отличий или преимуществ перед другими устройствами данный знак не предполагает.
-12%

Global Version означает, что товар выпущен для мирового рынка, и соответствует международным стандартам качества.
Ростест — это знак сертификации, который гарантирует, что устройство соответствует всем российским нормам и стандартам по охране окружающей среды и здоровья пользователей. Каких-либо дополнительных отличий или преимуществ перед другими устройствами данный знак не предполагает.
-7%

Global Version означает, что товар выпущен для мирового рынка, и соответствует международным стандартам качества.
Ростест — это знак сертификации, который гарантирует, что устройство соответствует всем российским нормам и стандартам по охране окружающей среды и здоровья пользователей. Каких-либо дополнительных отличий или преимуществ перед другими устройствами данный знак не предполагает.
-3%

Global Version означает, что товар выпущен для мирового рынка, и соответствует международным стандартам качества.
Ростест — это знак сертификации, который гарантирует, что устройство соответствует всем российским нормам и стандартам по охране окружающей среды и здоровья пользователей. Каких-либо дополнительных отличий или преимуществ перед другими устройствами данный знак не предполагает.
-15%

Global Version означает, что товар выпущен для мирового рынка, и соответствует международным стандартам качества.
Ростест — это знак сертификации, который гарантирует, что устройство соответствует всем российским нормам и стандартам по охране окружающей среды и здоровья пользователей. Каких-либо дополнительных отличий или преимуществ перед другими устройствами данный знак не предполагает.
-12%

Global Version означает, что товар выпущен для мирового рынка, и соответствует международным стандартам качества.
Ростест — это знак сертификации, который гарантирует, что устройство соответствует всем российским нормам и стандартам по охране окружающей среды и здоровья пользователей. Каких-либо дополнительных отличий или преимуществ перед другими устройствами данный знак не предполагает.
-18%

5 лучших способов установить TWRP Recovery

У пользователей, которым не нравится стандартное рекавери меню на Андроид, есть отличная альтернатива в виде TWRP Recovery, но возникает вопрос, связанный с тем, как установить TWRP Recovery.
Данный вариант рекавери отличается, в первую очередь, тем, что у него все функции полностью сенсорные.
То есть вам не нужно будет использовать кнопки громкости и меню телефона для выбора тех или иных пунктов в Recovery.
Зачастую все это крайне неудобно и вызывает лишь неприятные эмоции. Поэтому многие решают установить TWRP Recovery.
Помимо сенсорного выбора, у него есть множество других преимуществ. Но рассматривать их мы сейчас не будем, а вместо этого поговорим об установке этого кастомного рекавери.

Вариант №1. GooManager
Сейчас это приложение было переименовано в TWRP Manager. Оно является одним из самых простых, а значит, и удобных для установки нужного нам меню.
Все действия выполняются в одном и том же окне. В общем, разработчики постарались на славу.
Процесс установки выглядит следующим образом:

Рис. 1. Пункт «Install TWRP» в TWRP Manager

Рис. 2. «Install Recovery» в менеджере

Рис. 3. Запрос на установку скачанного файла рекавери
Вот и все, процесс закончен, и вы совершенно спокойно можете использовать новое меню.
Но не все так просто.
Внимание! Для использования данной программы нужны root права.
Один из самых простых способов дать устройству так называемые права суперпользователя заключается в использовании приложения Root Checker.
Все, что нужно сделать после его скачивания и установки, так это просто перейти на вкладку «Verify root» и нажать на такую же надпись немного ниже.

Рис. 4. Использование Root Checker для присвоения рут прав
В принципе, это актуально для практически всех способов, описанных в этом обзоре. Поэтому перед выполнением каждого из них присвойте своему устройству рут права.
Это, кстати, полезно и во многих других случаях, когда нужно добавить в телефон или планшет какие-то необычные функции.
А теперь вернемся к установке рекавери.
Вариант №2. Official TWRP App
Конечно же, создатели этого прекрасного и удобного меню сделали и собственное приложение для установки рекавери.
Но проблема в том, что нередко сама операционная система блокирует его загрузчик.
Поэтому приходится использовать вышеупомянутый менеджер или другие программы, о которых мы будем говорить дальше.
При этом не стоит пытаться понять, почему же такое происходит. У вас ничего не получится. Также не стоит бояться неофициальных приложений для инсталляции TWRP.
Все они абсолютно безопасны, по крайней мере, те, которые описаны в этой статье.
Итак, чтобы воспользоваться Official App, сделайте вот что:

Рис. 5. Кнопка «TWRP FLASH» в первом окне Official App

Рис. 6. Основное меню установки TWRP через Official App
Как видим, в данном случае тоже все достаточно просто. Мы рекомендуем сначала попытаться использовать именно Official App. Но получается это далеко не всегда.
Тогда нужно брать один из менеджеров, указанных в этой статье.
А если ни Official App, ни GooManager не хотят справляться с рассматриваемой нами задачей, то есть еще ROM Manager.
Подсказка: Также в случаях, когда у вас что-то не будет получаться, пишите об этом в комментариях. Мы обязательно поможем вам решить проблему и установить TWRP.
Обращайтесь!
Вариант №3. ROM Manager
Использование этого менеджера еще более простое, чем у двух предыдущих. Этот процесс заключается в следующем:

Рис. 7. Использование ROM Manager
Как уже можно было понять, в данном случае необходимо заблаговременно, вручную загрузить .img файл, то есть тот, который и нужен для установки рекавери.
А сделать это можно на официальном сайте этого кастомного расширения twrp.me. Процесс скачивания выглядит следующим образом:

Рис. 8. Выбор файла установки на twrp.me

Рис. 9. Раздел «Download Links» сайта twrp.me
Необходимость скачивания будет актуальной для большинства подобных менеджеров. В частности, это актуально и для Flashify.
Вариант №4. Flashify
Для работы обязательно нужны рут права. Когда они есть, выполните ряд простых действий:

Рис. 10. Использование Flashify для установки TWRP рекавери
Собственно, на этом установка заканчивается. Можно совершенно спокойно пользоваться новым Recovery.
Вариант №5. Rashr
Это поистине самый простой вариант в нашем сегодняшнем обзоре.
Все, что нужно сделать, так это скачать программу на Google Play, в главном меню нажать на «TWRP Recovery» и в появившемся окне выбрать загруженный файл.

Рис. 11. Использование Rashr
Наверняка, один из этих вариантов поможет вам установить TWRP. Если что-то не получится, пишите об этом в комментариях.
TWRP Recovery инструкция
Простое Решение Сложных Ошибок

 « Предыдущая запись
« Предыдущая запись  Следующая запись »
Следующая запись »TWRP Recovery — МиРум портал

TWRP Recovery для устройств Xiaomi
Дата: 13.01.2020
TWRP Recovery для устройств Xiaomi
Инструкция по установке TWRP Recovery
MiMi NoteCCRedmiRedmi NoteMi MIXMi MaxMi PadPoco
Mi9:Mi9 SE:
Mi9T Pro
Mi9T
Mi9 Lite:
Mi8:
Mi8 Pro:
Mi8 Explorer Edition:
Mi8 SE:
Mi8 Lite:
Mi6:
Mi6X:
Mi5:
Mi5S:
Mi5S Plus:
Mi5X:
Mi3/4:
Mi4c:
Mi4s:
Mi2:
Mi A1:
Mi Note 10:Mi Note 2:
Mi Note 3:
Redmi K20 ProRedmi K20
Redmi 7
Redmi 7A
Redmi 6 Pro
Redmi 5 Plus
Redmi 5
Redmi 5A
Redmi S2
Redmi 4X
Redmi 4
Redmi 4 Pro
Redmi 4A
Redmi Pro
Redmi 3
Redmi 3S
Redmi Note 8Redmi Note 7 Pro
Redmi Note 7
Redmi Note 6 Pro
Redmi Note 5/Pro
Redmi Note 5A Prime
Redmi Note 5A Lite
Redmi Note 4X (Snapdragon)
Redmi Note 4 (MTK)
Redmi Note 3 Pro/SE
Redmi Note 3 (MTK)
Redmi Note 2 (MTK)
Mi MIX 3Mi MIX 2S
Mi MIX 2
Mi MIX
Mi Max 3Mi Max 2
Mi Max Pro
Mi Max
Mi Pad 4Mi Pad 3
Mi Pad 2
Mi Pad
Предыдущая запись:AeX [Amazfit mod]
