Украсить рабочий стол смартфона – Есть ли приложение, реализующее спрятанный параллельный рабочий стол на Android с переходом через локскрин?
Как сделать свой Android-смартфон не похожим на другие
Android — гибко настраиваемая операционная система, но если вам надоел её внешний вид, установки кастомного лаунчера может оказаться недостаточно, существуют другие, более радикальные инструменты для изменения её интерфейса. О них мы расскажем сегодня.Самый простой способ изменить внешний вид Android — установить новый лаунчер взамен стандартного. В Google Play Маркете можно найти проверенную временем классику вроде Nova иди Apex, но также более экспериментальные лаунчеры (к примеру, с сортировкой приложений на основе цвета их иконок). Какой вы выберете — дело вашего вкуса.
KLWP Live Wallpaper Maker

Это приложение позволяет создавать уникальные живые обои, которых нет больше ни у кого. За основу берётся какое-либо изображение, которое вы можете изменить как угодно, добавить градиент, любой текст и даже виджет. Обычно живые обои показывают зацикленное видео или анимацию, но не KLWP. Обои, созданные в этом приложении, гораздо более полезные — они могут показывать новости, погоду, расписание, кнопки для управления плеером и многое другое. Для приложения выпущено множество плагинов с дополнительной кастомизацией.
KWGT Kustom Widget Maker
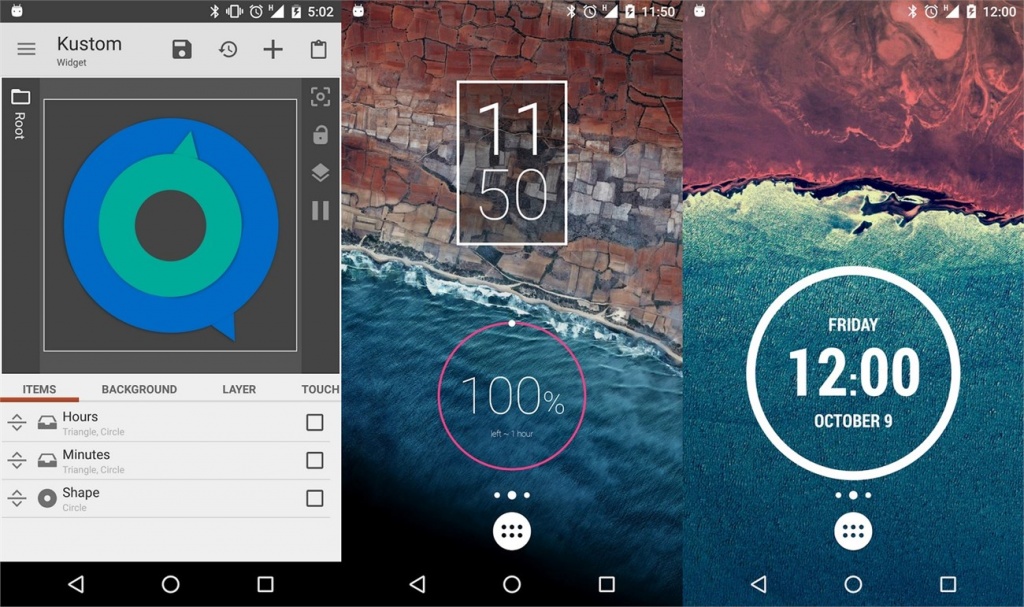
С помощью этого приложения можно создавать уникальные виджеты. Виджеты могут быть какими угодно: с часами, прогнозом погоды, датчиками аккумулятора и памяти, картами, кнопками для управления плеером и т.п. В Play Маркете можно найти несколько десятков уже готовых виджетов с дополнительными настройками внешнего вида.
Minimalist Wallpaper
Minimalist Wallpaper — простое приложение с доступом к тысяче с лишним обоев, выполненных в минималистичном стиле. Обои рассортированы по категориям. Любое изображение можно прямо в этом приложении увеличить, кадрировать, отредактировать, в общем — подогнать конкретно под рабочий стол конкретного смартфона.
Dynamic Notifications
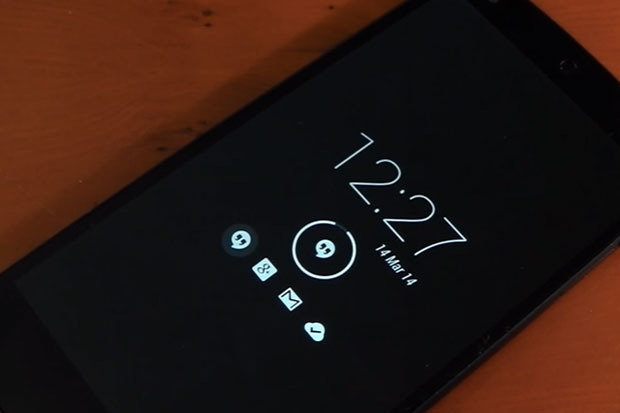
Dynamic Notifications позволяет настроить внешний вид уведомлений на странице блокировки, а также отфильтровать приложения, от которых вы не хотите получать уведомления. Оно использует датчики смартфона и экономит энергию, запрещая экрану загораться, если смартфон лежит в сумке, кармане или задней крышкой кверху. Что самое крутое — это приложение добавляет любому смартфону функцию Always On (экран сам загорается при получении уведомления, нажимать на кнопку включения не нужно).
Floatify Lockscreen добавляет смартфонам на старых версиях Android одно из главных нововведений Nougat — возможность отвечать на сообщения в мессенджерах через шторку уведомлений или со страницы блокировки. Если сообщение не требует ответа или вам нечего сказать, вы можете пометить его прочитанным, чтобы оно больше вас не беспокоило.
Xposed Framework

Xposed Framework — набор всевозможных твиков для изменения внешнего вида и функциональности Android. Он устанавливается только на устройства с root-доступом и в настоящее время не совместим с Android Nougat. В репозитории этого фреймворка можно найти сотни твиков, утилит, приложений и активаторов скрытых системных настроек.
www.iguides.ru
Как я организовал приложения и рабочие столы на своем iPhone
Недавно на MacRadar вышла интересная статья, посвященная организации рабочего пространства на iPhone. Меня всегда интересовала эта тема, ведь iPhone — это устройство, которым пользуешься постоянно, потому что он всегда с тобой.

Итак, прежде чем я перейду непосредственно к описанию моего способа организации рабочего пространства iPhone, я бы хотел сразу выделить те принципы, которыми я руководствовался.
Для меня большое значение имеет простота, ведь именно в этом, по моему мнению, и заключается смысл подобной «организации». Я хочу, чтобы рабочие столы не выглядели как захламленная мусорка, в которой все иконки и папки раскиданы как попало. Нужно, чтобы у этого была своя логика, концепция.
Также, для меня важно получать быстрый доступ к самым часто используемым приложениям, чтобы не совершать лишних манипуляций. При этом, мне не нравятся методы, предполагающие создание большого количества рабочих столов. В идеале для меня их должно быть 2-3, на которых помещаются все приложения.
А теперь поговорим непосредственно о том, как я сортирую приложения.
Первый вопрос, на который вы должны ответить — какими приложениями вы пользуетесь чаще всего? Выберите 4 самых главных для вас приложения и поместите их в док, чтобы иметь к ним доступ с любого рабочего стола. В моем случае это приложения Вконтакте, Tweetbot, Mailbox и iA Writer. Важно, чтобы я с любого рабочего стола мог быстро открыть их.
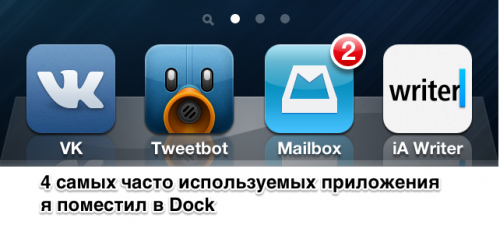
Следующие 16 (в случае с iPhone 4/S) или 20 (iPhone 5/C/S) самых используемых приложений поместите на первый рабочий стол. При этом, я считаю, что на домашнем экране не должно быть папок с приложениями. Даже если есть приложения из одной категории, не нужно создавать для них папки. Самые нужные приложения должны быть опосредованными, то есть они должны быть «в одиночестве». Это позволяет сделать домашний экран простым и понятным.
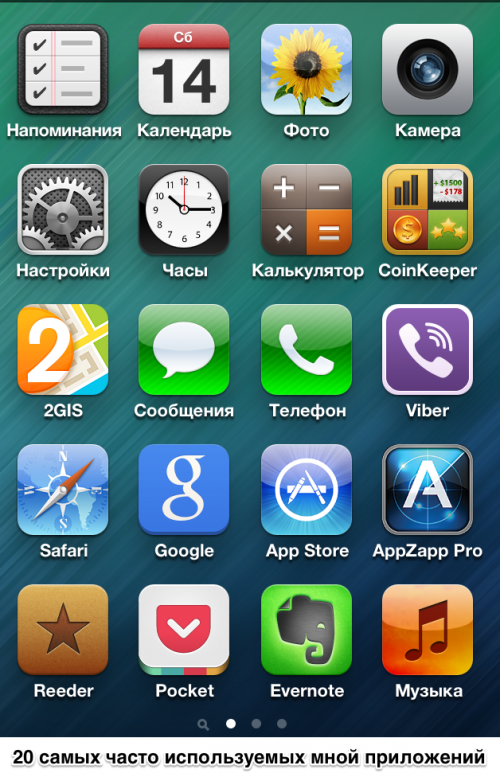
О том, почему я организовал иконки приложений именно в таком порядке мы поговорим чуть позднее. А теперь подумаем, как нам поступить с оставшимися приложениями.
Чтобы не создавать множество рабочих столов, я группирую их по папкам в зависимости от категории, к которым они принадлежат («Фотография», «дизайн», «игры» и т.д.) и ситуациями, при которых они мне нужны («Работа», «Москва»). Вы можете разделить их только по категориям или только по ситуациям, как вам будет удобнее. Для меня важно было не создавать кучу рабочих столов. Пока прокрутишь до нужного, можно и забыть, какое приложение тебе нужно. Как я уже говорил, для меня важна простота и быстрый доступ к программам.

Еще у меня есть 3-й рабочий стол для приложений, которыми я вообще не пользуюсь. Это большая часть встроенных приложений от Apple и, конечно же, Киоск.

Теперь давайте снова вернемся к моему первому рабочему столу. Почему эти приложения размещены на рабочем столе именно так?
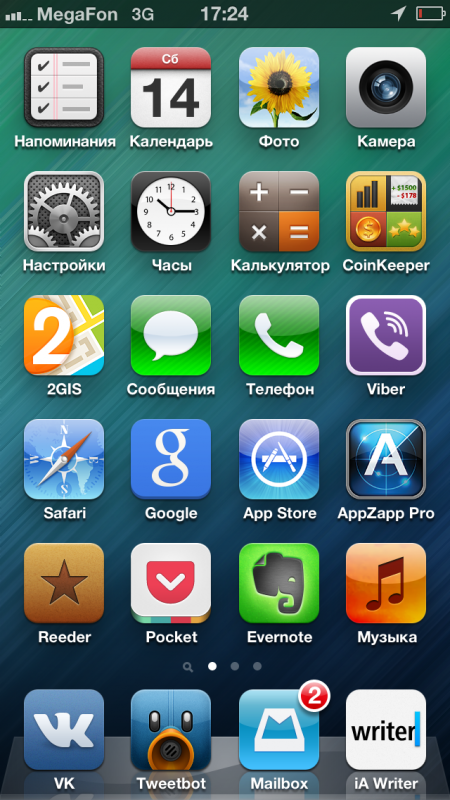
Объясняю. Здесь моя логика заключается в том, чтобы объединить «территориально» на рабочем столе приложения из одной категории или ситуации, в которых они мне нужны. Именно поэтому, «Напоминания» расположены рядом с «Календарем», а App Store с AppZapp. Конечно, невозможно абсолютно каждое приложение определить в какую-то группу, потому что на рабочем столе просто-напросто может и не быть похожих приложений. Такие приложения-«одиночки» у меня — Настройки, 2Гис и Музыка.
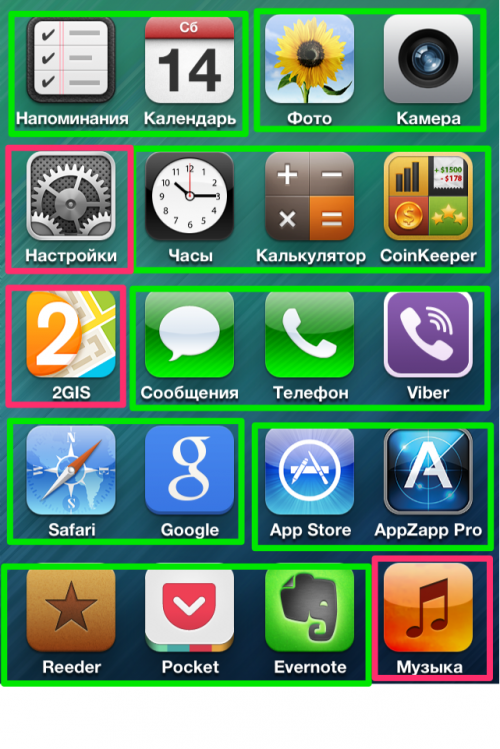
Зеленым цветом обведены приложения, которые объединены в категории, красным — приложения-«одиночки», у которых нет «собратьев» на рабочем столе.
В рамках моей «концепции» организации рабочего пространства на iPhone остался только один вопрос — вопрос эстетики. Очень странно, когда иконки приложений разных цветов и стилей находятся рядом друг с другом. Конечно, иногда нет возможности разделить их по «эстетическому» признаку. Но вот в папках одной категории, как на моем втором рабочем столе, это сделать вполне реально.
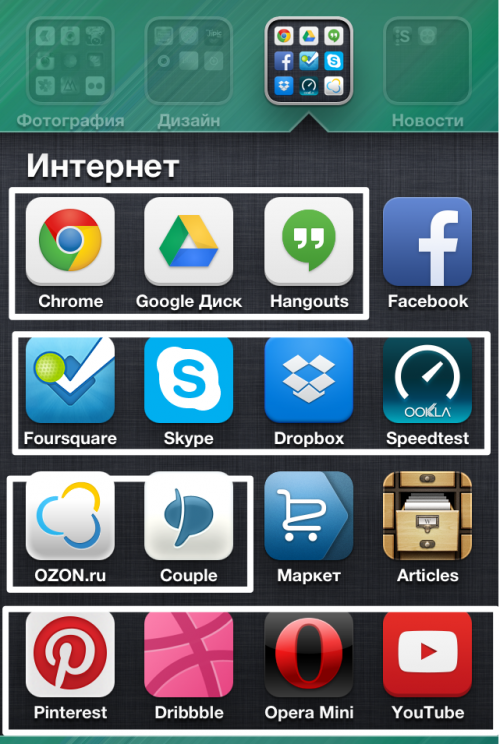
Белыми прямоугольниками я выделил объединение иконок по их цвету
В общем, такова моя логика организации приложений на рабочих столах iPhone. Давайте еще раз кратко пройдемся по основным этапам моей сортировки приложений.
- Определите, какими приложениями вы пользуетесь чаще всего. 4 самых используемых приложения поместите в Dock. Оставшиеся 16 (20) — на первый рабочий стол.
- Сгруппируйте оставшиеся приложения по папкам и поместите их на второй рабочий стол.
- Приложения, которыми вы не пользуетесь вообще, и которые невозможно удалить, переместите на 3-й рабочий стол. Можно оставить их и на втором, если там есть место.
- Сгруппируйте приложения на первом рабочем столе по категориям и/или ситуациям, в которых они вам нужны. Приложения из одной группы должны быть рядом.
- Если есть возможность, рассортируйте приложения по цвету иконок. Это позволит визуально упростить организацию приложений.
***
Как вам такой метод организации приложений на iPhone? Какие преимущества и недостатки вы в нем увидели? Буду рад услышать ваши вопросы и ваши мнения о том, как стоит сортировать приложения в комментариях.
lifehacker.ru
Как создать рабочий стол на Андроид
Возможность настроить свой гаджет «под себя» — одна из особенностей мобильных устройств с ОС Android. В процессе работы со смартфоном, на рабочем столе пользователя появляются новые ярлыки и виджеты, что, естественно, порождает вопрос, как добавить рабочий стол на Андроид. Вот поэтому сегодня мы и решили поговорить на эту тему.
Добавление рабочего стола на телефоне Андроид
Скриншоты, которые представлены ниже, я делала на телефоне Samsung Galaxy A7. На этой модели добавлять рабочие столы можно тремя способами, каждый из которых (или все три) являются универсальными для большинства Android-устройств.
Первый способ. На главном экране нажимаем пальцем на свободном месте и удерживаем до того момента, пока на дисплее не отобразятся все имеющиеся рабочие столы в уменьшенном формате. Перелистываем экраны свайпом справа налево до появления пустого экрана со значком +, и новый рабочий стол будет создан:
Второй вариант отличается от первого только способом открытия изображений рабочих столов. В этом случае мы просто делаем щипок по дисплею двумя пальцами, как если бы хотели уменьшить изображение:
А дальше, как показано на предыдущем скриншоте, пролистываем существующие столы и создаём новый.
Третий вариант — зажимаем иконку какого-либо приложения и, не отпуская пальца, перетаскиваем её вправо на пустой экран, после чего убираем палец и получаем новый рабочий стол, на котором уже будет находиться перемещённый значок:
Как добавить рабочий стол на телефоне Lenovo
Особенностью телефонов этого производителя является отсутствие меню приложений, при этом, их иконки выводятся как раз на рабочие столы. Добавлять их можно сколько угодно, а делается это следующим образом:
Нажимаем на сенсорную кнопку в виде квадратика, которая расположена под дисплеем с левой стороны. В открывшемся меню выбираем пункт «Рабочие столы». Далее, перед нами появятся все активные столы и один пустой с символом +, на этом наши усилия закончены, поскольку появится новый рабочий стол:
Добавление рабочего стола на смартфонах Xiaomi
Несколько иначе обстоит дело с созданием новых рабочих столов на устройствах Сяоми. Для начала на основном экране нам нужно будет сделать щипок двумя пальцами, после чего, внизу откроется меню, а у каждой иконки в углу появится небольшой кружок, в котором можно поставить галочку, выбрав один или несколько значков приложений. Теперь внизу, вместо меню, появятся активные рабочие столы и свободное место, на которое и нужно перетащить выбранные иконки и на этом наши усилия будут закончены:
Ну вот, думаю, что в этой теме можно ставить точку. Надеюсь, что вы теперь знаете, как создать рабочий стол на Андроид. Ну, а, если вопросы всё-таки остались, пишите нам, и мы обязательно на них ответим.
grand-screen.com
Рабочие столы в Android
В Android существует несколько рабочих столов, а переключение между ними осуществляется горизонтальным свайпом (пролистыванием) в любую сторону. Рабочих столов может быть от 5 до 7 в зависимости от версии операционной системы и фирменного пользовательского интерфейса от производителя устройства.

Док-бар на рабочем столе в Android
Вне зависимости от того, какой рабочий стол открыт на данный момент, внизу экрана всегда находятся иконки док-бара.

Как правило, по умолчанию, в док-баре располагаются иконка программы для работы с телефонными звонками, приложение приема/передачи смс, иконка для включения камеры, книга контактов. В центре располагается пиктограмма, тап по которой открывает список всех установленных программ на устройстве.
к оглавлению ↑Строка состояния на рабочем столе в Android
Вверху рабочего стола находится строка состояния. Здесь находятся индикатор состояния аккумулятора, индикатор состояния сети мобильного оператора, показывается время, а также появляются уведомления.

Для раскрытия строки состояния необходимо сделать вертикальный свайп – провести пальцем вниз от верхней части рабочего стола.
В раскрытом виде строка состояния показывает более полную информацию об уведомлении, в отличие от свернутого вида, когда показываются только иконки активных уведомлений. Т.е. в развернутом виде можно, например, узнать от кого именно пришло смс. Уведомления удаляются простым горизонтальным свайпом или по другому – «смахиванием».

Для удобства пользователя сделано так, что последнее уведомление располагается вверху раскрытой строки состояния и занимает больше места, т.к. в нем показывается дополнительная информация, например, часть текста полученной смс. Подразумевается, что последнее уведомление наиболее актуально для пользователя.
С помощью раскрытой строки состояния возможен доступ к некоторым переключателям режима устройства: включить/отключить WI-FI или интернет от мобильного оператора, отключить звук или поставить телефон в режим вибрации при входящем вызове, настроить яркость экрана, включить/отключить режим «в самолете» (отключение сим карты) и прочее. В некоторых смартфонах и планшетах на Android, доступ к переключателям и нужным функциям может производиться не раскрытием строки состояния, а тапом (нажатием) на иконку в правом углу рабочего стола.
к оглавлению ↑Иконки, обои и виджеты на рабочем столе Android
Кроме иконок, на рабочем столе Android могут находиться виджеты, представляющие собой информационный элемент интерфейса операционной системы. Обыкновенно виджеты формируют установленные программы. Виджет позволяет отображать необходимую информацию на рабочем столе, без запуска соответствующего приложения. Например, разместив погодный виджет на рабочем столе Android можно быстро узнать прогноз погоды, не запуская приложение.

Android позволяет очень гибко настраивать внешний вид рабочего стола, путем установки обоев и оптимального размещения иконок или виджетов. Для установки/смены обоев и размещения виджетов нужно войти в режим редактирования, сделав долгий тап на пустом месте рабочего стола. Чтобы поместить на рабочий стол иконку нужного приложения, нужно войти в меню приложений нажатием центрального значка в док-баре, после чего сделать долгий тап на нужном значке. Чтобы перенести иконку приложения на другой рабочий стол, просто нажмите на нужную иконку и, не отпуская ее, просто перемещайте ее к самому краю рабочего стола в горизонтальной плоскости до тех пор, пока она не разместится на следующем рабочем столе.
Гибкая и интуитивно понятная настройка внешнего вида рабочего стола – это одна из самых сильных сторон ОС Android.
infodroid.ru
Как добавить рабочий стол на Андроид?

Некоторое время мы уже рассказывали пользователям, как удалить рабочий стол на смартфонах Android. Сегодня поговорим о том, как добавить новые рабочие столы, если в этом появилась необходимость. Процесс прост, в чем вы сами убедитесь.
Процесс добавления новых рабочих столов может различаться — это зависит от модели вашего сенсорного устройства, а также установленной прошивки. Но, если говорить в целом, используются два основных способа, о которых мы подробно расскажем.
Первый способ
Используется, например, на смартфонах Samsung.
У нас есть рабочий стол.

Тапаете на любое место на рабочем столе и удерживаете палец одну-две секунды, после чего появится меню. Либо просто сделайте щипок по экрану.

Делаете свайп от правой части экрана к левой, чтобы появилась иконка для создания рабочего стола. Вот она:

Нажимаете на иконку и тут же добавляется рабочий стол. Тапните по нему, чтобы он открылся.

Новый рабочей стол создан, можете добавлять на него иконки приложений.

Второй способ
Интересно, что этот способ также поддерживают смартфоны Samsung, хотя на устройствах некоторых компаний это единственный способ создания новых рабочих столов.
Открываете рабочий стол с иконками, желательно самый крайний.

Тапаете на любую иконку, удерживаете пальцем одну-секунды, затем переносите ее в сторону еще не созданного рабочего стола, например:

В этом случае автоматически создается новый рабочий стол.

Обратите внимание, что некоторые прошивки не поддерживают создание или удаление рабочих столов в принципе.
siteproandroid.ru
