Уменьшить экран андроид: Как изменить разрешение экрана на Android – Как уменьшить разрешение экрана на Android
Как уменьшить разрешение экрана на Android
В настоящее время смартфоны имеют увеличенное разрешение экрана. Теоретически это плюс, но на практике, после превышения определенного уровня, изменения больше не видны невооруженным глазом. И более высокое разрешение означает производительность устройства, особенно в 3D-играх. Посмотрите, как уменьшить разрешение на Android, чтобы добиться большей ликвидности в играх.
Разрешение на смартфоне аналогично разрешению на компьютере, особенно когда речь идет о играх. Отображение игры в более высоком разрешении требует более сильных компонентов (графическая компоновка), но обеспечивает лучший визуальный эффект. Если у нас есть игра на смартфоне, которую мы абсолютно хотим играть, но на нашем устройстве медленно, тогда мы можем попытаться снизить разрешение. Как это сделать? В большинстве случаев вам определенно потребуется root в вашем телефоне / планшете, но также и в правильном приложении.
Снижение разрешения на Android
Простым решением является приложение Screen Shift, которое позволяет изменять разрешение экрана, плотность пикселей и функции сверхсканирования. Конечно, изменение разрешения будет связано с уменьшением резкости изображения, поскольку оно будет масштабировать (растягивать) изображение на экране, но в случае 3D-игр это увеличит эффективность и увеличит количество кадров в секунду.
Загрузка экрана
Screen Shift без root работает только на Android 2.3 (Gingerbread), 4.0.X (Ice Cream Sandwitch) и 4.1 и 4.2 (Jelly Bean). Если у вас Android 4.3 (также Jelly Bean) или любой другой более новый (KitKat, Lollipop), вам понадобится root для действия. Функция Overscan работает только на Android 2.3 и новее.
Само использование приложения простое — сразу же после запуска появится сообщение с просьбой выполнить тест. Если мы хотим выполнить тест, мы выбираем OK — приложение будет пытаться установить другие значения разрешения и т. Д. И проверить, совместим ли сменю экрана с устройством. Если мы хотим пропустить тест и перейти прямо к настройкам, мы выбираем Отмена.
Все варианты доступны практически на одном экране. Если вы хотите изменить разрешение, просто выберите опцию «Разрешение» и введите новые значения.
Вот одна заметка — введите их в обратном порядке, чем обычно указывается и сохраняется. Если у нас есть разрешение Full HD на телефоне (1920×1080), тогда его запись будет выглядеть так: 1080×1920. Если мы хотим изменить разрешение от Full HD, например, до 720p, мы не вводим только 1280×720 только 720×1280. Первое число — это ширина, вторая — высота.
На каких значениях изменить разрешение?
Сначала вам нужно проверить, какое родное разрешение у вас есть на телефоне — просто введите свою модель телефона в Google и найдите технические характеристики. Они доступны в первых результатах поиска. Самые популярные разрешения (согласно записи, используемой в Screen Shift): 1080×1920, 720×1280, 480×800.
Поэтому, если у нас есть разрешение 1080×1920, мы можем уменьшить его до 720×1280. Если мы имеем это в свою очередь изначально, мы можем уменьшить его до 480×800. Последний может быть уменьшен до 240×400. Это просто чистые примеры, основанные на предположении, что соотношение сторон экрана равно 16: 9. Если у вас есть планшет с разрешением 768×1024, вы можете уменьшить его до 600×800.
Как принять разрешения?
После ввода нового разрешения, а также после любых изменений в других параметрах, таких как плотность пикселей (overscan), просто активируйте операцию программы с помощью основного слайдера, который расположен в правом верхнем углу (на фиолетовой полосе). После перезапуска смартфона изменения вступят в силу.
Как изменить разрешение экрана на Android – полезные советы [2020]
 Загрузка…
Загрузка…Как изменить разрешение экрана на Андроид
Иногда пользователю смартфона или планшета может понадобиться изменение разрешения экрана на своем девайсе. Эта необходимость может появиться по ряду причин, включая банальное неудобство.
На сегодняшний день изменить разрешение экрана на Андроид реально с помощью целого ряда программ, как вариант с помощью приложения LCD Density Modder Pro. Скачать его можно на Play Market.
LCD Density Modder Pro
Единственное в своем роде приложение, которое позволяет изменить значение DPI (количество пикселей на квадратный дюйм). Уменьшая это число, увеличивается размер всего на экране (картинок, иконок, шрифта и т.д.). Оно идеально подходит не только тем, кто хочет изменить размер для удобства, но и людям с проблемным зрением.
После установки приложения на смартфон/планшет необходимо:
- в настройках выбрать желаемую цифру DPI;
- подтвердить свой выбор;
- перезапустить девайс.
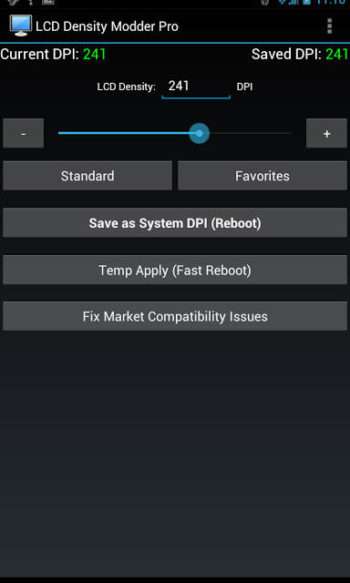
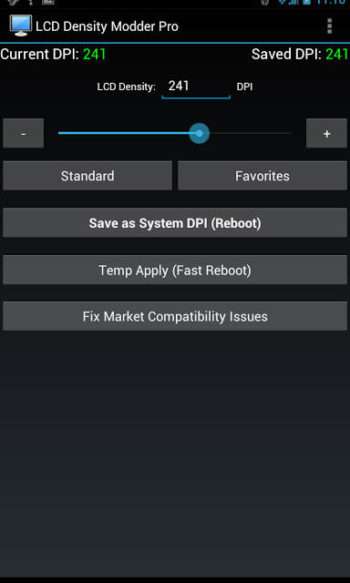
Изменения вступят в силу после перезагрузки.Единственное неудобство программы – для нее нужно активировать root-доступ.


Важно знать
Рекомендуется прежде скопировать все данные на флешку или в облако во избежание утраты важной информации.

 Загрузка …
Загрузка …Изменить разрешение с помощью Android Studio
Чтобы изменить разрешение экрана на Андроид через командную строку, нужна программа Android Studio. Установить ее можно на одноименном сайте. После окончания загрузки надо запустить программу и принять условия соглашения. Затем следует просто нажимать «далее» до тех пор, пока не произойдет распаковка файлов, нажать «готово» и закрыть программу.
После этого необходимо следовать таким пунктам:
- подключить через USB Android к компьютеру;
- открыть командную строку;
- ввести команду «adb shell dumpsys display | grep mBaseDisplayInfo»;
- нажать Enter.
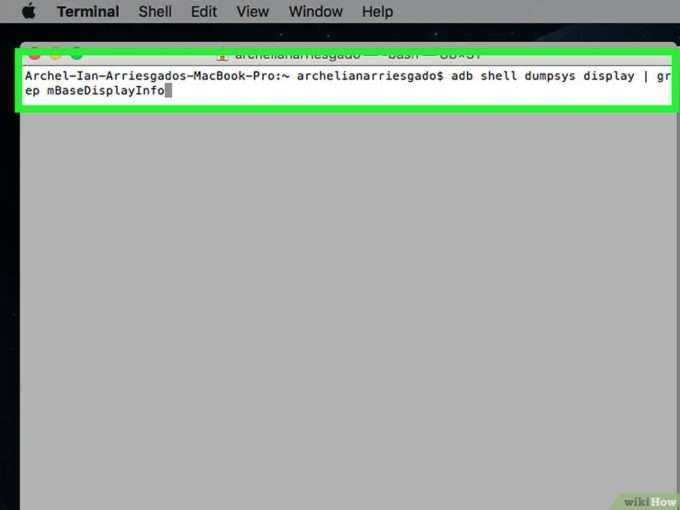
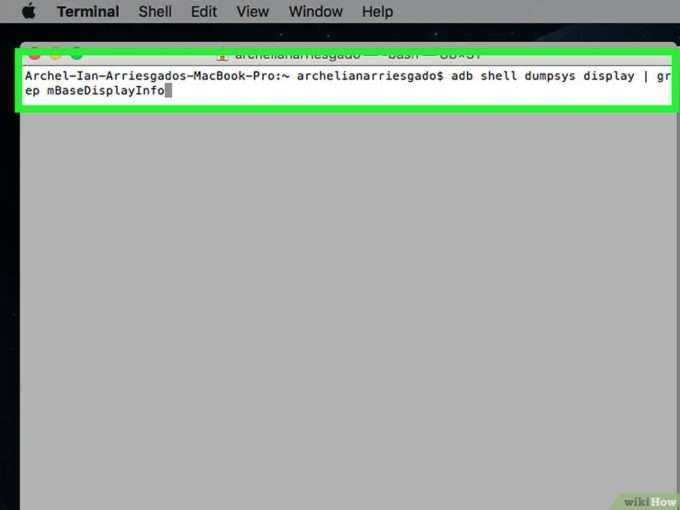
На экране монитора можно будет увидеть характеристики смартфона или планшета. Справа от слова «Density» находится цифра с расширением экрана. Необходимо вписать желаемое число, ввести команду «adb shell wm density DPI && adb reboot» и нажать Enter. Новое расширение экрана появится после перезагрузки устройства.


Обратите внимание
Несмотря на то что изменять разрешение экрана на андроиде можно разными способами, невозможно поменять его в большую сторону.
Увеличить количество пикселей нельзя из-за физических параметров дисплея.


Как уменьшить значки на телефоне Андроид? Лучшие способы
Современные телефоны позволяют устанавливать большое количество различных программ. Это могут быть мессенджеры, игры, социальные сети, банковские приложения и прочее. Каждая утилита запускается посредством нажатия по иконке, расположенной непосредственно на рабочем столе или в меню со всем софтом. В зависимости от установленной прошивки и лаунчера размеры значков могут быть разными. Одни пользователи любят крупные иконки, а другие наоборот предпочитаются почти незаметные обозначения. В данной статье давайте подробно рассмотрим, как уменьшить значки на телефоне Андроид. Помимо стандартных способов будут разобраны варианты с использованием сторонних приложений.
Способ 1: изменяем масштаб
Операционная система Android является довольно гибкой платформой, поэтому при желании любой пользователь или разработчик может вносить незначительные изменения. В настройках мы можем выбрать нужную яркость экрана, поменять обои рабочего стола, добавить необходимые виджеты и даже изменить размер шрифта. Как раз для уменьшения значков будем использовать одну из особенностей системы, а именно возможность изменения масштаба. Для реализации задуманного потребуется открыть настройки, а затем следовать рекомендациям из инструкции:
- Переходим в раздел «Расширенные настройки».
- Открываем вкладку «Специальные возможности».
- Нажимаем по пункту «Масштаб изображения на экране» и выбираем подходящее значение.

Изменяем масштаб
Главным недостатком данного способа является то, что помимо самих иконок приложений изменяется размер всех объектов на экране. То есть станет меньше текст, виджеты и другая информация. Также такой метод нельзя назвать универсальным, так как он работает только на телефонах с Андроид 6 и выше.
Важно: изменить масштаб изображения на экране можно не на каждом смартфоне!
Способ 2: изменяем размер сетки
Вы, наверное, замечали какую-то закономерность в расположении значков на экране? Все иконки в одинаковом количестве находятся в каждом из рядов. При желании размер сетки можно изменить, и тогда вместо четырех приложений в ряду их станет пять или более. Понятное дело, что при таком редактировании уменьшится и размер каждого из значков. Нужная вкладка с настройками спрятана в специальном меню, для доступа к которому необходимо удержать палец на сенсорной кнопке с опциями, а после выбрать «Настройки».

Выбираем “Настройки”
Теперь остается в поле «Сетка рабочего стола» выставить значение «5х5» или выше.

Выбираем нужный размер сетки
Всё опять-таки зависит от размера дисплея смартфона.
Способ 3: используем сторонний лаунчер
Если в стандартном лаунчере отсутствует возможность выбора размера значков, то нам ничего не мешает установить стороннюю программу, где нужная опция реализована. Сейчас в Google Play имеется множество лончеров от разных разработчиков, которые чем-то между собой отличаются. Где необходимая опция присутствует точно, так это в приложении Apex Launcher. Давайте установим данный лаунчер из Play Marketa, нажав по соответствующей кнопке. Программа не занимает много памяти, поэтому её можно назвать универсальной.

Устанавливаем сторонний лаунчер
После завершения инсталляции нажимаем по сенсорной кнопке «Домой», ставим галочку в пункте «Запомнить выбор» и выбираем «Apex Launcher». Далее система предложит выполнить настройку внешнего вида, прибрести платную версию и ознакомиться с функционалом лаунчера. Если ничего из этого не интересует, то нажимаем по клавише «Пропустить».

Активируем лаунчер
А вот теперь можем переходить к уменьшению значков приложений. Для этого открываем фирменную программу «Настройки Apex», которая расположена на первом окне рабочего стола. Перед нами открывается перечень возможных настроек, где необходимо проследовать по следующему пути: «Меню приложений» → «Компоновка меню приложений» → «Размер иконок». Для изменения размера иконок достаточно переместить ползунок вправо или влево. То есть чем меньше число возле пункта, тем мельче сами значки.

Изменяем размер иконок
Чтобы сохранить изменения достаточно свернуть открытое окно или вернуться назад. Сам лаунчер довольно неплохой, но дизайн у него конечно же на любителя. При желании вы можете использовать другие программы, которые найдете на просторах Google Play.
Вывод
В данной статье мы рассказали о том, как уменьшить или увеличить значки на телефоне Андроид. Оптимальным вариантом является изменение размера сетки приложений, или же редактирование масштаба самих иконок в настройках лаунчера. Редакция нашего сайта всегда рада ответить на ваши вопросы и помочь, поэтому при необходимости пишите их в комментариях!
Оценка статьи:
 Загрузка…
Загрузка…Как увеличить/уменьшить яркость экрана телефона Андроид
Сейчас расскажу как можно увеличить или уменьшить яркость экрана телефона Андроид вручную через встроенные возможности системы или при помощи сторонних приложений с дополнительными возможностями. Так же посмотрим на причины, почему яркость может не меняться.
Данная статья подходит для всех брендов, выпускающих телефоны на Android 10/9/8/7: Samsung, HTC, Lenovo, LG, Sony, ZTE, Huawei, Meizu, Fly, Alcatel, Xiaomi, Nokia и прочие. Мы не несем ответственности за ваши действия.
Внимание! Вы можете задать свой вопрос специалисту в конце статьи.
Как увеличить/уменьшить яркость экрана телефона вручную
Изменить яркость экрана можно при помощи встроенного функционала или сторонними утилитами. Вы можете выбрать наиболее удобный способ изменения яркости.
Встроенные способы
Меняем яркость экрана по следующей инструкции:
- Проводим пальцем сверху вниз по верхней части экрана, чтобы открыть шторку уведомлений. В зависимости от модели гаджета и версии Андроид, это может потребоваться сделать несколько раз.
- Отобразится слайдер яркости (значок солнышка), на который нужно нажать.
- Удерживая на нем палец перемещаем движок вправо для увеличения яркости или влево для ее уменьшения.
- Отпускаем движок.




Существует еще один способ изменить яркость экрана. Для этого необходимо активировать фильтр синего света:
- Жмем «Настройки».
- Находим вкладку «Дисплей», затем указываем «Фильтр синего света».
- Для включения опции активируем его переключатель.
- В появившемся меню есть возможность изменять параметры, поэтому вы можете использовать синий цвет постоянно или активировать его по расписанию.
После активации фильтра синего света в экране телефона будет желтый оттенок, который не «давит» на глаза. Функционал системы позволяет настраивать прозрачность оттенка.
Читайте В телефоне Android мерцает/мигает экран
Программы
Одной из самых популярных утилит является Screen Filter. Эта программа очень простая в использовании, в ее интерфейсе отсутствуют лишние настройки.
Скачать софт можно бесплатно в Плей Маркете. После установки значок на экране телефона будет функционировать в виде переключателя, при постукивании затемняя дисплей в автоматическом режиме. Чтобы настроить этот виджет яркости, необходимо панель уведомлений потянуть вниз и нажать на «Screen Filter».


В настройках программы можно указать подходящий уровень яркости, который будет использоваться во время нажатия на значок. Если вы выберите очень низкий уровень яркости, то приложение попросит подтвердить сделанные настройки. Если подтверждение выполнено не будет, то Screen Filter последнюю установку отключит автоматически.
Еще одной популярной программой является Lux Lite. В этом софте можно работать с разными профилями настройки уровня яркости. Можно переключаться между данными профилями в зависимости от текущего уровня освещенности.


Установить Lux Lite также можно из Плей Маркета. Для настройки приложения необходимо нажать на значок и указать нужный уровень яркости.
Можно создавать разные профили и указывать уровень яркости для них. Имеются отлично проработанные предустановленные профили.


Для получения доступа к настройкам следует нажать на шестеренку. Среди особенностей программы можно выделить функцию «Встряхнуть, чтобы сделать ярче» и динамическую регулировку подсветки.
Автояркость
Яркость экрана телефона может регулироваться в автоматическом режиме. За автояркость отвечает специальная адаптированная функция.
Эта опция по умолчанию активирована. Если вы хотите ее отключить, то вот инструкция:
- Жмем «Настройки».
- В меню «Устройство» указываем раздел «Экран».
- Теперь необходимо передвинуть движок возле строки «Адаптивная регулировка».


Подобным образом при необходимости можно активировать опцию адаптивной регулировки.
Почему яркость не меняется
На практике случается, что при выполнении вышеприведенных действий яркость не регулируется. Для некоторых пользователей это очень важный момент, т.к. в помещении и на улице нужен разный уровень яркости. Давайте детально разберемся в причинах проблемы, почему не работает регулировка яркости и как это исправить.
Причины
В основном яркость не прибавляется и не уменьшается по следующим причинам:
- Сбой в функционировании модуля освещения.
- Поломка телефона.
- Неправильная настройка параметров экрана.
Для решения первых двух причин необходимо обратиться в сервисный центр. Третью причину можно решить самостоятельно путем изменения настроек.
Решаем проблему
Первым делом следует перейти в меню «Настройки» и проверить установленные параметры яркости. Вполне возможно, что вы установили отдельные параметры яркости для разных программ, к примеру, ридеров и игр.
В некоторых моделях телефонов используется опция «Энергосбережение», при помощи которой гаджет при низком заряде аккумулятора уменьшает яркость. Если заводские настройки вы не меняли, то выполняем такие шаги:
- Жмем «Настройки».
- Выбираем меню «Дисплей».
- Жмем «Яркость».
- Появившийся ползунок следует передвинуть до нужного значения.
Как на планшете изменить разрешение экрана?
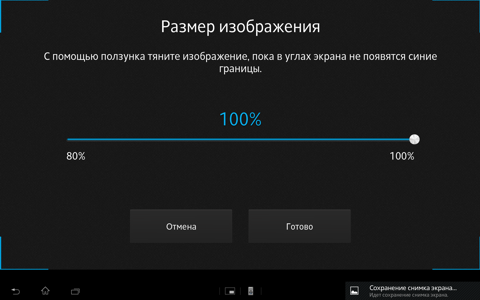
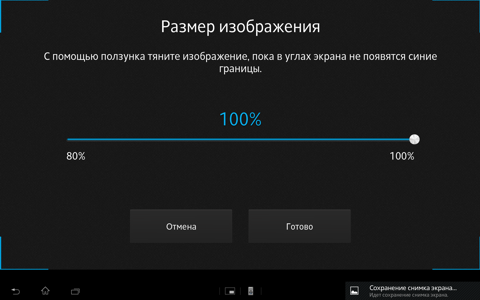


В жизни большинства пользователей планшетов Android может возникнуть ситуация, требующая сменить разрешение экрана планшета. Ситуация нерядовая и возникает в случаях активного использования возможностей устройства. Производитель, при выборе разрешение экрана, руководствуется своими мотивами, поэтому оно не всегда удобно для потребителя.
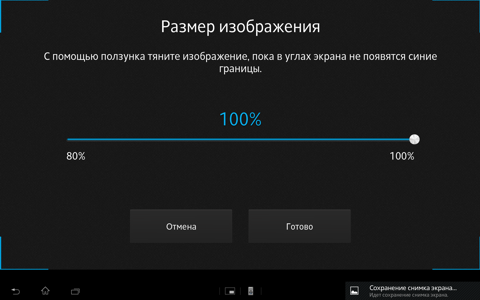
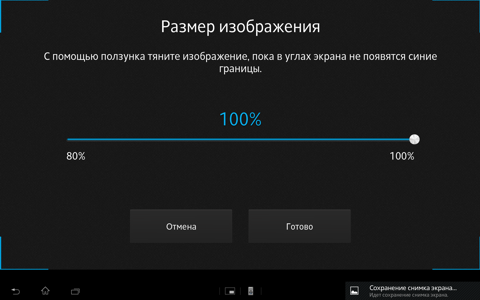
Чаще всего эта проблема возникает на планшетах с маленьким экраном, на которых специально ставят низкое разрешение, что приводит к большим иконкам и шрифтам. Или, к примеру, необходимо при подключении планшета к телевизору обеспечить вхождение устройства в режим двух дисплеев. Рассмотрим подробнее способы изменения разрешения экрана.
Как определить текущее разрешение
Для того, чтобы узнать, с каким разрешением экран планшета отображает картинку, необходимо сделать снимок экрана. Это можно осуществить с помощью одновременного нажатия кнопок «питание» и «громкость –» во время работы. Изображение экрана сохранится в галерее планшета, после чего картинку следует открыть. Далее необходимо ознакомиться сведениями об изображении. В них будет пункт «разрешение», который и будет отображать реальные показатели дисплея.
Как изменить разрешение экрана
Это действие можно произвести как с помощью соответствующей программы, например SecondScreen, или собственными силами. Рассмотрим оба способа.
Для изменения разрешения установленными средствами планшета, необходимо иметь Root права на планшет и обычный файловый менеджер, например, ES Explorer. При наличии прав, посредством файлового менеджера ищем в корневом каталоге папку «system» и в ней файл «build.prop». Открываем его любым текстовым редактором, например, ES редактор и меняем настройки. Для этого жмем клавишу «операции», выбираем «изменить», после чего ищем строку «ro.sf.lcd_density=(цифровое значение)».
В ней необходимо изменить цифру в меньшую сторону, после чего картинка экрана станет занимать меньшее пространство, чем весь экран. На моем устройстве стоит цифра 160, которую изменим на 130. Сильно менять значение не стоит, поскольку разборчивость сильно снизится, но это дело вкуса. Следующим шагом станет сохранение изменений, произведенных в файле настроек, и перезагрузка планшета. После этих действий изменения вступят в силу.
Также для принудительного изменения разрешения экрана можно воспользоваться специальной программой. Довольно неплохим вариантом может стать SecondScreen или Resolution Changer Pro. Правда, могут потребоваться root права на доступ к программному обеспечению. Программы помогут изменить разрешение экрана, поднять параметр DPI с имеющегося 720р до 1080р или понизить его, также возможна смена режима отображения «смартфон-планшет».
SecondScreen, кроме описанных возможностей, предоставляет ряд довольно неплохих функций. К ним относятся самостоятельное соединение устройства с интернетом через Wi-Fi или Bluetooth, если возникает необходимость, принудительное отключение подсветки матрицы, для интернет-серфинга на большом экране. В последнем случае работать в устройстве остается только сенсорная панель.
Как уменьшить яркость экрана на Android ниже минимальной
Помимо такого аспекта, как максимальная яркость, существует еще один — минимальная яркость. От него зависит то, насколько комфортно пользоваться смартфоном в ночное время суток. Плохо, когда Samsung Galaxy слепит своим дисплеем, а вы ничего не можете с этим поделать, так как слайдер настройки яркости уже находится в крайнем положении.
К счастью, есть несколько решений, которые позволят повысить комфорт взаимодействия с устройством без света. Проблема слишком высокой минимальной яркости так же плохо сказывается, как недостаточно яркая. Это также имеет негативное влияние на сон и общее настроение пользователя. Вот то, что мы предлагаем вам сделать, если вас сильно беспокоит эта проблема.
Как сделать экран Samsung Galaxy темнее
Есть два альтернативных способа, которые позволят настроить яркость экрана на смартфоне так, чтобы эксплуатация устройства не вызывала неудобства в условиях отсутствия освещения. Первый подразумевает использование стандартного функционала устройств южнокорейского бренда, а второй стороннего приложения.
Включите фильтр синего света
На современных моделях телефонов не только бренда Galaxy есть настройки дисплея для фильтрации синего света. Это излучение, которое пагубно влияет на наше зрение, а также часто мешает нам уснуть.
Для того, чтобы включить данный фильтр, нужно выполнить следующие действия:
- Найдите приложение “Настройки” среди остальных и тапните по нему.
- Там найдите раздел “Дисплей” и выберите меню “Фильтр синего света”.
- Вы можете сразу включить его, переведя переключатель в активное состояние.

- Внутри этого меню есть параметры, и вы можете либо постоянно использовать данный фильтр, либо включить автоматически по расписанию.
Установите подходящие параметры и пользуйтесь.
После активации экран телефона будет иметь желтый оттенок, который не будет “давить” на глаза. В настройках фильтра синего света можно выбрать прозрачность, если вам не нравится желтизна дисплея.
Установите приложение Lux
Приложение Lux работает по другому принципу, и оно уменьшает яркость экрана, но не защищает наши глаза от синего излучения. Оно полностью бесплатное, а значит вы сможете попробовать, решает ли оно проблему с недостаточно низкой яркостью.

Lux доступно в магазине приложений Google Play Маркете. Перейдите по этой ссылке, установите на свой аппарат и сообщите о результатах.

Также подписывайтесь на наши страницы Вконтакте, Facebook или Twitter, чтобы первыми узнавать новости из мира Samsung и Android.
Как уменьшить яркость дисплея смартфона ниже минимального уровня
Дисплеи смартфонов, на рассматривание которых мы тратим немало времени, не всегда идеальны для нас. Опытным путём доказано, что неестественный уровень яркости дисплеев может негативно отражаться, например, на нашем суточном цикле сна. Одним из способов уменьшить такой вредный эффект является снижение яркости дисплеев, однако стандартные настройки яркости вашего экрана позволяют затемнить его до определённого уровня. Есть вариант, чтобы уменьшить яркость экрана устройства на Android ещё больше – об этом мы расскажем ниже.
 Есть возможность уменьшить уровень яркости вашего дисплея ниже самого нижнего уровня стандартной настройки
Есть возможность уменьшить уровень яркости вашего дисплея ниже самого нижнего уровня стандартной настройкиИтак, самым простым способом уменьшить яркость экрана сверх стандартного минимума – это скачать специальное приложение из Play Store, например, Lux. Это приложение существует как в бесплатной, так и в платной версии, однако обе они позволяют уменьшить яркость дисплея ниже обычного порога.
Как уменьшить яркость дисплея ниже минимального уровня яркости
Загрузите приложение Lux Lite и после его установки следуйте инструкциям. Нажмите на иконку приложения, и у вас будет возможность выставить значение яркости экрана намного ниже, чем это было возможно ранее.
 Приложение Lux Lite может существенно уменьшить уровень яркости вашего смартфона
Приложение Lux Lite может существенно уменьшить уровень яркости вашего смартфонаОтметим, что среднее значение на шкале яркости Lux равно 0 процентов, что почти соответствует самому нижнему уровню яркости вашего дисплея. Lux позволяет затемнить экран намного больше, плюс, обладает рядом настроек для автоматической регулировки яркости экрана в течение дня при определённых условиях.
Более тёмный дисплей не только благоприятно отражается на вашем цикле сна, – он также потребляет меньше энергии, чем яркий дисплей. Поэтому затемнение экрана смартфона тоже положительно влияет на аккумулятор устройства.
 Lux Lite – это универсальное приложение с множеством настраиваемых параметров
Lux Lite – это универсальное приложение с множеством настраиваемых параметровА какое приложение для уменьшения яркости на Android является любимым для вас? Расскажите об этом в комментариях.

