Установка андроид на смартфон – Как установить Android — Пошаговая инструкция
Как установить Android на смартфон и не сделать из него кирпич
По уровню качества железа и сборки китайские производители уже идут нога в ногу с мировыми грандами. Да, порой пластик дешевле, дизайн ничем не впечатляет, но рассыпающихся панелек уже нет, как и нет миллиметровых зазоров между деталями корпуса и жутких люфтов. А вот софт до сих пор не всегда радует проработанностью. Даже чистый Android, который устанавливают производители, порой немного кривой. В такой ситуации вопрос, как установить прошивку Android на смартфон, не превратив аппарат в кирпич, становится очень актуален.
Для чего может потребоваться установка Android на смартфон с нуля
Перед тем, как заняться установкой Android на смартфон с нуля, нужно решить для себя, зачем вам это нужно. Если ни одна из причин в списке не подходит, то лучше не надо. Практика показывает, что львиная доля проблем в темах на профильных форумах исходит от тех, кто просто так, из интереса или от скуки, решил «поковырять» прошивку. Если хочется экспериментов – нужно отдавать себе отчет, что последствия могут быть самыми разными. Итак, в каких случаях может потребоваться переустановить Android:
- Смартфон «поймал бутлуп» (Android не запускается, зависает на экране загрузки), а «мягкие» методы, перечисленные в нашей статье, не помогают.
- Прошивка настолько кривая и глючная, что стабильной работы ОС нельзя добиться даже путем полного сброса системы в заводское состояние.
- После неудачного обновления Android смартфон начал очень быстро разряжаться, а полный сброс до заводских настроек (wipe) не помогает.
- Установленная на борту глобальная модификация Android от «китайских товарищей» (MIUI, Flyme OS, YunOS, Vibe UI и тд) кажется настолько непривычной даже спустя некоторое время, что единственным выходом становится установка «голого» Android или CyanogenMod. Хотя в данном случае стоит хорошо подумать: если все стабильно работает – может не надо?
- Хочется откатиться на более раннюю версию прошивки, когда обновление разочаровало (стандартная «обновлялка» обычно не позволяет делать даунгрейд версии ПО).
- Есть желание научиться работать с прошивками, модифицировать и совершенствовать их. Но при этом нужно отдавать себе отчет, что возникающие в процессе баги и недочеты придется решать самому.

Что необходимо для установки Android
Перед тем, как заняться установкой Android на смартфон, нужно иметь теоретический минимум познаний и базовый инвентарь для этого. В противном случае – можно «окирпичить» аппарат до такой степени, что и в СЦ не реанимируют (например, случайно снести низкоуровневый загрузчик). Если вы настроены решительно, то ознакомьтесь с пунктами списка ниже.
- Для прошивки требуется стабильно работающий ПК или ноутбук на базе Windows (желательно, x64).
- Для подключения к ПК нужен хороший USB кабель, контакты которого наверняка не отойдут в ходе процесса.
- Чтобы корректно подключить смартфон для установки прошивки Android, нужно скачать и произвести установку драйвера для него на компьютер. Узнайте какой чипсет у вашего смартфона и скачайте драйвер для него.
- Универсальной инструкции по установке Android на все смартфоны не существует. В зависимости от производителя аппарата, а также модели чипсета, программы для прошивки используются разные. Для чипов MediaTek это SP Flash Tool, для Sony – просто Flashtool, для Samsung – Odin, Xiaomi – XiaoMi Flash. Уточните, какая именно программа нужна для вашей модели, на профильном ресурсе (вроде XDA или 4ПДА).
- Если нужна установка альтернативной сборки прошивки на свой смартфон – убедитесь на профильных форумах, что такая вообще существует. Далеко не на все аппараты есть качественные альтернативные версии Android.
- Сделайте, по возможности, полный бекап (резервную копию) всего содержимого системной памяти смартфона (полностью скопируйте текущую версию Android). Как сделать это через компьютер – зависит от конкретной модели. Универсального совета тут тоже не существует.
- Еще раз подумать: готовы ли вы рисковать? Ведь внезапно возникшие проблемы придется решать самому, а предвидеть все неудачные повороты событий невозможно.
Универсальный способ: установка Android на смартфон с помощью TWRP
TWRP Recovery – это специальная надстройка над загрузчиком ОС, заменяющая стандартное сервисное меню восстановления. После ее установки становятся доступными такие функции, как резервное копирование прошивки (копия текущей версии Android), сброс системы в заводское состояние, удаление кэша приложений, установка патчей и полных сборок Android. Существует два способа, как поставить TWRP:
1. Через родное Recovery
Для этого нужно скачать сборку TWRP для своей модели смартфона, сохранить ее в память аппарата или на флешку MicroSD. После этого требуется выключить аппарат, и включить его, зажав одновременно клавиши «питание» и «громкость +» для вызова recovery меню (в зависимости от модели смартфона иногда нужно зажимать еще и «громкость -» или клавишу «домой» под экраном). На экране должно появиться меню из нескольких пунктов. С помощью кнопок «громкость +» и «громкость -» нужно выбрать пункт «install» и выбрать в памяти сохраненный файл архива с TWRP. Выбор осуществляется нажатием кнопки питания.

В данном меню вы должны выбрать пункт «instal zip from sdcard» предварительно скинув архив файла установки в корневую папку карты памяти
Когда установка патча завершится – при включении с зажатой «громкость +» будет открываться меню TWRP с удобным сенсорным управлением.
Не во всех смартфонах recovery меню выглядит так. Бывают такие варианты:

В данном случае вместо «instal» слово «update»
Ну и подобный случай:

Здесь нужно точно знать какой пункт отвечает за установку файла из памяти
2. Через программу TWRP Manager
Для установки рекавери с помощью программы нужно, чтобы телефон соответствовал двум условиям: нормально включался и имел Root-доступ. Root права для каждой модели смартфона открываются по своему индивидуально. Скачав TWRP Manager из PlayMarket, нужно запустить программу, дать ей рут-права и выбрать имя смартфона (device name). В предложенном списке следует найти свою модель и скачать ТВРП для нее. Потом нужно нажать Install recovery. Дальше работать с патчами и прошивками, а также делать бекапы, можно прямо из интерфейса программы.
К сожалению, оба варианта не являются действительно универсальными. Смартфоны с заблокированным загрузчиком (например, все Xiaomi, выпущенные в 2016 году) для защиты не имеют родного рекавери. На них можно устанавливать только официальные прошивки и патчи. Для разблокировки загрузчика нужно подавать заявку на сайте производителя и ждать, пока вам разрешат это сделать. В некоторых случаях (например, на Samsung Galaxy S7) – достаточно просто включить OEM-разблокировку в меню «для разработчика».
Ограничено применение TWRP и на смартфонах с ОС Android 6 или новее. Многие из производителей применяют шифрование памяти для защиты данных. В таких случаях ТВРП не сможет прочитать данные для снятия бекапа, что повышает риск получения кирпича при неудачной прошивке (откатиться будет или не на что, или очень сложно). Все, что можно в таких условиях – это только ставить Android целиком, на свой страх и риск.
Для того, чтобы провести установку Android на смартфон в TWRP, требуется скачать совместимую прошивку на флешку, выключить его и включить, зажав «питание» и «громкость +» одновременно. В выбранном меню нужно найти пункт «установить» или «install», выбрать его, подтвердить серьезность намерений и дождаться окончания процесса. Иногда перед установкой Android, нужно выбрать пункт «wipe cache and data». После установки смартфон можно перезагрузить, и он запустится с новой прошивкой.
mobcompany.info
Как установить Андроид на телефон
В 2019 году все Андроид-устройства на рынке продаются с предустановленным программным обеспечением. Поэтому установка ОС нужна только в исключительных случаях.
Когда нужна установка Андроид с нуля
- Выход из строя рабочего ПО или его частей в ходе эксплуатации;
- Покупка устройства с кривой прошивкой;
- Неудачное обновление ОС;
- Заметное уменьшение скорости работы системы в связи с её перегрузкой неудаляемым ПО и файлами;
- Покупка иностранного нерусифицированного устройства с глобальной китайской прошивкой.
Все причины сводятся к тому, чтобы сделать устройство быстрее и функциональнее. Но для удачной перепрошивки придется тщательно подобрать ПО, и выполнить установку в соответствии с инструкциями. Любой неверный шаг может окончательно вывести смартфон или планшет из строя.
Что необходимо для установки Android
Для установки ОС Android понадобится рабочая версия прошивки. Поищите её через поисковики или на тематических порталах, таких как 4pda. Почитайте отзывы о выбранном варианте, убедитесь в его стабильности и в том, что он подойдет к вашему типу устройства.
Кроме того, вам понадобятся:
- Персональный компьютер, через него будет заливаться прошивка.
- USB-кабель, убедитесь, что он плотно садится в разъем смартфона или планшета и компьютера, одно недолговременное пропадание контакта может стоить вам мобильного устройства.
- Инструкции, несмотря на то, что общий алгоритм перепрошивки универсален, каждый шаг выполняется на разных моделях по-своему. Перед началом работы убедитесь, что каждый шаг инструкции понятен, изучите тонкости настройки для своего смартфона или планшета.
- Резервная копия прошивки, установленной на устройстве. Если что-то пойдет не так в ходе работы или результат вас не устроит, будет возможность вернуться к первоначальному состоянию.
- Драйвер смартфона на ПК. Чаще всего он уже есть, но если мобильное устройство не распознается компьютером, стоит поискать драйвера или обновления для них. Начните поиск с фирменных сайтов производителей вашей модели.
Используйте для перепрошивки ОC Windows версии 7 и старше. Оцените риск и ещё раз обдумайте необходимость, перед тем как приступить к делу.
Простое обновление
Чтобы улучшить производительность и стабильность системы, добавить новые функции не всегда нужны сложные действия. Производители мобильной техники регулярно выпускают обновления для неё. Как правило, смартфоны или планшеты проверяют их наличие автоматически и предлагают обновиться пользователю. Но чтобы самому проверить наличие обновления:
- Откройте настройки.
- Выберите пункт «Обновление ПО».


- Нажмите «Загрузка и установка».
- Нажмите «Установить», если такая кнопка появится.
Если обновление не требуется, система напишет о том, что вы используете последнюю версию ПО. В дополнительной информации вы можете узнать текущую версию и уровни исправлений безопасности.
Также в настройках обновления ПО вы можете установить автозагрузку новых версий по Wi-Fi сетям без запроса пользовательского разрешения.
Устанавливаем через ПК
Чтобы полноценно поменять прошивку нужно подключить к ПК мобильное устройство через USB-кабель. Для установки понадобится специализированное ПО.
Установить ПО на компьютер
Прежде чем начать работать установите необходимое ПО, предлагаем 2 варианта:
- Fastboot– доступно отдельно или в составе Android Software Development Kit. Чтобы не тратить лишнее место на hdd/ssd, лучше скачивайте отдельно.
- ADB (Android Debug Bridge) Run.
Выполнения загрузки новой версии ОС через обе программы примерно одинаковы, но Android Debug Bridge проще.
Когда ПО установлено, проверьте его работоспособность, для этого:
- Подключите мобильное устройство к компьютеру USB-кабелем.
- Откройте меню пуск на компьютере.
- Введите в графу «Найти программы и файлы» слово «cmd.exe».
- Нажмите
- Кликните левой кнопкой мыши по файлу cmd.exe в появившемся списке.
- Для проверки работы ADB введите надпись «adb devices» и нажмите Enter. Система должна вывести несколько строк, в одной из которых будут указаны данные подключенного аппарата. Если вы получили сообщение, состоящее из трех строк и среди них нет данных о подключенных устройствах, значит adb работает, но не видит смартфон или планшет.


- Чтобы проверить работу Fastboot, сначала введите команд «cd ***» и нажмите Enter, где вместо ** укажите директорию с установленной программой. Далее попробуйте ввести команду «fastboot flash». Система выдаст сообщение об ожидании подключения устройства, если оно не подключено.


Если используете ADB Run, а не Fastboot, то для проверки программы нужно запустить её exe файл, а не cmd.exe. Если вы увидели меню из 16 пунктов на белом фоне, то ПО работает.
Загрузить прошивку на устройство
Переместите прошивку в одну директорию с файлом программы Fastboot или ADB Run.
Fastboot
Устанавливать прошивку через Fastboot придется с командной строки текстовыми командами. Чтобы открыть командную строку воспользуйтесь инструкцией из предыдущего раздела, а именно пунктами 1-5.
Конкретный алгоритм ввода команд меняется в зависимости от типа устройства. Но суть остается одной – нужно вывести устройство в нужный режим работы, устранить блокировки системы, если есть, и запустить перепрошивку. Перечень команд для этого смотрите в таблице 1.
Команды для перепрошивки смартфона или планшета
| Проблема | Решение |
| Нужно войти в режим загрузчика данных | Введите команду «adb reboot bootloader». |
| Нужно установить прошивку | Введите команду «fastboot flash cache ****.img». Вместо «****» укажите название образа, который находится в одной папке с ПО. Учитывайте регистр букв. При любом несовпадении имен система уведомит об этом. |
| Нужно перезагрузиться | Введите команду «fastboot reboot-bootloader», чтобы после включения мобильное устройство опять вошло в специальный режим для перепрошивки. Введите команду «fastboot reboot», чтобы после перезагрузки перейти в обычный режим работы смартфона или планшета. |
| Нужно разблокировать загрузчик данных | Введите команду «fastboot oem unlock» |
| Нужно разблокировать загрузчик с помощью ключа | Введите команду «astboot.exe -i 0x0fce oem unlock 0x****». Вместо «****» укажите значение ключа. |
Не забывайте нажимать Enter для подтверждения действия после ввода каждой команды.
Каждое из вышеперечисленных действий будет сразу же приводить к ответным реакциям со стороны системы мобильного устройства. Большинство команд нужно будет подтвердить на смартфоне или планшете. Следуйте инструкциям на экранах устройств.
Преимущество способа в том, что отсутствие интерфейса и различных дополнительных функций:
- минимизирует риск выхода из строя для ПО во время перепрошивки;
- делает ПО максимально гибким, вы можете найти больше команд для более широкого спектра нужд.
Но если для вас работа с консолью – ненужное усложнение процесса, попробуйте ADB Run. Его интерфейс минималистичен, но он есть и не придется вводить длинные команды.
Если Fastboot вас
tarifkin.ru
Как установить Android Q на *любой смартфон уже сейчас?
То что раньше считалось фантастикой, теперь реальность! Практически каждый желающий познакомиться с новой операционной системой Android Q, может установить ее на любой смартфон уже сейчас!
Да, практически каждый из вас может познакомиться с Android Q лично! Почему «практически каждый»? Есть некоторые условия, которым должен соответствовать ваш смартфон, чтобы получить обновление до последней версии Android:
- Версия Android на телефоне должна быть не ниже 9.0
- Телефон должен поддерживать Project Treble
- Разблокированный bootloader, если он заблокирован
Ну и собственно ваше умение пользоваться fastboot и adb!
Как узнать поддерживает ли телефон Project Treble?
Подключите телефон к компьютеру, запустите adb, после чего введите команду:
adb shell getprop ro.treble.enabled
Если ответ false, устройство несовместимо с GSI (Project Treble), и вы не должны продолжать. Если ответ true, перейдите к следующему шагу.

Устанавливаем Android Q на любой смартфон
Переходим на сайт разработчиков Android Q и находим раздел со ссылками на загрузку необходимых файлов для прошивки!

Какой архив загружать с Android Q?
Для начала, вам необходимо узнать какой процессор установлен на телефоне и к какой архитектуре принадлежит. В этом вам поможет статья о процессорах, а также приложение Droid Hardware Info.
- ARM64+GMS — прошивка для 64 разрядных ARM (V8) процессоров, с сервисами Google — Youtube или Gmail.
- ARM64 — «голый» Android, для 64 разрядных ARM (V8) процессоров.
- x86_64 — «голый» Android, для 64 разрядных процессоров.
Устанавливаем прошивку Android Q
Распакуйте скачанный архив, переведите Android в режим fastboot или Bootloader.
В командной строке вначале прошить файл vbmeta.img:
fastboot flash vbmeta vbmeta.img
Либо же, если не сработает:
fastboot --disable-verification flash vbmeta vbmeta.img
После очистить системный раздел:
fastboot erase system
И выполнить его прошивку:
fastboot flash system system.img
После прошивки разделов выполняем чистку:
fastboot -w
Перезагружаем Android устройство:
fastboot reboot
Ждем первой, долгой загрузки и страницу приветствия! Android Q установлен!

У вас еще остались вопросы? Пишите их в комментариях, рассказывайте, что у вас получилось или наоборот!
Вот и все! Больше полезных статей и инструкций читайте в разделе Статьи и Хаки Android. Оставайтесь вместе с сайтом Android +1, дальше будет еще интересней!
androidp1.ru
Установить чистый андроид на планшет. Как установить Android — Пошаговая инструкция.
Пользователи планшетных ПК с системой Android порой сталкиваются с серьезными проблемами в работе, и зачастую эти проблемы приводят к тому, что переустановка Андроид на планшете становится необходимой. Следует сразу сказать о том, что данная процедура сложнее переустановки Windows, а поэтому перед тем, как к ней приступать, стоит разобраться, как это делается, или же обратиться к специалистам.
Для начала нужно помнить, что у каждого планшета существует своя версия прошивки, поэтому перед тем, как переустановить Андроид на планшете, нужно для начала узнать версию прошивки вашего устройства. Обычно в меню настроек есть пункт под названием «О продукте». Если вы нашли подобный пункт в меню вашего устройства, то там вы сможете посмотреть версию прошивки. После этого стоит зайти на сайт производителя планшета и найти нужную вам версию. Однако следует помнить о том, что переустановка ОС для каждого устройства разная, поэтому в общем плане данную процедуру описать невозможно.
Также перед тем, как переустановить Андроид на планшете, порой требуется установить несколько специальных утилит, разработанных производителем вашего планшетного ПК. Часто с их помощью можно как переустановить, так и обновить ОС на устройстве.
Прежде чем задуматься, как переустановить Андроид на планшете, нужно знать, а поддерживается ли данная процедура производителем вашего устройства. Например, пользователи устройств китайского производства часто сталкиваются с тем, что систему на их устройстве почти невозможно переустановить самостоятельно и нужно обращаться к специалистам.
Чаще всего данный вопрос возникает у тех, кто хочет перепрошить свои устройства на более новые версии Android. Порой и здесь возникают определенные трудности. Дело в том, что ни один производитель не устанавливает на свои устройства «чистую» ОС Android. Обычно берется дистрибутив, и его уже дорабатывают под ту конфигурацию, которая находится в устройстве. Следовательно, если под вашу модель на официальном сайте нет прошивки, то у вас не получится обновить Android до более новой версии. Однако если такая возможность существует, то есть несколько способов выполнить нужную операцию: и ручная настройка, которая для каждого девайса индивидуальна.
В некоторых устройствах для того, чтобы обновить систему, следует завести специальный аккаунт, который нужно создать в самом устройстве. Например, перед тем, на необходимо авторизоваться в их системе. Для этого нужно создать учетную запись Samsung, авторизоваться, а затем обновить программное обеспечение, если в вашем устройстве есть такая функция.
Итак, перед тем, как переустановить Андроид на планшете или обновить его версию, вам необходимо знать следующее:
1. Существует ли вообще возможность перепрошить ваш планшетный ПК. Поэтому не рекомендуется приобретать производства, поскольку переустановка у данных устройств зачастую вызывает трудности.
2. Есть ли на официальном сайте разработчика прошивка для вашей модели.
3. И, наконец, самое важное — как переустановить Андроид на вашей модели планшета.
Если вы уверены в своих силах, то дерзайте, но учтите, что данная процедура проводится на ваш страх и риск. Если вы хорошо разбираетесь в таких проблемах, то необходимо напомнить о бэкапах, чтобы в случае неудачи можно было вернуться к прежней версии прошивки. Удачи!
Общие положения
Краткий словарь полезных терминов и понятий
Кастомная прошивка – это операция прошивки до версии, сформированной программистом, позволяющая индивидуально настроить и отредактировать смартфон и его работу под свои нуждыRoot-права – это права, позволяющие пользователю:
• корректировать (заменять, удалять) системные файлы
• наращивать функциональные возможности смартфона
• вносить любые изменения с ориентацией «под себя»
• осуществлять резервное копирование текущей версии прошивки
Recovery – это часть ПО, которая позволяет осуществлять следующие операции:
• удалять данные с устройства
• удалять настройки пользователя (wipe)
Ответы на актуальные вопросы пользователей
В чем преимущества кастомной прошивки смартфона или планшета?Кастомная прошивка устройства подразумевает наличие большего функционала и расширение возможностей пользователя
Чем чреват отказ от официальной прошивки?
В случае проведения кастомной прошивки пользователь уже не сможет воспользоваться бесплатным ремонтом в течение гарантийного срока
Что значит: смартфон превратился в кирпич?
Если прошивку провести некорректно, к примеру, неправильно установить андроид на смартфон, то устройство перестанет реагировать на нажатие кнопок. Именно в этом случае от смартфона толку не больше, чем от кирпича. Чаще всего устройство превращается в «кирпич» при ошибках на этапе выполнения операций с рекавери
Практическая инструкция: «Как установить android на смартфон?» или «Как установить андроид на планшет?»
Шаг 1
Загрузка/получение root-прав (получение прав доступа уровня суперпользователь)Типы root-прав:
• доступ без ограничений по типу Фул (Full) прав (самый полный вариант)
• доступ без модификации по типу Шелл (Shell) прав
• временный доступ (доступ для перезагрузки) – TemporaryRoot
Загрузить рут-права можно следующим образом:
• находим специальное приложение – универсальный вариант SuperOneClick
• отключаем антивирус
• загружаем выбранное приложение
• тестируем результат
Более подробно о том, как загрузить рут-права и как установить андроид, можно прочить в разделе прошивки — понятно, доступно, информативно
Шаг 2
Процедура обновления RecoveryМетоды обновления рекавери или: как можно обновить рекавери и как установить android
• Классический вариант обновления рекавери
Это утилиты abd или их надстройка fastboot (драйвера устройств устанавливаются на компьютер)
• Вариант обновления recovery по типу standart
Это метод терминальных приложений из операционной системы Андроид
• Простой вариант обновления рекавери
Обновление с использованием ROM Manager (подробнее о том, как установить андроид и как обновить рекавери через ROM Manager и приложение Google Play см. в разделе практических инструкций по прошивке смартфонов и планшетов)
Шаг 3
Резервное копированиеВоспользуемся ROM Manager
Выберем позицию сохранения текущего ROM и введем наименование позиции (архивного файла с резервной копией). Удобно назвать файл-архив с учетом даты и времени создания. При этом чтобы выполнить требуемую процедуру устройство (смартфон, планшет) осуществит перезагрузку в стандартном (обычном) режиме. Резервная копия запишется с сохранением в соответствующую папку.
Другие варианты резервного копирования представлены на страницах androidjam.ru
Третий этап завершает подготовительный шаги пользователей, которые хотят узнать, как установить андроид на смартфон (как самостоятельно прошить смартфон) или как установить андроид на планшет
Шаг 4
Установка андроид на смартфон — прошивка смартфонаРассмотрим на конкретном примере: как установи
droidd.ru
Как установить андроид на телефон
В этой статье мы расскажем вам подробно о том, какие действия необходимо выполнить для успешной установки на ваш мобильный телефон операционной системы Андроид. В этом нет ничего сложного, просто воспользуйтесь нашими рекомендациями. Обновленная версия операционной системы позволит вам полноценно пользоваться новыми приложениями. Переустановка программы, иными словами, называется перепрошивкой. О том, как правильно осуществить смену ОС и пойдет речь в данной статье.
Если у вас есть ВАЖНЫЙ или очень СРОЧНЫЙ вопрос, задавайте !!! задать вопрос
Прошивка телефона: подготовка
Прежде чем приступить к прошивке мобильного телефона, следует скачать операционную систему с официального сайта. Помните, что скачивание ОС с неофициальных источников, чревато неблагоприятными последствиями, поэтому стоит обращаться только к проверенным ресурсам.
Для успешной установки системы Андроид, вам понадобится:
• не менее чем на половину заряженный мобильный телефон;
• USB-кабель;
• специальная программа ODIN;
• наличие файлов BACK UP;
• наличие последней версии операционной системы.
Далее мы расскажем вам, какие шаги следует выполнить для успешной установки на ваш телефон системы Андроид.
Как установить андроид на телефон
Если вы хотите пользоваться новыми приложениями, то вам необходимо установить обновленную версию операционной системы. О том, как именно это сделать, мы расскажем вам ниже.
1. Прежде чем приступить непосредственно к прошивке телефона, необходимо обязательно сохранить все предыдущие настройки, то есть, сделать BACK UP. Это необходимо для того, чтобы в случае сбоя во время установки программы, была возможность вернуть телефон в первоначальное состояние.
2. Следующим шагом является скачивание специальной программы — ODIN. Заметим, что такая программа скачивается абсолютно бесплатно и поэтому, если вы нашли ресурс, который предлагает скачать указанную программу после отправки платного сообщения, то ни в коем случае не выполняйте это действие. После того, как вы скачаете данную программу, можно будет перейти к дальнейшим действиям.
3. Если ваш компьютер не сможет по какой-либо причине распознать устройство, то необходимо будет скачать специальные драйвера. После чего нужно подключить кабель USB, зайти в программу прошивки и выбрать необходимый для установки файл.
4. Чтобы начать прошивку телефона, нужно ввести его в безопасный режим, нажав одновременно кнопку включения и громкости. После этого следует войти в саму программу и нажать запуск.
5. Необходимо отметить, что за время прошивки телефон будет несколько раз перезагружаться, поэтому переживать по этому поводу не стоит.
Помните, что программы нужно скачивать исключительно с официальных сайтов. И перед тем, как начинать прошивку телефона, следует проверить заряд батареи, чтобы аппарат не выключился во время прошивки. Воспользуйтесь нашими рекомендациями, и вы сможете быстро и без проблем обновить операционную систему на вашем телефоне.
mobile-gid.ru
Установить Андроид 10 на смартфон своими руками
Новая версия Андроид (десятая) в этот раз с принципиально новым оформлением в тёмном цвете уже доступна для ряда смартфонов. Скачать её можно на мобильные устройства OnePlus7, 7Pro, Essential Phone. Вскоре обновление Android 10 станет доступным для других девайсов. Пошаговое руководство, как установить его самостоятельно, приведено ниже.
Отметим, что пользователи сайта 5mod могут также скачивать приложения на свои мобильные устройства с обновленной ОС, как и раньше. В каталоге представлена целая подборка игр для смартфонов с Андроид10.
Проверка доступных обновлений
При установке новой версии в первую очередь следует прибегнуть к встроенной функции. Чтобы сделать это, потребуется выполнить ряд переходов: меню «Настройки» — «система», потом выбрать расширенные установки, кликнуть, чтобы проверить новую версию. Когда она есть в доступности, на экране всплывает уведомляющее сообщение. Теперь возможно установить Андроид 10 на смартфон. Дальше следует перезапустить мобильный.
Установка в ручном режиме
Бывает, что проверка обновлений не даёт результата. В таких случаях потребуется выполнить все операции самостоятельно. Как установить Android 10 себе на телефон вручную? Чтобы это выполнить, скачайте инструмент SDK (есть на оф. сайте Андроид) и файлы: Fastboot и ADB.
Дальше можно приступать к непосредственной установке обновления:
- На первом этапе следует пошагово открыть следующие разделы: «Система», «Параметры разработчика», кликнуть на: «Отладка USB»-пункт, чтобы разблокировать OEM.
- Подключить смартфон к ПК, нажать «Ок» в окне диалогов. Таким образом, будет дано разрешение для отладки USB.
- Впишите «adb devices» в строку Windows. Отобразится список устройств, которые сообщены с десктопом (в т. ч. телефон).
- Введите: adb reboot bootloader — для разблокировки загрузчика.
Следует учесть: эти действия приведут к сбросу до заводских установок. Удалятся загруженные файлы, предварительно стоит их сохранить.
Для продолжения установки новой версии Андроид потребуется выполнить:
- Разблокировку опций загрузчика. Для этого вводится: «fastboot flashing unlock» + зажим кнопки повышения громкости и питания на мобильном телефоне.
- Загрузку обновленной прошивки. Дальше распаковывается архив.
- Потом в папке с прошивкой запускается flash-all, выполняется перенос сведений на телефон.
После перезагрузки устройства сразу можно пользоваться новой версией ос Андроид.
Обновление с ОТА-образом
Такой вариант более прост в исполнении, он не предусматривает разблокировку загрузок. Однако инструкция по обновлению Android 10 пока подходит лишь для девайсов Nexus, Pixel.
Перейдите на страницу ОТА и кликните на настройки для своей модели мобильного. На следующем этапе выполняется отправка ZIP в папку с файлами Fastboot и ADB, подключение смартфона к ПК. После отображения девайса вводится: adb reboot bootloader (в командной строке).
В завершение необходимо дважды кликнуть кнопку понижения громкости. Открывается функция восстановления данных при задействовании клавиши питания. Её и кнопку, увеличивающую громкость, необходимо зажать для открытия меню загрузок. Потом выбирается опция обновления: Update from ADB и вновь удерживать клавишу питания.
Когда все шаги пройдены успешно, разрешается отправка ОТА-образа. Для переноса и установки следует ввести: adb sideload «ОТА (архивный файл)».zip. Потом смартфон перезагрузится, и можно будет пользоваться десятой версией Android.
5mod.ru
инструкция по обновлению прошивки и настройке новых функций инструкция на русском, характеристики
 После многих месяцев тестирования компания Google в начале сентября приступила к постепенному распространению своего нового детища — ОС Android 10. Есть ли возможность поставить новинку уже сейчас и что для этого нужно сделать? Что нового появилось в следующей версии «Андроида» и как этим воспользоваться? Ответы на эти и другие вопросы мы и рассмотрим ниже.
После многих месяцев тестирования компания Google в начале сентября приступила к постепенному распространению своего нового детища — ОС Android 10. Есть ли возможность поставить новинку уже сейчас и что для этого нужно сделать? Что нового появилось в следующей версии «Андроида» и как этим воспользоваться? Ответы на эти и другие вопросы мы и рассмотрим ниже.
Как установить Android 10 на телефоне
Установка Android 10 через обновления
На многих моделях есть предел версии «Андроида», выше которой этим способом поставить более новую версию просто не получится. Где-то стоит Android 7.0, где-то это «пятерка» или еще более древняя версия. И чем старше телефон, тем меньше может быть предельная версия, так как производитель не заинтересован в поддержке старых девайсов. Большинство известных производителей уже представило информацию о том, на каких моделях в ближайшем будущем появится Android 10. Что касается «десятки», то первой протестированную версию получили смартфоны Pixel и Nexus. Сейчас к ним будут постепенно подтягиваться флагманские модели разных брендов, а затем другие модели.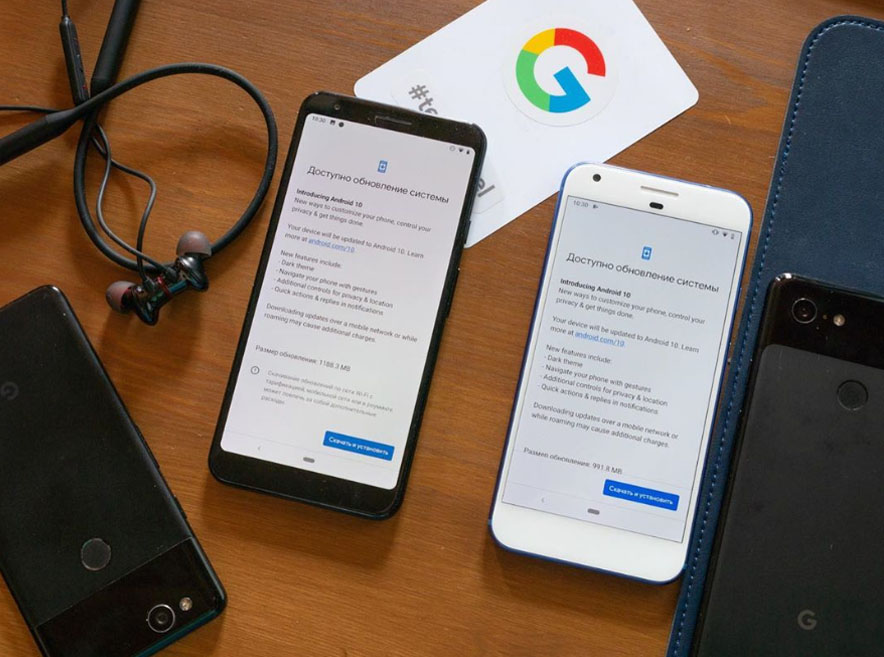 Если ваш телефон в списке претендентов на новую ОС, первым делом проверьте, нет ли доступных обновлений. Для этого воспользуйтесь вкладкой «Настройки» и «Обновление ПО» или «Система/Дополнительно/Обновление системы». В этом разделе указано, когда была выполнена последняя проверка ПО и последнее обновление. Если дата отличается от сегодняшней, кликните по строке загрузки и дождитесь скачивания обновления. Перед установкой появится сообщение о том, какие изменения возникнут после обновления. Рекомендуем зарядить телефон, сделать резервную копию на случай, если что-то пойдет не так, и выполнять скачивание обновления через Wi-Fi, а не по мобильному интернету.
Если ваш телефон в списке претендентов на новую ОС, первым делом проверьте, нет ли доступных обновлений. Для этого воспользуйтесь вкладкой «Настройки» и «Обновление ПО» или «Система/Дополнительно/Обновление системы». В этом разделе указано, когда была выполнена последняя проверка ПО и последнее обновление. Если дата отличается от сегодняшней, кликните по строке загрузки и дождитесь скачивания обновления. Перед установкой появится сообщение о том, какие изменения возникнут после обновления. Рекомендуем зарядить телефон, сделать резервную копию на случай, если что-то пойдет не так, и выполнять скачивание обновления через Wi-Fi, а не по мобильному интернету.
Участие в тестировании
Еще в марте началась серия тестов Android 10, в которой предлагалось поучаствовать вначале владельцам телефонов Pixel, а затем и некоторых других брендов. Всего за полгода прошло несколько тестов, в ходе которых было устранено множество ошибок. Сегодня аналогичная возможность открывается все для большего числа моделей разных брендов. Так, компания Huawei заявила о том, что с 8 сентября владельцы смартфонов Huawei P30 смогут протестировать «десятку», для чего нужно пройти регистрацию на специальной странице тестирования, скачать необходимое ПО и дождаться обновления. Ориентировочно в декабре к тестам присоединятся модели Mate 20, Honor 20 и другие.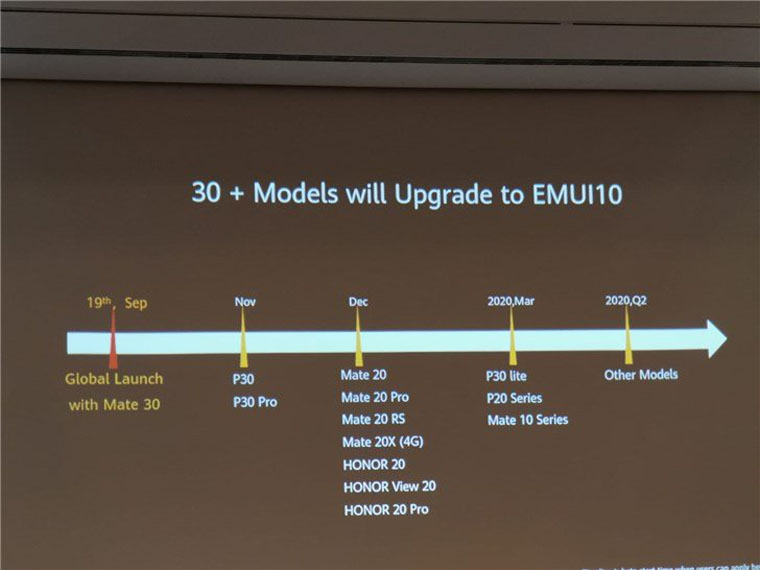
Обновление до Android 10 с помощью OTA-образа
Этот инструмент подойдет только в том случае, если у вас телефон Pixel или Nexus. Чтобы поставить на телефон новую операционную систему, вам нужно перейти на страницу ОТА в сервисе Google, согласиться с условиями, войти в свой аккаунт на Google или создать его и выбрать из списков подходящую вам версию. Сохраните файл на компьютер. Обратите внимание, что для работоспособности этого способа у вас должна стоять на телефоне официальная прошивка без модификаций каких-либо ее файлов, загрузчик Android должен быть заблокированным, а на телефоне не должно быть root-доступа. Проще говоря, если до этого вы не пытались как-то вмешиваться в прошивку своего смартфона, скорее всего, он удовлетворяет всем этим условиям.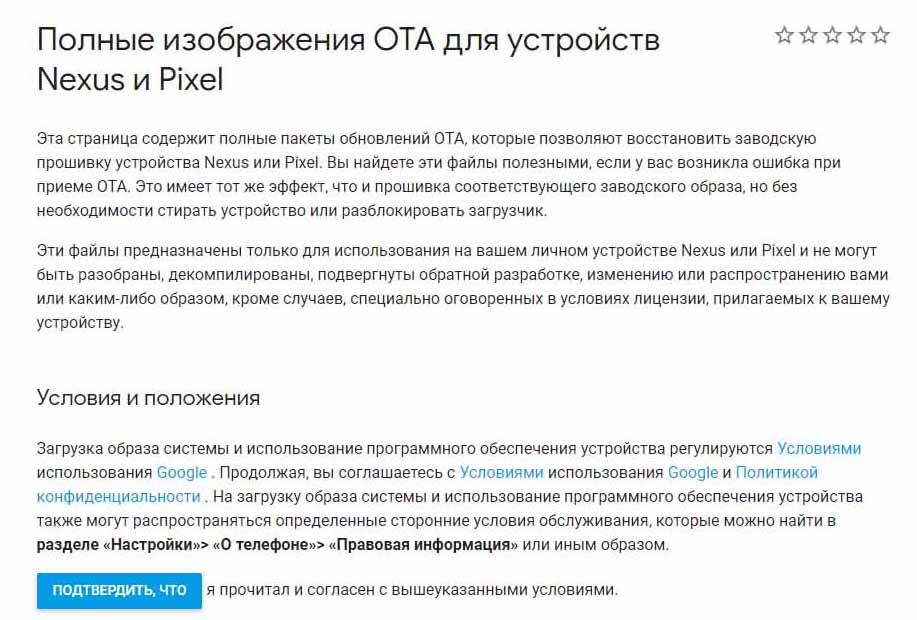 Для этого способа у вас должен быть установлен эмулятор Android SDK и находящиеся в его дистрибутиве загрузочные файлы ADB и Fastboot. Вам нужно поместить скачанный архив с OTA-образом в папку с файлами ADB и Fastboot. После этого подключите телефон по кабелю к компьютеру, вызовите командную строку (в Windows 10 кликните правой кнопкой мыши по меню «Пуск» и найдите ее в списке) и наберите в ней: adb devices. После этого появится список, в котором будет ваш смартфон. Введите команду о перезапуске загрузчика: adb reboot bootloader.
Для этого способа у вас должен быть установлен эмулятор Android SDK и находящиеся в его дистрибутиве загрузочные файлы ADB и Fastboot. Вам нужно поместить скачанный архив с OTA-образом в папку с файлами ADB и Fastboot. После этого подключите телефон по кабелю к компьютеру, вызовите командную строку (в Windows 10 кликните правой кнопкой мыши по меню «Пуск» и найдите ее в списке) и наберите в ней: adb devices. После этого появится список, в котором будет ваш смартфон. Введите команду о перезапуске загрузчика: adb reboot bootloader.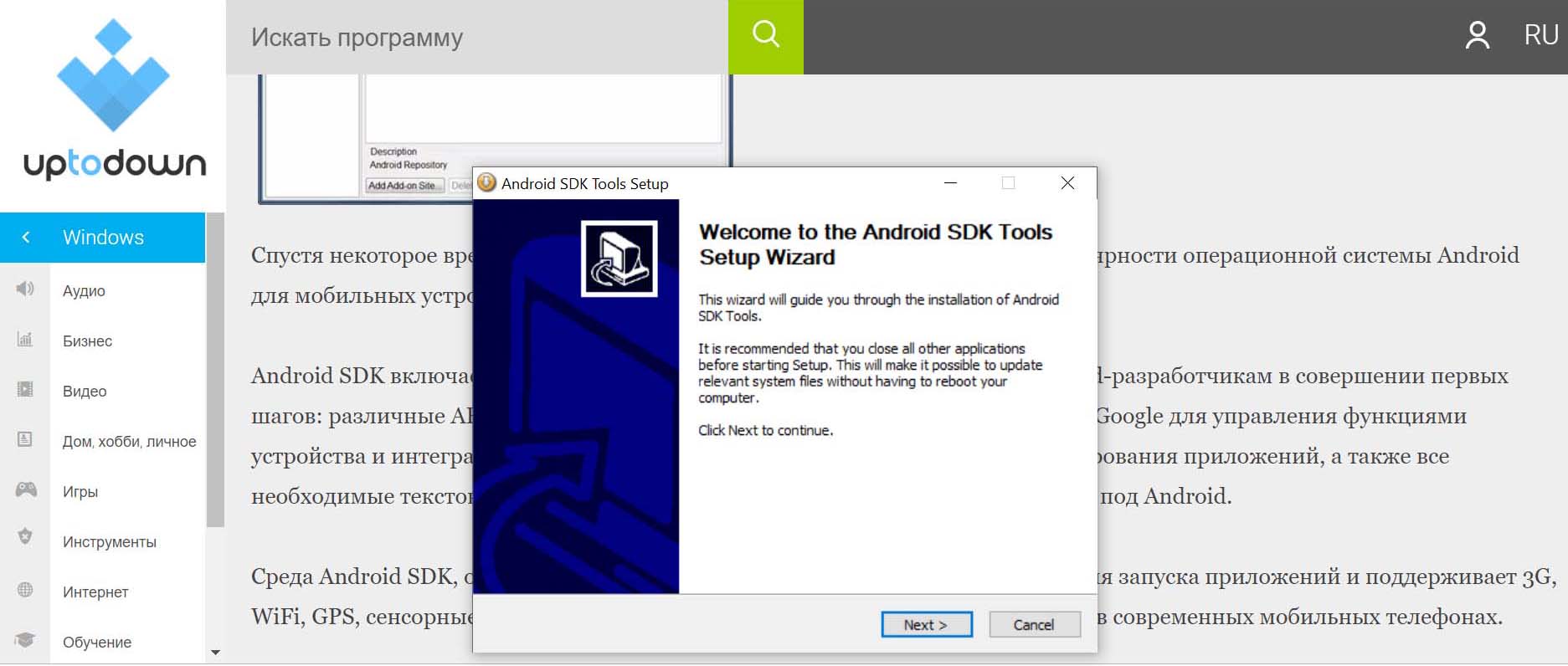 Выберите на телефоне режим восстановления Recovery Mode, для чего дважды нажмите кнопку уменьшения громкости, затем выберите режим кнопкой питания. Нажмите и удерживайте кнопку питания и кнопку увеличения громкости. После этого появится загрузочное меню. С помощью кнопок громкости выберите строку обновления из ADB (Update from ADB) и нажмите кнопку питания. Вы увидите на экране сообщение о возможности отправки OTA-образа. На компьютере введите в командную строку такую информацию о сторонней загрузке: adb sideload OTA-образ.zip. При этом вместо «OTA-образ.zip» вам нужно указать название вашего ОТА-образа.
Выберите на телефоне режим восстановления Recovery Mode, для чего дважды нажмите кнопку уменьшения громкости, затем выберите режим кнопкой питания. Нажмите и удерживайте кнопку питания и кнопку увеличения громкости. После этого появится загрузочное меню. С помощью кнопок громкости выберите строку обновления из ADB (Update from ADB) и нажмите кнопку питания. Вы увидите на экране сообщение о возможности отправки OTA-образа. На компьютере введите в командную строку такую информацию о сторонней загрузке: adb sideload OTA-образ.zip. При этом вместо «OTA-образ.zip» вам нужно указать название вашего ОТА-образа.
Установка прошивки Android 10 вручную
Приведенный ниже метод мы не рекомендуем использовать тем, кто не знаком с Android SDK и ранее никогда не разблокировал загрузчик. Поэтому ниже перечислены лишь общие действия без указания конкретных команд для командной строки. Помните, что разблокировка загрузчика приведет к сбросу всех настроек вашего телефона к заводским, то есть будут сброшены все сделанные вами настройки, а также скачанные файлы (включая информацию из мессенджеров), поэтому перед установкой нужно выполнить резервное копирование всех необходимых файлов. Более того, такая установка проводится на свой страх и риск и может привести как к появлению различных сбоев при работе телефона, так и выходу его из строя. Для ручной установки необходимо проделать такие шаги.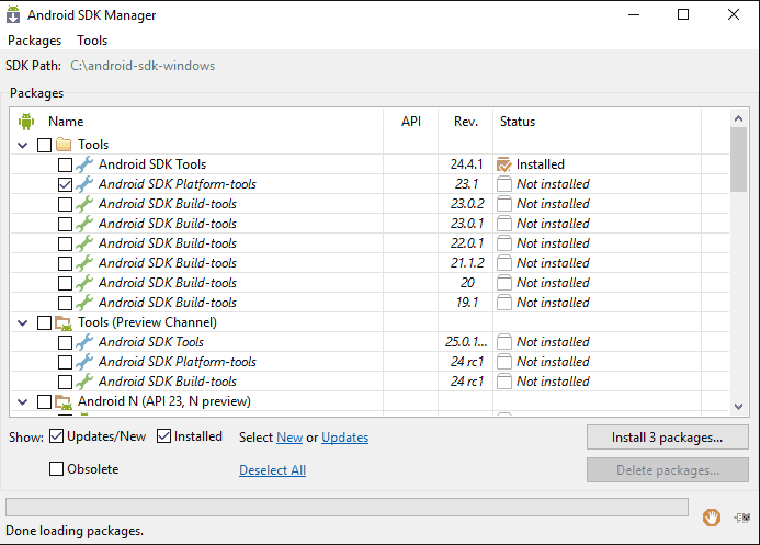
- Загрузить на телефон обновление ОС при помощи Android SDK. Скачанный файл прошивки распаковать из архива в ту же папку, в которой присутствуют файлы ADB и Fastboot.
- Включить на телефоне режим разработчика. В появившемся разделе «Параметры разработчика» найти пункт об отладке USB и выполнить ее, найдя в том же разделе пункт о разблокировке ОЕМ и поставив в нем флажок. Процедура выполняется при подключении телефона к компьютеру.
- Разблокировать загрузчик путем ввода специальных команд в командной строке компьютера и запустить из загрузочного меню скрипт flash-all. Дождаться перезагрузки телефона.

Инструкция по настройке новых функций Android 10
В этом разделе мы разберем новые возможности, которые появились в Android 10, и способы их настройки. Так как в разных брендах и разных моделях меню реализовано по-своему, вы можете не найти приведенных ниже названий меню и команд. В этом случае поищите похожие разделы и команды в них. Заметим, что некоторые фишки работают пока не на всех телефонах с Android 10. На картинках ниже слева представлена ОС Android 9, справа — Android 10.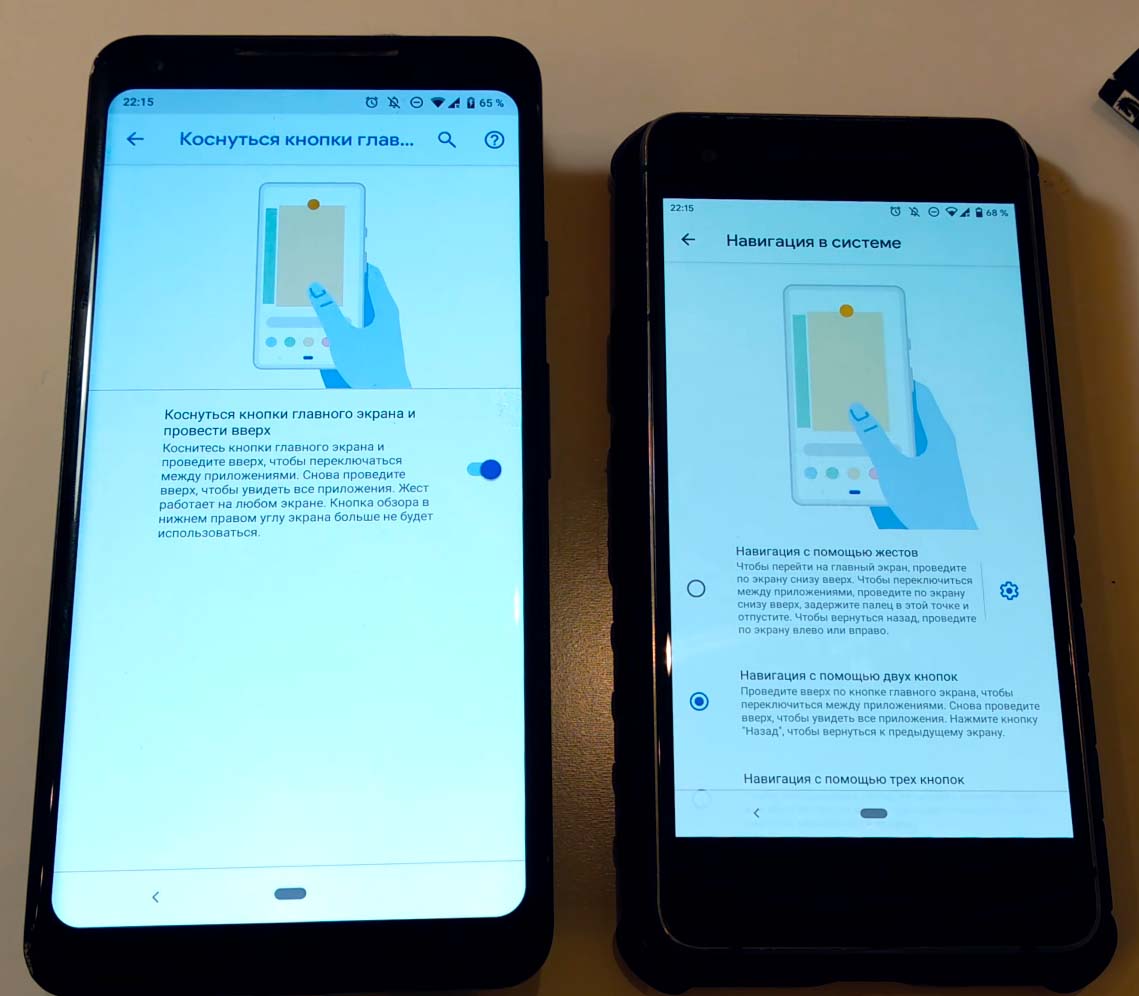
Смена темной темы
В Android 10 появилась полноценная темная тема, которая поможет существенно экономить заряд батареи. В предыдущей ОС эта тема реализовывалась по-разному: или была доступна частичная темная тема (в том числе в виде ночного режима), или устанавливалась другими средствами. Теперь же тема стала темной полностью: не только главный экран приобрел черный цвет, но потемнели все меню, уведомления, строка поиска и даже такие приложения, как календарь или калькулятор. Причем вместо темно-серого на сцену вышел глубокий черный цвет. Настраивается темная тема в меню «Настройки» в разделе «Экран», «Дисплей», «Темы» или похожим на них.
Что нового в Android 10 в плане усиления безопасности
Десятый «Андроид» стал более безопасным по сравнению с младшим собратом. И первым в списке безопасности изменилась геолокация. Если раньше для полноценной работы приложения мы вынуждены были давать ему постоянный доступ к местоположению, то теперь этот доступ можно ограничить. Теперь вместо «Разрешить» появились два варианта: «Разрешить в любом режиме» и «Разрешить только во время использования приложения». Если при установке или настройке приложения вы выберите второй пункт, это избавит вас от ненужного слежения за вами и ускоренного разряда батареи.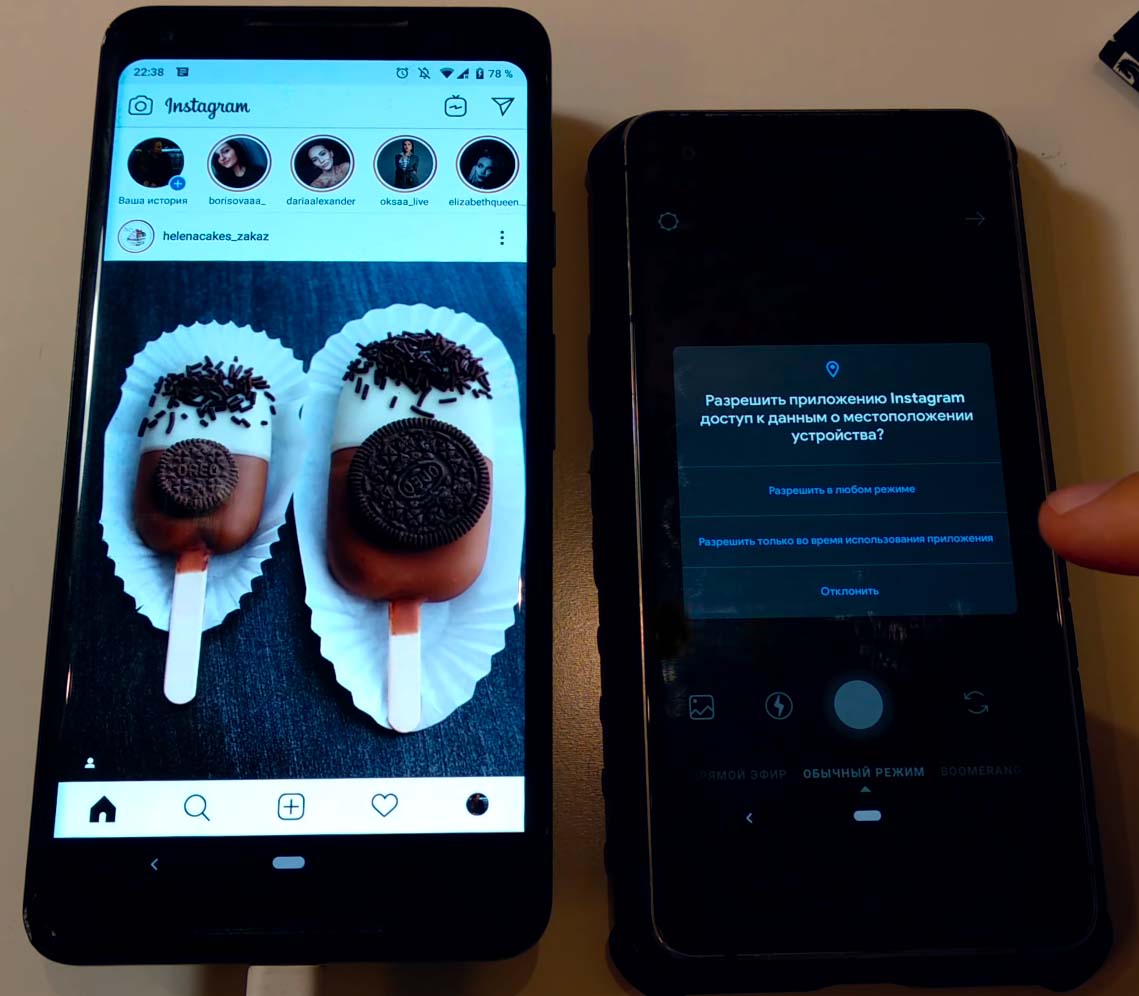 Второй момент в плане усиления безопасности связан с тем, что в новой ОС все настройки безопасности объединены в одном разделе «Конфиденциальность». Доступен он из основного меню телефона «Настройки». Раньше все настройки конфиденциальности вроде управления разрешениями, заблокированным экраном, автозаполнением Google и другими были разбросаны по множеству меню и пунктов. Из-за этого многие пользователи просто не знали об их существовании.
Второй момент в плане усиления безопасности связан с тем, что в новой ОС все настройки безопасности объединены в одном разделе «Конфиденциальность». Доступен он из основного меню телефона «Настройки». Раньше все настройки конфиденциальности вроде управления разрешениями, заблокированным экраном, автозаполнением Google и другими были разбросаны по множеству меню и пунктов. Из-за этого многие пользователи просто не знали об их существовании.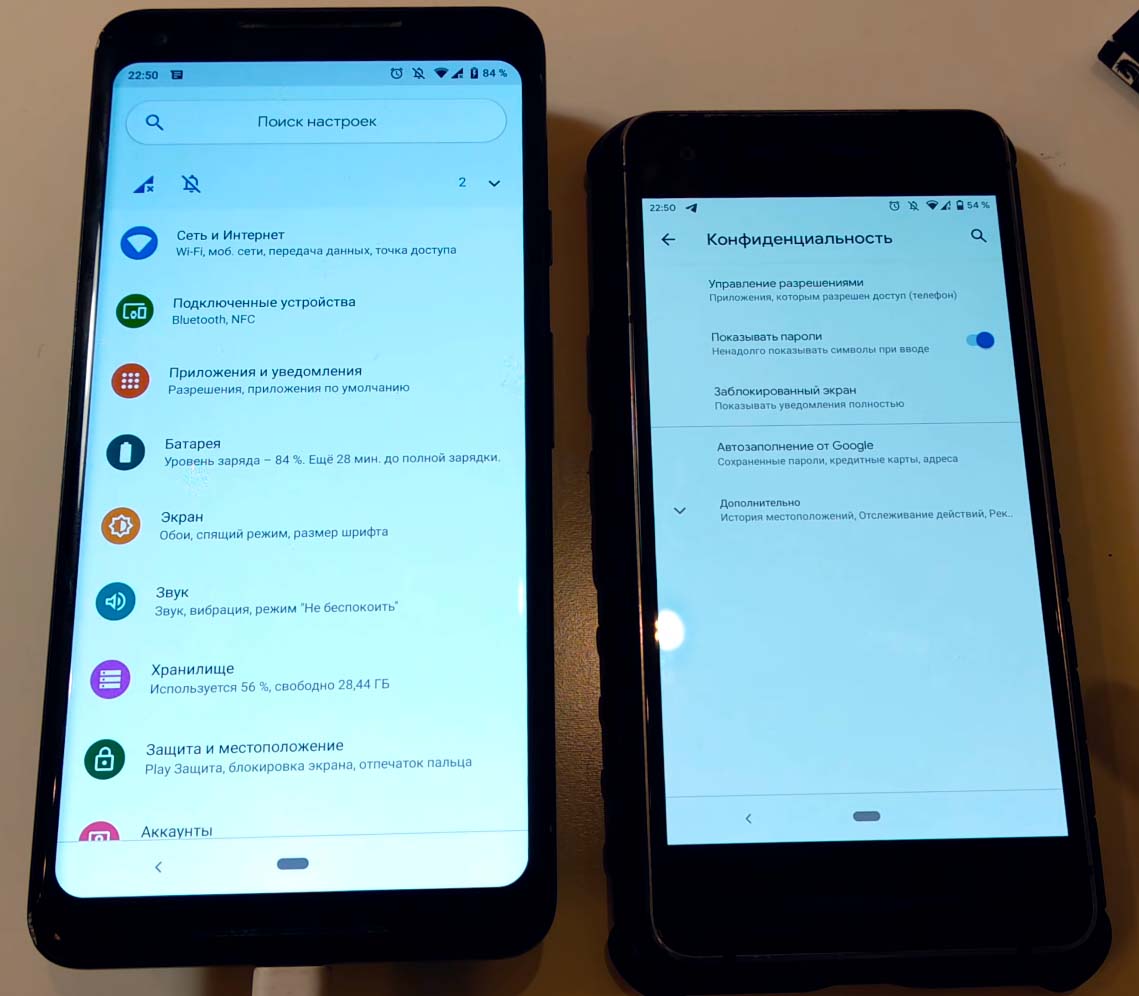 Третье — это появление отдельной кнопки экстренных данных. Стоит вам зажать кнопку питания, как в списке стандартных вариантов по выключению или перезагрузке вы увидите звездочку с бегущей надписью «Экстренный вызов». В ней можно даже с заблокированного телефона связаться с человеком из списка экстренных вызовов или представить свои медицинские данные. Кнопку сделали красной, что привлечет внимание большего числа пользователей и, возможно, заставит их своевременно заполнить нужную о себе информацию.
Третье — это появление отдельной кнопки экстренных данных. Стоит вам зажать кнопку питания, как в списке стандартных вариантов по выключению или перезагрузке вы увидите звездочку с бегущей надписью «Экстренный вызов». В ней можно даже с заблокированного телефона связаться с человеком из списка экстренных вызовов или представить свои медицинские данные. Кнопку сделали красной, что привлечет внимание большего числа пользователей и, возможно, заставит их своевременно заполнить нужную о себе информацию.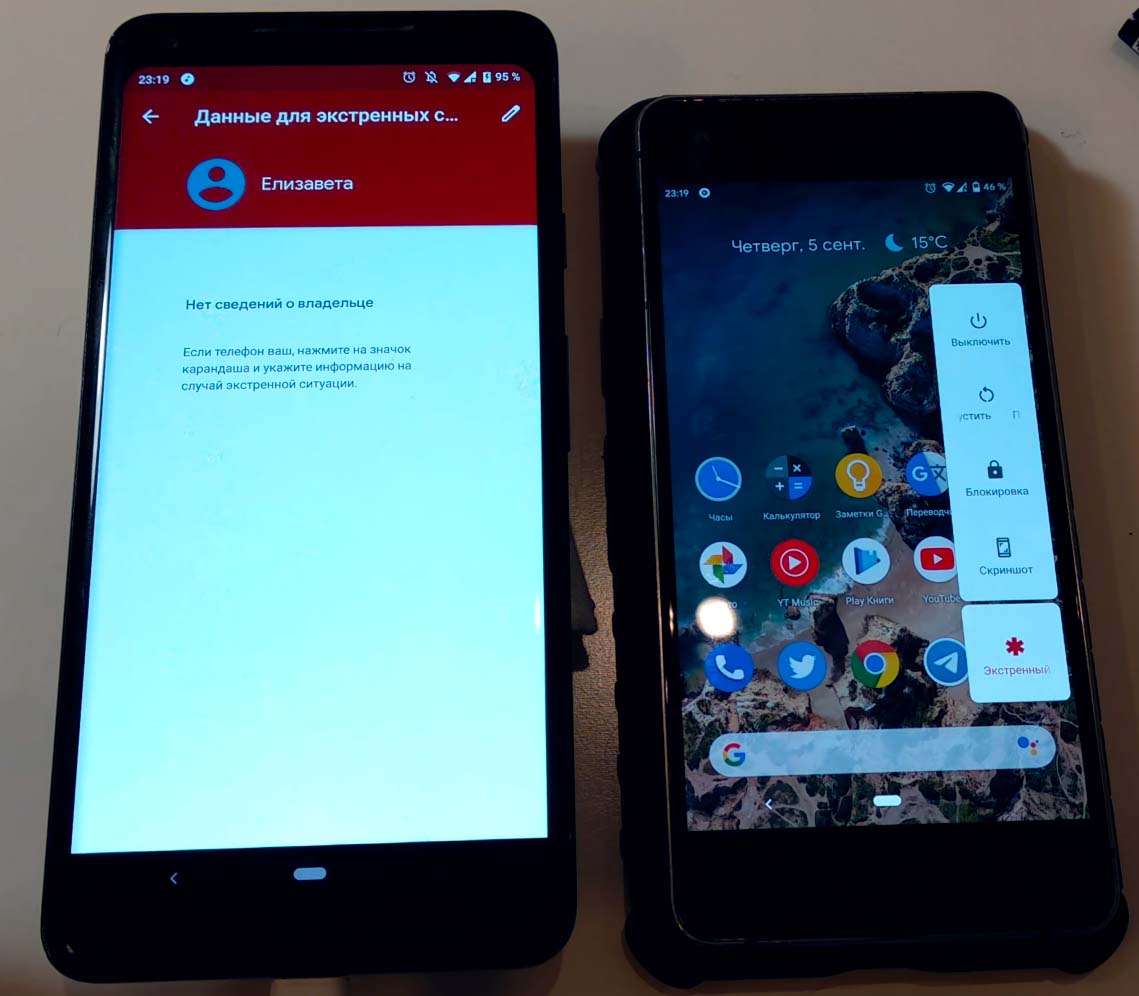
Улучшение комфорта общения
Если вы часто делитесь фото, видео, ссылками и другими материалами, то в новой версии ОС вы сможете это сделать быстрее. Теперь при нажатии кнопки «Поделиться» в открывающемся меню вначале идет 8 избранных контактов (против прежних четырех), затем приложения, которые вы используете чаще всего, и только потом все остальные приложения. Быстрее можно открыть и присланные материалы. Теперь в случае ссылок не нужно мучиться с их копированием и открыванием, так как по ссылке сразу запустится подходящее приложение, например, «Яндекс.Карты».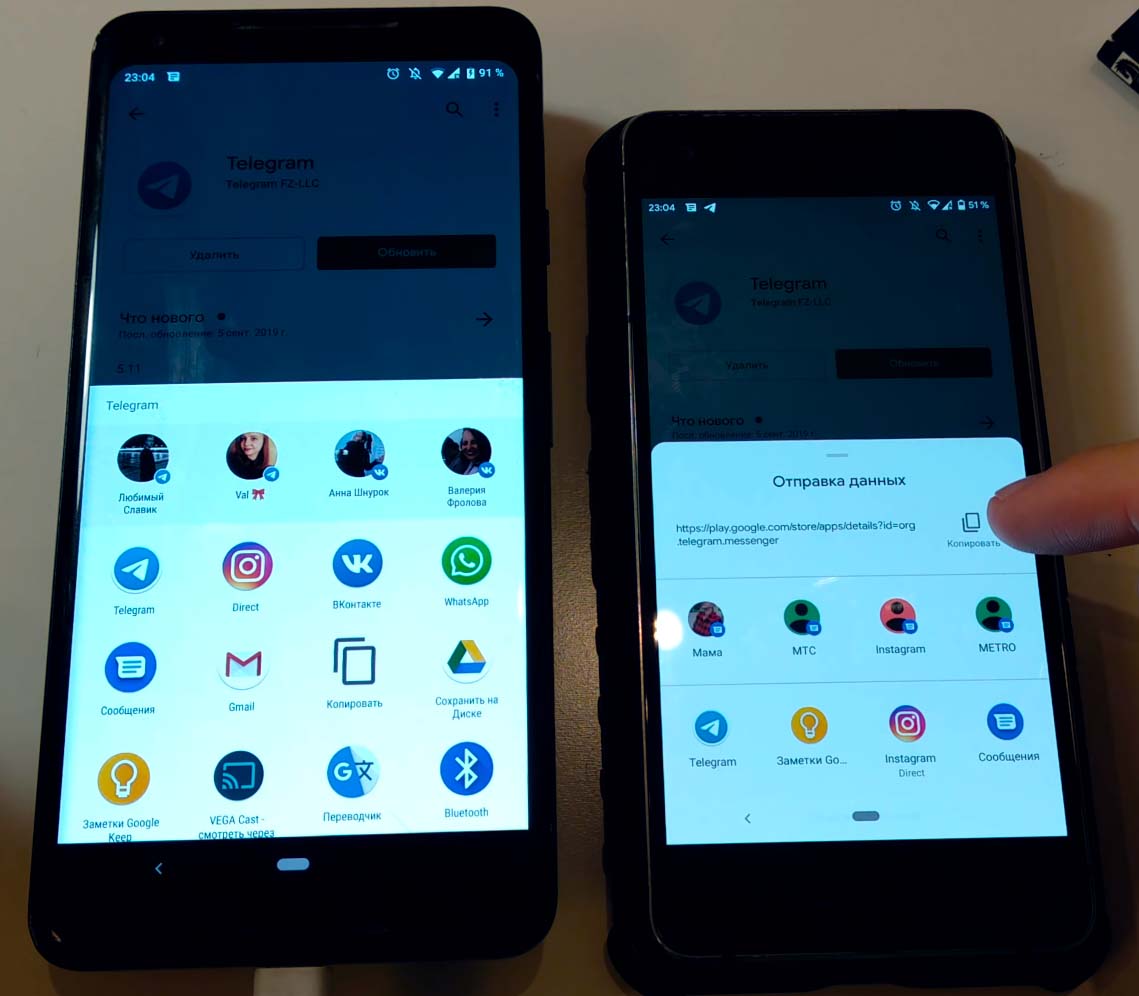 Стали более гибкими и настройки уведомлений. В присланном уведомлении сразу можно сделать несколько настроек. Сейчас можно включить режим «Не беспокоить» и при этом настроить какое-то конкретное приложение или его абонента (например, в «Телеграме»), сообщения от которого все равно будут приходить. А если в дом придут гости, то вы можете раздать им Wi-Fi безо всякого ввода паролей. Для этого свайпом по экрану вниз отодвиньте шторку уведомлений, кликните по значку Wi-Fi, а затем по названию вашей сети и нажмите кнопку «Поделиться». После подтверждения действия на экране появится QR-код, отсканировав который на своем смартфоне, ваши гости сразу получат доступ к вашей сети.
Стали более гибкими и настройки уведомлений. В присланном уведомлении сразу можно сделать несколько настроек. Сейчас можно включить режим «Не беспокоить» и при этом настроить какое-то конкретное приложение или его абонента (например, в «Телеграме»), сообщения от которого все равно будут приходить. А если в дом придут гости, то вы можете раздать им Wi-Fi безо всякого ввода паролей. Для этого свайпом по экрану вниз отодвиньте шторку уведомлений, кликните по значку Wi-Fi, а затем по названию вашей сети и нажмите кнопку «Поделиться». После подтверждения действия на экране появится QR-код, отсканировав который на своем смартфоне, ваши гости сразу получат доступ к вашей сети.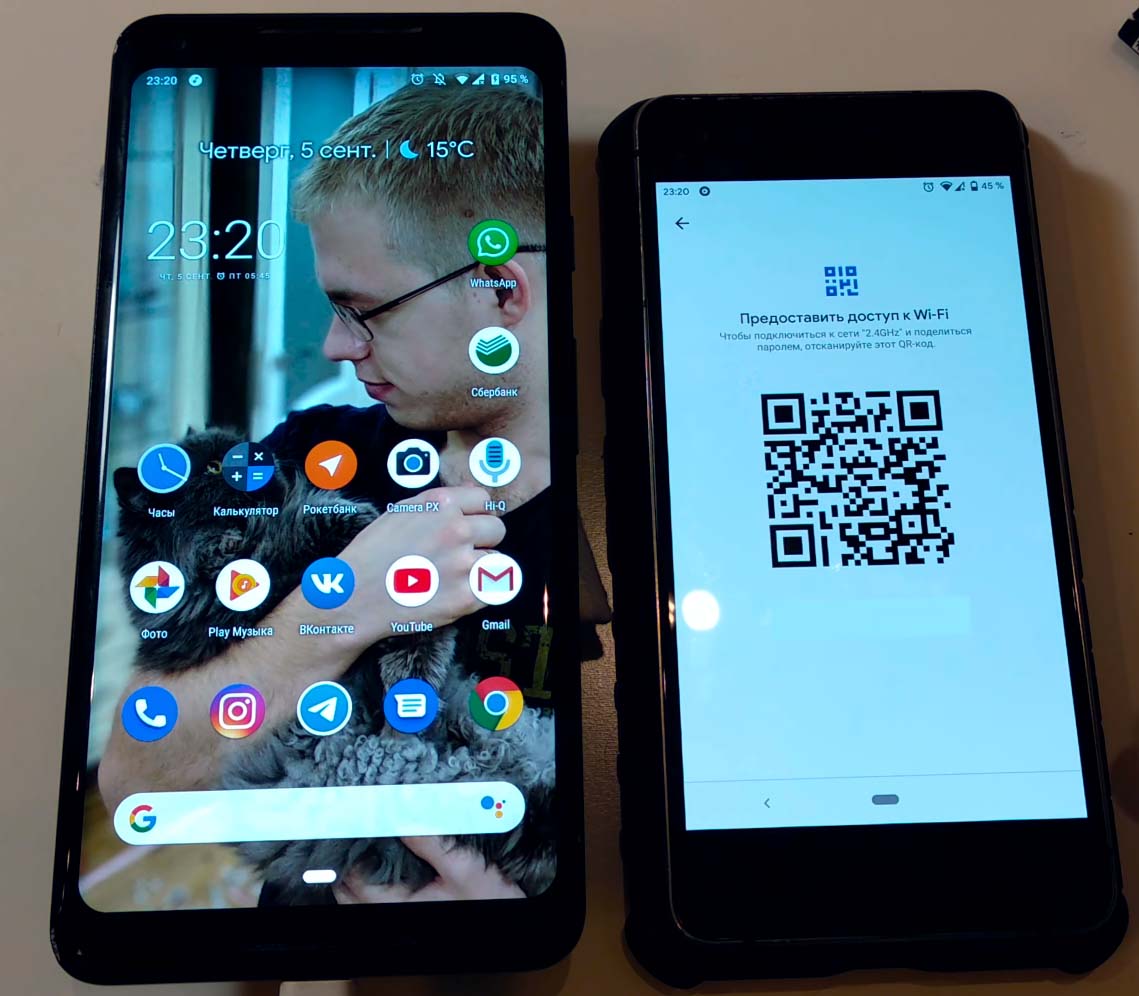
Улучшение комфорта использования телефона
- Изменились варианты настройки жестов и сами жесты.
- Теперь можно проматывать вперед или назад трек сразу из шторки уведомления без перехода в приложение.
- При воспроизведении видео или аудиосообщений без звука можно будет включить субтитры (эта функция заработает ориентировочно к концу осени).
- В верхнем правом углу теперь можно увидеть, сколько осталось до полного разряда батареи (в «девятке» это видно только в настройках батареи).
- Телефон сам переходит в автоматический режим энергосбережения в зависимости от того, как интенсивно им пользуются.
- Появилась функция записи действий с экрана смартфона.

Остались вопросы? Задавайте их в комментарии, и мы постараемся ответить на них.
gadgetpage.ru






