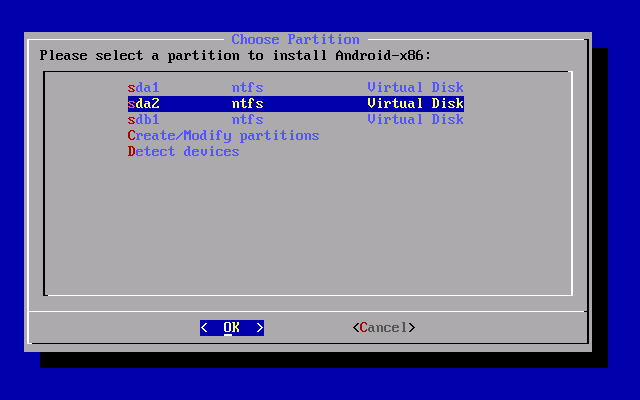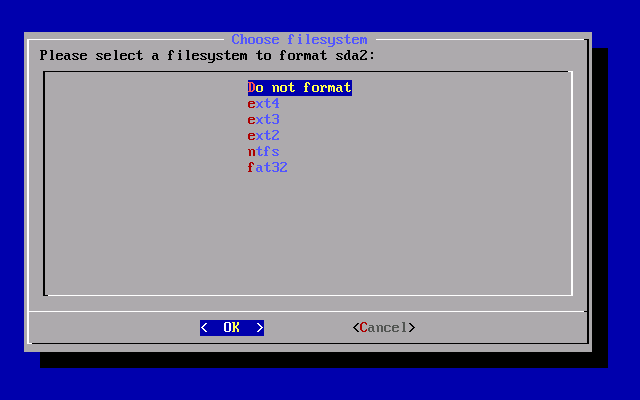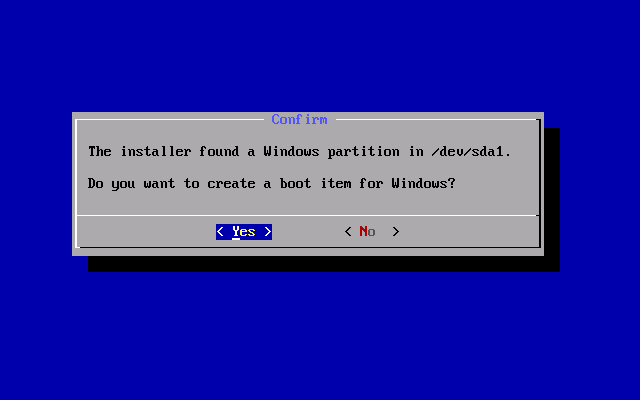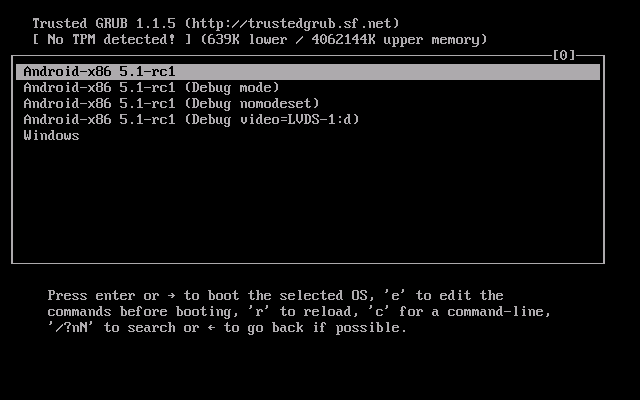Установка андроид с нуля – Как установить Android — Пошаговая инструкция
Как установить Андроид на планшет?
Операционная система Android завоевала популярность благодаря своей гибкости, стабильности, многофункциональности и большому количеству программ, подстроенных специально под нее. Телефоны марки “Леново”, “Самсунг”, Prestigio, Explay идут в базовой комплектации с Андроидом. Однако он постоянно обновляется, на устройстве со временем могут появляться сбои в работе и глюки, либо же вам просто нужно убрать все предустановленные приложения. Выход из данной ситуации — перепрошить или, по-простому, переустановить Android. Есть довольно много способов, как установить Андроид на планшет в новой версии. Давайте рассмотрим наиболее простые.
Переустановка Андроид на планшете
Самый простой вариант — обновить через сайт производителя, однако, такая возможность доступна не всем. Есть возможность переустановки через персональный компьютер или через Play Market.
Переустановка через Вай-Фай
Переустановка через Wi-Fi – самый легкий и доступный способ, подходящий как для моделей типа “Самсунг”, так и многих китайских устройств. Вероятность ошибки сведена к минимуму, а если что-то пойдет не так, всегда можно все вернуть к начальным настройкам с помощью кнопки recovery.
Вот инструкция установки Андроид на планшет:
- Включить беспроводное интернет-соединение.
- Найти в меню кнопку “Настройки” (по-английски — Settings).
- Выбрать пункт About Device (“Об устройстве”), при этом должно появиться окно с полной информацией о версии системы.
- Нажать на кнопку “Обновить” (англ. Update) в пункте “Обновление системы” (англ. System Firmware Update).
- Выбрать “Перезагрузиться и установить обновления” (Reboot and Install).

После этого начнется загрузка, по завершении которой устройство перезагрузится.
Однако вот несколько советов для большей осторожности:
- Перед тем, как начать перепрошивку, лучше полностью зарядить планшет либо держать его на зарядке на протяжении всего процесса переустановки. Это довольно важно, так как процесс загрузки обновлений может проходить довольно долго, разряжая батарею устройства.
- Имейте точное представление, какая именно версия ОС вам нужна.
- И, пожалуй, самое важное — всегда создавайте резервные копии, так как случится может всякое, и не всегда заветная кнопка recovery сможет все исправить.
Важно! После того, как вам удалось обновить операционную систему, устройство надо будет заново начинить всеми необходимыми вам приложениями. В процессе установки могут возникнуть проблемы, которые вы с легкостью решите с нашей помощью. Оставьте себе в закладках полезные статьи:
Google Play Market
Другим довольно легким способом будет переустановка через цифровой магазин Google Play. Чтобы обновить ОС через этот магазин, нужно убедиться в наличии данного приложения. Обычно оно предустановлено на устройствах на операционной системе Андроид. Далее выбираем подходящую нам версию в “каталоге” и скачиваем ее. Остается лишь дождаться загрузки.
к содержанию ↑Важно! Не стоит бояться подхватить компьютерный вирус: все приложения тщательно проверяются на наличие вредоносных программ. Поэтому пользоваться этим сервисом можно абсолютно безопасно.
Обновление через сайт производителя
Этот метод не сложнее двух предыдущих, однако, на этот раз нам потребуются стационарный (персональный) компьютер или ноутбук.
Подготовка устройства к переустановке
Чтобы исключить фатальные ошибки при перепрошивке системы, вам необходимо перед началом любых работ:
- Отформатировать карту памяти. Это означает, удалить все данные с карты. Нужные файлы перенесите на флешку. Сделать это можно, выбрав в настройках “Память” и нажать “Очистить SD-карту”.
- Далее вам необходимо получить root-права к ROM. Для этого используйте приложения z4root, Frameroot, Universal AndRoot и т. д. Эти приложения дают вам доступ к тем папкам, которые были бы недоступны в обычном режиме.
После этих несложных процедур можете начать желаемую перепрошивку.
Устанавливаем Андроид
Для переустановки Android сделайте следующее:
- Откройте официальный сайт производителя планшета (через ПК или ноутбук).
- Зайдите в раздел “Помощь потребителям”.
- Посмотрите, доступны ли там обновления до требуемых версий.
- Скачайте файл загрузки.
- Подключите ваш планшет к компьютеру (через USB или Блютуз)
- Запустить файл загрузки, тем самым обновив систему.
Все довольно быстро и надежно!
Важно! С некоторыми моделями смартфонов и планшетов иногда возникают сложности настройки даже, казалось бы, в самых простых действиях. Возможно, вам также будет полезна и такая информация:

Установка Андроид с нуля
Допустим, что на вашем устройстве никогда и не стояла ОС Android, а вам всегда хотелось работать именно с такой системой. Это тоже вполне реализуемо. Установка Андроид на планшет с нуля будет задачей более сложной, чем предыдущая, однако, результат оправдывает затраченные усилия.
Рассмотрим схему, как установить новый Андроид на планшет:
- Для начала нужно подключить планшет к вашему компьютеру. Также нам понадобится флеш-карта объемом 4 Гб и более.
- Найдите информацию о модели планшета, а затем найдите в интернете желаемую прошивку.
Важно! Не рекомендуется скачивать сомнительные программы — лучше скачивайте все с официального сайта производителей.
- Как и при перепрошивке, лучше держать планшет полностью заряженным, так как устройство в самом процессе загрузки может “сесть”, из-за чего могут возникнуть серьезные проблемы. Оптимальным решением будет поставить планшет на зарядку на все время, пока идет загрузка.
- На всякий случай создайте резервную копию. Если что-то вдруг пойдет не так, с помощью этого копирования можно все вернуть к первоначальному состоянию.
- Далее — с помощью программы FAT32 отформатируйте флеш-карту. Теперь создайте каталог SCRIPT, перекинув туда все скачанные для прошивки файлы.
Важно! Все эти манипуляции нужно делать на вашем компьютере, а не на планшете.
- Теперь выключите планшет, вставьте в него флешку с файлами прошивки. После включения процесс обновления начнется автоматически. Это может занять довольно много времени. После завершения установки устройство выключится само.
- После этого извлекаем флешку и вновь включаем планшет.
- Теперь проверьте, все ли функции работают исправно. Если что-то работает “криво”, лучше сразу вернуть все к начальным настройкам и повторить операцию заново.
к содержанию ↑Важно! Чтобы на дисплее присутствовала приятная вам картинка — статическая или анимированная, не забудьте установить обои на андроид.
Видеоматериал
Весь процесс установки Андроид на планшет не является чем-то сложным. В этом вы теперь убедились. Вам предстоит только выбрать более удобный для себя способ, и сделать все, как описано в инструкциях этой статьи.
Поделиться в соц. сетях:
serviceyard.net
Установка OS Android на планшет — Всё об Android
Иногда планшет начинает глючить или вовсе выходит из строя. Здесь и появляется вопрос, как установить Андроид на планшет. Сделать это поможет специальная инструкция. Четко выполняя ее шаги, вы сможете поставить новую версию прошивки.
Смотрите также запись: Как пользоваться Андроид
В каких случаях понадобится переустановка системы
Как и на любом телефоне, на всех планшетах уже имеется предустановленная конкретная версия операционной системы. Однако, компания Google постоянно совершенствует ОС Андроид, выпуская все более новые версии. Они обладают расширенным функционалом, информативным интерфейсом, при этом имеют множество улучшений.
По этим причинам рекомендуется устанавливать свежую версию ОС. В некоторых обновлениях содержатся исправления критических ошибок, которые могли проявляться на конкретных моделях устройств. Все эти уязвимости устранит обновление операционной системы. Также в случае глюков и медленной работы аппарата, вам может помочь новая версия Андроид.
Некоторые пользователи столкнулись с проблемой, когда Андроид полностью «слетел». Причин тому огромное множество. Это могут быть вирусы и вредоносное программное обеспечение, некорректные действия пользователя и установка экспериментальных неофициальных прошивок на свой девайс.
Явными признаками того, что Андроид полетел, являются:
- Планшет не реагирует на сенсорный экран и кнопки;
- Устройство не включается;
- При включении гаджет выдает какую-либо ошибку.
- На экране постоянно высвечивается сообщение о проблемах с оперативной памятью.
В таком случае, вам не избежать установки Андроид на планшет.
Обновление системы при помощи стандартных настроек
Если с вашим девайсом все в порядке, при этом вам необходимо просто перейти на более свежую версию Андроид, то для начала рекомендуем попробовать выполнить обновление через стандартные настройки. Практически каждый планшет (независимо от изготовителя и предустановленного Андроида) имеет в настройках подобную функцию. Для этого необходимо непосредственно подключение к Интернету при помощи Wi-Fi-соединения.
Чтобы установить новый Андроид, вам следует выполнить следующие шаги:
- Включить на планшете Wi-Fi и убедиться, что есть доступ к Интернету.
- Перейти в раздел «Настройки». В нем найти подпункт «Об устройстве» или «О планшетном ПК». Нажать на него.
- В подменю нажать строку «Обновление системы».
- После этого аппарат предложит загрузить и установить ее. Согласитесь и дождитесь окончания процесса.
Иногда устройство может выдать сообщение, что у вас установлена свежая версия.
Установка при помощи компьютера
Это альтернативный вариант для первого способа. Вам понадобится персональный компьютер или ноутбук с доступом в Интернет, а также USB кабель для создания соединения между компьютером и планшетом. На официальных сайтах многих производителей имеются версии операционной системы для скачивания, а также соответствующие утилиты.
Чтобы установить Андроид с помощью компьютера, вам нужно:
- На официальном сайте компании производителя найдите раздел с прошивками.
- Выберите обновление строго для вашей модели гаджета.
- Скачайте загрузочный файл на компьютер и подключите аппарат к нему.
- Обновите ОС Андроид, запустив ранее скачанный файл загрузки.
Также поиск обновления можно произвести программой Kies. Для этого необходимо:
- Скачайте и включите программу.
- Подсоедините планшет через USB к компьютеру.
- Запустите Kies. Если приложение обнаружило новую версию ПО, то выскочит соответствующее сообщение.
- Далее необходимо нажать кнопку «Обновить» и дождаться окончания процесса.
Процедура очень простая, поэтому не должна вызвать трудностей.
Установка Андроид при помощи флешки
Если ни один из вышеописанных методов вам не подходит, можно установить Андроид при помощи флэш-карты. Данная процедура позволяет поставить ту прошивку, которую вы выберите сами. Это может быть необязательно официальная версия. Например, на некоторые устройства нет официальной прошивки с русским языком, поэтому пользователи прибегают к данному методу.
Для использования этой методики вам необходимы права суперпользователя. Если Root-прав нет, то выполнить следующие действия будет невозможно. Вся загвоздка заключается в программе ROM Manager, с помощью которой происходит установка. Для ее работы необходимо разрешение от суперпользователя.
Если ваш планшет уже имеет Root-права, то вам необходимо проделать следующие шаги:
- В Интернете найдите необходимую версию прошивки. Будьте предельно внимательны, поэтому убедитесь, что она предназначена именно для вашего планшета. Установка не той версии может иметь крайне отрицательные последствия. Узнать информацию о своем устройстве можно в меню «Настройки» — «О планшетном ПК».
- Если на планшете имеются важные данные, рекомендуется создать резервную копию.
- Скачайте специальное приложение для установки ОС Андроид. Отлично подойдет для этой цели ROM Manager. Приложение имеет крайне понятный интерфейс, а также широкий функционал.
- Ранее скачанную прошивку переместите на вашу карту памяти. Перед выполнением процедуры рекомендуется отформатировать ее, чтобы никакие лишние файлы не помешали процессу прошивки. Также полностью на 100% зарядите планшет.
- Включите приложение ROM Manager. При запросе на Root-права дайте разрешение.
- В меню выберите пункт «Установить ROM с SD карты» или, если у вас английская версия приложения, «Install ROM from SD card».
- Найдите на карте памяти ранее записанный файл с образом операционной системы, а потом выберите его.
- В меню нажмите на строку «Сохранить текущий ROM для бэкапа». Нажмите на него.
- Выберите попросту «Перезагрузка и установка». После того как планшет перезагрузится, будет выполнена инсталляция системы с ROM образа на карте памяти.
Если все прошло удачно, то после окончания этой процедуры на вашем устройстве будет установлена необходимая версия операционной системы. После обязательно необходимо проверить корректность работы планшета. Попробуйте зайти во все списки меню, запустить различные игры и приложения. Если видимых багов или других неисправностей не обнаружилось, то вы удачно установили андроид на планшет.
Пожаловаться на контентpoandroidam.ru
Как установить Андроид на планшет
Нередко бывает, что операционная система Андроид требует обновления. Устройство начинает периодически зависать, странно себя вести, отключаться, или же вообще полностью перестаёт работать. Независимо от причин, по которым у читателя возник вопрос «как установить Андроид на планшет», мы постараемся в этом разобраться.
Как установить Андроид на планшет?
Моделей планшетов на данный момент существует огромное количество, и способы установки на них системы андроид могут слегка отличаться. Здесь мы попробуем разобрать основные моменты и принципы установки этой операционной системы на планшет.
Если ОС андроид уже был ранее установлен на устройстве, но автоматическое обновление программного обеспечения через настройки, по каким-то причинам не может быть произведено, стоит попробовать перепрошить планшет вручную.

Установить андроид на планшет несложно.
Переустановка андроида требует внимательности, но при этом является не такой уж и сложной процедурой. Всё, что требуется – это хоть немного разбираться в компьютере и чётко следовать инструкции.
• Для начала в настройках планшета следует найти точную информацию о модели устройства. После, по этим данным надо найти в интернете прошивку, которая подходит именно для этой модели планшета. Категорически не рекомендуется скачивать программы сомнительного происхождения. Лучше всего скачать официальную версию с сайта производителя;
• Планшет следует полностью зарядить. Если в процессе перепрошивки устройство «сядет» и выключится, возникнут большие трудности с восстановлением устройства. Поэтому желательно перестраховаться и обеспечить девайсу постоянное питание на время перепрошивки;
• Создайте на всякий случай «бэкап». Резервное копирование – очень нужная опция. Если в попытках установить андроид на планшет, что-то пойдёт не так, и процесс завершится некорректно, с помощью этого копирования можно будет вернуться к исходному состоянию;
• В программе FAT32 нужно отформатировать flash карту, а в ней создать каталог SCRIPT. Все файлы, которые были скачаны для прошивки, нужно распаковать или переместить в эту папку. Следует обратить внимание, что эти манипуляции необходимо делать именно на компьютере, а не на планшете;
• Планшет надо выключить, после этого вставить в него флэшку с файлами, которые были скачаны и перенесены (с новой прошивкой). После включения планшета, установка андроид начнёт выполняется автоматически. Процесс этот может быть очень длительный. Всё это время, как уже было сказано выше, надо следить, чтобы планшет не выключился. Когда установка новой прошивки будет завершена, планшет выключится сам;
• После этого надо вытащить загрузочную флэшку и снова запустить планшет;
• Далее необходимо проверить, работает ли планшет и удостовериться, что запустились все функции. Если прошивка установилась «криво» и устройство работает не совсем нормально, можно восстановить исходные настройки, а затем начать перепрошивку заново.

К сожалению, не все планшеты можно перепрошить самостоятельно. Так, например, если «слетела» ОС Андроид с китайского планшета, то, скорее всего, придётся обратиться за помощью в сервисный центр.
Если алгоритм действий показался сложным и непонятным, лучше не предпринимать попыток самостоятельной переустановки андроида. В таком случае правильнее всего будет отнести планшет к специалистам, которые без проблем установят необходимые для нормальной работы обновления и софт. Установить андроид на планшет можно самостоятельно.
Установка ОС Андроид на планшет. Видеоролик.
pro-tablet.ru
Простой способ, как установить Андроид на компьютер
Операционная система Android предназначена для мобильных устройств (смартфонов и планшетов). Однако с недавних пор ее можно установить на компьютерные устройства с архитектурой х86. В этой статье мы расскажем вам, как установить Андроид на компьютер или ноутбук.
1. Скачиваем установочный образ Андроида для компьютера
Есть надежный ресурс разработчиков, на котором выкладывают дистрибутивы. На текущий момент на нем присутствует сборка Android-x86 на основе версии Android 8.1 Oreo. Выбирая версию дистрибутива, обращайте внимание на разрядность вашей операционной системы Windows. Есть обычная версия и версия для 64-битных систем. Разрядность вашего компьютера вы можете узнать во вкладке “Система” в подменю “Система и безопасность” Панели управления Windows.

2. Создание установочной флешки
Наилучшим носителем для установки Android на компьютер является флешка. В ней должна быть файловая система FAT32 и вместимость более 2 Гбайт. Записать установочный образ на флешку будет проще всего с помощью программы Rufus. Ее можно скачать по следующей ссылке.

После установки программы подключаем флеш-накопитель через USB-разъем в компьютер. Далее в интерфейсе программы Rufus выбираем схему раздела “MBR для компьютеров с BIOS или UEFI”. Файловую систему выставляем по умолчанию — FAT32. Выбираем быстрое форматирование и создание загрузочного диска ISO-образа. Затем мы нажимаем на пиктограмму диска, у нас откроется обзор, чтобы выбрать скачанный дистрибутив Android-x86. Напоминаем, что при записи установочного образа флешка пройдет форматирование с удалением всех данных, записанных до этого.
3. Проверка записанного установочного образа Android-x86
Дистрибутив любой версии Android-x86 для компьютера можно запустить и без установки. Однако при этом все вносимые изменения не будут сохраняться. Он будет работать в демонстрационном режиме, но и этого хватит для проверки его записи на флеш-накопитель. Для запуска операционной системы Android на компьютере без установки необходимо произвести перезагрузку. При этом заходим в BIOS и выставляем загрузку компьютера с флеш-накопителя. Сохраняем изменения и выходим из BIOS. Далее компьютер загружается, и перед нами появится меню выбора. Мы выбираем пункт “Run Android-x86 without installation”. Затем нажимаем клавишу Tab. У нас на экране появится экран для выбора первоначальных настроек, мы жмем “Далее”. Так попадаем на главный экран операционной системы Android. Клавиатура и мышка должны работать. В демонстрационном режиме вы можете проверить работу Wi-Fi, воспроизведение видеороликов и звуковых файлов.

4. Установка Android в память компьютера
Однако нас интересовало, как установить Android на компьютер без демонстрационного режима. Для работы на компьютере двух систем необходимо устанавливать Android в отдельный раздел. Его объём должен быть от 8 Гбайт. Наиболее оптимальным будет объём в 16 Гбайт. Для установки Android-x86 на жёсткий диск нам вновь потребуется загрузка компьютера с флеш-накопителя:
- На главном экране загрузки флешки необходимо выбрать третий пункт “Install Android-x86 to harddisk”.
- Далее выбираем новый раздел диска специально под Android — нажимаем “Ок”.
- Выбранный раздел диска будет отформатирован, мы выбираем файловую систему NTFS или более старую FAT32.
- Далее принимаем предложенную установку загрузчика GRUB. Внимание, если Ваш компьютер имеет UEFI, необходимо установить подраздел EFI GRUB2. Если на компьютере установлен обычный BIOS, тогда нажимаем “Skip”.
- В появившемся диалоге “Do you want to install /system directory as read-write?” нажимаем кнопку “Yes”.
- По окончанию установки программа предложит создание пользовательского раздела внутри операционной системы. Нужно согласиться нажав кнопку “Yes” и установив размер раздела 2000 Мбайт.
- Установка ОС завершается нажатием кнопки “Run Android”.
Как и после каждой установки новой операционной системы, необходимо будет в первоначальных настройках выбрать язык пользования, добавить аккаунт сети Google и подключить сети Wi-Fi. Теперь вы сможете использовать операционную систему Android на своём компьютере или ноутбуке. В качестве манипуляторов на компьютере без сенсорного экрана необходимо будет использовать мышку и клавиатуру, как и на Windows.
andapps.ru
Установка Android на компьютер или ноутбук
  для начинающих | мобильные устройства | программы
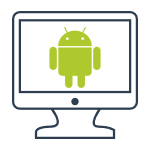 В этой инструкции о том, как запустить Android на компьютере или ноутбуке, а также установить его в качестве операционной системы (основной или дополнительной), если вдруг возникла такая необходимость. Для чего это может пригодиться? Просто для экспериментов или, например, на старом нетбуке Android вполне может работать относительно быстро, несмотря на слабость железа.
В этой инструкции о том, как запустить Android на компьютере или ноутбуке, а также установить его в качестве операционной системы (основной или дополнительной), если вдруг возникла такая необходимость. Для чего это может пригодиться? Просто для экспериментов или, например, на старом нетбуке Android вполне может работать относительно быстро, несмотря на слабость железа.
Ранее я писал про эмуляторы Android для Windows — если вам не нужно устанавливать Android на компьютер, а задача заключается в запуске приложений и игр с андроида внутри вашей операционной системы (т.е. запускать Android в окне, как обычную программу), лучше использовать описанные в указанной статье программы-эмуляторы. См. также: PrimeOS — Android, адаптированная для слабых ноутбуков и компьютеров.
Используем Android x86 для запуска на компьютере
Android x86 — известный открытый проект по портированию ОС Android на компьютеры, ноутбуки и планшеты с процессорами x86 и x64. На момент написания данной статьи актуальная версия, доступная для загрузки — Android 8.1.
Загрузочная флешка Android
Скачать Android x86 можно на официальном сайте http://www.android-x86.org/download, где для загрузки доступны образы iso и img, как настроенные специально для определенных моделей нетбуков и планшетов, так и универсальные (находятся вверху списка).
Для использования образа, после загрузки запишите его на диск или USB накопитель. Я делал загрузочную флешку с Android из образа iso с помощью утилиты Rufus, используя следующие настройки (при этом, судя по получившейся в результате структуре на флешке, она должна успешно загрузиться не только в режиме CSM, но и в UEFI). При запросе режима записи в Rufus (ISO или DD) выберите первый вариант.
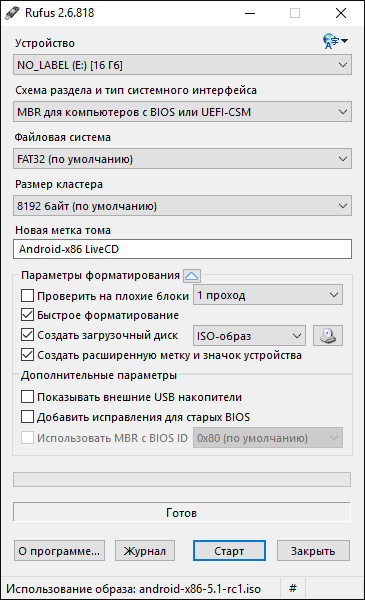
Для записи образа img (который выложен специально для EFI загрузки) можно использовать бесплатную программу Win32 Disk Imager.
Запуск Android x86 на компьютере без установки
Загрузившись с созданной ранее загрузочной флешки с Android (как поставить загрузку с флешки в БИОС), вы увидите меню, в котором будет предложено либо установить Android x86 на компьютер, либо запустить ОС, не затрагивая данные на компьютере. Выбираем первый вариант — запуск в режиме Live CD.
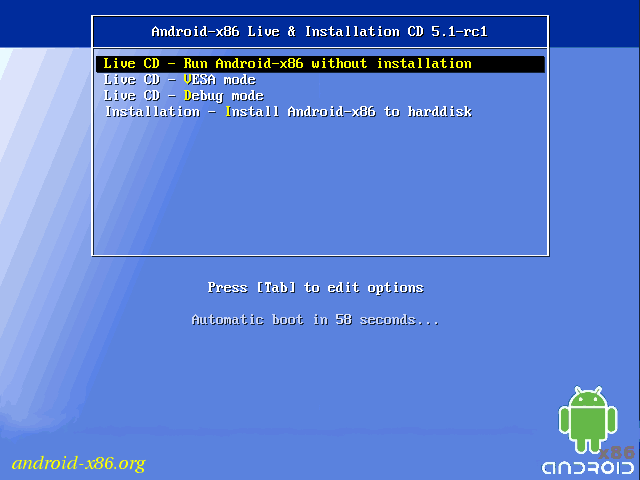 После непродолжительного процесса загрузки, вы увидите окно выбора языка, а затем — первоначальные окна настройки Android, у меня здесь работали клавиатура, мышь и тачпад на ноутбуке. Можно ничего не настраивать, а нажимать «Далее» (все равно настройки не сохранятся после перезагрузки).
После непродолжительного процесса загрузки, вы увидите окно выбора языка, а затем — первоначальные окна настройки Android, у меня здесь работали клавиатура, мышь и тачпад на ноутбуке. Можно ничего не настраивать, а нажимать «Далее» (все равно настройки не сохранятся после перезагрузки).
В результате попадаем на главный экран Android 5.1.1 (я использовал эту версию, сегодня, в 2019, доступна версия 8.1). В моем тесте на относительно старом ноутбуке (Ivy Bridge x64) сразу работали: Wi-Fi, локальная сеть (причем никакими значками это не отображается, судил лишь по открытию страниц в браузере с отключенным Wi-Fi, звук, устройства ввода), были поставлены драйвера для видео (на скриншоте этого нет, он взят из виртуальной машины).
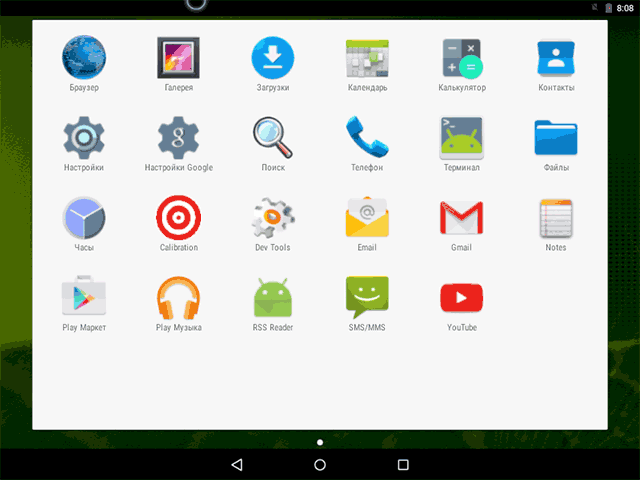
В целом, все работает нормально, хотя проверял работоспособность Android на компьютере я и не очень усердно. За время проверки столкнулся с одним зависанием, при открытии сайта в встроенном браузере, которое смог «вылечить» только перезагрузкой. Также отмечу, что сервисы Google Play в Android x86 не установлены по умолчанию.

Установка Android x86
Выбрав последний пункт меню при загрузке с флешки (Install Android x86 to hard disk), вы можете установить Android на свой компьютер в качестве основной ОС или дополнительной системы.
Если вы решили этим заняться, рекомендую предварительно (в Windows или загрузившись с диска с утилитами для работы с разделами, см. как разбить жесткий диск на разделы) выделить отдельный раздел для установки (см. как разбить диск на разделы). Дело в том, что работа со встроенным в программу установки инструментом для разделения жесткого диска может оказаться сложным для понимания.
Далее я привожу лишь процесс установки для компьютера с двумя MBR (загрузка Legacy, не UEFI) дисками в NTFS. В случае вашей установки эти параметры могут отличаться (также могут появиться дополнительные шаги установки). Также рекомендую не оставлять раздел для Android в NTFS.
- На первом экране вам будет предложено выбрать раздел для установки. Выберите тот, который заранее для этого подготовили. У меня это целый отдельный диск (правда, виртуальный).

- На втором этапе вам предложат отформатировать раздел (или не делать этого). Если вы всерьез намерены пользоваться Android на вашем устройстве, рекомендую ext4 (в данном случае вам будет доступно для использования все место на диске, как внутренняя память). Если вы не будете его форматировать (например, оставите NTFS), то по окончании установки вам будет предложено выделить место под пользовательские данные (лучше использовать максимальное значение 2047 Мб).

- Следующий этап — предложение установить загрузчик Grub4Dos. Ответьте «Да», если у вас на компьютере будет использоваться не только Android (например, уже установлена Windows).

- Если установщик найдет другие ОС на компьютере, будет предложено добавить их в меню загрузки. Сделайте это.

- В случае, если вы используете UEFI загрузку, подтвердите запись загрузчика EFI Grub4Dos, иначе нажмите «Skip» (пропустить).
- Начнется установка Android x86, а после нее вы сможете либо сразу запустить установленную систему, либо перезагрузить компьютер и выбрать нужную ОС из меню загрузки.

Готово, вы обзавелись Android на своем компьютере — пусть и спорная ОС для такого применения, но по крайней мере интересно.
Есть отдельные операционные системы на базе Android, которые в отличие от чистого Android x86 оптимизированы именно для установки на компьютер или ноутбук (т.е. более удобны в использовании). Одна из таких систем подробно описана в отдельном материале Установка Phoenix OS, настройки и использование, про вторую — ниже.
Использование Remix OS For PC на базе Android x86
14 января 2016 года вышла (пока правда в alpha версии) многообещающая операционная система Remix OS for PC, построенная на базе Android x86, но предлагающая значительные улучшения в интерфейсе пользователя именно для использования Android на компьютере.
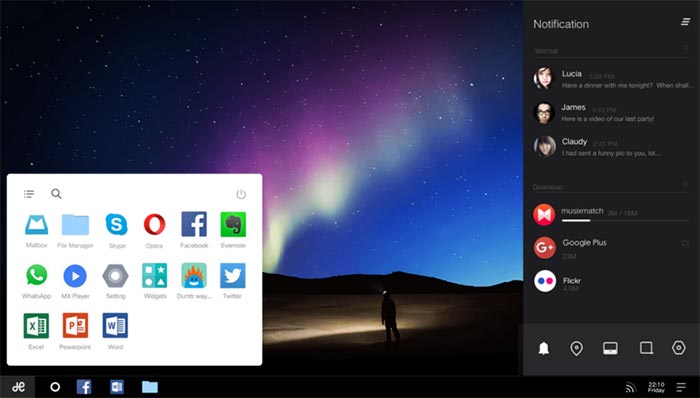
Среди этих улучшений:
- Полноценный многооконный интерфейс для многозадачности (с возможность свернуть окно, развернуть на весь экран и т.д.).
- Аналог панели задач и меню пуск, а также область уведомлений, сходная с присутствующей в Windows
- Рабочий стол с ярлыками, настройки интерфейса с учетом применения на обычном ПК.
Также, как и Android x86, Remix OS может быть запущена в режиме LiveCD (Guest Mode) или установлена на жесткий диск.

Скачать Remix OS для Legacy и UEFI систем можно с официального сайта (в загружаемом комплекте имеется собственная утилита для создания загрузочной флешки с ОС): http://www.jide.com/remixos-for-pc.
Кстати, что первый, что второй вариант вы можете запустить и в виртуальной машине на своем компьютере — действия будут аналогичны (правда, работать может не все, например, Remix OS в Hyper-V мне запустить не удалось).
Ещё две аналогичные, адаптированные для использования на компьютерах и ноутбуках версии Android — Phoenix OS и Bliss OS.
А вдруг и это будет интересно:
remontka.pro