Установка андроид с нуля: Как установить Android — Пошаговая инструкция
Урок 1. Разработка на Kotlin. Установка Android Studio — Fandroid.info
В первом уроке курса по разработке андроид-приложений на языке Kotlin мы установим необходимые средства для разработки приложений, такие как среда разработки Android Studio.
Этот курс предполагает, что вы знакомы с основами программирования. Если вы немного умеете читать код, вы должны разобраться, даже если у вас нет большого опыта программирования. Если вы не знакомы с основами программирования, то мы рекомендуем посмотреть хотя-бы несколько уроков курса CS50.
Установка Android Studio на компьютер
В этом курсе мы создадим приложение Android на языке Kotlin, используя официальную среду разработки Android Studio.
Среда Android Studio доступна для компьютеров под управлением Windows, Mac и Linux. Установка практически аналогична для всех платформ. Некоторые различия описаны в подробной инструкции по установке на нашем сайте fandroid.info.
Примечание: Последние сведения о системных требованиях и инструкциях по установке содержатся в официальной документации на сайте developer.android.com/studio.
Если вы используете компьютер, на котором уже установлена Android Studio версии 3.0 и выше, переходите к следующему уроку, в котором мы создадим первый проект.
Android Studio использует инструменты Java Develipment Kit в работе. До недавнего времени перед установкой Android Studio нужно было скачать и установить JDK версии 7 или 8 с официального сайта Oracle.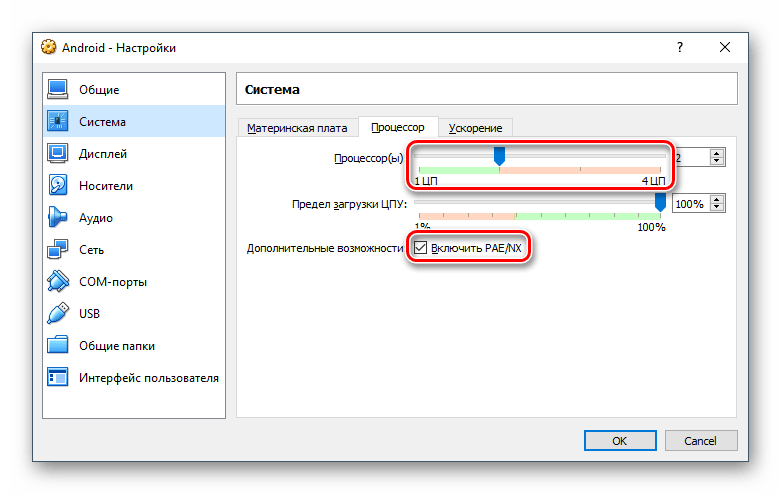
Если вам необходимо установить официальный JDK, следуйте инструкции Установка JDK (Java Development Kit) на нашем сайте fandroid.info, ссылка под видео.
Установка Android Studio
- Откройте страницу загрузки Android Studio на официальном сайте https://developer.android.com/studio/index.html
На данный момент доступна для загрузки версия Android Studio 3.0.
Скачайте дистрибутив для вашей операционной системы
В процессе скачивания можно ознакомится с видео инструкциями по установке Android Studio для вашей операционной системы.
- Запустите дистрибутив для установки
- Примите настройки по умолчанию для всех шагов.
- Убедитесь, что выбраны все компоненты для установки
- После завершения установки Мастер установки загружает и устанавливает дополнительные компоненты.
 Будьте терпеливы, потому что это может занять некоторое время в зависимости от скорости вашего интернет-соединения.
Будьте терпеливы, потому что это может занять некоторое время в зависимости от скорости вашего интернет-соединения. - После завершения загрузки Android Studio запускается, и вы готовы к созданию первого проекта.
К созданию проекта мы перейдем в следующем уроке, а пока на стартовом экране откройте в меню Configure> SDK Manager, который управляет всеми установленными компонентами среды разработки.
На вкладке SDK Platforms можно увидеть, что загружена только последняя версия Android. Нужно пометить для загрузки несколько последних версий, самых популярных на текущий момент, и скачать их. Процесс загрузки и распаковки происходит автоматически, вам следует только набраться терпения и дождаться его окончания. После окончания установки вы увидите в окне SDK Manager, что выбранные компоненты помечены как загруженные.
Самые популярные версии Android на текущий момент можно посмотреть в статистике на официальном сайте https://developer. android.com/about/dashboards/index.html
android.com/about/dashboards/index.html
Возможные проблемы: Если имя пользователя ПК в Windows написано кириллицей, то Android Studio не будет правильно работать, поскольку среда разработки не читает кириллицу в пути к файлам. Переименуйте пользователя английскими буквами.
При возникновении проблем с установкой вы можете задать вопросы в комментариях под видео на канале Start Android и в комментариях ниже. Кроме того, вы можете воспользоваться различными форумами по программированию, такими как StackOverFlow. Обычно бывает достаточно ввести часть текста ошибки в поиске на StackOverFlow, чтобы найти подсказку к решению проблемы.
На этом наш урок подошел к завершению. А на следующем уроке мы создадим проект в среде разработки Android Studio и запустим первое приложение на андроид-устройстве.
Урок 2. Kotlin. Создание проекта в Android Studio и запуск приложения на андроид-устройстве
Установка android studio и настройка SDK на VirtualBox с нуля
Сегодня я вдохновлен своей статьей, которую я написал еще 14 января 2017 года. В ней я рассказывал, как установить android studio и настроить sdk, речь велась о версии 2.1.2 которая по прошествии уже почти двух лет существенно изменилась, кстати в лучшую сторону, однако некоторые мои зрители и подписчики канала все время хотели найти вот эту вот кнопочку, как настроить sdk в старой версии.
В ней я рассказывал, как установить android studio и настроить sdk, речь велась о версии 2.1.2 которая по прошествии уже почти двух лет существенно изменилась, кстати в лучшую сторону, однако некоторые мои зрители и подписчики канала все время хотели найти вот эту вот кнопочку, как настроить sdk в старой версии.
Смотрите так же видео Установка Android Studio, настройка SDK 2.1.2, ссылка откроется в новой вкладке.
И нужно было понимать конечно, что все это происходило почти два года назад, и не подходит к новой версии, на данный момент android studio это уже 3.2, это практически на целую единицу изменились параметры и свойства android studio.
Поскольку в прошлой статье я показал как установить на virtualbox windows 8.1, я хотел бы сегодня рассказать, как с нуля установить на практически чистую windows android studio.
Смотрите так же видео Установка android studio и настройка SDK 3.2.1 на VirtualBox с нуля — (видео), ссылка откроется в новой вкладке.
В этой статье мы скачаем android studio, установим ее, сделаем маленькие настройки, неполные, но этого будет достаточно, чтобы иметь представление о свежей установке.
Перейдем на сайт developer.android.com, подтвердим лицензию, скачается установочный файл, он весит около 900 мегабайт и когда закончится его скачивания, автоматически(в гугл хроме), запустится программа установки android studio.
Как вы помните, мы сделали виртуальную машину в прошлом видео с одним логическим диском не делали разбивку на D и так далее, поэтому у нас установка будет вестись как android studio так и sdk на диск C.
Итак, появился мастер установки, практически все время можем нажимать смело next установка будет в C:\program files\, на диск произойдет распаковка файлов, можете посмотреть детали, как это все происходит я немного увеличу размер экрана по прошествии некоторого времени все будет завершено, я выведу на рабочий стол из меню пуск ярлычок такая у меня привычка, если не создается ярлык я сразу не запускаю программу, такой вот фетиш.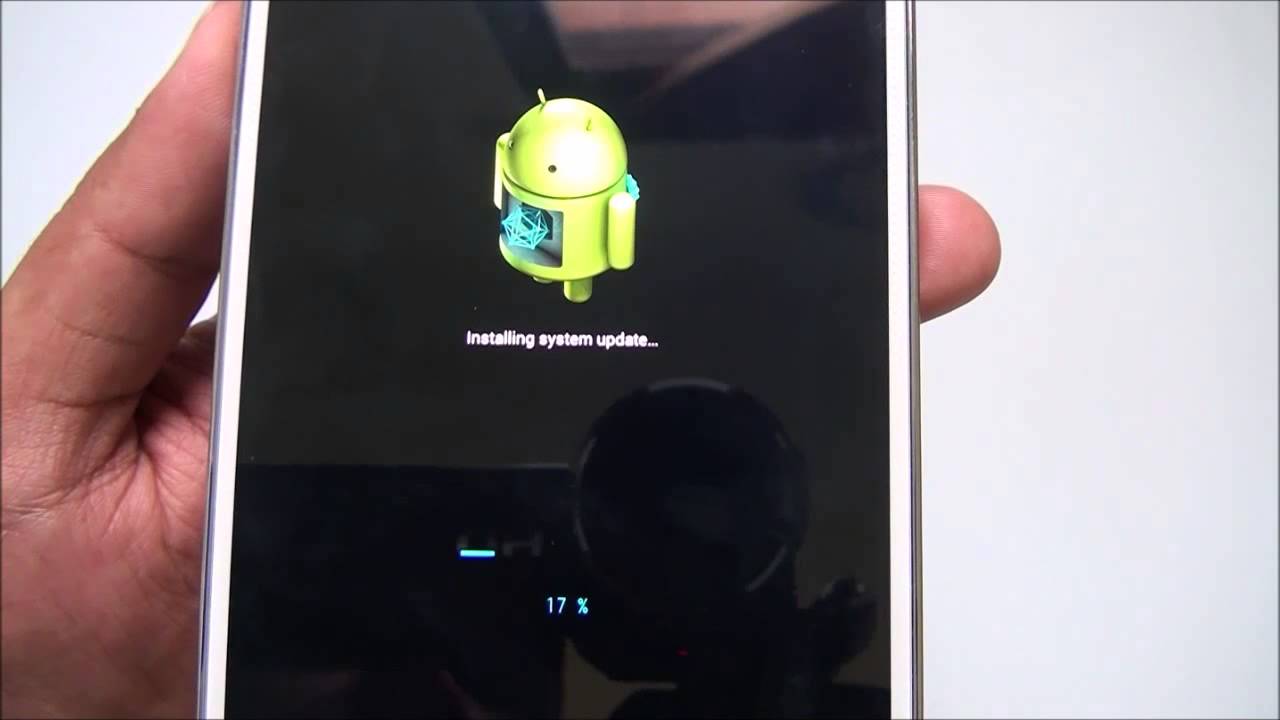
Правой кнопкой Отправить-Рабочий стол-Создать ярлык, снимем галочку Start AS, на жмем finish.
У меня часто спрашивают, а где же находится сама sdk, поскольку сама android studio идет без файлов, исходников, платформы, tools различных, мы скачивали только сам установщик studio, если вы это делаете в первый раз, то сразу с репозиториев google у вас пойдет закачка списка необходимых компонентов sdk.
Размер sdk будет по минимальным версиям около двух гигабайт, если вы будете устанавливать только текущую версию, обычно это последняя.
Как видите написано — нет android sdk, не найдено android sdk и расположение будет вот таким: диск C — users — имя пользователя –appdata- local- android- sdk нажав на три точки кнопочку, можно изменить местоположение ваша SDK.
На своем компьютере я это делал на диск d, делал перенос, потому как диск C такое место которое очень быстро заполняется всевозможными файлами, вспомогательными программами, хотя рекомендуют устанавливать android studio непосредственно на самый быстрый диск, который у вас имеется в системе.
Происходит распаковка, скачиваются дополнительные архивы, библиотеки, инструменты, котлин, мониторы, плагины и так далее тому подобное.
В принципе, в зависимости от скорости вашего интернета, время это может занять по-разному, почти недолго, жмем кнопку finish и вот вуаля, мы запустили android studio.
Дальше вы можете действовать в принципе как обычно, создавать приложения, проект, давайте посмотрим, где находится сама sdk.
Поскольку на данной виртуальной машине не установлен ни один нормальный инструмент, вроде файлового менеджера типа far или total commander или какой вам другой нравится, нам придется в проводнике отобразить скрытые файлы.
Для этого мы перейдем в панель управления и нам нужно будет найти среди всего этого безобразия параметры папок на второй вкладке — вид мы снимем галочки, которые имеют отношения, для отображения скрытых системных файлов.
Я сниму галочку эту скрывать защищенные системные файлы, хотя достаточно было нажать — показывать скрытые файлы и папки и диски, как видите на рабочем столе появилась два призрака, два системных файла.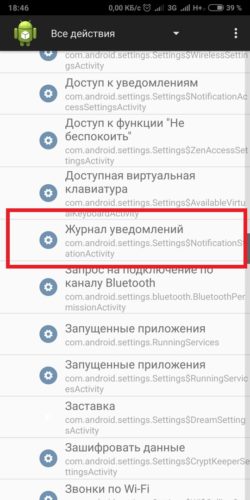
Итак, давайте посмотрим, где находится наша папка, в который расположена sdk, идем в настройки sdk менеджер, как вы помните в начале видео современный вид настроек sdk отличается, хотя и немного.
Совместим так, чтобы видно было два окна, вот наша папка appdata local android и вот sdk, вот файлы которые были докачены уже при запуске android studio.
Насколько я помню в версии 3 или 3.1, я также скачивал, сделал переход с 2.2 или 2.3 у меня было, я скачал эту версию,и тоже я обнаружил, что нет sdk, не докачивает, не находит, пришлось ручками прописывать этот путь, у меня диск d- users ну и так далее.
Давайте посмотрим, что у нас есть platform-tools, пока идет закачка, так появилось окно, мы должны будем отметить вот переключатель подтвердить, произойдет докачка платформы 25 у нас версия android 7.0 или 7.1 или около того.
Опять же, произойдет распаковка, по истечении некоторого времени загрузка будет завершена, нажмите кнопку finish и как видите у вас доступны установленные две версии android, если мы обновимся, перейдем в папку sdk platform, мы увидим, что там находятся две папки 25 и 28 версии, они соответствует 7 и 7.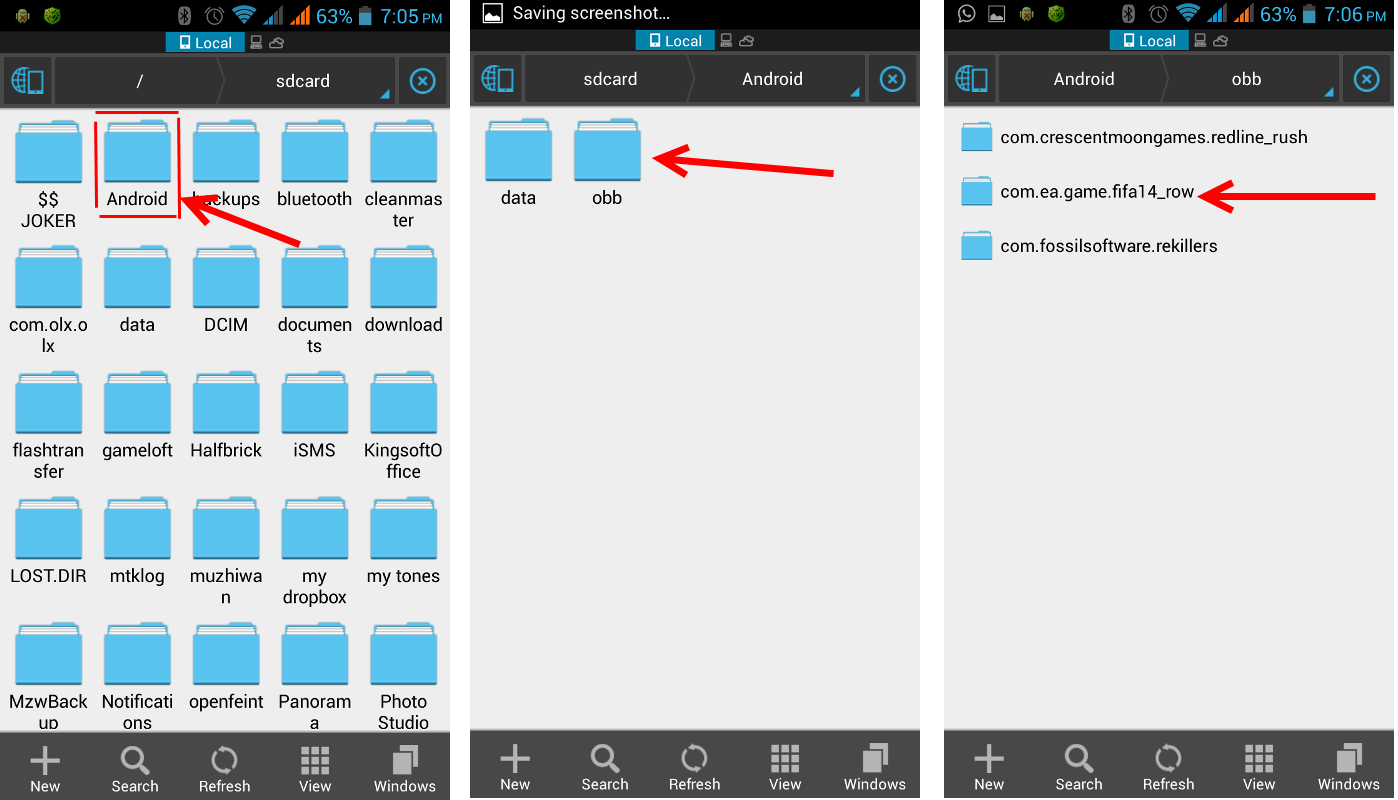 1 версия android.
1 версия android.
Также нужно будет SDK Tools обновить, но скорее всего в процессе создания проекта система вам подскажет, что если вы не будете делать не на девятой версии, а на седьмой, то вам придется отменить все это дело, нажать cancel и перейти в настройки, там все это настроить.
Также нужно будет создать эмулятор мобильного устройства, но это выходит за рамки данной статьи, так давайте я напомню, как создается в третьей версии, практически неотличима от 2, создания проекта, выбор минимальной версии SDK, выбираем EmptyActivity, нажимаем next, можем оставлять без изменений название активности, система скачает недостающие элементы, которые понадобились в процессе создания проекта.
Хочу отметить, что в целом версия 3.2.1 на физическом компьютере, а не на виртуальной машине, работает достаточно быстро, хочу отметить это в плюс, ранее разработчики «корпорации добра» отличались всевозможными новшествами, которые очень раздражали, и порой никакого не было желания обновляться до более старшей версии, сейчас у них вроде что-то начало получаться,
Итак установлена версия 3. 2, настроена sdk и сейчас начнется индексация, начнется подготовка проекта и система начнет свою медленный но уверенный путь вперед.)))
2, настроена sdk и сейчас начнется индексация, начнется подготовка проекта и система начнет свою медленный но уверенный путь вперед.)))
Смотрите видео: Установка android studio и настройка SDK на VirtualBox с нуля
Понравилась статья? Поделитесь ею с друзьями и напишите отзыв в комментариях!
Установка Android Studio инструкция от Web Academy
Android Studio — новая и полностью интегрированная среда разработки приложений, не так давно выпущенная компанией Google для операционной системы Android. Данный продукт призван снабдить разработчиков новыми инструментами для создания приложений, а также предоставить альтернативу Eclipse, являющейся в настоящее время наиболее популярной средой разработки. Данный инструмент регулярно выручает наших студентов курса по программированию под Android с нуля. По этому публикуем инструкцию по его установке.
По этому публикуем инструкцию по его установке.Скачать новую среду разработки можно по адресуhttp://developer.android.com/sdk/installing/studio.htmlОсновные особенности — реализована возможность вёрстки в реальном времени, доступно множество вариантов размеров и разрешений экранов. Присутствует раздел справки. Встроены инструменты улучшения качества приложений и монетизации. Имеются инструменты для отслеживания эффективности рекламных объявлений. Добавлено средство взаимодействия с бета-тестерами. И многое другое.Перед установкой Android Studio необходимо установить JDK и прописать системную переменную JAVA_HOME.
Шаг 1. Скачиваем JDK Заходим на сайт Oracle, выбираем кнопку Download под надписью JDK, принимаем соглашение и скачиваем Java SE Development Kit 7 для Windows x64 (в случае 64-хразрядной архитектуры) или Windows x86.
Шаг 2. Устанавливаем Java Запускаем файл, скаченный на предыдущем шаге.
 Произойдёт этап распаковки, после чего установщик спросит путь для установки JRE (если таковая была выбрана) и затем снова произойдёт этап распаковки.В конце процесса мы увидим окно об успешной установке:
Жмём «Close».Для финальной проверки правильной уставноки Java заходим в консоль (Win+R => cmd) и набираем команду «java -version».
Если консоль показала не версию Java, а какую-то ошибку, или убрали JRE в процессе установки, то руками прописываем путь к JAVA_HOME и добавляем к переменной PATH значение %JAVA_HOME%\bin
Произойдёт этап распаковки, после чего установщик спросит путь для установки JRE (если таковая была выбрана) и затем снова произойдёт этап распаковки.В конце процесса мы увидим окно об успешной установке:
Жмём «Close».Для финальной проверки правильной уставноки Java заходим в консоль (Win+R => cmd) и набираем команду «java -version».
Если консоль показала не версию Java, а какую-то ошибку, или убрали JRE в процессе установки, то руками прописываем путь к JAVA_HOME и добавляем к переменной PATH значение %JAVA_HOME%\binШаг 3. Скачиваем Android Studio Заходим на сайт разработчиков Android и жмём кнопку «Download Android Studio v<X.Y.Z> for Windows», где <X.Y.Z> — версия. После чего принимаем соглашение и опять жмём кнопку для скачивания, в результате чего начинается загрузка файла android-studio-bundle-132.893413-windows.exe (на момент написания файл именно с таким именем присутствовал размером порядка 462 Мб).
Шаг 4. Устанавливаем Android Studio Запускаем скаченный файл.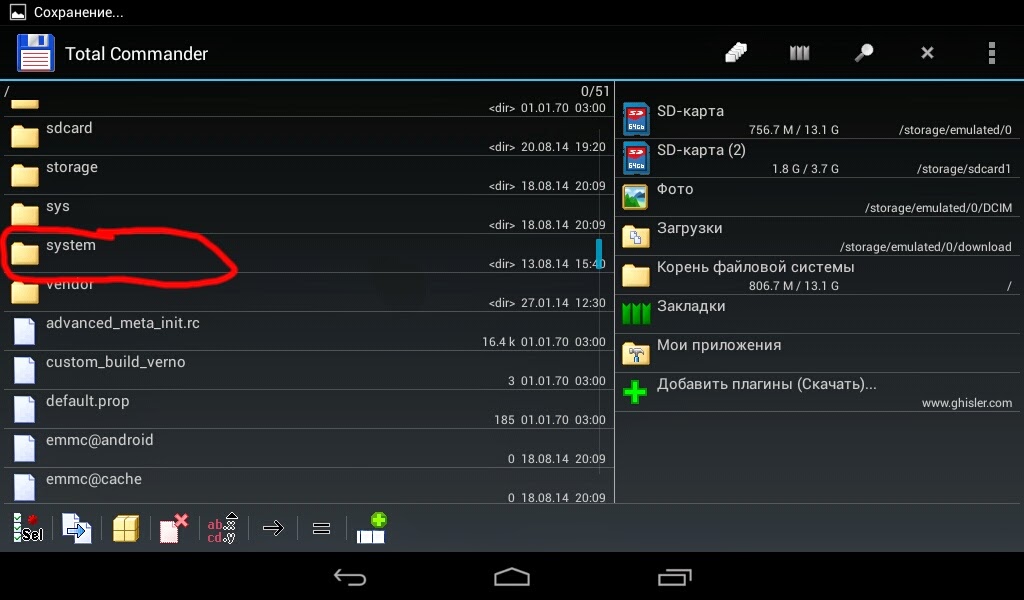
Как сделать сброс настроек (hard reset, factory reset) на Samsung Galaxy
Содержание
1.
 Для чего нужен сброс данных
Для чего нужен сброс данных
Сброс данных устройства (сброс настроек, hard reset, factory reset) — это удаление со смартфона или планшета всех данных: контактов, сообщений, загруженных приложений, фотографий, музыки, настроек почты, будильников. После сброса смартфон или планшет возвращается к заводскому состоянию.
Обычно сброс данных делают в следующих случаях:
- Перед продажей или передачей устройства другому человеку;
- Если на устройстве возникает какая-то проблема, которую не удается исправить другими способами;
- После обновления программного обеспечения устройства (прошивки).
2. Что нужно сделать перед сбросом данных
2.1. Скопируйте с устройства важную информацию.
Во время сброса память устройства будет очищена и все данные будут удалены. Если есть какие-то важные данные, сделайте их копию.
2.2.
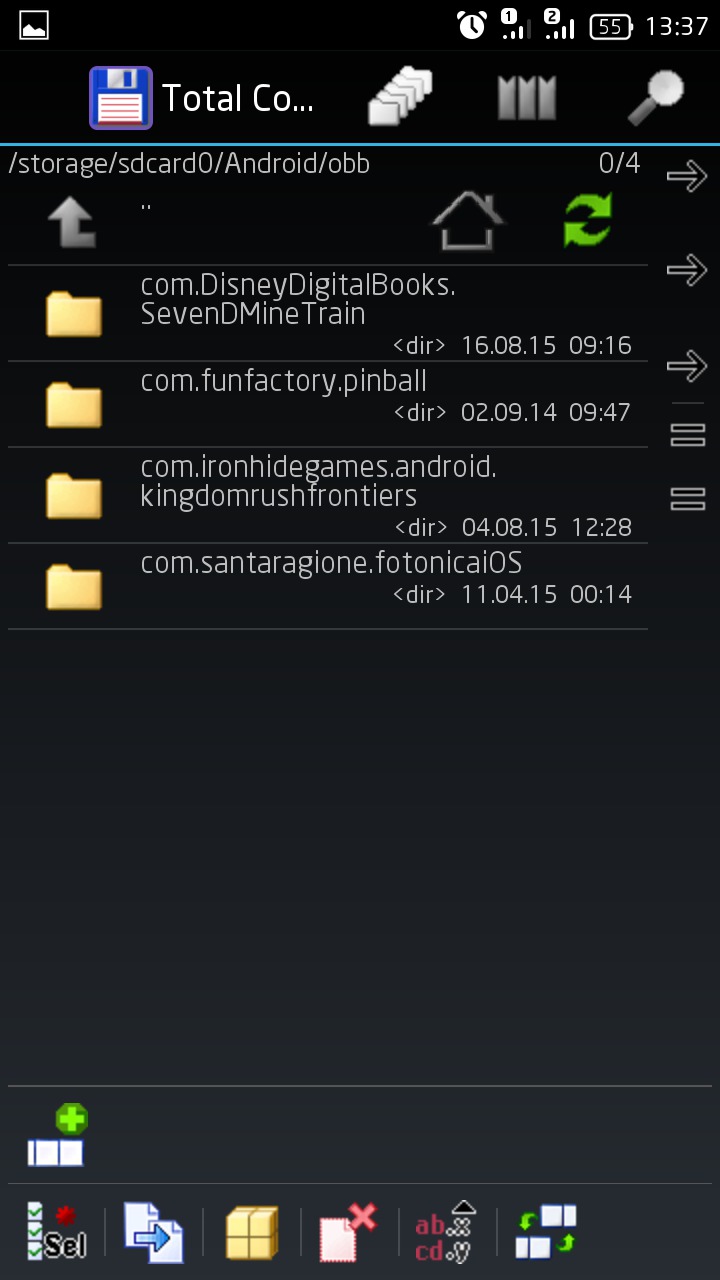 Удалите с устройства аккаунт Google.
Удалите с устройства аккаунт Google.
Если этого не сделать, то при включении устройства после сброса будет запрашиваться тот аккаунт, который был на устройстве перед сбросом. Без ввода данных этого аккаунта включить устройство не получится.
3. Первый способ сделать сброс данных — через меню
-
Откройте «Настройки».
-
Выберите пункт «Общие настройки». Если такого пункта нет, перейдите к следующему шагу.
-
Выберите пункт «Сброс». Также он может называться «Архивация и сброс», «Архивирование и сброс» или «Конфиденциальность».
-
Выберите пункт «Сброс данных» или «Сброс устройства».
-
Выберите пункт «Сбросить», «Сброс устройства» или «Удалить все».

-
Устройство перезагрузится и данные удалятся.
4. Второй способ сделать сброс данных — с помощью кнопок
Такой способ применяется в том случае, когда смартфон или планшет не включается, либо экран заблокирован.
-
Выключите мобильное устройство.
-
Если у вашего устройства есть кнопка «Домой» (внизу по центру), одновременно нажмите и держите кнопки «Питание» + «Домой» + «Громкость вверх».
Если у вашего устройства есть кнопка Bixby (слева под кнопками громкости), одновременно нажмите и держите кнопки «Питание» + «Громкость вверх» + Bixby.
Если у вашего устройства нет кнопок «Домой» и Bixby, одновременно нажмите и держите кнопки «Питание» + «Громкость вверх».
-
Отпустите кнопку «Питание» после того, как на экране появится надпись Samsung Galaxy .
 … Остальные кнопки держите до появления Recovery (примерно 5-15 секунд). Recovery — специальный режим загрузки устройства, выглядит как текстовое меню.
… Остальные кнопки держите до появления Recovery (примерно 5-15 секунд). Recovery — специальный режим загрузки устройства, выглядит как текстовое меню.Если меню Recovery не появилось, повторите шаги 1-3 еще раз, дольше удерживая кнопки.
-
Нажимайте кнопку «Громкость вниз, чтобы выбрать пункт» Wipe data/factory reset.
-
Нажмите кнопку «Питание» для подтверждения выбранного пункта.
-
Нажмите кнопку «Громкость вниз», чтобы выбрать пункт Yes или Yes — Delete all user data.
-
Нажмите кнопку «Питание» для подтверждения удаления всех данных с устройства.
-
После удаления данных появится главное меню. Нажмите кнопку «Питание», чтобы выбрать пункт Reboot system now.

-
Устройство перезагрузится.
5. Если после сброса устройство не включается, требуется аккаунт Google
6. Если после сброса устройство не включается (зависает)
Обратитесь в сервисный центр Samsung, требуется переустановка прошивки инженерным методом.
Как правильно сбросить телефон на Android до заводских настроек
Если неисправность не позволяет телефону загрузиться, можно восстановить заводские параметры, применив режим восстановления. Обычно это можно сделать одновременно зажав кнопки питания и повышения громкости. Точная последовательность действий зависит от конкретного устройства.
Если смартфон завис или просто прекратил реагировать на команды, вас спасет перезагрузка, которой достаточно для решения большинства проблем, хотя иногда приходится выполнять именно сброс настроек. Прочитав данную статью, вы научитесь производить обе процедуры.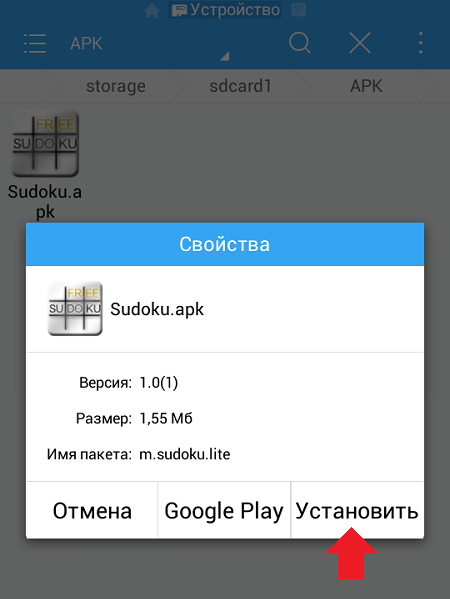
Как перезагрузить Android
Случается, смартфон зависает без очевидной причины — раздражает, конечно, но обычно это не влечет больших проблем, а ситуация решается очень просто: телефон запускается заново.
Чтобы перезагрузить намертво зависший телефон, просто нажмите на кнопку питания и удерживайте её в течение 30 секунд. Согласитесь, что это довольно несложная процедура. Однако может оказаться, что корни проблемы уходят глубже. В этом случае необходимо прибегнуть к более радикальной мере — восстановлению заводских настроек, после которых будут удалены:
- Контакты,
- Сообщения в Whastapp,
- Установленные приложения,
- Медиа (музыка, фото и видео),
- Настройки системы и приложений.
Как вернуть заводские настройки
Итак, перезагрузка не помогла. Стоит попытаться откатить параметры к заводским. Звучит сложно, а на самом деле — элементарно. Наиболее быстрый и безопасный способ — сделать это через меню «Настройки».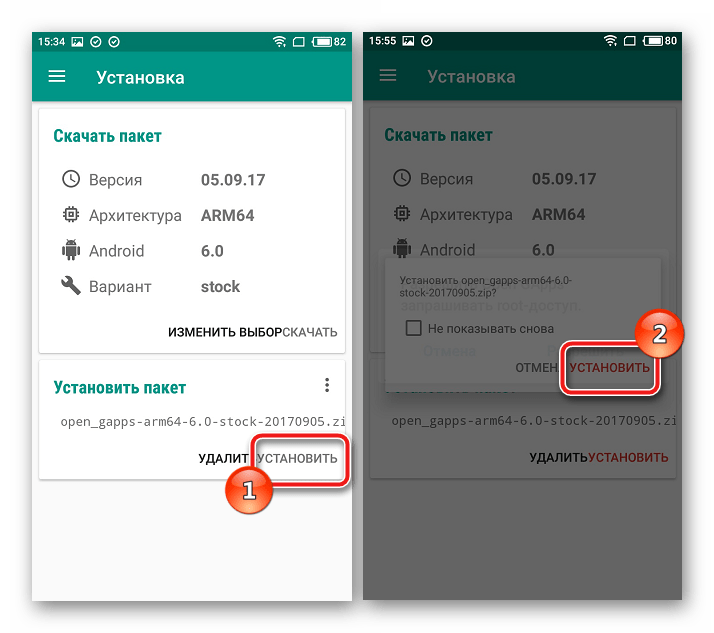 Если оно недоступно, сброс осуществляется с помощью режима восстановления. Расскажем подробней про оба способа.
Если оно недоступно, сброс осуществляется с помощью режима восстановления. Расскажем подробней про оба способа.
Внимание! Последняя процедура повлечет удаление всех данных. Прежде чем предпринимать какие-либо действия, скопируйте личную информацию (список контактов, изображения, видео, документы) на стороннее хранилище данных, лучше облачное. При необходимости используйте USB-кабель для подключения к компьютеру.
Сброс через меню «Настройки»
Внимание! Данная процедура удалит все личные файлы (например, фотографии и сообщения). Удостоверьтесь, что все важные данные были перенесены в резервное хранилище.
Точная последовательность действий может меняться в зависимости от модели устройства, но в общих чертах сделать нужно следующее.
В меню «Настройки» отыщите пункт «Восстановление и сброс», выберите «Сбросить настройки телефона» и введите пароль, если он был установлен ранее. Появится предложение стереть все данные. Подтвердите это действие и дождитесь завершения процесса, после которого можно использовать резервное хранилище данных, чтобы восстановите ранее сохраненную информацию.
Вся процедура займёт не более нескольких минут.
Сброс кнопками через режим восстановления
Если телефон завис, сенсорный экран не работает и кажется, что к меню настроек не добраться, не теряйте надежды. Решение есть: Android можно перевести в режим восстановления при помощи кнопок на корпусе.
Ниже — список команд, работающих на устройствах некоторых популярных марок. Если вы не видите марки своего телефона в списке, просто поищите информацию в Google по запросу «master reset» и имени устройства. Кнопку питания лучше нажимать после того, как вы зажмете другие кнопки.
- Samsung: повышение громкости, кнопка «Домой», питание.
- Google Nexus/Pixel: понижение громкости, питание.
- HTC: понижение громкости, питание. На некоторых моделях HTC нужно удерживать понижение громкости после того, как отпустите питание.
- Motorola Moto Z/Droid: понижение громкости, питание. На большей части аппаратов Motorola требуется удерживать кнопку понижения громкости и нажать (единожды) на питание.
- LG: понижение громкости, питание. Когда появится логотип LG, отпустите питание и немедленно нажмите снова. Удерживайте кнопку понижения громкости.
- Sony Xperia: понижение громкости, питание.
- Asus Transformer: понижение громкости, питание.
Не удивляйтесь, что войти в режим восстановления так сложно. Это не для того, чтобы вас запутать. Производители лишь хотят, чтобы нельзя было случайно перевести смартфон в режим восстановления, потому что в таком случае было бы очень просто стереть все данные с устройства, того не желая.
Итак, для начала выключите телефон. После этого нажмите и удерживайте кнопку снижения громкости, потом жмите на кнопку питания до тех пор, пока он снова не включится. На экране должна появится надпись «Start».
Попав в режим восстановления, используйте кнопки изменения громкости, чтобы выбрать нужную команду. Обычно она содержит слова «wipe» или «delete». Иногда — «perform factory reset». Конкретная формулировка зависит от производителя. Чтобы выбрать команду чаще всего используют кнопку включения/выключения как аналог компьютерного «Enter».
Теперь удерживайте кнопку снижения громкости до тех пор, пока не появится надпись «Recovery mode».
После этого нажмите кнопку питания, чтобы попасть в режим восстановления. Вы увидите логотип Android. Когда телефон будет переведен в режим восстановления, нажмите на кнопку питания и один раз на повышение громкости. После этого отпустите кнопку питания.
Теперь нажмите на кнопку снижения громкости, пока на экране не появится меню.
Доступные параметры могут различаться в зависимости от модели устройства, но есть определенные стандарты, которые есть всегда.
- reboot system now — перезагрузит устройство в обычном режиме.
- apply update from ADB — позволяет подключить телефон к компьютеру через USB-кабель и отправлять ему команды с помощью Android SDK.
- wipe data/factory rest — удалит все данные и вернет телефон к заводскому состоянию.
- wipe cache partion — очистит раздел с кэшем. Это временные системные данные, связанные с установкой приложений, и вы можете удалить их, не теряя при этом никаких личных данных. Это может решить множество проблем.
Примечание: Начиная с версии Android 7.1 компания Google удалила последний пункт. Вы можете сделать тоже самое, перейдя в меню «Настройки → Хранилище» и выбрав пункт «Кэшированные данные».
Как вы уже догадываетесь, в данном случае нужно выбрать пункт «Wipe data/Factory reset».
Система спросит, действительно ли вы хотите удалить все данные — выберите пункт «Yes» с помощью кнопок громкости.
Теперь нужно выбрать пункт «Reboot system now».
После этого Android начнёт сброс настроек. Когда всё закончится и система загрузится — используйте резервное хранилище для восстановление данных.
Защита от сброса настроек
На каждом устройстве под управлением Android 5.0 Lollipop или более поздней версии по умолчанию включена защита от сброса настроек (FRP). Это означает, что вам будет необходимо ввести имя пользователя и пароль от вашей учетной записи Google, даже после полного сброса настроек. Если у вас нет этих данных, телефон останется заблокированным, и вы не сможете получить к нему доступ.
Это сделано для того, чтобы уменьшить количество краж, поскольку даже сброс к заводским настройкам через меню восстановления не даст вору доступ к вашим данным. Также стоит помнить, если вы планируете удалить все данные с телефона перед его продажей, чтобы избежать защиты FRP, обязательно перейдите в меню «Настройки → Учетные записи» и удалите свою учетную запись Google перед выполнением сброса. Если зарегистрировано более одной учетной записи, убедитесь, что вы удалили их все.
Иллюзия удаления данных
Когда вы делаете сброс к заводским настройкам, по идеи, должно всё полностью удалиться, но это не совсем так. Android удаляет из своей памяти адреса всех ваших данных, поэтому он больше не знает, где они находятся и не может их показать, но фактически они остаются во флеш-памяти. Поэтому кто-то может использовать специальные программы для восстановления удаленных файлов, чтобы вернуть их обратно. Давайте посмотрим, как можно этого избежать.
Зашифруйте данные
Первый вариант — зашифровать данные. Этот функционал уже встроен в Android и требует ввода PIN-кода или пароля при каждой разблокировки экрана. Любому человеку, кто попытается восстановить данные с вашего телефона, понадобится специальный ключ для расшифровки, которого у него нет.
Точный путь к данной функции может немного отличаться, но обычно она находится в меню «Настройки → Безопасность → Зашифровать данные». Но на Samsung Galaxy, например, нужно перейти по следующему пути «Настройки → Экран блокировки и безопасность → Защита зашифрованных данных». Есть также возможность зашифровать SD-карту, но если вы продаёте телефон, то мы рекомендуем вместо этого просто вытащить её.
Если после покупки на телефоне уже был установлен Android 6.0 Marshmallow или выше, то он должен быть зашифрован по умолчанию, и вы можете переходить к следующему пункту. Если вы не знаете, какая версия Android у вас установлена, то откройте меню «Настройки → Об устройстве → Информация о программном обеспечении». Имейте в виду, что по умолчанию он будет зашифрован только в том случае, если Android 6.0 Marshmallow был установлен из коробки.
Перезапишите ненужными данными
Если вы хотите быть абсолютно уверенным, то можете перезаписать зашифрованные данные ненужными данными, а затем выполнить сброс к заводским настройкам. Тогда будет действительно невозможно восстановить ваши старые данные. Если вы хотите это сделать, то просто загружайте различный «мусор» на свой телефон, пока хранилище не будет заполнено — несколько больших видео должны сделать свое дело. Затем повторно еще один раз сделайте сброс.
Вы также можете это сделать с помощью приложений из Google Play Store, например, iShredder 6. Она может заполнять свободное место на диске различным «мусором», надежно удалять кэш приложений или отдельные файлы и папки.
Android разработка — с нуля до профессионала. Полный курс
UPDATE! В сентябре 2021 года в курс добавлено более 100 видео общей сложностью более 15 часов!
Добавлены разделы по разработке приложений на языке Kotlin и разделы advanced уровня по использованию Android Architecture Components.
Привет всем!
Вы хотите увеличить свой доход в качестве разработчика Android? Может быть, у вас много идей для приложений, но не знаете с чего начать? Или вы ищете карьеру Android и Java разработчика, которая, наконец, даст вам свободу и гибкость, которые вы искали?
Добро пожаловать в курс ‘Android разработка с нуля до профессионала’!
Меня зовут YouRa, я закончил Харьковский политехнический институт по специальности ‘Системное программирование’ в 2006 году и последние несколько лет занимаюсь IT-технологиями и разработкой мобильных и веб приложений.
Этот курс подойдет для всех желающих — как для тех, кто хочет стать профессионалом в разработке Андроид приложений, так и для тех, кто просто хочет заниматься этим в качестве хобби и зарабатывать хорошие деньги на этом — никакого опыта программирования не требуется.
Мы изучим и подробно разберем все премудрости Андроид разработки, необходимые для начала карьеры.
Если вы хотите
научиться создавать любое Андроид приложение
разместить свое приложение в Google Play и зарабатывать на этом деньги
стать профессиональным Андроид разработчиком, начать свою карьеру на любой фриланс платформе и работать из любой точки мира
поменять профессию на одну из самых востребованных в современном мире
то вы выбрали верное направление!
Готовы ли вы к будущему?
Есть много возможностей для карьерного роста в IT-индустрии. Но одна из областей, которая в последнее время заметно выросла — это разработка мобильных приложений.
Мобильные устройства стали повсеместными — две трети населения мира связаны мобильными устройствами. Это более 5 миллиардов уникальных мобильных абонентов. Это означает, что использование мобильных приложений для всего, от шоппинга до поездки, планирование встреч, дизайн, игра в видеоигры и многое другое — на мобильном устройстве — стало обычным явлением.
В результате потребность в разработчиках мобильных приложений выросла и будет расти в течение долгого времени. Стартапы также способствуют большому спросу на разработчиков мобильных приложений, и многие из этих стартапов готовы платить очень конкурентоспособные зарплаты достойным кандидатам. Многие стартапы уже переключаются только на мобильные приложения без веб-окружения; в некотором смысле, революция в вычислительных устройствах, свидетелями которой мы были два десятилетия назад, сейчас разыгрывается на мобильном фронте.
Что значит быть разработчиком мобильных приложений?
Имея необходимую квалификацию и опыт, карьера в области разработки приложений может похвастаться годовым диапазоном зарплаты от 89 000 до 125 000 долларов США. Конечно, это будет зависеть от вашего работодателя, а также от того, сколько лет вы работаете.
Как и ваша зарплата, ваши обязанности будут зависеть от работодателя, от того, сколько у вас опыта в разработке приложений, а также от платформы или ОС, для которых вы разрабатываете приложения.
Спрос на новые и инновационные мобильные приложения продолжает расти. Из-за этого быстрого роста у вас есть много возможностей для работы как в компании, так и на внештатной основе. Поиск подходящей позиции, которая соответствует вашим конкретным навыкам, теперь или в будущем, не будет сложной задачей, а это означает, что карьера в разработке мобильных приложений — это хороший, стабильный выбор для вашего будущего.
По мнению многих IT-рекрутеров и менеджеров, спрос на разработчиков мобильных приложений намного превышает предложение на данный момент. Ожидается, что в ближайшие годы рынок разработчиков мобильных приложений значительно вырастет.
Курс ‘Android разработка с нуля до профессионала’ даст вам необходимый фундамент для начала успешной карьеры в этой области.
Спасибо, что потратили ваше время и дочитали до этого места. Я ценю время! Я также надеюсь, что и вы его цените, поэтому хочу вам сказать — не откладывайте на завтра. Мир и жизнь движется быстро. И я знаю, что у вас есть идеи, которыми стоит поделиться с миром, опубликовав ваше приложение в Google Play.
Программирование действительно может помочь вам достичь своей мечты.
Поэтому нажмите кнопку, чтобы зарегистрироваться сегодня, и присоединяйтесь ко мне в этом захватывающем приключении, сегодня!
Как настроить Android-смартфон?
Как в прошлом настраивали телефон? Установил симку, ввел «пин» и начал звонить. Можно еще в настройках выбрать мелодию и громкость. Сегодня уже не каждый вспомнит, как обходиться с «глупым» мобильником — вокруг сплошь «умные». Поэтому с ними не так все просто: теоретически достаточно установить SIM-карту, а затем только нажимать кнопки «Далее» и «Принимаю». На деле же не все справляются и просят сына, брата, дочь или знакомого программиста поучаствовать.
Мы решили помочь тем, для кого Android-смартфон остается «шайтан-машиной» и кто не имеет рядом тех, кто мог бы понажимать виртуальные кнопочки и настроить аппарат.
Отметим, что Android является платформой, на базе которой производители телефонов собирают собственные «оболочки». Поэтому внешний вид ОС от устройства к устройству отличается, однако базовые функции и возможности сохраняются. Могут быть нюансы, связанные и с версией Android. Мы ориентируемся на ту, с которой поставляется большинство новых смартфонов, — Android 9 Pie. В качестве подопытного взяли модель Honor 20 Pro, но наши советы применимы к любому аппарату на базе ОС от Google.
Алгоритм актуален для тех, кто не переносит данные со старого Android-аппарата, а начинает с чистого листа.
Настройку смартфона стоит начинать в зоне действия доверенной сети Wi-Fi (дома или на работе), а не общедоступных в метро, торговых центрах и т. п. — это вопрос безопасности. Подключение к интернету требуется для получения обновлений системы, установки приложений и «привязки» учетной записи Google. Если тарифный план оператора сотовой связи, к которому вы подключены, позволяет, все то же самое можно произвести без Wi-Fi, но такой вариант не рекомендуется. Можно не подключаться к интернету вовсе, однако зачем тогда нужен смартфон?
1. Установка SIM-карты
Это действие обычно не требуется для настройки Android-смартфона, однако в процессе система почти наверняка попросит установить симку. Данный шаг можно пропустить, установив модуль уже потом. Но зачем эти сложности?
2. Регистрация учетной записи Google
Android-смартфоны позволяют настроить их без привязки к почтовому адресу Google, однако в будущем это создаст сложности с хранением, доступом и переносом данных. Используя одну учетную запись (почту Gmail), впоследствии вы сможете переносить данные с одного аппарата на другой. Это касается приложений, фото и видео, адресной книги, календарей, будильников и даже настроек рабочего стола.
Вы можете использовать существующую учетную запись или зарегистрировать новую с компьютера или смартфона. Подключить учетную запись можно и после настройки Android-смартфона.
3. Включение и предварительная настройка: язык, регион, Wi-Fi
Вдоволь насмотревшись на логотип после загрузки системы, приступайте к процедуре предварительной настройки.
Вначале смартфон предложит выбрать предпочитаемый язык. В зависимости от производителя по умолчанию может быть указан английский или русский, в выпадающем списке выбирайте нужный вам и переходите к следующему шагу.
Порядок следующих шагов может разниться: один смартфон попросит выбрать регион, другой — установить SIM-карту, если она не установлена. Ориентируясь на региональные установки, система позже активирует или оставит неактивными некоторые программные компоненты. Выбирайте «Беларусь», если вы проживаете в этой стране. Жмите «Далее».
В тот или иной момент система предложит принять условия использования. Точнее, потребует, так как в противном случае вы не пройдете дальше. Ставите отметку в поле «Я принимаю…» (можно и почитать, но это будет потерянное время) и вновь жмете «Далее». В зависимости от используемой оболочки иногда достаточно поставить одну галочку, а иногда — целый их набор. Некоторые пункты не обязательны (есть соответствующая пометка), и их можно не отмечать.
Необязательные поля обычно используются для функций, не влияющих заметно на работу смартфона. Они собирают «дополнительные данные» о владельце устройства.
После подключения к Wi-Fi станет доступна функция копирования данных из существующей учетной записи Google. В случае с новым пользователем пропускаем этот шаг, нажимая кнопку «Далее», «Пропустить», «Не копировать» и т. п.
Проверив важные обновления, смартфон предложит войти в учетную запись Google. Для этого необходимо ввести адрес электронной почты и пароль. Двухфакторная аутентификация потребует ввода дополнительной информации: кода из SMS, почты или подтверждения на другом вашем Android-смартфоне.
Именно для этого нужна установленная в ваш новый смартфон SIM-карта с номером, указанным при регистрации почты (в других случаях подтверждение можно получить на почту или в виде уведомления на другой смартфон). Система автоматически прочитает сообщение с проверочным кодом, пришедшим в виде текстового послания. Затем снова придется принять одно или несколько пользовательских соглашений (соглашайтесь на все).
В некоторых случаях Android предложит установить время и дату, но обычно они сразу указаны корректно.
4. Сервисы Google
Практически все Android-смартфоны имеют тесную интеграцию с сервисами Google. Это одновременно делает жизнь проще, но в то же время увеличивает объем собранных о вас данных.
Не обязательно. Если вы не шпион или агент марсианской разведки, можно активировать «Помощника Google», который будет собирать информацию о том, какие приложения вы чаще используете, с кем общаетесь и насколько регулярно. Официально это поможет смартфону эффективнее помогать вам и реагировать на голосовые команды (искать в интернете, выбирать абонента из адресной книги и т. д.).
Желательно. Сервисы, описанные ниже, по умолчанию обычно включены, и пользователь при желании может отключить их.
Резервные копии. Собирает информацию об установленных приложениях, SMS, журнале звонков, настройках системы и паролях. Удобно при будущей смене смартфона: все данные можно перенести, выбрав при первой настройке нового аппарата пункт «Восстановление данных». Или если по каким-то причинам пришлось сбросить настройки своего нынешнего смартфона. Главное, чтобы была связь с интернетом.
Местоположение. Собирает координаты, необходимые для работы навигаторов, поиска точек интереса поблизости: например, при запросе «аптека» с выключенным местоположением Android-смартфон просто предложит адреса этих заведений. С включенным — адреса неподалеку от вас.
Геометки могут потребоваться, если вы хотите отмечать фотографии, сделанные в определенном месте. Или узнать погоду в местности, куда вас отправили. На самом деле, если вы хотите стать активным пользователем Android, включить определение местоположения придется — иначе некоторые приложения работать попросту не будут.
Поиск сети. Этот пункт стоило бы включить в список «Не обязательно». Прямого влияния на работу системы он не оказывает, однако является потребителем энергии (чуть-чуть, но тем не менее).
Не обязательно и не слишком нужно. Отправка данных о работе устройства. Нужно для оптимизации работы ПО, используется как самой Google, так и сторонними разработчиками. Сиюминутной выгоды не несет, но собирает почти анонимную информацию о пользователе. Рекомендуем отключить, хотя при желании операционная система и так получит все нужные ей данные о вас.
Нужно. Установка обновлений и приложений. Систему необходимо содержать в актуальном состоянии, получая обновления и устанавливая новое ПО. На стадии настройки смартфона придется дать согласие в любом случае.
5. Дополнительные сервисы и приложения
В зависимости от производителя смартфон иногда предлагает установить дополнительные приложения (или устанавливает, не спрашивая), а также войти в «фирменную» учетную запись. Этот шаг можно пропустить. Если в будущем возникнет необходимость, никто не мешает активировать дополнительные сервисы. Либо просмотрите список и выберите нужные вам.
6. Защита Android-смартфона и учетной записи
Современные смартфоны имеют набор инструментария для защиты информации: обычно это пароль и биометрическая идентификация.
Проще настроить парольный доступ, но он не всегда удобен. Поэтому лучше выбрать сканер отпечатков пальцев и/или лица. Но все равно придется запомнить цифровой ПИН-код или графический ключ в качестве дополнительной ступени безопасности. В противном случае доступ к смартфону будет потерян. К слову, система не придирается к паролям типа 1111, но мы настоятельно рекомендуем выбрать что-нибудь посложнее.
7. Персонализация Android-смартфона
Завершив первую настройку аппарата, пользователь может расслабиться — мобильник будет работать, а вам лишь останется установить дополнительные приложения.
Это могут быть игры, банковские приложения, навигатор, карты (хотя обычно они есть в начальном пакете программ), мессенджеры (Viber, Telegram, WatsApp и т. д.), социальные сети («ВКонтакте», «Одноклассники», Facebook и подобные, если они не предустановлены).
Из простого — эксперименты с настройками яркости экрана. По умолчанию она регулируется системой, которая считывает показатели датчика освещенности, снижая яркость в темноте и повышая при наличии интенсивного освещения. Пользователь корректирует этот параметр, сдвигая бегунок вправо или влево. Тогда Android запомнит, при каких условиях яркость должна быть больше или меньше.
Если ваш смартфон поддерживает бесконтактные платежи и вы знаете, что это такое, необходимо активировать NFC.
То же касается пункта Bluetooth — обычно он используется для подключения беспроводных наушников или внешних динамиков, а также автомобильными стереосистемами.
Пункт «Режим полета» отключает модули связи и отрезает смартфон от внешнего мира. Помогает увеличить время автономной работы, но звонки при этом поступать не будут. Доступ в интернет в этом случае отсутствует.
«Передача данных» — проще говоря, тот самый интернет. Если пункт не активен, выйти в сеть через мобильного оператора не получится.
Насущный вопрос — время автономной работы. Обычно Android-смартфон держится на одном полном заряде около двух суток, однако многое зависит от сценария использования. О базовых моментах мы рассказывали чуть раньше.
В настройках Android-смартфонов есть возможность уберечь батарейку от излишней нагрузки. Как правило, она скрывается в меню «Батарея», «Управление питанием» или «Обслуживание устройства». По умолчанию активен «автоматический» («оптимизированный», «сбалансированный», могут быть другие синонимы) режим. Он справляется с задачей, но иногда — когда игры тормозят — требуется включить «производительный». Или «ультра» («энергосберегающий»), когда аккумулятор садится, а до розетки — сто верст.
Для персонализации смартфона имеются различные сторонние приложения, есть встроенные возможности замены фоновых изображений, настройка звука. Но также система лояльно относится к тем, кто игнорирует все дополнительные «примочки».
Читайте также:
Библиотека Onliner: лучшие материалы и циклы статей
Наш канал в Telegram. Присоединяйтесь!
Быстрая связь с редакцией: читайте паблик-чат Onliner и пишите нам в Viber!
Перепечатка текста и фотографий Onliner без разрешения редакции запрещена. [email protected]
Установить Android Studio | Разработчики Android
Настройка Android Studio занимает всего несколько кликов.
Во-первых, убедитесь, что вы загрузили последнюю версию Android Studio.
Windows
Чтобы установить Android Studio в Windows, выполните следующие действия:
- Если вы загрузили файл
.exe(рекомендуется), дважды щелкните его, чтобы запустить.Если вы скачали файл
.zip, распакуйте ZIP, скопируйте android-studio папку в папку Program Files , а затем откройте android-studio> bin папку и запуститеstudio64.exe(для 64-битных машин) илиstudio.exe(для 32-битных машин). - Следуйте указаниям мастера установки в Android Studio и установите любые пакеты SDK, которые он рекомендует.
Вот и все.
В следующем видео показан каждый шаг процедуры настройки при использовании рекомендованных .exe загрузить.
По мере появления новых инструментов и других API-интерфейсов Android Studio сообщает вам со всплывающим окном, или вы можете проверить наличие обновлений, щелкнув Справка > Проверьте наличие обновления .
Mac
Чтобы установить Android Studio на Mac, выполните следующие действия:
- Запустите DMG-файл Android Studio.
- Перетащите Android Studio в папку Applications, затем запустите Android Studio.
- Выберите, хотите ли вы импортировать предыдущие настройки Android Studio, затем нажмите ОК .
- Мастер установки Android Studio проведет вас через остальную часть установка, которая включает загрузку компонентов Android SDK которые необходимы для разработки.
Вот и все. В следующем видео показан каждый шаг рекомендованной процедуры настройки.
По мере появления новых инструментов и других API-интерфейсов Android Studio сообщает вам со всплывающим окном, или вы можете проверить наличие обновлений, нажав Android Studio > Проверить наличие обновлений .
Примечание: Если вы используете Android Studio на macOS Mojave или позже вы можете увидеть запрос на разрешение IDE доступа к вашему календарю, контакты или фотографии. Это сообщение вызвано новой защитой конфиденциальности механизмы для приложений, которые обращаются к файлам в домашнем каталоге.Так что если ваш проект включает файлы и библиотеки в вашем домашнем каталоге, и вы видите в этом запросе вы можете выбрать Не разрешать .
Linux
Чтобы установить Android Studio в Linux, выполните следующие действия:
- Распакуйте файл
.zip, который вы скачали, в подходящее место для ваших приложений, например, внутри/ usr / local /для вашего профиля пользователя или/ opt /для общих пользователей.Если вы используете 64-битную версию Linux, убедитесь, что вы сначала установили необходимые библиотеки для 64-битных машин.
- Чтобы запустить Android Studio, откройте терминал,
перейдите в каталог
android-studio / bin /, и выполнитеstudio.sh. - Выберите, хотите ли вы импортировать предыдущие настройки Android Studio. или нет, затем нажмите ОК .
- Мастер установки Android Studio проведет вас через остальную часть установка, которая включает загрузку компонентов Android SDK которые необходимы для разработки.
Наконечник: Чтобы сделать Android Studio доступной в списке приложений, выберите Инструменты > Создать запись на рабочем столе в строке меню Android Studio.
Необходимые библиотеки для 64-битных машин
Если вы используете 64-битную версию Ubuntu, вам необходимо установить 32-битную версию Ubuntu. библиотеки с помощью следующей команды:
sudo apt-get install libc6: i386 libncurses5: i386 libstdc ++ 6: i386 lib32z1 libbz2-1.0: i386
Если вы используете 64-битную Fedora, команда:
sudo yum установить zlib.i686 ncurses-libs.i686 bzip2-libs.i686
Вот и все. В следующем видео показан каждый шаг рекомендованной процедуры настройки.
По мере появления новых инструментов и других API-интерфейсов Android Studio сообщает вам со всплывающим окном, или вы можете проверить наличие обновлений, щелкнув Справка > Проверьте наличие обновления .
Chrome OS
Чтобы установить Android Studio в Chrome OS, выполните следующие действия:
- Установите Linux для Chrome OS, если вы еще этого не сделали.
- Откройте приложение Files и найдите загруженный пакет DEB в папке Загрузки папка в папке Мои файлы .
Щелкните правой кнопкой мыши пакет DEB и выберите Установить с Linux (бета) .
- Если вы уже устанавливали Android Studio, выберите, хотите ли вы импортируйте предыдущие настройки Android Studio, затем нажмите ОК .
Мастер установки Android Studio проведет вас через остальную часть установка, которая включает в себя загрузку компонентов Android SDK, которые требуется для разработки.
После завершения установки запустите Android Studio либо из Launcher или из терминала Chrome OS Linux, запустив
studio.шиллингов в каталог установки по умолчанию:/opt/android-studio/bin/studio.sh
Вот и все. По мере появления новых инструментов и других API-интерфейсов Android Studio сообщает вам со всплывающим окном, или вы можете проверить наличие обновлений, щелкнув Справка > Проверьте наличие обновления .
Примечание. Android Studio в Chrome OS в настоящее время поддерживает развертывание вашего приложения только на подключенное аппаратное устройство. Чтобы узнать больше, прочтите статью Запуск приложений на оборудовании. устройство.Как переустановить ОС Android на телефоне
Как переустановить ОС Android на телефоне Зачем нужно переустанавливать ОС AndroidМобильная ОС Android, как и все другие операционные системы, не является тщательным и требует регулярного повышения безопасности, обновление, добавление большого количества разнообразных функций и программ, чтобы пользователь мог получать удовольствие от работы с телефоном и использовать в своей работе множество удобных функций.Вот почему людям необходимо переустановить ОС Android на телефоне, чтобы получить последнюю версию.
На сегодняшний день новейшей версией Android является Android 11.0 Honeycomb, которая показывает отличную систему защиты, хорошо справляющуюся с вредоносным ПО. Разработчики смогли показать этот результат с помощью метода обновления системы — ASLR.
Удобно проверяет ячейки памяти, которые потенциально могут быть заняты вредоносным ПО. А аналогичная система апгрейда уже была реализована ранее в Ice Cream. Сэндвич-версия, но использовала случайный поиск ячеек, поэтому не показывала результаты, такие как ASLR в Jelly Bean.
Также DEP система защиты оставалась активной. Но на данный момент нас интересуют способ обновления старых и неэффективных версий Android до актуальных выпуск: ICS или Jelly Bean. Мы обсудим методы этих техник. потом.
ОС Android, как переустановить?Во-первых, нужно сделать выбор: либо преждевременно покупать телефон, который быстро завоюет популярность у пользователей ОС Android, либо покупать дешевые китайские устройства, не оставляющие ни малейшего шанса обновить эту операционную систему.
Если ваш рабочий система очень популярна, тогда вы можете быть спокойны и уверены, что ваша версия будет обновляться, даже когда истечет срок официальной поддержки программного обеспечения, и это важный фактор.
Еще один «горячий», только что поступивший в продажу девайс android рекомендуется покупать всем потребителям (как новичкам, так и опытным пользователям), так как еще через год (как минимум) будет возможность иметь официальную поддержку, как обновлений, так и прошивок.
Fast Method:Обновить Android по умолчанию на устройстве можно только при наличии официального обновления на сайте компании.Если вы хотите это проверить, перейдите в настройки телефона, общие настройки или настройки системы, затем нажмите «Проверить наличие обновлений».
Если ваше устройство подключен к Интернету — проверяет (автоматически) наличие новых версий специально для вашей версии телефона. Если есть новая версия в список — следуя довольно простой и удобной инструкции в этом меню, выполните обновление, а после перезагрузите устройство. Наблюдая за всем рекомендации, вы получите возможность использовать последнюю версию после перезагрузка.
Второй метод:Пользователи с опытом предпочитают использовать только кастомные прошивки, потому что у них уже есть административные прав, а также есть некоторые очень полезные функции, которых нет в оригинальная прошивка.
Такую прошивку можно нашел и скачал в интернете, установил через специальные программы из рабочий Android или с помощью Recovery.
Существует еще один способ переустановки ОС Android, который можно сделать с ПК или без него.
И они тоже ниже, просто выполните следующие действия:
УСТАНОВИТЕ ПЗУ ANDROID БЕЗ ПКЧтобы переустановить ОС Android с ПК или без него, в первую очередь, зайдите в Google и введите пользовательские ПЗУ, доступные для вашей модели телефона, и загрузите их на SD карта.
- А затем выключите телефон Android. И перейдите в пользовательский режим восстановления, одновременно нажав кнопку увеличения или уменьшения громкости и кнопку питания. Тогда вы сможете прямо здесь установить Android ROM без ПК.
- Затем вы увидите настраиваемый интерфейс восстановления, Быстрое из всех, убедитесь, что у вас есть резервная копия ПЗУ и все ваши данные.
- А затем сбросьте настройки устройства Android до заводских. Для этого нажмите на опцию очистки, а затем щелкните справа от устройства с заводскими настройками.
- После перезагрузки устройства вам придется стереть системные разделы. И для этого снова перейдите к параметрам очистки, а затем нажмите на расширенную очистку.
- Затем проверьте альтернативный вариант системы и проведите пальцем вправо, чтобы очистить его.Убедитесь, что вы выполнили этот шаг, потому что это совершенно важный шаг.
- А вот и система установки. После того, как вы выполнили все вышеперечисленные шаги, вы хотите вставить свое пользовательское ПЗУ, которое присутствует на вашей SD-карте. Для этого нажмите на выбор настройки, после чего выберите свой ZIP-файл с прошивкой с SD-карты. А затем смахните вправо, чтобы прошить его на своем устройстве, и дождитесь, пока системный процесс не будет полностью завершен.
Он покажет вам сообщение о достижении после завершения процедуры перепрошивки ПЗУ, после чего нажмите на перезагрузку системы, чтобы установить ПЗУ Android без ПК.Конгас! Вы успешно установили пользовательский ROM на свой Android. И это то, как вы можете установить Android ROM без ПК.
КАК ПЕРЕУСТАНОВИТЬ ОС Android НА ТЕЛЕФОН С ПОМОЩЬЮ ПК Как переустановить ОС Android на телефоне с помощью ПКДавайте посмотрим, как переустановить ОС Android на телефоне с помощью ПК.
ИСПОЛЬЗОВАНИЕ ПК В СЛУЧАЕ ЖЕСТКОГО СБРОСАДля аппаратного сброса потребуется ПК и инструмент для восстановления ОС на телефоне. Это приведет к удалению всех данных, которые у вас есть на телефоне.
Вещи, которые следует выполнить на телефоне при аппаратном сбросе:
- ПК с такой операционной системой, как Windows / Linux
- USB-соединение для связывания вашего телефона с ПК
- Загруженная запись инструмента Android ADB
В настоящее время , как насчет ниже мы видим средства, позволяющие выполнить полную перезагрузку телефона с помощью ПК.
Первый шаг: включите режим разработчика на Android- Откройте «Настройки» телефона
- Щелкните раздел «О телефоне»
- И выберите «Информация об устройстве» и нажмите that
. Вы увидите важную информацию о своем устройстве, такую как номер модели, версия Android, версия оборудования, номер сборки, емкость аккумулятора. Здесь вам нужно несколько раз нажимать на «Номер сборки», пока не появится сообщение типа «вы теперь разработчик! »
Теперь вернитесь к главное меню настроек, и вы можете увидеть дополнительную опцию «Параметры разработчика.
Второй ход: включить отладку по USB- снова перейти к настройкам телефона
- и открыть меню «Параметры разработчика».
- Теперь перейти к «ОТЛАДКА USB» под «Отладка»
- и включение
- Загрузите соответствующие драйверы на свой компьютер.
- Подключите телефон к компьютеру через USB-кабель.Убедитесь, что ваш диспетчер устройств Windows распознает телефон.
- открыть командную строку на вашем ПК
- Введите расположение загруженных инструментов файла SDK для Android, как показано ниже
- cd C: \ users \ Hemangini \ AppData \ Local \ Android \ android-sdk \ platform-tools
- и перейдите в командную строку
А теперь перезапустите телефон и откройте его в режиме восстановления. Для этого введите команду ниже ADB reboot recovery
Наконец, отключите телефон, и теперь вы сможете удалить пароль или выполнить сброс до заводских настроек для переустановки ОС.Если у вас возникли проблемы с процедурой «установить Android ROM без ПК или с ПК» или что-то еще. Не стесняйтесь писать нам ниже в разделе комментариев, и мы поможем вам с этим.
Android Studio для начинающих, Часть 1: Установка и настройка
Обновлено: январь 2020 г.
Уже несколько лет становится ясно, что Android — это сила, с которой нужно считаться в сфере мобильных ОС. Эта основанная на Java технология вызвала новую золотую лихорадку, когда программисты соревнуются за заработок на своих мобильных приложениях.Вакансий на Android тоже много, о чем свидетельствует быстрый поиск работы с помощью Indeed.com.
Чтобы добиться успеха, разработчикам Android необходимо хорошо разбираться в языке Java (или Kotlin), API Android и архитектуре приложений Android. Также важно использовать подходящую и эффективную среду разработки. В течение многих лет Eclipse IDE с подключаемым модулем ADT была предпочтительной платформой для разработки Android. Сегодня это Android Studio.
Если вы новичок в Android Studio, эта серия руководств поможет вам начать работу.Я кратко представлю платформу разработки Android, а затем покажу вам, как загрузить, установить и запустить программное обеспечение. После этого мы потратим большую часть времени на использование Android Studio для разработки анимированного мобильного приложения:
- В Part 1 вы запустите свой первый проект Android и познакомитесь с главным окном Android Studio.
- В Part 2 вы запрограммируете приложение, узнав, как использовать Android Studio для ввода исходного кода и ресурсов в проект.
- В Part 3 мы создадим и запустим приложение, используя как эмулируемое аппаратное устройство, так и планшет Kindle Fire.
- В Часть 4 я покажу вам, как использовать встроенные инструменты и плагины для отладки Android и повышения продуктивности программирования.
Примеры в этой серии взяты из самой стабильной версии Android на момент написания этой статьи, Android 3.2.1.
Начало работы с Android Studio
Android Studio — это официально поддерживаемая Google IDE для разработки приложений для Android.Эта IDE основана на IntelliJ IDEA, которая предлагает мощный редактор кода и инструменты разработчика. Android Studio 3.2.1 включает следующие функции:
- Гибкая система сборки на основе Gradle
- Быстрый и многофункциональный эмулятор
- Единая среда, в которой вы можете разрабатывать для всех устройств Android
- Instant Run для внесения изменений в ваше работающее приложение без создания нового APK. Шаблоны кода
- и интеграция с GitHub, которые помогут вам создавать общие функции приложений и импортировать образец кода
- Обширные инструменты и фреймворки для тестирования
- Инструменты Lint, которые помогут вам определить производительность, удобство использования, совместимость версий и другие проблемы
- Поддержка C ++ и NDK
- Встроенная поддержка Google Cloud Platform, упрощающая интеграцию Google Cloud Messaging и Google App Engine
- Архитектура подключаемого модуля для расширения Android Studio с помощью подключаемых модулей
Загрузить Android Studio
Google предоставляет Android Studio для платформ Windows, Mac OS X и Linux.Вы можете загрузить Android Studio с домашней страницы Android Studio, где вы также найдете традиционные SDK с инструментами командной строки Android Studio. Перед загрузкой Android Studio убедитесь, что ваша платформа соответствует следующим требованиям:
Требования Windows
- Microsoft Windows 7/8/10 (32-разрядная или 64-разрядная)
- Минимум 3 ГБ ОЗУ, рекомендуется 8 ГБ ОЗУ (плюс 1 ГБ для эмулятора Android)
- Минимум 2 ГБ доступного дискового пространства, рекомендуется 4 ГБ (500 МБ для IDE плюс 1.5 ГБ для Android SDK и образа системы эмулятора)
- 1280 x 800 минимальное разрешение экрана
Требования к Mac OS
- Mac OS X 10.10 (Yosemite) или выше, до 10,13 (High Sierra)
- Минимум 3 ГБ ОЗУ, рекомендуется 8 ГБ ОЗУ (плюс 1 ГБ для эмулятора Android)
- Минимум 2 ГБ доступного дискового пространства, рекомендуется 4 ГБ (500 МБ для IDE плюс 1,5 ГБ для Android SDK и образа системы эмулятора)
- 1280 x 800 минимальное разрешение экрана
Требования к ОС Linux
- Рабочий стол GNOME или KDE.Протестировано на Ubuntu 14.04 LTS, Trusty Tahr (64-битный дистрибутив, способный запускать 32-битные приложения)
- 64-битный дистрибутив с возможностью запуска 32-битных приложений
- Библиотека GNU C (glibc) 2.19 или новее
- Минимум 3 ГБ ОЗУ, рекомендуется 8 ГБ ОЗУ (плюс 1 ГБ для эмулятора Android)
- Минимум 2 ГБ доступного дискового пространства, рекомендуется 4 ГБ (500 МБ для IDE плюс 1,5 ГБ для Android SDK и образа системы эмулятора)
- 1280 x 800 минимальное разрешение экрана
Убедившись, что ваша операционная система совместима с Android Studio 3.2.1 или выше, загрузите соответствующий дистрибутив Android Studio. Страница загрузки Android Studio автоматически определила, что я использую 64-разрядную операционную систему Windows, и выбрала для загрузки android-studio-ide-181.5056338-windows.exe (927 МБ).
Установка Android Studio на 64-битную Windows 10
Я запустил android-studio-ide-181.5056338-windows.exe , чтобы начать процесс установки. Установщик ответил, представив диалоговое окно Android Studio Setup , показанное на рисунке 1.
Рисунок 1. Настройка Android Studio
При нажатии Далее я попал на следующую панель, на которой можно отказаться от установки виртуального устройства Android (AVD).
Джефф ФризенРисунок 2. Установить Android AVD?
Я решил оставить настройки по умолчанию. После нажатия Next я попал на панель Configuration Settings , где меня попросили выбрать, где установить Android Studio.
Джефф ФризенРис. 3. В месте установки должно быть не менее 500 МБ свободного места
Я оставил место установки по умолчанию и щелкнул Next , и меня приветствовала панель Choose Start Menu Folder .
Джефф ФризенРисунок 4. Выберите папку для хранения ярлыков Android Studio
Я оставил настройку по умолчанию и нажал Установить . Появилась следующая панель Installing :
Jeff FriesenРисунок 5.На этой панели отображается прогресс установки
Щелчок Показать подробности вызывает отображение имен устанавливаемых файлов и других действий. Когда установка закончилась, появилась панель Установка завершена .
Джефф ФризенРисунок 6. Кнопка Далее становится доступной после завершения установки
После нажатия Далее установщик представил панель Завершение установки Android Studio .
Джефф ФризенРисунок 7.Оставьте галочку напротив Start Android Studio, чтобы запустить это программное обеспечение
Чтобы завершить установку, я оставил отметку Start Android Studio и щелкнул Finish .
Запуск Android Studio
При первом запуске Android Studio отображается диалоговое окно Полная установка , которое предлагает возможность импорта настроек из предыдущей установки.
Джефф ФризенРисунок 8. Можно импортировать настройки предыдущей установки
Я решил не импортировать настройки (выбор по умолчанию) и щелкнул OK и получил в награду следующий экран-заставку:
Jeff FriesenРисунок 9.Заставка Android Studio
Я также заметил следующее окно сообщения Finding Available SDK Components .
Джефф ФризенРисунок 10. Android Studio загружает все необходимые (и доступные) компоненты SDK.
На этом этапе Android Studio представила следующее диалоговое окно мастера установки Android Studio :
Jeff FriesenРис. 11. Мастер предоставляет возможности настройки и переноса приложений
Я щелкнул Далее , и мастер предложил мне выбрать тип установки.Я сохранил стандартные настройки по умолчанию.
Джефф ФризенРисунок 12. Выберите тип установки
Затем мне была предоставлена возможность выбрать тему пользовательского интерфейса.
Джефф ФризенРис. 13. Попробуйте Android Studio, выбрав тему Darcula
.Я оставил значение по умолчанию IntelliJ и щелкнул Next . Затем Android Studio предоставила возможность проверить настройки.
Джефф ФризенРисунок 14.Android Studio определяет дополнительные компоненты SDK, которые будут загружены (щелкните, чтобы увеличить)
Я щелкнул Finish , и Android Studio начала процесс загрузки компонентов SDK.
Джефф ФризенРисунок 15. Мастер загружает и распаковывает компоненты SDK
Завершение этой части настройки может занять несколько минут. Нажатие на Показать подробности может облегчить скуку, открыв различные файлы, которые загружаются и распаковываются.
Джефф ФризенРисунок 16. Мастер определяет различные загружаемые архивы
Для моего компьютера на базе AMD после того, как компоненты были полностью загружены и разархивированы, ожидал неприятный сюрприз:
Jeff FriesenРис. 17. Аппаратное ускорение на базе Intel недоступно
Я могу либо мириться с медленным эмулятором, либо использовать устройство Android для ускорения разработки. В части 3 я покажу вам, как я решил эту проблему.
Наконец, я щелкнул Finish , чтобы завершить работу мастера. Появилось диалоговое окно Добро пожаловать в Android Studio .
Джефф ФризенРисунок 18. Добро пожаловать в Android Studio
Это диалоговое окно используется для запуска нового проекта Android Studio, работы с существующим проектом и многого другого. Доступ к нему можно получить, выбрав Android Studio из меню Windows Пуск или аналогичный на другой платформе.
Ваше первое мобильное приложение для Android Studio
Самый быстрый способ познакомиться с Android Studio — использовать его для разработки приложения.Мы начнем с варианта приложения «Hello, World»: небольшого мобильного приложения, которое отображает сообщение «Добро пожаловать в Android».
В следующих шагах вы запустите новый проект Android Studio и познакомитесь с главным окном, включая окно редактора, которое вы будете использовать для написания кода приложения в Части 2.
Запуск нового проекта
Судя по нашей настройке, у вас все еще должна быть запущена Android Studio с диалоговым окном Добро пожаловать в Android Studio . Отсюда нажмите Начать новый проект Android Studio .Android Studio ответит диалоговым окном Create New Project , показанным на рисунке 19.
Jeff FriesenРисунок 19. Создание нового проекта Android
Введите W2A (Добро пожаловать в Android) в качестве имени приложения и javajeff.ca в качестве имени домена компании. На своем рабочем столе я заметил C: \ Users \ JEFF \ AndroidStudioProjects \ W2A в качестве местоположения проекта. Щелкните Далее , чтобы выбрать целевые устройства.
Джефф ФризенРисунок 20.Выберите категории целевых устройств
Android Studio позволяет выбрать форм-фактора или категории целевых устройств для каждого создаваемого приложения. Я сохранил настройку по умолчанию.
Щелкните Далее , и вам будет предоставлена возможность выбрать шаблон для основного действия вашего приложения. Пока мы будем придерживаться Empty Activity . Выберите этот шаблон (при необходимости) и нажмите Далее .
Джефф ФризенРисунок 21. Укажите шаблон действия
Далее вы настроите действие:
Jeff FriesenРисунок 22.Настройте свою деятельность
Введите W2A в качестве имени действия и main в качестве имени макета и нажмите Next , чтобы завершить этот шаг.
При первом использовании Android Studio вы обнаружите, что ему необходимо загрузить некоторые файлы, связанные с его макетом ограничений, который используется для создания отзывчивых пользовательских интерфейсов:
Jeff FriesenРис. 23. Макет ограничений — это макет по умолчанию, используемый Android Studio для новых проектов приложений
Android Studio включает Finish после загрузки файлов макета ограничений.Нажмите эту кнопку, и Android Studio перейдет в главное окно.
Джефф ФризенРисунок 24. Главное окно Android Studio показывает, что оно построило скелетное приложение W2A
.Главное окно разделено на строку меню и несколько других областей, которые обозначены на рисунках 25 и 26. ( Обратите внимание, что рисунки 25 и 26 любезно предоставлены Google. )
Jeff FriesenРис. 25. Различные области, составляющие главное окно
Джефф ФризенРисунок 26.Главное окно, представляющее панель инструментов, окно (окна) редактора и другие функции
Посетите страницу Meet Android Studio, чтобы узнать больше о пользовательском интерфейсе Android Studio.
Окна проекта и редактора
Когда вы входите в главное окно (см. Рисунок 24), вы видите окно проекта, в котором отображаются только app и Gradle Scripts . Вам нужно будет развернуть ветку app дерева проекта, чтобы увидеть более подробную информацию.
Джефф ФризенРисунок 27.Окно проекта и окно редактора показывают скелетный исходный код активности W2A
.Окно проекта организовано в виде дерева, основными ветвями которого являются app и Gradle Scripts . Ветвь приложения далее организована в манифестов , java , сгенерированных Java и res подветвлений:
- манифестов хранилищ
AndroidManifest.xml, который представляет собой XML-файл, описывающий структуру приложение для Android.В этом файле также записываются настройки разрешений (если применимо) и другие сведения о приложении. - java хранит исходные файлы Java приложения в соответствии с иерархией пакетов, которой в этом примере является
ca.javajeff.w2a. Он также организует файлы для тестирования. - res хранит файлы ресурсов приложения, которые организованы в drawable , layout , mipmap и values subbranches:
- drawable — это в основном пустое место для хранения иллюстраций приложения; изначально здесь хранятся XML-файлы для переднего плана средства запуска и адаптивных значков фона.
- макет — это расположение, содержащее файлы макета приложения;
main.xml(файл макета основного действия) изначально хранится здесь. - mipmap — это место, содержащее различные файлы
ic_launcher.png, в которых хранятся значки экрана запуска с разным разрешением. - значений — это расположение, содержащее
colors.xml,strings.xmlиstyles.xml.
Ветвь Gradle Scripts идентифицирует различные .gradle (например, build.gradle ) и .properties (например, local.properties ), которые используются системой сборки Android Studio на основе Gradle.
Заключение к Части 1
Вы установили и настроили Android Studio и создали проект для своего первого мобильного приложения Android Studio; теперь вы готовы создать свое приложение для Android. В Android Studio это означает заполнение вашего нового проекта исходным кодом Java и файлами ресурсов. Перейдите ко второй части, когда будете готовы написать свое первое анимированное мобильное приложение для Android.
Этот рассказ «Android Studio для начинающих. Часть 1: Установка и настройка» был первоначально опубликован JavaWorld.
Авторские права © 2020 IDG Communications, Inc.
Установка инструментов Android SDK | CodePath Android Cliffnotes
Комплект разработки программного обеспечения Android (SDK) включает в себя различные компоненты, в том числе инструменты SDK, инструменты сборки и инструменты платформы. Инструменты SDK в основном включают стандартный эмулятор Android, средство просмотра иерархии, диспетчер SDK и ProGuard.Инструменты сборки в основном включают aapt (инструмент упаковки Android для создания .APK ), dx (инструмент Android, конвертирующий файлы .java в файлы .dex ). Инструменты платформы включают оболочку отладки Android, sqlite3 и Systrace.
Android SDK можно установить автоматически с помощью последней версии Gradle или загрузить Android SDK вручную несколькими способами. Ниже представлен обзор всех различных подходов.
Установка Android SDK (автоматический способ)Gradle 2.2.0 теперь поддерживает автоматическую загрузку зависимостей. Обязательно обновитесь до последней версии Gradle. Плагин Gradle для управления зависимостями теперь устарел.
Установка для Ubuntu Linux Если вы используете Ubuntu 15.04 или 15.10, обязательно установите следующие пакеты. В противном случае вы можете заметить, что Нет такого файла или каталога при запуске попытки выполнить программу aapt , которая является частью набора инструментов Android SDK:
sudo apt-get install libc6-dev-i386 lib32z1 openjdk-8-jdk Установка Android SDK (через Homebrew)Предполагая, что у вас работает macOS / OS X, вы можете использовать Homebrew для установки Android SDK.
- Установите Homebrew — менеджер пакетов для macOS / OS X
- Выполните следующие команды:
кран для домашнего пивоварения / бочка brew install --cask android-sdk
Это установит инструменты Android SDK в / usr / local / Cellar / android-sdk / <номер версии>
Вам нужно будет загрузить Android SDK без Android Studio в комплекте. Перейдите в Android SDK и перейдите в раздел SDK Tools Only .Скопируйте URL-адрес загрузки, подходящий для ОС вашей машины сборки.
Используйте wget с правильным URL SDK:
$ wget https://dl.google.com/android/repository/tools_r25.2.3-macosx.zip
Распакуйте и поместите содержимое в домашний каталог. Имена каталогов могут быть любыми, но сохраните файлы в удобном для поиска месте (например, ~ / android-sdk).
Запустите инструмент sdkmanager :
$ инструменты / bin / sdkmanager --update
$ tools / bin / sdkmanager "платформы; android-25" "инструменты сборки; 25.0.2 "" дополнения; google; m2repository "" extras; android; m2repository "
$ tools / bin / sdkmanager - лицензии
Теперь пора установить переменную PATH среды сборки и другие переменные, которые будут использоваться для поиска Android.
Отредактируйте файл .bash_profile . Если вы не используете bash, отредактируйте правильный файл конфигурации для вашей среды.
# Android
экспорт ANDROID_SDK_ROOT = / Пользователи / ciandroid / android-sdk-macosx
экспорт ПУТЬ = $ ПУТЬ: $ ANDROID_SDK_ROOT / инструменты Сохранить и выйти.Перезагрузить .bash_profile :
$ source ~ / .bash_profile Установка через графический интерфейс В командной строке введите android и нажмите Enter, чтобы запустить Android SDK Manager в окне. Если это не сработает, ваша переменная PATH не была настроена с местоположением Android SDK.
Вы захотите установить те же пакеты Android SDK на свой компьютер сборки, что и для локального запуска Gradle.Прежде чем начать, взгляните на файл build.gradle в своем проекте.
Вот имена пакетов SDK, которые вы обязательно захотите выбрать:
-
Инструменты> Инструменты SDK Android -
Инструменты> Инструменты платформы Android SDK -
Инструменты> Инструменты сборки Android SDK - Одна версия платформы Android. Например,
Android 5.1.1 (API 22). Это должен быть тот, который вы назвали в разделеandroid: compileSdkVersionвашей сборки.gradleфайл.
Вы также захотите скачать дополнительные услуги:
- Репозиторий поддержки Android
- Библиотека поддержки Android
Примечание. Выберите инструменты сборки Android SDK для версии Android, которую вы указали в файле build.gradle как цель android: buildToolsVersion . Если ваш build.gradle говорит
android {
buildToolsВерсия '21'
...
} , затем обязательно загрузите эту версию API в Android SDK Manager.
Установка из командной строки Вы также можете загрузить пакеты SDK с помощью командной строки с параметром --no-ui .
обновление Android sdk --no-ui --all Если вы хотите быть избирательным при установке, вы можете использовать список android для просмотра всех пакетов и применить параметр --filter для выборочной установки:
sudo android update sdk --no-ui --filter platform-tools, tools Если вы решили выбирать, какие пакеты устанавливать, обязательно включите дополнительный репозиторий Android Maven.В противном случае вы не сможете использовать последнюю версию библиотеки поддержки дизайна.
обновление android sdk --no-ui --all --filter extra-android-m2repository В настоящее время нет фильтра для прямой установки инструментов сборки. См. Этот билет для получения дополнительной информации.
S4A
S4A — это модификация Scratch, которая позволяет легко программировать аппаратную платформу Arduino с открытым исходным кодом.Он предоставляет новые блоки для управления датчиками и исполнительными механизмами, подключенными к Arduino. Также есть доска отчетов датчиков, аналогичная PicoBoard.
Основная цель проекта — привлечение людей в мир программирования. Цель также состоит в том, чтобы предоставить программистам Arduino интерфейс высокого уровня с такими функциями, как взаимодействие с набором плат посредством пользовательских событий.
Интерфейс
Программа S4A для управления светочувствительным терменвоксом с возможностью записи и воспроизведения
ОбъектыArduino предлагают блоки для основных функций микроконтроллера, аналоговой и цифровой записи и чтения, а также для функций более высокого уровня.Вы можете найти блоки для управления серводвигателями стандартного и непрерывного вращения:
В S4A плата Arduino представлена особым видом спрайта. Спрайт Arduino автоматически найдет порт USB, к которому подключена плата.
Можно подключиться к нескольким платам одновременно, просто добавив новый спрайт Arduino.
Технические характеристики
Поддерживаемые платы
S4A работает с Arduino Diecimila, Duemilanove и Uno.Другие платы не тестировались, но тоже могут работать.
Возможности подключения
Компоненты должны быть подключены определенным образом. S4A позволяет использовать 6 аналоговых входов (аналоговые контакты), 2 цифровых входа (цифровые контакты 2 и 3), 3 аналоговых выхода (цифровые контакты 5, 6 и 9), 3 цифровых выхода (контакты 10, 11 и 13) и 4 специальных выхода. для подключения серводвигателей Parallax непрерывного вращения (цифровые контакты 4, 7, 8 и 12).
Вы можете управлять платой по беспроводной сети, подключив к ней RF-модуль, например Xbee.
S4A позволяет контролировать столько плат, сколько USB-портов у вас есть.
Совместимость
S4A обратно совместим с Scratch, поэтому вы можете открывать в нем проекты Scratch. Однако вы не сможете публиковать свои проекты на веб-сайте сообщества Scratch, потому что это противоречит условиям использования Scratch.
Учтите, что эта совместимость не работает в обоих направлениях, поэтому вы не сможете открыть проект S4A из исходного Scratch.
Также поддерживается использование PicoBoard вместе с платой Arduino.
Протокол
S4A взаимодействует с Arduino, отправляя состояния исполнительного механизма и получая состояния датчиков каждые 75 мс, поэтому ширина импульса должна быть больше этого периода времени. Обмен данными осуществляется по протоколу PicoBoard и требует установки на плату специальной программы (прошивки). Пожалуйста, обратитесь к разделу «Загрузки» для получения дополнительных инструкций о том, как это сделать.
Пожертвовать S4A
Если вы хотите помочь нам в дальнейшем развитии и поддержке этого проекта, вы всегда можете сделать пожертвование!
Оборудование? Детские игры!
Scratch для Arduino (S4A) — это модифицированная версия Scratch, готовая к взаимодействию с платами Arduino. Он был разработан в 2010 году командой Citilab Smalltalk и с тех пор используется многими людьми в самых разных проектах по всему миру.
Наша главная цель заключалась в том, чтобы предоставить простой способ взаимодействия с реальным миром, используя преимущества простоты использования Scratch.
Здесь вы найдете всю созданную нами документацию, видео, примеры и упражнения.
Мастерская
ZIP-файл с полными материалами и упражнениями для семинара можно скачать здесь:
Материалы Елисавской мастерской 2011
Эти материалы были созданы и использованы нашей командой в реальном курсе S4A в Школе дизайна Элисава (Барселона) в 2011 году.
Основные примеры
Здесь вы найдете базовые примеры S4A, а также схемы Arduino и файл проекта Scratch .sb, который вы можете скачать.
Кнопка и светодиод
Простой пример, показывающий, как включить светодиод, нажав кнопку.
Код
RGB светодиод
Использование светодиода RGB от Scratch.
Код
Кнопка, индикатор и состояние сохранения
Светодиод, который переключает состояние, когда мы нажимаем кнопку.
Код
Фоторезистор и светодиод
Использование входа датчика фоторезистора для срабатывания светодиода.
Код
Видео
Некоторые из следующих демок есть на каталонском или испанском, но изображения говорят сами за себя.Некоторые видео также имеют английские субтитры.
Полнофункциональный робот
Робот с поворотной камерой, датчиками расстояния и пультом дистанционного управления. Он использует две платы Arduino (пульт дистанционного управления + робот), беспроводной модуль XBee, три ИК-датчика, модуль камеры и три серводвигателя.
Обзор семинара S4A
Это видео служит вводным курсом для семинаров по S4A, проводимых в Citilab, но вы найдете несколько демонстраций того, чего можно достичь с помощью нашего программного обеспечения.
Упражнения
Музыка: инструмент, похожий на терменвокс
Domotics: Контроллер жалюзи
Робототехника: автомобиль с клавишным управлением
Для разработчиков
Характеристики протокола S4A
Ссылки на внешнюю документацию
Manual de S4A — Хосе Мануэль Руис Гутьеррес
Scratch IO Wiki — Хосе Хавьер Витон
Блог Arduteka: S4A
Привет, царапина для Arduino!
Мы разработали простое приложение для Android, которое может связываться с S4A через HTTP с помощью протокола удаленных датчиков в Scratch.Вы можете скачать его здесь или отсканировав QR-код ниже:
Чтобы использовать его, следуйте инструкциям ниже:
- В S4A включите удаленные датчики (щелкните правой кнопкой мыши любой блок «Датчики»)
- В HiS4A (Android) введите IP-адрес локальной сети компьютера, на котором работает S4A (вы можете узнать это, выбрав «Правка»> «Показать IP-адрес»), плюс префикс (необходим только в том случае, если вы подключаетесь с нескольких клиентов Android).
- Кнопки соответствуют сообщениям, а тачпад и слайдер — удаленным датчикам
HTTP API
Приложение Android использует очень простой протокол, который мы разработали поверх протокола сообщений HTTP Scratch, поэтому также можно взаимодействовать с S4A из браузера или любого другого сетевого приложения.
Сначала вам нужно включить опцию удаленных датчиков в S4A (щелкните правой кнопкой мыши любой блок «Датчики»).
Спецификация сообщения
Отправить сообщение:
http: // [IP]: 42001 / broadcast = [имя-сообщения]
Отправьте значение удаленного датчика (например, акселерометр клиента, положение мыши и т. Д.):
http: // [IP]: 42001 / sensor-update = [имя-датчика] = [значение]
Обновите переменную S4A:
http: // [IP]: 42001 / vars-update = [имя-переменной] = [значение]
Тестовое веб-приложение
Если вы хотите увидеть HTTP API в действии, вы можете сделать это из нашего тестового веб-приложения:
Привет, S4A! из сети
Используя пример веб-приложения:
- Переменные S4A, имя которых начинается со знака плюс (т. Е.е. + playerName) видны и изменяются из веб-клиента
- Переменные S4A, имена которых начинаются со знака минус (например, -playerScore), видны (не могут быть изменены) только из веб-клиента
- Переменные S4A, имя которых не начинается со знака «минус» или «плюс», не отображаются в веб-клиенте
- Сообщения S4A, имя которых начинается со знака плюс (т. Е. + StartGame), видны из веб-клиента
- Сообщения S4A, имя которых не начинается со знака плюса, не отображаются в веб-клиенте
Версия 1.6
- Исправлена проблема в наблюдателях за блоками при отображении% t вместо имени датчика
- Исправлена проблема, когда ошибка аналогового входа не пропадала
- Исправлена ошибка при создании нового объекта Arduino и выборе существующего соединения (спасибо Ванеру Анампе, Эрику Бартманну и многим другим за сообщение об этой ошибке)
- Изменены пины по умолчанию и их порядок на блоках Arduino (как и раньше)
- Объединенные сервоблоки, теперь контакты 8, 7 и 4 могут использоваться для стандартных и CR серводвигателей.
- Добавлен блок HTTP (метод GET) по запросу IMI («Institut Municipal d’Informatica») Барселоны.
- Обновлены некоторые файлы переводов. Благодарность:
- Frederique Pinson — французский (fr.po)
- Мигель Бузада — Галисийский (gl.po)
- Фабио Альбанезе — итальянский (it.po)
- Sungkuk Lim — корейский (ko.po)
- Ян Ван ден Берг — Голландский (nl.po)
- Вадим Литвенко — русский (ru.po)
- Johan Solve — шведский (sv.po)
- Восстановленные штифты сброса
- Объединенный код для стандартных и CR сервоприводов
- Объединенный патч для Леонардо от Питера Мюллера (огромное спасибо!)
S4A:
Прошивка:
Версия 1.5
- Исправлена ошибка столкновения объектов (Arduino и не Arduino)
- Исправлена ошибка, связанная с постоянным сообщением об ошибке при остановке и возобновлении соединения с платой
- Изменены индексированные примитивы на именованные для лучшей совместимости с новыми виртуальными машинами Squeak (спасибо Мириам Руис за патч)
- Изменен контакт 12 со стандартного сервопривода на нормальный цифровой выход
- Изменен вывод по умолчанию на цифровых блоках включения / выключения с 13 на 10
- Добавлен блок исполнительных механизмов сброса
- Улучшенные переводы на каталонский и испанский
Версия 1.4
- Добавлена полная совместимость с протоколом HTTP (POST AND GET), теперь вы можете отправлять сообщения на S4A и смотреть / изменять значения переменных из интернет-браузера (среди прочего). См. Раздел Android.
- Добавлена опция «проверить наличие обновлений» в меню «Справка», теперь нет необходимости посещать веб-сайт для проверки наличия новых версий.
- Язык теперь определяется при первом запуске (когда Scratch.ini не существует). Также сохраняется в том же файле при изменении из языкового меню
- Последовательный порт, к которому подключена плата, открывается правильно при запуске S4A
- Исправлена ошибка в версии для Windows, при которой в строке заголовка не отображалось имя и версия S4A при запуске
Версия 1.3
- Исправлена совместимость с Arduino UNO в Linux (спасибо Хорхе Гомесу).Вам нужно будет загрузить новую прошивку, помимо обновления загрузчика на некоторых платах
- Изменены имена сенсорных плат и соответствующие им блоки Arduino, чтобы отображать реальные номера контактов.
- Добавлены серверные команды в меню «Правка» для управления сетевой связью через сокеты.
- Добавлена совместимость с приложениями Android (HiS4A)
- Улучшенные переводы на каталонский и испанский
- Множество исправлений
Для установки S4A необходимо установить программное обеспечение как на ваш компьютер, так и на плату Arduino.Здесь вы найдете подробные инструкции по его настройке и запуску.
Установка S4A на компьютер
S4A работает в трех основных потребительских операционных системах. Загрузите и установите тот, который соответствует вашей конфигурации:
Установка прошивки на Arduino
Эта прошивка представляет собой часть программного обеспечения, которое необходимо установить на плату Arduino, чтобы иметь возможность связываться с ней с S4A.
- Загрузите и установите среду Arduino, следуя инструкциям на http://arduino.cc/en/Main/Software. Учтите, что для Arduino Uno требуется версия не ниже 0022.
- Скачайте нашу прошивку отсюда
- Подключите плату Arduino к USB-порту компьютера.
- Откройте файл прошивки (S4AFirmware16.ino) из среды Arduino
- В меню «Инструменты» выберите версию платы и последовательный порт, к которому она подключена.
- Загрузите прошивку в вашу плату через File> Upload
драйверы Arduino
Если вы являетесь пользователем Microsoft Windows, вам может потребоваться установить драйверы Arduino на свой компьютер:
Драйверы Arduino для Microsoft WindowsДля разработчиков
S4A — бесплатное программное обеспечение, распространяемое по лицензии MIT.
Поскольку Scratch на самом деле является образом Squeak Smalltalk, весь его код фактически поставляется с самой конечной пользовательской версией. Чтобы получить к нему доступ, просто нажмите Shift + щелкните левой кнопкой мыши в меню «Файл» S4A и выберите «Выйти из режима пользователя». Теперь вы видите классический образ Squeak 2.8 и имеете доступ к браузеру, рабочему пространству и всем инструментам, к которым вы привыкли.
Однако в окончательной пользовательской версии некоторый код был скомпилирован, и вам будет не хватать нескольких имен переменных и аргументов сообщений, поэтому мы также предоставляем вам чистый образ исходного кода для разработчиков, который можно загрузить здесь:
S4A Developer Edition
Альтернативный сайт загрузки
Поскольку наш провайдер VPS иногда может не работать, мы установили альтернативное расположение для всех файлов, включая старые версии:
Папка S4A DropboxСкоро в продаже!
В ответ на запросы сообщества S4A, нескольких наших студентов и пользователей по всему миру мы разрабатываем серию комплектов, которые предоставят необходимое оборудование для начала работы с S4A, с предустановленной прошивкой и документацией.
Эти комплекты будут обновляться постепенно, так что вам не придется платить за компоненты, которые вам не нужны для вашего проекта.
Следите за обновлениями!
Общие вопросы
Может ли прошивка S4A повредить плату?
По сути, наша «прошивка» такая же, как и любой другой скетч Arduino, так что никакого риска нет. Конечно, вы можете загрузить на плату другие эскизы, а затем при необходимости снова загрузить прошивку S4A.
Можно ли вставить программы S4A в плату Arduino?
В настоящее время нет возможности скомпилировать код в двоичные файлы Arduino. Надо сказать, что S4A был задуман как усовершенствование старых версий Scratch (тех, которые были разработаны на Smalltalk), чтобы облегчить обучение программированию реальных объектов для всех, особенно для детей, имея дело с этими реальными объектами. объекты так же, как они поступали бы с «обычными объектами» Scratch, поэтому они могут взаимодействовать между собой.Другими словами, он был создан не для прямого программирования платы, а для одновременного изучения программирования и электроники.
Тем не менее, если вы хотите просто избавиться от USB-кабеля, мы рекомендуем вам использовать беспроводное устройство, такое как XBee.
Могу ли я изменить конфигурацию распиновки?
К сожалению, нет. Конфигурация контактов жестко запрограммирована как в прошивке, так и в исходном коде S4A, а способ создания S4A не позволяет изменять исходный код «на лету».Итак, пока мы не найдем лучший способ или не улучшим протокол связи между платой и программой, единственный способ настроить распиновку — это изменить как исходный код S4A, так и прошивку. Здесь доступен неофициальный испанский путеводитель (спасибо Borja Pérez).
Какие платы поддерживает S4A?
S4A работает с Arduino Diecimila, Duemilanove и Uno. Другие платы не тестировались, но тоже могут работать.
Будет ли S4A работать на моем ПК?
S4A работает в трех основных потребительских операционных системах: Microsoft Windows, GNU / Linux и MacOS.Так что да, скорее всего, он будет работать на вашем ПК.
Устранение неполадок при установке
Я не могу установить его на 64-битной Ubuntu / Debian
Версия S4A для Debian упакована только для систем i386. Чтобы заставить его работать в 64-битной версии, вам необходимо выполнить следующие шаги (в терминале, как root):
Прежде всего, включите пакеты i386 и установите ia32-libs
dpkg --add-architecture i386
apt-get update
apt-get install ia32-libs
Затем установите S4A:
dpkg -i --force-architecture S4A16.деб У меня возникают проблемы при установке на MacOS
Начиная с MacOS 10.8 (Mountain Lion), по умолчанию Gatekeeper разрешает загружать приложения только из «Mac App Store и определенных разработчиков». Чтобы установить S4A, вам нужно изменить эту опцию на «Anywhere».
Подробнее здесь.
Диагностика подключения платы
Я подключил плату, но S4A ее не обнаруживает
Убедитесь, что вы загрузили последнюю версию прошивки S4A на плату перед запуском S4A.Для этого вам понадобится официальная IDE Arduino.
Следуйте инструкциям в разделе «Загрузки» на этом веб-сайте.
Был там, сделал это. Плата все еще не обнаружена
Это широко известная проблема в операционных системах Windows. Попробуйте разорвать соединение с платой (щелкните правой кнопкой мыши на плате датчика в S4A), отсоедините кабель USB, вставьте его снова и перезапустите соединение. Если программа по-прежнему не обнаруживает плату, возможно, имеется конфликтующий последовательный COM-порт, из-за которого S4A зависает при попытке его открыть.Чтобы этого избежать, попробуйте открыть его напрямую (щелкните правой кнопкой мыши на плате датчика и выберите последовательный порт) или измените назначенный COM-порт Arduino через Диспетчер устройств Windows. Чтобы получить дополнительную помощь по этому вопросу, посетите это руководство.
S4A был разработан в Citilab исследовательской группой Edutec Research Group с помощью группы программирования Smalltalk.cat и таких сотрудников, как Хорхе Гомес, который возглавляет образовательные программы по аппаратному и программному обеспечению. проект в Мисцела.
Марина Конде
Марина Конде получила степень бакалавра компьютерных наук в Техническом университете Каталонии (UPC) в 2009 году и получила диплом инженера по вычислительной технике в 2012 году в том же университете.
Во время работы в Citilab она разработала свою первую заключительную диссертацию, которая заключалась в создании структуры для работы с платами Arduino из среды Pharo Smalltalk. Позже она использовала этот проект как основу для написания S4A.
Виктор Касадо
Виктор решил изучать информатику в Автономном университете Барселоны (UAB), но через два года он перешел в Технологическую школу Кастельдефельса (EPSC), чтобы получить техническую степень по телекоммуникациям.
Находясь там, у него была возможность поступить в Citilab через стажировку, где он позже разработал S4A, свою последнюю диссертацию.
Хоан Гуэль
Джоан — биолог, в ранние годы работавший в области экологии.Необходимость анализировать сгенерированную информацию и собранные данные стимулировала его подход к вычислениям. Он поступил на свой первый курс программирования в 1975 году, когда компьютеры еще программировались с помощью перфокарт.
Его основная работа в Citilab была связана с обучением в двух областях: обучение программированию с помощью Scratch, особенно детей, и обучение навыкам работы с компьютером для первых взрослых граждан.
Хосе Гарсия
Хосе изучал передовые технологии в области телекоммуникаций, но до получения ученой степени начал работать в издательской фирме.Во время своего пребывания в компании он работал над программированием широкого спектра приложений.
В Citilab он открыл для себя Scratch и Smalltalk, снова взяв на себя часть своей работы по программированию. Позже он присоединился к разным проектам, направленным на установление более тесного контакта между пользователями и программистами. В настоящее время он возглавляет исследовательскую группу Edutec в области технологического образования.
Bernat Romagosa
В 2009 году Бернат получил диплом инженера-технолога по информатике в Открытом университете Каталонии (UOC).Он изучил Smalltalk на курсе Джорди Дельгадо в Citilab в 2008 году, где его позже наняли для создания онлайн-школы программирования.
С тех пор он участвовал в нескольких проектах по программированию в Citilab, включая систему управления социальными знаниями и различные образовательные приложения.
Хорди Дельгадо
Хорди — доцент кафедры программного обеспечения Технического университета Каталонии (Universitat Politècnica de Catalunya).Он принадлежит к исследовательской группе LARCA и преподает в Барселонской школе информатики.
Он тратит большую часть своего времени на разглашение, распространение информации и программирование на Smalltalk, удивительном языке программирования, который, как вы знаете, должен использовать каждый. Он является членом правления Европейской группы пользователей Smalltalk (ESUG) и возглавляет локальную группу Smalltalk.cat.
Smalltalk
Scratch был разработан Массачусетским технологическим институтом на языке Squeak Smalltalk.Мы, сами программисты на Smalltalk, смогли изменить его исходный код, чтобы добиться взаимодействия с платами Arduino.
Вы можете связаться с нами по адресу [email protected], чтобы сообщить об ошибках или внести любые предложения.
Советы и хитрости Android Studio
Если вы не знакомы с использованием Android Studio и интерфейса IntelliJ IDEA, эта страница предоставляет несколько советов, которые помогут вам приступить к выполнению некоторых из наиболее распространенных задач и повысить продуктивность улучшения.
Ярлыки производительности
Android Studio включает ряд функций, которые помогут вам более продуктивно писать код. В этом разделе отмечены несколько ключевых функций, которые помогут вам работать быстро и эффективно.
Интеллектуальный рендеринг
Благодаря интеллектуальному рендерингу Android Studio отображает ссылки для быстрого исправления ошибок рендеринга. Например, если вы добавляете кнопку в макет без указания ширины , и высота атрибутов, Android Studio отображает сообщение рендеринга автоматически добавить все недостающие атрибуты .При нажатии на сообщение в макет добавляются недостающие атрибуты.
Отрисовка растрового изображения в отладчике
Во время отладки теперь вы можете щелкнуть правой кнопкой мыши по переменным растрового изображения в своем приложении и вызвать Просмотр растрового изображения . Это извлекает связанные данные из отлаженного процесса и отображает растровое изображение в отладчике.
Рисунок 1. Растровая визуализация
Создание новых файлов
Вы можете быстро добавить новый код и файлы ресурсов, щелкнув соответствующий каталог в Project и нажмите ALT + INSERT в Windows и Linux или COMMAND + N на Mac.В зависимости от типа выбранного каталога Android Studio
предлагает создать соответствующий тип файла.
Например, если вы выбрали каталог макета, нажмите ALT + INSERT в Windows,
и выберите Файл ресурсов макета , откроется диалоговое окно, в котором вы можете назвать файл
(вы можете исключить суффикс .xml ) и выбрать корневой элемент представления. Тогда редактор
переключается в редактор дизайна макета, чтобы вы могли приступить к созданию макета.
Фильтрация сообщений в окне вывода
При проверке результатов сборки вы можете фильтровать сообщения по типу сообщения , чтобы быстро найдите интересующие сообщения.
Рисунок 2. Сообщения сборки фильтра
Иерархический родительский параметр
Родительская активность теперь может быть установлена в Мастере действий при создании нового
деятельность. При установке иерархического родителя кнопка Вверх устанавливается автоматически.
появляются на панели действий приложения при просмотре дочерних действий, поэтому Up кнопку больше не нужно указывать вручную в файле menu.xml .
Создание макетов
Android Studio предлагает расширенный редактор макетов, который позволяет перетаскивать виджеты. в свой макет и предварительно просматривайте макет при редактировании XML.
При редактировании в представлении Текст вы можете предварительно просмотреть макет на устройствах с помощью открытие панели предварительного просмотра , доступной в правой части окна. В рамках Панель предварительного просмотра, вы можете изменить предварительный просмотр, изменив различные параметры в верхней части панели, включая устройство предварительного просмотра, тему макета, версию платформы и многое другое. Для предварительного просмотра макета на несколько устройств одновременно, выберите Предварительный просмотр всех размеров экрана из раскрывающееся меню устройства.
Рисунок 3. Предварительный просмотр всех экранов
Вы можете переключиться в графический редактор, щелкнув Дизайн на внизу окна. При редактировании в представлении «Дизайн» вы можете отображать и скрывать виджеты, доступные для перетаскивания, щелкнув Палитра в левой части окно. При нажатии Designer в правой части окна открывается панель. с иерархией макета и списком свойств для каждого вида в макете.
Аннотации
Android Studio предоставляет помощь в кодировании для использования аннотаций из Support-Annotations Библиотека , часть
Репозиторий поддержки.Добавление зависимости для этой библиотеки позволяет украсить код аннотациями, которые помогут
ловить ошибки, такие как исключения нулевого указателя и конфликты типов ресурсов. Вы также можете создать
перечислимые аннотации, например, чтобы проверить, соответствует ли переданное значение параметра значению из
определенный набор констант. Для получения дополнительной информации см.
Улучшение проверки кода с помощью
Аннотации.
Декомпиляция класса Java
Android Studio позволяет вам посмотреть, что находится внутри библиотек Java, когда у вас нет доступа к исходному коду.
Декомпилятор встроен в Android Studio для легкого доступа. Чтобы использовать эту функцию, щелкните правой кнопкой мыши класс, метод или поле из библиотеки, для которых у вас нет доступа к исходному файлу, и выберите декомпилировать .
Появится декомпилированный исходный код.Чтобы настроить параметры декомпилятора Java, выберите Файл> Настройки> Другие настройки> Декомпилятор Java .
Отладка и улучшения производительности
Android Studio предлагает отладку и улучшения производительности, такие как:
- Пользовательские раскладки клавиатуры.Чтобы изменить текущую раскладку клавиатуры, выберите Файл> Настройки> Раскладка клавиатуры .
- Поддержка дисплеев высокой плотности (Retina) в Windows и Linux.
- Scratch files для быстрого прототипирования без создания каких-либо файлов проекта.
Выберите Инструменты > Новый рабочий файл , чтобы открыть рабочий файл и быстро создавать и запускать прототипы кода. Вместе с помощником по программированию Android Studio Файлы позволяют быстро запускать и отлаживать обновления кода с поддержкой всех файловых операций.Встраивая код, созданный с помощью языков сценариев, вы можете запускать свой код изнутри скретч-файл.
Работа с методами кодирования на основе IntelliJ
В этом разделе перечислены лишь некоторые из вариантов редактирования кода. методы, которые следует учитывать при создании приложений Android Studio.
Для получения полной пользовательской документации по интерфейсу IntelliJ IDEA (после которого Android Studio основано), обратитесь к Документация IntelliJ IDEA.
Alt + Enter привязка клавишДля быстрого исправления ошибок кодирования в IDE на базе IntelliJ реализована комбинация Alt + Enter . привязка клавиш для исправления ошибок (отсутствующий импорт, присвоение переменных, отсутствующие ссылки и т. д.), когда возможно, а если нет, предложите наиболее вероятное решение.
Ctrl + D привязка клавишПривязка клавиш Ctrl + D отлично подходит для быстрого копирования строк или фрагментов кода. Просто выберите нужную строку или фрагмент и введите эту привязку клавиш.
Меню навигации
Если вы не знакомы с классом, файлом или символом API, меню Navigate позволяет вы переходите непосредственно к классу метода или имени поля без необходимости поиска индивидуальные занятия.
Прицелы для осмотра
Scopes устанавливает цвет сегментов кода для облегчения идентификации и определения местоположения кода.Например, вы можете установить область, чтобы идентифицировать весь код, связанный с определенной панелью действий.
Языки для инъекций
Благодаря языковой инъекции, Android Studio IDE позволяет работать с островками разных языки, встроенные в исходный код. Это расширяет синтаксис, выделение ошибок и кодирование. помощь встроенному языку. Это может быть особенно полезно для проверки регулярного выражения встроенные значения и проверка операторов XML и SQL.
Код складной
Это позволяет выборочно скрывать и отображать разделы кода для удобства чтения.Для например, выражения ресурсов или код для вложенного класса могут быть свернуты или скрыты в одну строку чтобы упростить чтение структуры внешнего класса. Внутренний класс может быть позже расширен для обновления.
Предварительный просмотр изображения и цвета
При ссылке на изображения и значки в коде появляется предварительный просмотр изображения или значка.
(в реальном размере при разной плотности) в поле кода, чтобы помочь вам проверить изображение или значок
ссылка. Нажатие F1 с выбранным изображением или значком предварительного просмотра отображает ресурс ресурса
подробности, такие как настройки dp .
Быстрая документация F1
Теперь вы можете проверить атрибуты темы, используя View> Quick Documentation ( F1 ), просмотрите иерархию наследования тем и разрешите значения для различных атрибутов.
Если вы вызываете View> Quick Documentation (обычно привязанный к F1) в теме атрибут ? android: textAppearanceLarge , вы увидите иерархию наследования темы и разрешенные значения для различных атрибутов, которые втягиваются.
Клавиатурные команды
В следующих таблицах перечислены сочетания клавиш для общих операций.
Примечание: В этом разделе перечислены сочетания клавиш Android Studio. для раскладки по умолчанию. Чтобы изменить раскладку клавиатуры по умолчанию в Windows и Linux, перейдите в Файл > Настройки > Раскладка клавиатуры . Если ты при использовании Mac OS X обновите раскладку клавиатуры, чтобы использовать раскладки версии Mac OS X 10.5+ под Android Studio> Настройки> Раскладка клавиатуры .
Таблица 1. Программирование клавишных команд
| Действие | Android Studio Key Command |
|---|---|
| Поиск команды (автозаполнение имени команды) | CTRL + SHIFT + A |
| Быстрое исправление проекта | ALT + ВВОД |
| Код переформатирования | CTRL + ALT + L (Win) OPTION + CMD + L (Mac) |
| Показать документы для выбранного API | CTRL + Q (Win) F1 (Mac) |
| Показать параметры для выбранного метода | CTRL + P |
| Метод создания | ALT + Insert (Win) CMD + N (Mac) |
| Перейти к источнику | F4 (Win) CMD + стрелка вниз (Mac) |
| Удалить строку | CTRL + Y (Win) CMD + Backspace (Mac) |
| Поиск по названию символа | CTRL + ALT + SHIFT + N (Win) OPTION + CMD + O (Mac) |
Таблица 2. Ключевые команды проекта и редактора
| Действие | Команда клавиш Android Studio |
|---|---|
| Сборка | CTRL + F9 (Win) CMD + F9 (Mac) |
| Сборка и запуск | SHIFT + F10 (Win) CTRL + R (Mac) |
| Переключить видимость проекта | ALT + 1 (Win) CMD + 1 (Mac) |
| Навигация по открытым вкладкам | ALT + стрелка влево; ALT + стрелка вправо (Win) CTRL + стрелка влево; CTRL + стрелка вправо (Mac) |
Полное справочное руководство по раскладке клавиатуры см. IntelliJ IDEA документация.
Начало работы с Qt для Android
Установка необходимых компонентов
Чтобы использовать Qt для Android, вам необходимо следующее:
- Java Development Kit (JDK), предоставляемый AdoptOpenJDK для всех платформ, необходим для создания приложений Android. Также поддерживаются другие альтернативы, такие как OpenJDK для Linux или Java SE Development Kit для Windows.
Примечание. При использовании Qt для Android необходимо использовать JDK 11 или более раннюю версию.
- Gradle для создания пакетов приложений (APK) и пакетов приложений (AAB) для устройств Android.Gradle поставляется с Qt 5.9 и новее.
Примечание. Использование Ant для создания APK-файлов больше не поддерживается.
- Инструменты SDK командной строки Android для установки следующих пакетов, необходимых для компиляции приложений Qt для Android:
- Инструменты платформы
- Инструменты сборки
- Как минимум одна платформа SDK
- Android NDK, который содержит инструментальные средства и отладчики для Android.
Примечание: Qt Creator 4.12 или новее может автоматически устанавливать SDK Tools, NDK и основные пакеты.Для получения дополнительной информации см. Qt Creator: Указание настроек устройства Android.
Примечание: Если вы используете SDK Tools 26.x или ниже, требуется JDK 8. Версии выше 8 могут вызвать проблемы с инструментами Android SDK.
Примечание: Если ваша версия Qt более ранняя, чем v5.9, используйте пакет инструментов SDK v25.2.5 или ранее.
- Android NDK можно установить с помощью инструмента
sdkmanager. Кроме того, вы можете загрузить его и распаковать вручную по выбранному вами пути.
Различные версии Qt зависят от разных версий NDK, как указано ниже:
| Версия Qt | Версия NDK | Набор инструментов |
|---|---|---|
| Qt 5.14.0 или более поздняя версия Qt 5.13.2 или более поздняя версия Qt 5.12.6 или более поздняя | NDK r20b или r21 | android-cl |
| Qt от 5.12.0 до 5.12.5 Qt от 5.13.0 до 5.13.1 | NDK r19c | android-clang |
| Qt 5.11 и более ранние версии | NDK r10e | GCC Набор инструментов |
Примечание. В Qt 5.14.0 и 5.14.1 с NDK r21 исправлена ошибка в QTBUG-81461.
Примечание: Обязательно распакуйте Android SDK и NDK в место для записи, к которому Qt Creator сможет получить доступ позже. В противном случае Qt Creator не сможет использовать sdkmanager или найти все компоненты, даже если они были установлены вручную.
Установка Android SDK Essentials
После загрузки и распаковки инструментов SDK для командной строки используйте инструмент командной строки sdkmanager для установки основных пакетов:
cd/ tools / bin / ./ sdkmanager --sdk_root = - установить "cmdline-tools; последняя версия" ./sdkmanager --sdk_root = - установить "platform-tools" "платформы; android-29" "build-tools; 29.0.2" "ndk; 21.3.6528147"
Android Studio или пользовательский интерфейс диспетчера SDK Qt Creator также можно использовать для установки необходимых пакетов SDK.
Чтобы использовать эмулятор Android, установите его, введя:
./sdkmanager --sdk_root =- установить патчер "эмулятор"; v4 "
Конфигурация для конкретного хоста
Окна
Драйвер USB по умолчанию в Windows не позволяет отладку с помощью инструмента Android Debug Bridge (ADB).Необходимо установить дополнительный драйвер USB, входящий в пакет extras Android SDK. Для его установки запустите следующее:
sdkmanager.bat --sdk_root =--install "extras; google; usb_driver"
После завершения установки пакета установите драйвер из . Попробуйте запустить несколько базовых команд adb и проверьте, реагирует ли на них ваше устройство Android.
Linux 64-разрядная
Если вы разрабатываете на 64-битной машине Linux, вы должны установить следующие зависимости, чтобы запускать 32-битные исполняемые файлы, такие как adb , что позволяет Qt Creator находить устройства для развертывания:
sudo apt-get install libstdc ++ 6: i386 libgcc1: i386 zlib1g: i386 libncurses5: i386
Для запуска эмулятора Android также необходимы следующие зависимости:
sudo apt-get install libsdl1.2debian: i386
Qt Creator IDE
IDE Qt Creator может использоваться для разработки приложений Qt для Android. Для получения дополнительной информации см. Qt Creator: Подключение устройств Android.
Тестирование вашей установки
Теперь вы можете протестировать свою установку для разработки, запустив примеры, поставляемые с установкой Qt. Для получения дополнительной информации см. Примеры Qt для Android.
Чтобы разработать простое приложение с нуля, см. Qt Creator: Создание мобильного приложения.
.
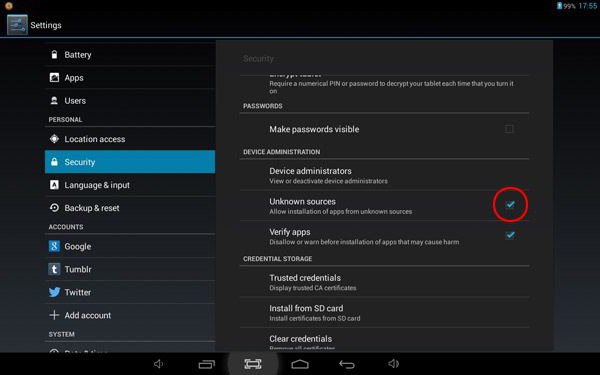 Будьте терпеливы, потому что это может занять некоторое время в зависимости от скорости вашего интернет-соединения.
Будьте терпеливы, потому что это может занять некоторое время в зависимости от скорости вашего интернет-соединения.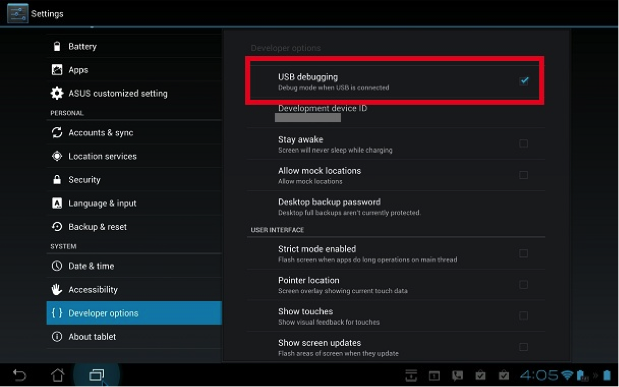

 … Остальные кнопки держите до появления Recovery (примерно 5-15 секунд). Recovery — специальный режим загрузки устройства, выглядит как текстовое меню.
… Остальные кнопки держите до появления Recovery (примерно 5-15 секунд). Recovery — специальный режим загрузки устройства, выглядит как текстовое меню.