Утилита для лечения флешек – Программы для ремонта USB флешек, SD карт (диагностика и тестирование, форматирование, восстановление)
Топ программ для восстановления данных на USB-флешке
В любой момент владелец электроники может столкнуться с неприятным обстоятельством: компьютер, ноутбук или планшет не видит флешку даже после перезагрузки и попыток вставить портативный носитель под правильным углом. В этом случае имеет смысл проверить работоспособность USB-устройства и реанимировать его. Как восстановить флешку при помощи системных утилит или сторонних программ — попробуем разобраться.
Как восстановить флешку штатными средствами Windows?
Процесс восстановления USB-устройства (особенно большой ёмкости) достаточно долог. Пользователю, не желающему отдавать флешку в ремонт и собирающемуся всё сделать своими руками, придётся запастись терпением и подготовиться к возможной неудаче: если выгорел контроллер флеш-карты, «лечение» в домашних условиях невозможно.
Важно: перед началом восстановления USB-носителя обязательно нужно убрать защиту с флешки — иначе ни штатные средства, ни программы от независимых разработчиков не смогут исправить файловую систему.
Существует три простых способа отремонтировать флешку с помощью системных утилит; в приведённом ниже списке они расположены от простого к сложному, и прежде чем отказываться от попыток, владельцу стоит попробовать их все.
Форматирование
Очень часто восстановить функциональность USB-носителя от Transcend, Sandisk, Kingston или любого другого производителя можно без использования сторонних программ для форматирования флешки; достаточно пройти несколько простых шагов:
- Открыть «Проводник» и найти подлежащий исправлению носитель.

- Попытаться открыть его, дважды щёлкнув по заголовку и, чтобы приступить к восстановлению, согласиться на форматирование устройства.

- В стандартном окошке оценить ёмкость флешки и убедиться, что «оживить» требуется именно её.

- Выбрать формат файловой системы — лучше оставить отмеченный по умолчанию.

- Размер кластера — и здесь пользователю рекомендуется согласиться с настройками утилиты.

- Обязательно снять галочку в чекбоксе «Быстрое форматирование».

- И, нажав на кнопку «Начать», согласиться с уничтожением всех находящихся на USB-устройстве данных.

- Подождать завершения форматирования. Если всё прошло успешно и система смогла восстановить носитель — отлично: пользователь смог своими силами починить флешку.

- Если же утилита выдала сообщение о невозможности завершить процесс, юзеру следует перейти к следующему способу восстановления флешки штатными средствами Windows.

Командная строка
Чтобы «вылечить» накопитель при помощи этого универсального инструмента, владельцу флешки, сумевшему повредить файловую систему до такой степени, что не удаётся распознать файлы, понадобится:
- Найти в «Поиске» утилиту «Командная строка».

- И, кликнув по названию правой клавишей мыши, запустить её от имени администратора.

- Ввести в появившемся окошке команду Diskpart и применить её, воспользовавшись клавишей Enter.

- После сообщения об успешном выполнении ввести и применить команду list disk.

- Выбрать в открывшемся списке флешку, которую требуется восстановить — сделать это можно, основываясь на размере, так как имена томов утилита не приводит.

- Ввести и применить команду select disk Н, где Н — номер тома из списка.

- Теперь все дальнейшие манипуляции будут осуществляться с файловой системой выбранной флешки; остальные устройства, USB-носители и жёсткие диски, останутся в неприкосновенности. Применив команду

- Пользователь, пытающийся исправить флешку без помощи сторонних прог и знающий, что реанимация устройства онлайн невозможна, увидит сообщение об успешной очистке флеш-карты.

- Теперь остаётся ввести последнюю команду — format fs=fat32 quick. Здесь вместо FAT32 можно (но не рекомендуется) указать формат файловой системы NTFS.

- А чтобы запросить полное форматирование устройства — изменить команду на format fs=fat32.

Теперь остаётся дождаться завершения работы — или появления сообщения об ошибке; в первом случае владельца флешки можно поздравить с успешным восстановлением; во втором — порекомендовать ему перейти к третьему варианту «лечения» официальными средствами.
Управление дисками
Флешка по-прежнему отказывается работать, а восстановить её, не используя сторонних программ и посещения подозрительных сайтов, хочется? Отлично, тогда стоит попробовать ещё один вариант исправления файловой системы:
- Открыть «Панель управления», найдя её с помощью штатных средств поиска.

- Перейти в раздел «Система и безопасность».

- И в подраздел «Администрирование».

- Запустить утилиту «Управление компьютером».

- Переключиться в новом окне на вкладку «Управление дисками».

- И выбрать в списке том, данные на котором не читаются и который требуется восстановить.

- Теперь пользователь может, щёлкнув по разметке в нижней панели, или удалить и вновь создать том.

- Согласившись с потерей всех записанных файлов.

- Или, что немного легче, выбрать опцию «Форматировать».

- Задав имя и определив формат файловой системы, юзер должен нажать на «ОК».

- И согласиться с полным уничтожением информации на носителе.

По окончании может потребоваться ещё одно форматирование — первым из описанных способов. В результате пользователь или получит полностью рабочую флешку, или вынужден будет попробовать сторонние программы для восстановления.
Программы для восстановления флешки
Приложений для «лечения» съёмных носителей не меньше, чем для восстановления данных с флешки; ниже будет рассказано о трёх наиболее эффективных.
SDFormatter
Несмотря на название, программа способна отформатировать и восстановить не только карты памяти, но и флешки от Kingston, Transcend, Sandisk и других производителей. Пользователю нужно:
- Скачать, установить и запустить приложение, после чего выбрать в выпадающем списке подлежащий восстановлению том.

- Перейти к настройкам, нажав на кнопку Option.

- Выбрать в качестве способа форматирования Full/Overwrite.

- И активировать опцию управления размером файловой системы, установив во втором списке параметр On.

- Далее остаётся нажать на кнопку Format и провести некоторое время в ожидании завершения восстановления флешки — надеясь, что процесс пройдёт успешно.

Ссылка на скачивание программы — flashboot.ru
D-Soft Flash Doctor
Восстановить функциональность флешки посредством этого приложения можно следующим образом:
- Запустить программу, перейти в «Настройки».

- Задать скорость форматирования (рекомендуется установить пониже) и количество попыток обращения к файловой системе.

- Нажать на кнопку «Восстановить носитель» и подтвердить своё согласие на удаление с USB-устройства всех данных.

- По окончании пользователь увидит окошко с сообщением «Операция успешно завершена»; в противном случае стоит перейти к третьему варианту восстановления — или всё же пойти в сервисный центр.

Ссылка на скачивание программы — softcatalog.info
HDD Low Level Format Tool
Великолепная программа для низкоуровневого форматирования флешек, жёстких дисков и карт памяти; чтобы воспользоваться ею, нужно:
- Запустить приложение и выбрать устройство, которое требуется восстановить.

- Чтобы получить дополнительные сведения о «здоровье» флешки, перейти на вкладку SMART.

- И нажать на кнопку Get SMART Data.

- Если ничего способного пригодиться в лечении USB-устройства программа не показывает — переключиться на вкладку Low-Level Format.

- Убрать галочку в чекбоксе Perform Quick Wipe.

- И нажать на кнопку Format This Device, после чего подтвердить своё согласие на полное и окончательное удаление находящихся на флешке данных.

- Процесс может длиться от нескольких минут до часа-полутора; продолжительность зависит от ёмкости носителя, наличия повреждённых секторов и различных случайных факторов.

Ссылка на скачивание программы — softcatalog.info
Подводим итоги
Чтобы восстановить флешку штатными средствами Windows, пользователь может выбрать простое форматирование, действовать через командную строку или меню «Управление дисками». Лучшие сторонние программы для восстановления носителя — SDFormatter, D-Soft Flash Doctor и HDD Low Level Format Tool. Во всех случаях перед началом процесса следует снять защиту от форматирования — иначе «лечение» будет невозможно.
Смотрите также
konekto.ru
проверка и реанимация с применением программы для восстановления данных
 Маленькие и ёмкие девайсы, на которых легко переносить и хранить данные — привычный атрибут каждого, кто оперирует информацией и имеет доступ к компьютеру. Флешка проста в пользовании, но не вечна. Всегда наступает момент, когда вам будет отказано в доступе к содержимому USB-накопителя. Восстановить устройство можно самостоятельно.
Маленькие и ёмкие девайсы, на которых легко переносить и хранить данные — привычный атрибут каждого, кто оперирует информацией и имеет доступ к компьютеру. Флешка проста в пользовании, но не вечна. Всегда наступает момент, когда вам будет отказано в доступе к содержимому USB-накопителя. Восстановить устройство можно самостоятельно.
Реанимация флешки средствами ПК
 Миниатюрный накопитель выходит из строя на физическом уровне либо программном. Технически, съёмный носитель может сломаться при падении, резком выдёргивании из гнезда, перегореть, при выработке моторесурса, от старости. Восстановлению такое устройство не подлежит.
Миниатюрный накопитель выходит из строя на физическом уровне либо программном. Технически, съёмный носитель может сломаться при падении, резком выдёргивании из гнезда, перегореть, при выработке моторесурса, от старости. Восстановлению такое устройство не подлежит.
Во всех остальных случаях шанс отремонтировать USB-флеш или получить доступ к пользовательским файлам достаточно велик.
Отработав версию физической неисправности, необходимо перейти к следующей фазе тестирования и спрогнозировать развитие событий в двух направлениях.
Если накопитель не определяется
Первый шаг диагностики — проверка работоспособности порта USB. Для этого достаточно установить в USB-приёмник другую флешку. На выходе результат тот же? Нужно воспользоваться другим портом или обратиться в сервис. Сборщики иногда забывают подключить порты на передней панели ПК.
Второй шаг — проверить сбой файловой системы или/и наличие драйвера устройства. Данные факторы часто создают проблемы при эксплуатации электронных ключей. Решение лечения очевидно — обновить или переустановить драйвер, используя встроенные утилиты ОС:
- исправления проблем с подключением USB накопителей ОС Windows;
- управления дисками;
- диспетчер устройств.
ПК не может открыть флешку
В этом случае следует восстановить файловую систему съёмного устройства. Если на накопителе нет важной информации, обращайтесь к встроенному сервису ОС. Запускаете проверку флешки на наличие ошибок, форматируете. Незначительные баги исчезнут. Дисковым пространством можно пользоваться. Если результат окажется отрицательным, приступайте к софтверному лечению.
Восстановить USB-накопитель можно с применением программ и утилит, находящихся на тематических ресурсах в свободном доступе.
Лучшие программы для восстановления флешек:
 AlcorMP. Реанимирует флешку, в том числе загрузочную, убивает вирусы.
AlcorMP. Реанимирует флешку, в том числе загрузочную, убивает вирусы.- ChipGenius. Реализована функция восстановления данных после случайного удаления для файловых систем FAT32, NTFS, HFS, Big Endian. Отличный пользовательский интерфейс.
- D-Soft Flash Doctor. Для ремонта flash и микро-SD накопителей. Может вылечить битые секторы, отформатировать на низком уровне, прошить драйвер.
- Flash Memory Toolkit. Рабочая прога, специализируется на восстановлении проблемных и заражённых файлов.
- JetFlash Recovery Tool (версия для W10). Резервирует с флешки все типы файлов, самостоятельно находит проблему и излечивает носитель.
- MP Tool. Многофункциональное приложение, максимальное восстановление данных.
- MiniTool Power Data Recovery. Исправляет ошибки, реанимирует массивные файлы.
- R Studio. Обращаются к этой программе, чтобы починить карты памяти и флеш, которые не оживили другие программы.
- USB Flash Drive Recovery. Обновляет прошивку и форматирует.
Программное обеспечение доступно к скачиванию на тематических сайтах. Как правило, данные утилиты или софт предоставляются бесплатно, но некоторые разработчики предлагают версии с расширенным набором инструментария за деньги.
Ограничение легко обойти, скачав полную базу с торрента или портала iFlash. Там же можно получить развёрнутую консультацию.
Весь инструментарий для восстановления флешек имеет схожий функционал:
- удобный пользовательский интерфейс;
- язык меню — русский;
- создаёт образ диска и предлагает работать с ним;
- сохранить реанимированные файлы на другом носителе;
- после восстановления информации отремонтированная флешка форматируется.
Многие производители флеш-устройств позаботились о своих клиентах и разработали ряд утилит и софтверных онлайн-решений по реанимации и переносу файлов с повреждённых носителей. Программа восстановления флешки присутствует на интернет-порталах Transcend, Silicon, SanDisk, Kingston и прочих производителей.
Трансенд флешка справедливо занимает первое место в топе самых востребованных устройств сохранения информации. Основание — высокие отказоустойчивость и долговечность, доступная цена, сервис, техническая поддержка. Специалисты производителя предусмотрели функцию восстановления данных при поломке флешки. Сторонние разработчики тоже делают акцент на то, что их софт (D-Soft Flash Doctor) адаптирован под Трансенд.
Восстановление флешки Transcend
Алгоритм лечения флешки с D-Soft Flash Doctor. Программа особо эффективно работает с Transcend флешками. Этапы ремонта:
 Скаченную программу для восстановления флешек открыть, не инсталлируя и перейти в настройки.
Скаченную программу для восстановления флешек открыть, не инсталлируя и перейти в настройки.- Задать минимальные параметры скоростей считывания и форматирования. Количество скачиваний — от трёх.
- Активировать параметр считывания битых секторов.
- Запустить программу.
Утилита в автоматическом режиме проведёт внутренний аудит, ремонт и восстановление файловой системы. По окончании работы информирует активацией кнопки «Готово».
Фирменные утилиты для накопителей
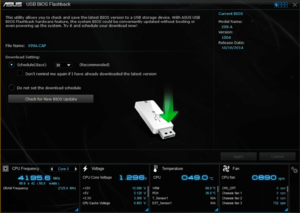 Создатели съёмных носителей Transend рекомендуют собственные разработки (RecoveRx, JetFlash Online Recovery, JetDrive Toolbox, Transcend Autoformat) для проблемных флешек. Программы скачиваются с официального сайта фирмы. Представлены версии для всех операционных систем и конкретных моделей устройств. Простой и понятный интерфейс программ поможет выбрать нужные действия с помощью подсказок диалогового окна. Процедура восстановления осуществляется в автоматическом режиме.
Создатели съёмных носителей Transend рекомендуют собственные разработки (RecoveRx, JetFlash Online Recovery, JetDrive Toolbox, Transcend Autoformat) для проблемных флешек. Программы скачиваются с официального сайта фирмы. Представлены версии для всех операционных систем и конкретных моделей устройств. Простой и понятный интерфейс программ поможет выбрать нужные действия с помощью подсказок диалогового окна. Процедура восстановления осуществляется в автоматическом режиме.
Примерно такой же алгоритм используется в фирменных и специализированных утилитах по ремонту Кингстон флешки (Kingston Format Utility), Oltramax и SanDisk (Hetman Partition Recovery), Smartbuy (CardRecovery), Silicon Power, восстановление USB-накопителей (SP ToolBox), Джетфлеш (JetFlash Recovery Tool).
kompy.guru
Ремонт флешки с помощью программ
В предыдущей статье мы говорили о том, как быть, если компьютер не видит флешку и разобрали несколько действенных способов. Вот, кстати, эта статья. В этот раз мы затронем программы, которые также могут решить некоторые из проблем. Поэтому, если у вас возникают сообщения, что устройство не опознано, или компьютер вообще не видит USB-накопитель, и другие подобные проблемы, которые вы не смогли решить, то можно попробовать воспользоваться бесплатными программами по ремонту флешек.
Итак, вы проводили различные манипуляции с флешками, дабы сделать их работоспособными, но ни командная строка, ни работа с утилитой «Управления дисками», не привели к положительному исходу. Тогда, как я уже сказал, воспользуемся специальными утилитами, которые помогут нам. Они предоставляются известными производителями Kingston, Transcend и другими.
Стоит заметить, что иногда подобные программы, могут только усугубить ситуацию и USB-накопитель будет в неисправном состоянии, поэтому, если решите воспользоваться такими программами, берете всю ответственность на себя. Но я не в коем случае не хочу вас напугать.
Для начала мы рассмотрим программы популярных производителей, а уже потом узнаем, какой контроллер памяти стоит на вашей флешке и найдем для него подходящую утилиту.
Ремонт флешки с помощью утилиты от Transcend
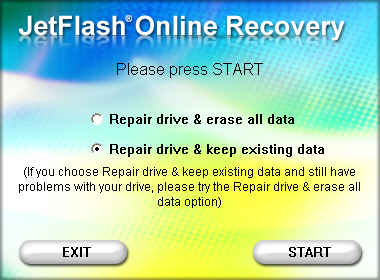
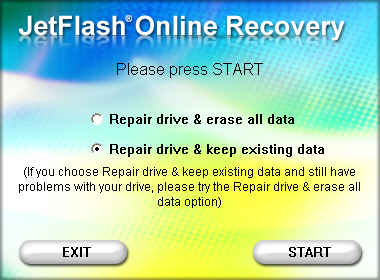
Если у вас USB-накопитель от компании Transcend, то для восстановления его работы стоит воспользоваться утилитой JetFlash Online Recovery. Использование очень простое. Подключаете USB-накопитель к компьютеру, запускаете программу и следуете инструкциям. Тем более, там всего две функции: стереть данные и восстановить их. Если флешка снова не барахлит, то попробуйте очистку. Скачать можно отсюда.
Ремонт флешки с помощью утилиты от Silicon Power
Заходите на официальный сайт производителя, переходите в раздел «Поддержка» и ищите там утилиту под названием USB Flash Drive Recovery. Скачать отсюда. Использовать ее также просто, как и первую.
Ремонт флешки с помощью утилиты от Adata
Если у вас флешка от Adata, то у этой компании тоже есть своя утилита по ремонту. Она поможет вам исправить некоторые ошибки. Скачать ее можно, перейдя по этой ссылке. Кстати, она называется USB Flash Drive Online Recovery.
Ремонт флешек Kingston


Популярная фирма Kingston, думаю, хотя бы у одного пользователя, посетившего данную страницу, есть USB-накопитель Kingston DataTraveler HyperX 3.0, то вы сможете привести его в рабочее состояние при помощи утилиты DTHX30, которую можно скачать отсюда.
Исправление проблем с помощью D-Soft Flash Doctor
Утилита D-Soft Flash Doctor является бесплатной и не принадлежит к какому-либо известному производителю USB-накопителей. По отзывам известно, что данная программа исправляет проблемы с помощью низкоуровневого форматирования.
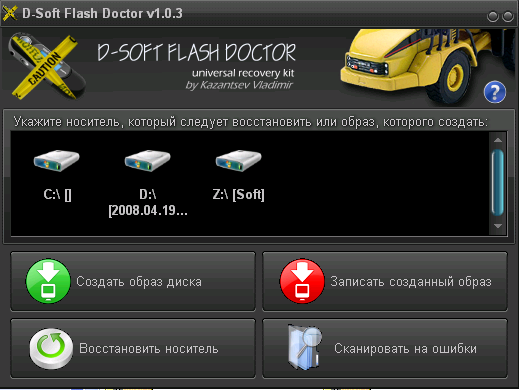
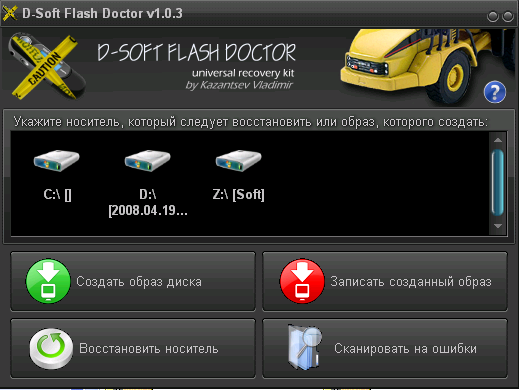
Помимо этого, с помощью программы можно создать образ самой флешки, чтобы потом избежать неисправностей. Скачать отсюда.
Программа для ремонта вашей флешки
Допустим, что все программы, которые описаны выше вам не подошли, тогда мы воспользуемся следующим методом.
Если вы загрузите утилиту Chip Genius, то сможете узнать контроллер памяти вашей флешки, и уже с помощью данных PID и VID найти нужную для нас программу.


Теперь зайдем на сайт iFlash и в соответствующие поля поиска введем нужные значения, которые мы получили из Chip Genius.
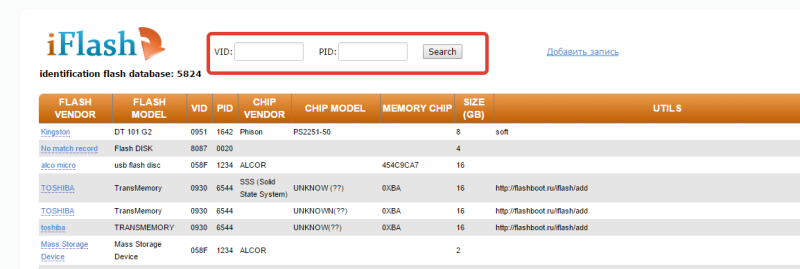
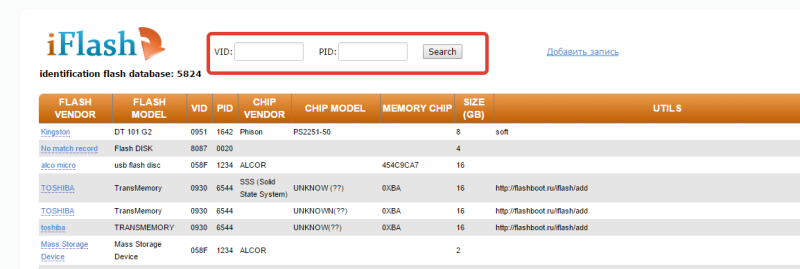
Смотрим на столбец Chip Model, какие накопители там использует тот же контроллер, а в столбце Utils смотрим предлагаемые утилиты.
Вот и все, надеюсь данной статьей я вам помог исправить проблемы с USB-накопителем.
computerinfo.ru
USB Disk Security — Программа для лечения флешки от вирусов.

Здравствуйте уважаемые читатели блога COMP-DOMA.RU В предыдущей статье мы познакомились с программой Winstep Nexus Dock — Красивая панель быстрого запуска программ.
В этой статье сделаем обзор по программе USB Disk Security. Эта не большая программа предназначена чтобы защитить наш компьютер от вирусов которые пытаются проникнуть с флеш носителей проще говоря с флешек.
Многие считают, что вирусы приходят на наш компьютер с интернета, это верно. Но если в интернете постараться посещать только надёжные сайты, то основных угроз можно избежать.
С флешкой же немного другая ситуация! Если флешка заражена, а зачастую ни мы ни её владелец этого не знают, то при подключении её к USB порту происходит её автозапуск в системе, и вирусы срабатывающие при автозапуске, так и ждут этого момента.
Такой вирус называется авторан (autorun) и имеет расширение «inf». Программа USB Disk Security поможет защитить нашу систему от вирусов подобного типа и не только, и выловит их ещё до того как они успеют заразить нашу систему.
Программа USB Disk Security на русском языке, бесплатна, а так же имеет бесплатные обновления антивирусных баз. Работает в паре с вашим штатном антивирусом установленным в системе.
Думаю в полезности программы USB Disk Security Вы теперь не сомневаетесь.
Давайте перейдём непосредственно к обзору программы USB Disk Security.
Для начала скачаем программу USB Disk Security с моего Яндекс Диска, или непосредственно с сайта программы.
Скачать USB Disk Security 3.84 MB
Установка программы пошаговая, так что думаю справитесь без проблем. Просто запустив скачанный файл.
После установки программа автоматически запустится, и будет спокойно жить у Вас в правом нижнем углу возле часиков.


Далее, если мы кликнем ПКМ по значку программы, то увидим не большое контекстное меню:


Если кликнуть по значку ЛКМ или верхнему пункту контекстного меню, то откроется главное окно программы:


Просматриваем статус сразу после установки программы, как видите, защита сразу же полная, как и версия программы.
Переходим на вкладку «USB щит»:


На этой вкладке будет видна работа программы, и её противостояние вирусам.
Следующая вкладка «Сканирование». Я думаю нет нужды много рассказывать об этой вкладке, тут по желанию можем сканировать уже подключенную флешку, если сомневаемся в её здоровье.
Далее вкладка «Безопасные сайты»


На этой вкладке можем проверить любой сайт на вредоносность, достаточно вбить или скопировать его название в строку, и нажать кнопочку «Проверить ссылку».
Вкладка «Защита данных» на ней всего две опции, читаем, по надобности активируем.
Следующая вкладка «Инструменты» Удаляем ненужные файлы, восстанавливаем систему по необходимости.


И последняя вкладка «Карантин» В ней мы можем просмотреть пойманные и арестованные вирусы.
После того как Вы подключите к своему компьютеру очередную флешку, то программа USB Disk Security сразуже перехватит всю информацию и проверит её на заражённость, о чём оповестит Вас сообщением из системного трея:


На этом у меня всё 
 Удачного пользования!
Удачного пользования! 


Оставляйте отзывы, пишите комментарии, задавайте вопросы.
Подписывайтесь на новые статьи блога comp-doma.ru
Оцените статью, это приносит удачу! 

 (блок со звёздочками)
(блок со звёздочками)
Кому понравилась статья, обратите внимание на рекламу на сайте. Там кстати иногда бывают интересные вещи. 

 Желаю удачи!
Желаю удачи! 


comp-doma.ru

 AlcorMP. Реанимирует флешку, в том числе загрузочную, убивает вирусы.
AlcorMP. Реанимирует флешку, в том числе загрузочную, убивает вирусы. Скаченную программу для восстановления флешек открыть, не инсталлируя и перейти в настройки.
Скаченную программу для восстановления флешек открыть, не инсталлируя и перейти в настройки.