Ватсап фото как отправить: Как отправить фото по WhatsApp на телефоне?
Как отправить, переслать фото по ватсапу (whatsapp)
Текстовые сообщения это приятно. Читать приятно. Но, давайте, смотреть и слушать немного веселее (по крайней мере, для большинства из нас). WhatsApp позволяет обмениваться фотографиями, видео, аудио, местоположениями и контактами с вашими контактами.
Получили отличное фото из вашей поездки, чтобы поделиться? Сделай это! Хотите поделиться песней с другом? Сделай это! А еще лучше, сделай это бесплатно!
- Как отправить фотографии с WhatsApp на Android
- Как отправить видео с WhatsApp на Android
- Как отправить аудио с WhatsApp на Android
- Как отправить контакты с WhatsApp на Android
Есть два способа отправки фото-сообщений с WhatsApp. Если вам нравится жить в данный момент и вам все равно, как выглядят ваши волосы, вы можете сделать снимок и сразу же поделиться им. Если вы хотите вернуться в свою Галерею и найти свою фотографию с хорошей стороны, вы тоже можете это сделать!
Как сделать и отправить фото с помощью WhatsApp на Android
- Нажмите синюю кнопку, чтобы сделать фотографию.
- Добавьте подпись или используйте инструменты кадрирования и поворота, чтобы персонализировать ее.
- Нажмите на флажок, чтобы отправить свою фотографию.
- Нажмите кнопку прикрепить. Это скрепка в правом верхнем углу экрана.
- Нажмите Галерея.
- Нажмите на категорию, содержащую фотографию, которую вы хотите отправить.
- Выберите фотографию, которую вы хотите отправить.
- Добавьте подпись, если хотите.
- Нажмите Отправить.
Отправка видео через WhatsApp – это просто! Вы можете снимать видео для отправки или вы можете получить видео из вашей галереи.
Как записывать и отправлять видео с помощью WhatsApp на Android- Нажмите кнопку прикрепить.
 Это скрепка в левом верхнем углу экрана.
Это скрепка в левом верхнем углу экрана. - Нажмите «Видео». Это откроет камеру вашего телефона.
- Нажмите кнопку записи, чтобы начать запись. Это серебряная видеокамера.
- Нажмите пауза, чтобы приостановить запись, если вам нужно.
- Нажмите запись, чтобы начать ее снова.
- Нажмите Стоп, когда вы закончите запись.
- Нажмите OK, если вы удовлетворены видео, или нажмите «Повторить», чтобы повторить попытку.
- Добавьте подпись, если хотите.
- Нажмите Отправить.
- Нажмите кнопку прикрепить. Это скрепка в правом верхнем углу экрана.
- Нажмите Галерея.
- Нажмите Видео.
- Выберите категорию из одной из категорий.
- Нажмите на видео, которое вы хотите отправить.
- Добавьте подпись, если хотите.
- Нажмите «Отправить», чтобы отправить видео.

Теперь вы можете не только обмениваться фотографиями своей еды, но и отправлять видео, чтобы ваши друзья могли буквально увидеть пар, поднимающийся с вашего чизбургера и картофеля фри. Какое время быть живым.
Как отправить аудио с WhatsApp на AndroidWhatsApp позволяет обмениваться звуковыми дорожками с вашего устройства или записывать все, что вы хотите отправить одному из ваших контактов.
Как отправить аудио с треков на телефон с помощью WhatsApp на Android- Нажмите кнопку прикрепить.
- Нажмите Аудио.
- Нажмите Выбрать музыкальную дорожку.
- Нажмите на песню, которую вы хотите отправить.
- Нажмите отправить.
- Нажмите кнопку прикрепить.
- Нажмите Аудио.
- Нажмите Запись с WhatsApp.

- Нажмите «Запись», чтобы начать запись.
- Нажмите Стоп, чтобы закончить запись.
- Нажмите Отправить.
Есть приятель, который знает приятеля, и они хотят, чтобы информация друг друга? Вы также можете отправлять контакты через WhatsApp! Хватит возиться и пытаться вспомнить, а затем набирать номера телефонов и адреса электронной почты! Отправь все сразу!
- Нажмите кнопку прикрепить.
- Нажмите «Контакт».
- Нажмите на контакт, которым вы хотите поделиться.
- Нажмите Отправить.
Теперь все ваши друзья хотят встретиться у вас, но никто не знает, как туда добраться. Поделитесь своим местоположением с WhatsApp!
- Нажмите кнопку прикрепить. Это скрепка в правом верхнем углу экрана.
- Нажмите Местоположение.

- Нажмите OK, если вам будет предложено, чтобы показать настройки вашего местоположения. Вы попадете в настройки, где сможете включить службы определения местоположения. Перейдите к шагу 5, если вам не предлагается указать свое местоположение.
- Перезапустите WhatsApp с главного экрана или из окна приложения. Вы вернетесь туда, где остановились.
- Выберите место для отправки.
- Чтобы отправить свое текущее местоположение, нажмите «Отправить свое текущее местоположение».
- Для поиска и отправки местоположения нажмите кнопку поиска в правом верхнем углу экрана.
- Введите место, которое вы хотите отправить.
- Нажмите на местоположение, чтобы отправить его.
Теперь вы можете отправлять все оригинальные сообщения, которые вы хотите, и начинать рассылать спам на всех ваших контактах в WhatsApp! Как редактировать сообщения в ватсапе на андроиде вы найдете у нас в блоге.
Как отправить фото по ВатсАпу
В процессе обмена информацией через WhatsApp пользователи очень часто сталкиваются с необходимостью пересылки различных изображений своим собеседникам.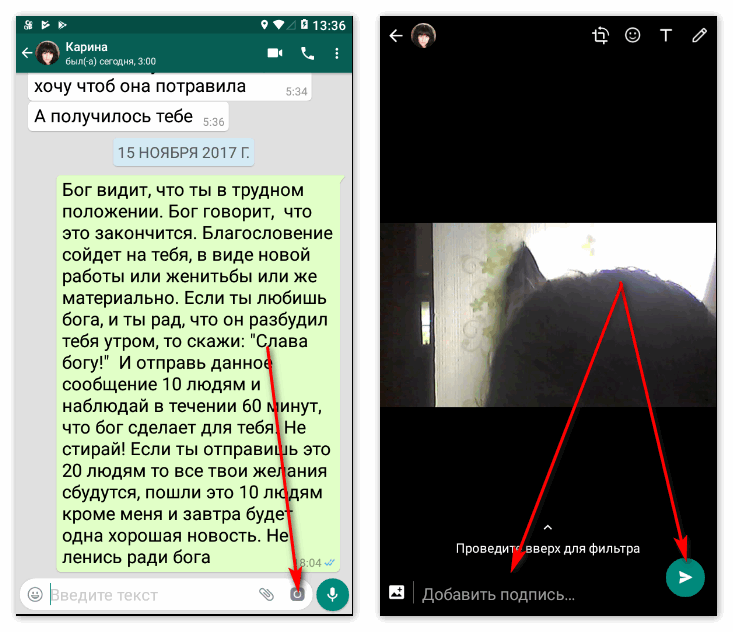 Предлагаемый вашему вниманию материал описывает методы, позволяющие отправить практически любую картинку другому участнику мессенджера, и применимые в среде самых популярных на сегодняшний день операционных систем — Android, iOS и Windows.
Предлагаемый вашему вниманию материал описывает методы, позволяющие отправить практически любую картинку другому участнику мессенджера, и применимые в среде самых популярных на сегодняшний день операционных систем — Android, iOS и Windows.
Как отправить фото через WhatsApp с Android-девайса
В независимости от того, какой тип устройства (смартфон или планшет) вы используете в качестве инструмента для доступа в мессенджер, а также версии ОС Андроид, управляющей девайсом, чтобы отправить изображения через ВотсАп можно применить один из двух подходов.
Способ 1: Средства мессенджера
Для доступа к возможности отправки через WhatsApp для Android данных любого типа, включая изображения, первым делом нужно открыть в мессенджере диалог с получателем. Далее действия двухвариантные, выбирайте один из элементов интерфейса приложения-клиента из описанных ниже в зависимости от текущей потребности.
- Кнопка «Скрепка» в области набора отправляемого текстового сообщения.

- Тапните по «Скрепке», что приведет к открытию меню выбора типа данных, передаваемых через мессенджер. Коснитесь «Галерея» для вывода на экран всех изображений, содержащихся в памяти девайса.
- Перейдите в каталог где расположена передаваемая картинка. Нажмите на миниатюру изображения и не прекращайте удерживать ее до момента, когда превью окажется выделенным. Далее коснитесь кнопки «OK» вверху экрана. К слову, через ВотсАп на Android можно пересылать несколько фото пакетом (до 30-ти штук за один раз). Если такая необходимость существует, после установки отметки на первой миниатюре короткими тапами выделите остальные, а уже затем нажимайте кнопку подтверждения выбора.
- Следующий шаг дает возможность не только убедиться в правильности выбора изображения, рассмотрев его в полноэкранном режиме, но и преобразовать внешний вид перед отправкой с помощью встроенного в мессенджер фоторедактора. Добавьте по желанию описание в поле внизу и, убедившись, что фото готово к передаче, нажмите зеленую круглую кнопку со стрелкой.

- В итоге вы получите ожидаемый результат – изображение отправлено получателю.
- Кнопка «Камера». Служит для мгновенного доступа к возможности сделать снимок и тут же отправить его через WhatsApp.
- Коснитесь «Камеры» в области ввода текста сообщения. Возможно, потребуется предоставить разрешение мессенджеру на доступ к модулю съемки в Android, если этого не было сделано ранее.
- Коротким нажатием на круглую кнопку сфотографируйте объект или момент – мгновенно откроется экран предварительного просмотра и редактирования. По желанию примените эффекты и/или наложите элементы на изображение, добавьте подпись. Завершив редактирование, нажмите кнопку отправки файла – зеленый круг со стрелкой.
- Снимок практически сразу же становится доступным для просмотра получателем.
Способ 2: Android-приложения
Желание либо необходимость передать фото через WhatsApp другому участнику сервиса может возникнуть при работе в любом Андроид-приложении, так или иначе связанном с просмотром и обработкой изображений. Это осуществляется очень просто – вызвав опцию «Поделиться». Рассмотрим два примера выполнения процедуры передачи картинки в мессенджер и затем ее отправки собеседнику — с помощью приложений от Google – «просмотрщика» Фото и файл-менеджера Files.
Это осуществляется очень просто – вызвав опцию «Поделиться». Рассмотрим два примера выполнения процедуры передачи картинки в мессенджер и затем ее отправки собеседнику — с помощью приложений от Google – «просмотрщика» Фото и файл-менеджера Files.
Скачать Google Фото из Play Market
Скачать Google Files из Play Market
Если вы предпочитаете использовать для взаимодействия с медиафайлами иные Android-приложения, действуйте аналогичным нижеописанному образом, главное — понять общий принцип.
- Google Фото.
- Запустите приложение и перейдите в каталог (вкладка «Альбомы»), из которого собираетесь передавать фотографию в мессенджер.
- Тапом по миниатюре разверните высылаемую собеседнику в ВотсАп картинку на весь экран и затем нажмите значок «Поделиться» внизу. В появившемся меню выбора получателя найдите иконку WhatsApp и коснитесь ее.

- Далее автоматически запустится мессенджер, демонстрирующий перечень возможных получателей вашего отправления, сгруппированных по категориям: «Часто контактируемые», » «Недавние чаты» и «Другие контакты». Отыщите нужного адресата и касанием по его имени установите отметку. Здесь есть возможность отправки изображения сразу нескольким участникам мессенджера – в этом случае выделите каждого, тапая поочередно по их именам. Для инициации отправки нажмите кнопку со стрелкой.
- При необходимости добавьте к фото описание и/или воспользуйтесь функциями редактирования изображения. Инициируйте передачу медиафайла касанием по зеленому кругу со стрелкой – картинка(и) мгновенно отправится к получателю(ям).
- Google Files.
- Откройте «Проводник» и перейдите в папку, содержащую файлы изображений для отправки через ВотсАп.
- Длительным нажатием выделите файл-картинку. Проставьте отметки, касаясь наименований других медиафайлов, если нужно отправить несколько фото одновременно (не забывайте об ограничении количества пересылаемых за один раз файлов – не более 30).

- Нажмите на значок «Поделиться» и выберите «WhatsApp» в перечне «Способ отправки», появившемся внизу экрана. Далее касанием по имени отметьте одного или нескольких получателей в мессенджере и нажмите зеленую кнопку со стрелкой.
- Подписав изображения и/или внеся в них изменения, тапните по кнопке «Отправка». Открыв мессенджер, вы сможете убедиться в том, что все фото отправлены адресату(ам).
Как отправить фото через WhatsApp с iPhone
У пользователей девайсов от Apple при возникновении потребности передать фото через рассматриваемый мессенджер есть два пути – воспользоваться функциями, предусмотренными в клиенте WhatsApp для iPhone, либо отправить изображение в сервис из других iOS-приложений, поддерживающих такую возможность.
Способ 1: Средства мессенджера
Прикрепить фотографию из хранилища iPhone к сообщению, передаваемому через мессенджер, очень просто – для этого приложение ВотСап для айОС разработчики оснастили двумя элементами интерфейса. Кнопки для выбора вложения станут доступными сразу после открытия чата с адресатом, поэтому перейдите к диалогу, а затем выберите вариант, который больше подходит к ситуации.
Кнопки для выбора вложения станут доступными сразу после открытия чата с адресатом, поэтому перейдите к диалогу, а затем выберите вариант, который больше подходит к ситуации.
- Кнопка «+» слева от поля ввода текста сообщения.
- Коснитесь «+», что вызовет меню выбора типа вложения. Далее выберите пункт «Фото/Видео» — это откроет доступ ко всем изображениям, обнаруженным системой в памяти девайса.
- Нажатие по миниатюре фото развернет его на весь экран. Если есть желание, картинку можно изменить, применив фильтры и наложив эффекты с помощью встроенного в мессенджер фоторедактора.
- Выполните еще одно необязательное действие – добавьте подпись к передаваемому медиафайлу. Затем нажмите круглую кнопку «Отправить». Изображение практически мгновенно будет отправлено получателю и отобразится в чате с ним.
- Кнопка «Камера».
- Если вы желаете запечатлеть какой-либо момент с помощью камеры iPhone и сразу же передать полученное собеседнику в WhatsApp, тапните элемент интерфейса, расположенный справа от области ввода текста сообщения.
 Сделайте фото коротким нажатием на кнопку «Затвор».
Сделайте фото коротким нажатием на кнопку «Затвор». - Далее по желанию воспользуйтесь функционалом фоторедактора, чтобы изменить картинку. Добавьте описание и коснитесь «Отправить». Результат не заставит себя долго ждать – фото передано участнику WhatsApp c которым вы ведете переписку.
- Если вы желаете запечатлеть какой-либо момент с помощью камеры iPhone и сразу же передать полученное собеседнику в WhatsApp, тапните элемент интерфейса, расположенный справа от области ввода текста сообщения.
Способ 2: iOS-приложения
Практически любое приложение, функционирующее в среде iOS и способное каким-либо образом взаимодействовать с файлами изображений (отображать, изменять, систематизировать и т.д.), оснащено функцией «Отправить». Эта опция позволяет легко и быстро передать картинку в мессенджер и затем отправить ее другому участнику WhatsApp. В качестве демонстрации решения задачи из заголовка статьи ниже используются два средства: предустановленное на Apple-девайсах приложение для работы с медиафайлами — Фото и популярный файловый менеджер для iPhone – Documents от Readdle.
Скачать Documents от Readdle из Apple App Store
- Фото для iOS.

- Откройте фирменный «просмотрщик» изображений и видео от Apple и перейдите в каталог с фотографиями, среди которых есть подлежащие пересылке через ВотсАп.
- В верхней части экрана приложения есть ссылка «Выбрать» — тапните по ней, что даст вам возможность касанием по миниатюрам выделить их. Установив отметку на одной или нескольких картинках, нажмите кнопку «Отправить» внизу экрана слева.
- Пролистните ряд иконок сервисов-получателей отправляемого влево и нажмите «Еще». В появившемся меню найдите «WhatsApp» и переведите расположенный напротив этого пункта переключать в положение «Активировано». Подтвердите добавление нового пункта в меню выбора приложения-адресата файлов, тапнув «Готово».
- Теперь появилась возможность выбрать ВотсАп в ленте сервисов-получателей медиафайлов. Сделайте это, коснувшись иконки мессенджера. В открывшемся перечне контактов установите отметку возле имени пользователя, для которого предназначены фото (можно выбрать несколько контактов), нажмите «Далее» внизу экрана.

- Осталось убедиться в режиме полноэкранного просмотра, что отправляемые изображения выбраны правильно, при необходимости применить к ним эффекты и добавить описание.
- Завершив подготовку, тапните круглую кнопку «Отправить». Чтобы убедиться в том, что отправка фото осуществлена успешно, откройте мессенджер и перейдите в диалог с пользователем-адресатом.
- Documents от Readdle.
- Запустите файловый менеджер и перейдите в каталог «Фото» на вкладке «Документы». Найдите передаваемую через ВотсАп фотографию.
- Коснитесь трех точек в области превью изображения для вызова меню возможных действий с ним. Нажмите «Поделиться» и найдите в ленте с иконками приложений «Скопировать в WhatsApp».
- Отметьте получателя(ей) отправляемого в перечне контактов открывшегося мессенджера и нажмите «Отправить». Убедившись, что фото готово к передаче, коснитесь круглой кнопки со стрелкой.
 В итоге вы будете переведены на экран чата с получателем, где уже присутствует высланное изображение.
В итоге вы будете переведены на экран чата с получателем, где уже присутствует высланное изображение.
Как отправить фото через WhatsApp с компьютера
Несмотря на то, что клиент WhatsApp для ПК, предлагаемый создателями мессенджера для использования в среде Windows, является по своей сути лишь «клоном» мобильного приложения и характеризуется серьезно урезанным функционалом, обмен различными файлами, в том числе фото, в десктопном варианте организован очень хорошо. Действия, приводящие к отправке изображений с диска компьютера другому участнику мессенджера, двухвариантные.
Способ 1: Средства мессенджера
Чтобы переслать картинки через мессенджер, задействуя только функционал клиента для Windows, необходимо осуществить всего несколько кликов мышью.
- Запустите ВотсАп для ПК и перейдите в чат с собеседником, которому нужно выслать изображение.
- Кликните по кнопке «Скрепка» вверху окна приложения.

- Нажмите на первую сверху из выпавших четырех круглую иконку «Фото и Видео».
- В окне «Открытие» перейдите по пути расположения отправляемой картинки, выделите файл и нажмите «Открыть».
- Далее можно кликнуть «Добавить файл» и аналогичным описанному в предыдущем пункте инструкции методом вложить в сообщение еще несколько изображений.
- По желанию добавьте к медиафайлу текстовое описание и/или смайлик и затем нажмите круглую кнопку зеленого цвета «Отправить».
- Через пару секунд фото появится в диалоге с получателем со статусом «Отправлено».
Способ 2: Проводник
Для передачи медиафайлов с компьютера в мессенджер можно воспользоваться обычным перетаскиванием первых из Проводника в окно Windows-версии WhatsApp. Пошагово это осуществляется следующим образом:
- Запустите ВотсАп и перейдите в чат с собеседником-получателем картинок.

- Открыв «Этот компьютер», перейдите в папку, содержащую изображения для отправки.
- Поместите курсор мыши на иконку или миниатюру фото в Проводнике, нажмите левую кнопку манипулятора и, удерживая ее нажатой, переместите файл в область диалога в окне мессенджера. Аналогичным образом можно перетаскивать сразу несколько файлов, предварительно их выделив в окне Проводника.
- В результате помещения картинки в область чата появится окно «Просмотр». Здесь можно добавить описание отправления, после чего следует нажать «Отправить».
- Сервис WhatsApp практически мгновенно доставит медиафайл(ы) по назначению, а получатель получит возможность просмотреть фото и провести с ним другие операции.
Как видим, никаких особых сложностей в организации процесса передачи фотографий через WhatsApp нет. Надеемся, что после ознакомления с предложенными выше инструкциями и вы сможете без проблем отправить изображение с Android-девайса, iPhone или компьютера своим собеседникам в мессенджере.
Опишите, что у вас не получилось. Наши специалисты постараются ответить максимально быстро.
Помогла ли вам эта статья?
ДА НЕТWhatsApp снижает качество картинок и видео. Вот как этого избежать
Мама все еще хранит семейный архив в «Вотсаппе», а потом просит вас улучшить качество фото и отправить бабушке? Скажем прямо: спасти старые файлы не удастся, зато можно обезопасить свежие фото и видео – правильно их пересылать.
Почему WhatsApp портит качество
WhatsApp автоматически выполняет компрессию – сжимает видео и фото, чтобы они быстрее грузились и меньше «весили».
Поэтому до недавнего времени получить видео в оригинальном качестве можно было, только если пользователь отправил вам его как документ, а не как медиафайл.
К счастью, приложение дорабатывается. Теперь все большему числу пользователей доступен выбор качества при загрузке видео:
Если такой функции в вашем приложении пока нет, придется действовать альтернативными методами.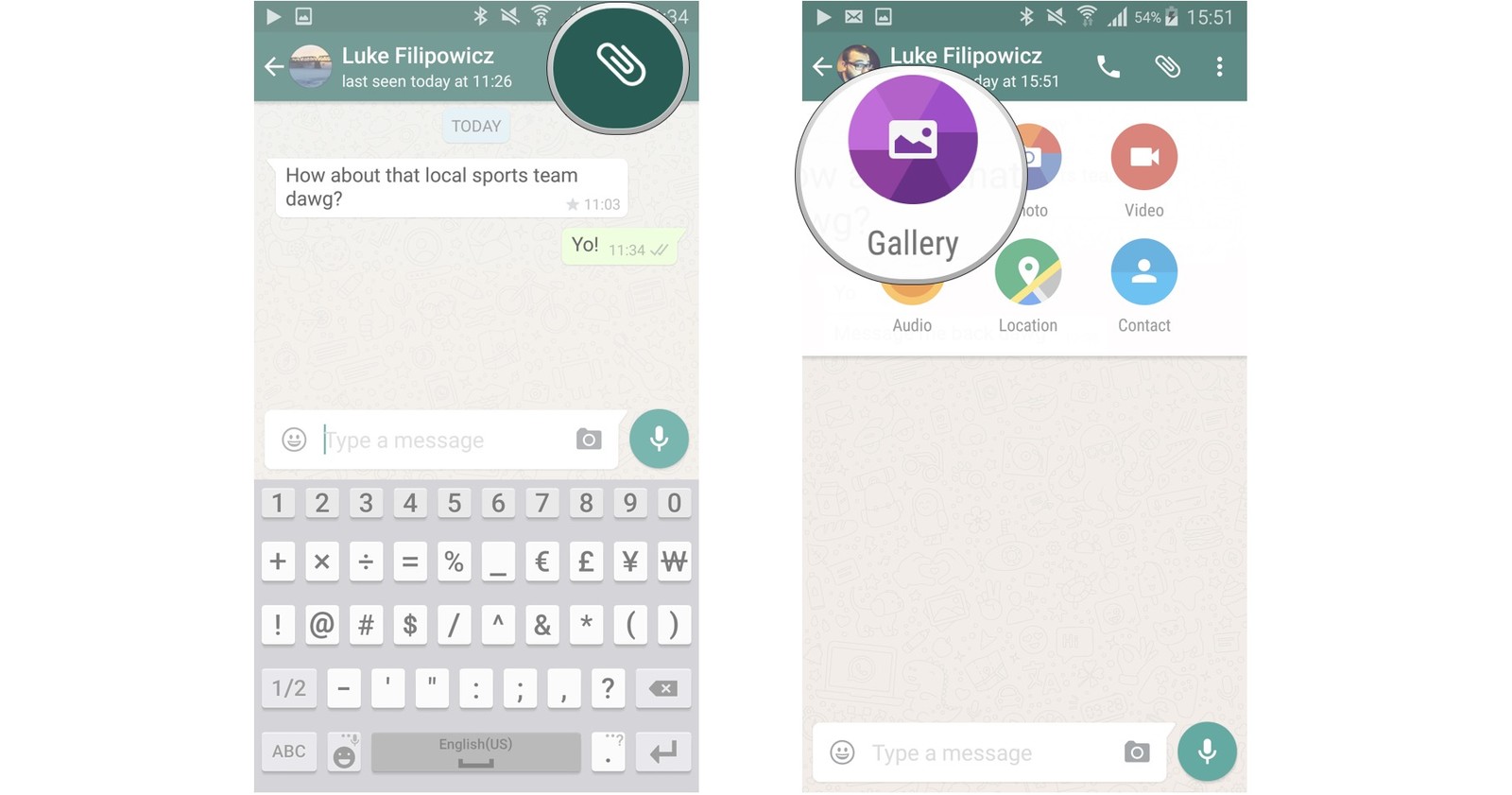
На Android
Необходимо знать папку, куда по умолчанию сохраняются все фотографии и видео на вашем устройстве. Найдите эту папку при помощи встроенного диспетчера файлов. Например, так он выглядит на смартфонах Samsung:
Далее запустите WhatsApp и открываем диалог с пользователем, которому нужно отправить фото или видео:
Тапните по скрепке в самом низу экрана и нажмите кнопку «Документ»:
Откройте папку, в которой находится медиафайл в оригинальном размере, и выберите его:
На iOS
На iPhone фотографии автоматически сохраняются в галерею и не попадают в «Файлы» – внутреннее хранилище устройства.
Для этого откройте галерею, выберите фото и в меню «Поделиться» найдите пункт «Сохранить в Файлы». Выберите папку хранилища, в которую будет сохранено фото.
Порядок сохранения фото из галереи в «Файлы»
Затем откройте WhatsApp, найдите диалог с пользователем, которому нужно отправить медиафайл. Нажмите на эту кнопку:
Нажмите на эту кнопку:
Выберите пункт «Документ»:
В «Файлах» найдите фото или видео, которое будете отправлять:
Медиафайл будет отправлен без сжатия. Исходное качество сохранится.
Facebook хочет расшифровывать переписки в WhatsApp и внедрять в них рекламуПочему все фотографии в WhatsApp размытые
Иногда фотографии не просто теряют качество, а вовсе становятся размытыми, мутными. Это значит, что оригинал фотографии был удален из внутреннего хранилища смартфона или с SD-карты отправителя и получателя, если вы уже сохраняли фото.
Чтобы этого избежать, придется сразу сохранять все фотографии на телефон. Если вы хотите, чтобы это происходило автоматически, выполните следующие шаги.
На iOS
Откройте WhatsApp и зайдите в настройки приложения. Откройте раздел «Чаты»:
Активируйте сохранение «В фотопленку»:
На Android
Откройте WhatsApp и тапните по кнопке «Другие опции»:
В настройках нужно открыть пункт «Чаты»:
И активировать чекбокс:
Готово! Файлы автоматически будут сохраняться на телефон, и вы не потеряете важные фото и видео.
В мессенджере WhatsApp появится функция самоудаляющихся после просмотра снимков
В бета-версии WhatsApp 2.21.140.9 для пользователей iOS появилась возможность отправлять медиаконтент и сообщения, которые автоматически исчезают из переписки после просмотра — такая функция уже присутствует в ряде онлайн-сервисов и социальных сетей. В чем смысл этого нововведения и как оно будет работать — в материале «Газеты.Ru».
В ближайшем будущем владельцы iPhone смогут отправлять в WhatsApp самоудаляющиеся сообщения, сообщает портал Engadget. Эта функция уже доступна в бета-версии мессенджера под номером 2.21.140.9. Ранее аналогичные возможности появились на ряде смартфонов Android, использующих бета-версию.
Функция получила название «View Once» [рус. «Посмотри раз»]. Она уже реализована, например, в Instagram и Snapchat. Если включить ее при отправке фото или видео, то медиаконтент исчезнет после того, как собеседник его откроет. Таким образом пользователь может обеспечить приватность своих личных сообщений и не думать о том, что его снимки или сообщения будут пересылаться третьим лицам.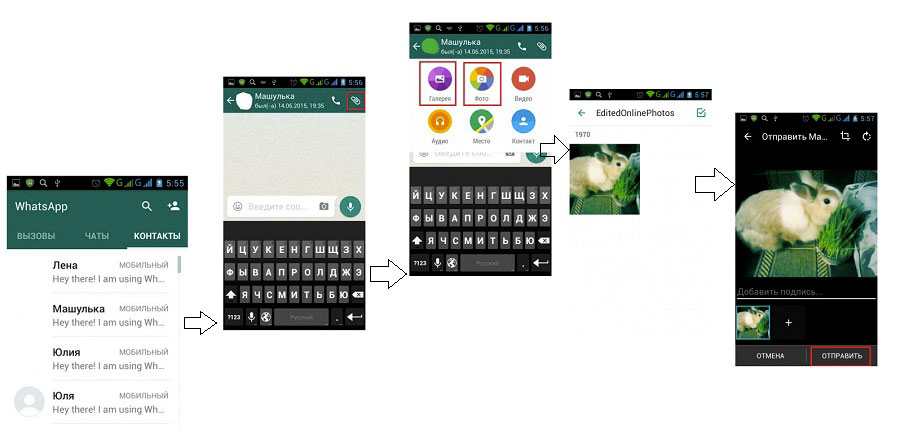
View Once будет также работать в групповых чатах. Тогда контент, отправленный в переписке, может быть отсмотрен единожды каждым участником беседы.
Отправитель сможет узнать, кто именно просмотрел фото или видео, в разделе «Информация».
Однако в своем нынешнем виде эта функция несовершенна — так, собеседник может сделать скриншот экрана и сохранить контент до его удаления. Если Snapchat предупреждает пользователя, когда кто-либо делает скриншот его переписки, то WhatsApp не планирует вводить аналогичный механизм.
В начале июля также стало известно, что разработчики WhatsApp запустят новую функцию, которая позволит выбирать качество отправляемых видеороликов. Пользователь сможет выбрать три варианта при отправке видео: «Авто» (рекомендуется), «Лучшее качество» и «Экономия данных». Пока что функция готовится лишь для пользователей Android.
Также в скором времени пользователи популярного мессенджера смогут одновременно использовать одну учетную запись на нескольких устройствах.
Для того чтобы функция работала, устройства пользователя должны быть связаны, но главному из них не нужно оставаться в сети постоянно. В данном режиме можно пользоваться пятью гаджетами, прикрепленными к одному аккаунту. Благодаря этой функции WhatsApp наконец станет доступен на планшетах Apple iPad.
В мае текущего года в соцсетях распространился слух о «тайном обновлении» WhatsApp, которое ставит под угрозу пользовательскую приватность. Как оказалось, «опасная» функция, которая позволяет добавлять людей в группы без их ведома, была добавлена в мессенджер 2,5 года назад и является активной по умолчанию. Ее можно отключить вручную, чтобы избежать возможных злоупотреблений со стороны кибермошенников.
Как отправить фото без сжатия с WhatsApp Xiaomi, подробная инструкция для пользователей
В число наиболее востребованных мессенджеров входит WhatsApp на Xiaomi, ведь это приложение обладает множеством достоинств. Единственным недостатком было отсутствие возможности отправки фотографии без сжатия, что приводило к снижению ее качества.
Последние обновления утилиты привели к тому, что теперь пользователи могут отправлять фото с полным разрешением. Если такое фото будет отправлено вам, то на телефон придет соответствующее уведомление. Бывает так, что уведомления приходят с существенной задержкой или только после открытия программы. Почему так бывает и как решить проблему, рассказывается здесь.
О том, как правильно отправить снимок без сжатия, вы узнаете из нашей статьи.
Инструкция для пользователей
Особенность сжатия снимков заключается в том, что при воспроизведении такой фотографии на телефоне ухудшения качества совершенно не наблюдается. Связано это с повышенными показателями плотности пикселей и небольшой диагональю мобильного устройства. Однако при открытии файла на компьютере сразу заметно, что существенно снизились четкость, контрастность, а по краям порой возникают даже искажения. Предупредить развитие такого сценария можно, если отправлять фотографию без сжатия.
Сначала нужно открыть WhatsApp на Сяоми, затем зайти в чат и нажать на изображение в виде скрепки, которое находится в нижней правой части экрана. Появится всплывающее меню, где надо выбрать пункт «Документ». В верхней части дисплея находится пункт «Посмотреть другие документы». В левой части строки есть иконка в виде трех горизонтальных полосок, на которую требуется нажать.
Вы окажетесь в меню, где содержится информация о контенте на вашем смартфоне. Снова нажимаем на значок с тремя горизонтальными полосками, после чего появляется меню, одним из пунктов которого будет «Изображения». Остается кликнуть по нему и выбрать нужный вариант фото. Обратите внимание, что для вашего удобства все картинки рассортированы по папкам.
Для выбора фотографии требуется кликнуть по ней, после чего система спросит, действительно ли вы желаете отправить ее выбранному адресату. После получения вашего согласия снимок будет отправлен пользователю без сжатия, т.е. в исходном качестве.
Как передать WhatsApp фотографии с iPhone на ПК / Mac
Часть 3. Советы для передачи WhatsApp фотографий с iPhone на ПК или Mac
Следуя вышеупомянутую бур, вы легко сможете узнать, как передавать данные WhatsApp с iPhone на компьютер. Хотя для того, чтобы сэкономить ваше время, есть несколько советов, которые вы можете следовать. Учитывайте следующее предлагая в виду, как вы переносите WhatsApp фотографий с iPhone на Mac или PC.
Возьмите резервную копию на ICloud
Для того, чтобы сохранить ваши данные в безопасности, всегда рекомендуется, чтобы включить резервное копирование ICloud. С помощью этого метода, вы можете передавать данные WhatsApp с iPhone на компьютер (после загрузки файла резервной копии из ICloud). Чтобы сделать это, просто перейдите в WhatsApp Настройки> Настройки чата> Чат резервного копирования и нажмите на кнопку «Архивировать» вариант.
После того, как резервное копирование будет завершено, вы можете войти в свою учетную запись ICloud с вашего ПК или Mac и загрузить содержимое резервной копии.
Резервное копирование данных с ITunes
Можно также передавать данные WhatsApp с iPhone на Mac или ПК с помощью ITunes. Просто подключите iPhone к системе и запустить Itunes. Теперь посетить его «Резюме» и в разделе «Резервные копии», нажмите на кнопку «Создать резервную копию» кнопку. Вы можете сделать резервную копию ваших данных на локальном компьютере, а затем отделить WhatsApp фотографии из него.
Email WhatsApp чатов
Если ничего не работает, то вы всегда можете по электронной почте выборочных разговоров для передачи WhatsApp фотографий с iPhone на компьютер (через электронную почту). Авто разговора, который вы хотите сохранить, и нажмите на кнопку «Дополнительно» вариантов. Отсюда, выберите вариант «E-mail разговоров» и нажмите на «Приложить медиа».
После предоставления электронного идентификатора, вы можете отправить весь разговор (с фотографиями и другой медиа-файлами), чтобы кто-то другое или самостоятельно.
[Новое] 3 способа отправки одной или нескольких фотографий из WhatsApp на электронную почту
WhatsApp — одна из самых известных служб обмена мгновенными сообщениями, которая делает общение между друзьями, семьей и почти всеми, с кем вам нужно связаться, невероятно простым. Будь то обмен сообщениями между собой, файлами или фото и видео.
Для пользователей Android и iPhone вы можете захотеть отправить фотографию, полученную в WhatsApp, одному из ваших контактов в электронных письмах.Это может быть что-то забавное, чем можно поделиться на работе, или, возможно, вам прислали важную фотографию на работу, и вам нужно отправить ее своему боссу.
Это руководство расскажет вам о трех методах отправки или обмена фотографиями из WhatsApp на электронную почту , в зависимости от того, хотите ли вы отправлять массовые фотографии или отправлять их одну за другой.
Способ 1. Массовый экспорт фотографий WhatsApp и отправка друзьям по электронной почте
Прежде чем мы погрузимся в методы отправки фотографий из WhatsApp в электронную почту вручную, давайте сделаем паузу и подумаем, насколько утомительным и трудоемким было бы, если бы мы прокручивали экран и переключались между различными приложениями на нашем телефоне для каждой фотографии, которую мы нужно передать.Однако с помощью небольшого вспомогательного инструмента вы можете сделать это намного проще. Чтобы узнать, как легко экспортировать фотографии из WhatsApp, чтобы можно было отправлять их на адрес электронной почты, попробуйте использовать ChatMover . Это управляющее приложение WhatsApp, которое может экспортировать все фотографии WhatsApp сразу. И он поддерживает все последние версии Android и iOS, включая iOS 15.
Лучшие функции для ChatMover:
- Экспортируйте одну или несколько фотографий из WhatsApp в электронную почту за несколько кликов.
- Предварительный просмотр и фильтрация, чтобы найти точные изображения для экспорта в WhatsApp.
- Легко восстанавливайте резервные копии WhatsApp между Android и iPhone.
- Быстрая передача чатов в WhatsApp / WhatsApp Business между телефонами с любой операционной системой.
Выполните следующие действия, чтобы экспортировать массовые фотографии или медиафайлы из WhatsApp и отправить их по электронной почте:
Шаг 1. Подключите телефон и откройте ChatMover — выберите вариант « Backup » и следуйте инструкциям по первому резервному копированию WhatsApp.
Шаг 2. После успешного создания резервной копии WhatsApp перейдите к пункту меню Экспорт / восстановление резервной копии WhatsApp .
Шаг 3. Выберите только что созданную резервную копию и нажмите « Экспорт ».
Шаг 4. Предварительный просмотр и массовый экспорт изображений — после экспорта на компьютер вы сможете видеть свои сообщения и вложения WhatsApp, включая файлы изображений.
Шаг 5. Затем вы можете проверить экспортированные файлы на вашем компьютере и выбрать фотографии, которые хотите отправить по электронной почте.
ПримечаниеРезервное копирование функция ChatMover скоро будет выпущена в следующей версии.
Способ 2. Отправляйте фотографии из WhatsApp по электронной почте по одной
1.1 Для пользователей iPhone
Иногда вы можете не захотеть экспортировать весь чат в электронное письмо, просто захотите поделиться одним изображением.В таком случае вот что делать:
- 1 Откройте WhatsApp и перейдите в чат, в который вам была отправлена фотография, которой вы хотите поделиться.
- 2 Щелкните по фото. Когда он будет увеличен, вы должны увидеть значок общего доступа.
- 3 Щелкните значок общего доступа, и вам откроется полный набор приложений с возможностью совместного использования.Щелкните приложение электронной почты.
- 4 Появится всплывающее окно, в котором вы можете добавить получателя электронного письма.
- 5 Щелкните Отправить .
1.2 Для пользователей Android
Если у вас есть устройство Android, такое как новый Samsung S21 Ultra, процесс очень прост. Вы должны убедиться, что вы вошли в свои учетные записи электронной почты на своем телефоне.
- 1 Откройте WhatsApp и найдите чат, в котором находится изображение, которым вы хотите поделиться.
- 2 Нажмите и удерживайте фото.
- 3 Выберите вариант совместного использования.
- 4 Отобразятся приложения с возможностью совместного использования. Щелкните приложение « Gmail » и дождитесь его открытия.
- 5 Он создаст для вас новое электронное письмо. Просто введите имя получателя и нажмите «Отправить».
Заключение метода 1
Плюсы
- Быстро и просто отправить одно изображение.
- Практически все делается в самом WhatsApp — не нужно искать в других приложениях.
Минусы
- Каждый раз можно отправлять только одно изображение.
Способ 3. Делитесь несколькими фотографиями из WhatsApp по электронной почте
При условии, что у вас есть несколько изображений для отправки кому-то по электронной почте, обмен может занять некоторое время с помощью описанного выше метода. На этот раз вы можете попробовать описанный ниже метод.
2.1 Для пользователей iPhone
Для пользователей iPhone выполните следующие действия:
- 1 Сохраните изображения в WhatsApp в альбоме «Фотопленка» iPhone.
- 2 Перейдите в библиотеку фотографий вашего iPhone.
- 3 Выберите изображения, которыми хотите поделиться. Нажмите кнопку «Поделиться».
- 4 Выберите вариант своего почтового приложения.
- 5 Введите имя получателя и нажмите «Отправить».
2.2 Для пользователей Android
Если вы являетесь пользователем Android, отправка нескольких фотографий из WhatsApp по электронной почте немного отличается. Убедитесь, что в настройках WhatsApp установлен флажок автоматической загрузки мультимедиа, чтобы отправленные вам изображения попадали прямо в вашу фотопленку. Если нет, вы можете просто коснуться значка загрузки и сохранить изображение в своей галерее.
После того, как вы поместили фотографию в фотопленку, выполните следующие действия:
- 1 Откройте приложение фотографий или галереи на своем устройстве Android.
- 2 Нажмите и удерживайте одну из фотографий, которой хотите поделиться, пока на всех фотографиях не появятся флажки.
- 3 Выберите те, которыми вы хотите поделиться.
- 4 Щелкните значок общего доступа (на Samsung он будет называться « Share ». На других устройствах Android, таких как Huawei, он может отображать символ).
- 5 Выберите свой почтовый клиент.
- 6 Введите получателей.
- 7 Щелкните «Отправить».
Заключение метода 2
Плюсы
- Все можно сделать с мобильного телефона.
- Вы можете отправлять несколько фотографий в WhatsApp одновременно.
Минусы
- Вам необходимо вручную загрузить в WhatsApp фотографии, которые вы хотите отправить по электронной почте.
- Загруженные фотографии будут занимать локальное хранилище на вашем телефоне.
- Чтобы выполнить задачу, вам нужно переключаться между двумя разными приложениями.
Подводя итоги
Если вы хотите поделиться одним изображением, мы показали вам самые простые способы, независимо от того, используете ли вы устройство Android или iOS (включая iOS 15). Это просто, эффективно и делает отправку вложений электронной почты невероятно простой. Вы можете делать все это со своего мобильного телефона.Но если вы хотите отправить несколько или даже большое количество фотографий из WhatsApp в электронную почту, вы можете свободно выбирать между опробованием маленького помощника ChatMover или применением третьего метода, описанного в этом руководстве.
Все методы гарантируют успех, когда дело доходит до отправки фотографий и медиафайлов из WhatsApp на электронную почту.
ВWhatsApp наконец-то появилась функция исчезающих фотографий: как ее включить
WhatsApp наконец-то добавила функцию исчезающих фотографий в стабильную версию приложения.Эта функция известна как «Просмотреть один раз» и аналогична тому, как работает функция мультимедиа Instagram с истекающим сроком действия. Когда вы отправляете фотографию с помощью этой функции, она исчезает, как только получатель откроет ее и покинет чат. Но вам нужно будет выбирать один раз просмотр мультимедиа каждый раз, когда вы хотите отправить один раз просмотр фото или видео. Продолжайте читать, чтобы узнать больше.
Что вам следует знать о новой функции WhatsApp?
WhatsApp подтвердил, что любые фото или видео, которые вы отправляете с помощью функции «Просмотреть один раз», не будут сохранены в фотографиях или галерее получателя.После того, как вы отправите фотографию или видео для однократного просмотра, WhatsApp больше не сможет их показать.
Приложение для обмена сообщениями не позволит вам пересылать, сохранять, отмечать или публиковать фотографии или видео, которые были отправлены или получены с помощью функции View Once. Вы можете увидеть, открыл ли получатель фотографию или видео «Однократный просмотр», только если у него включены уведомления о прочтении.
Компания, принадлежащая Facebook, также заявляет, что если вы не откроете фотографию или видео в течение 14 дней с момента отправки, медиа-данные исчезнут из чата.Однако можно будет восстановить «Просмотреть носитель» из резервной копии, если сообщение останется непрочитанным во время резервного копирования. Если фотография или видео уже были открыты, носитель не будет включен в резервную копию и не может быть восстановлен.
Почему вы должны отправлять медиафайлы с помощью функции «Просмотреть один раз» «доверенным» пользователям?
WhatsApp позволяет любому человеку сделать снимок экрана или сделать запись экрана с носителя, прежде чем он исчезнет. Кроме того, человек не получит уведомления, если кто-то сделает снимок экрана или запись экрана.
WhatsApp также предупреждает, что можно даже сделать фото или видео мультимедиа с помощью камеры или другого устройства, прежде чем оно исчезнет. Компания заявляет: «Зашифрованные носители могут храниться в течение нескольких недель на серверах WhatsApp после того, как вы их отправите».
Как отправить мультимедийный файл View Once в WhatsApp?
Шаг 1: Откройте WhatsApp и коснитесь значка вложения.
Шаг 2: Затем перейдите в Галерея и выберите фото или видео, которое хотите отправить своему контакту.
Шаг 3: После выбора вы увидите значок в виде часов на панели «Добавить заголовок». Просто нажмите на него, чтобы включить функцию «Просмотреть один раз». Как только вы включите его, приложение отобразит сообщение «Фото настроено на просмотр один раз». Затем вы можете отправлять исчезающие фотографии своим друзьям и членам семьи.
Не могу отправлять фотографии в WhatsApp с iPhone: быстрые исправления
Отправка моих любимых фотографий друзьям и близким через WhatsApp всегда очаровывала меня.Честно говоря, это один из самых забавных моментов для меня. Однако иногда из-за различных причин, таких как плохое интернет-соединение, отправка фотографий через WhatsApp на iPhone становится раздражающей задачей. Либо отправка фотографии занимает невероятно много времени, либо весь процесс застревает и не выполняет свою работу.
К моему большому удивлению, бывают случаи, когда фотографии не могут быть отправлены через WhatsApp на моем iPhone, даже если есть надлежащее подключение к Интернету. Столкнувшись с этой проблемой несколько раз, я обнаружил некоторые уловки, которые позволили мне сразу исправить эту проблему.
Если вы также не можете отправлять фотографии с iPhone через WhatsApp, вот как вы можете решить эту проблему прямо сейчас. Взглянем.
WhatsApp не отправляет фотографии на iPhone: вот возможные решения Решение №1: ВЫКЛЮЧИТЕ и ВКЛЮЧИТЕ режим WiFi / Celluar / AirPlane- Отключите Wi-Fi или сотовую связь, что бы вы ни использовали. Приложение «Настройки» → Wi-Fi или Сотовая / мобильная связь
- Затем включите режим полета.Вы также можете сделать это из центра управления.
- Через некоторое время выключите режим полета. Затем включите Wi-Fi или сотовую связь
Много раз мне удавалось исправить некоторые незначительные проблемы, просто выполняя полную перезагрузку моего iPhone. Одновременно нажмите и удерживайте кнопку «Домой» и кнопку сна / пробуждения в течение примерно десяти секунд.
Для iPhone 8, X и iPhone 11 серии: Нажмите и быстро отпустите кнопку увеличения громкости → Нажмите и быстро отпустите кнопку уменьшения громкости, затем вам нужно нажать и удерживать боковую кнопку (кнопка включения / выключения питания) до тех пор, пока вы видите логотип Apple .
Решение № 3: Сброс настроек сетиПроблема с подключением к Интернету может быть решена путем сброса настроек сети. В ряде случаев этот трюк у меня срабатывал.
Шаг №1. Запустите приложение «Настройки » на вашем iPhone → Нажмите на Общие.
Шаг №2. Прокрутите вниз и нажмите Сброс → Нажмите Сбросить настройки сети и подтвердите его.
Теперь подождите, пока не завершится процесс сброса. Ваш iPhone перезагрузится.
Попробуйте отправить фотографию другу в WhatsApp как обычно. Вы бы смогли это сделать успешно.
Если проблема все еще не устранена, продолжайте дальнейшие действия.
Решение №4: Очистить историю чата WhatsAppРекомендуется время от времени очищать приложения. Даже если на вашем iPhone нет проблем с хранилищем, вам нужно часто очищать историю чата в WhatsApp.
Если вы не хотите терять историю чата, вы можете создать резервную копию и восстановить ее позже.
После очистки WhatsApp вы сможете отправлять фотографии. Сообщите нам, сработало ли это для вас.
Похожие сообщения:
Функция «Просмотреть один раз» в WhatsAppпозволяет отправлять исчезающие фотографии и видео, которые можно просмотреть за один раз.
WhatsApp теперь позволяет отправлять фотографии и видео, которые получатели могут просмотреть только один раз. Новое изменение изначально начало распространяться среди пользователей iPhone через новую версию WhatsApp во вторник.Однако вскоре после этого приложение для обмена мгновенными сообщениями объявило о своем развертывании для всех пользователей, включая пользователей Android. WhatsApp уже некоторое время тестирует функцию «Просмотреть один раз», чтобы, по сути, позволить фото и видео исчезать из чата после их просмотра получателем. Тем не менее, это не ограничивает людей вести учет медиа-контента, просто делая скриншоты.
Ожидаемая функция «Просмотреть один раз» изначально начала внедряться в WhatsApp для iPhone версии 2.21,150 в Индии. Однако пользователи Android теперь также начали видеть новый опыт.
После того, как вы получите функцию «Просмотреть один раз», вы сможете включить исчезновение фото или видео перед их отправкой своим контактам, нажав новый значок «1», который появляется рядом с строкой заголовка.
Фото и видео, которыми обмениваются с помощью функции «Просмотреть один раз», больше не будут отображаться в чате, куда они были отправлены, после того, как получатель покинет программу просмотра мультимедиа. Медиа-контент также не будет сохранен в фотографиях или галерее получателя, и они не смогут пересылать их через приложение.Более того, фото или видео, отправленные с помощью этой функции, также исчезнут из чата, если он не будет открыт в течение 14 дней.
Тем не менее, получатели по-прежнему могут сделать снимок экрана с фотографиями «Просмотреть один раз» или записать эти видео, используя функцию записи экрана по умолчанию. Таким образом, WhatsApp рекомендует пользователям отправлять фотографии и видео с помощью новой функции только доверенным лицам.
WhatsApp тестирует эту функцию по крайней мере с сентября 2020 года, чтобы пользователи могли убирать свои фотографии и видео из приложения после просмотра получателями.В конце июня он также вступил в фазу бета-тестирования устройств Android и iOS. Приложение, принадлежащее Facebook, также перенесло его в WhatsApp Web для некоторых пользователей в прошлом месяце.
Один из вариантов использования функции «Просмотреть один раз», которую WhatsApp выделил в своем блоге, — это когда пользователи делятся чем-то конфиденциальным, например, паролем Wi-Fi, который они не хотят хранить на телефоне получателя. Вы также можете использовать эту функцию, если вы делитесь фотографиями чего-то, что проверяете в магазине, чтобы получить быструю реакцию от получателя.
WhatsApp в настоящее время предоставляет эту функцию всем, начиная с этой недели. Убедитесь, что на вашем телефоне установлена последняя версия WhatsApp, чтобы пользоваться новыми возможностями.
Наряду с функцией «Просмотреть один раз» в обновленном WhatsApp для iPhone также появился новый стиль уведомлений о сообщениях в приложении, который устраняет беспорядок и делает содержание сообщения более сфокусированным.
Вы можете загрузить последнюю версию WhatsApp на свой iPhone через App Store.Он совместим со всеми моделями iPhone под управлением iOS 10.0 и новее. Пользователи Android также могут получить обновленную версию WhatsApp в магазине Google Play.
Новое в WhatsApp: как отправлять фотографии и видео для одноразового просмотра
Несколько дней назад WhatsApp сообщил, что работает над новой функцией, уже известной сообществу пользователей Snapchat, а также других платформ, таких как Telegram или Signal: уникальная визуализация отправленных фотографий и видео.
Таким образом, получатель сообщения сможет увидеть полученные фото или видео только один раз.Через несколько секунд контент исчезнет из коммуникационного чата. Многим это интересно, даже если кажется, что WhatsApp забыл важную деталь.
В текущей бета-версии WhatsApp, которая соответствует 2.21.14.3, пользователи уже могут опробовать эту новую функцию на устройствах Android, а не на iOS, которая скоро будет доступна другим пользователям сервиса.
Как работает новая функция?Чтобы отправить фотографию или видео, которые ваш контакт в WhatsApp может увидеть только один раз, щелкните значок камеры или клип в нижней части поля сообщения чата WhatsApp и выберите фотографию или видео в галерее.
Затем отображается новый символ с цифрой «1» в текстовом поле. Если вы нажмете на нее, она станет зеленой и активируется. Появится сообщение «Набор фотографий для одного просмотра». Теперь вы можете отправить фото как обычно.
В отличие от «обычных» фотографий или видео, медиафайл не отображается непосредственно в чате. В чате появляется только одна запись с текстом «Фото» или «Видео» и цифрой «1» в кружке.
Если получатель коснется этого, он увидит фото или видео. Когда он появляется, получатель может видеть его столько, сколько захочет.Видео также не пропадают при остановке воспроизведения. Партнер по чату может воспроизвести это видео.
После того, как получатель закроет медиафайл, он больше не сможет его просматривать. В чате для отправителя появляется сообщение «Открыть», а рядом с ним появляются две синие галочки, информирующие о том, что сообщение доставлено.
В новой функции есть «жучок»Среди множества пользователей, которые уже тестируют эту функцию с бета-версией WhatsApp, мы уже говорим о некоторых альтернативах, позволяющих просматривать фото столько раз, сколько вы хотите, даже если отправитель сообщения настроил Это.как это.
Пользователи сообщают, что все еще можно сделать снимок экрана, с помощью которого можно сделать снимок, отображаемый на экране. Когда это видео, вы также можете записать экран мобильного телефона для записи воспроизведения.
Многие телефоны Android имеют соответствующий инструмент, легко доступный из раскрывающейся панели инструментов на главном экране. Это позволяет очень легко игнорировать эту новую функцию WhatsApp.
Мы проверяем, что он работает и со Snapchat, но здесь отправитель получает хотя бы одно сообщение о том, что был сделан снимок экрана.Это также относится к фотографиям из чата Instagram, который, как и WhatsApp, также принадлежит Facebook.
Другими словами, компания знает об этом обзоре, но просто либо забыла его в текущей бете, либо оставила его намеренно. Однако мы думаем, что должна быть хотя бы подсказка или функция скриншота должна быть полностью заблокирована.
Если кто-то использует этот метод доставки за один просмотр, у вас будут свои причины для этого, и вы не хотите, чтобы он был доступен позже.
Другие уважаемые платформы, такие как Signal, Snapchat и Telegram, уже предлагают уникальную функцию отображения.WhatsApp последует этому примеру, но это уже часть тактики WhatsApp — имитировать популярные функции других сервисов и платформ.
2021 год станет годом больших изменений для WhatsApp, включающих новые захватывающие функции, которые иногда уже были доступны на других платформах. В мае возможность ускорения аудио.
Вам также может быть интересно узнать, какие преимущества использования Telegram перед WhatsApp.
.
фото и видео в WhatsApp теперь могут исчезать после одного просмотра — TechCrunch
WhatsApp заявил, что вскоре позволит пользователям отправлять исчезающие фотографии и видео, и на этой неделе эта функция будет доступна всем.Любой, кто использует принадлежащее Facebook приложение для обмена сообщениями, может поделиться фотографией или видео в режиме «однократного просмотра», что позволяет один раз просмотреть, прежде чем рассматриваемый носитель перейдет в разряд poof . Медиафайлы, к которым был предоставлен доступ с выбранным параметром «просмотреть один раз», будут отображаться как открытые после того, как целевая аудитория взглянет на них.
Оповещение о новой функции!
Теперь вы можете отправлять фотографии и видео, которые исчезают после того, как они были открыты, через View Once в WhatsApp, что дает вам больше контроля над конфиденциальностью ваших чатов! pic.twitter.com/Ig5BWbX1Ow
— WhatsApp (@WhatsApp) 3 августа 2021 г.
Компания отмечает, что новая функция может быть полезна для множества нужд, которые определенно не связаны с отправкой обнаженных изображений, например, для обмена фотографиями какой-то одежды, которую вы примерили, или для передачи кому-либо своего пароля Wi-Fi.Мелким шрифтом компания хотела бы напомнить вам, что тот факт, что фотографии или видео исчезнут, не мешает кому-либо сделать снимок экрана (и вы не узнаете, исчезнут ли они).
Facebook заявляет, что новая функция — это шаг к тому, чтобы дать пользователям «еще больший контроль над своей конфиденциальностью», песня, которую он исполняет с тех пор, как Марк Цукерберг впервые объявил о новом «видении конфиденциальности» для компании еще в 2019 году. Facebook сделал несколько жестов, позволяющих людям перехватить контроль над своей конфиденциальностью в Интернете с тех пор, упростив управление аудиторией в его основном приложении и разрешив исчезновение сообщений в WhatsApp.
Компания также много говорила о внедрении сквозного шифрования в свою полную сеть служб обмена сообщениями, которые она планирует сделать совместимыми в будущем. WhatsApp включил сквозное шифрование по умолчанию еще в 2016 году, но для Messenger и Instagram отличительной мерой конфиденциальности может быть еще много лет.
Как переупорядочить изображения WhatsApp в вашей последовательности в Android и iOS
WhatsApp Messenger — это бесплатная кроссплатформенная программа для обмена сообщениями и передачи голоса по IP, управляемая и принадлежащая Facebook.Это приложение позволяет отправлять текстовые сообщения, голосовые вызовы, а также видеозвонки. Такого рода приложение можно скачать на смартфоны Android. С помощью Интернета это приложение может отправлять изображения, аудио или любые видео определенной длины. Мы получили много комментариев по поводу отправки изображений WhatsApp в требуемой последовательности.
Это очень похоже на службы обмена сообщениями, которые разрешено использовать любому человеку в этом мире. Напротив, использование WhatsApp дешевле, чем текстовые сообщения.WhatsApp также доступен на ПК, его можно запустить на компьютере. Процесс прост и легок, начинается с поиска веб-сайта, затем его загрузки — и все готово.
Это приложение стало популярным из-за различных его функций, таких как групповой чат, голосовые сообщения, а также совместное использование местоположения. Таким образом, WhatsApp принадлежал почти 1 миллиарду жителей мира, и это означает, что люди предпочитают использовать это приложение, чем другие приложения для обмена сообщениями. За прошедшие годы у него быстро растут пользователи, и они продолжают рассчитывать до настоящего времени.
Шаги по отправке изображений через Whatsapp iOS в соответствии с вашим порядком последовательности.
Если вы человек, который так любит фотографировать, то WhatsApp — хороший выбор для сохранения изображений и обмена ими со всем миром. Сохранять фотографии в WhatsApp и упорядочивать их в желаемой последовательности или порядке просто и без проблем.
Шаги 1: Прежде чем вы сможете отправлять фотографии или видео, вам необходимо убедиться, что у WhatsApp есть собственный доступ к вашей фотопленке на вашем телефоне. Вам просто нужно открыть меню настроек, затем найти конфиденциальность и выбрать ее.Нажмите на фотографии, и вам нужно будет перейти в режим «читать и писать», чтобы убедиться, что вы авторизованы для использования вашим WhatsApp.
Шаги 2: Откройте чат WhatsApp, в который вы хотите отправить желаемое изображение или видео. Ударьте или коснитесь выбранного изображения или видео. После этого вы можете открыть его в полном режиме, чтобы выбрать больше изображений.
Шаги 3: Вы можете начать упорядочивать фотографии в WhatsApp на своем iOS . Вам просто нужно просто выбрать или выбрать фотографии и желаемую последовательность.Затем после этого удерживайте палец на миниатюрах. Это означает, что вы можете начать двигаться и перетаскивать, чтобы изменить порядок. Таким образом, есть и другие способы расстановки фотографий.
Шаги по изменению порядка изображений в Whatsapp Android
У большинства людей сегодня есть телефоны Android, которые они предпочитают использовать, чем iOS. по той причине, что им легко и просто пользоваться.
Шаги 1: Зайдите в настройки и переведите свой Android-смартфон в режим ПОЛЕТ / автономный режим, затем откройте чат WhatsApp, где вы можете выбрать свои собственные изображения / видео, которые хотите отправить.
Шаги 2: После того, как вы перейдете в автономный режим без подключения к Интернету, нажмите кнопку «Отправить», которая отправит изображения желаемому контакту, но не удастся, поскольку вы не подключены к Интернету. Это уловка, которая помогает вам отправлять изображения в нужной последовательности.
Шаг 3: Теперь войдите в ОНЛАЙН и подключитесь через Wi-Fi или соединение для передачи данных. Теперь вы можете видеть неудачные изображения в чате. Нажмите ПОВТОРИТЬ, выбрав последовательность, которую вы хотите отправить, нажав одно изображение 1 на 1.Это поможет вам отправлять изображения в желаемой последовательности в android.
У iOS и Android одинаковый процесс, но кажется, что использование Android более практично и немного сложно, чем iOS.
Обновление: WhatsApp Улучшена его функциональность, добавлена последовательность выбора изображений при их выборе. Вот видео, как вы можете выбрать последовательность изображений в WhatsApp.


 Это скрепка в левом верхнем углу экрана.
Это скрепка в левом верхнем углу экрана.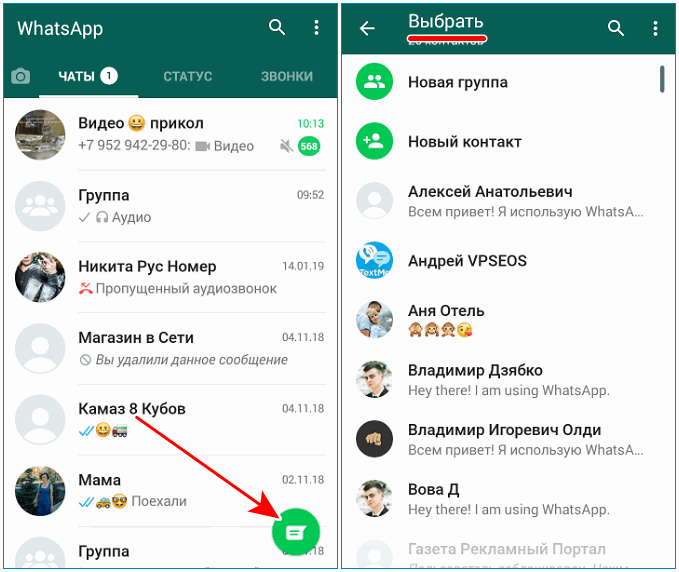

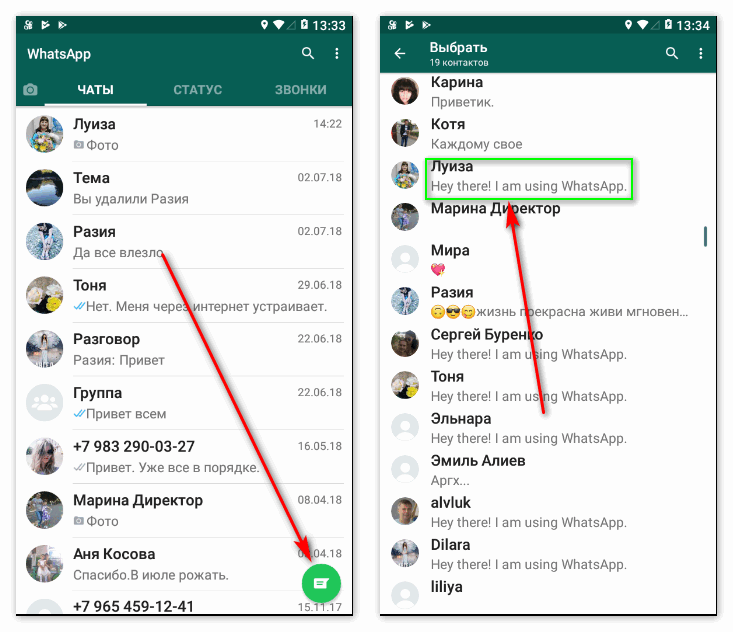




 Сделайте фото коротким нажатием на кнопку «Затвор».
Сделайте фото коротким нажатием на кнопку «Затвор».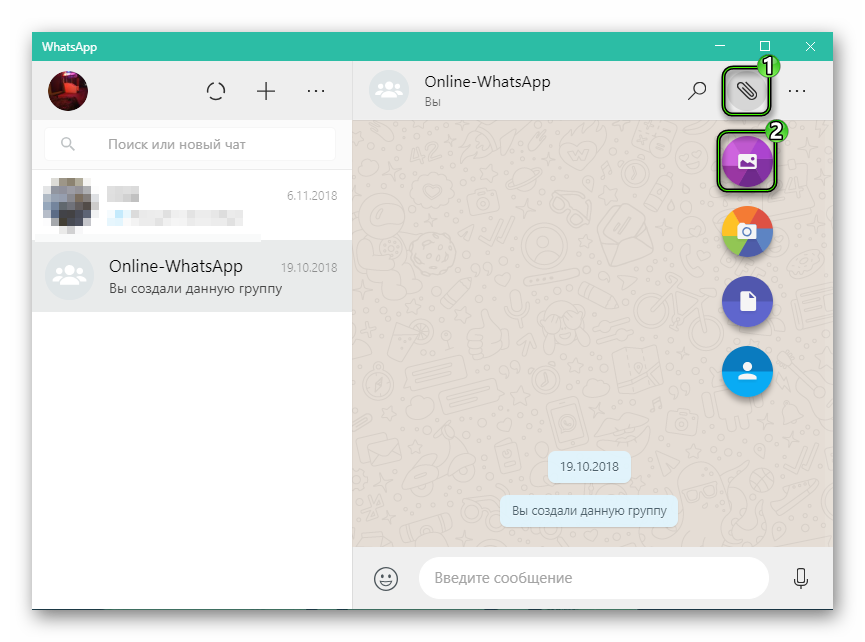

 В итоге вы будете переведены на экран чата с получателем, где уже присутствует высланное изображение.
В итоге вы будете переведены на экран чата с получателем, где уже присутствует высланное изображение.
