Видео как сделать скриншот на телефоне: Sorry, this page can’t be found.
Как сделать качественный скриншот с компьютера и смартфона
У пользователей часто возникает вопрос: «Как сделать качественный скриншот экрана?». Главная проблема заключается в качестве изображения и в том, что люди подолгу ищут рабочий метод по захвату скрина. В этой статье мы собрали лучшие способы по созданию изображений с компьютера и мобильного телефона. А также вы найдете здесь советы по правильному оформлению полученных картинок.
Скриншот: что это и для чего
Скриншот — это фотография или снимок экрана, сделанный без использования дополнительной техники: телефона или камеры.
Скриншоты используются в разных целях:
- Донести информацию до коллег, друзей или специалистов и найти решение.
- Разнообразить презентацию, письмо, техническое задание или текст.
- Сохранить информацию, чтобы оценить исходные данные с изменениями.
Мы каждый день создаем скрины переписок, сообщений и заметок. Так работает человеческий мозг — он лучше запоминает визуальную информацию.
Формат скриншота
Формат скриншота очень важен, так как плохое качество или смазанная размытая картинка не даст четкого представления о том, что вы хотите показать человеку.
PNG — графический формат, который сохраняет изображение без потери качества. Его минусом считается сравнительно большой размер файла.
JPEG — этот формат сжимает изображение с определенными потерями в качестве.
GIF — формат, который поддерживает прозрачность и анимацию. Данные сжимаются без потери качества.
Если для вас важно сохранить качество скриншота — используйте формат PNG. Чтобы конвертировать файл JPEG в PNG, загрузите исходник в сервис Online-Convert, выберите желаемое качество изображения и сохраните скриншот к себе на ПК.
Как сделать качественный скриншот экрана на компьютере
В этом разделе мы подробно расскажем, как делать скриншоты на компьютере: с помощью программ, встроенных функций, а также поможем разобраться в настройках ПК.
Стандартные программы-скриншотеры
На всех ПК стоят операционные системы, которые поддерживают различные варианты захвата экрана. Разберем несколько стандартных решений, как делать скрины на компьютере или ноутбуке.
Программа «Ножницы»
Стандартное приложение Windows. Разработчики обещают с новым обновлением Win10 удалить эту программу и перенести все возможности в «Набросок на фрагменте экрана».
«Ножницы» могут сделать скриншот всего экрана, отдельного фрагмента или активного окна. Полученное изображение можно сохранить на компьютере или отправить его по почте.
Чтобы включить программу «Ножницы», зайдите в меню «Пуск» — «Стандартные Windows» и найдите из списка нужный вариант. По-другому программу можно найти через поиск в панеле задач: вводите название приложения и нажимаете на открывшуюся иконку.
На скриншоте показан экран ноутбука с открытой программой «Ножницы»:
Пример работы «Ножниц» в Win10Программа «Набросок на фрагменте экрана»
Новое приложение «Набросок на фрагменте экрана» имеет существенное отличие от предыдущей программы: можно создавать фрагменты прямоугольной или произвольной формы, а также создавать скриншоты всего экрана и активного окна.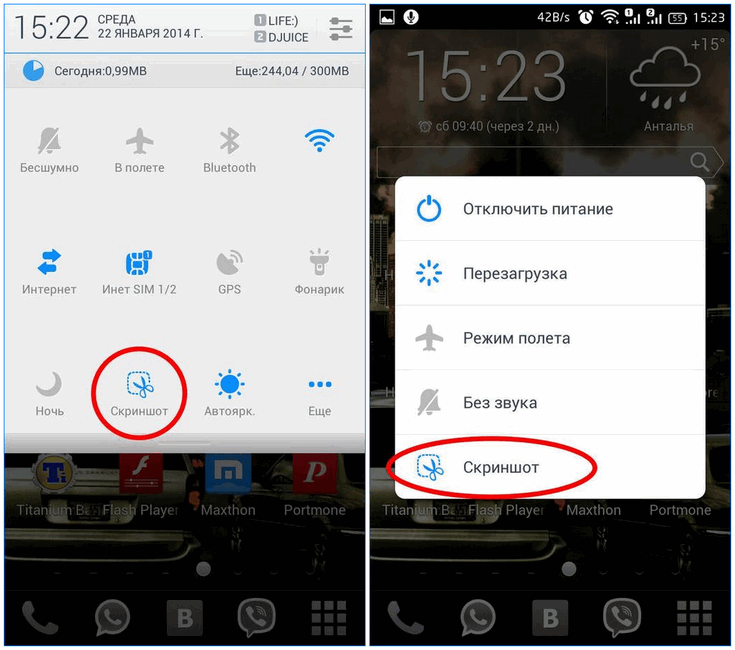
Скриншот экрана ноутбука с программой «Набросок на фрагменте экрана»:
Пример работы скриншотера на Win10Чтобы сделать скриншот, нажмите сочетание клавиш: Win + Shift + S или зайдите в программу через «Пуск».
Результат выбора произвольного фрагмента:
Выбор произвольного фрагмента и его редактированиеАвтоматизация email рассылок
Отправляйте цепочки триггерных сообщений приветствия, брошенной корзины, реактивации, совмещая внутри одной цепочки email, SMS и web push.
Настроить триггерные рассылкиГорячие клавиши
На каждом компьютере можно настроить горячие клавиши, чтобы делать скриншоты экрана.
Включение функции Print Screen на Win10:
Используйте Print Screen, чтобы создать скринСочетание клавиш для видеоигр в параметрах Win10:
Настройка горячих клавиш на ПКWin/Fn + PrtScr
Сочетание клавиш: Win + PrtScr на компьютере и Fn + PrtSc для ноутбука.
Сочетание кнопок показано на клавиатуре:
Сочетание клавиш Win/Fn + PrtScЭто самый простой способ сделать скриншот, если вы не пользуетесь программами. Снимок сохраняется в папке «Изображения» или «Снимки экрана» в формате PNG.
Снимок сохраняется в папке «Изображения» или «Снимки экрана» в формате PNG.
PrtSc + Paint
Клавиша Print Screen автоматически делает снимок экрана, но эта функция не открывает приложение, в котором можно было бы работать с полученным изображением. Система даже не сохранит ваш скрин, а только скопирует в буфер обмена. Включаем Paint (стандартная программа Windows) и нажимаем на кнопку «Вставить» либо используем сочетание клавиш: Ctrl + V.
Важно! Paint можно заменить любым другим редактором, которым вы привыкли пользоваться.
Пример работы PaintAlt + PrtScr
Комбинация клавиш Alt + PrtScr позволит сделать скриншот активного окна и скопировать его в буфер обмена. Вам нужно воспользоваться любым графическим редактором и через него сохранить полученный скрин.
Сочетание кнопок показано на клавиатуре:
Сочетание клавиш ALT + PrtScrПример работы сочетания клавиш:
Скрин активного окна в графическом редактореВажно! О том, какие горячие клавиши используются для продукции Apple, прочитайте в справке по компьютерам Mac.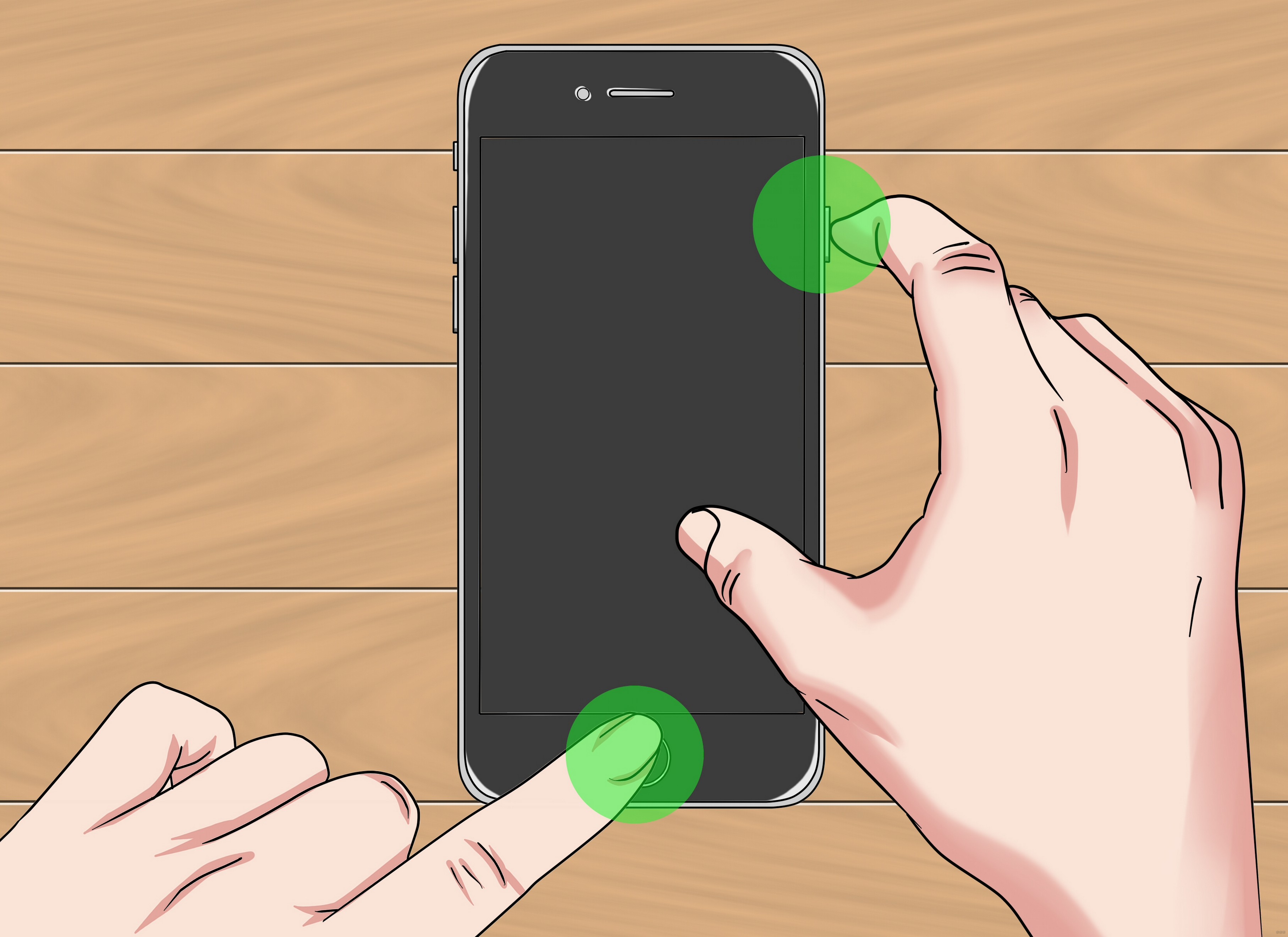
Внешние программы-скриншотеры
В интернете можно найти большое количество скриншотеров. Мы в работе пользуемся: Monosnap, LightShot, Joxi.
Остановимся на Monosnap и подробно разберем его возможности и настройки. Программу можно скачать на компьютер или использовать расширение в браузере Chrome.
Monosnap может сделать скрин всего экрана, фрагмента, снимок всей страницы или только ее части, а также вести запись видео.
Функции скриншотера Monosnap в браузерной версииВозможности программы на ПК с горячими клавишами:
Возможности программы на ПКТакже вы можете открыть файл в редакторе или загрузить его в буфер обмена. Но перед тем, как создавать скрины, давайте разберем настройки.
В приложении можно выбрать, где и в каком формате сохранять файлы, а также какими горячими клавишами пользоваться.
Параметры сохранения изображений и шаблонов имени:
Настройки загрузки скриншотов и шаблонов названийДействия, которые можно выполнить после создания скриншота: открыть в редакторе, сохранить на жестком диске или загрузить в буфер обмена.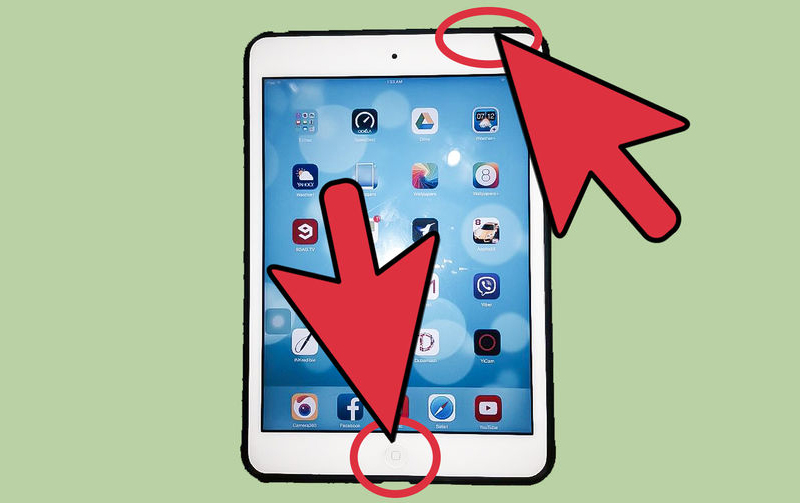
Выбор формата и сочетание клавиш:
Настройки формата и быстрых кнопокПараметры для записи видео — формат, качество и количество кадров в секунду:
Настройка записи видеоВ настройках программы для ПК добавьте функцию, которая убирает курсор с изображения. На большинстве скриншотов он будет лишним элементом.
Настройка, которая убирает курсор с изображенияПример работы скриншотера для захвата фрагмента — используется прямоугольный формат с подсказками горячих клавиш:
Как создать скриншот фрагмента с помощью приложения MonosnapВариант работы скриншотера для захвата всей страницы:
Как создать скриншот всей страницы с помощью программы MonosnapКак сделать скриншот экрана онлайн
Разберем способы, как сделать качественный скриншот, без установки расширений и программ.
С помощью онлайн-сервиса
Существует несколько сервисов, которые помогают создать скриншот страницы сайта, не посещая его. Достаточно вставить ссылку на сайт, добавить настройки и скачать скриншот себе на ПК.
Рассмотрим сервис S-Shot — это простой ресурс, на котором можно создать скрин сайта.
Инструкция:
- Добавить ссылку на сайт.
- Выбрать настройки по размеру и формату.
- Нажать на кнопку «Создать».
Работа сервиса на примере главной страницы сайта «Яндекс»:
Пример работы сервиса S-ShotС помощью функции браузера «Просмотреть код»
Если вам нужно сделать скриншот сайта, на котором есть много изображений и мелкого текста, то обычные способы не помогут. Мы предлагаем сделать скриншот отличного качества прямо на сайте при помощи функции просмотра кода.
Как сделать скриншот на сайте:
- Зайдите на страницу, на которой нужно сделать скриншот.
- Нажмите правую кнопку мыши или используйте клавиши Ctrl+Shift+I, в появившемся меню выберите параметр «Просмотреть код».
- Далее следуйте инструкциям из видео:
Как сделать качественный скриншот из видео
Скриншот из видео можно сделать с помощью сторонних программ и горячих клавиш, рассмотренных нами выше.
Но есть несколько возможностей сделать качественный скриншот из видео, при этом не боясь, что вы добавите лишние элементы при обрезке изображения.
Скриншот из видеоплеера
Заходим в настройки своего видеоплеера и ищем нужный функционал — сохранить скриншот, изображение или кадры.
Light Alloy
Light Alloy — это простая и многофункциональная программа для проигрывания видео с большим количеством настроек. Вы можете смотреть фильмы, клипы из интернета и слушать радио.
В видеоплеере Light Alloy заходим в настройки, выбираем формат PNG и папку, куда будем сохранять скриншоты:
Настройки сохранения скриншотовДля сохранения кадров можно использовать меню, значок фотоаппарата в правом нижнем углу или горячую кнопку «F12».
Показываем, как сделать качественный скриншот в видеоплеере Light Alloy. Выбираем скриншот, копируем его в буфер обмена или сохраняем на жестком диске. Есть еще вариант захвата нескольких кадров — сохранение миниатюр и полноразмерных снимков.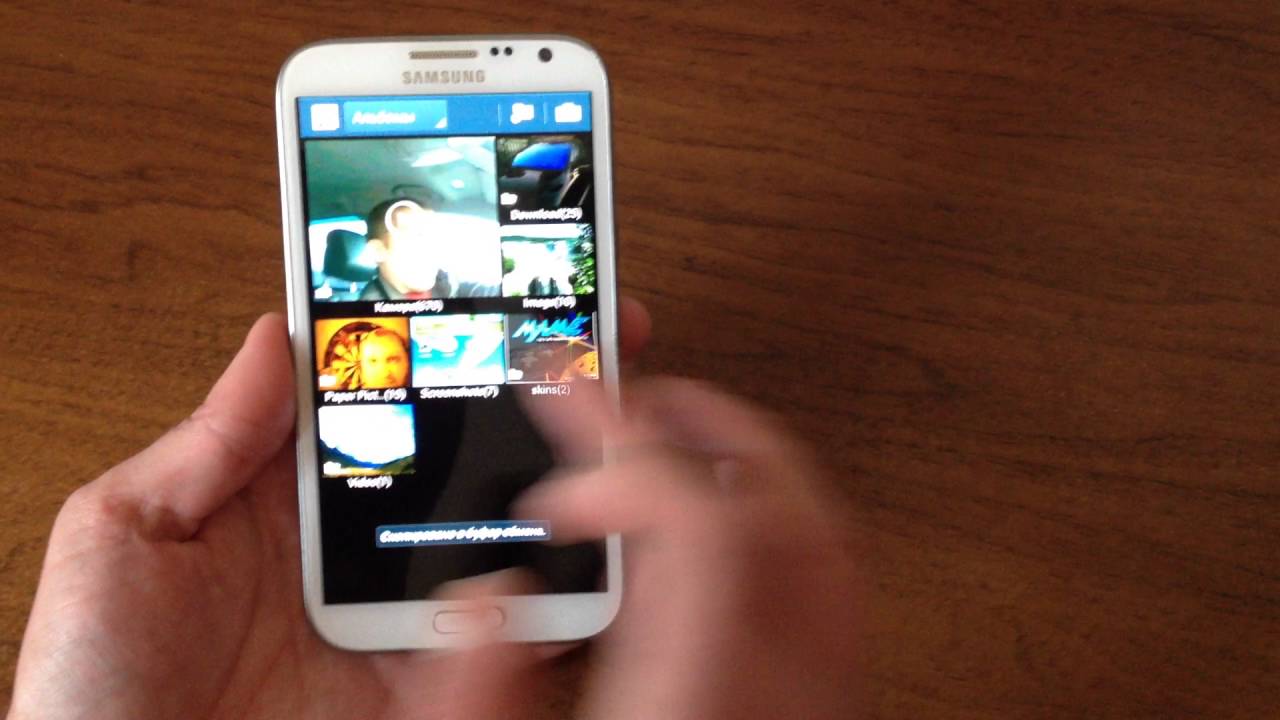
VLC Media Player
VLC Media Player — это многофункциональный плеер для просмотра фильмов и клипов. Здесь вы найдете большое количество настроек аудио, видео и субтитров.
Включаем настройки видеоплеера, устанавливаем каталог для сохранения кадров и выбираем формат:
Настройки скриншотов в видеоплеереЧтобы сделать скрин, используем горячие клавиши. Вы можете установить любое удобное для вас сочетание или применять стандартные настройки:
Горячие клавиши в видеоплеере VLCСкриншот из видео на YouTube
Если вам нужно сделать скриншот ролика на видеохостинге YouTube, можете установить расширение для браузера — Screenshot YouTube. Это приложение, которое встраивается в проигрыватель YouTube.
Пример того, как сделать качественный скриншот ролика через Screenshot YouTube:
Скриншотер для YouTubeКак сделать качественный скриншот экрана на телефоне
На смартфоне скриншоты можно сделать, используя предусмотренные производителем сочетания кнопок или манипуляций с сенсорным экраном, а также с помощью сторонних приложений.
Стандартная функция в смартфоне
Первый вариант. Для захвата всего экрана мобильного телефона на Android используйте сочетание кнопок: Громкость «-» + «Блокировка/Выключение смартфона». На некоторых смартфонах скриншот можно сделать удерживанием кнопки «Показать запущенные приложения». Для Samsung и iPhone — «Блокировка» + «Home».
Второй вариант. В последних версиях ПО появилась шторка «Панель быстрых настроек», в которой можно настроить ярлык «Снимок экрана». В примере показано использование этого ярлыка:
Как делать скриншоты на смартфонеПриложения-скриншотеры
Готовый скриншот необходимо обработать: обрезать края или добавить элемент. Для этого вам понадобится редактор изображений. Мы предлагаем использовать приложения, в которых можно создать скрин и отредактировать его.
Скриншот PRO
Скриншот PRO — приложение для захвата экрана мобильного телефона. В нем есть функции обрезки в разных форматах: прямоугольник, круг, многоугольник, звезда. Также присутствует встроенная функция редактирования скринов.
Также присутствует встроенная функция редактирования скринов.
В обзоре мы рассмотрели настройки приложения и возможности редактирования скриншотов:
Пример, как сделать качественный скриншот экрана мобильного телефонаСкриншот Легкий
Скриншот Легкий — многофункциональный скриншотер: снимок экрана, сайта и прокрутки, также доступна возможность записи видео.
В приложении есть редактор изображений и большое количество настроек. В скринкасте ниже показаны все возможности скриншотера:
Пример настроек приложения, как делать скрины на телефонеScreen Master
Screen Master — приложение для захвата экрана и веб-страниц. Перед началом рекомендуем выставить необходимые параметры — это довольно быстро, поскольку вариантов настроек не так много. Здесь также есть удобный редактор изображений.
В обзоре приложения показан весь функционал скриншотера:
Пример, как делать скриншоты на смартфонеКак делать скриншоты электронного письма
Конечно, вы можете воспользоваться любым из предложенных выше способов, но у нас есть предложение получше.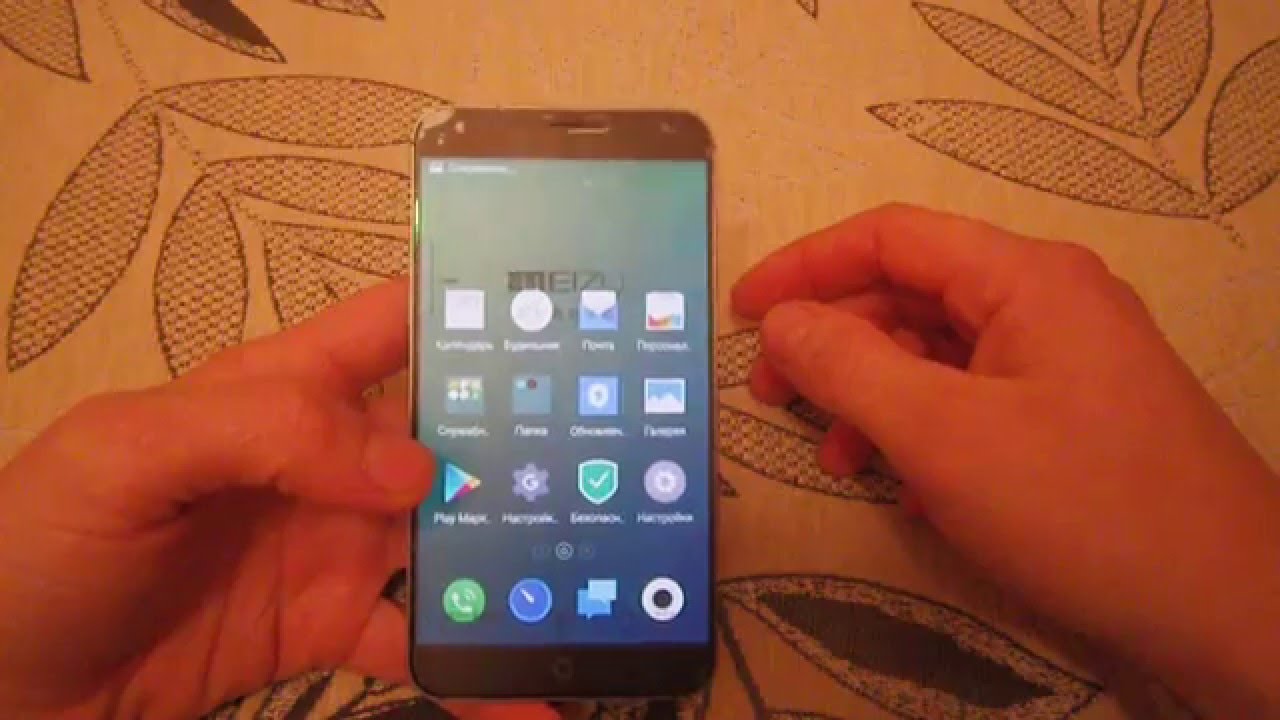 Сервис, который решит проблему с тем, как сделать качественный скриншот электронного письма целиком — бесплатное расширение для Chrome от SendPulse.
Сервис, который решит проблему с тем, как сделать качественный скриншот электронного письма целиком — бесплатное расширение для Chrome от SendPulse.
Преимущества:
- Выбор форматов для сохранения скриншота— PDF, PNG, HTML.
- Прост в использовании.
- Письмо загружается в высоком разрешении.
- Не нужно обрезать лишние края.
Ниже показан принцип работы с расширением от SendPulse:
Пример работы расширения в GmailКак оформить скриншот
Правильно оформленный скриншот будет гармонично смотреться в вашей статье или письме. Читателю не придется всматриваться в картинку, чтобы понять ваш посыл. Поэтому давайте разберемся, как правильно оформить изображение.
Как правильно обрезать скриншот
Изображение не должно содержать лишних элементов: темные края, как и обрезанный текст или картинки испортят все впечатление.
Пример хорошего и плохого скриншота. В первом варианте текст не наезжает на края, он легко читается. Во втором — текст обрезан, это бросается в глаза и отвлекает от главной мысли, которую нужно донести человеку.
Во втором — текст обрезан, это бросается в глаза и отвлекает от главной мысли, которую нужно донести человеку.
Советы:
- Текст или изображение не должны наезжать на край.
- Централизуйте картинку, чтобы края были одинаковые со всех сторон.
А здесь показаны правильные и неправильные варианты обрезки краев скриншота.
Изображение обрезано точно по краям:
Правильный вариант обрезки изображенийА здесь скриншоты обрезаны криво. В обоих случаях на скриншоте фон неоднородный — не дает читателю сфокусироваться на основной картинке.
Плохой вариант захвата скриновКак выделить элементы на скриншоте
Чтобы привлечь внимание человека или указать на нужные объекты, используют выделение элементов на скриншоте — это может быть стрелка, линия, окружность, прямоугольник, цифра или надпись.
Вы можете добавить оформление в любом графическом редакторе или внешнем скриншотере.
Например, в программе Monosnap можно сделать выделение области на общем фоне. Чтобы включить эту функцию, зажмите Alt и наведите на объект. В обзоре показываем, как это работает:
Чтобы включить эту функцию, зажмите Alt и наведите на объект. В обзоре показываем, как это работает:
Давайте посмотрим, как правильно выделить элементы — лишние данные закрашены, важные блоки выделены красным, а стрелка указывает, на что нужно обратить внимание. Пример показывает название, стоимость и ссылку на товар. А длина кровати важна для высоких людей.
Оформление таблицыА теперь рассмотрим тот же пример, но с неправильным оформлением — бессмысленные стрелки, нечеткое выделение элементов, закрашенные данные и красные линии перекрывают информацию.
Пример плохого оформления скриншотаРекомендации по оформлению скриншота:
- Не используйте большое количество элементов выделения на скриншоте.
- Выбирайте всегда один цвет и толщину выделения.
- Следите за краями скриншота.
- Соблюдайте симметрию и пропорции.
- Закрывайте конфиденциальную информацию.
Заключение
В этой статье мы рассмотрели эффективные варианты захвата изображения. Вам остается лишь выбрать те, которые вам больше нравятся.
Вам остается лишь выбрать те, которые вам больше нравятся.
Итоги:
- На ПК есть предусмотренные по умолчанию способы захвата скриншотов.
- Сторонние программы могут записывать видео и дают возможность редактировать скриншот.
- Для быстрой работы можно воспользоваться онлайн-сервисами.
- Чтобы сделать качественный скриншот, на котором есть мелкий шрифт, используйте функцию «Просмотреть код».
- Получить скрин из видео можно при помощи видеоплеера.
- Скриншот экрана телефона можно делать через встроенные функции или сторонние приложения.
- Скриншот электронного письма целиком делайте с помощью расширения от SendPulse.
- Оформлять скриншот нужно правильно — старайтесь сфокусировать взгляд читателя на важных моментах.
Используйте полученную информацию и создавайте качественные рассылки с помощью сервиса SendPulse!
[Всего: 8 Средний: 5/5]Как сделать скриншот на Android, снять скриншот видео в ос андроид
Телефоны на Android все больше приближаются по своим возможностям к ПК и не только благодаря множеству приложений которые появились и даже наконец обогнали по количеству загрузок appstore от Apple, но и с каждым обновлением все больший функционал предоставляет сама ОС. В версии Android 4 и старше появилась функция позволяющая делать скриншот экрана сочетанием клавиш, в стандартной версии для этого нужно зажать кнопку выключения и не отпуская ее нажать кнопку уменьшения громкости, в телефонах HTC — зажать кнопку выключения и не отпуская ее нажать кнопку домашнего экрана. Но пользователи более старых версий андроид тоже могут воспользоваться этой функцией скачав к примеру приложение screenshot
В версии Android 4 и старше появилась функция позволяющая делать скриншот экрана сочетанием клавиш, в стандартной версии для этого нужно зажать кнопку выключения и не отпуская ее нажать кнопку уменьшения громкости, в телефонах HTC — зажать кнопку выключения и не отпуская ее нажать кнопку домашнего экрана. Но пользователи более старых версий андроид тоже могут воспользоваться этой функцией скачав к примеру приложение screenshotСкриншоты в нем можно делать не только нажав кнопку с камерой и указав время спустя которое он сделает снимок, но и если у вас есть g-датчик то и встряхнув телефон, для этого нужно установить галочку напротив пункта @Shake the phone to take a screenshot
Так же есть несколько приложений для того чтобы снимать скриншот видео и в том числе на телефонах баз root. Разберемся как это сделать на примере приложения ASC скачать которое можно по ссылке ASC либо по ссылке с нашего сайта Скачать с Яндекс.Диск
При первом запуске приложения оно попросит у вас выбрать способ которым оно должно получить доступ к файловой системе телефона, если у вас есть root доступ на телефоне то, нажимаем root, если нет, то необходимо скачать со страницы производителя по ссылке приложения для активации функций программы, оно запускается один раз и в дальнейшем вы сможете пользоваться приложением без необходимости повторять эту процедуру.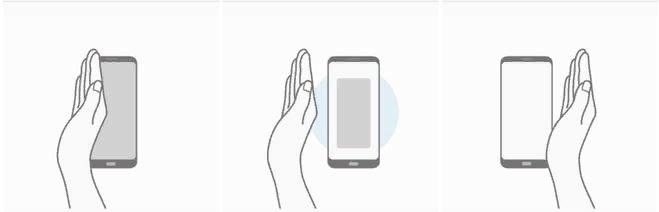
Для этого нажмите кнопку на телефоне «ПК» и подключите кабелем к компьютеру, после того как ваш телефон соединится с ПК нажмите на «activate» в программе на ПК. Для этого в настройках-для разработчиков на пункте «отладка через usb» нужно поставить галочку V.
Приложение не только позволяет записывать видео в достаточно хорошем качестве если его выбрать в верхней строчки настроек, но и загружать сразу на youtube используя вашу учетную запись из телефона. Если у вас достаточно мощный телефон и Вам не требуется запись с игр то вы можете смело выбрать максимальные настройки записи нажав на кнопку «качество» выбрав «особые настройки» и далее в меню станут активными остальные пункты «FPS» регулирует разрешение, а «bitrate» скорость записи видео (количество кадров в секунду).
Как записать видео и сделать скриншот на Андроиде
Рано или поздно любому пользователю приходится столкнуться с вопросом «*Как сделать скриншот на Андроиде?*» и со временем этот вопрос становится все популярнее.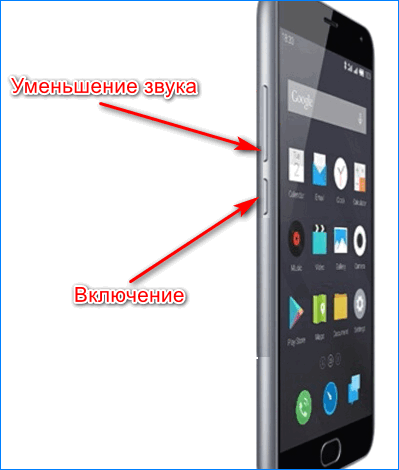 Исходя из этого, сегодня мы постараемся удовлетворить любопытство многих пользователей Андроид-устройств, дав ответы на этот вопрос. Ведь создание скриншотов экрана Андроид-устройства может быть более полезней, чем просто описанная та или иная ситуация.
Исходя из этого, сегодня мы постараемся удовлетворить любопытство многих пользователей Андроид-устройств, дав ответы на этот вопрос. Ведь создание скриншотов экрана Андроид-устройства может быть более полезней, чем просто описанная та или иная ситуация.
Справка: Скриншотом называют снимок экрана любого устройства, который отображает в точности то, что пользователь видит на экране своего устройства в момент фиксирования экрана.
Есть несколько способов создания скриншота экрана, которые зависят от преследуемых целей. Самый простой и примитивный способ — сфотографировать при помощи фотоаппарата или другого устройства с камерой экран вашего мобильного устройств, но качество такого скриншота отнюдь не идеальное. Узнав ответ на вопрос «Как сделать скриншот на Андроиде?» из этой статьи, вы сможете делать более качественные скриншоты экрана вашего устройства.
Для создания высококачественного скриншота экрана на Андроиде существуют три способа:
- подключить Андроид-устройство к компьютеру и с его помощью сделать скриншот,
- сделать снимок экрана на самом устройстве при помощи специальных комбинаций кнопок,
- сделать скриншот экрана на устройстве при помощи специализированных программ.

Первый способ #
Создание скриншота при помощи компьютера заключается в установке приложения MyPhoneExplorer на компьютер и установке клиента MyPhoneExplorer на мобильное Андроид-устройство.
Затем, подключив устройство к ПК через USB-кабель, Bluetooth или Wi-Fi, сделать скриншот экрана. Для этого нужно зайти в программе MyPhoneExplorer для ПК в меню «Разное -> Загрузить снимок экрана», затем на мобильном устройстве выбрать то, что собрались снимать, после этого в программе для ПК нажать кнопку «Обновить» и далее кнопку «Сохранить как…». Остается только выбрать путь для сохранения скриншота и имя файла.
Скачать программу MyPhoneExplorer для ПК и Android
Второй способ #
Следующий способ создания скриншота на Андроиде заключается в одновременном нажатии определенных кнопок. Комбинация кнопок зависит от производителя и модели вашего устройства, а так же от версии операционной системы Android.
Только в ОС Android версии 4.0 и выше функция создания скриншотов стала частью всей системы, в оригинальной системе необходимо зажать клавиши «Питание/Блокировка» и «Снижение громкости» для создания скриншота. Эти же комбинации в зависимости от производителя устройства могут различаться, так в последних моделях смартфонов HTC нужно зажать клавиши «Питание/Блокировка» и «Домой». В смартфонах других производителей комбинации клавиш уже другие: «Питание/Блокировка» и «Назад», «Домой» и «Назад» или просто подержать клавишу «Питание/Блокировка», а затем в появившемся меню выбрать пункт «Сделать снимок экрана».
Если же комбинацию клавиш для создания скриншота экрана на вашем устройстве вы не подобрали, то рекомендуем вам воспользоваться поиском в Интернете или почитать руководство к вашему мобильному устройству. Если же ничего у вас не получается, то смело переходите к следующему способу создания снимков экрана при помощи специализированных программ.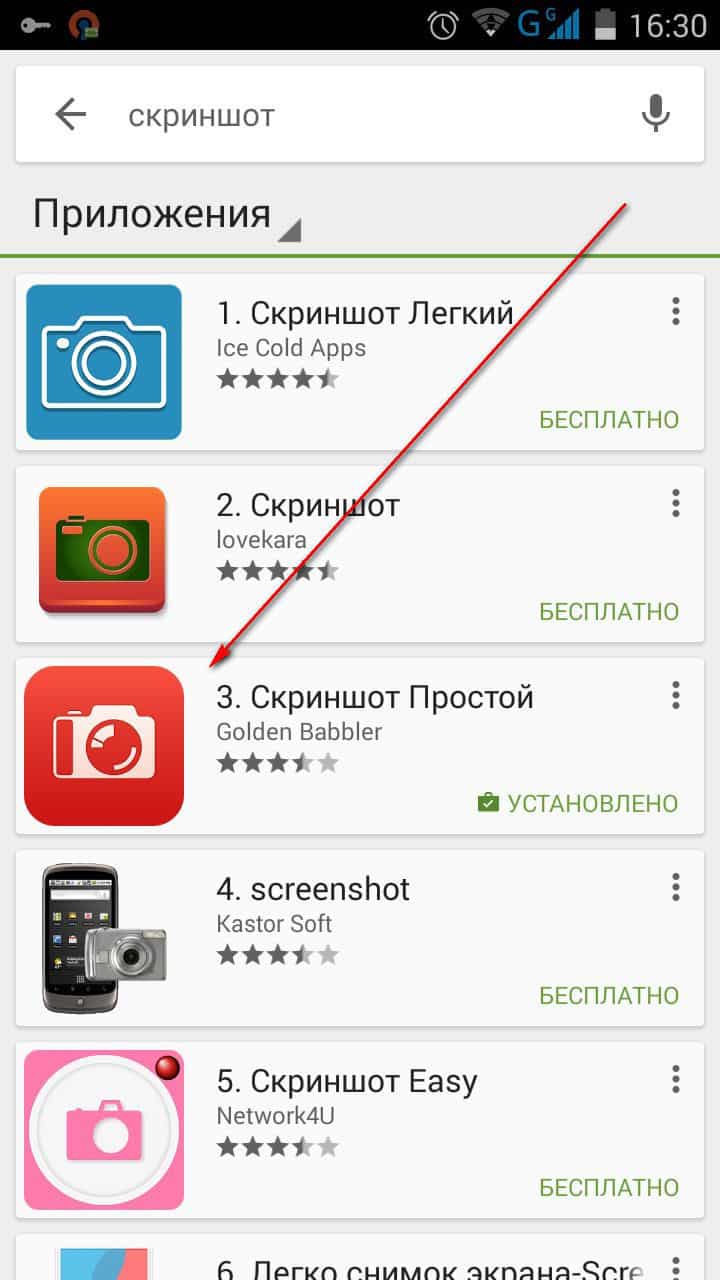
Третий способ #
На самом деле программ для создания скриншотов на Андроиде существует довольно мало и практически все они требуют ROOT-доступ (права суперпользователя, которому доступны все действия с системой и ее файлами). Если у вас нет таких прав и вы не знаете как их получить, то мы вам рекомендуем обратиться к поиску по специализированным сайтам и форумам по получению данного доступа к вашему устройству. К сожалению эти программы не всегда работают идеально, хоть даже вы получите ROOT-права.
Screenshot UX #
Прежде всего мы рекомендуем вам использовать именно это приложение, т.к. его достоинством является то, что для некоторых моделей мобильных устройств не нужен ROOT-доступ, список таких моделей устройств доступен в описании приложения (необходимо перейти по нижерасположенной ссылке).
Особенности этого приложения:
- понятный способ съемки экрана,
- съемка экрана с помощью кнопки или встряхиванием устройства,
- редактирование скриншота,
- установка таймера снятия экрана,
- отправка скриншота по электронной почте и др.

Скачать приложение Screenshot UX
Screenshot ER #
Программа содержит большое количество настроек, среди которых формат получаемого скриншота (JPG или PNG), задержка перед созданием снимка и др. Единственным явным минусом этой программы является обязательное наличие ROOT-доступа.
Особенности программы:
- снятие скриншота экрана с помощью кнопки или виджета, а так же встряхиванием устройства,
- предпросмотр скриншотов,
- интеграция программы с сервисами Picasa, Dropbox и др.,
- редактирование скриншотов.
Скачать программу Screenshot ER
screenshot #
screenshot — программа для создания скриншота на Андроиде. В настройках программы пользователю доступна установка задержки перед созданием скриншота экрана, а так же выбор формата снимка экрана (JPG, PNG и BMP). Для работоспособности программы необходимо иметь ROOT-права суперпользователя. На некоторых устройствах эти права не обязательны, список устройств доступен на странице приложения (ссылка ниже).
Особенности программы:
- редактирование скриншота,
- отправка снимка экрана в Twitter, Facebook, Dropbox и др.
Скачать программу screenshot
Скриншот #
Самое простое приложение для создания скриншотов экрана на Андроиде позволит Вам делать снимки экрана простым путем. Делать скриншоты можно как касанием экрана, так и одновременным нажатием кнопок «Питание/Блокировка» и «Регулирование громкости».
Особенности приложения:
- выбор пути сохранения скриншота,
- предварительный просмотр снимка перед сохранением,
- необходимо наличие ROOT-прав для создания скриншотов.
Скачать программу Скриншот
SCR Screen Recorder #
Приложение SCR Screen Recorder, в отличие от предыдущих программ, позволяет записывать видео с экрана вашего мобильного Android-устройства. При съемке видео используется аппаратное ускорение кодирования видео, что позволяет получить на выходе наилучшее качество записи экрана на любом устройстве.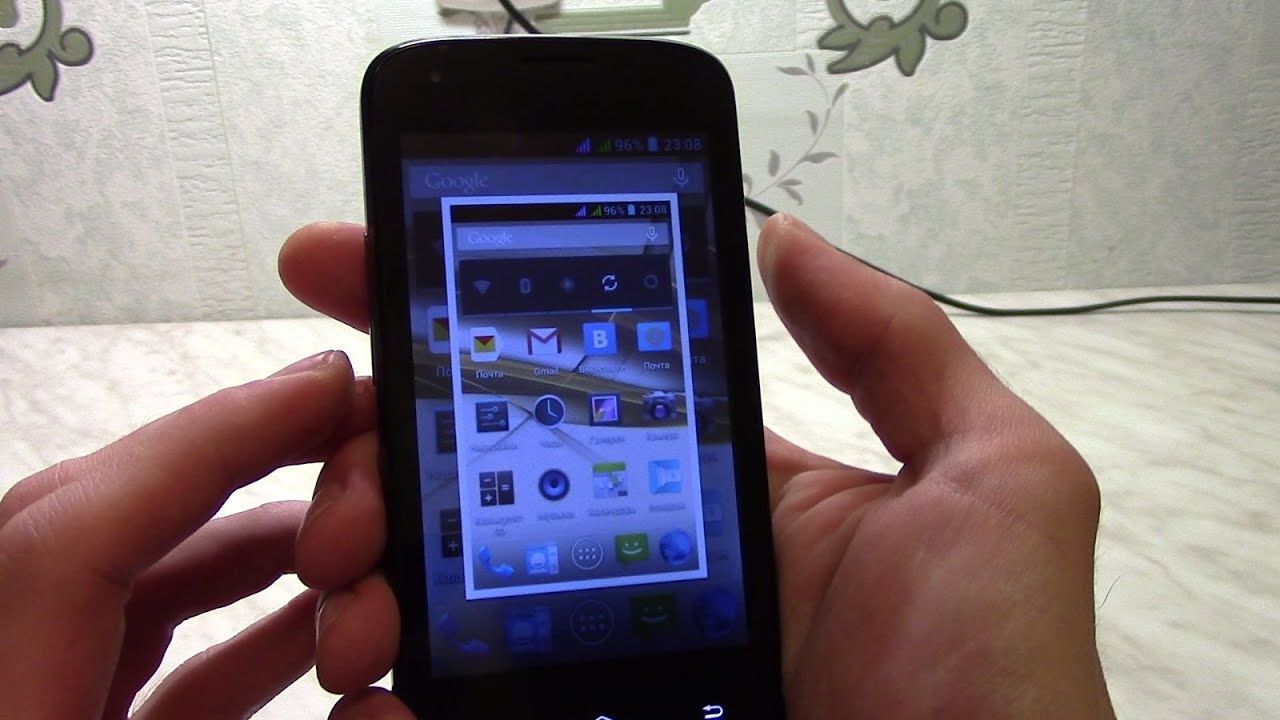
Стоит заметить, что приложение на данный момент находится в стадии бета-версии, поэтому приложение может не работать на некоторых устройствах. Так же для работы SCR Screen Recorder необходим ROOT-доступ и версия системы Андроид 4.0.3 и выше.
Скачать приложение SCR Screen Recorder
Screencast Video Recorder #
Screencast Video Recorder как и предыдущая программа позволяет записывать видео с экрана вашего Андроид-устройства. Видео захватывается в формате MPEG4, можно записывать видео со звуком. При помощи этой программы так же можно делать скриншоты экрана. Для работы программы необходим ROOT-доступ.
Скачать программу Screencast Video Recorder
На этом наш обзор программ для создания скриншотов на Андроиде закончен. Хотим сказать, что создание скриншотов нередко является важной частью работы пользователя, потому что в некоторых случаях эти скриншоты могут помочь в работе со службой поддержки (продемонстрировать ту или иную проблему с устройством), в восстановлении системы, в публиковании в социальных сетях или же просто в фиксации каких-либо данных — во всех этих и других случаях вас выручат приложения для создания скриншотов на Андроиде.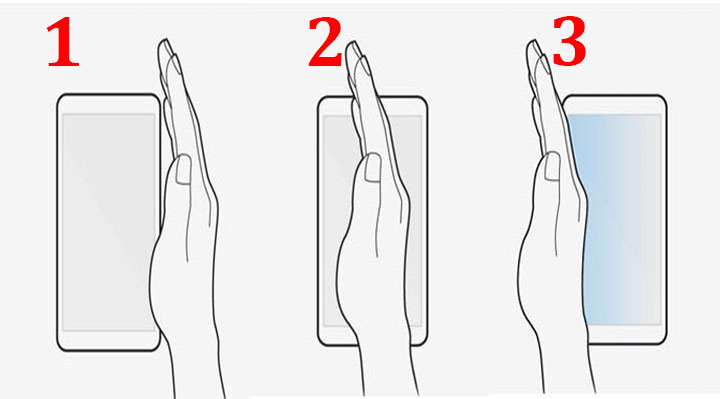
Как сделать скриншот с компьютера или ноутбука: 10 простых способов
Чтобы не мучиться в поисках фотоаппарата, не подбирать освещение и не настраивать резкость, не ретушировать полученное фото 2 часа, можно сделать скриншот на ноуте. Он пригодится, чтобы создать шпаргалку, отправить переписку другу или сохранить напоминание. Подробнее о том, зачем нужен скрин, как его сделать и отредактировать, читайте в статье.
Что такое скриншот и зачем их делать?
Скриншот (с англ. screenshot) – это мгновенный снимок изображения на экране ноутбука или компьютера. Можно заскринить весь экран, одно активное окно или его часть. Это пригодится, чтобы решить системную проблему с ПК, сохранить и отправить напоминание. Подробнее о том, зачем делать скрины, узнайте из следующего списка.
6 причин, чтобы научиться делать скриншот на ноутбуке или ПК
1. Баги. Решать проблему с ПК по телефону – это долго и трудно, особенно если не разбираться в программе и пытаться объяснить сисадмину причину. Еще труднее рассказать бабушке, куда нужно нажать, чтобы набрать текст. Гораздо проще сделать и отправить фото, чтобы оценить неполадки удаленно.
Еще труднее рассказать бабушке, куда нужно нажать, чтобы набрать текст. Гораздо проще сделать и отправить фото, чтобы оценить неполадки удаленно.
2. Сохранить веб-страницу. Не придется заново искать текст при динамической структуре сайта, прокладывать маршрут в онлайн-картах.
Интересно почитать: Почему тормозит ноутбук: 7 вариантов ускорения работы
3. Создать иллюстрацию. Чтобы не тратить уйму времени на выбор освещения и ретушь при съемке, можно мгновенно проиллюстрировать текст в блоге или сообщении. Это удобно при создании инфографики, мастер-классов и рецептов.
4. Переписки и списки. Если смешно пошутил в переписке, так и тянет отправить шутку другу или запостить ее на странице в фейсбуке: мгновенный снимок пригодится. Муж снова забыл список продуктов? Скриншот выручит.
5. Защищенный файл: исправить текст в таком фото проблематично, поэтому скрины используются как доказательство, например, отчет по денежному переводу онлайн.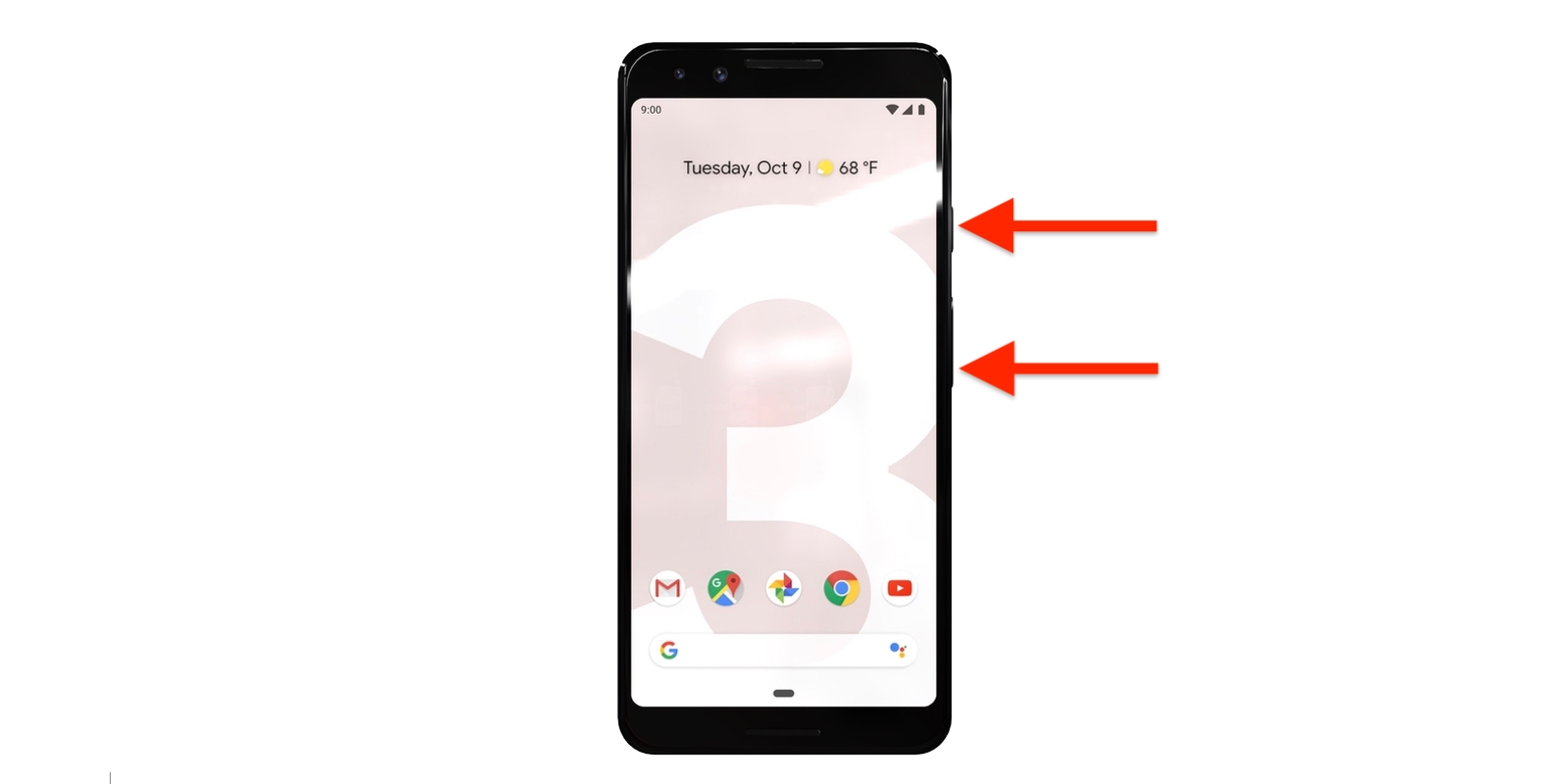 Если отчет нужен, но конфиденциальные данные публиковать не хочется, замажьте их в фоторедакторе, например, в Corel Draw.
Если отчет нужен, но конфиденциальные данные публиковать не хочется, замажьте их в фоторедакторе, например, в Corel Draw.
6. Сохранить настройки программы. Этот пункт похож на сохранение веб-страниц. Особенно полезен для тех, кто только начал учиться пользоваться программой. Чтобы не ошибиться во время использования, а потом судорожно не вспоминать, “как же было до этого”, и не искать в интернете, достаточно “запечатлеть” вариант по умолчанию.
Руководство по созданию скрина на ноутбуке с Windows: 3 метода
Чтобы сделать скрин на ноутбуке, не обязательно скачивать специальную программу: достаточно воспользоваться системными утилитами. Выбирайте любой удобный способ из представленных ниже.
Сочетания клавиш и Paint
Чтобы снять изображение экрана на мониторе компьютера полностью, нажмите кнопку PrtSc (PrintScreen): снимок переместится в буфер обмена. Если требуется создать скрин активного окна на ноуте или компе, применяйте комбинацию Alt+PrtSc. В некоторых лэптопах требуется нажать сочетание Fn+PrtSc – для съемки целиком, и Fn+Alt+PrtSc – для используемого окна.
В некоторых лэптопах требуется нажать сочетание Fn+PrtSc – для съемки целиком, и Fn+Alt+PrtSc – для используемого окна.
Чтобы картинка сохранилась, откройте стандартный Paint и нажмите Ctrl+V (вставить) на клавиатуре. Или кликните правой клавишей тачпада/мышки и выберете в открывшемся меню опцию “вставить” (для англоязычной версии ОС – “paste”). Для Windows версий XP или Vista найдите в меню “Правка → Вставить”. Для ОС Windows 7 и выше, жмите “Вставить” вверху, как показано на картинке.
Почитайте интересный материал: Обзор операционной системы Microsoft Windows 10: новые грани
В классическом приложении Paint отредактируйте картинку: сотрите ластиком ненужные части рисунка, вставьте текст в изображение. Заливка фона поможет сделать текст четче. После редактуры сохраните готовую картинку с нужным форматом.
Примечание: Для операционных систем Windows 8 и 10 вместо Fn+PrtSc используйте комбинацию Win + PrtScn, чтобы сфотографировать весь экран: картинка сохранится в библиотеке изображений автоматически.
Важно! До того, как фото вставлено в редактор, не копируйте другие элементы, иначе снимок не сохранится.
Помните: на полноразмерной клавиатуре (с цифровым блоком) клавиша PrtSc вынесена отдельно, на стандартной (без цифрового блока) кнопка PrtSc обычно находится на клавишах F11, Ins (Insert).
“Ножницы” в Windows
«Родной» инструмент Windows поможет как заскринить весь экран, так и любую его часть. Большинство пользователей предпочитает это приложение привычному сочетанию кнопок на клавиатуре, поскольку здесь можно создать изображение любой формы, а также отредактировать картинку.
- Найдите утилиту через “Пуск”: в поисковую строку введите “ножницы” и кликните по названию приложения.
- В открывшемся окне приложения выберете опцию “Создать”, чтобы появилось опциональное меню.
- Кликните на одну из представленных опций, чтобы выбрать формат выделения и создать скрин. В этом случае допустимы вариации формы скрина: она может быть прямоугольной, произвольной, на целый экран.
 Картинка откроется в окне программы.
Картинка откроется в окне программы. - Воспользовавшись инструментом “Перо” – подпишите изображение, выбрав “Маркер” – выделите текст, если необходимо.
- С помощью “резинки” сотрите ненужные области рисунка.
- Нажав кнопку “Сохранить как”, выберете место и формат изображения. В этом приложении можно создавать рисунки в JPG, GIF и PNG.
Примечание: чтобы отправлять скрины без проблем, выбирайте формат JPG или PNG. Такие картинки достаточно легкие, чтобы отправлять их на e-mail. Кроме того, эти форматы универсальны, поэтому считываются любым редактором или просмотрщиком фотографий, например, Adobe Photoshop.
Кнопки Windows + H
Такая комбинация пригодится, чтобы сразу отправить скрин на электронную почту или сохранить его в облачном хранилище. После нажатия клавиш появится картинка и панель, отображающая список приложений. Выбирайте, что нужно сделать: отправить фотку по e-mail, сохранить в облако Google Disk, Dropbox, OneNote или другой сервис. Помимо экспорта в облачное хранилище, можно сразу открыть доступ к файлу.
Помимо экспорта в облачное хранилище, можно сразу открыть доступ к файлу.
Читайте также: Как запустить Bluetooth на ноутбуке с Windows
Как сделать скриншот экрана на компьютере с Mac OS
Сделать printscreen на MacBook просто: выбирайте один из 6 предложенных вариантов.
1. Одновременно нажмите cmd+ctrl+shift+3, чтобы скопировать снимок. Откройте приложение для графики и редактирования фото, которая вам нравится и вставьте изображение с помощью команды cmd+v. Отредактируйте, если нужно, и сохраните в требуемом формате.
2. Нажмите cmd+shift+3, и рисунок в формате PNG появится на рабочем столе. Названием картинки служит дата и время съемки. Этот способ быстрее первого.
3. Введите команду cmd+shift+4 – картинка части экрана сразу сохранится на рабочем столе. Преимущество этого способа в том, что не придется обрезать изображение, а значит, оно не потеряет качество. Недостаток же такого варианта в том, что нельзя создать принтскрин на ноутбуке или компе слишком маленькой части, например, значка папки. В этом случае изображение растянется.
В этом случае изображение растянется.
Читайте также: Обновленная Mac OS High Sierra уже доступна
4. Чтобы заскринить используемое окно, примените cmd+shift+4+пробел.
Полезно знать. Чтобы отредактировать скрин экрана, воспользуйтесь сочетанием cmd+shift+4+”дополнительная клавиша”. Так, добавьте дополнительный shift, чтобы растянуть картинку по одной стороне. Сначала выделите пустую часть, а уже потом нажимайте дополнительную кнопку. Мышкой растяните картинку. Добавляйте option, чтобы растянуть изображение по всему периметру.
Читайте также: Почему MAC?
Сторонние программы для создания скриншотов
Чтобы создавать скрины еще быстрее и увеличить возможности редактирования, скачайте специальное приложение. Мы подобрали 3 варианта бесплатных и удобных скриншотеров.
- Gyazo (gyazo.com) – скриншотер, который снимает выделенные области и сохраняет их в облачном сервере.
 Пользователь может получить доступ к фото с любого девайса: компьютера, смартфона, лэптопа или планшета. К тому же можно поделиться ссылкой с другом или коллегой. Учитывайте, при бесплатном аккаунте в облачном менеджере Gyazo снимки хранятся в течение месяца. В платной версии – неограниченный доступ и дополнительные редакторские функции.
Пользователь может получить доступ к фото с любого девайса: компьютера, смартфона, лэптопа или планшета. К тому же можно поделиться ссылкой с другом или коллегой. Учитывайте, при бесплатном аккаунте в облачном менеджере Gyazo снимки хранятся в течение месяца. В платной версии – неограниченный доступ и дополнительные редакторские функции.
- Microsoft Snip (microsoft.com) позволяет снимать активные окна, весь экран и его фрагменты. Но все не так просто: приложение позволяет создать видеозапись процесса внесения правок. К тому же этот менеджер обеспечивает запись видео со звуком, позволяет добавлять голосовые комментарии к роликам. Это уже не просто скриншотер, а целая мультимедийная программа, используемая для создания презентаций и видеороликов.
- FastStone Capture (faststone.org) – простая и удобная утилита, которая позволяет захватить весь экран, его часть или отдельный элемент. При запуске появляется небольшое окошко, где можно выбрать необходимую опцию.
 После открывается редактор для ретуши со следующими функциями: изменение размера, формата, коррекцией цветов. Приложение также позволяет отправить фото на электронную почту.
После открывается редактор для ретуши со следующими функциями: изменение размера, формата, коррекцией цветов. Приложение также позволяет отправить фото на электронную почту.
Читайте также: Топ 8 программ для раздачи Wi-Fi с ноутбука
Фото экрана выручит, когда нужно отправить переписку, отчет о финансовой операции, удаленно исправить системные ошибки. Любая операционная система позволяет сделать, отретушировать и отправить скрин с помощью сочетания клавиш или предустановленных классических утилит. Для этих целей существуют и сторонние приложения с удобным интерфейсом и расширенными функциями редактирования, о которых вы узнали из нашего материала.
Смотрите видео: Как сделать скриншот экрана на ноутбуке?
mp4-upload — можно ли сделать скриншот через PHP?
У меня есть функция загрузки видео. Файлы загружаются с помощью jquery, а затем на сервер обрабатываются с помощью PHP.
Файлы загружаются с помощью jquery, а затем на сервер обрабатываются с помощью PHP.
Там также есть страница со всеми видео, как в маленьком «thumbnail»-формате .. это не настоящая миниатюра, а только видео небольшого размера и без элементов управления .. некоторые видео остаются черными, потому что первый кадр видео черный.
есть ли возможность сделать снимок экрана или что-то еще, чтобы я мог отобразить некоторые миниатюры, отличные от черного экрана?
php jquery video uploadПоделиться Источник css 21 сентября 2017 в 12:38
2 ответа
- mp4 файл через php не воспроизводится как html5 видео
Я пытаюсь вывести видеофайл mp4 через PHP. Когда он используется через плеер flash (например. программа) работает здорово. Но когда я пытаюсь использовать его в качестве источника для тега видео html5 или напрямую вызвать файл php, он не работает.
 Код, который я использую, следующий: $filesize =…
Код, который я использую, следующий: $filesize =… - Chromecast PHP Буфер MP4
У меня есть Chromecast и URL файла mp4 в интернете. У меня также есть соединение для загрузки 2 Мбит / с, которое является жалким и делает прямую буферизацию на Chromecast слишком медленной. Это то, что я пытался до сих пор: Через консоль разработчика я просто установил location.href на онлайн-URL…
0
Как говорит @a.anon ffmpeg-это хороший выбор, и есть хорошо используемые обертки PHP, доступные для интеграции его в ваш проект PHP:
Они действительно требуют пути к двоичным файлам ffmpeg, так что это то, что вам придется обсудить с вашим хостинг-провайдером.
Поделиться Mick 25 сентября 2017 в 13:38
0
Вы можете сделать скриншот с ffmpeg в командной строке. Например:
Например:
ffmpeg -i input.flv -ss 00:00:14.435 -vframes 1 out.png
Если вы хотите , вы можете использовать ffmpegthumbnailer, это проще. https://github.com/dirkvdb/ffmpegthumbnailer
Вопрос в том, как его запустить 🙂 но я думаю, что вы можете решить его сами.
Поделиться a.anon 21 сентября 2017 в 12:57
Похожие вопросы:
Скриншот текущей страницы с использованием PHP
Дубликат: скриншоты сайта с использованием php Можно ли сделать скриншот текущей страницы с помощью PHP?
Можно ли сделать скриншот видимой части страницы в InternetExplorerDriver?
Мне нужно сделать скриншот только видимой части страницы в IEDriver, чтобы иметь согласованность с другими драйверами. С другими драйверами я использую метод scroll and stitch для получения…
Можно ли сделать полные скриншоты веб-страницы через actionscript 3.
 0?
0?Вот в чем загвоздка,мне нужно сделать полный скриншот веб-страницы через actionscript, я знаю, что это возможно на других языках программирования (например, PHP & CutyCapt), но через…
mp4 файл через php не воспроизводится как html5 видео
Я пытаюсь вывести видеофайл mp4 через PHP. Когда он используется через плеер flash (например. программа) работает здорово. Но когда я пытаюсь использовать его в качестве источника для тега видео…
Chromecast PHP Буфер MP4
У меня есть Chromecast и URL файла mp4 в интернете. У меня также есть соединение для загрузки 2 Мбит / с, которое является жалким и делает прямую буферизацию на Chromecast слишком медленной. Это то,…
Загрузка mp4 файлов с помощью PHP
Я могу загрузить png/jpegs/images с помощью PHP upload script, но не могу загрузить mp4 файла на свой локальный сервер. Скрипт не отображает никаких ошибок. <?php…
Можно ли заставить javascript сделать скриншот?
Немного длинновато, но есть ли функция javascript/процесс, который позволяет автоматически делать скриншот заданной области и выводить картинку в папку на моем компьютере.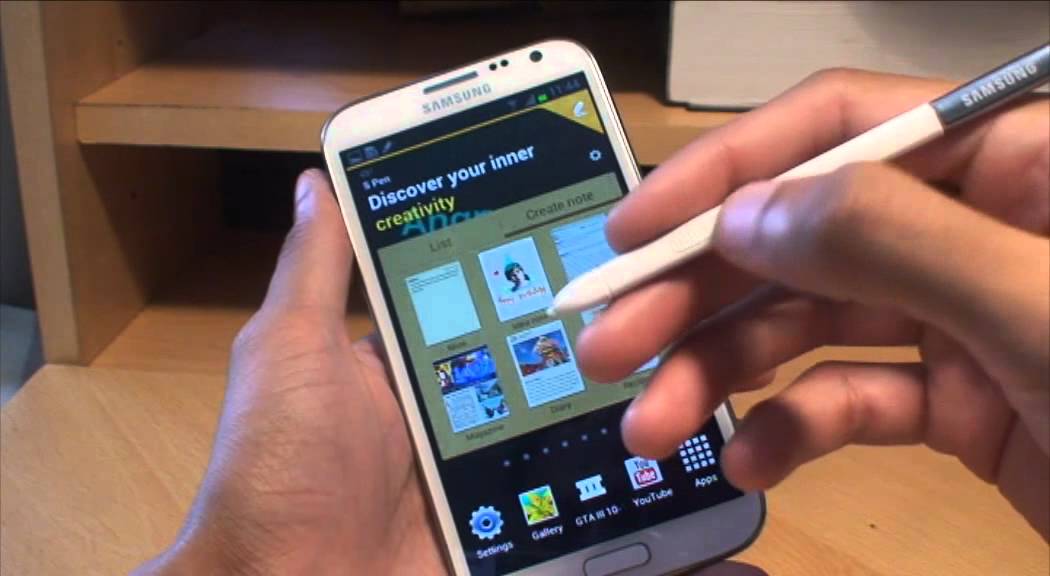 В идеале его можно было бы…
В идеале его можно было бы…
Можно ли сделать скриншот в некорневом телефоне android.?
Я разрабатываю приложение, в котором есть кнопка по щелчку этой кнопки я хочу, чтобы скриншот экрана android не был тем экраном приложения, который мой телефон не укоренен. Можно ли сделать скриншот…
Можно ли скачать YouTube видеосвязей через PHP с возможностью возобновления?
Можно ли скачать youtube видео ссылки через php с возможностью возобновления. Я могу легко получить ссылки для скачивания через youtube-dl. В PHP возобновляемые, он должен быть известен размер…
Можно ли сделать скриншот URL с помощью html2canvas?
Ниже код делает скриншот текущей страницы. Можно ли сделать скриншот URL в html2canvas? Я имею в виду, что у меня есть URL, который mydomain.com/home mydomain.com/home?id=2 mydomain.com/home/2…
Как сделать скриншот видео
Время от времени у любого пользователя возникает потребность сделать скриншот видео.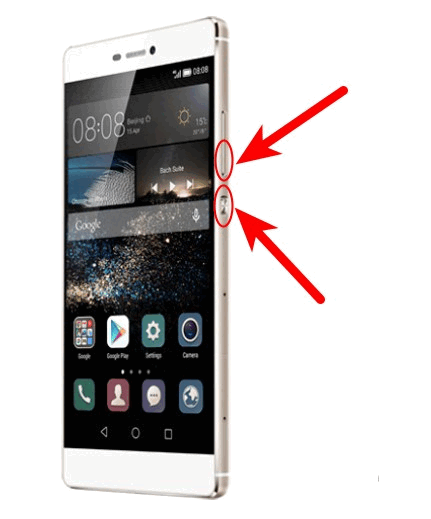 Причем именно в этот момент вопрос — как сделать скриншот видео и встает в полный рост. Поэтому темой сегодняшней статьи будут скриншоты, о чем и поговорим.
Причем именно в этот момент вопрос — как сделать скриншот видео и встает в полный рост. Поэтому темой сегодняшней статьи будут скриншоты, о чем и поговорим.
Как сделать скриншот видео, и для чего вообще нужны скриншоты с видео? Причин может быть великое множество. К примеру, при просмотре видео ролика вам понравился определенный момент, и вы с удовольствием его бы оставили на память. Другой вариант — сделать фотографии прикольных моментов с видеофильма своего дня рождения.
Как же сделать скриншот видео.
Что интересно, очень много пользователей даже не представляют: как сделать скриншот и теряются от одного названия. А ведь все просто, скриншот дословно – «снимок экрана». Причем сделать скриншот можно разными способами.
Самый простой — воспользоваться встроенными средствами Windows, более сложный прибегнуть к помощи специальных дополнительных приложений. К примеру, запечатлеть кадр в ОС Windows можно просто кнопкой на клавиатуре «Print Screen». Но, не забудьте, в этом случае получится снимок всего экрана.
Средствами Windows можно сделать и снимок с проигрываемого в данный момент видео файла. Но для этого уже понадобиться другая комбинация клавиш «PrintScreen + Alt». Нажав на эти клавиши, вы сохраните кадр активного окна в этот момент окна видео проигрывателя.
Скриншот видео так же можно сделать с помощью сторонних программ. На данный момент многие проигрыватели имеют встроенную функцию снятия экрана.
Давайте рассмотрим, каким образом можно сделать скриншот видео в проигрывателе Media Player Classic. Этот мультимедийный проигрыватель очень лёгкий и к тому же многофункциональный. И как раз в нем предусмотрена функция по созданию скриншотов.
Самое сложное в этом деле, остановиться на нужном кадре. То есть отыскать подходящее место и отобрать самый хороший кадр. Как это сделать?
На ползунке кликните мышкой, и при помощи клавиши «пробел» ориентировочно выберите необходимое место.
Для просмотра видео воспользуйтесь клавишами «Ctrl + Down» для нормального и «Ctrl + Up» для медленного показа. Как только выбрали подходящий кадр, нажмите «Alt + I», и отметьте место, где будет храниться кадр. Размер кадра будет соответствовать основным характеристикам вашего видео.
Как только выбрали подходящий кадр, нажмите «Alt + I», и отметьте место, где будет храниться кадр. Размер кадра будет соответствовать основным характеристикам вашего видео.
Так же для получения раскадровки можно воспользоваться штатным вариантом. Что нам для этого понадобиться:
- Запустить видео в Media Player Classic
- На нужном кадре поставить паузу.
- В меню файл нажать: «Save Thumbnails» – Все!
Скриншот можно слетать так же с помощью знаменитого видео проигрывателя BSplayer’e
- Правый клик в окне проигрывателя.
- Выбираем «Опции»
- Жмем «Capture Frame» (Сохранить Кадр) – обратите внимания, там присутствуют две функции либо оригинальный размер, либо «так как видим».
Не менее знаменитый плеер VLC Media Player
- Запускаем проигрыватель
- Переходим в настройки «Settings —> Preferences», можно использовать сочетания клавиш (Ctrl-S)
- Кликаем «Video»
- Теперь «Browse» это функция для выбора папки сохранения скриншотов.

- «ОК» и «Save».
Теперь все что вам останется это перезапустить плеер и на понравившемся кадре нажать «Ctrl + Alt + S» или воспользоваться директориями настройки плеера «Video —> Snapshot».
Ну и последний видеоплеер LA.
В нем для создания снимка достаточно нажать на значок фотоаппарата. А сохраняться он будет в указанной вами директории. Настройки – видео – скриншоты.
Мы рассмотрели лишь малую часть возможностей как сделать скриншот видео. В заключение стоит отметить, что почти во всех популярных современных проигрывателях, предназначенных для воспроизведения DVD дисков, присутствует кнопка съемки скриншота – чаще всего это изображение фотоаппарата.
Как сделать скриншот Вконтакте, загрузить и отправить его?
Довольно часто пользователям социальной сети необходимо делать скриншоты Вконтакте. Цель может быть самая разная — изображение диалога, страницы пользователя, загруженных данных и т.д. Когда вы отправляете жалобу на пользователя, желательно приложить скрин, подтверждающий нарушение правил.
Ниже я научу Вас, как делать качественные скриншоты, и покажу, как работать с программами, которые используются для этой цели.
Классический вариант — PrintScreen
На любом компьютере и ноутбуке есть кнопка PrtScr. Она располагается в верхнем ряду клавиш, ближе к правой стороне.
Клавиша PrtScr для создания скриншотовВ зависимости от настроек вашего ПК, клавиша может работать самостоятельно, либо в паре с другими управляющими клавишами. Вот основные сочетания:
- Ctrl + PrtScr
- Shift + PrtScr
- Alt + PrtScr
- Fn + PrtScr
Последний вариант для ноутбуков. Именно на их клавиатурах есть специфическая кнопка Function (сокращенно Fn).
В независимости от того, где вы хотите сделать скриншот, достаточно нажать на кнопку PrtScr отдельно, либо в сочетании с одной из управляющих клавиш. Текущее изображение вашего экрана будет сфотографировано, и помещено в буфер обмена.
Теперь Вам нужно открыть любой редактор графических файлов. В Windows для этой цели, по умолчанию используется программа Paint. Создайте там новый документ, и вставьте изображение из буфера. Нажатием клавиш Ctrl+V, либо выбрав в меню команду «Вставить«.
Изображение будет в вашем распоряжении. Можете редактировать, сохранять его, и использовать в своих целях.
Пример скриншота, сделанного с помощью функции PrtScrДля большинства задач, этой функции вполне достаточно. Но делать скриншоты таким образом — не самое приятное занятие. Во-первых, приходиться вручную открывать редактор. И если у Вас нет многофункционального Photoshop, то в стандартном Paint, функции редактирования будут сильно ограничены.
Поэтому для создания скриншотов для Вконтакте, и не только, опытные пользователи прибегают к использованию сторонних программ. Ниже я покажу Вам две из них — я сам долгое время использую их в работе. В том числе и для подготовки этих инструкций.
Делаем скриншот в ВК, с помощью программы LightShot
Почему этот вариант попал ко мне в обзор? Здесь есть очень удобная функция. После создания скриншота, вы можете быстро загрузить его в файловое хранилище, предоставляемое разработчиками. Получить ссылку, и опубликовать ее. Весь процесс занимаем пару секунд.
Скачать программу можно с нашего сайта. Ссылка ниже:
Устанавливаем и запускаем. По сути, стандартных настроек Вам должно быть достаточно. Теперь программа запускается при загрузке компьютера, и клавиша PrtScr начинает работать для создания скрина именно в LightShot. Если хотите назначить другие сочетания клавиш, щелкаем правой кнопкой мыши по значку программы в трее, затем выбираем «Настройки«, вкладка «Горячие клавиши«. Вносим изменения и сохраняем.
Теперь давайте попробуем сделать скриншот моей страницы Вконтакте, быстро загрузить изображение на сервер, и отправить его в личном сообщении.
Открываем на экране нужные элементы. Щелкаем по кнопке PrtScr, либо снова находим в трее LightShot, и в меню выбираем пункт «Сделать скриншот«. Либо просто щелкните на значок. Эффект будет тот же
Экран потемнеет, а рядом с курсором будет подсказка «Выберите область«. Теперь нужно щелкнуть курсором в нужной области экрана, зажать левую кнопку мыши, и вести курсор по экрану, выделяя нужную область. Когда закончите, отпустите кнопку мыши.
Картинка зафиксируется. Отредактировать ее размер можно и после создания. По бокам есть маркеры, передвигая которые, можно подогнать нужную область. После этого, в правом блоке выделенной области появиться дополнительное меню. Здесь можно отредактировать скрин на лету, добавить нужные элементы, либо перейти к процессу сохранения картинки.
Нас сейчас интересует значок в виде облака и стрелки. Нажмите на него, для загрузки файла на сервер. В правом нижнем углу экрана появиться окно, где будет доступна ссылка на ваш скриншот. Кнопка «Открыть«, позволит перейти к картинке в браузере. Мы же нажмем «Копировать«, и попробуем поделиться файлом в ВК.
Перейдем на свою страницу, вставим ссылку в блоке создания нового поста, и подождем пару секунд. Изображение автоматически загрузиться — теперь можно публиковать.
Согласитесь, это очень удобно. Поэтому LightShot — моя рекомендация для создания и публикации скриншотов на лету.
Пробуем создать, отредактировать и отправить скрин в ВК, с программой SnagIt
Еще одна программа, которой я активно пользуюсь в работе. В ней есть встроенный редактор, который автоматически запускается после создания скриншота. И среди элементов оформления присутствуют очень важные штучки — номера шагов, стрелки, примечания и т.д.
Кроме этого, SnagIt умеет не только делать скрины на лету, но и записывать короткие видео. Пример вы можете посмотреть у нас на сайте — в каждой статье есть короткие видео подсказки.
Ниже я выкладываю ссылку на установочный файл, триальной версии программы. Вы всегда можете купить полную версию, на сайте разработчика. А для наших целей хватит бесплатной версии.
Устанавливаем программу. После этого, клавиша PrtScr, будет автоматически запускать захватчик экрана SnagIt.
Итак, давайте попробуем сделать скриншот моей страницы в ВК, где будут показаны шаги, которые нужно проделать, чтобы перейти к настройкам профиля.
Зайдем Вконтакт, перейдем на мою страницу. Откроем меню в правом верхнем углу, и наведем курсор мыши на пункт «Настройки«. Вот эту картинку нам нужно сфотографировать.
Нажимаем PrtScr — появляется форма захвата экрана. По аналогии с LightShot, щелкаем и удерживаем курсор, передвигая его для выделения нужной области. Когда закончили — отпускаем. Область будет зафиксирована, и появиться меню, где нужно щелкнуть по кнопке «Запись изображений«.
Наш скрин автоматически загрузиться в редактор SnagIt. Давайте оформим его, указав два необходимых шага:
- Открытие меню;
- Выбор пункта «Настройки«.
Среди инструментов редактора выберем «Стрелка«. В правом блоке меню можно выбрать варианты оформления. Теперь с помощью мыши поставим две стрелки на изображение.
Затем выберем инструмент «Последовательность«, и отметим порядок шагов, установив два маркера. Теперь остается сохранить созданный скриншот.
Теперь давайте представим, что скрин с инструкцией по открытию настроек, мы делали для нашего приятеля. Самое время отправить ему изображение.
Переходим к нужному диалогу, щелкаем по значку «Скрепка«, и выбираем пункт «Фотография«. Теперь загружаем скриншот в ВК, нажав на ссылку «Загрузить фотографию«, и выбрав файл на нашем компьютере. Картинка прикрепиться к сообщению — можно отправлять.
Кстати, если вы скинете собеседнику ошибочные данные, всегда можно удалить отправленное сообщение. Но на это есть только 24 часа.
Учимся делать скриншот на Андроид смартфоне, и загружать его в социальную сеть
Последний вариант — создание скриншота на телефоне.
У Андроид смартфонов этот процесс предельно прост. Откройте на экране те данные, которые вы хотите сфотографировать. Затем одновременно нажмите на боковой панели телефона кнопки «Убавить громкость» и «Включение/выключение«. Скриншот будет создан — вы увидите соответствующую анимацию либо звуковой сигнал.
Кнопки на телефоне, для создания скриншотаТеперь открываем приложение Вконтакте, и идем в раздел «Фотографии«. Здесь щелкаем на значок «+«, затем выбираем альбом для загрузки (см. как создать альбом Вконтакте?). Автоматически откроется раздел «Все фото«, на вашем телефоне. Наш скриншот должен быть самым первым в списке. Отмечаем его и нажимаем «Прикрепить«. Изображение будет загружено.
Теперь вы знаете о скриншотах все что нужно!
Видео гид. Как создать, загрузить и отправить скриншот Вконтакте?
Как записать экран на вашем телефоне Android
Если вам нужно записать экран на вашем компьютере, в Windows есть игровая панель, а в macOS есть инструмент для создания снимков экрана. На устройствах Apple есть инструмент записи экрана, но как насчет Android?
Google включил средство записи экрана в бета-версию Android 10, но эта функция была удалена перед окончательной версией. Он может появиться в Android 11, но до тех пор несколько производителей смартфонов внедрили свои собственные функции записи экрана в Android 10, в то время как те, у кого более старые устройства, могут обратиться к сторонним приложениям.Вот ваши варианты.
Android 10 Screen Recorder
Если у вас есть устройство Android от Samsung, LG или OnePlus, которое может работать под управлением Android 10, вы также получаете встроенное устройство записи экрана. (Это включает в себя Galaxy s10, s10e, s10 Plus, Note 10, Note 10 Plus и s20; OnePlus 5, 5T, 6, 6T, 7, 7 Pro и 8; и LG V50, V50S, V60, G7, G8 и G9.)
Запись экрана на Samsung Galaxy S20 +Процесс записи экрана в значительной степени одинаков на всех устройствах, с некоторыми изменениями здесь и там.Потяните панель уведомлений вниз от верхнего края экрана, чтобы просмотреть параметры быстрых настроек. Коснитесь значка средства записи экрана и дайте устройству разрешение на запись экрана. Затем вы можете начать запись; по завершении нажмите «Стоп», а затем сохраните видео в галерее телефона.
Устройства Samsung идут немного дальше, позволяя при желании записывать звук через динамик и микрофон. Вы также можете включить фронтальную камеру, чтобы синхронизировать запись экрана с видео вашего лица.Перейдите в «Настройки »> «Дополнительные функции»> «Снимки экрана и средство записи экрана»> «Настройки устройства записи с экрана» , чтобы настроить несколько параметров, в том числе звук и разрешение записи (до 1080p).
ADV Screen Recorder
Для тех, у кого нет встроенной записи экрана, ADV Screen Recorder — это бесплатная сторонняя опция, которая позволяет записывать любую активность на экране. Коснитесь значка плюса в приложении, чтобы открыть наложение волшебной кнопки, которое позволяет вам управлять своими записями с любого экрана.Имейте в виду, что когда это наложение открыто, вы не можете взаимодействовать с остальной частью экрана.
Когда вы открываете оверлей с волшебной кнопкой, вы видите элементы управления, которые позволяют вам начать запись, просмотреть свою коллекцию видео и рисовать на видео. Если вы включите эту функцию в настройках, вы также можете переключить переднюю камеру, чтобы добавить видеоокно поверх экрана.
Нажмите кнопку записи, чтобы начать видео, затем остановитесь или сделайте паузу с помощью наложения волшебной кнопки. Вы можете редактировать и делиться своей записью из приложения.В настройках вы можете изменить разрешение (до 1080p), скорость передачи данных (до 15 Мбит / с) и частоту кадров (до 60 кадров в секунду). Вы также можете изменить ориентацию видео и настройки микрофона.
Приложение позволяет управлять наложением, изменяя непрозрачность, заменяя значок по умолчанию на собственное изображение и добавляя текст или полностью удаляя его. Вы также можете разрешить приложению показывать касания экрана во время записи, хотя вам придется включить эту функцию в настройках телефона.
AZ Screen Recorder
Стороннее приложение AZ Screen Recorder представляет собой бесплатное приложение с поддержкой рекламы (с ценой в 2 доллара США.99 без надстройки), который позволяет снимать видео, делать снимки экрана и запускать видео в реальном времени. Приложением можно управлять с помощью панели уведомлений телефона, и после получения соответствующих разрешений на экран добавляется всплывающая кнопка управления.
Откройте приложение и нажмите оранжевую кнопку камеры, чтобы начать запись экрана, затем перемещайтесь по телефону, как обычно. На экране также появится пузырек видеокамеры меньшего размера, который останется даже после того, как вы отойдете от приложения. Коснитесь этого значка, чтобы остановить или приостановить запись.В пузыре есть дополнительные параметры, позволяющие открывать сохраненные записи в приложении, активировать различные элементы панели инструментов и запускать прямое видео на Facebook или YouTube.
Внутри приложения вы можете просматривать сохраненные видео и снимки экрана, которыми можно делиться и редактировать. Меню настроек позволяет настраивать параметры видео, такие как разрешение (до 2220 на 1080), частоту кадров (до 60 кадров в секунду), скорость передачи данных (до 12 Мбит / с), ориентацию устройства и интервальную съемку, а также управлять записью звука.
Не хотите, чтобы кнопка записи отображалась в записи? Существуют параметры, которые отключают кнопку во время записи, добавляют невидимую кнопку и изменяют способ остановки записи.
Google Play Games
Если вы хотите записать какой-нибудь игровой процесс, Google Play Games — надежный бесплатный вариант. Хотя оно может записывать только в формате 480p SD или 720p HD, приложение позволяет записывать любую игру и добавлять кадры камеры с фронтальной линзы вашего телефона.
Откройте приложение и выберите игру — это может быть любая из включенных игр или название, которое вы скачали ранее. Нажмите кнопку «Запись» в верхней части страницы сведений об игре, и отсюда вы можете выбрать качество видео.
Нажмите «Запустить», чтобы начать игру, и на экране появится всплывающее видео-всплывающее окно с настройками записи, которые нужно выбрать. Кнопки, окружающие вашу голову, будут управлять вашим микрофоном, фронтальной камерой и записью. Вы также можете перетащить видео-пузырь по экрану, чтобы найти идеальное место.
Нажмите красную кнопку, чтобы начать запись видео. По истечении трехсекундного таймера Google Play Games начнет запись. Нажмите кнопку записи еще раз, чтобы остановить, или вы можете перетащить всплывающее видео пузырек в центр экрана на слово «Закрыть».Как только видео закончится, у вас будет возможность отредактировать и загрузить его через приложение YouTube.
Mobizen Screen Recorder
В отличие от других устройств записи экрана, Mobizen Screen Recorder в основном существует в виде плавающего управляющего пузыря, называемого AirCircle. Коснитесь оверлея, чтобы запустить видео, сделать снимок экрана или просмотреть захваченные медиафайлы и изменить настройки. Вы можете начать запись экрана из меню AirCircle, а затем приостановить или остановить видео. Команды в тени уведомлений также позволяют вам в некоторой степени управлять.
Mobizen позволит вам просматривать, редактировать и делиться своими записями. В оверлее хранилища приложения вы можете просматривать видео и снимки экрана, хотя оно также может импортировать некоторые изображения с вашего устройства. Меню настроек позволяет настроить разрешение (до 1080p), частоту кадров (до 60 кадров в секунду) и настройки звука.
Встроенный мастер записи поможет оптимизировать видео, а режим чистой записи удаляет наложение и улучшает общее качество.
По умолчанию Mobizen отключит фронтальную камеру, но вы можете включить ее в настройках, чтобы добавить дополнительное наложение видео на все записи.У вас также есть возможность полностью настроить AirCircle, заменив логотип своим собственным изображением, скрыв его во время записи или изменив его прозрачность.
Базовое приложение поддерживает рекламу, и всплывающие окна разбросаны повсюду, но вы можете перейти на премиальную подписку, чтобы убрать рекламу, создать свои собственные водяные знаки и GIF-файлы и многое другое.
Super Screen Recorder
С помощью Super Screen Recorder с поддержкой рекламы вы можете записывать свой экран, делать снимки экрана и многое другое.Используйте всплывающее окно, чтобы записывать видео, делать снимки и рисовать на экране. Вы также можете добавить дополнительные функции, такие как живое видео, окно фронтальной камеры и значок плавающей кисти.
Внутри приложения вы можете просматривать, публиковать и редактировать отснятые вами медиафайлы. Полное меню редактирования позволяет добавлять музыку, объединять видео и изображения, сжимать файлы, превращать видео в GIF и многое другое. В меню настроек вы можете контролировать разрешение (до 1080p), скорость передачи данных (до 12 Мбит / с), частоту кадров (до 60 кадров в секунду) и ориентацию видео.Вы также можете изменить настройки записи видео и звука, установить параметры управления и показать касания экрана, как только на устройстве будут включены параметры разработчика.
При наличии профессиональной подписки Super Screen Recorder удаляет рекламу, дает вам возможность озвучивания и изменения голоса, а также позволяет добавлять пользовательские изображения для плавающей кнопки и водяного знака.
Этот информационный бюллетень может содержать рекламу, предложения или партнерские ссылки. Подписка на информационный бюллетень означает ваше согласие с нашими Условиями использования и Политикой конфиденциальности.Вы можете отказаться от подписки на информационные бюллетени в любое время.
Как записать экран на устройстве Android
Хотите быстро сделать видео или записать экран на устройстве Android? Делаете ли вы запись для друзей или создаете видео для профессиональных целей, есть несколько способов сделать это.
Делать скриншоты легко, но как насчет более длинной и сложной видеозаписи того, что происходит на вашем телефоне? Если это именно то, что вам нужно, вот как записать экран на устройстве Android, будь то загрузка приложения, использование встроенного средства записи экрана на Android 11 или встроенных инструментов, доступных на некоторых устройствах Android 10.
Запись экрана на устройстве Android 11
Дразнив эту опцию в предыдущих версиях Android, Android 11 наконец-то добавил встроенную возможность записи экрана вашего телефона. Будучи частью бета-версии Android 11, разработчики Google наконец решили сохранить ее, и теперь вы можете записывать изображение с экрана на любом телефоне Android 11.
Чтобы использовать функцию записи, необходимо добавить ее в меню быстрых настроек телефона. Для этого дважды смахните вниз на Notification Shade , чтобы открыть быстрые настройки.Затем коснитесь плитки Edit в нижнем левом углу панели (обычно она выглядит как карандаш). Найдите плитку Screen Recorder , прежде чем перетащить ее в область быстрых настроек. Наконец, коснитесь стрелки Назад или проведите пальцем от края экрана, чтобы сохранить изменение.
Теперь вы можете снова открыть панель быстрых настроек, чтобы фактически использовать средство записи экрана. При первом использовании вас спросят, хотите ли вы также записывать звук и отображать касания на экране.Сделайте желаемый выбор, а затем нажмите Начать , чтобы начать запись. Красный значок записи будет отображаться в тени уведомлений всякий раз, когда ваш телефон выполняет запись. Вы можете опустить штору и нажать значок Красный , чтобы закончить запись.
Запись экрана на устройстве Android 10
Запись экрана была большим дополнением к бета-версии Android 10, но Google убрал эту функцию перед финальным выпуском. К счастью, дизайнеры пользовательского интерфейса из LG, OnePlus и Samsung вернули его.
Запись из панели быстрых настроек на устройствах Samsung и LG
ТелефоныSamsung и LG на Android 10 могут получить доступ к параметрам записи экрана из панелей быстрых настроек. Дважды проведите пальцем вниз по панели уведомлений, чтобы получить доступ к разделу «Быстрые настройки », а затем выберите Screen Recording (на телефоне LG) или Screen Recorder (на телефоне Samsung). Затем нажмите кнопку Start и дождитесь завершения короткого обратного отсчета, чтобы начать запись.Возможно, вам потребуется предоставить диктофону некоторые разрешения, прежде чем он начнется, и LG предупреждает, что любой защищенный контент, например Netflix, будет отображаться в виде черного экрана со звуком. Когда вы закончите, нажмите кнопку Stop , и ваша запись закончится.
Samsung пошла еще дальше с опциями записи, и вы сможете добавить к отснятому материалу лицевую камеру. Просто коснитесь значка Front Camera — он выглядит как силуэт человека — и появится небольшое окно, содержащее трансляцию с вашей передней камеры.Если вы записываете на телефон Galaxy Note, вы также сможете использовать S Pen, чтобы рисовать на записи. Просто коснитесь значка Pencil , чтобы начать. Предупреждаем: вам нужно будет выключить его, чтобы снова нормально взаимодействовать с экраном.
Не можете найти параметр записи экрана в быстрых настройках ? Убедитесь, что ваш телефон работает под управлением Android 10, и убедитесь, что он также обновлен до последней возможной версии. Вы сможете найти свои обновления в приложении Settings .
Использование устройства записи экрана Android 10 на устройствах OnePlus
Если у вас есть смартфон OnePlus под управлением Android 10, вы также сможете использовать встроенное средство записи экрана. Однако изначально он не будет доступен из панели быстрых настроек. Вместо этого вам нужно сначала добавить его как ярлык. Вот что вы делаете:
Шаг 1 : Проведите вниз по строке состояния, чтобы открыть панель уведомлений. Проведите пальцем вниз еще раз, чтобы открыть все плитки приложений.
Шаг 2 : Коснитесь значка Edit (он выглядит как карандаш), затем проведите пальцем влево, чтобы перейти на следующую страницу.
Шаг 3 : Нажмите и удерживайте приложение Screen Recorder, затем перетащите его в меню быстрых настроек.
Шаг 4 : Нажмите кнопку Назад в верхнем левом углу, чтобы сохранить изменения.
После этого вы сможете получить доступ к программе записи экрана при открытии быстрых настроек.
Запись экрана с приложениями
У вас нет устройства Android 10 от LG, OnePlus или Samsung? Не волнуйтесь, вам не нужно покупать новый телефон просто для записи экрана — просто скачайте приложение, которое справится с тяжелой работой.Вот пара отличных приложений для записи экрана.
AZ Устройство записи экранаДиктофон AZ — это чистое приложение для записи без ограничений по времени и водяных знаков. Лучше всего то, что им легко пользоваться, не требуя особой настройки.
Начните с загрузки и запуска приложения. После запуска он отобразит серию кругов на вашем экране с опциями для записи, создания снимков экрана, потоковой передачи и многого другого. Выберите опцию Record , и вам будет предложено подтвердить запись экрана.После запуска вы можете остановить запись, проведя вниз по экрану и нажав кнопку Остановить в своих уведомлениях.
Когда вы не ведете запись, приложение будет накладывать свой логотип на экран, чтобы вы могли быстро получить к нему доступ в случае необходимости. Или, если вы предпочитаете, чтобы его там не было, перетащите его вниз до X внизу экрана, чтобы удалить. Повторный запуск приложения вернет плавающую кнопку обратно.
Вы можете получить доступ к настройкам приложения, нажав плавающую кнопку и значок в виде шестеренки.Это приведет вас к меню, где вы можете настроить многие аспекты качества видео перед началом записи, что полезно, если вам нужно определенное качество или вы хотите сэкономить место для видеофайлов.
Приложение также содержит некоторые незначительные инструменты редактирования и дает вам возможность рисовать на экране во время записи, что делает его отличным вариантом для профессионалов. Приложение также включает в себя возможность вырезать и редактировать видео, обрезать экран по мере необходимости, заменять звук на то, что вы хотите, и конвертировать разделы в GIF по мере необходимости.Посетите эту область, чтобы внести последние изменения, прежде чем вы будете готовы поделиться.
Google Play
Google Play ИгрыКак следует из названия, это приложение для управления играми предназначено для использования и записи игр, в которые вы играете на Android. Это означает, что первым делом вы должны зарегистрироваться в Google Play Games и изучить сервис, чтобы найти игры, которые вам нравятся и которые вам нравятся. Убедитесь, что вы сделали это, прежде чем начинать запись, поскольку Play Игры позволяют записывать только поддерживаемые игры.
Когда вы будете готовы начать, откройте приложение и коснитесь игры, которую хотите записать, чтобы открыть окно Сведения об игре . Оттуда коснитесь значка в виде видеокамеры, чтобы начать запись. Выберите Далее , затем выберите качество видео. Когда все будет хорошо, выберите Запустить , чтобы начать игру.
Через несколько секунд игра запустится. Когда вы окажетесь здесь, у вас будут варианты. По умолчанию Play Games запускает вас с помощью лицевой камеры с фронтальной селфи-камерой, но вы можете отключить ее, нажав кнопку в виде видеокамеры.Вы также можете отключить звук, нажав кнопку микрофона. Самое главное, нажатие на красный значок Record запустит вашу запись. Чтобы остановить запись, коснитесь лицевой камеры (или логотипа Play Games, если вы не используете лицевую камеру) и коснитесь красного квадрата Stop .
Ваше видео будет автоматически сохранено на вашем устройстве, как только вы остановитесь. Если вы хотите загрузить свое видео на YouTube, есть опция мгновенного обмена с надписью Изменить и загрузить на YouTube . Обратите внимание, что возможности редактирования ограничены, и это приложение будет записывать все, что отображается на экране устройства, поэтому этот шаг может занять некоторое время.
Google Play
Устройство записи экрана и видеозаписи — XRecorder
Вот еще один сторонний экран и видеомагнитофон, на случай, если вам не нравятся другие, представленные выше. Разработанный InShot, он пользуется огромной популярностью: более 100 миллионов загрузок и более 2 миллионов отзывов (4,5 звезды из 5). Он достаточно прост в использовании: вам нужно просто выбрать Video на нижней вкладке, а затем нажать кнопку Record , чтобы начать запись экрана.
Вы можете вызвать Notification Shade в любой момент во время записи, чтобы приостановить запись, и, очевидно, вы также можете повторно войти в само приложение и нажать кнопку Stop . Вы также можете использовать приложение, чтобы делиться своими записями и делать снимки экрана, и оно также предоставляет ряд настроек, которые вы можете настроить в соответствии с вашими предпочтениями. К ним относятся параметры качества, возможность деактивировать звук, а также возможность изменять ориентацию ваших записей.
XRecorder можно загрузить и использовать бесплатно, но в его бесплатной версии время от времени появляется всплывающая реклама. Вы можете удалить рекламу, заплатив 6 долларов.
Google Play
Mobizen Устройство записи экранаMobizen предлагает запись в формате HD, которая очень похожа на приложение AZ, так что это хороший вариант попробовать, если AZ вам не подходит.
Загрузите приложение и запустите его из меню приложения. Приложение предложит вам настроить учетную запись, после чего вы увидите на экране небольшой значок «воздушный кружок».Mobizen расскажет, как его использовать. Когда вы будете готовы к записи, нажмите кнопку записи, чтобы начать. (Обратите внимание, что значок камеры делает только снимки экрана.) Вы увидите трехсекундный обратный отсчет, прежде чем приложение начнет запись.
Во время записи воздушный круг будет виден, но не беспокойтесь — он не будет отображаться на вашем финальном видео. Выберите его снова и нажмите значок паузы, чтобы приостановить видео, когда вам нужно. Верхняя кнопка имеет красную кнопку остановки во время записи, и вы можете выбрать ее в любое время, чтобы остановить видео.
Когда вы остановите запись, откроется всплывающее окно, позволяющее предварительно просмотреть видео. Оттуда вы можете редактировать, если хотите внести изменения. Вы также можете вернуться и внести правки позже, если сохраните видео. Вы увидите значок редактирования с помощью ручки и бумаги под отснятым материалом во время просмотра, и щелкнув по нему, вы сможете редактировать видео. Вы можете вырезать и разделить, добавить фоновую музыку, добавить вступление и завершение и добиться того, чтобы видео выглядело так, как вы хотите.
Google Play
Рекомендации редакции
Как делать снимки видео на iPhone? — Еженедельное приложение для iOS
Хотите запечатлеть любимую сцену из фильма и сохранить ее в виде фотографий? На iPhone это можно сделать без сторонних приложений.Просто воспроизведите видео или телевизор, на котором вы хотите сделать снимок. Перетащите ползунок, чтобы быстро перейти к месту в видео, которое вы хотите снять, а затем приостановите видео. Теперь нажмите комбинацию клавиш Power + Home, чтобы сделать снимок экрана. Экран вашего iPhone будет мигать, и снимок экрана будет сохранен в альбоме « снимков экрана, » в вашей библиотеке фотографий или фотопленке. Используете iPhone X без кнопки «Домой» или не можете правильно сделать снимок экрана? Ознакомьтесь с этим руководством по захвату экрана на iPhone.
Однако этот метод просто захватывает все, что находится на экране вашего iPhone, в виде изображения с фиксированным разрешением и соотношением сторон, которые обычно отличаются от исходного фильма или видео.Все ваши снимки экрана имеют одинаковую ширину / высоту, неважно, снимаете ли вы фильм 4K UHD, видео 1080P HD или видео 360p. Иногда, когда ваше видео не может занимать весь экран iPhone, вокруг видео появляются черные области. Если вы снимаете экран видео, вы также захватываете черные полосы слева / справа или сверху / снизу.
Лучший способ сделать снимки вашего видео и получить неподвижные изображения с высоким разрешением — использовать видеопроигрыватель или редактор, который предлагает функцию моментальных снимков видео.Здесь мы покажем вам, как это сделать с помощью приложения для захвата видео и фото. Если у вас его еще нет, скачайте здесь.
Запустите приложение для преобразования видео в фото на iPhone. Предоставьте ему разрешение на доступ к вашей библиотеке фотографий. Просмотрите превью к видео и выберите видео, из которого хотите сделать снимок. Проведите пальцем вверх и вниз, чтобы просмотреть видео по кадрам, или перетащите ползунок внизу, чтобы быстро найти нужную сцену. Коснитесь, чтобы выбрать сцену или кадр. Наконец, нажмите кнопку «Сохранить» в правом верхнем углу, чтобы сохранить снимок видео в альбоме «Фотопленка».Вы также можете выбрать опцию «Поделиться», чтобы поделиться снимком видео через другие приложения на iPhone.
Связанные страницыКак записать видео с экрана на Android
Если вы искали видеомагнитофон для Android , вы попали в нужное место. В этом посте мы рассмотрим лучшие варианты создания видеозаписи экрана без рутирования устройства .
Как можно использовать отснятый материал вашего приложения
Основная причина, по которой вы записываете экран своего приложения или записываете игровой процесс, заключается в том, чтобы вы могли использовать отснятый материал при создании видео. Это может быть промо-ролик из Google Play Store или мобильная видеореклама для вашего Android-приложения.
Зачем вам трейлер приложения для Google Play Store или Amazon Appstore? Это часть вашей стратегии оптимизации магазина приложений и ваших усилий по увеличению коэффициента конверсии вашего приложения. А затем вы можете измерить влияние вашего видео (или любого другого изменения в Play Store) с помощью экспериментов со списком в Google Play Store.
Видео для привлечения пользователей можно использовать в качестве рекламы в социальных сетях для Facebook или Instagram, в качестве видеорекламы с вознаграждением или для универсальных кампаний для приложений.
Немного предыстории записи видео на экране Android
Существует множество различных решений для записи видео для Android. Но прежде чем мы перейдем к этому, решение, которое вы будете использовать, будет зависеть от версии Android, установленной на вашем устройстве.
Итак, давайте взглянем на некоторые важные выпуски Android, о которых вам нужно знать, когда речь идет о возможностях захвата видео с экрана .
Предварительно KitKat 4.4
До KitKat 4.4 не было официальной встроенной функции для записи вашего устройства Android. Поэтому люди обычно ставили камеру перед телефоном.
Не самое лучшее решение, но оно сделало свою работу.
В настоящее время существуют приложения, которые могут записывать данные с таких низких версий Android, как Froyo (2.2.3), но результаты будут сильно различаться в зависимости от производителя устройства и приложения. Мы надеемся, что вы все еще не пользуетесь старым устройством, не говоря уже о том, чтобы фиксировать какие-либо доказательства того, что вы это делаете.
Но если вам действительно нужно записать экран устройства, которое максимально загружено в Froyo, для проекта древней истории или чего-то еще, мы предоставили предложение в разделе о записи приложений ниже.
Android KitKat 4.4
В выпуске Android KitKat 4.4 Google добавила служебную программу записи экрана, которая позволяет разработчикам записывать устройство, подключенное к их компьютеру, через Android Developer SDK, используя Android Debug Bridge (ADB). Но решение для записи, как известно, сложно в использовании и в первую очередь предназначено для разработчиков.
Android Lollipop 5.0 и более поздние версии
ВAndroid 5.0 наконец-то появилась встроенная запись экрана. Это значительно упростило запись видео и открыло более широкий спектр возможностей записи экрана.
Теперь перейдем к решениям, которые существуют …
Приложения для записи Android
Нет недостатка в приложениях для записи экрана для Android , это точно. Итак, мы перебрали все варианты и вот два лучших решения, которые мы нашли.
Эти приложения хороши тем, что обычно они очень доступны по цене. Обратной стороной является то, что ваши возможности записи могут иметь некоторые ограничения, поскольку запись происходит на устройстве.
AZ Screen Recorder — без рута
Мы просмотрели множество приложений для записи экрана и прочитали много сообщений в блогах. Чаще всего появлялся видеомагнитофон AZ Screen Recorder — No Root.
Насколько мы можем судить, у этого приложения есть только один недостаток — оно работает только с устройствами с Android 5.0 или новее.
Самое лучшее в этом приложении то, что оно бесплатное. Конечно, если вы хотите получить доступ к некоторым из более продвинутых функций, вам придется заплатить несколько долларов за внутриигровые продукты, но это, вероятно, того стоит.
Вот текущий снимок отзывов…
Mobizen
Еще одно приложение, у которого есть масса отзывов, — это приложение Mobizen.
У него больше отзывов, чем у приложения AZ Screen Recorder, но его средний рейтинг ниже. Несмотря на это, оно выглядит как надежное приложение и абсолютно бесплатное.
Для этого приложения требуется Android 4.2, поэтому оно может быть хорошим вариантом, если вы не можете использовать AZ. Судя по их веб-сайту, похоже, что он прост в использовании и имеет некоторые другие замечательные функции, которые могут быть вам полезны.
Экран записи без корня в видео
Да, мы назвали два лучших решения, но об этом приложении стоит рассказать вам, потому что, как мы упоминали в начале, запись экрана устройства, на котором установлена более старая версия Android, может быть сложной задачей.
В этом приложении указано, что его можно использовать с Android версии 2.3.3 и выше, так что, безусловно, стоит попробовать, если вам нужно записывать старые устройства.
Вы можете скачать это приложение из Google Play здесь.
Внешние решения для записи видео (карты захвата)
Затем давайте взглянем на некоторые существующие решения для внешней записи. По сути, это внешние видеоадаптеры, которые вы используете для соединения устройства Android и ноутбука / настольного компьютера.
Они в основном используются для записи игрового процесса на консолях, таких как Xbox, но их также можно использовать для записи мобильных устройств.Плюс в том, что они очень универсальны и могут использоваться для записи широкого спектра устройств.
Обратной стороной является то, что они могут быть дорогими, во многих случаях их стоимость превышает 100 долларов. Так что это просто зависит от того, сколько записей вы будете делать.
Эльгато
Elgato, вероятно, лучшее решение для записи видео из внешнего приложения. Мы также рассказали об этом в статье о том, как записать сообщение об устройстве iOS.
Это видео покажет вам, как его настроить. Перейдите к 3:49, чтобы получить руководство по Android.
Hauppauge
Еще одна альтернатива, которую вы, возможно, захотите проверить, — Hauppauge. Их устройства не так популярны, как у Elgato, но у них очень хорошие рейтинги на Amazon.
Встроенные возможности записи
Как мы упоминали ранее, Android 4.4 ознаменовал добавление возможностей записи видео в Android. То, что должно было быть «легким» решением, вовсе не было простым.
Если вы действительно хотите вникнуть в это, то посмотрите это видео, чтобы увидеть, как это делается.Если вам нужны более подробные инструкции, вы можете прочитать этот пост.
Устройство записи экрана Mac для Android
Наконец, есть еще один вопрос, на который мы должны ответить. Многие инструменты отлично работают на ПК с Windows, но как насчет того, чтобы записать экран Android на Mac?
К счастью, для этого есть отличное решение. Это видео покажет вам, как использовать AndroidTool для записи экрана Android. Вы можете бесплатно скачать его отсюда.
Заключение
Итак, это различные способы захвата видеозаписи вашего Android-устройства .У всех есть свои плюсы и минусы, поэтому попробуйте несколько из них и посмотрите, что лучше всего подходит для вас.
Мы что-нибудь пропустили? Сообщите нам свой любимый метод в комментариях ниже…
Хью Кимура
Привет, я Хью, и я очень хочу помочь вам успешно продвигать свои приложения. Здесь, в Сан-Франциско, меня окружают одни из ведущих маркетологов приложений и компании по маркетингу приложений. Следите за этим блогом, чтобы узнать, что я узнаю дальше…Следуйте за Apptamin в Twitter
Последние сообщения Хью Кимуры (посмотреть все)
Как сделать снимок экрана на Android
У вас будет много раз, когда вы, возможно, захотите поделиться с другом тем, что вы нашли на своем телефоне, или просто хотите сохранить на более позднюю дату, например, копией вашего маршрута путешествия. Использование функции снимков экрана Android позволяет легко создать копию всего, что вы видите на экране, чтобы вы могли быстро сохранить информацию на свое устройство или отправить ее другу.К счастью, это простой в использовании инструмент. Вот как сделать снимок экрана на телефонах Android несколькими разными способами.
Эти шаги для создания снимков экрана на Android применимы к большинству устройств, включая телефоны Google Pixel, телефоны с последними версиями Android и даже планшеты Android. Некоторые из этих методов также будут работать на устройствах Samsung, но вы также можете узнать, как делать снимки экрана на устройствах Samsung.
Как сделать снимок экрана на Android: первый аппаратный метод
Нажмите и удерживайте кнопки Power, и Volume Down примерно одну секунду.
Подождите, пока ваш дисплей не ответит, подтверждая, что снимок экрана был сделан.Если звук включен, может воспроизводиться звук срабатывания затвора камеры.
Просмотрите свой снимок экрана, найдя его на панели уведомлений. Оттуда вы можете легко поделиться им или удалить его.
Как сделать снимок экрана на Android: аппаратный метод 2
Если одновременное нажатие кнопок питания и уменьшения громкости затруднительно, вы можете использовать альтернативный метод для создания снимков экрана на Android. Однако это не так быстро, поэтому, если вы пытаетесь сделать снимок экрана с определенной точки видео, перемотайте его назад, чтобы подготовиться.
Удерживайте кнопку Power около одной секунды, пока не появится меню.
Выберите опцию Снимок экрана во всплывающем меню.
Просмотрите свой снимок экрана, найдя его на панели уведомлений.
Как сделать снимок экрана на Android: громкая связь с Google Assistant
Наконец, если вы хотите сделать снимок экрана на своем телефоне, не касаясь его, последние версии Android позволят вам сделать это с помощью Google Assistant.Итак, есть способ сделать снимок экрана на Android без помощи рук. Вам просто нужно убедиться, что вы настроили Google Assistant на своем устройстве с доступом к экрану. Этот метод также сложно подобрать по времени, поэтому лучше снимать скриншоты статических изображений, чем видео.
Активируйте Google Assistant с помощью голосовой команды (по умолчанию « ОК, Google »). На экране появится оверлей Google Assistant, но он не будет частью снимка экрана.
Скажите Google Assistant: « Сделайте снимок экрана .»Google Assistant сделает снимок экрана всего, что находится на вашем экране, под наложением. Если вы воспроизводите видео, он может приостановить воспроизведение видео. В случае YouTube Google Assistant приостановит воспроизведение видео, выведя элементы управления воспроизведением на экран. , но на снимке экрана не будет элементов управления воспроизведением.
Выберите один из вариантов действий. Google Assistant не будет автоматически сохранять снимок экрана, поэтому вам нужно будет либо Загрузить в фотографии, , Сохранить на диск, , либо выбрать другой вариант, чтобы поделиться им напрямую.
Спасибо, что сообщили нам!
Расскажите, почему!
Другой Недостаточно подробностей Сложно понятьКак сделать снимок экрана на Android: руководство по созданию снимка экрана на телефоне Android
Есть множество причин сделать снимок экрана на своем телефоне Android, будь то из-за того, что вы сделали что-то фантастическое в игре, получили веселый мем или хотите запомнить сообщение.
К счастью, сделать снимок экрана с помощью программного обеспечения Android действительно просто, и есть несколько различных способов быстро сфотографировать все, что происходит на вашем экране.Вы даже можете снять видео, если хотите.
Чтобы помочь вам сделать снимок экрана на телефоне Android, мы написали это простое руководство, в котором представлены основные способы сделать это. Все эти параметры также работают на планшетах Android.
Как сделать снимок экрана на Android: три варианта
Как сделать снимок экрана на телефонах и планшетах Android подробно
Есть три простых способа сделать снимок экрана на телефонах Android, однако, если ваш телефон не на Android 11 или выше, только первый работает для вас.
Двухкнопочный вариант
Сделайте снимок, удерживая питание и нажав кнопку уменьшения громкости.Этот параметр работает на всех телефонах и планшетах Android, независимо от их версии.
Когда у вас есть контент, который вы хотите захватить на экране, одновременно нажмите и удерживайте кнопку power и уменьшения громкости . Следите за тем, чтобы нажатие не шаталось, иначе вы можете случайно выключить дисплей или уменьшить громкость.
Ваш телефон визуально покажет, что был сделан снимок экрана — иногда небольшое изображение сделанного снимка остается в нижнем углу, а иногда загораются боковые стороны экрана. Если вы этого не видите, возможно, изображение не сохранилось, поэтому проверьте свою галерею, чтобы убедиться.
Обратите внимание: если у вас старый телефон Android, «кнопка питания», о которой мы говорим, на самом деле может быть кнопкой «Домой» на передней панели телефона. Нажмите и удерживайте эту кнопку вместе с уменьшением громкости, чтобы сделать снимок экрана.
Нажмите и удерживайте кнопку питания, затем нажмите кнопку «Домой».Программная опция
Если у вас есть планшет или телефон Android на Android 11 или более поздней версии, есть другой способ сделать снимок экрана. Этот способ работает медленнее, чем вариант с двумя кнопками, поэтому он не подходит для быстрых игровых моментов, но подойдет для других целей.
В меню Quick Settings должна быть кнопка снимка экрана. Вы можете найти быстрые настройки, проведя вниз от верхнего края экрана, и они характеризуются серией кругов с различными параметрами.
Если вы не закрепили значок скриншота для этого использования кнопок быстрого использования, он будет в более длинном меню, поэтому снова проведите пальцем вниз от этого ряда значков, чтобы увидеть более длинную версию.
В этом длинном списке значков настроек вы должны увидеть один, помеченный как Снимок экрана . Если вы нажмете эту кнопку, ваш телефон автоматически сделает снимок экрана. Не волнуйтесь, привязка не будет из меню быстрых настроек, это будет то, что было на вашем экране до того, как вы смахнули вниз.
Создание снимка экрана видео
Процесс создания снимка экрана видео очень похож на вышеупомянутый метод создания статического снимка, поэтому это означает, что вы должны быть на Android 11 или выше.
Как и раньше, проведите пальцем вниз, чтобы получить доступ к быстрым настройкам, затем снова вниз, чтобы увидеть более длинный список значков. Затем, вместо того, чтобы нажимать снимок экрана, найдите Screen Recorder — вам может потребоваться пролистать несколько меню значков, если оно не на вашей первой странице.
Когда вы нажмете кнопку, быстрые настройки закроются, и вы вернетесь на предыдущий экран. Однако в углу вашего дисплея будет небольшой значок с кнопкой для остановки записи и таймером, показывающим, как долго вы ведете запись экрана.
Просто делайте на экране все, что хотите, затем нажмите красный квадрат внизу, когда закончите, и видео будет сохранено в вашей галерее.
При желании вы можете изменить настройки средства записи экрана, удерживая значок вместо нажатия. Это должно привести вас в вашу галерею, и в правом верхнем углу будет значок (обычно шестеренка), позволяющий получить доступ к его настройкам. Здесь вы можете изменить различные функции, такие как разрешение, частоту кадров и индикаторы сенсорных жестов.
Как делать снимки экрана или снимать видео на PS5
- Вы можете сделать снимок экрана на PS5 с помощью кнопки «Создать» на контроллере DualSense.
- Кнопка PS5 Create также позволяет записывать видео и транслировать игровой процесс в прямом эфире на Twitch или YouTube.
- Сделав снимок экрана или видео, вы можете использовать приложение «Медиа-галерея» на PS5, чтобы редактировать или делиться своей работой.
- Посетите техническую библиотеку Insider, чтобы узнать больше.
Что вы получаете при смешивании 4K графика, более высокая частота кадров и большие игровые вселенные? Еще лучшие фотографии и видео, которые вы можете сохранять и делиться с друзьями с вашей PlayStation 5.
Контроллер PS5 DualSense имеет функцию, которая может делать все это. Она называется кнопкой «Создать» и является преемницей кнопки «Поделиться» на PS4.
Как работает кнопка «Создать» на PS5
Кнопка «Создать», расположенная в верхнем левом углу контроллера и обозначенная трехстрочным значком, позволяет запечатлеть ваш игровой процесс несколькими способами.
Кнопка «Поделиться» на PS4 была заменена на кнопку «Создать» на PS5. Sony; скитч Уильям Антонелли / InsiderНажатие кнопки «Создать» приостанавливает игровой процесс, и оттуда вы можете делать снимки экрана, начинать запись видео, сохранять видео о том, что вы уже сделали, редактировать фотографии или запускать прямую трансляцию, которую можно увидеть в Интернете.
Краткое примечание: При съемке снимки экрана будут сохраняться как файлы .PNG или .JPG. Если у вас телевизор 4K, снимки экрана будут делаться в формате 4K с HDR и разрешением 3840×2160. В противном случае изображения и видео по умолчанию будут иметь разрешение 1080p при 60 кадрах в секунду. Видео могут длиться до часа и сохраняться как файлы .MP4 или WebM.
Вы можете изменить эти параметры, зайдя в приложение «Настройки», затем «Захваты и трансляции».
Если вы хотите делать снимки экрана или записывать видео своего игрового процесса на PS5, вот как это сделать.
Как делать снимки экрана на PS5- На контроллере PS5 DualSense нажмите кнопку «Создать» один раз.
Появится меню, в котором вы сможете начать запись, сделать снимок экрана или начать трансляцию.
Вы не можете делать скриншоты меню скриншотов.Уильям Антонелли / Инсайдер- Выберите «Сделать снимок экрана». Быстрый совет: Также есть ярлык для быстрого создания снимков экрана. Просто удерживайте кнопку «Создать», пока этот маленький значок не появится в правом верхнем углу.
Появится значок, указывающий, что фотография сделана.Рон Лайонс младший / Инсайдер
- На контроллере PS5 DualSense нажмите кнопку «Создать».
- В появившемся меню переключитесь на «Начать новую запись» — это опция справа от «Сделать снимок экрана» и выберите ее. В верхней части экрана появится черный ящик с таймером.Найдите таймер в верхней части экрана. Рон Лайонс младший / Инсайдер
- Когда вы будете готовы остановить запись, снова нажмите кнопку «Создать» и выберите «Остановить запись».»
- Подождите, пока вы не получите подтверждение записи в правом верхнем углу. Это означает, что видео было сохранено. Небольшой значок кинопленки с галочкой будет указывать на то, что запись была сделана.Рон Лайонс младший / Инсайдер
Как записывать и сохранять недавний игровой процесс
Каждый раз, когда вы открываете игру и начинаете играть, консоль автоматически начинает запись вашего игрового процесса, даже если вы не открыли меню «Создать» и не нажали кнопку записи. Позже вы можете использовать опцию в меню «Создать», чтобы сохранить этот игровой процесс как видео и загрузить его в Twitter или YouTube.Вот как это сделать.
Как сохранить недавний игровой процесс- Откройте меню «Создать», нажав кнопку.
После открытия переключитесь на «Сохранить недавний игровой процесс» и щелкните его. Это опция слева от кнопки скриншота.
Внизу экрана появится кнопка «Сохранить недавний игровой процесс».Рон Лайонс младший / Инсайдер- Теперь у вас будет два варианта. Вы можете выбрать «Сохранить короткий клип», который позволит вам сохранить последние 15 секунд, 30 секунд, пять минут, 15 минут или 30 минут. Вы также можете выбрать «Сохранить полное видео», чтобы узнать о последнем часе игрового процесса (или о том, как долго вы играли, если не прошло и часа).
Вы можете сохранить клип или сохранить видео целиком.Рон Лайонс младший / Инсайдер
Подсказка: Вы можете дважды нажать кнопку «Создать», чтобы быстро сохранить последние 30 секунд игрового процесса.
Если вы заинтересованы в трансляции своего игрового процесса на такие платформы, как Twitch или YouTube, вы можете сделать это, связав свою учетную запись Twitch или YouTube в разделе настроек вашей PlayStation.
- Войдите на YouTube или Twitch в веб-браузере или на мобильном устройстве.
- Откройте меню «Настройки» на PS5, щелкнув значок шестеренки в правом верхнем углу главного экрана.
- Перейдите в раздел «Пользователи и учетные записи». Найдите вкладку «Пользователи и учетные записи» в настройках.Рон Лайонс младший / Инсайдер
- На странице «Пользователи и учетные записи» щелкните вкладку «Связать с другими службами» и выберите службу, которую хотите использовать. Найдите меню «Связать с другими службами» между параметрами «Конфиденциальность» и «Другое».Рон Лайонс младший / Инсайдер
- Теперь перейдите на страницу активации Twitch или YouTube и введите код, отображаемый на экране PS5.
Вы можете увидеть QR-код, который поможет связать ваши учетные записи Twitch и YouTube.Рон Лайонс младший / Инсайдер
Совет: Вы также можете использовать камеру своего мобильного устройства для доступа к ссылке с QR-кодом.
- После успешного входа в систему вы должны авторизовать PlayStation для доступа к вашим учетным записям Twitch и YouTube. Нажмите «Готово», когда закончите связывание своих учетных записей.Рон Лайонс младший / Инсайдер
- После того, как вы свяжете свои учетные записи, запустите игру и откройте меню «Создать».
- Теперь выберите опцию «Рассылка». Найдите кнопку «Трансляция» в правом нижнем углу экрана.Рон Лайонс младший / Инсайдер
- Выберите связанную учетную запись и дайте название своей прямой трансляции.
- Нажмите кнопку «Go Live», чтобы начать трансляцию.
Как просматривать снимки экрана и видео на PS5
Все снимаемые вами фото и видео будут сохранены в галерее мультимедиа, где их можно будет редактировать с помощью цветов, шрифтов и т. Д.
Что еще более важно, Галерея мультимедиа позволяет вам делиться фотографиями или видео в Twitter, YouTube или с друзьями на PS5.
Как получить доступ к галерее мультимедиа Playstation 5Доступ к галерее мультимедиа можно получить тремя разными способами.
Игровая библиотека. Если вы откроете библиотеку игр — это крайний правый вариант на домашней странице PS5 — а затем перейдете на вкладку «Установлено», вы найдете мультимедийную галерею внизу.
В игровой библиотеке есть все ваши приложения. Уильям Антонелли / Инсайдер- Вкладка Игры. Если вы использовали его недавно, вы можете выбрать вкладку «Игры» на главном экране PS5 и найти медиа-галерею в списке игр, в которые вы играли. Перейдите на вкладку «Игры», чтобы получить доступ к мультимедийной галерее PS5.Рон Лайонс младший / Инсайдер
- Предварительный просмотр. После того, как вы сделали фото или закончили видеозапись игрового процесса, в нижнем левом углу экрана на мгновение станет доступен снимок мультимедиа. Щелкните этот предварительный просмотр, чтобы перейти в галерею мультимедиа. Щелкните предварительный просмотр снимка экрана, который будет перенесен в галерею мультимедиа.Рон Лайонс младший / Инсайдер
Как обмениваться фотографиями и видео с вашей PS5
Используя любой из способов, упомянутых выше для доступа к вашим фотографиям или видео через галерею мультимедиа, вы можете отправить их онлайн на связанную учетную запись Twitter или YouTube или с друзьями на PS5. Просто помните, что вам нужно связать свою учетную запись PS5 с Twitter или YouTube, чтобы поделиться там — перейдите в меню «Пользователи и учетные записи», как показано выше.
Как обмениваться фотографиями и видео с игроками из списка друзей PS5- Откройте мультимедийную галерею и выберите контент, которым хотите поделиться.
Совет: Слева находится фильтр, который можно выбрать, чтобы сузить круг отображаемых фотографий и видео.
Отфильтруйте контент, которым вы хотите поделиться.Рон Лайонс младший / Инсайдер - Щелкните кнопку «Поделиться» в виде стрелки. Кнопка «Поделиться» находится в нижнем левом углу экрана.Рон Лайонс младший / Инсайдер
- Теперь вы можете поделиться своим игровым процессом с друзьями в сети. Если вы хотите поделиться фотографиями или видео сразу с несколькими людьми, соберите друзей на вечеринку.
- Откройте мультимедийную галерею и выберите, каким контентом вы хотите поделиться.
- Щелкните кнопку «Поделиться», которая выглядит как стрелка.
- Выберите социальную сеть, которой вы хотите поделиться.



 Картинка откроется в окне программы.
Картинка откроется в окне программы.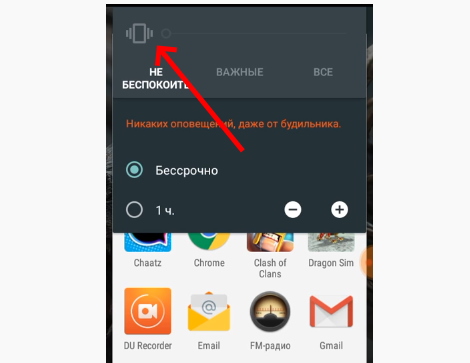 Пользователь может получить доступ к фото с любого девайса: компьютера, смартфона, лэптопа или планшета. К тому же можно поделиться ссылкой с другом или коллегой. Учитывайте, при бесплатном аккаунте в облачном менеджере Gyazo снимки хранятся в течение месяца. В платной версии – неограниченный доступ и дополнительные редакторские функции.
Пользователь может получить доступ к фото с любого девайса: компьютера, смартфона, лэптопа или планшета. К тому же можно поделиться ссылкой с другом или коллегой. Учитывайте, при бесплатном аккаунте в облачном менеджере Gyazo снимки хранятся в течение месяца. В платной версии – неограниченный доступ и дополнительные редакторские функции. После открывается редактор для ретуши со следующими функциями: изменение размера, формата, коррекцией цветов. Приложение также позволяет отправить фото на электронную почту.
После открывается редактор для ретуши со следующими функциями: изменение размера, формата, коррекцией цветов. Приложение также позволяет отправить фото на электронную почту. Код, который я использую, следующий: $filesize =…
Код, который я использую, следующий: $filesize =…