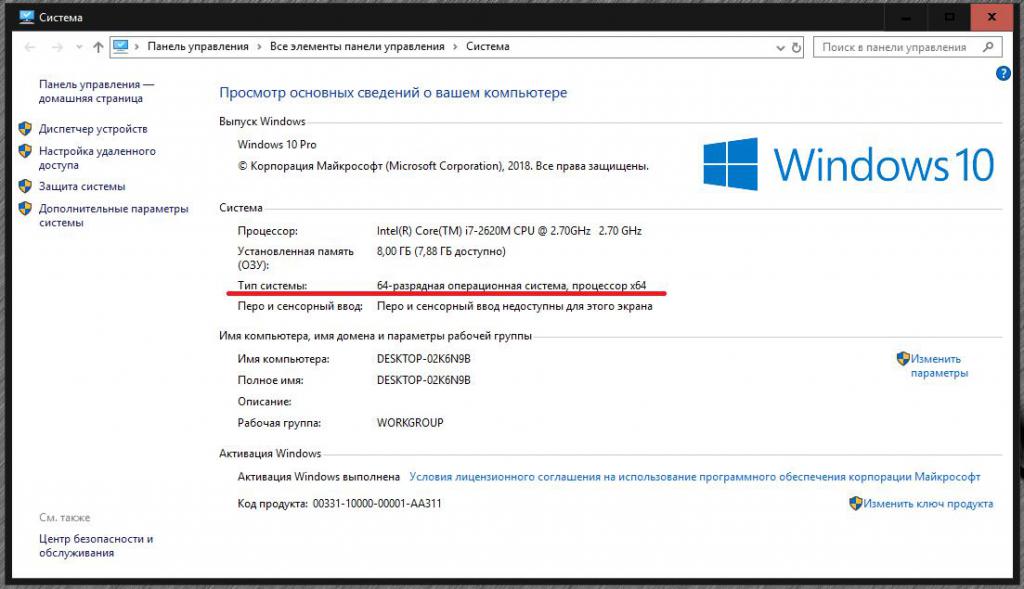Видит компьютер: Почему компьютер не видит Blackview BV5900 через USB
Почему компьютер не видит Blackview BV5900 через USB
Рейтинг телефона: (3 — 7 голосов)Владельцы смартфонов регулярно подключают мобильный девайс к ПК. Делается это для того, чтобы передать файлы с одного носителя на другой для дальнейшего использования. Но иногда пользователи сталкиваются с проблемой, когда телефон Blackview BV5900 не видит компьютер. Почему так происходит, и что нужно делать в такой ситуации?
Почему Blackview BV5900 не видит компьютер
Если человек подключает смартфон к ПК через USB-кабель, но компьютер никак не реагирует, значит, пользователь столкнулся с одной из следующих проблем:
- неисправность кабеля;
- поломка гнезда USB на одном из устройств;
- на компьютере установлены некорректные драйвера для смартфона, или их нет вовсе;
- при подключении выбрана опция «Только зарядка»;
- сбой в работе операционной системы одного из устройств.
Таким образом, все обозначенные проблемы можно поделить на физические и программные. Чтобы определить точную причину того, что телефон Blackview BV5900 не видит ПК, нужно выполнить проверку оборудования и настроек обоих устройств.
Чтобы определить точную причину того, что телефон Blackview BV5900 не видит ПК, нужно выполнить проверку оборудования и настроек обоих устройств.
Как решить проблему
Для начала вы должны убедиться, что для подключения используется исправный кабель. Самый простой способ – поставить телефон на зарядку с тем же шнуром. Если девайс заряжается, значит, проблема точно не в кабеле.
Второй момент, который пользователи часто упускают из вида, – выбран неправильный тип подключения. Когда человек соединяет смартфон с ПК, на экране мобильного устройства появляется уведомление, предлагающее выбрать один из нескольких типов сопряжения:
- только зарядка;
- камеры;
- медиаустройство и так далее.
По умолчанию указывается тип «Только зарядка». При таком подключении смартфон на ОС Андроид просто получает энергию от компьютера. Проверьте настройки сопряжения и выберете пункт «Подключить как медиаустройство» или «USB-накопитель». Только в таком случае ПК увидит телефон Blackview BV5900, как полноценный носитель информации.
Если же при подключении мобильного девайса к ПК не происходит совсем ничего (гаджет даже не заряжается), нужно проверить работоспособность интерфейса USB на компьютере. Например, можно вставить флешку или подключить мышку.
Проблемы физического характера (поломка кабеля или разъема) решаются только заменой комплектующих. А в ситуации, когда вы выбираете правильный тип подключения (медиаустройство) и пользуетесь исправными аксессуарами, причиной появления ошибки становятся неисправные драйвера.
Как правило, они устанавливаются автоматически при первом сопряжении смартфона и ПК. Загружается ПО только при наличии соединения с интернетом. Если не подключиться к сети, драйвера загружены не будут. Поэтому рекомендуется проверить доступ к интернету.
Проверить работоспособность драйверов можно следующим образом:
- Открыть диспетчер устройств (Win+R и затем ввести devmgmt.msc).
- Найти в списке MTP-устройство или название телефона.
- Дважды нажать левой кнопкой мыши.

- Кликнуть «Обновить драйвер».
- Выбрать «USB-устройство MTP».
- Нажать «Далее».
- Дождаться окончания переустановки драйверов.
Если же в диспетчере устройств никак не отображается смартфон, есть смысл включить на гаджете Андроид режим разработчика:
- Открыть настройки телефона.
- Перейти в раздел «Для разработчиков».
- Активировать функцию.
- Кликнуть «Конфигурация USB по умолчанию».
- Выбрать значение «Передача файлов».
Когда не помогает ни один из предложенных советов, единственный выход – сбросить настройки смартфона. Эта операция выполняется в том случае, если владелец устройства подозревает, что сопряжение отсутствует из-за наличия вирусов.
Для сброса настроек нужно:
- Открыть настройки.
- Перейти в раздел «Восстановление и сброс».
- Нажать «Сбросить настройки».
После выполнения операции с мобильного девайса удалятся все файлы. Чтобы не потерять важную информацию, рекомендуется предварительно создать резервную копию.
Альтернативные методы подключения
Если соединить телефон Blackview BV5900 с компьютером через USB не получилось, можно попробовать альтернативные методы передачи информации с одного устройства на другое:
Первый вариант не нуждается в подробном описании, так как в таком случае просто требуется вставить карту памяти в адаптер и подключить к ПК через соответствующий разъем. Но подобный вид сопряжения позволит лишь перекинуть файлы на флешку или с нее.
Чтобы получить доступ к памяти смартфона, нужно использовать соединение Wi-Fi. Для этого понадобится дополнительная программа. Например, MyPhoneExplorer. Ее следует загрузить как на ПК (с официального сайта), так и на телефон (через Google Play).
Дальнейшее подключение выполняется следующим образом:
- Подключить оба устройства к одной сети Wi-Fi.
- Открыть приложение MyPhoneExplorer на телефоне.
- Придумать пароль для подключения.
- Открыть программу на ПК.
- Нажать кнопку «Файл» и выбрать пункт «Подключить».

- Подтвердить сопряжение вводом ранее созданного кода.
Так смартфон сможет подключиться к ПК без использования USB-кабеля. В MyPhoneExplorer на компьютере отобразится список всех доступных файлов. Можно перекинуть информацию как с телефона, так и на него.
Как не столкнуться с проблемой в будущем
Чтобы впредь ситуация не повторялась, и телефон Blackview BV5900 всегда видел компьютер, следуйте нескольким простым советам:
- Используйте для подключения только комплектные аксессуары. Не покупайте дешевые кабели.
- На телефоне выставляйте параметр «Медиаустройство» или «USB-накопитель».
- При первом сопряжении не забудьте установить драйвера и при необходимости обновить их.
Соблюдение всего трех правил раз и навсегда избавит от проблем при подключении телефона к компьютеру.
Поделитесь страницей с друзьями:Если все вышеперечисленные советы не помогли, то читайте также:
Как прошить Blackview BV5900
Как получить root-права для Blackview BV5900
Как сделать сброс до заводских настроек (hard reset) для Blackview BV5900
Как разблокировать Blackview BV5900
Как перезагрузить Blackview BV5900
Что делать, если не включается Blackview BV5900
Что делать, если не заряжается Blackview BV5900
Как сделать скриншот на Blackview BV5900
Как сделать сброс FRP на Blackview BV5900
Как обновить Blackview BV5900
Как записать разговор на Blackview BV5900
Как подключить Blackview BV5900 к телевизору
Как почистить кэш на Blackview BV5900
Как сделать резервную копию Blackview BV5900
Как отключить рекламу на Blackview BV5900
Как очистить память на Blackview BV5900
Как увеличить шрифт на Blackview BV5900
Как раздать интернет с телефона Blackview BV5900
Как перенести данные на Blackview BV5900
Как разблокировать загрузчик на Blackview BV5900
Как восстановить фото на Blackview BV5900
Как сделать запись экрана на Blackview BV5900
Где находится черный список в телефоне Blackview BV5900
Как настроить отпечаток пальца на Blackview BV5900
Как заблокировать номер на Blackview BV5900
Как включить автоповорот экрана на Blackview BV5900
Как поставить будильник на Blackview BV5900
Как изменить мелодию звонка на Blackview BV5900
Как включить процент заряда батареи на Blackview BV5900
Как отключить уведомления на Blackview BV5900
Как отключить Гугл ассистент на Blackview BV5900
Как отключить блокировку экрана на Blackview BV5900
Как удалить приложение на Blackview BV5900
Как восстановить контакты на Blackview BV5900
Где находится корзина в Blackview BV5900
Почему компьютер не видит другие модели
Почему компьютер не видит флешку или внешний жёсткий диск и что с этим делать
Почему компьютер не видит USB-устройство
Обычно в качестве подозреваемых в этом деле выступают сбои в работе ПО, неправильные настройки операционной системы, устаревшие драйверы, неисправности USB-портов компьютера, переходников или самих накопителей.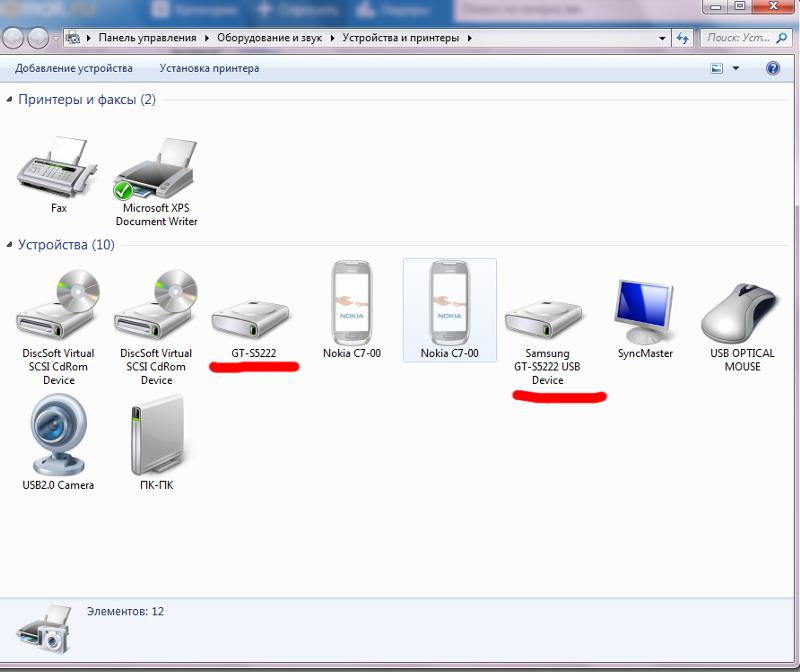
В зависимости от причин в каждом случае проблема проявляет себя по-разному. Бывает, что компьютер вообще никак не реагирует на флешку или жёсткий диск. В иных ситуациях раздаётся звук подключения нового устройства, но значок накопителя так и не появляется в проводнике. А иногда компьютер просто зависает сразу после контакта с USB-девайсом.
Что делать, если компьютер с Windows не видит флешку или внешний жёсткий диск
Для начала надо определиться, с чем именно возникает проблема: с компьютером, переходником (если подключение происходит через кабель) или накопителем.
- Попробуйте подключить USB-устройство через другие порты. Если там оно работает нормально, значит, проблема с конкретным USB-портом. Придётся отнести компьютер в ремонт.
- Если вы используете кабель, попробуйте заменить его на запасной. Возможно, это решит проблему.
- Если вы подключаете диск через USB-хаб, отсоедините концентратор и подключите устройство прямо к порту. Возможно, хаб неисправен или ему не хватает мощности для питания диска.

- В случае неудачи проверьте, открывается ли накопитель на прочих компьютерах. На другом устройстве всё в порядке? Значит, проблема в вашей системе. И мы попробуем её решить.
Если вам удалось открыть содержимое диска или флешки на другом ПК, не помешает сделать резервную копию — просто на всякий случай.
Если на другом ПК устройство работает или у вас нет возможности это проверить
Подключите жёсткий диск или флешку к своему компьютеру и выполняйте следующие действия по порядку. Если не поможет первое, переходите к следующему и так далее.
1. Проверьте настройки накопителя в меню «Управление дисками». Щёлкните меню «Пуск» правой кнопкой мыши и выберите «Управление дисками». Или откройте окно командной строки (клавиши Windows + R), далее введите в нём diskmgmt.msc и нажмите Enter.
Если в меню «Управление дисками» вы увидите диск без метки тома, это и может быть причиной проблемы. Кликните по нему правой кнопкой и назначьте для него букву с помощью соответствующей опции в контекстном меню. Узнать, что вы выбрали именно тот диск, который нужно, можно по его размеру.
Узнать, что вы выбрали именно тот диск, который нужно, можно по его размеру.
Внимательно читайте все предупреждения системы, чтобы случайно не отформатировать накопитель или не изменить записанные на него данные.
После этого диск должен стать виден в «Проводнике».
2. Проверьте разметку диска. Убедитесь, что на устройстве правильно создан раздел. Для этого найдите его в «Управлении дисками». Если полоса, обозначающая пространство на диске, не синяя, а чёрная и отмечена как «Не распределена», значит, надо создать на нём раздел.
Щёлкните правой кнопкой мыши чёрную полосу и выберите «Создать простой том» → «Далее» → «Далее» → «Далее». В разделе «Форматировать этот том следующим образом» выберите файловую систему NTFS, если у вас большой диск, или FAT32 для флешки. Нажмите «Далее» → «Готово».
Такая проблема часто возникает с только что купленными устройствами, которые не форматировали на заводе.
Применять этот метод можно, только если вы уверены, что на диске нет ничего ценного.
3. Проверьте файловую систему диска. Может быть, диск, который вы пытаетесь подключить к вашему компьютеру с Windows, в прошлом был отформатирован в системах вроде macOS или Linux. Тогда вполне возможно, что файловая система на нём — не NTFS или FAT32, как в Windows, а какая-нибудь ext4 или APFS. Windows не умеет читать их и при подключении предлагает отформатировать диск. Естественно, тогда вы потеряете его содержимое.
Подключите диск к тому компьютеру, на котором выполнялось его форматирование, и скопируйте оттуда данные. Затем переформатируйте диск в менее экзотичный NTFS или в FAT32 — если это флешка небольшого размера.
4. Проверьте настройки оборудования в «Диспетчере устройств». Чтобы открыть его, щёлкните меню «Пуск» правой кнопкой мыши и выберите «Диспетчер устройств». Или наберите в командной строке (Windows + R) devmgmt. msc и нажмите Enter.
msc и нажмите Enter.
Обратите внимание на раздел «Дисковые устройства». Если увидите там (или в любом другом разделе, если уж на то пошло) неработающее устройство (со знаком вопроса или восклицания), может помочь обновление.
Кликните правой кнопкой по этому устройству и нажмите «Удалить». В верхнем меню нажмите «Действие» → «Обновить конфигурацию оборудования».
5. Обновите драйвер в «Диспетчере устройств». Пока не закрыли окно «Диспетчера устройств», щёлкните ваш диск правой кнопкой мыши и нажмите «Обновить драйвер». Иногда помогает.
6. Установите последние обновления для Windows. Без них в операционной системе могут отсутствовать нужные исправления для работы с современными USB-накопителями. Особенно это касается старых и неподдерживаемых Windows XP.
Если другой ПК тоже не видит накопитель или все вышеперечисленные советы не помогли
В таком случае, скорее всего, проблема в самом накопителе.
Если у вас флешка, а не жёсткий диск, вы можете воспользоваться специальными утилитами для исправления программных ошибок.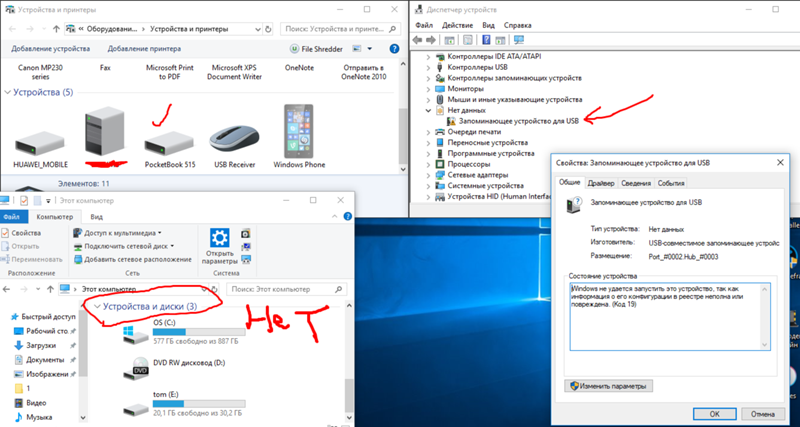 Такое ПО обычно можно найти на сайте производителя. К примеру, программа JetFlash Online Recovery — для накопителей фирмы Transcend. А USB Flash Drive Online Recovery — для флешек бренда ADATA. Но учтите, что в процессе восстановления эти утилиты стирают все данные.
Такое ПО обычно можно найти на сайте производителя. К примеру, программа JetFlash Online Recovery — для накопителей фирмы Transcend. А USB Flash Drive Online Recovery — для флешек бренда ADATA. Но учтите, что в процессе восстановления эти утилиты стирают все данные.
Если ничего из перечисленного не помогло, то, вероятно, дело в физической неисправности жёсткого диска или флешки. Тогда лучше показать устройство специалисту или вернуть в магазин по гарантии.
Что делать, если Mac не видит флешку или внешний жёсткий диск
На компьютерах Apple процедура проверки несколько иная, но происходит примерно по такому же алгоритму. Будем считать, что вы уже пробовали перезагружать компьютер, отключать и подключать флешку, а также убедились в надёжности подключения. Если это не помогло, нужно сделать следующее.
1. Проверьте накопитель в «Дисковой утилите». Откройте встроенный инструмент для работы с дисками («Программы» → «Утилиты» → «Дисковая утилита») и проверьте, отображается ли там проблемная флешка. Если накопитель всё-таки виден, попробуйте переформатировать его, нажав кнопку «Стереть», и подключите заново. Имейте в виду, что все данные с флешки будут при этом удалены.
Если накопитель всё-таки виден, попробуйте переформатировать его, нажав кнопку «Стереть», и подключите заново. Имейте в виду, что все данные с флешки будут при этом удалены.
Ещё может помочь инструмент «Первая помощь». Выберите нужный диск и нажмите кнопку с изображением стетоскопа на панели, затем щёлкните «Выполнить» → «Продолжить».
2. Сбросьте NVRAM и SMC. Иногда это помогает при неполадках с оборудованием. Инструкция, как выполнить сброс, расположена тут.
3. Убедитесь, что диск совместим с macOS. У macOS есть определённые трудности с распознаванием дисков, отформатированных в Windows в NTFS. Она может их читать, но не изменять. Чтобы научить Mac работать с такой файловой системой, придётся раскошелиться на утилиту Microsoft NTFS for Mac от Paragon Software. Или скопировать данные с диска и отформатировать его в FAT32.
4. Проверьте накопитель в «Информации о системе». Специальная программа для диагностики Mac предоставляет подробные сведения обо всех программных и аппаратных компонентах компьютера, включая USB-устройства.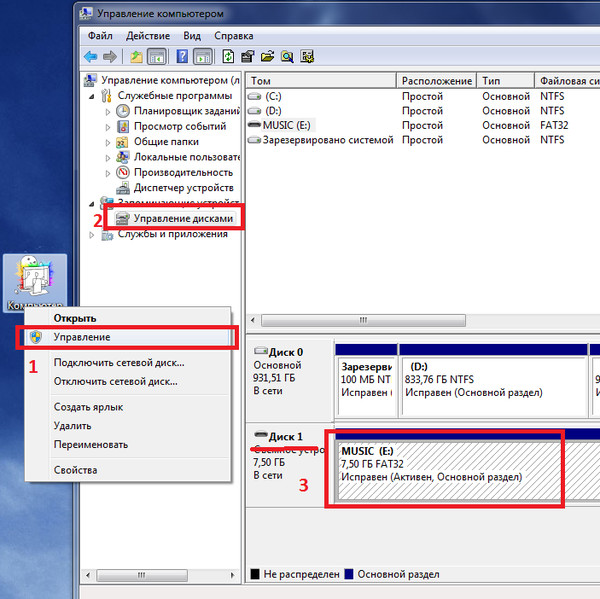 Откройте меню Apple, затем, удерживая клавишу Option, нажмите «Информация о системе» и перейдите в открывшемся меню в раздел USB.
Откройте меню Apple, затем, удерживая клавишу Option, нажмите «Информация о системе» и перейдите в открывшемся меню в раздел USB.
Если флешка там есть, значит, проблема кроется в ПО и диск можно попробовать восстановить, обратившись к рекомендациям производителя. Если же никакой информации о флешке нет, тогда дело в физической неисправности, а вам стоит обратиться в магазин или сервисный центр, если ремонт имеет смысл.
Текст статьи был обновлён 12 февраля 2021 года.
Читайте также 💿💿💿
Устройство не подключается к Wi-Fi или не видит Wi-Fi-сеть
Ситуация 1. Компьютер/ноутбук не подключен к моей Wi-Fi сети
Иногда защитное программное обеспечение блокирует доступ в интернет — попробуйте приостановить его работу на несколько минут или временно отключите. После этого проверьте возможность доступа в интернет.
Страницы все еще не открываются?
1.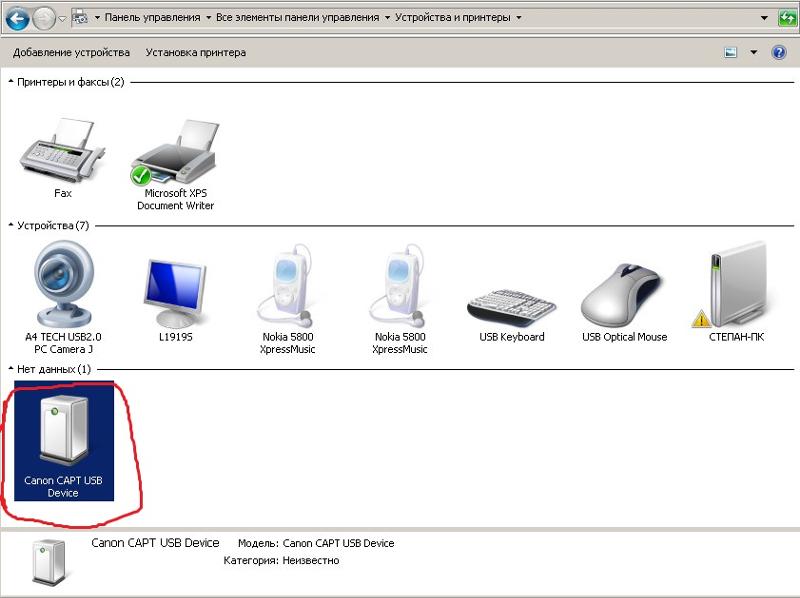 Попробуйте перезагрузить ваш роутер:
Попробуйте перезагрузить ваш роутер:
- отключите его от электросети на 5-10 секунд;
- включите его снова. Подождите 1-2 минуты и проверьте работу услуги.
2. Если вопрос не решен, вы можете:
- позвонить в Техническую поддержку по телефону 8-800-333-7000. Звонок бесплатный.
- обратиться к онлайн-консультанту.
- заполнить форму обращения для оформления заявки.
Ситуация 2. С других устройств не работает
Необходимо проверить настройки роутера.
1. Необходимо проверить работу роутера. Он должен быть подключен в электрическую розетку и на нем должна быть индикация.
2. На некоторых роутерах есть кнопка выключения Wi-Fi-сети. Нажмите на нее и проверьте подключение. Обычно кнопка подписана Wi-Fi или WLAN.
3. Если ваш роутер имеет антенну, то проверьте, чтобы она была подключена к роутеру.
4. Если вопрос не решен, вам необходимо обратиться в техническую поддержку по телефону 8-800-333-7000 (звонок бесплатный), либо через онлайн-консультант, либо заполнить поля формы обращения для оформления заявки.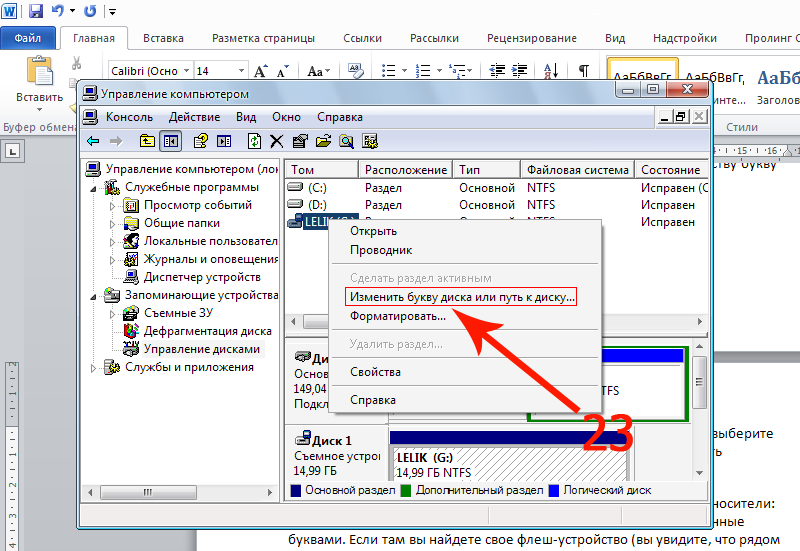
Ситуация 3. Компьютер не видит ни одну Wi-Fi сеть
Проверьте работу согласно следующим пунктам:
1. Необходимо проверить, включен Wi-Fi-адаптер или нет.
2. Отключить режим «в самолете».
После этих действий попробуйте открыть какую-либо страницу.
Страницы не открываются, подключение через Wi-Fi
Есть ли возможность проверить подключение к Wi-Fi-сети с другого устройства — другого компьютера, смартфона или планшета?
С других устройств работает
1. Необходимо попробовать переустановить драйвер беспроводного адаптера на вашем компьютере/ноутбуке и восстановить настройки по умолчанию, следуя настройкам производителя.
2. У вас есть возможность вызвать специалиста на дом (услуга платная) или провести дополнительную диагностику одним из следующих способов:
- позвонить в техническую поддержку по телефону 8-800-333-7000, звонок бесплатный.

- обратиться к онлайн-консультанту.
- заполнить форму обращения для оформления заявки.
С других устройств не работает
Необходимо проверить настройки роутера.
1. Необходимо проверить работу роутера. Он должен быть подключен в электрическую розетку и на нем должна быть индикация.
2. На некоторых роутерах есть кнопка выключения Wi-Fi-сети. Нажмите на нее и проверьте подключение. Обычно кнопка подписана Wi-Fi или WLAN.
3. Если ваш роутер имеет антенну, то проверьте, чтобы она была подключена к роутеру.
4. Если вопрос не решен, вам необходимо обратиться в техническую поддержку по телефону 8-800-333-7000 (звонок бесплатный), либо через онлайн-консультант, либо заполнить поля формы обращения для оформления заявки.
Нет возможности проверить
Для более детальной диагностики просим вас связаться с нами.
Для этого, вам необходимо обратиться в техническую поддержку по телефону 8-800-333-7000 (звонок бесплатный), либо через онлайн-консультант, либо заполнить поля формы обращения для оформления заявки.
Ситуация 4. Моей сети нет в списке
Необходимо проверить настройки роутера:
1. Необходимо проверить работу роутера, он должен быть включен в электрическую розетку и на нем должна быть индикация.
2. На некоторых ноутбуках есть кнопка выключения Wi-Fi-сети. Нажмите на нее и проверьте подключение (обычно кнопка подписана Wi-Fi или WLAN).
3. Если ваш роутер имеет антенну — проверьте, чтобы она была подключена к роутеру.
4. Роутер следует перезагрузить — отключить его от электросети на 5-10 секунд
5. Если вопрос не решен, вы можете:
- позвонить в техническую поддержку по телефону 8-800-333-7000, звонок бесплатный.
- обратиться к онлайн-консультанту.
- заполнить форму обращения для оформления заявки.
Что делать, если компьютер не видит флешку или другой накопитель | USB-флешки | Блог
Периодически нам требуется перенести данные с компьютера на внешний накопитель или, наоборот, считать с него информацию. Но что делать, если компьютер не распознает накопитель? Разбираемся в этом материале.
Но что делать, если компьютер не распознает накопитель? Разбираемся в этом материале.
Проверка портов и накопителей
Причин, по которым ПК не видит накопитель, может быть масса. Чтобы сузить поиск, первым делом нужно проверить накопитель на другом устройстве, а к используемому USB-порту попробовать подключить другие накопители. Если флешка видна на другом устройстве, то проблема кроется в USB-порте или программном обеспечении. Стандартное подключение накопителя к компьютеру сопровождается звуковым сигналом и активацией светодиода. Если вы вставляете флэшку, и она не реагирует, то это повод для беспокойств.
В этом случае стоит проверить накопитель на признаки механических повреждений чипа и контактов, а также попадания воды внутрь накопителя. При серьезных повреждениях выход лишь один — сервисный центр, но ремонт может стоить несоразмерно дорого и имеет смысл, если вам нужно извлечь очень ценные данные. Если важных документов на флешке нет, легче просто купить новую.
Проблемы с USB-портами
Фронтальные USB-порты компьютера весьма удобны, когда нам нужно быстро подключить накопитель — не нужно тянуться к задней части корпуса и искать необходимый разъем. Но зачастую они являются причиной «невидимости» накопителя. Переднюю панель USB-портов ПК могли банально забыть подключить при сборке компьютера. Проверить это довольно просто: снимите боковую крышку корпуса и найдите соответствующий провод, идущий от панели. Как правило, это самый массивный провод в связке.
Но зачастую они являются причиной «невидимости» накопителя. Переднюю панель USB-портов ПК могли банально забыть подключить при сборке компьютера. Проверить это довольно просто: снимите боковую крышку корпуса и найдите соответствующий провод, идущий от панели. Как правило, это самый массивный провод в связке.
Если несколько USB-портов не видят заведомо рабочий накопитель, то проблема может скрываться в BIOS. По некоторым причинам USB-порты могут быть отключены. Для их включения нужно найти соответствующий пункт в меню, как правило, это «USB Configuration» в зависимости от производителя материнской платы и в строке «USB Controller» указать значение «Enabled», далее сохранить настройки.
Еще одна часто встречающаяся проблема — загрязнение портов. Флешку мы часто носим с собой в кармане или как брелок, а разъемы ПК в свою очередь постоянно открыты. На контактах скапливается пыль и грязь, в связи с этим накопитель не определяется устройством с первого раза. Поэтому не стоит пренебрегать чисткой контактов разъемов и выполнять ее периодически.
Недостаток питания и использование разветвителей
В некоторых случаях USB-порту попросту не хватает питания, отчего он и не видит подключаемый накопитель. Если в системе старый или маломощный блок питания, а потребление ПК растет, то до портов не доходит требуемый уровень тока. Большое количество задействованных USB-портов также может служить причиной этого. Для использования накопителя может потребоваться отключение нескольких устройств.
Проблема может заключаться в используемом USB-разветвителе — неисправный USB-хаб или недостаток его питания. Выходом будет использование разветвителя с отдельным питанием. Далее рассмотрим программные причины, связанные с ОС.
Неотформатированное устройство
Часто при подключении нового накопителя ОС выдает предупреждение о необходимости форматирования. Эту операцию необходимо провести, чтобы избежать различных конфликтов файловых систем — заведомо исправная флешка может не отображаться в проводнике. Исправное устройство должно появиться в диспетчере устройств. Чтобы проверить это, переходим путем «Этот компьютер->Свойства->Диспетчер устройств». Во вкладке «Дисковые устройства» мы обнаружим наш накопитель.
Предупреждение о необходимости форматирования может появиться, даже если это не первое подключение флешки. Но вместе с форматированием удаляются и все данные на накопителе. Если на флешке осталась ценная информация, то форматирование стоит производить с помощью «Быстрого» способа, т. е. очистки оглавления. В дальнейшем можно будет восстановить данные с помощью специализированных программ.
Для форматирования устройства нужно выбрать соответствующий накопитель во вкладке «Этот компьютер», кликнуть правой клавишей мыши и выбрать пункт «Форматировать». В открывшемся окне поставить галочку напротив пункта «Быстрое» и выбрать файловую систему, как правило, это NTFS.
Если не указать такой способ форматирования, информация на накопителе будет стерта полностью, без возможности восстановления.
Некорректные драйвера и вирусы
Сбои в системе и устаревшие драйвера зачастую приводят к некорректной работе накопителя. Для проверки девайса потребуется зайти в диспетчер устройств, рассмотренным ранее способом. Неправильно распознанный накопитель будет обозначаться как «Неизвестное устройство» иконкой с желтым восклицательным знаком или в разделе «Другие устройства». В такой ситуации нужно кликнуть по этому устройству правой кнопкой мыши и удалить его.
Далее выбираем пункт «Действие->Обновить конфигурацию оборудования» . После этих операций накопитель должен появиться в проводнике Windows.
Если это решение не помогло, то можно воспользоваться удалением драйверов для контроллеров USB. Для этого перейдите на вкладку «Контроллеры USB» и рассмотренным ранее способом удалите «Запоминающее устройство для USB», после чего нажмите «Обновить конфигурацию оборудования».
Еще одна причина — вирусы. Загрузка файлов из небезопасных сайтов и подключение накопителя к зараженным компьютерам может привести к неработоспособности устройства. Выходом будет использование антивирусного ПО. С помощью него можно провести полное сканирование ПК и накопителя, после чего удалить нежелательные вирусные файлы.
Проблемы с разделами и конфликт адресов
При подключении флешки ОС может некорректно определять ее, так как ей присвоена уже занятая другим накопителем буква или еще не присвоена вовсе. В связи с этим не удается открыть накопитель, хоть он и отображается в проводнике. Решением станет ручное задание конкретной буквы накопителю. Для этого переходим путем «Пуск->Клик правой кнопкой мыши->Управление дисками» и выбираем нужный накопитель. Кликаем по нему правой кнопкой мыши и выбираем пункт «Изменить букву диска или путь к диску». Остается задать любую букву из списка с условием, что она не совпадает с уже используемыми другими накопителями буквами.
К неработоспособности устройства может привести и нераспределенное файловое хранилище накопителя. Исправить это можно во вкладке «Управление дисками».
Кликаем правой кнопкой мыши по нераспределенной области и в открывшемся меню выбираем «Создать простой том». Стоит помнить, что после этой процедуры данные на флешке будут стерты.
Приложения диагностики
В процессе работы нам могут понадобиться утилиты для диагностики состояния накопителей. Рассмотрим несколько популярных решений.
CrystalDiskMark
Знакомая многим программа CrystalDiskMark позволяет оперативно получить данные о быстродействии накопителя, будь то флешка или внешний HDD/SSD.
Установив программу, достаточно выбрать тестируемый накопитель, размер записываемого файла в тесте и количество запусков теста. После окончания тестирования отобразится информация о скорости чтения/записи накопителя.
ChipEasy
Простенькая утилита ChipEasy позволяет получить полную информацию о накопителе, что будет не лишним, если маркировка с характеристиками затерлась или ее не было вовсе.
После установки приложения достаточно его открыть и выбрать нужный накопитель. В соответствующем окне появится информация о производителе, модели контроллера, прошивке и файловой системе.
Flashnul
Практически «всеядная» утилита Flashnul диагностирует и исправляет множество программных ошибок накопителя. Тесты чтения, записи и сохранности записанной информации, посекторная запись и проверка доступности каждого сектора накопителя, это далеко не весь перечень возможностей данной программы.
Скачав приложение, мы попадаем в главное окно программы, которое будет привычно тем, кто ранее работал с командной строкой. Операции выполняются с помощью заранее заданных команд, которые можно изучить в прилагаемом к утилите файле.
Компьютер не видит флешку | не распознается накопитель
Иногда случается, что компьютер или ноутбук под Windows не отображает USB-накопитель в проводнике. При этом внешний жёсткий диск, карта памяти или другой ЮСБ-накопитель исправно опознавались ещё вчера, и никаких изменений в систему вами не вносилось. В статье мы расскажем о самых распространённых причинах, по которым ПК не удаётся распознать носитель — и дадим решения, позволяющие снова включить отображение подключённого в порт устройства. Всё ещё не получается заставить флешку работать? Обратитесь в «Службу добрых дел» — мы подскажем, что делать!
Включение портов
Одна из самых вероятных причин, почему компьютер не видит флешку через USB, — поломка накопителя. Прежде чем приступать к приведённым в статье инструкциям, попробуйте подключить флеш-носитель к другому ПК или ноутбуку — если ничего не произошло, проблема имеет аппаратный характер и устранить её системными инструментами Windows не получится.
Носитель виден на другом компьютере? Сначала проверьте активность USB-портов на «проблемном» ПК:
- Зайдите в BIOS. Используйте для этого клавишу (комбинацию клавиш), назначенную производителем материнской платы.
- Отыщите раздел, носящий название USB Controller или схожее. Задайте для него параметр Enabled — так вы включите ЮСБ-порт.
Перезагрузите компьютер и снова вставьте карту памяти — неполадка будет устранена.
Проверка драйвера
Не распознается флешка на компьютере, но порты включены? Проверьте состояние драйвера — служебной утилиты, применяемой для обмена данными с накопителем. Откройте меню «Пуск» и введите запрос devmgmt.msc. Перейдите по первой ссылке в выдаче.
Разверните список «Другие устройства». Если проблема в драйвере, здесь вы увидите наименование вашей флеш-карты.
Вызовите для неё контекстное меню, кликнув правой клавишей по заголовку, и выберите строчку «Обновить драйвер».
Далее выберите автоматический поиск служебной утилиты в интернете.
Вместо перечисленных действий можете предпочесть вариант «Удалить устройство». После перезагрузки драйвер будет автоматически подготовлен — и установлен, когда вы снова вставите носитель в порт.
Монтирование тома
Неправильное подключение накопителя — ещё один ответ, почему ПК не видит флешку. Чтобы устранить неисправность:
- Из меню «Пуск» запустите команду diskmgmt.msc.
- В списке подключённых томов найдите свою карту памяти и сделайте её, из контекстного меню, активной.
- Можете попробовать сменить букву диска. Для этого вызовите контекстное меню и выберите нижнюю строчку, после чего задайте любую другую незанятую литеру.
Сохраните внесённые изменения, нажав «ОК». В качестве дополнительной меры можете провести сканирование операционной системы антивирусом.
Внимательно следовали инструкции, но не достигли результата? Обратитесь в «Службу добрых дел»! Наши мастера оказывают дистанционную помощь — а если нужно, приедут к вам домой. Возможен выезд в любой пункт Москвы и Санкт-Петербурга. Мы заставим флешку работать!
Windows 10 не видит Wi-Fi сети
Привет! Заметил, что начала появляться информация о еще одной ошибке в Windows 10, когда ноутбук не видит Wi-Fi сети. Проблема вполне обычная. Хотим подключится к интернету по Wi-Fi, включаем беспроводную сеть, делаем все по этой инструкции, но в списке доступных для подключения сетей, этих сетей нет. То есть, Windows 10 не видит ни одно Wi-Fi сети, к которой можно бы было подключится. А сам значок интернета (который на панели уведомления) имеет вид антенны с красным крестиком.
Вот собственно такая проблема, с которой как я понял сталкиваются многие. Да, сразу появляются мысли по поводу того, что в радиусе просто нет доступных Wi-Fi сетей, вот и ноутбук их не видит. Но, как правило, при появлении такой проблемы, Wi-Fi сети есть. Другие устройства их видят. Ну что же, давайте попробуем разобраться. Кстати, проблема, когда Windows не видит беспроводные сети, появляется не только в Windows 10, но и в Windows 7, и других версиях.
Ноутбук на Windows 10 не видит Wi-Fi: несколько решений
Начнем с того, что если у вас на панели уведомлений иконка в виде антенны с красным крестиком, и при нажатии на нее есть кнопка включения Wi-Fi, то это проблема одна. О решении которой я напишу ниже. А вот если кнопки Wi-Fi нет, то то уже другая проблема. Смотрите статью Как включить Wi-Fi в Windows 10, когда нет кнопки Wi-Fi. И можете глянуть еще общую статью с возможными проблемами (c Wi-Fi) в Windows 10.
1 Первым делом, нужно убедится в том, что Wi-Fi действительно ловит в том месте, где вы находитесь. Это можно проверить на другом устройстве. Например, телефоне. Может быть и такое, что Wi-Fi сетей просто нет, вот они и не отображаются на вашем ноутбуке. Если у вас в доме только одна сеть, ваша, то перезагрузите роутер. Так же, можно перезагрузить компьютер, на котором появилась такая проблема.
2 Можно попробовать запустить диагностику неполадок. Иногда, это помогает. Тем более, что это не сложно. Нажмите на значок подключения к интернету на панели уведомлений, и выберите Диагностика неполадок.
Появится окно диагностики.
Windows попытается найти у устранить возможные причины, по которым ноутбук не видит Wi-Fi сети.
3 Проверяем, запущена ли «Служба автонастройки WLAN». Если эта служба на вашем компьютере отключена, то Windows 10 не сможет увидеть Wi-Fi сети. Эту службу иногда отключают разные программы «оптимизаторы» системы.
Заходим в службы (правой кнопкой на значок «Этот компьютер» и выбираем «Управление», или через панель управления), переходим в «Службы», находим «Служба автонастройки WLAN», и смотрим в каком она статусе. Она должна быть в статусе «Выполняется», а тип запуска «Автоматически». Вот так:
Если же служба отключена, то нажмите на нее правой кнопкой мыши, выберите «Свойства», установите тип запуска «Автоматически», нажмите «Ok», и перезагрузите компьютер.
Если Windows 10 не видит только вашу (одну) Wi-Fi сеть
В комментариях к статье по подключению десятки к беспроводной сети оставили такой комментарий:
Есть в доме Wi-Fi сеть, все устройства ее видят, подключаются и работают, а ноутбук с Windows 10 не видит эту сеть. При этом, другие сети он видит. Так вот, я посоветовал сменить имя сети SSID, и сменить канал. Александр это сделал, и помогло. Ноутбук подключился к домашней сети.
Сменит имя вашей беспроводной сети можно в настройка роутера, как правило на вкладке с настройками Wi-Fi. Поле с именем может быть подписано «SSID». Там же можно сменить канал. По смене канала есть отдельная статья: https://help-wifi.com/sovety-po-nastrojke/kak-najti-svobodnyj-wi-fi-kanal-i-smenit-kanal-na-routere/
Множество разных случаев и решений я описывал в статье не работает Wi-Fi на ноутбуке. Что делать? Статья универсальная, подойдет для Windows 10.
Обновление: смена региона в свойствах Wi-Fi адаптера
В комментариях Тимофей подсказал интересное решение, которое может пригодится. У него ноутбук не хотел видеть одну, конкретную Wi-Fi сеть. Ноутбук на Windows 10.
Суть решения в том, чтобы в диспетчере устройств открыть свойства Wi-Fi адаптера, и на вкладке «Дополнительно», выделив пункт «Country Region (2.4GHz)» сменить значение на «#5 (1 — 14)». Возможно, в вашем случае поможет установка другого значения. Нужно пробовать. Вот так:
Я не проверял. У меня вообще нет свойства «Country Region (2.4GHz)». Но это не значит, что способ не рабочий. Обязательно попробуйте. Напишите о результатах.
Надеюсь, что эти простые рекомендации вам помогут подключится к беспроводной сети. Если у вас какая-то другая проблема, или вы знаете другие решения по этой проблеме, то поделитесь этим в комментариях. Всего хорошего!
Компьютер не видит сетевой кабель: 2 решения проблемы
Несмотря на то что Wi-Fi и другие беспроводные технологии уже довольно плотно вошли в нашу жизнь, многие пользователи получают интернет от своих провайдеров с помощью кабельного соединения. Также витые пары используются и для создания локальных домашних или офисных сетей. В этой статье мы поговорим о довольно распространенной проблеме – невозможности определения системой подключенного к компьютеру сетевого кабеля.
Не определяется сетевой кабель
Как и в случаях с другим навесным оборудованием, неполадки, связанные с кабельным подключением, можно разделить на две группы. К первой относятся программные сбои, в частности, некорректно работающие драйвера сетевых устройств. Ко второй – различные повреждения и неисправности кабеля и портов.
Перед тем как переходить к поиску и устранению неполадок, можно проделать следующее:
Причина 1: Физические неисправности и повреждения
Для того чтобы убедиться в исправности самого кабеля, прежде всего необходимо произвести тщательный его осмотр. Искать нужно изломы и нарушения изоляции. Попробуйте также подключить с помощью данного кабеля другой компьютер или ноутбук. Ситуация повторяется? Это значит, что придется приобрести новый патч-корд. Впрочем, если имеются соответствующие навыки и инструмент, можно заменить только коннектор и проверить работоспособность.
Еще один вариант развития событий – неисправность сетевого порта на ПК или роутере, или целиком всей сетевой карты. Рекомендации здесь простые:
Причина 2: Драйвера
Корни данной причины кроются в особенностях «общения» операционной системы с оборудованием. Определить, какая «железка» подключена к ПК, ОС может только с помощью специальной программы – драйвера. Если последний работает некорректно или был поврежден, или при его запуске возникла ошибка, то соответствующее устройство не будет нормально функционировать. Решить проблему с драйверами можно несколькими способами.
Способ 1: Перезагрузка драйвера сетевой карты
Название способа говорит само за себя. Нам нужно «заставить» систему остановить и снова запустить драйвер.
- Идем в раздел управления сетями с помощью команды, введенной в меню «Выполнить», которое, в свою очередь, запускается сочетанием клавиш Windows+R.
control.exe /name Microsoft.NetworkandSharingCenter - Кликаем по ссылке, ведущей в блок настроек параметров адаптера.
- Здесь ищем подключение, возле которого стоит значок с красным крестиком – «Сетевой кабель не подключен».
- Жмем ПКМ по иконке и открываем свойства.
- Нажимаем кнопку «Настроить» на вкладке «Сеть».
- Переходим на вкладку «Драйвер» и жмем «Удалить».
Система выдаст окно с предупреждением, в котором нажимаем ОК.
- Перезагружаем ПК, после чего драйвер будет установлен и запущен заново.
Способ 2: Обновление или откат драйвера
Обновление необходимо производить комплексно. Это значит, что апдейт только одного драйвера сетевой карты может не привести к устранению неполадки. Это обусловлено возможной несовместимостью программного обеспечения разных узлов компьютера. Для проведения данной процедуры рекомендуется пользоваться специальным софтом, например, DriverPack Solution.
Подробнее: Как обновить драйвера на компьютере с помощью DriverPack Solution
Откат следует применять в случае возникновения проблемы после установки нового драйвера. Приведенные ниже действия позволяют восстановить предыдущую версию ПО.
- Переходим к «Диспетчеру устройств» с помощью меню «Выполнить» (Windows+R).
- Раскрываем раздел с сетевыми адаптерами и ищем нашу карту.
Определить, какое именно устройство используется подключением, можно на вкладке «Сеть» его свойств (см. способ 1).
- Дважды кликаем по устройству и переключаемся на вкладку «Драйвер». Здесь жмем кнопку «Откатить».
Подтверждаем свои намерения в системном диалоговом окне.
- Выполняем перезагрузку компьютера.
Заключение
Как видите, причин, вызывающих отсутствие сетевого кабеля, совсем немного. Наиболее неприятными из них являются физические неисправности оборудования – роутера, адаптера, порта или самого патч-корда. Это приводит к лишним тратам средств и времени. Все гораздо проще в случаях с драйверами, так как их установка или обновление обычно не вызывают затруднений даже у неопытных пользователей.
Мы рады, что смогли помочь Вам в решении проблемы.Опишите, что у вас не получилось. Наши специалисты постараются ответить максимально быстро.
Помогла ли вам эта статья?
ДА НЕТКак видит компьютер — Часть 1. Изучение компьютерного зрения с OpenCV… | Джесси Ли
Изучение компьютерного зрения с OpenCV Python
Проверьте ссылку на github ниже, чтобы увидеть код.
Github:
Серия «Как видит компьютер» состоит из 13 частей. Это часть первая.
Компьютерное зрение изучает, как компьютеры могут получить высокоуровневое понимание мира с помощью цифровых изображений или видео. Это исследование того, как компьютер видит мир , обрабатывает визуальные эффекты, которые он видит, и получает какое-то понимание посредством анализа этих изображений.
Компьютеры видят мир сквозь пиксели. В отличие от людей, когда компьютеры видят изображения, они видят маленькие прямоугольники, называемые пикселями, которые содержат разные значения цветов, пронумерованные от 0 до 255. Изображения состоят из массива пикселей. Пиксели — это основные элементы изображения.
Квадратные блоки, которые вы видите при увеличении изображения.Каждый пиксель состоит из компонентов RGB со значениями от 0 до 255. Например, один пиксель может иметь элементы RGB размером (247,23,4).Это означало бы, что красный цвет будет иметь значение 247, зеленый 23 и синий 4.
Для создания изображения используются разные оттенки красного, синего и зеленого.Итак, когда компьютеры видят мир, они видят его в пикселях, небольшом массиве цветов, которые собираются вместе, чтобы сформировать изображение.
0 — самый темный оттенок, 255 — самый светлый оттенок.В этом посте объясняется компьютерное зрение через Python Open CV.
Сначала перейдите по этой ссылке , чтобы установить Open CV Python на свой компьютер.Во-вторых, загрузите VisualStudioCode. Мы будем работать над этой платформой. Кроме того, в этом процессе я использую компьютер с Windows.
А теперь приступим к кодированию!
Сначала создайте папку для следующих нескольких проектов! Я назвал свой OpenCV и создал внутри папку с названием SlideShow.
Внутри SlideShow у меня есть папка изображений и файл slideshow.py.
Теперь я открыл папку SlideShow в VisualStudioCode. На изображении ниже показано мое слайд-шоу.py файл. Я начал с импорта sys, glob и cv2.
- sys: это модуль Python, содержащий все программы, которые вы можете использовать в Python.
- glob: импорт glob позволит нам найти все изображения в конкретном файле, в котором используются пути, соответствующие указанному шаблону, в соответствии с правилами, используемыми оболочкой Unix. Проверьте эту ссылку , чтобы увидеть шаблоны имен глобальных файлов.
- cv2: это открытый пакет cv, который вы скачали
- img_files = glob.glob (шаблон имени файла)
Это вызовет файлы с соответствующей сохраненной файловой структурой
2. cv2. namedWindow (имя окна, компонент размера окна)
Это создаст окно, в котором будут отображаться изображения. быть отображенным.
3. cv2.setWindowProperty (имя окна, компонент размера окна, компонент размера окна)
Это код для создания слайд-шоу изображений. Для этого я использовал цикл while.
Это конец первой части.Не стесняйтесь обращаться ко мне с любыми вопросами.
Понимание компьютерного зрения: как искусственный интеллект видит наш мир | Шэнь Хуан
«Если мы хотим, чтобы машины думали, нам нужно научить их видеть».
— Fei Fei Li
Отказ от искусственного интеллекта, исследования в области CV начались примерно в 1960-х годах. Одной из самых ранних работ по теме может быть «Рецептивные поля единичных нейронов в полосатой коре кошки» Хьюбела и Визеля в 1959 году, в которых они вставили электроды в мозг кошки и наблюдали реакцию после изменения того, что кошка видит.
В 1962 году они опубликовали еще одну статью, в которой изложили свое мнение о более подробном исследовании того, как мозг кошки обрабатывает визуальную информацию. Ранние исследования нейробиологического подхода были довольно жалкими. Я упоминал в одной из своих предыдущих статей, где подход на основе нейронных сетей пережил темные времена до 2000-х годов.
Эксперимент Hubel & Wiesel, изображение из CS231n СлайдыВ этой области были и другие передовые технологии. Например, преобразование Хоу, названное в честь патента 1962 года после патента Пола Хоу, в настоящее время широко используется в таких областях, как автономное вождение.Обнаружение краев, предложенное Джоном Кэнни в 1986 году, довольно часто используется при обнаружении краев. Обнаружение краев применяется во многих различных областях, таких как распознавание лиц.
Когда я учился в Университете Квинса в Канаде (куда учился Илон Маск), профессор Гринспен также продемонстрировал свой прогресс в области постоянства объектов для машин. Канадцы внесли большой вклад в исследования ИИ, в том числе в хорошо известный CIFAR.
Еще одно примечательное упоминание, прежде чем мы перейдем к глубокому обучению, — это Ленна Форсен.Если вы занимаетесь какой-либо областью, связанной с цифровой обработкой изображений, скорее всего, вы где-то видели ее фотографию. Лоуренс Робертс был первым человеком, который использовал ее фотографию из журнала Playboy 1960 года в своей магистерской диссертации.
Картинка потом каким-то образом стала стандартным тестовым изображением в области обработки изображений. Журнал Playboy планировал подать иск о правах на портреты, но любезно отказал им, когда они поняли, что это было сделано для исследований и образования.
Портрет Ленны Форсен, изображение из ВикипедииА теперь вернемся к нейронным сетям.Вдохновленный работой Хьюбела и Визеля, Кунихико Фукусима изобрел «Неокогнитрон» в 1980 году. Неокогнитрон, возможно, был самой ранней версией сверточной нейронной сети. Сеть использовалась для распознавания рукописных символов.
Ян Лекун, известный своей работой по сверточным нейронным сетям, применил обратное распространение к сверточным нейронным сетям в 1989 году. Затем он опубликовал LeNet-5 в 1998 году с алгоритмами обучения на основе градиента.
Перелом нейронных сетей случился в 2012 году.Алекс Крижевский вместе со своим AlexNet, выигравшим конкурс ImageNet 30 сентября, продемонстрировал превосходную производительность подходов, основанных на сверточных нейронных сетях.
Ведущий ученый и главный исследователь ImageNet, профессор Фэй Фэй Ли, начала работать над идеей ImageNet в 2006 году. Она продолжила свое путешествие по конференциям и выступлениям по всему миру, оказывая влияние на других в области компьютерного зрения.
Еще одним примечательным упоминанием, вероятно, был бы Джозеф Редмон.Redmon изобрел сети YOLO в 2016 году. Слово YOLO , вероятно, произошло от популярного интернет-сленга « Y или O nly L ive O nce», предлагая людям жить своей жизнью в полной мере и обычно используется, когда молодые люди собираются совершить безрассудный поступок. В документе YOLO означает «Вы смотрите только один раз», что обеспечивает быстрое обнаружение объектов на основе нейронных сетей.
Редмон также считает себя пони в своем резюме, имея в виду «My Little Pony», американскую франшизу, ориентированную на маленьких девочек.
Sneak Peak of Remondon’s ResumeДостижения в области компьютерного зрения делают наш мир лучше во многих отношениях. Пора нам разобраться, как работают эти алгоритмы!
Со времен телевидения, экраны мониторов отображают изображение путем регулировки яркости C athode R ay T ubes ( CRT ) с 3 разными цветами — R ed ( R ), G reen ( G ) и B lue ( B ).Несмотря на то, что наш экран в настоящее время, вероятно, использует более продвинутое оборудование, такое как L iquid C rystal D isplay ( LCD ) или O rganic L ight- E miting D iodes ( OLED ). ) изображения обычно сохраняются и передаются в цифровом виде с помощью некоторого формата таблицы RGB. Bitmaps, например, хранит изображения в массивах шестнадцатеричных значений в диапазоне от 0x000000 до 0xFFFFFF, которые могут представлять 3 числа в диапазоне от 0 до 255.
Иллюстрация растровых изображений, изображение из статьи ITNEXT на носителеНекоторые форматы изображений могут хранить изображение по-разному из-за формата сжатия или других соглашений, но обычно их можно преобразовать обратно в массивы значений RGB. В контексте математической интуиции различия в значениях RGB не отражают их действительную разницу с точки зрения человеческого восприятия. Модель C ommission I nternationale de L ’ é clairage ( CIE ) предложила метрику Δ E , которая более точно отражает разницу в цвете с точки зрения человеческого восприятия.
Диаграмма МакАдама в цветовом пространстве CIE 1931, Изображение из Википедии.Как компьютер хранит и обрабатывает графическую информацию — еще одна огромная область, о которой мы можем подробнее поговорить в другой раз в другой статье.
Обнаружение краев и выделение признаков
«Визуальное изображение создается благодаря способности нашего мозга объединять группы пикселей в форму краев».
— Jill Bolte Taylor
Было бы трудно анализировать изображение в вертикальном положении, поскольку массивы пикселей могут быть сложными и зашумленными.Вот почему исследователи обычно выделяют такие элементы, как края и линии. Эти характеристики могут быть представлены гораздо более простыми числовыми значениями или соотношениями. Есть много способов обнаружить края, например, используя производную или метод Кэнни. В этой статье мы кратко рассмотрим метод Собеля.
Сравнение различных алгоритмов обнаружения краев, изображение из PyImageSearchКрая имеют существенно большую разницу в пикселях, поэтому большинство методов обнаружения краев пытается выделить области, в которых обнаружена разница между пикселями.Метод Собеля обнаруживает края, проводя свертки (обозначенные оператором * ) на 3×3 областях изображения с двумя специальными ядрами. Ядра будут давать горизонтальные и вертикальные компоненты градиента, которые можно использовать для вычисления вектора, представляющего направление и силу краев.
Демонстрация метода Собеля, Изображение автораБолее подробную информацию о математике можно найти в Википедии, и она объяснена в видео ниже. Автор также снял видеоролики о других алгоритмах обработки изображений, таких как детектор границ Canny и фильтры размытия.
В поисках граней (оператор Собеля), видео с Youtube
Преобразование Хафа и автономное вождение
«В Советской России тебя водит машина!»
— Russian Reversal
Представьте, что мы инженеры, работающие в автомобильной компании, которая хочет изобрести свои беспилотные автомобили. В какой-то момент нам придется научить машину ехать по полосе на дороге. Иначе наша машина будет водить как та азиатская женщина-водитель из Family Guy.
Азиатские женщины-водители от Family GuyЕсли движение будет непрерывным, это будет легко.Мы можем сделать так, чтобы машина немного отодвинулась назад, когда она подъезжает слишком близко к любой стороне линии. Но мы знаем, что в большинстве мест, например в Калифорнии, на улицах есть пунктирные линии. Если машина определяет только свою близость к линиям, она, вероятно, сойдет с ума от этих промежутков между сплошными линиями.
Обработанное изображение пунктирных линий, изображение с медиума. АртикулБлагодаря преобразованию Хафа мы сможем восстановить прямую линию из пунктирной. Преобразование Хафа преобразует линию внутри пространства x-y в точку внутри пространства m-c.Однако точка внутри пространства x-y будет преобразована в линию внутри пространства m-c. Пространство m-c также обладает тем свойством, что все линии, пересекающиеся в одной точке, будут соответствовать точкам, которые находятся на одной линии внутри пространства x-y. Чтобы узнать больше об обнаружении линий с помощью преобразования Хафа, вот статья.
Преобразование Хафа продемонстрировано, Изображение автораПреобразование Хафа не только обнаруживает линии, но и окружности. Прочтите о Преобразовании Хафа Круга и Обобщенном преобразовании Хафа, чтобы узнать больше!
«Никто не говорит ребенку, как видеть, особенно в раннем возрасте.Они учатся этому на собственном опыте и на примерах ».
— Fei Fei Li
Выражение «машинное обучение» впервые появилось у Артура Сэмюэля в 1952 году. Однако исследования в области нейронных сетей сильно не поощрялись до 2000-х годов. Самая ранняя версия искусственного нейрона была изобретена нейрофизиологом Уорреном Маккалоком и математиком Уолтером Питтсом в 1943 году. Она была предназначена для описания того, как нейроны работают внутри нашего мозга.
C onvolutional N eural N etworks ( CNN ) стал звездой после конкурса ImageNet 2012.С тех пор мы начали видеть модели, связанные с нейронными сетями, в более чем 80% недавно опубликованной статьи в любой области, которая может иметь к ней отношение. Было много других алгоритмов машинного обучения, таких как k-NN и Random Forest, но они уступали CNN по производительности с точки зрения обработки изображений.
Глубокие сверточные нейронные сети
Когда бы ни упоминались сверточные нейронные сети, первым, кто приходил на ум специалистам по данным, вероятно, был Ян Лекун, опубликовавший свою статью о LeNet-5 в 1998 году.
Архитектура LeNet-5, изображение из оригинальной статьиКак правило, CNN состоит из 4 типов слоев. Я упомянул 3 в своей статье об Alpha Go, потому что это 3 наиболее часто встречающиеся. Исследователи также могут добавлять небольшие изгибы к своей бумаге и изобретать новые типы слоев. Эти 4 слоя являются сверточными, объединяющими слоями, Re, ctified, L , внутренними слоями U, нит ( ReLU ) и полностью связанными слоями.
1. Сверточный слой
Сверточный слой (3×3), Изображение автораСверточный слой обычно появляется как первый уровень сверточной нейронной сети.Эти типы слоев будут сканировать исходный слой с помощью фильтра и помещать сумму в целевой слой. Некоторые фильтры хороши для обнаружения краев, а некоторые — для других задач. Процесс свертки может извлекать пространственную информацию внутри 2D-изображения и передавать ее следующему слою. Более подробную информацию о различных типах сверточных фильтров и их приложениях в компьютерном зрении можно найти здесь.
2. Уровень пула
Уровень пула (2×2 — максимальный пул), Изображение автораУровень пула выполняет итерацию по исходному слою и выбирает конкретное значение внутри ограниченной области.Значение обычно максимальное, минимальное, среднее в пределах региона. Уменьшение информации до меньшего размера также называется «понижающей дискретизацией» или «субдискретизацией».
Когда вычислительные ресурсы были ограничены, сети, предварительно обработанные сверточными и объединяющими слоями, были намного более экономичными по сравнению с подачей пикселей непосредственно в узлы многослойного персептрона. В особых случаях для генерации большего количества данных также могут использоваться методы «передискретизации».
Слой ReLU
Слой ReLU, Изображение автораСлой ReLU передает значения в функцию ReLU, которая просто избавляется от отрицательных значений.ReLU — популярная функция активации, используемая в нейронных сетях, поскольку она может снизить вероятность проблемы исчезающего градиента.
Полностью подключенный уровень
Полностью подключенный уровень — это просто искусственная нейронная сеть, Изображение автораПолностью подключенный уровень — это, по сути, многослойный персептрон, который иногда называют «softmax» и по сути выполняет то, что называется «взвешенным» сумма ». Я объяснил больше о многослойном персептроне, включая прямую связь и обратное распространение, в моей статье Alpha Go.
Глубокие остаточные нейронные сети
В 2015 году Кайминг Хе и его команда из Microsoft Research опубликовали статью «Глубокое остаточное обучение для распознавания изображений». В статье остаточное обучение применялось к сверточным нейронным сетям и достигалось более высокой производительности, чем у всех других моделей S tate- o f- t he- A rt ( SOTA ) в то время.
Пример остаточной связи, изображение из оригинальной статьиОдной из ключевых концепций остаточного обучения является использование «быстрых соединений».Это включает добавление соединения между уровнями сети, чтобы информация могла передаваться, пропуская слои. Такая структура также обнаруживается при анализе человеческого мозга. Сеть с пропущенными весами также известна как сети автомагистралей.
Сравнение ResNet и других моделей, изображение из оригинальной статьиСеть также достигла лучшей производительности на наборах данных CIFAR-10.
«Старший брат наблюдает за тобой!»
— 1984, Джордж Оруэлл
Наряду с достижениями в области компьютерного зрения искусственный интеллект в наши дни может творить множество безумных вещей.Из-за опасений по поводу вторжения в частную жизнь Европейский Союз даже рассматривает возможность запрета распознавания лиц. В то время как другие страны, такие как Китай, уже встроили распознавание лиц в свою систему социального кредитования.
У всего есть компромисс. С развитием электронных платежей и камер на улицах, я могу заверить вас, что на улицах Шанхая становится намного меньше карманных воров, чем раньше. Кроме того, в Шанхае гораздо меньше преступной деятельности по сравнению с Лос-Анджелесом.
Рабочий процесс классификации изображений, Автор изображенияКогда мы говорим о компьютерном зрении, то, что нам приходит в голову, может быть обозначено изображениями в ограничивающих прямоугольниках. Объекты сначала выделяются регионами в процессе предложения региона, а затем будет обнаружено то, что находится внутри региона. Существует 3 популярных направления исследований: семантическая сегментация, обнаружение объектов и классификация изображений.
Семантическая сегментация: CASENet и маска R-CNN
Семантическая сегментация тесно связана с обнаружением границ и краев.CASENet, например, очерчивает границы объектов.
Семантическая сегментация с помощью CASENet, демонстрация с YoutubeMask R-CNN может быть более популярной моделью, известной как семантическая сегментация. Сеть превратилась из R-CNN в Fast R-CNN, а затем в Faster R-CNN.
Семантическая сегментация с маской R-CNN, демонстрация с YoutubeОбнаружение объектов: YOLOv1, YOLOv2 и YOLOv3
«Вы только посмотрите один раз!»
— Джозеф Редмон
Опубликованный Джозефом Редмоном в 2016 году, YOLOv1 уже продемонстрировал гораздо более высокую скорость по сравнению с другими моделями того времени в обнаружении объектов.Автор постепенно улучшил модель до YOLOv2 и YOLOv3 с еще большей производительностью.
Сравнение между YOLOv2, YOLOv3, Mask R-CNN и Deeplab Xception, демонстрация с YoutubeКлассификация изображений: современное состояние ImageNet и эпические неудачи CNN
ImageNet приглашает исследователей со всего мира посоревноваться над набором данных современные модели все еще быстро меняются. Может ты определишь следующую СОТА?
Визуализация точности классификации изображений из бумаги с кодом, 2020На CNN есть и другие интересные факты.Группа исследователей опубликовала статью на ICLR 2019, в которой показано, что CNN классифицирует изображения на основе текстур, а не форм, как это сделал бы человек. Нейронные сети
выносят суждения на основе текстур, изображение из оригинальной статьиНейронные сети также уязвимы для высокочастотных помех. Недавняя статья о DiffTaichi показала, что VGG-16 классифицирует белку как золотую рыбку, если к изображению добавить рябь.
VGG-16 думает, что белка с рябью — это золотая рыбка, изображение из оригинальной статьиЯн Гудфеллоу давно изучал состязательные атаки на нейронные сети, и мы рассмотрим его подробнее, когда узнаем о генеративных моделях.
«ИИ повсюду. Это не так уж и страшно в будущем. AI здесь с нами ».
— Fei Fei Li
Я наконец закончил эту статью, как и планировал. Их слишком много, чтобы написать о них в полевых условиях, и вы никогда не сможете вместить их все в 10-минутную статью. Надеюсь, эта статья вызвала у вас интерес к некоторым из них. Я мог бы написать о распознавании жестов и прогнозировании социального поведения в своих будущих статьях.
CV и НЛП — две горячие темы в искусственном интеллекте.Платформы облачного ИИ в настоящее время вкладывают большую часть своих усилий в эти две из-за потенциальных приложений, которые можно сделать из них. Я также написал статью о НЛП. Позже я планирую написать об автоматическом машинном обучении, генеративных моделях и облачных платформах. Следуй за мной, чтобы узнать больше.
Кроме того, у меня была еще одна статья о интерфейсных фреймворках для компьютерного зрения. Эти фреймворки легко попробовать сами, может быть, вы сможете сегодня вечером сделать из них какие-нибудь классные приложения!
Синдром компьютерного зрения | AOA
Многие люди испытывают дискомфорт в глазах и проблемы со зрением при длительном просмотре цифровых экранов.Уровень дискомфорта увеличивается с увеличением количества использования цифрового экрана.
Средний американский рабочий тратит семь часов в день за компьютером в офисе или работая дома. Чтобы облегчить цифровое напряжение глаз, соблюдайте 20-20-20 правило ; делайте 20-секундный перерыв, чтобы каждые 20 минут осматривать что-то на расстоянии 20 футов.
Причины и факторы риска
Просмотр компьютера или цифрового экрана часто заставляет глаза работать тяжелее. В результате уникальные характеристики и высокие требования к визуальному восприятию компьютерных и цифровых экранов делают многих людей восприимчивыми к развитию симптомов, связанных со зрением.Неисправленные проблемы со зрением могут увеличить тяжесть синдрома компьютерного зрения (CVS) или симптомов цифрового перенапряжения глаз. Просмотр компьютера или цифрового экрана отличается от чтения распечатанной страницы. Часто буквы на компьютере или портативном устройстве не так точны или четко определены, уровень контраста букв на фоне снижается, а наличие бликов и отражений на экране может затруднить просмотр.
Расстояния и углы обзора, используемые для этого типа работы, также часто отличаются от тех, которые обычно используются для других задач чтения или письма.В результате требования к фокусировке и движению глаз при просмотре цифрового экрана могут предъявлять дополнительные требования к зрительной системе. Кроме того, наличие даже незначительных проблем со зрением часто может существенно повлиять на комфорт и производительность за компьютером или при использовании других устройств с цифровым экраном. Неисправленные или недостаточно скорректированные проблемы со зрением могут быть основными факторами, вызывающими утомление глаз, связанное с компьютером. Даже люди, у которых есть рецепт на очки или контактные линзы, могут обнаружить, что они не подходят для определенных расстояний просмотра экрана их компьютеров.Некоторые люди наклоняют голову под странным углом, потому что их очки не предназначены для просмотра компьютера, или они наклоняются к экрану, чтобы видеть его четко. Их позы могут вызвать мышечные спазмы или боли в шее, плече или спине.
В большинстве случаев симптомы CVS возникают из-за того, что визуальные требования задачи превышают зрительные способности человека, чтобы с комфортом их выполнять. Наибольшему риску развития CVS подвержены люди, которые проводят два или более часа непрерывно за компьютером или каждый день используют устройство с цифровым экраном.
Симптомы
Наиболее частые симптомы, связанные с сердечно-сосудистым синдромом или цифровым перенапряжением глаз:
- Зрительное напряжение.
- Головные боли.
- Затуманенное зрение.
- Сухие глаза.
- Боль в шее и плече.
Эти симптомы могут быть вызваны:
- Плохое освещение.
- Блики на цифровом экране.
- Неправильное расстояние просмотра.
- Плохая осанка при сидении.
- Неисправленные проблемы со зрением.
- Сочетание этих факторов.
Степень, в которой люди испытывают визуальные симптомы, часто зависит от уровня их зрительных способностей и количества времени, проведенного за просмотром цифрового экрана. Неисправленные проблемы со зрением, такие как дальнозоркость и астигматизм, недостаточная фокусировка или координация глаз, а также возрастные изменения глаз, такие как пресбиопия, могут способствовать развитию визуальных симптомов при использовании компьютера или устройства с цифровым экраном.
Многие визуальные симптомы, с которыми сталкиваются пользователи, являются временными и исчезнут после прекращения работы компьютера или использования цифрового устройства. Однако у некоторых людей может продолжаться снижение зрительных способностей, например, нечеткое зрение вдаль, даже после прекращения работы за компьютером. Если ничего не предпринять для устранения причины проблемы, симптомы будут повторяться и, возможно, усугубятся при использовании цифрового экрана в будущем.
Диагностика
CVS, или цифровое напряжение глаз, можно диагностировать при всестороннем обследовании глаз.Тестирование с особым упором на визуальные требования на рабочем расстоянии компьютера или цифрового устройства может включать:
- Анамнез пациента для определения любых симптомов, которые испытывает пациент, и наличия каких-либо общих проблем со здоровьем, принимаемых лекарств или факторов окружающей среды, которые могут способствовать появлению симптомов, связанных с использованием компьютера.
- Измерения остроты зрения для оценки степени нарушения зрения.
- Рефракция для определения соответствующей оптической силы линзы, необходимой для компенсации любых ошибок рефракции (близорукости, дальнозоркости или астигматизма).
- Тестирование того, как глаза фокусируются, двигаются и работают вместе. Чтобы получить четкое единое изображение того, что просматривается, глаза должны эффективно менять фокус, двигаться и работать в унисон. Это тестирование будет искать проблемы, которые мешают глазам эффективно фокусироваться или затрудняют совместное использование обоих глаз.
Это испытание можно проводить без использования глазных капель, чтобы определить реакцию глаз при нормальных условиях зрения. В некоторых случаях, например, когда часть силы фокусировки глаз может быть скрыта, можно использовать глазные капли.Они временно не дают глазам менять фокус на время тестирования. Используя информацию, полученную в результате этих тестов, а также результаты других тестов, врач-оптометрист может определить наличие сердечно-сосудистой системы или цифрового напряжения глаз и порекомендовать варианты лечения.
Лечение
Решения проблем зрения, связанных с цифровым экраном, разнообразны. Однако их обычно можно облегчить, регулярно ухаживая за глазами и внося изменения в вид экрана.
В некоторых случаях людям, которым не требуется использование очков для других повседневных занятий, могут быть полезны очки, прописанные специально для использования на компьютере.Кроме того, люди, уже носящие очки, могут обнаружить, что их текущий рецепт не обеспечивает оптимального зрения для просмотра компьютера.
- Очки или контактные линзы, назначенные для общего пользования, могут не подходить для работы за компьютером. Могут потребоваться линзы, соответствующие уникальным визуальным требованиям компьютерного просмотра. Специальные конструкции линз, сила линз, их оттенки или покрытия могут помочь улучшить зрительные способности и комфорт.
- У некоторых пользователей компьютеров возникают проблемы с фокусировкой или зрительной координацией, которые невозможно исправить с помощью очков или контактных линз.Для лечения этих конкретных проблем может потребоваться программа терапии зрения. Зрительная терапия, также называемая визуальной тренировкой, представляет собой структурированную программу зрительной деятельности, предназначенную для улучшения зрительных способностей. Он тренирует глаза и мозг работать вместе более эффективно. Эти упражнения для глаз помогают устранить недостатки в движении глаз, их фокусировке и взаимодействии глаз, а также укрепляют связь между глазом и мозгом. Лечение может включать в себя как офисные, так и домашние тренировочные процедуры.
Просмотр компьютера
Правильное положение тела при использовании компьютера.Некоторые важные факторы в предотвращении или уменьшении симптомов CVS связаны с компьютером и тем, как он используется. Сюда входят условия освещения, удобство кресла, расположение справочных материалов, положение монитора и использование перерывов для отдыха.
- Расположение экрана компьютера. Большинству людей удобнее работать с компьютером, когда глаза смотрят вниз. Оптимально, экран компьютера должен находиться на 15–20 градусов ниже уровня глаз (около 4–5 дюймов) при измерении от центра экрана и на расстоянии 20–28 дюймов от глаз.
- Справочные материалы. Эти материалы должны располагаться над клавиатурой и под монитором. Если это невозможно, рядом с монитором можно использовать держатель для документов. Цель состоит в том, чтобы расположить документы так, чтобы голову не нужно было перемещать с документа на экран.
- Освещение. Расположите экран компьютера так, чтобы избежать бликов, особенно от верхнего освещения или окон. Используйте жалюзи или шторы на окнах и замените лампочки в настольных лампах на лампы меньшей мощности.
- Антибликовые экраны. Если нет способа уменьшить блики от источников света, рассмотрите возможность использования экранного фильтра бликов. Эти фильтры уменьшают количество света, отражаемого от экрана.
- Сиденье. Стулья должны иметь удобную обивку и соответствовать телу. Высота стула должна быть отрегулирована так, чтобы ступни опирались на пол. Руки должны быть отрегулированы для поддержки при наборе текста, а запястья не должны касаться клавиатуры при наборе текста.
- Перерывы на отдых. Во избежание утомления глаз старайтесь давать глазам отдых при длительном использовании компьютера. Дать глазам отдых в течение 15 минут после двух часов непрерывного использования компьютера. Кроме того, каждые 20 минут просмотра на компьютере смотрите вдаль в течение 20 секунд, чтобы глаза могли перефокусироваться.
- Мигает. Чтобы свести к минимуму вероятность появления сухости глаз при использовании компьютера, старайтесь часто моргать. Мигание сохраняет переднюю поверхность & глаза влажной.
Регулярные осмотры глаз и правильные привычки просмотра могут помочь предотвратить или уменьшить развитие симптомов, связанных с сердечно-сосудистыми заболеваниями.
Профилактика
Профилактика или уменьшение проблем со зрением, связанных с CVS или цифровым утомлением глаз, включает в себя меры по управлению освещением и бликами на экране устройства, установление правильного рабочего расстояния и положения для просмотра на экране и обеспечение того, чтобы даже незначительные проблемы со зрением были исправлены должным образом.
Рекомендации для людей, страдающих синдромом компьютерного зрения
- Не принимайте проблемы со зрением на работу. Даже если очки не нужны для вождения, чтения или других занятий, они могут помочь при незначительных проблемах со зрением, которые усугубляются при использовании компьютера. Для снижения зрительного стресса на работе может потребоваться рецепт на мягкие очки. Для пользователей компьютеров рекомендуется ежегодно проходить тщательный осмотр зрения.
- Очки должны соответствовать требованиям работы. Если очки носят для дальнего зрения, чтения или того и другого, они могут не обеспечивать наиболее эффективное зрение при просмотре экрана компьютера, который находится на расстоянии примерно 20–30 дюймов от глаз.Расскажите врачу о рабочих задачах и измерьте расстояние обзора на рабочем месте. Точная информация поможет улучшить зрение. Пациенты могут получить пользу от линз новой конструкции, созданной специально для работы за компьютером.
- Сведите к минимуму дискомфорт из-за синего света и бликов. Синий свет от светодиодного и люминесцентного освещения, а также от мониторов, планшетов и мобильных устройств может негативно повлиять на зрение в долгосрочной перспективе. Специальные оттенки и покрытия линз могут уменьшить вредное воздействие синего света.Сведите к минимуму блики на экране компьютера, используя фильтр уменьшения бликов, изменив положение экрана или используя шторы, шторы или жалюзи. Кроме того, поддержание чистоты экранов; очистка от грязи и удаление отпечатков пальцев может уменьшить блики и улучшить четкость.
- Отрегулируйте рабочее место и компьютер для комфорта. При использовании компьютеров большинство людей предпочитают рабочую поверхность высотой около 26 дюймов. Столы и столы обычно имеют высоту 29 дюймов. Разместите экран компьютера на расстоянии от 16 до 30 дюймов. Верх экрана должен быть немного ниже горизонтального уровня глаз.Наклоните верхнюю часть экрана под углом от 10 до 20 градусов.
- Используйте регулируемый копировальный держатель. Разместите справочный материал на таком же расстоянии от глаз, как экран компьютера, и как можно ближе к экрану. Таким образом, глазам не придется менять фокус при взгляде с одного на другой.
- Делайте альтернативные перерывы в течение дня. Звоните по телефону или делайте копии. Проконсультируйтесь с коллегами. После продолжительной работы за компьютером делайте все, чтобы глаза не фокусировались на чем-то вблизи.
Может ли компьютер увидеть то, что видит эксперт по льду? Классификация объектов льда с несколькими метками с помощью сверточных нейронных сетей
https://doi.org/10.1016/j.rineng.2019.100036Получить права и контентОсновные моменты
- •
Модель для классификации объектов льда с несколькими метками с использованием библиотек Fastai и PyTorch.
- •
ResNets превзошла другие протестированные модели.
- •
Проблемы отличить блинный лед от рыхлого льда, битый лед от разложившегося льда.
- •
Возможность классификации льда по изображениям в оттенках серого, смещение в сторону местной текстуры льда.
Реферат
Компьютерный анализ сцены привлекает большое внимание, особенно в автономных навигационных системах и системах помощи в навигации для надводных судов. В водах, покрытых льдом, классификация и сегментация ледяных объектов с несколькими метками составляют основу этих систем, которые требуются для алгоритмов планирования пути и предотвращения столкновений.Это исследование сосредоточено на интерпретации ледовых условий на основе оптических изображений с близкого расстояния. В нем представлена модель классификации ледяных объектов с несколькими метками, основанная на современных библиотеках с открытым исходным кодом и платформах глубокого обучения. В этой работе исследуется обобщающая способность моделей с открытым исходным кодом для различения девяти категорий поверхностного льда: ровный лед, деформированный лед, битый лед, айсберги, плавучие льды, плавучие льды, льдины, блинный лед и твердый лед. Результаты демонстрируют способность моделей классифицировать эти девять категорий на основе оптических изображений с близкого расстояния, которые были собраны в Интернете и во время исследовательского круиза к проливу Фрама на RV Lance в 2012 году.Мы протестировали множество алгоритмов классификации на собранных изображениях льда и сравнили результаты со случайно выбранными тестовыми примерами, представляющими различные особенности льда с разной степенью локального искажения текстуры. При этом мы можем оценить эффективность классификации различных классов и сравнить разные уровни информации, представленной для классификации. Кроме того, мы предоставляем реализацию модели: репозиторий GitHub, ICEXPERT, который подходит для классификации ледяных объектов по изображениям льда с близкого расстояния.
Ключевые слова
Ледовое плавание
Ледовые условия
Арктика
Рекомендуемые статьиЦитирующие статьи (0)
© 2019 Автор (ы). Опубликовано Elsevier B.V.
Рекомендуемые статьи
Цитирующие статьи
Это то, что компьютер видит, когда наблюдает за матрицей
Когда мы думаем о машинном зрении, мы обычно думаем о нем в человеческом контексте. Мы создаем системы, которые могут распознавать лица на наших фотографиях или подсчитывать количество автомобилей в пробке.Редко бывает компьютер, который смотрит на своих собственных условиях. Это заставило художника Бена Гроссера задуматься: а почему бы не позволить компьютеру что-то посмотреть ради самого себя? Как бы это вообще выглядело? Чтобы выяснить это, он запрограммировал зрителя с искусственным интеллектом и отправил его в кино.
Гроссер пустил в ход свою программу на сценах из шести фильмов, включая Матрица , Красота по-американски , Начало и 2001: Космическая одиссея . Программное обеспечение «использует алгоритмы компьютерного зрения, чтобы« наблюдать »за заметными областями, узорами, цветами и другими аспектами для каждого кадра фильма», — говорит он, определяя их как интересующие объекты и отслеживая их на протяжении всей сцены.
Некоторые легковесные интеллектуальные алгоритмы придают компьютеру определенную способность действовать, позволяя ему выбирать между, скажем, лицом, зданием, вывеской или чем-то интересным на заднем плане. «Я сам выбираю клипы, — говорит Гроссер, — но после этого компьютер берет на себя ответственность и решает, что на них смотреть, как долго смотреть и куда идти дальше».
Программа не просто просмотр. Он также записывает то, что смотрит, документируя его алгоритмический взгляд в реальном времени в виде шквала строк.В результате получаются не просто портреты машинного зрения, но и уникальные записи самих фильмов.
Глаза компьютера, возможно, даже лучше, чем наши собственные, улавливают широкие сдвиги в кино.
Компьютерные «глаза» фиксируют широкие сдвиги в кино за последние несколько десятилетий, возможно, даже лучше, чем мы сами можем их зафиксировать. «Последние научно-фантастические ролики показывают множество быстрых визуальных изменений», — отмечает Гроссер. В таких фильмах, как The Matrix и Inception , актеры и объекты перемещаются быстро или же быстро перемещаются благодаря быстрой смене кадров и под разными углами камеры.Этот бешеный темп мы видим в программных рисунках этих фильмов. Всего через три минуты просмотра «Начало» виртуальный зритель Гроссера изучил почти весь кадр.
Старые фильмы, такие как Таксист , Энни Холл и 2001 «представляют другой подход к кинопроизводству, — говорит Гроссер, — с гораздо меньшим количеством смен камеры и гораздо менее активным движением на экране». В них программа отслеживает и повторяет, изучая предметы так же, как и во время более длительного и стабильного снимка.На выходе получаются гораздо более скудные наброски менее лихорадочной кинематографической эпохи.
Однако клипы помогают нам определить несколько отличий компьютерного зрения от нашего. Безумный рисунок в клипе Inception происходит во время серии взрывов, которые компьютер регистрирует как серию крошечных быстрых изменений. Мы, люди, склонны объединять их в одно событие. «Когда я сам смотрю этот клип, я в основном наблюдаю за происхождением взрывов и, как и все остальное, сосредотачиваюсь на тех аспектах кадра, которые не двигаются», — говорит Гроссер.Другими словами, компьютеры не могут противостоять взрывам — они представляют собой широкополосное оптическое зрелище, настолько же возбуждающее, насколько это возможно. Люди, увидев так много вещей, склонны сосредотачиваться на том, что происходит в контексте.
Для Гроссера такие несоответствия приводят к разного рода вопросам, не только о том, какие компьютеры смотрят, но и о том, что мы предпочитаем смотреть. Когда вы сравниваете наш взгляд с взглядом машины, «что эта разница говорит о нашем культурно развитом образе взгляда?» он спрашивает.«Будет ли система без нашего чувства повествования наблюдать то же самое? Мне остается только гадать, почему я и компьютер видим вещи так по-разному».
Что такое компьютерное зрение? | IBM
Ученые и инженеры около 60 лет пытались разработать способы, позволяющие машинам видеть и понимать визуальные данные. Эксперименты начались в 1959 году, когда нейрофизиологи показали кошке набор изображений, пытаясь сопоставить реакцию ее мозга. Они обнаружили, что он сначала реагирует на резкие края или линии, и с научной точки зрения это означало, что обработка изображений начинается с простых форм, таких как прямые края. (2)
Примерно в то же время была разработана первая компьютерная технология сканирования изображений, позволяющая компьютерам оцифровывать и получать изображения. Еще одна веха была достигнута в 1963 году, когда компьютеры смогли преобразовывать двухмерные изображения в трехмерные формы. В 1960-х годах ИИ превратился в академическую область исследований, а также положил начало поискам ИИ для решения проблемы человеческого зрения.
1974 год ознаменовался внедрением технологии оптического распознавания символов (OCR), которая могла распознавать текст, напечатанный любым шрифтом или гарнитурой. (3) Точно так же интеллектуальное распознавание символов (ICR) может расшифровать рукописный текст с помощью нейронных сетей. (4) С тех пор OCR и ICR нашли свое применение в обработке документов и счетов, распознавании автомобильных номеров, мобильных платежах, машинном переводе и других распространенных приложениях.
В 1982 году нейробиолог Дэвид Марр установил, что зрение работает иерархически, и ввел алгоритмы для машин для обнаружения краев, углов, кривых и подобных основных форм.Одновременно с этим ученый-компьютерщик Кунихико Фукусима разработал сеть клеток, способных распознавать закономерности. Сеть, получившая название Neocognitron, включала сверточные слои в нейронную сеть.
К 2000 году основное внимание уделялось распознаванию объектов, а к 2001 году появились первые приложения для распознавания лиц в реальном времени. Стандартизация того, как наборы визуальных данных помечаются и аннотируются, появилась в 2000-х годах. В 2010 году стал доступен набор данных ImageNet. Он содержал миллионы помеченных изображений в тысячах классов объектов и обеспечивает основу для CNN и моделей глубокого обучения, используемых сегодня.В 2012 году команда из Университета Торонто приняла участие в конкурсе по распознаванию изображений на канале CNN. Модель под названием AlexNet значительно снизила количество ошибок при распознавании изображений. После этого прорыва количество ошибок упало до нескольких процентов. (5)
Благодаря периферийным вычислениям компания AT&T Fuetsch видит технологии компьютерного зрения в вашем будущем.
Искусство возможного кажется бесконечным с периферией, облаком и приложениями и услугами 5G с малой задержкой.А именно: AT&T изучает технологию компьютерного зрения, которую можно было бы использовать в розничных магазинах для социального дистанцирования.
Выступая на мероприятии для инвесторов в четверг утром, технический директор AT&T Андре Футч сказал, что, работая с облачными компаниями, такими как Microsoft, технологии компьютерного зрения могут быть использованы для обеспечения того, чтобы сотрудники и клиенты розничной торговли следовали новым нормам в отношении принципов социального дистанцирования.
СВЯЗАННЫЙ: Microsoft, AT&T создают граничные вычислительные зоны
В дополнение к тому, что клиенты находятся на расстоянии 6 футов друг от друга, технология компьютерного зрения может также отслеживать, вытирают ли сотрудники столешницы и выполнять другие требования, связанные с COVID-19.Его можно внедрить в сети розничных точек для обеспечения единообразного обслуживания клиентов.
«Это отличное приложение для компьютерного зрения, которое действительно может смотреть, контролировать и видеть», — сказал Футч, согласно расшифровке стенограммы Thomson Reuters. «Как сотрудники позиционируют системы кассовых терминалов? Пока клиенты стоят в очереди, действительно ли сотрудники направляют клиентов на соблюдение этих расстояний?
«Но для того, чтобы он был отзывчивым и быстрым, вам действительно нужно обратить внимание на технологии периферийного типа.«
Андре Фютч, AT&T Магазиныне хотят строить серверные шкафы в каждом месте, а центры обработки данных могут находиться за тысячи миль, а это означает, что время отклика может занять слишком много времени.
Кроме того, Футч сказал, что у разработчиков программного обеспечения в настоящее время есть только два места, где они могут разрабатывать и наблюдать за запуском своих приложений. Один находится на устройстве, будь то компьютер, смартфон или планшет, а другой — в облаке.
«Обычно это облако может находиться на расстоянии 500–1000 миль от этого устройства», — сказал он.«Что дает преимущество, так это то, что оно дает вам новое — подумайте о нем как о новом ресурсе — место, которым теперь могут воспользоваться разработчики.
«Вам не обязательно иметь всю эту вычислительную мощность прямо в устройстве. Теперь вы можете воспользоваться преимуществами не только облачной вычислительной инфраструктуры, которая может находиться на расстоянии 1000 миль, но и чего-то намного, намного ближе. иметь дело.»
Fuetsch сказал, что 5G — это не только скорость, но и низкая задержка на границе для сервисов и приложений.Он сказал, что крошечный чип IoT размером менее квадратного сантиметра может подключаться к Wi-Fi и более чем 23 сотовым диапазонам. Также в нем есть микропроцессор и память.
«С IoT, если вы можете начать соединять все с помощью таких маленьких микросхем и делать это с минимальными затратами. Сеть 5G очень хороша для крупномасштабных плотных сетей», — сказал Футч, который также является президентом AT&T Labs. «Wi-Fi может поддерживать только сотни подключений в определенном пространстве. LTE может поддерживать тысячи. 5G может поддерживать миллионы, и это то, что действительно открывает новые возможности.Так что вы увидите (это) в следующем выпуске 5G по мере того, как он пойдет по трубе здесь ».
В апреле Microsoft объявила о сотрудничестве с AT&T, чтобы предоставить совместным клиентам периферийные вычисления со сверхнизкой задержкой.
«Мы изучаем будущие варианты использования периферийных вычислений с несколькими компаниями», — сказал представитель AT&T в электронном письме FierceTelecom. «Наша цель — развернуть 5G по всей стране этим летом, и мы, вероятно, увидим рост этих приложений, как только мы достигнем этого рубежа.«
SDN поступает во время COVID-19
Fuetsch также рассказал об отказоустойчивости сети AT&T во время пандемии коронавируса, когда сетевой трафик увеличился на 25% на его основной магистрали в течение первых 10 дней после введения политики убежища на месте в марте.
СВЯЗАННЫЙ: AT&T: Черт, COVID-19, он на полной скорости вперед к целям 2020 года
AT&T смогла адаптировать свою сеть к скачкам напряжения благодаря своей основной магистрали, которая представляет собой сеть на основе MPLS под управлением SDN.
«Мы смогли очень быстро изменить маршрут и переместить мощности туда, где они нам нужны», — сказал он. «В этом сила наличия программного обеспечения в сети. И, конечно же, программное обеспечение становится все более и более частью повседневной жизни каждого человека, и все большее количество типов элементов управления в сети для адаптации и работы с этим программным обеспечением становится все более очевидным. и что более важно «.
КлиентыAT&T также извлекли выгоду из сети на основе SDN, отправив миллионы своих сотрудников домой на работу.
«В начале пандемии COVID мы видели эти огромные всплески спроса на трафик, а также движения (обрывы)», — сказал Футч.«Поскольку люди не ездили на работу в густонаселенные городские районы, они оставались дома, но им приходилось проводить видеоконференции или делать все, что им требовалось для выполнения своих обязанностей. А наличие программно определяемой сети позволяло нам действительно быстро адаптироваться к этим изменениям.
«У нас много корпоративных клиентов, которым пришлось расширить свои сети, в основном наши, чтобы они могли увеличить свою емкость и возможности видеоконференцсвязи, и многое из этого основано на программном обеспечении. Вместо того, чтобы физически выходить и развертывать больше ящиков, все, что нам нужно было сделать, это просто запустить больше экземпляров программного обеспечения, чтобы удовлетворить этот спрос.Вот что для нас сделала SDN ».
AT&T впервые представила свой проект виртуализации еще в 2013 году в рамках инициативы Domain 2.0. Fuetsch сказал, что помимо экономии капиталовложений за счет программно-определяемых сетей (SDN) на протяжении многих лет, а также устранения привязки к поставщику, были также выгоды с точки зрения операционных затрат.
Fuetsch также подтвердил, что AT&T идет по пути к достижению поставленной ранее цели — к 2020 году 75% своих основных сетевых функций виртуализированы и находятся под контролем SDN.
«Я с гордостью могу сказать, что мы очень близки к этой цели и рассчитываем легко достичь ее к концу этого года», — сказал Фуетч.
.
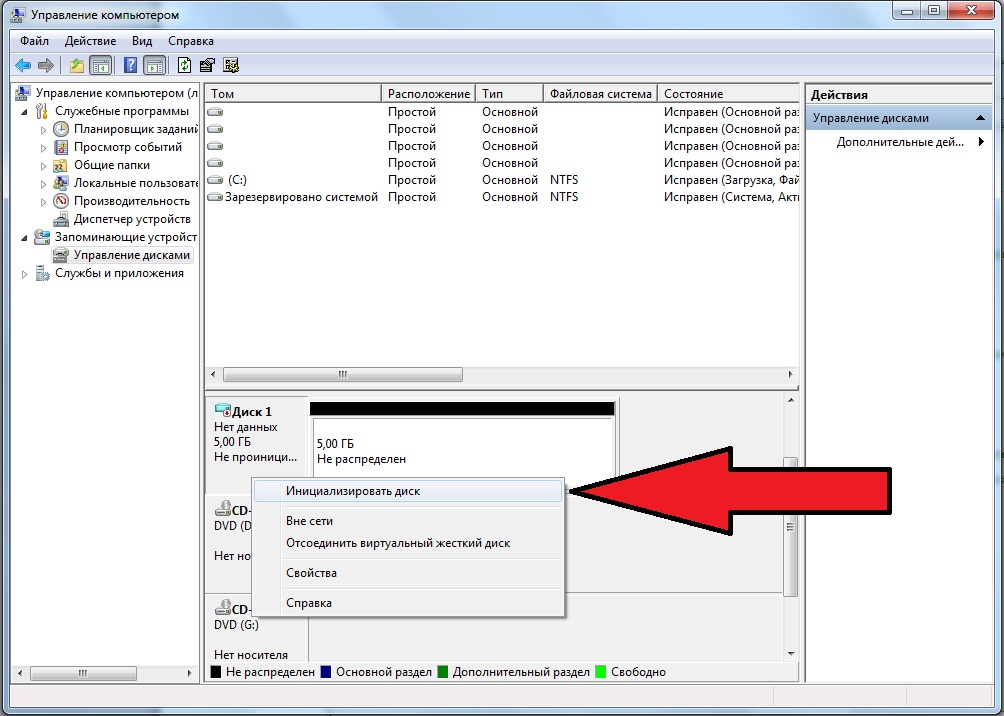

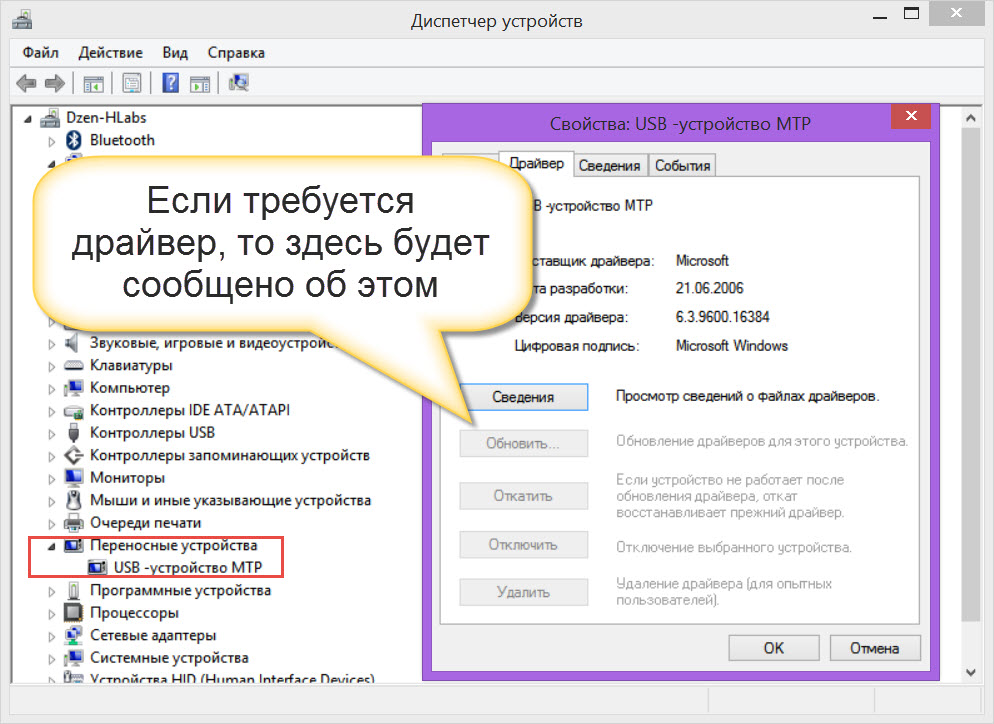
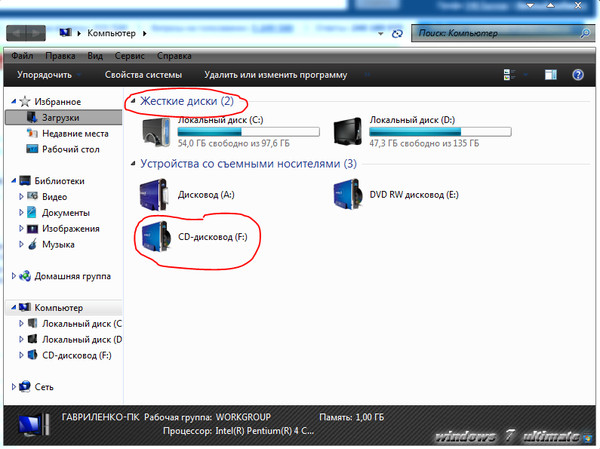 Применять этот метод можно, только если вы уверены, что на диске нет ничего ценного.
Применять этот метод можно, только если вы уверены, что на диске нет ничего ценного.