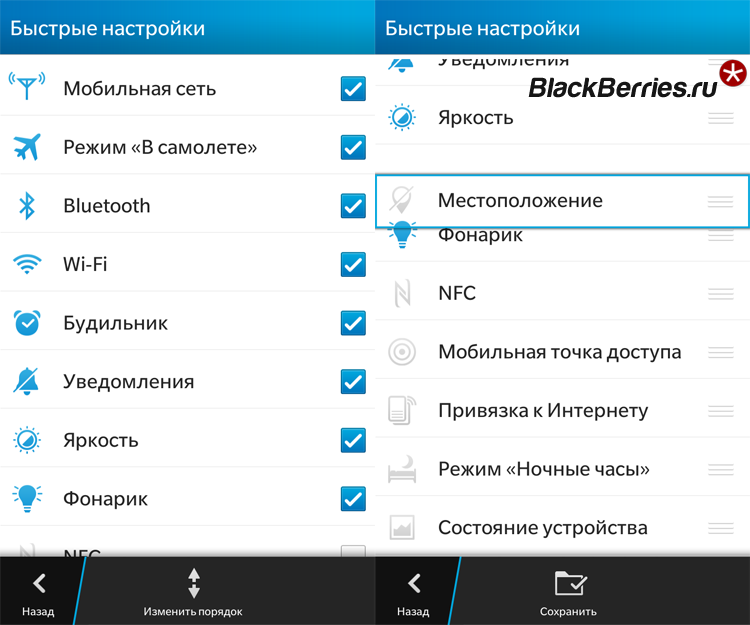Вин мобайл как настроить интернет: Как настроить новую точку доступа интернет Win-Mobile в Крыму
Как настроить интернет на КПК Windows Mobile 5, 6, 6.1, 6.5
Все знаки “_” удалить
Вставка картинки
Вставка ссылки
«_Ссылка»_:http://klanex.ru
Инструкция
Уровень сложности: Легко
1 шаг
Этап 1. Настраиваем интернет на коммуникаторе
В те времена, когда я покупал себе карманный компьютер (Прим. КПК, Коммуникатор), я столкнулся с проблемой отсылки оператором настроек для интернета. В результате постоянно приходило сообщение, что, мол, настройки не пришли. Итак, чтобы настроить интернет, нужно: —
Позвонить оператору вашего интернета, и узнать:
1. Название точки доступа
2. Имя пользователя
3. Пароль (скорее всего его просто нет, но все же..)
Теперь:
Зайти в кпк пуск – настройка – подключения – Иконка Подключения – управление существующими подключениями (там 2 категории, выбираем первую, Internet) – создать.
Введите название подключения, выбираете тип линии (Сотовая линия GPRS) – жмете далее.
В появившемся поле вписываем точку доступа. Жмем далее. Вписываем имя пользователя, пароль. Если пароля нет – не вписываем.
Готово. Теперь вам открылся список подключений. Выбираем то, которое вы только что создали (чтобы маркером темненьким отметилось) жмем справа вверху ок… Все, у вас в мобильном есть интернет. Автоматически он будет подключатся через установленное подключение.
2 шаг
Этап 2. Настройка коммуникатора как модема для ПК
В те времена ни один оператор сотовой связи не смог мне обьяснить как это сделать. Звонил 5-ем операторам. Услышал бред в ответ. Разочаровался. Но методом тыка все-же смог подключить.
Подключаем кпк кабелем к компьютеру. (Думаю, программа Актив Синк для синхронизации у вас установлена с диска, который шел в комплекте.) Ждем подключения. Подключились. Теперь заходим в кпк в пуск – программы – общий интернет. Выбираем название интернета которое вам нужно (У меня например был Гипернет и Гипер актив)
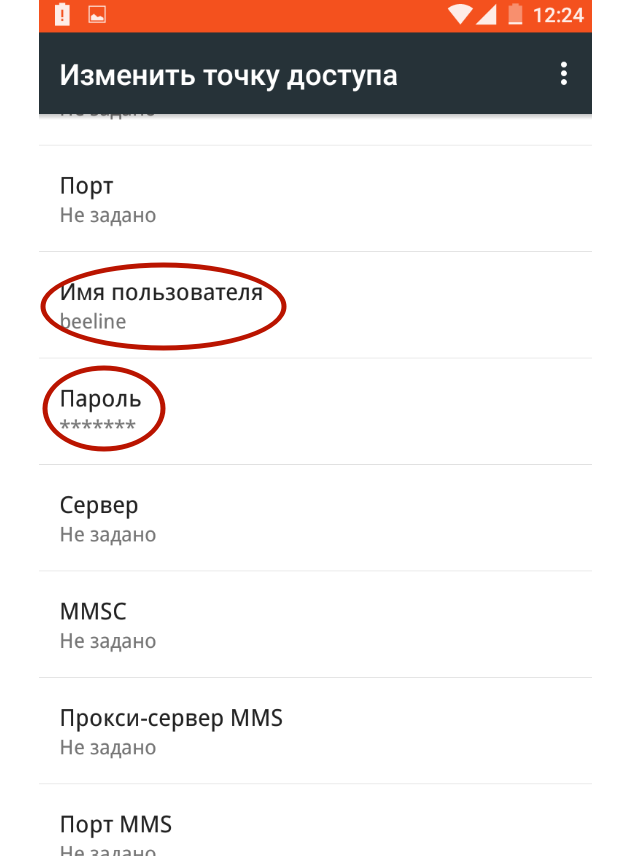 Через блютуз или через com порт. Выбираем порт. Жмем подключить.
Через блютуз или через com порт. Выбираем порт. Жмем подключить.
Актив синк обрывает внутреннюю сеть и устанавливает внешнюю. Посмотрите, на экране кпк есть буква G или E и палочки связи?
Молодцы. Отныне в компьютере есть интернет от мобильного. Если связь оборвется (у меня это случалось пару раз в неделю) достаточно просто переподключиться.
| < Предыдущая | Следующая > |
|---|
Мобильный хот-спот в Windows 10. Запуск точки доступа простым способом
Наконец-то в Windows 10 появилась стандартная и простая функция, которая позволяет раздавать интернет по Wi-Fi с ноутбука, или компьютера. Называется эта функция «Мобильный хот-спот». Это отдельная вкладка в параметрах, на которой можно буквально в несколько кликов запустить точку доступа Wi-Fi. Все что нужно, это задать имя и пароль Wi-Fi сети, которую будет раздавать ноутбук, и указать подключение к интернету, с которого нужно раздать интернет на ваши устройства.
Теперь, чтобы раздать интернет по Wi-Fi в Windows 10, не нужно выполнять сложную настройку точки доступа через командную строку, как я писал в статье по настройке раздачи Wi-Fi с ноутбука на Windows 10, или использовать сторонние программы. Достаточно настроить «Мобильный хот-спот», и активировать функцию беспроводной точки доступа.
Важный момент! Функция «Мобильный хот-спот» появилась в Windows 10 версии 1607. После установки юбилейного обновления от 2 августа 2016 года. Если у вас система не обновилась (нет раздела «Мобильный хот-спот»), то есть два варианта: обновить Windows 10 до последней версии (через центр обновления, или скачав обновление с сайта Майкрософт), или же запустить точку доступа с помощью командной строки. Ссылку на инструкцию я давал выше.
Я попробовал разные варианты настройки данной функции. Запустил раздачу Wi-Fi с ноутбука, и со стационарного компьютера, через Wi-Fi адаптер.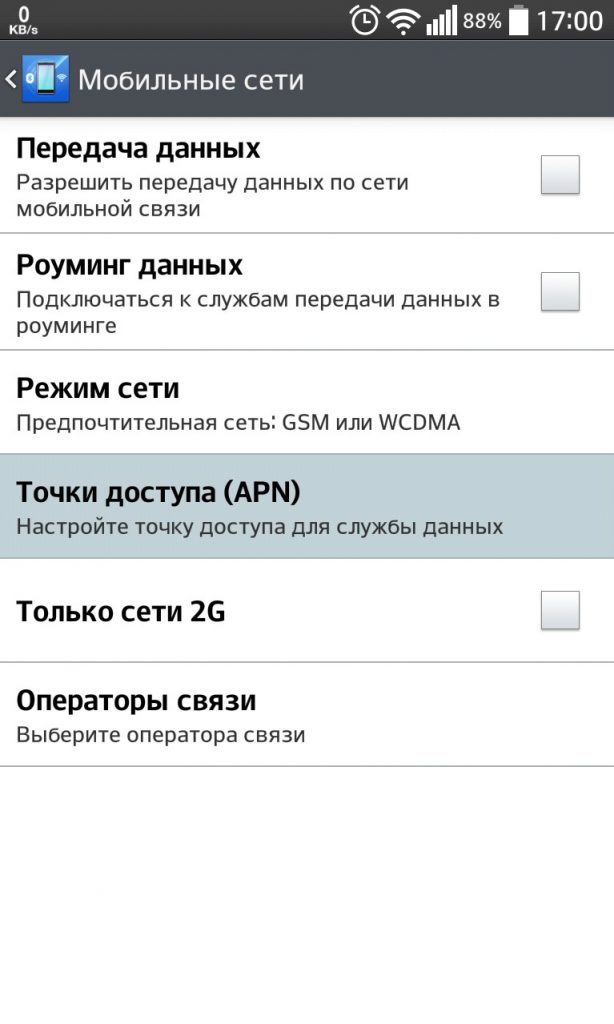 Правда, с ПК не заработало, напишу в конце статьи о всех возможных проблемах, с которыми можно столкнутся в процессе настройки мобильной точки доступа в Windows 10. Настраивал раздачу интернета, который подключен по сетевому кабелю, через 3G/4G модем (сотовая сеть), и даже по Wi-Fi.
Правда, с ПК не заработало, напишу в конце статьи о всех возможных проблемах, с которыми можно столкнутся в процессе настройки мобильной точки доступа в Windows 10. Настраивал раздачу интернета, который подключен по сетевому кабелю, через 3G/4G модем (сотовая сеть), и даже по Wi-Fi.
Раздача Wi-Fi через «Мобильный хот-спот» в Windows 10
Переходим в раздел «Сеть и Интернет».
Открываем раздел «Мобильный хот-спот». Там сразу будет задано стандартное название Wi-Fi сети, которую будет транслировать компьютер и так же задан стандартный пароль, который нужно использовать для подключения к этой сети.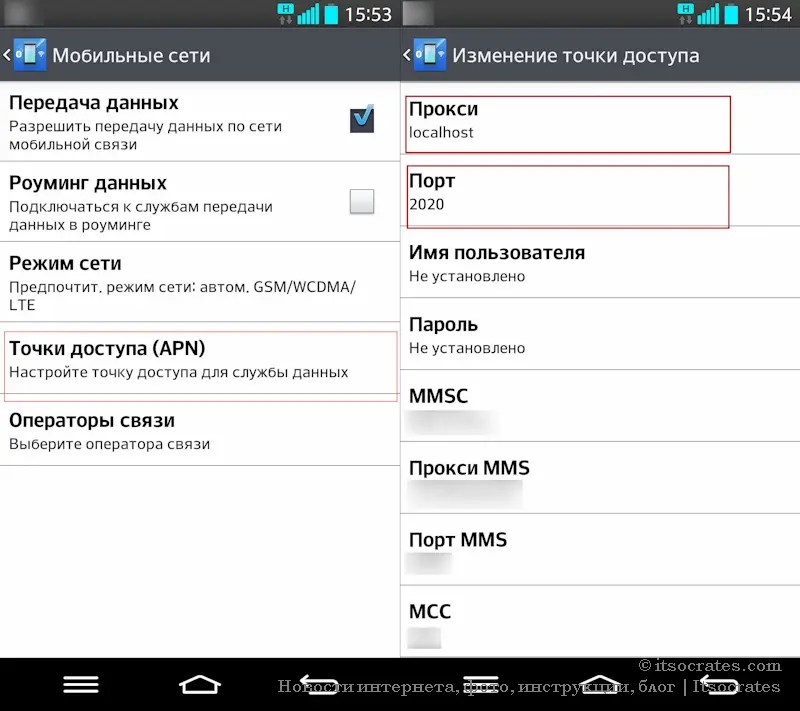 Вы можете их оставить, а можете изменить. Для этого нажмите на кнопку «Изменить».
Вы можете их оставить, а можете изменить. Для этого нажмите на кнопку «Изменить».
Задайте свое имя сети и пароль. Пароль должен быть минимум 8 символов.
В выпадающем меню «Совместное использование интернет-соединения» нужно выбрать то подключение, через которое у вас подключен интернет. Это не обязательно должно быть «Ethernet». Может быть подключение с названием вашего провайдера. Для запуска мобильной точки доступа нажмите на переключатель возле пункта «Разрешить использование моего интернет-соединения на других устройствах».
Вот и все, компьютер раздает интернет по Wi-Fi. Можете подключать к мобильной сети свои устройства, используя установленный пароль. Одновременно можно подключить максимум 8 устройств. Информация по клиентам мобильной точки доступа будет отображаться в этом же окне.
Я все протестировал, интернет на устройствах работал отлично. Никаких обрывов связи не заметил.
Запуск точки доступа, когда интернет через 3G модем (мобильная сеть)
Решил подключить к ноутбуку свой 3G USB модем, и попробовать запустить «Мобильный хот-спот».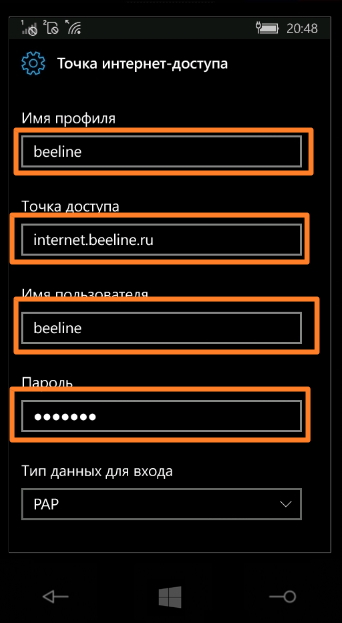 Ведь многие пользуются интернетом именно через 3G/4G модемы, и хотят раздать его на свои мобильные устройства, без покупки роутера. Этот способ вам подойдет, все работает.
Ведь многие пользуются интернетом именно через 3G/4G модемы, и хотят раздать его на свои мобильные устройства, без покупки роутера. Этот способ вам подойдет, все работает.
Вот как это выглядит:
Я не могу точно сказать, что этот способ заработает на всех компьютерах и со всеми модемами, но у меня все работает.
Подключаемся к интернету по Wi-Fi, и раздаем по Wi-Fi сети
Странно, не правда ли? Решил проверить и этот способ. Смысла в нем не много, но все же, может кому-то пригодится. Получается, что можно получать интернет по беспроводной сети, запустить точку доступа и раздавать его по Wi-Fi на свои устройства. Может пригодится в том случае, когда вам, например, разрешили подключить к Wi-Fi только одно устройство. Подключаем ноутбук, и уже раздаем интернет через «Мобильный хот-спот».
Вот такая странная функция, но все работает. Получается, что ноутбук выступает в роли точки доступа с подключением по беспроводной сети.
Управление функцией «Мобильный хот-спот»
Отключить саму функцию и прекратить раздачу интернета можно просто установив переключатель в положение «Откл.
Или же нажав на кнопку, которая появится при нажатии на значок подключения на панели уведомлений.
Все удобно и под рукой.
Возможные проблемы при настройке точки доступа, и их решения
Как я уже писал выше, в процессе запуска точки доступа, можно столкнутся с разными ошибками. Я когда попытался запустить мобильный хот-спот на стационарном компьютере с адаптером TP-LINK TL-WN721N так же столкнулся с ошибкой «Не удается настроить мобильный хот-спот. Включите Wi-Fi». Что я только не делал, так и не смог запустить виртуальную сеть. При этом, на этом же компьютере, с этим адаптером без проблем получается запустить раздачу интернет через командную строку. Писал об этом в инструкции: настройка точки доступа через Wi-Fi адаптер.
Ошибка «Не удается настроить мобильный хот-спот. Включите Wi-Fi»
Выглядит эта ошибка вот так:
По моим наблюдениям, эта ошибка появляется из-за проблем в драйвере Wi-Fi адаптера, или из-за того, что отключен именно виртуальный адаптер.
Если думать логично, то проблема точно не в отсутствии драйвера беспроводного адаптера, ведь если бы драйвера не было, то вкладки «Мобильный хот-спот» вообще не было бы. Точно так же, как и вкладки «Wi-Fi» в настройках.
Проблему нужно искать в диспетчере устройств. Первым делом, попробуйте обновить драйвер Wi-Fi адаптера. Переустановите его, скачав с сайта производителя. Если это не помогло, то зайдите в диспетчер устройств, и проверьте, есть ли там «Microsoft Wi-Fi Direct Virtual Adapter». Он может быть с номером в конце. Именно через этот адаптер ноутбук раздает Wi-Fi этим способом.
Для этого, сначала нужно включить отображение скрытых устройств. Если возле адаптера «Microsoft Wi-Fi Direct Virtual Adapter» есть какой-то значок, то нажмите на него правой кнопкой мыши и выберите «Задействовать».
Если это не поможет, то можете еще попробовать советы из этой статьи.
Еще несколько решений
1 Ошибка «Невозможно предоставить для общего доступа данное подключение к интернету, так как нет соединения с сетью мобильной связи».
У меня такая ошибка выскочила при попытке запустить раздачу интернета при подключении через 3G модем. Все решилось просто перезапуском подключения к интернету. Убедитесь, что интернет на компьютере работает. Можно перезагрузить компьютре, подключится к интернету, и запустить все заново.
2 Ошибка: «Не удалось настроить мобильный хот-спот, поскольку у компьютера отсутствует подключение Ethernet, Wi-Fi или подключение к сотовой сети».
Такую ошибку вы скорее всего увидите только в том случае, когда ваш компьютер действительно не подключен к интернету. Проверьте подключение.
Так же эта ошибка появляется в том случае, когда у вас интернет подключен через PPPoE (высокоскоростное соединение). Мобильный хот-спот не видит такие подключения к интернету. Подробнее писал здесь: https://help-wifi.com/nastrojka-virtualnoj-wi-fi-seti/mobilnyj-xot-spot-v-windows-10-cherez-pppoe-nabor-nomera-vysokoskorostnoe-podklyuchenie/
Мобильный хот-спот не видит такие подключения к интернету. Подробнее писал здесь: https://help-wifi.com/nastrojka-virtualnoj-wi-fi-seti/mobilnyj-xot-spot-v-windows-10-cherez-pppoe-nabor-nomera-vysokoskorostnoe-podklyuchenie/
3 Устройства не подключаются к запущенной Wi-Fi сети. С такой проблемой я не сталкивался, но все может быть. Чаще всего, подключение блокируют антивирусы и брандмауэры. Отключите их, и проверьте подключение к сети.
Так как проблема оказалась очень популярной, то подготовил отдельную статью: устройства не подключаются к точке доступа в Windows 10. Получение IP-адреса.
Выводы
Наконец-то в Microsoft сделали простое решение для настройки такой полезной и популярной функции как точка доступа. Это намного удобнее, чем вводить непонятные команды через командную строку. Все работает, но конечно же не без проблем. Я думаю, что ошибки чаще всего появляются из-за старых драйверов. Ведь еще не все производители выпустили драйвера для Windows 10.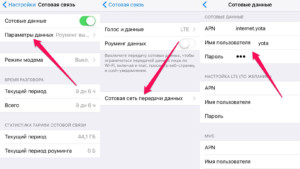 А для многих устройств, этих драйверов уже не будет.
А для многих устройств, этих драйверов уже не будет.
Если функция «Мобильный хот-спот» в Windows 10 по какой-то причине не работает, то пробуйте запустить точку доступа через командную строку. Ссылку на инструкцию я давал в начале этой статьи.
В комментариях вы можете задавать вопросы, и делится советами по настройке мобильной точки доступа на компьютере. Всего хорошего!
Как настроить модем на айпаде 2. Как использовать айпад в качестве модема
Дмитрий Маришин
Когда-то очень часто для выхода в интернет использовали услугу сотовых операторов в виде мобильного роутера. Благодаря такому роутеру можно было подключится к вэб-сети практически в любом месте, где есть покрытие оператора. На их смену пришли смартфоны, когда в них добавили функцию точки доступа к интернету, то есть, режим модема.
Несмотря на то, что возможность использовать iPhone в режиме модема существует уже давно, не все знают, как ее настроить и включить.
Настраиваем и включаем режим модема на iPhone
Вы можете использовать свой iPhone в качестве модема для подключения к интернету своего ноутбука, планшета или других смартфонов.
1. Проверьте, доступна ли функция «Режим модема»
Откройте «Настройки» и найдите строку с названием «Режим модема». Если она есть, то просто включите ее. Если точка доступа не отображается, то возможно она не активирована и вам может потребоваться связаться с оператором и попросить их подключить данную услугу. Обычно она включена по умолчанию.
2. Настройте связь
Откройте: «Настройки» > «Сотовая связь» > «Параметры данных» > «Включить LTE».
Здесь необходимо, чтобы данные подключения были заполнены. Особенно в разделе «Режим модема». Обычно они прописываются автоматически, если услуга поддерживается и подключена сотовым оператором.
Настройки передачи данных сотовых операторов
МТС – автоматические настройки Интернета на iPhone.
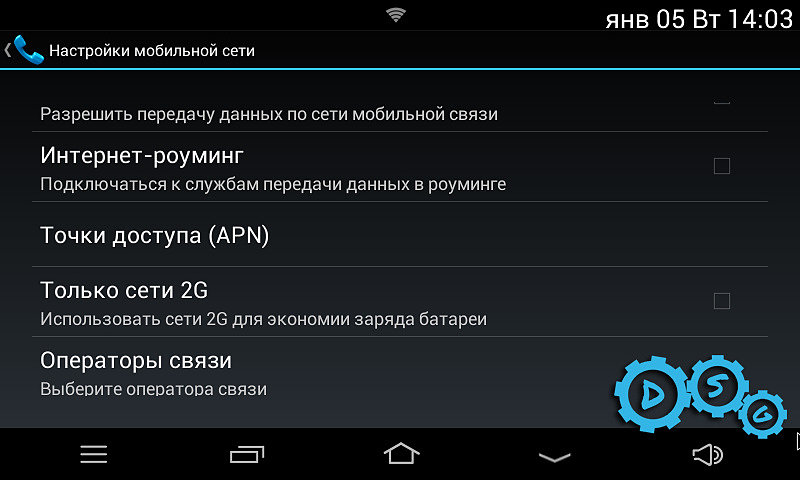
МТС – ручные настройки Интернета на iPhone.
- APN: internet.mts.ru
- Имя пользователя: mts
- Пароль: mts
Мегафон – настройки интернета на iPhone.
При установке SIM-карты Мегафон, настройки мобильного интернета устанавливаются автоматически.
При необходимости их можно проверить:
- APN: internet
- Имя пользователя: gdata или оставить пустое поле
- Пароль: gdata или оставить пустое поле
Билайн – автоматические настройки интернета на iPhone.
- Подключите услугу «Доступ в интернет» набрав команду *110*181#
- Далее получите автоматическую установку, позвонив на номер 0880. Пароль сохранения установок — 1234.
Билайн – ручные настройки интернета на iPhone.
- APN: internet.beeline.ru
- Имя пользователя: beeline
- Пароль: beeline
Tele2 – автоматические настройки интернета на iPhone.
Tele2 – ручные настройки интернета на iPhone.
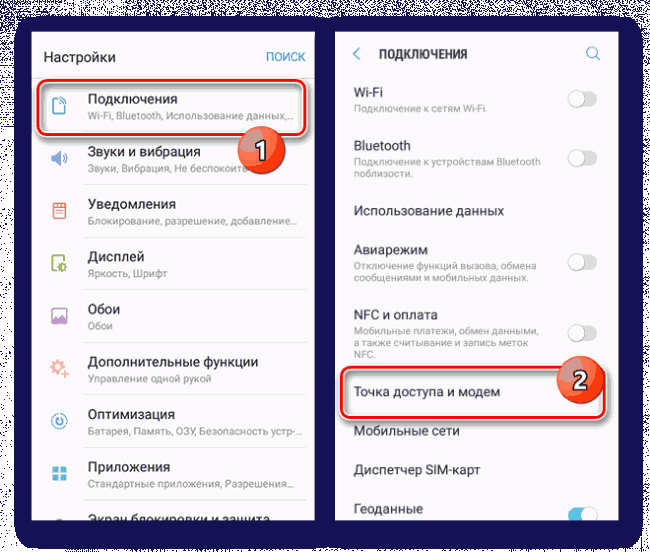
- APN: internet.tele2.ru
- Пароль: не заполняйте
Win Mobile – ручные настройки интернета на iPhone.
- APN: internet
- Имя пользователя: не заполняйте
- Пароль: не заполняйте
Волна Мобайл – ручные настройки интернета на iPhone.
- APN: internet
- Имя пользователя: internet
- Пароль: internet
Yota – ручные настройки интернета на iPhone.
- APN: internet.yota
- Имя пользователя: не заполняйте
- Пароль: не заполняйте
В большинстве случаях, когда вы устанавливаете в iPhone сим-карту того или иного оператора, то подключение к интернету устанавливается автоматически.
При внесении параметров вручную, находясь в «Сотовая сеть передачи данных», в разделах «Сотовые данные», «Настройка LTE (по желанию)» и «Режим модема» заполняйте данные одинаково. После того, как вы внесли параметры подключения вручную, необходимо отключить смартфон от питания на 1-3 минуты, а затем вновь включить его.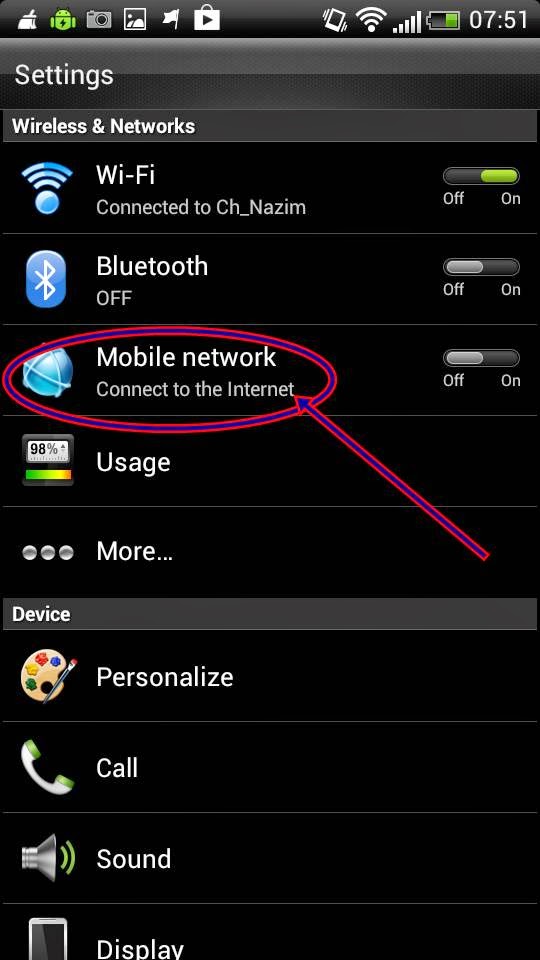
3. Включите интернет
Для этого перейдите: «Настройки» > «Сотовая связь» и поставьте переключатель «Сотовые данные» в положение Вкл., то есть зеленый цвет.
4. Включите режим модема
- Зайдите в «Настройки», где найдите строку «Режим модема» и нажмите на нее.
- Включите режим модема.
Для удобства, в строке «Пароль Wi-Fi», вам сразу отображается автоматически сгенерированный пароль. На случай, если вы хотите выйти в интернет с другого устройства через iPhone по сети wi-fi. Также, доступны другие способы подключения: USB-кабель и Bluetooth.
Если у Вас остались вопросы, или хотите получить более подробные консультации, пишите нам в соцсетях, или звоните:
Наш номер телефона: +7 978 773 77 77
Привет! Лично для меня, «режим модема» – это очень полезная функция, которая используется редко (раз полгода-год), но метко. И вот недавно произошла прелюбопытнейшая история. Понадобилось мне быстренько раздать интернет при помощи iPhone – я по привычке зашел в настройки для включения режима модема и… оказалось что такой опции просто нет – она пропала!
«Надо перезагрузиться, вдруг «глюк» какой-то?!» – подумал я, но не исправил ситуацию. Может я плохо ищу? Полазил по всем настройкам и ничего не нашел. Apple удалила режим модема! Однако на iPad с последней прошивкой все было на месте – возможность раздачи интернета никуда не исчезла. Так что же изменилось? Почему раньше все работало, а сейчас нет?
Может я плохо ищу? Полазил по всем настройкам и ничего не нашел. Apple удалила режим модема! Однако на iPad с последней прошивкой все было на месте – возможность раздачи интернета никуда не исчезла. Так что же изменилось? Почему раньше все работало, а сейчас нет?
Ответ оказался очень простым – в последнее время я часто менял сим-карты в своем iPhone и в один прекрасный момент (после очередной смены сим) почему-то не прописались настройки оператора. Нет настроек – телефон не знает что с данной симки можно раздавать интернет – режим модема исчез.
Как все исправить:
Хотя, как правило, достаточно только указать APN. Где брать эти данные? Вот вам табличка для самых популярных сотовых операторов:
| APN | Имя пользователя | Пароль | |
| МТС | internet.mts.ru | mts | mts |
| Билайн | internet.beeline.ru | beeline | beeline |
| Мегафон | internet | gdata | gdata |
| Теле2 | internet. tele2.ru tele2.ru | Не указываем | Не указываем |
| Yota | internet | gdata | gdata |
Если ваш оператор отличается от вышеперечисленных, то:
- Попробуйте в строке APN указать internet, а имя пользователя и пароль не заполнять.
- Напишите в комментариях – будем разбираться вместе!
Вот и все, после этих манипуляций пункт «режим модема» появится в меню настроек вашего iPhone или iPad. Для верности можно перезагрузить устройство.
Но даже это не может гарантировать того, что раздача интернета будет работать. Почему? Потому что при нажатии на «режим модема» может появиться вот такая надпись.
Настройка режима модема. Чтобы включить режим модема для этой учетной записи обратитесь в Carrier.
Что это значит?
- «Carrier» говорит о том, что iPhone «не знает» как зовут вашего сотового оператора и его настроек. Поэтому и называет его «Carrier» – это общее название.
 Более подробно про эту надпись – .
Более подробно про эту надпись – . - Под «обратитесь в Carrier» подразумевается, чтобы вы позвонили в поддержку вашего оператора сотовой связи. Возможно, на данной сим-карте не поддерживается или заблокирована раздача интернета на другие устройства. А значит, и режим модема работать не будет.
Хотя, чаще всего все дело опять-таки в настройках устройства.
Открываем «Настройки – Параметры данных – Сотовая сеть передачи данных» и заполняем абсолютно все строчки, а не только те которые относятся к режиму модема. Перезагружаем iPhone или iPad – все должно заработать без каких-либо проблем!
Пожалуй, статью можно заканчивать. Как вернуть режим модема я рассказал, зачем обращаться в Carrier мы узнали, а если у вас остались вопросы – смело пишите их в комментарии. Разберемся что к чему!
Некоторые пользователи, после обновления iOS, с удивлением обнаружили, что в настройках пропал режим модема . Чтобы вернуть потерянную опцию на iPhone или iPad потребуются данные APN, имени пользователя и пароля, узнать которые можно у оператора.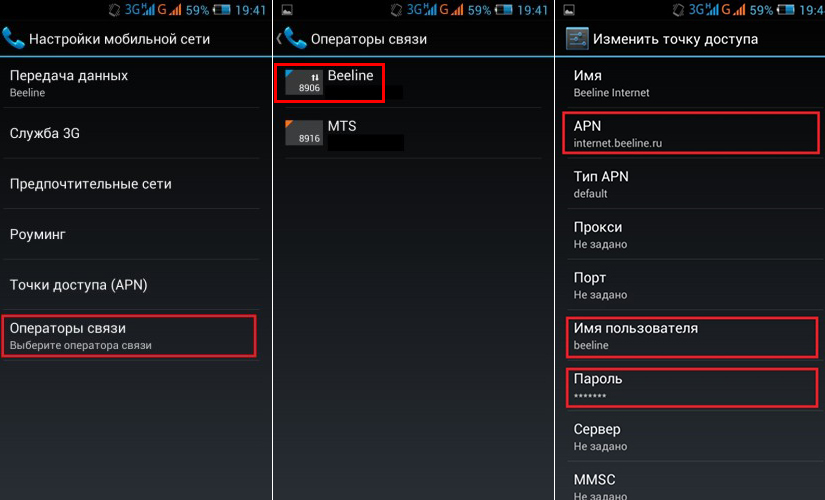
Вконтакте
К сожалению, данные APN, имени пользователя и пароля, не являются одинаковыми для всех сотовых операторов и зачастую зависят от конкретного тарифного плана.
Как включить Режим модема на iPhone или iPad
1 . Запустите приложение Настройки на iOS-устройстве.
2 . Перейдите по пути Сотовая связь -> Сотовая сеть передачи данных . В iOS 10 этот путь немного отличается — Сотовая связь -> Параметры данных -> Сотовая сеть передачи данных .
3 . В разделы Сотовые данные и Режим модема впишите данные APN , Имя пользователя и Пароль , соответствующие Вашему оператору (некоторые из них приведены ниже).
Например, для МТС Беларусь :
APN : mts
Имя пользователя : mts
Пароль : mts
5 . Перезагрузите iOS-устройство (иногда перезагрузка не требуется).
В этом материале мы публикуем самые распространенные варианты настроек операторов, необходимых для активации функции Режим модема на iPhone и iPad.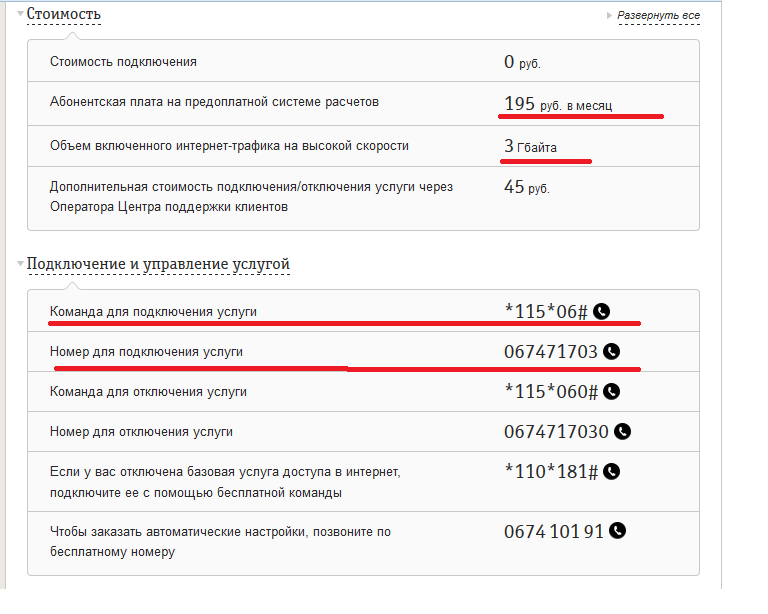
В случае, если Режим модема появился в настройках, однако «раздача» интернета при этом не будет осуществляться, необходимо уточнить данные APN , Имени пользователя и Пароля у оператора в соответствии с используемым тарифным планом.
Россия
БиЛайн / Beeline
APN: internet.beeline.ru
Имя пользователя: beeline
Пароль: beeline
МТС / MTS Россия
APN: internet.mts.ru
Имя пользователя: mts
Пароль: mts
МегаФон / MegaFon
APN: internet
Имя пользователя: gdata
Пароль: gdata
Теле2 / Tele2 Россия
APN: internet.tele2.ru
Пароль: оставить пустым
Украина
Киевстар
APN: www.kyivstar.net
Имя пользователя: оставить пустым
Пароль: оставить пустым
APN: www.ab.kyivstar.net
Имя пользователя: оставить пустым
Пароль: оставить пустым
Life:) Украина
APN: internet
Имя пользователя: оставить пустым
Пароль: оставить пустым
Vodafone Украина
APN: internet
Имя пользователя: internet
Пароль: internet
Беларусь
МТС / MTS Беларусь
APN: mts
Имя пользователя: mts
Пароль: mts
Velcom
Уточните данные APN, имени пользователя и пароля у оператора по телефону 411 (бесплатно для пользователей Velcom)
Life:) Беларусь
APN: internet. life.com.by
life.com.by
Имя пользователя: оставить пустым
Пароль: оставить пустым
Режим модема, также известный как точка доступа Wi-Fi или Wi-Fi Hotspot, официально появился на iPhone в 2010 году, а в 2012 — и на iPad. Только воспользоваться им могли лишь некоторые владельцы планшетов Apple. Причина скрывалась в особенностях местных операторов — в частности Билайн и МТС. Но Apple наконец-то вспомнила про клиентов «большой тройки» и обновила пакеты сетевых настроек для iPad и российских операторов связи. Режим модема наконец-то стал доступен всем. Но как же его всё таки настроить?
Для настройки режима модема и получения возможности раздавать 3G-интернет по Wi-fi и Bluetooth, нам понадобятся:
- iPad 3 или 4 поколения или iPad mini с модемом 3G/LTE
- прошивка iOS 6.0.1 (МТС/Билайн)
- операторская микросим-карта (Билайн/МТС/Мегафон)
- iTunes на компьютере (МТС/Билайн)
Обратите внимание. Точка доступа не появится на iPad 1 и 2 поколений (без джейлбрейка). Также точку доступа не смогут настроить владельцы iPad с симкой от МТС с прошивкой 6.0 и ниже. Главное требование — iOS 6.0.1
.
Также точку доступа не смогут настроить владельцы iPad с симкой от МТС с прошивкой 6.0 и ниже. Главное требование — iOS 6.0.1
.
Если в вашем iPad 3/4 стоит сим-карта Мегафон, вы можете пропустить этот шаг. Запускаем iTunes и подключаем iPad к компьютеру. Через несколько секунд программа должна предложить вам установить сервисное обновление настроек оператора. Если этого не произошло — нажмите на «Обновить» в окне устройства.
На процесс загрузки и установки обновления уйдёт не больше 10 секунд, а сам iPad не будет перезагружаться. Отключаем его от компьютера, берём в руки и идём в Настройки —> Сотовые данные. Уже здесь вы должны заметить новый пункт — Режим модема. Он же есть и в основном меню слева. Или нет?
Если этого пункта у вас нет, или он не активируется — необходимо вручную обновить настройки оператора. Делается это чуть выше: Настройки —> Сотовые данные —> Настройки APN. Одна или все строчки заполняются в зависимости от вашего оператора.
Мегафон
:
- APN: internet
- Имя пользователя: *пусто*
- Пароль: *пусто*
МТС :
- APN: internet.
 mts.ru
mts.ru - Имя пользователя: mts
- Пароль: mts
Билайн :
- APN: internet.beeline.ru
- Имя пользователя: beeline
- Пароль: beeline
После этого выключаем и включаем iPad. Если в Настройках и после этого Режим Модема так и не появился, необходимо сбросить настройки сети. Делается это в Настройках —> Основные —> Сброс —> Сброс настройки сети. Не промахнитесь! И помните: после этого действия вам потребуется заново ввести все пароли от Wi-Fi.
Если уж и это действие не помогло… смело идите к своему оператору и заменять сим-карту на новую. Как правило, Режим модема не появляется на многих микросимках, самостоятельно «вырезанных» ещё во времена iPhone 4.
Вот и всё. Теперь вы можете пользоваться режимом модема. Одновременно через Wi-Fi может быть подключено до 5 устройств. В разделе Режим модема можно сменить пароль от своей точки доступа Wi-Fi. Обязательно оставляйте её закрытой (WPA2) и следите за трафиком, если не пользуете на безлимитные тарифы для iPad . Главный плюс точки доступа на iPad в сравнении с iPhone — 25 часов автономной работы в этом режиме! Это целый день работы в качестве беспроводного роутера.
Главный плюс точки доступа на iPad в сравнении с iPhone — 25 часов автономной работы в этом режиме! Это целый день работы в качестве беспроводного роутера.
Тема: Подготовка устройства — Windows Mobile 6.5
Перед установкой любого программного обеспечения OzLINK на ваше устройство убедитесь, что оно может успешно подключаться к вашей беспроводной сети везде, где оно будет использоваться, и что оно может взаимодействовать с вашим сервером. Приведенные ниже инструкции относятся к Windows Mobile 6.5. Если у вас версия 6.1, см. Раздел Подготовка в Windows Mobile 6.1. Если вы не знаете свою версию Windows Mobile, см .: Проверьте версию Windows Mobile. Подключение к беспроводной сетиВо-первых, вы должны настроить сетевое соединение для связи через My Work Network .
Коснитесь меню Start , затем коснитесь Settings .
Коснитесь папки Connections .
Коснитесь Подключения , чтобы открыть область настроек подключений.
Коснитесь вкладки Advanced в правом верхнем углу экрана, затем коснитесь кнопки Select Networks .
Установите в обоих раскрывающихся меню на экране Network Management значение Work Network .
Теперь настройте вашу сетевую карту для подключения через рабочую сеть.
Коснитесь меню Start , затем коснитесь Settings .
Коснитесь папки Connections .
Коснитесь Wi-Fi .
Установите раскрывающийся список в Сетевые адаптеры от до Работа
Проверьте беспроводное подключение к Интернету При успешном подключении на верхней панели вашего устройства должна отображаться двойная стрелка без каких-либо крестиков: Откройте Internet Explorer на своем устройстве и попробуйте перейти на веб-сайт.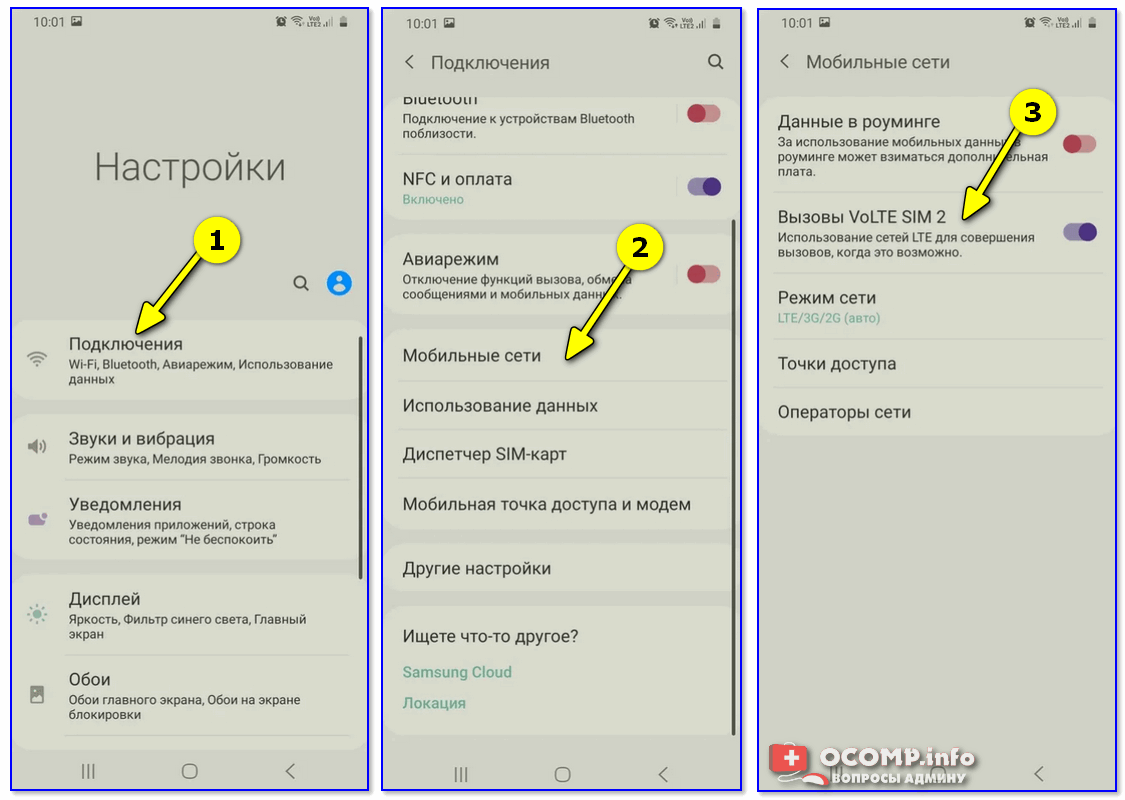 Если ваш веб-браузер не может подключиться, обратитесь к лицу, ответственному за вашу беспроводную сеть, или к поставщику вашего устройства для получения дополнительной помощи перед настройкой OzLINK.
Если ваш веб-браузер не может подключиться, обратитесь к лицу, ответственному за вашу беспроводную сеть, или к поставщику вашего устройства для получения дополнительной помощи перед настройкой OzLINK.
Как только ваше устройство сможет подключиться к Интернету через Internet Explorer, вы можете проверить подключение к серверу. Скорее всего, это сделает за вас ваш ИТ-персонал.
Создайте общую папку на сервере, где будет установлен OzLINK Mobile, и убедитесь, что она доступна для других устройств в вашей сети.
Перейдите в общую папку с помощью беспроводного устройства
- Если у вас есть доступ к папке, продолжайте установку OzLINK на свое устройство. Если вы можете подключиться к Интернету, но не можете подключиться к серверу, обратитесь к сетевому администратору или поставщику вашего устройства за дополнительной помощью перед настройкой OzLINK.
Как подключиться к Интернету с помощью встроенного в Windows XP мастера PPPoE с модемом в режиме моста
Данная статья применима к:
TD-8817, TD-W8961ND, TD-W8961N, TD-W8951ND, TD-W8961NB, TD-W8950ND, TD-W8968, TD-W9980, TD-8616, TD-W8980, TD-VG3511, Archer D5, TD- W8950N, TD-W8901GB, TD-W8101G, TD-W8960N, TD-W9970, TD-W8901G, TD-W8980B, TD-W8151N, TD-VG3631, TD-8840T, TD-W8970B, TD-W8970, TD-8811
Если система не Windows XP, перейдите по следующей ссылке:
Здесь мы возьмем Windows XP в качестве примера и убедитесь, что ваш адаптер Ethernet работает нормально.
Для Windows Vista процедура очень похожа:
Меню «Пуск» — Панель управления — Центр управления сетями и общим доступом — Настройка подключения — Подключение к Интернету — Широкополосный доступ (PPPoE) — Имя пользователя и пароль — Готово.
Примечание: ADSL-модем / маршрутизатор должен быть настроен для работы в режиме моста, чтобы использовать мастер нового подключения для настройки подключения к Интернету.
Шаг 1 На панели задач Windows нажмите Пуск — > Панель управления , затем выберите и дважды щелкните Сетевые подключения .
Шаг 2 Выберите Создайте новое соединение . Появится мастер нового подключения, затем Далее .
Шаг 3 На странице Тип сетевого подключения выберите Подключиться к Интернету , затем Далее .
Шаг 4 На странице Подготовка к работе выберите Настроить подключение вручную , затем Далее.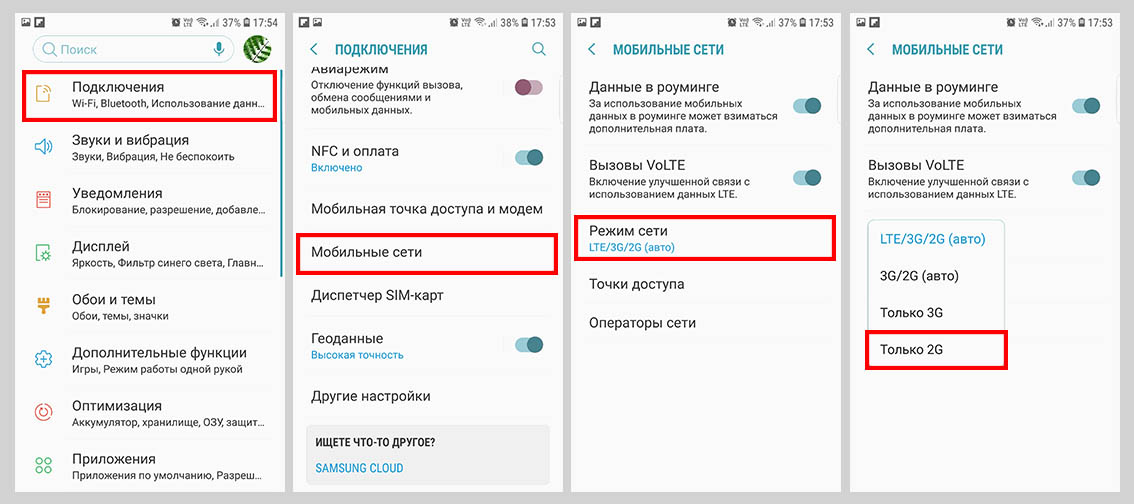
Шаг 5 На странице Internet Connection , выберите Connect с использованием широкополосного соединения, для которого требуется имя пользователя и пароль , затем Next.
Шаг 6 На странице Connection Name имя ISP может быть любым, если хотите, затем Next .
Шаг 7 На странице Internet Account Information введите имя пользователя и пароль , предоставленные вашим интернет-провайдером, если вы применили широкополосную услугу, затем Next .
Шаг 8 Итак, все необходимое для доступа в Интернет настроено. Если вы хотите каждый раз быстро подключаться к Интернету, выберите Добавить ярлык для этого подключения на мой рабочий стол . Затем нажмите Finish, , конфигурация сохранится автоматически.
Затем нажмите Finish, , конфигурация сохранится автоматически.
Шаг 9 После сохранения конфигурации появится подключение к Интернету. Проверьте имя пользователя и пароль , если они верны, нажмите Connect , после чего вы получите доступ в Интернет.
3Руководство по подключению через Интернет — мастер настройки Интернета (Win 95)
Мастер настройки Интернета (Win 95)
Далее следует экран за экраном мастера настройки Интернета Micorosoft.
Нажмите кнопку «Пуск» и выберите «Программы» — «Стандартные» — «Интернет-инструменты» — «Мастер настройки Интернета».
Появится начальный экран для настройки подключения к Интернету.Нажмите «Далее.
На экране «Параметры настройки» выберите «Автоматически», «Вручную» или «Использовать текущие настройки», установите переключатель «Вручную» и нажмите «Далее».
Вы также можете увидеть экран «Начать настройку». Просто нажмите «Далее».
Этот экран предназначен для выбора типа подключения. Если вы используете телефонную линию и модем или ISDN TA, щелкните переключатель телефонная линия . Если для подключения используется локальная сеть, щелкните переключатель LAN , затем щелкните Далее.
Этот экран предназначен для выбора места подключения. Щелкните нижний переключатель, У меня уже есть учетная запись у другого поставщика услуг , затем щелкните Далее.
Вы можете увидеть экран с вопросом, хотите ли вы использовать Microsoft Exchange для интернет-почты. Если вы планируете использовать Exchange, установите переключатель « Да, ». Если вы планируете использовать какое-либо другое программное обеспечение электронной почты (например, Eudora, Netscape Mail и т.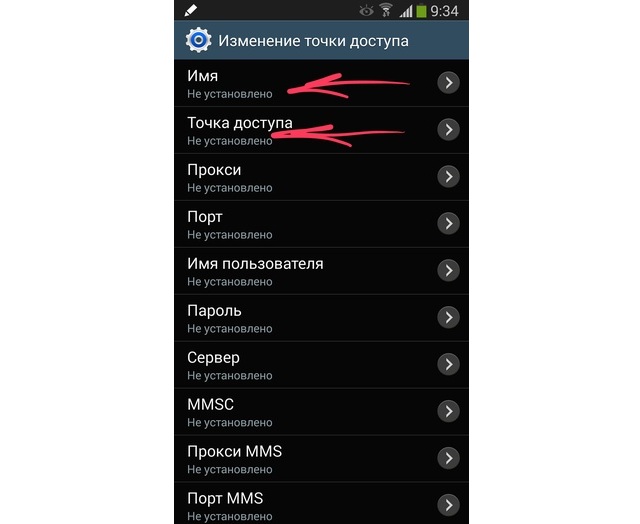 Д.), Установите переключатель « № », затем нажмите «Далее».
Д.), Установите переключатель « № », затем нажмите «Далее».
Если вы выбрали Да на предыдущем шаге, вы можете увидеть экран с просьбой вставить компакт-диск Windows 95 или дискету (если у вас версия дискеты). Вставьте компакт-диск или диск; Windows установит несколько файлов. По завершении мастер настройки Интернет продолжит работу.
Далее идет экран настройки модема. Выберите свой модем из списка в поле.
В поле на этом экране введите имя, которое вы хотите вызвать для подключения к 3Web, например 3Webnet.Затем нажмите «Далее».
На экране телефонного номера введите код зоны и номер телефона точки доступа, которую вы будете использовать. Также убедитесь, что Япония (81) отображается в поле кода страны. Не проверять Открывать окно терминала после набора номера. После ввода этой информации щелкните Далее.
Это экран идентификатора пользователя. Найдите свой идентификатор пользователя и пароль на листе с информацией о подключении 3Web, а затем введите их на этом экране.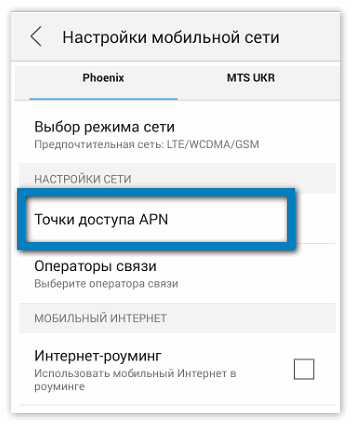 Обратите внимание, что ваш пароль будет отображаться эхом только из точек.Нажмите «Далее.
Обратите внимание, что ваш пароль будет отображаться эхом только из точек.Нажмите «Далее.
Это экран IP-адреса. Установите переключатель «Получить IP-адрес с сервера автоматически». Затем нажмите «Далее».
Это экран адреса DNS-сервера. Если вы находитесь в западной Японии, укажите 202.235.193.34 в первой строке (DNS-сервер) и введите 202.235.209.34 во второй строке (Secondary DNS Server). Если вы находитесь в восточной Японии, укажите 202.235.209.34 в первой строке (DNS-сервер) и укажите 202.235.193.34 во второй строке (Secondary DNS Server). Затем нажмите «Далее».
Если вы живете в западной Японии, ваш экран должен выглядеть так:
Если вы живете в восточной Японии, ваш экран должен выглядеть так:
Это экран настройки Интернет-почты. В первом поле введите свой адрес электронной почты 3Web, как показано на листе с информацией о подключении 3Web. Во втором поле введите имя POP-сервера, как показано на листе с информацией о подключении 3Web.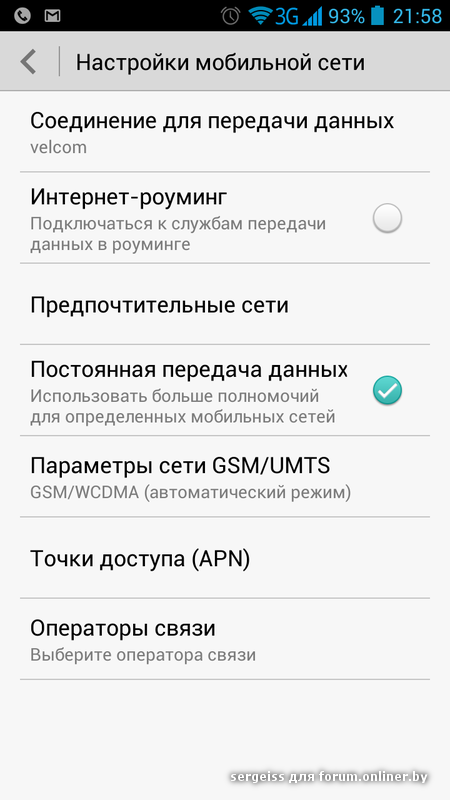 Затем нажмите «Далее».
Затем нажмите «Далее».
Если вы находитесь в западной Японии, ваш экран должен выглядеть примерно так:
Если вы находитесь в восточной Японии, ваш экран должен выглядеть примерно так:
Это экран профиля Microsoft Exchange.Если вы будете использовать Exchange для своей электронной почты в Интернете, установите флажок Exchange. Если вы будете использовать другое программное обеспечение для электронной почты, не проверяйте его. Затем нажмите «Далее». Примечание. , начиная с версии 3.0, Exchange известен как Windows Messaging.
Это последний экран настройки. Щелкните OK, чтобы закрыть мастер настройки Интернета. После того, как вы нажмете ОК, мастер настройки Интернета спросит, хотите ли вы перезагрузить систему. Щелкните ОК. После перезагрузки продолжите настройку удаленного доступа к сети.
К началу страницыВступление | Ссылки на программное обеспечение
Macintosh — MacPPP | FreePPP | MacTCP | TCP / IP
Windows 95 — Мастер настройки Интернета Win 95 | Коммутируемое соединение Win95
Windows NT — Коммутируемое соединение Win NT
Windows CE — Коммутируемое соединение Win CE
Устранение неполадок
Настройка беспроводного сетевого подключения на компьютере с Windows 7
Эта информация содержит шаги, которые помогут настроить беспроводное (сеть Wi-Fi®) подключение на вашем компьютере с операционной системой Microsoft® Windows® 7.
- Нажмите кнопку Пуск , а затем нажмите Панель управления .
- В окне Панели управления щелкните Сеть и Интернет .
- В окне Сеть и Интернет щелкните Центр управления сетями и общим доступом .
- В окне Центра управления сетями и общим доступом в разделе Измените сетевые настройки , щелкните Установите новое соединение или сеть .
- В окне Настройка подключения или сети щелкните, чтобы выбрать Подключиться к беспроводной сети вручную , а затем нажмите кнопку Далее .
- В окне Подключиться к беспроводной сети вручную введите соответствующее имя сети , Тип безопасности , Тип шифрования и Ключ безопасности . Примечание: Имя сети (SSID), тип безопасности, тип шифрования и информация о ключе безопасности настраиваются на беспроводном маршрутизаторе или точке доступа. Если вы используете конфигурацию по умолчанию, эта информация может быть указана внизу маршрутизатора или в руководстве.
 Если вы настроили маршрутизатор с пользовательскими настройками, вы можете найти его, войдя на страницу настройки маршрутизатора. Если вы не можете найти эту информацию, обратитесь к сетевому администратору или производителю маршрутизатора. Представленное изображение является примером необходимой информации. Ваша информация будет отличаться.
Если вы настроили маршрутизатор с пользовательскими настройками, вы можете найти его, войдя на страницу настройки маршрутизатора. Если вы не можете найти эту информацию, обратитесь к сетевому администратору или производителю маршрутизатора. Представленное изображение является примером необходимой информации. Ваша информация будет отличаться. - Убедитесь, что установлен флажок рядом с Автоматически запускать это соединение .
- Если вы вручную настраиваете беспроводную сеть из-за того, что маршрутизатор не передает SSID, вы должны установить флажок рядом с Connect, даже если сеть не осуществляет широковещательную передачу.
- В окне Успешно добавлено нажмите кнопку Закрыть .
Если вы по-прежнему не можете подключиться к беспроводной сети после завершения этой процедуры, проверьте правильность имени сети (SSID), типа безопасности, типа шифрования и ключа безопасности и повторите процедуру.
Настройка подключения к Интернету в Windows XP
Если у вас возникли проблемы и вы хотите проверить настройки подключения к Интернету в Windows XP, просмотрите следующие шаги:
В зависимости от доступа пользователя вам может быть предложено войти в систему как администратор
- Нажмите кнопку Пуск
- Нажмите Панель управления
- Нажмите Сеть и подключения к Интернету
- Нажмите Сетевые подключения
- Дважды щелкните Подключение по локальной сети
- Нажмите Свойства
- Выделить Интернет-протокол (TCP / IP)
- Нажмите Свойства
- На вкладке Общие убедитесь, что выбраны следующие параметры:
- Получить IP-адрес автоматически
- Получить адрес DNS-сервера автоматически
- На вкладке «Альтернативная конфигурация»
- Убедитесь, что установлен флажок Автоматический частный IP-адрес
- Нажмите кнопку Advanced
- На вкладке IP Settings убедитесь в следующем:
- Эти параметры перечислены: IP-адреса и DHCP включены
- Что ничего не указано в параметре шлюзов по умолчанию
- Установлен флажок Автоматическая метрика
- На вкладке DNS проверьте следующее:
- Выбрана опция Добавлять основной DNS-суффикс и суффикс подключения.

- Проверено добавление родительских суффиксов основного DNS-суффикса.
- Проверить, что параметр Зарегистрировать адреса этого подключения в DNS отмечен
- Параметр Добавить эти DNS-суффиксы (по порядку) НЕ выбран
- Выбрана опция Добавлять основной DNS-суффикс и суффикс подключения.
- На вкладке WINS проверьте следующее:
- Убедитесь, что поле адресов WINS пусто
- Убедитесь, что установлен флажок Включить поиск LMHOSTS.
- Убедитесь, что выбран параметр По умолчанию: использовать NetBIOS с DHCP-сервера.
- Закройте все открытые окна, нажав ОК
- После закрытия всех окон вам будет предложено перезагрузить компьютер
- После перезапуска изменения должны вступить в силу
- Если нет, вернитесь к подключению по локальной сети, щелкните правой кнопкой мыши и выберите Включить
Настройки подключения к Интернету в Windows XP настроены правильно для работы с Zoom Internet.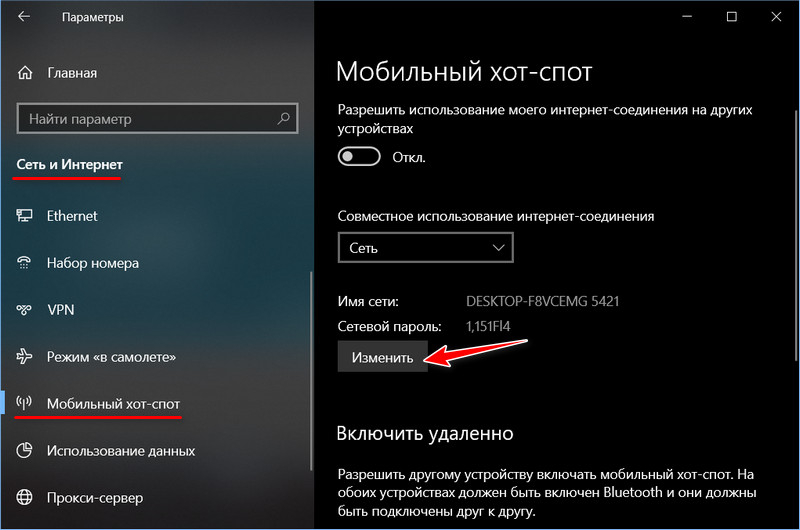 Если ты все еще
возникли проблемы, свяжитесь с нами. Мы здесь, чтобы помочь!
Если ты все еще
возникли проблемы, свяжитесь с нами. Мы здесь, чтобы помочь!
Настройка мобильной точки доступа в Windows 10
Благодаря юбилейному обновлению Windows 10 всего через несколько месяцев превратить ваше устройство в мобильную точку доступа стало проще, чем когда-либо. Вот как это сделать.
Мы показали вам, как использовать Virtual Router Manager для настройки устройства Windows 10 в качестве мобильной точки доступа. В течение многих лет пользователи просили Microsoft упростить эту задачу.Интересно, что эта функция уже давно доступна на Windows Phone, и ее легко настроить.
Да, для этого технически возможно использовать командную строку, но это современное время. Я не думаю, что вам нужно прибегать к программированию для чего-то подобного. Начиная с Windows 10 Anniversary Update и выше, превратить ваше устройство в мобильную точку доступа стало проще, чем когда-либо.
Включение мобильной точки доступа в Windows 10
Сначала убедитесь, что ваше устройство подключено к Интернету. Перейдите в Настройки > Сеть и Интернет> Мобильная точка доступа . Включить Поделитесь своим Интернетом с другими устройствами.
Перейдите в Настройки > Сеть и Интернет> Мобильная точка доступа . Включить Поделитесь своим Интернетом с другими устройствами.
Затем выберите Wi-Fi или Ethernet в меню « Поделиться моим подключением к Интернету из» .
Затем нажмите кнопку «Изменить» и введите имя и пароль для создаваемой сети.
Как и его мобильный родственник, интерфейс мобильной точки доступа будет отображать все подключенные в данный момент устройства.
Подключиться к точке доступа так же просто.Найдите настройки беспроводной сети на своем устройстве, щелкните или коснитесь сети и введите пароль.
Как только ваше устройство будет подключено, оно будет отображаться в интерфейсе мобильной точки доступа вместе с назначенным ему IP и MAC-адресом.
Если вы используете соединение для передачи данных с вашего устройства Windows 10, я предлагаю вам отключить опцию « Включить удаленно» . Это предотвратит истощение ваших данных в фоновом режиме такими устройствами, как iPhone, которые запоминают ваши беспроводные сети и автоматически подключаются к ним.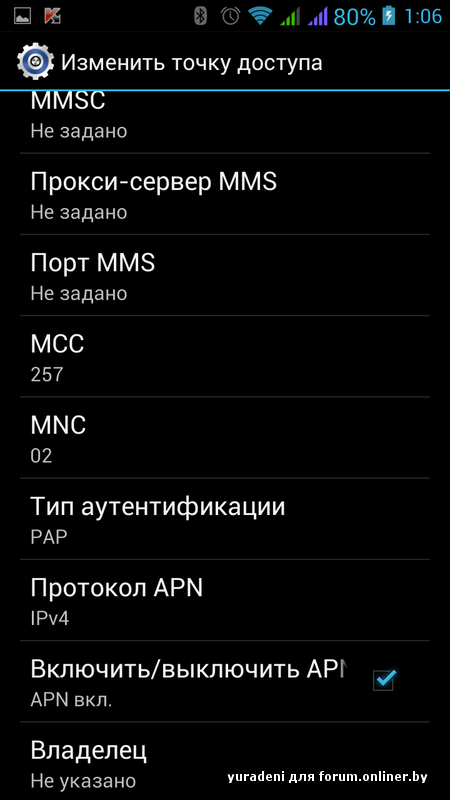
Кроме того, если у вас есть другие устройства с Windows 10, подключенные к вашей точке доступа, ознакомьтесь с нашей статьей об управлении ограниченными мобильными данными. Функции мобильной точки доступа являются эксклюзивными для Windows 10 Anniversary Update (и более поздних версий), бесплатного обновления для устройств под управлением более старых версий Windows 10. Если у вас нет намерений обновляться до Windows 10, ознакомьтесь с нашей статьей о бесплатном Virtual Router Manager. .
Поддержка беспроводной связи и инфраструктуры — Отдел информационных технологий
Беспроводной
Беспроводная сетьUMBC позволяет вам подключать свой компьютер или другие подобные устройства, оснащенные подходящей беспроводной сетевой картой, к Интернету, находясь на территории кампуса.
В UMBC поддерживаются три официальные беспроводные сети:
- eduroam — Eduroam — это зашифрованный защищенный идентификатор беспроводной сети, обеспечивающий доступ к общим сетевым службам кампуса.
 После входа в eduroam ваши учетные данные могут быть сохранены, и ваш ноутбук или мобильное устройство будет автоматически подключаться при последующих посещениях. Его также можно использовать в других участвующих учебных заведениях в этой области и по всему миру, чтобы обеспечить доступ к беспроводным сетям других университетов для посещения филиалов UMBC.Подробную информацию о настройке вашего ноутбука или мобильных устройств для работы с eduroam можно найти здесь. Обратите внимание, что ваше имя пользователя eduroam — это ваш адрес электронной почты UMBC, например [email protected], вы должны включить @ umbc.edu для правильной работы аутентификации.
После входа в eduroam ваши учетные данные могут быть сохранены, и ваш ноутбук или мобильное устройство будет автоматически подключаться при последующих посещениях. Его также можно использовать в других участвующих учебных заведениях в этой области и по всему миру, чтобы обеспечить доступ к беспроводным сетям других университетов для посещения филиалов UMBC.Подробную информацию о настройке вашего ноутбука или мобильных устройств для работы с eduroam можно найти здесь. Обратите внимание, что ваше имя пользователя eduroam — это ваш адрес электронной почты UMBC, например [email protected], вы должны включить @ umbc.edu для правильной работы аутентификации. - UMBCCampus —Эта сеть требует учетной записи myUMBC для входа в систему и обеспечивает доступ к общим сетевым службам кампуса.
После подключения к «UMBCCampus» вам нужно будет открыть веб-браузер, и вы сразу же будете перенаправлены на страницу беспроводного входа в систему.После входа в систему вам будут предоставлены базовые права доступа к сети и Интернету.
Примечание. Для входа в ваш браузер должен быть включен Java Script. UMBCCampus перестанет существовать в середине-конце осени 2017 года и будет заменен на eduroam. - UMBCVisitor — Эта сеть не требует учетной записи myUMBC и может использоваться для базового доступа к Интернету и электронной почте. Сеть UMBCVisitor блокирует сетевой трафик P2P и может не работать со всеми сетевыми приложениями.Эта сеть также требует использования службы UMBC VPN для доступа ко многим службам на территории кампуса (например, Active Directory).
Мобильные устройства Wi-Fi
Устройства, такие как iPhone и iPad от Apple, устройства Android и мобильные устройства Windows, могут легко получить доступ к веб-службам, подключившись к сети eduroam. После аутентификации учетные данные пользователя будут храниться на устройстве, и в будущем оно должно автоматически подключаться.
Включить вызовы по Wi-Fi
В некоторых частях кампуса сотовая связь может быть недостаточной для телефонных звонков.UMBC рекомендует пользователям включить звонки по Wi-Fi на своих мобильных телефонах. Инструкции по настройке можно найти здесь.
Беспроводные точки на территории кампуса
Беспроводное покрытие предоставляется во внутренних общественных местах на территории академического и жилого кампуса. Если вы столкнетесь с закрытой зоной с плохим покрытием, отправьте билет через UMBC TSC.
Политики в отношении допустимого использования беспроводной связи и ограничений в отношении использования персональных беспроводных маршрутизаторов или точек доступа можно найти на страницах часто задаваемых вопросов DoIT.
.

 Более подробно про эту надпись – .
Более подробно про эту надпись – .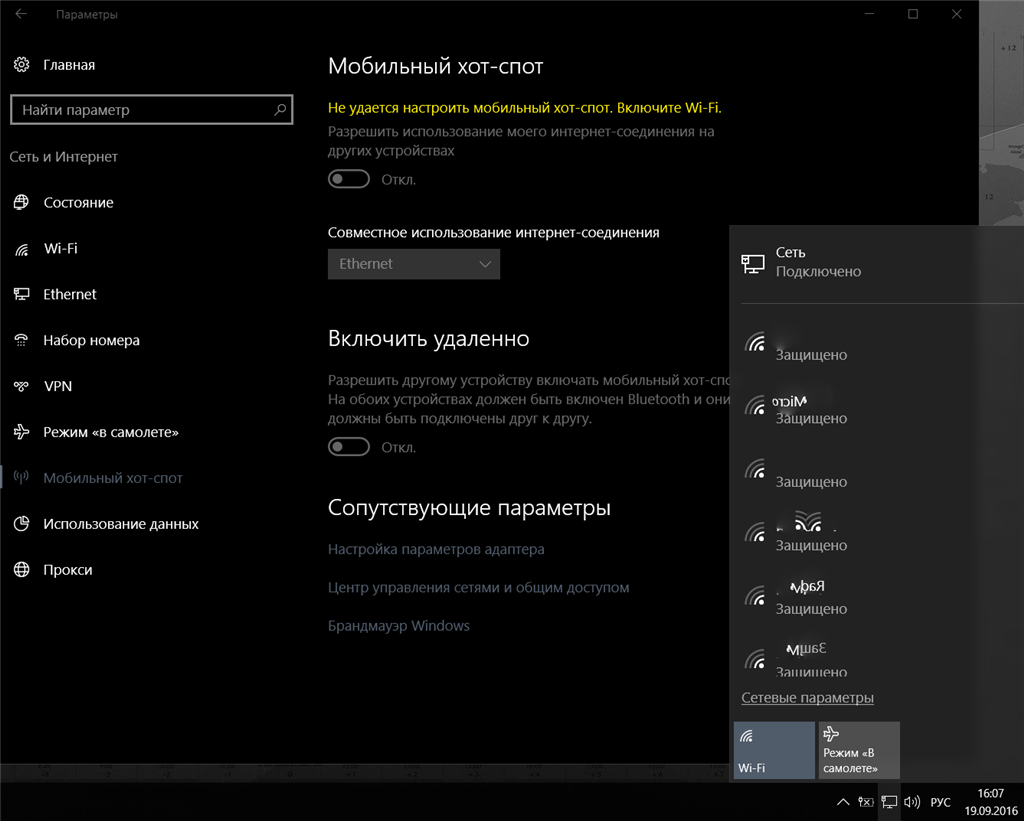 mts.ru
mts.ru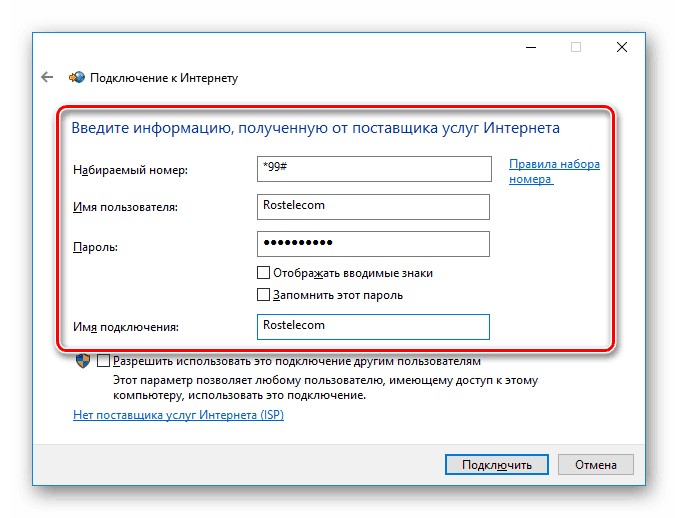 Если вы настроили маршрутизатор с пользовательскими настройками, вы можете найти его, войдя на страницу настройки маршрутизатора. Если вы не можете найти эту информацию, обратитесь к сетевому администратору или производителю маршрутизатора. Представленное изображение является примером необходимой информации. Ваша информация будет отличаться.
Если вы настроили маршрутизатор с пользовательскими настройками, вы можете найти его, войдя на страницу настройки маршрутизатора. Если вы не можете найти эту информацию, обратитесь к сетевому администратору или производителю маршрутизатора. Представленное изображение является примером необходимой информации. Ваша информация будет отличаться.
 После входа в eduroam ваши учетные данные могут быть сохранены, и ваш ноутбук или мобильное устройство будет автоматически подключаться при последующих посещениях. Его также можно использовать в других участвующих учебных заведениях в этой области и по всему миру, чтобы обеспечить доступ к беспроводным сетям других университетов для посещения филиалов UMBC.Подробную информацию о настройке вашего ноутбука или мобильных устройств для работы с eduroam можно найти здесь. Обратите внимание, что ваше имя пользователя eduroam — это ваш адрес электронной почты UMBC, например
После входа в eduroam ваши учетные данные могут быть сохранены, и ваш ноутбук или мобильное устройство будет автоматически подключаться при последующих посещениях. Его также можно использовать в других участвующих учебных заведениях в этой области и по всему миру, чтобы обеспечить доступ к беспроводным сетям других университетов для посещения филиалов UMBC.Подробную информацию о настройке вашего ноутбука или мобильных устройств для работы с eduroam можно найти здесь. Обратите внимание, что ваше имя пользователя eduroam — это ваш адрес электронной почты UMBC, например