Включение гугл – «Как включить функцию «Окей, Гугл» на андроиде?» – Яндекс.Знатоки
Включить Окей Гугл на телефоне: настройка и возможные ошибки
Голосовой поиск — популярная функция от компании Гугл, доступная на Android-устройствах. Изначально фразой «Ок, Google» запускается и выполняется поиск информации в браузере Chrome, но если внести ряд изменений, использовать опцию можно для выполнения других задач, например, для голосового ввода текста сообщения, установки напоминания, открытия программ и т.д. О том, как настроить голосовой поиск Гугл на Андроиде, расскажет Appsetter.ru
Установка и настройка голосового поиска Google
Чтобы активировать на мобильном устройстве поиск голосом, на телефон устанавливают одноимённое приложение Google из Play Market или APK-файлом, скачанным по ссылке ниже.
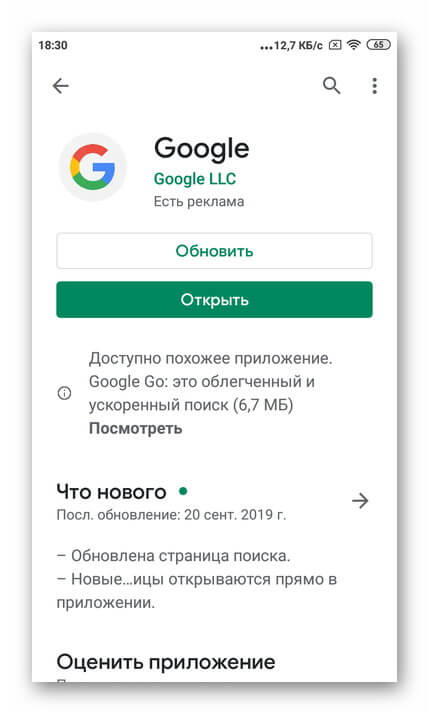
После загрузки следует запустить программу. На главном экране возле строки поиска находится кнопка с нарисованным микрофоном. Следует нажать на неё и проверить, работает ли «Ок, Google». Если да, то настройка не требуется. В противном случае открывают меню программы кнопкой «Ещё» и переходят в «Настройки». Здесь размещён раздел «Голосовой ввод». В нём размещены все необходимые настройки.
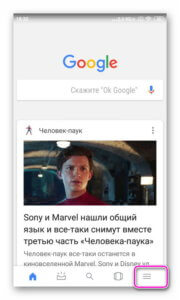
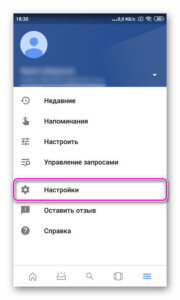
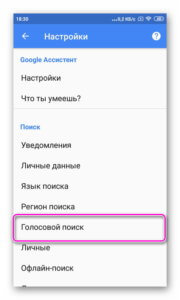
Чтобы поиск голосом был доступен не только в Chrome или Google, но и из других приложений или с рабочего стола после разблокировки экрана, нажимают «Voice Match» и в открывшемся окне активируют функцию. Теперь пользователь сможет работать с Google Ассистентом, активировав экран и включив его фразой «Окей, Гугл». Таким образом он сможет запускать программы и игры, искать информацию в Интернете или выполнять множество других действий.
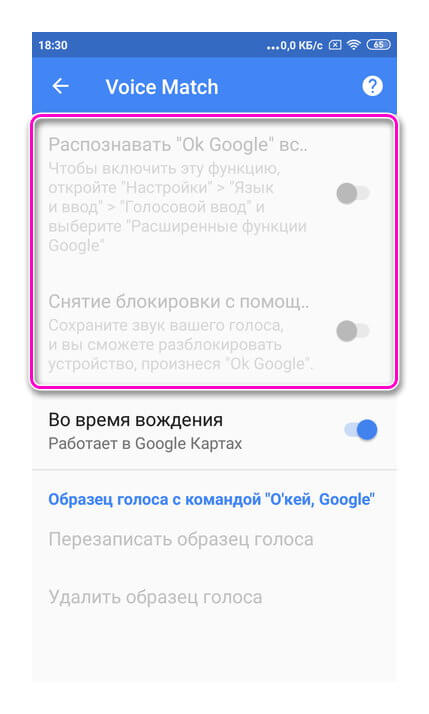
Если опция не активируется, снова открывают «Настройки», а оттуда переходят в «Google Ассистент». В нём открывают вкладку «Ассистент», пролистывают страницу вниз и нажимают на «Телефон».
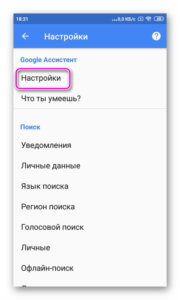
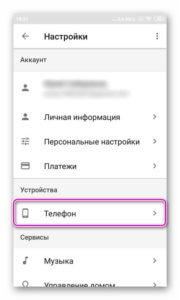
Здесь проверяют, включён ли раздел «Google Ассистент», и, если это не так, то активируют его. Тут же можно включить и Окей Гугл, сдвинув бегунок в разделе «Доступ с помощью Voice Match».
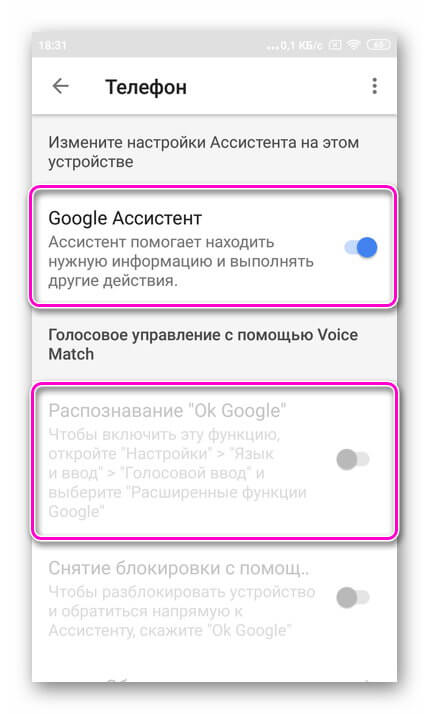
Если раздел по-прежнему неактивен, проблема может быть в установленных поверх операционной системы оболочках от брендов. Это характерно для Meizu, Xiaomi и других фирм, где функция Voice Match может быть заблокирована производителем.
После того, как опция активирована, рекомендуется правильно настроить Окей Гугл на Андроид для комфортной работы. Для этого снова открывают раздел «Голосовой ввод».
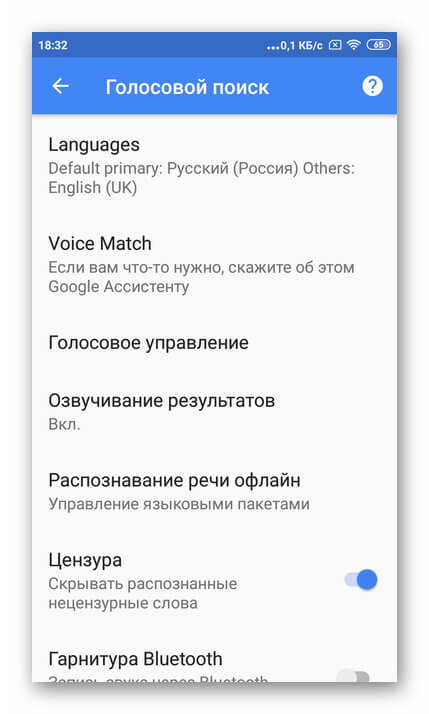
Здесь доступны следующие настройки:
- Языки — для выбора основного языка из множества распознаваемых голосовым вводом.
- Озвучивание результатов — в этой вкладке можно выбрать, какие запросы будут озвучиваться ассистентом — только введённые через гарнитуру или все.
- Распознавание речи офлайн — работать с голосовым помощником можно и в режиме офлайн, но для этого нужно предварительно скачать необходимые языки.
- Цензура — использование этой функции позволяет заменить нецензурные слова в запросе на звёздочки при отображении на экране распознанного текста.
- В разделе «Гарнитура» устанавливается распознавание текста через Bluetooth или проводную гарнитуру, а также назначается запись аудио через беспроводные устройства, если они подключены к телефону.
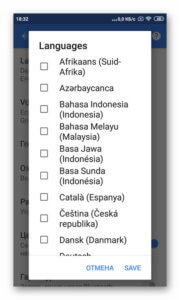
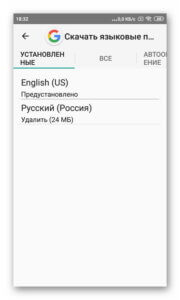
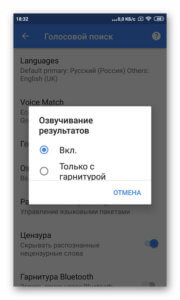
Таким образом, настройка голосового ввода не представляет никаких сложностей, всё, что требуется от пользователя — скачать приложение и внести ряд изменений в его параметры.
Тем не менее, иногда случается так, что действия не приносят результата и в этом случае появляется вопрос — почему не работает Окей Гугл?
Причины, по которым не работает голосовой поиск Google
Первое, что нужно проверить, если «ОК, Google» не работает на Android телефоне или планшете — это версия приложения Google. Разработчики регулярно его обновляют, поэтому, если оно уже было установлено на устройстве, его нужно обновить. Для этого потребуется открыть Play Market, перейти в меню, затем в «Мои приложения и игры» и найти «Обновления». Здесь нужно найти программу и нажать «Обновить» при наличии новой версии. После этого следует заново попробовать активировать функцию.
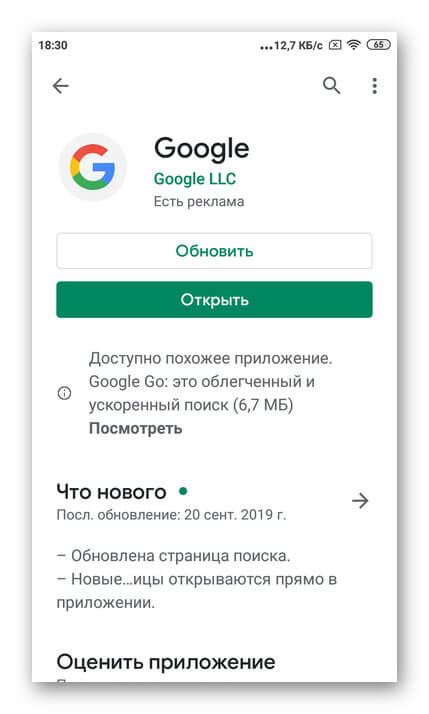
Другая возможная причина проблемы — устаревшая версия ОС. Часть функций Google стабильно работает на Android 4.4 или новее. Требуется открыть настройки гаджета, перейти в раздел «Обновление системы» и выполнить проверку обновлений, а затем установить их, если они будут найдены. После этих действий смартфон перезагружают и снова пробуют запустить нужную функцию.
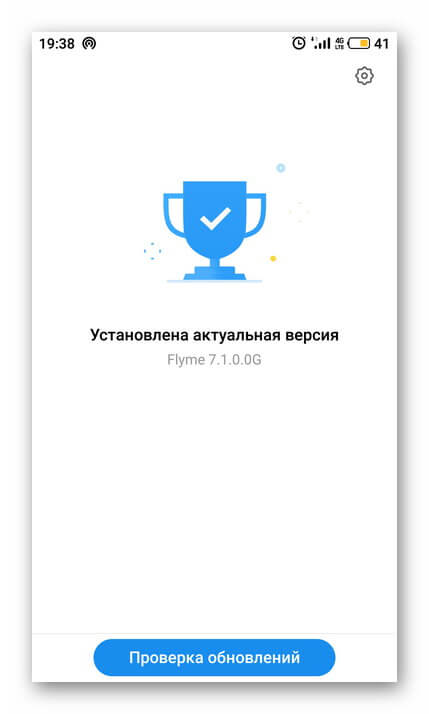
Если голосовой поиск был включён и настроен, но устройство не распознаёт команды или определяет их неправильно, нужно попробовать говорить громче и чётче. Кроме того, дело может быть в чехле, закрывающем микрофон. Следует снять его и снова проверить работу опции.
Заключение
Функции голосового поиска можно найти множество применений на мобильном устройстве. С её помощью набирают сообщения или текст в редакторах, произносят запросы в веб-обозревателе Google. Ассистент Гугл при активации этой опции срабатывает сразу после разблокировки экрана и помогает запускать приложения, искать информацию в Сети, устанавливать напоминания, будильник, а также выполняет ряд других функций. Чтобы использовать голосовой поиск Гугл на телефоне, нужно скачать приложение Google, а затем сделать ряд изменений в его настройках. Если программа не работает, проверяют версию Андроид и при необходимости обновляют её, т.к. «Ок, Google» доступна только на Android 4.4 или новее.
Рекомендуем просмотреть: Алиса на Андроид
( Пока оценок нет )
appsetter.ru
Как включить ok google на компьютере: инструкция в 2019
При работе с персональными компьютерами и смартфонами у пользователей возникают разные потребности, связанные с управлением этими девайсами. К примеру, при использовании смартфона голосовой поиск куда удобнее, чем набор запроса на маленьких клавиатурах. Поэтому создатели различных приложений, в первую очередь браузеров, позаботились о том, чтобы у них был голосовой поиск.
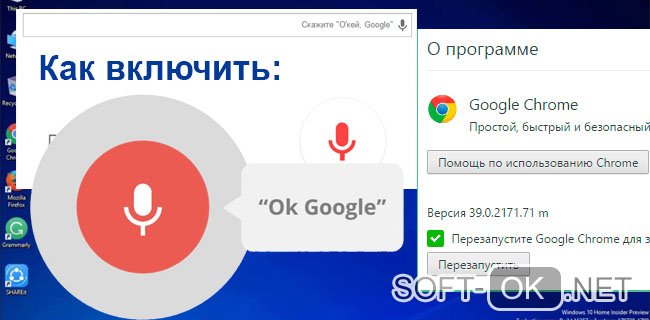
Рисунок 1. Руководство по включению Окей Google на компьютере
Однако, владельцам ПК эта функция тоже становится нужна и полезна, а потому появляется много вопросов о том, как включить ok google на компьютере, так как эта функция интересует большинство. Что ж, вы спрашиваете — мы отвечаем.
Инструкция как включить ok google на компьютере
Вообще, сделать это проще простого. Понятно, что для использования OK Google нужно пользоваться подходящим браузером. В данном случае — это Google Chrome (Рисунок 2).
Если скачать его сегодня, то функция OK Google уже будет встроена в него, а от пользователя останется только подключить микрофон и дать к нему доступ. Никаких сложностей и обходных путей не требуется, всё настроено легко, чтобы не вызывать вопросов у пользователей — всё же, у Окей Гугл есть конкуренты, которые используют все его недостатки для улучшения собственных продуктов.
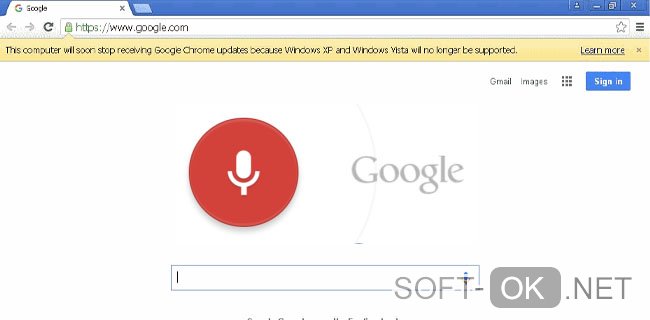
Рисунок 2. Использование Google Chrome для запуска команды
Также важно, чтобы ОС была Windows 7, 8 или Windows 10, потому что с остальными могут возникнуть сложности. Подробнее об этом будет рассказано далее.
Используем расширение
До недавнего времени, пока OK Google не встроили в Chrome, он существовал в виде расширения, и энтузиасты ставили его не только на браузер от Google, но и на Mozila, Opera и т. д.
Сейчас же в этом нет необходимости, так как можно скачать Chrome и пользоваться всем его функционалом, включая голосового помощника. Тем более что даже в магазине расширений нужного с OK Google, уже не осталось. Есть только дополнение к уже существующей функции, которое позволяет запускать голосовой поиск на любой странице, а не только поисковой. Но это расширение неофициальное, поэтому о его безопасности, функционале и настройках сложно сказать больше (Рисунок 3).
Поэтому лучше попробовать установить на Mozila или Опера другие голосовые помощники, тем более что расширения с ними существуют, и не одни. Конечно, удобство их использования и эффективности может вызвать вопросы, но, возможно, среди них и что-то стоящее. Это стоит проверить самостоятельно.
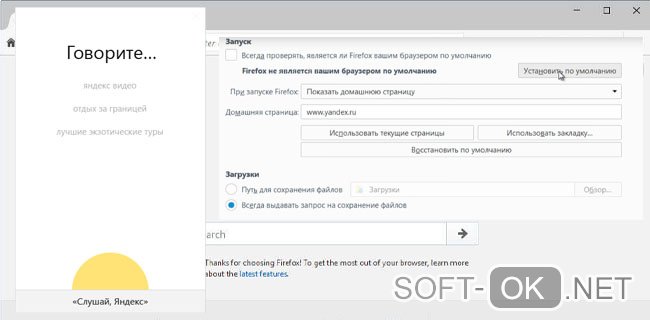
Рисунок 3. Использование специального расширения для работы
Впрочем, едва ли пользоваться расширениями для голосового поиска придётся долго, так как эта функция становится частью любого браузера. И, возможно, Opera, FireFox и другие постепенно тоже освоят это дополнение.
Также стоит отметить, что нет зависимости от того, с ПК запускается OK Google или ноутбука, Wi-Fi или по прямому подключению к сети. Всё будет работать стабильно при правильной установке Хрома и микрофона.
Windows 7
Важно отметить, что версия Windows тоже играет роль в подключении голосового помощника. Здесь всё легко — Microsoft обслуживают только Windows 7, 8 и 10 (Рисунок 4). На XP и более ранних сборках программы работают всё с большей тяжестью, особенно такие быстро развивающиеся, как браузеры.
Google Chrome может вступить в конфликт с версией операционной системы и перестать обновляться. Установка же этого браузера заново, но с последней версии, тоже может привести к проблемам, так как некоторые функции могут так и не начать нормально работать. OK Google, в том числе.

Рисунок 4. Подключении голосового помощника в Виндоус 7
Поэтому все описанные далее способы считаются актуальными для Windows 7 и новее.
Обновить браузер
Функция OK Google включается при наличии в строке поиска значка с микрофоном. Но иногда его нет. Причина проста — браузер давно не обновлялся. Поэтому и решение соответствует — его нужно обновить до последней версии, причём обновления Chrome браузера до последней версии — это не обновления Windows, и чаще всего они не делают браузеру хуже, как с точки зрения функционала, так и дизайна (Рисунок 5).
Возможно, в настройках есть кнопка, подключающая функции OK Google. Это может сработать и без обновления, но нет гарантий, что всё будет правильно и стабильно. Поэтому обновлениями лучше не пренебрегать.
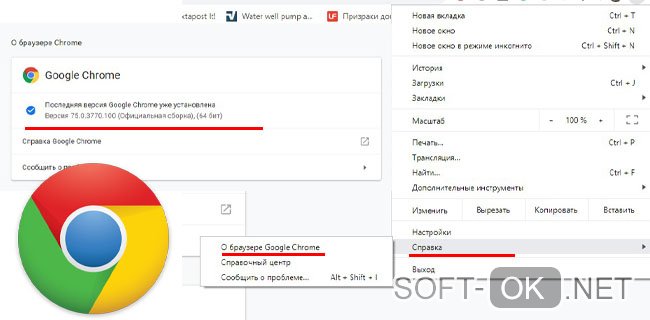
Рисунок 5. Проверка последней версии браузера
Включить доступ к микрофону
Изначально браузер выключает доступ к микрофону и веб-камере пользователя для обеспечения безопасности. Также это делают и многие люди самостоятельно, преследуя те же цели.
Но доступ к микрофону придётся разрешить, иначе ничего не сработает. Уведомление, которое запросит доступ, появится сразу же, стоит нажать кнопку со значком микрофона в поисковой строке Google Chrome. Доступ нужно разрешить и навсегда, а также выбрать, какой микрофон будет использоваться.
После этого даже не потребуется перезагружать браузер, микрофон будет доступен для всех сайтов, которым доступ к нему бы потребовался. Останется только включить микрофон и можно делать первый запрос.
Общие настройки голосового поиска
Иногда одного включения микрофона на компьютере для браузера Гугл Хром недостаточно, нужно ещё зайти в настройки и нажать пару кнопок. Для этого потребуется:
- Перейти в настройки поиска. Это делается в окне поиска Google, настройки будут левее вкладки с Картами. Настройки поиска включаются там, а не через настройки браузера.
- Выбрать пункт про озвучивание результата.
Также внизу стоит выбрать регион, чтобы он говорил на том языке, который захочется слышать пользователю. Когда настройки будут сохранены, Гугл автоматически выбросит на стартовую страницу. После этого функцией Окей Гугл из браузера можно окончательно пользоваться.
Применение голосовых команд
После того как настройка прошла успешно, можно переходить к экспериментам над системой голосового поиска. Запросы можно делать любые, список команд пока ограничен, но постепенно расширяется (Рисунок 6). К примеру, уже работают:
- Перейти на сайт + название портала.
- Кто такой или что такое для опознавания личностей или неодушевлённых объектов.
- Погода в + город.
- Покажи видео или картинки + запрос.
- Сколько времени. Если добавить город, скажет время там.
- Как доехать от…до.
- Где показывают + фильм в прокате.
- Как перевести + слово + с (язык) на (язык).
- Сколько (единица меры), в (единица меры). Например, сколько сантиметров в километре.
И это далеко не весь список доступных команд, остальные можно изучать самостоятельно. Иногда ответы на запросы будут озвучены, если они конкретные. А иногда только выдаваться, если поиск нашёл сайты с потенциально полезной информацией. К примеру, ответ на запрос «программы для восстановления данных с флешки» озвучиваться не будет.

Рисунок 6. Список голосовых команд
Также система распознаёт разные языки без переключения между ними, поэтому на каком бы языке ни говорил пользователь — лучше на английском, конечно — OK Google его поймёт. Работает эта система с персональных компьютеров только на страницах с поиском. В смартфонах же функционал помощника шире — он может срабатывать по кнопке вызова помощника, отправлять СМС, вносить данные в календарь, работать напоминалкой и т. д.
Сложно сказать, насколько полезно будет пользоваться голосовым помощником с ПК или ноутбука, когда любой запрос можно сделать вручную. Но функция есть, она работает, а значит, для кого-то это будет полезно — для серьёзных целей или же для изучения. Если говорить в общем, о системе голосового поиска OK GOOGLE, то она хорошо работает и быстро развивается, поэтому потестить её даже ради развлечения, будет интересно многим пользователям.
soft-ok.net
Как включить Окей Гугл на Андроид
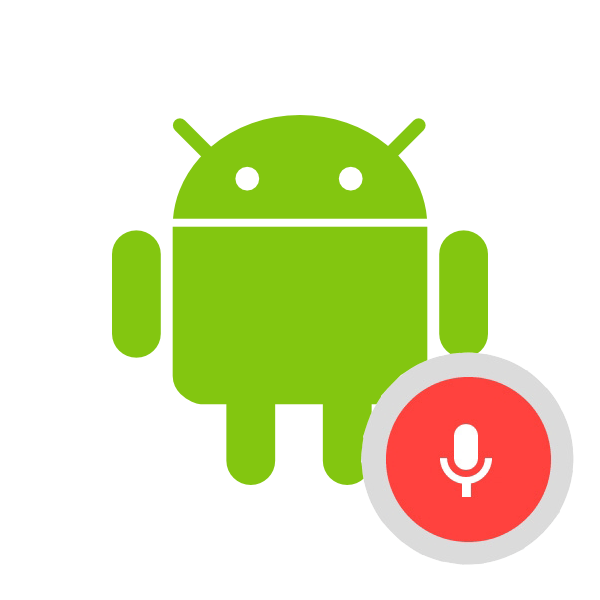
Сейчас популярность набирают голосовые помощники для смартфонов и компьютеров от разных компаний. Google является одной из лидирующих корпораций и ведет разработку собственного Ассистента, который распознает произносимые голосом команды. В этой статье мы поговорим о том, как включить функцию «Окей, Google» на Android-устройстве, а также разберем основные причины неполадок в работе этого инструмента.
Активируем команду «Окей, Google» на Android
Google представляет собственное приложение для поиска в интернете. Оно распространяется бесплатно и делает работу с устройством более комфортной благодаря встроенным функциям. Добавить и включить «Окей, Google» вы сможете, выполнив следующие действия:
Скачать мобильное приложение Google
- Откройте Play Market и отыщите в поиске Google. Перейти на его страницу вы можете и по ссылке выше.
- Тапните на кнопку «Установить» и дождитесь окончания процесса инсталляции.
- Запустите программу через Плей Маркет или иконку на рабочем столе.
- Сразу проверьте работоспособность у «Окей, Google». Если она нормально функционирует, включать ее не нужно. В противном случае нажмите на кнопку «Меню», которая реализована в виде трех горизонтальных линий.
- В отобразившемся меню перейдите в раздел «Настройки».
- Опуститесь к категории «Поиск», где следует перейти к «Голосовой поиск».
- Выберите «Voice Match».
- Активируйте функцию, передвинув ползунок.
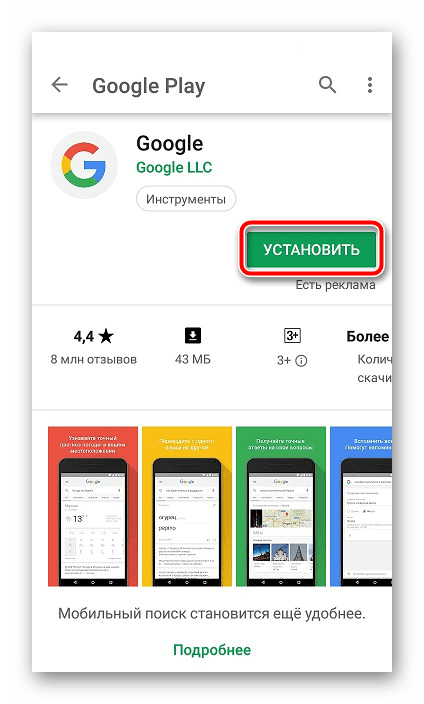
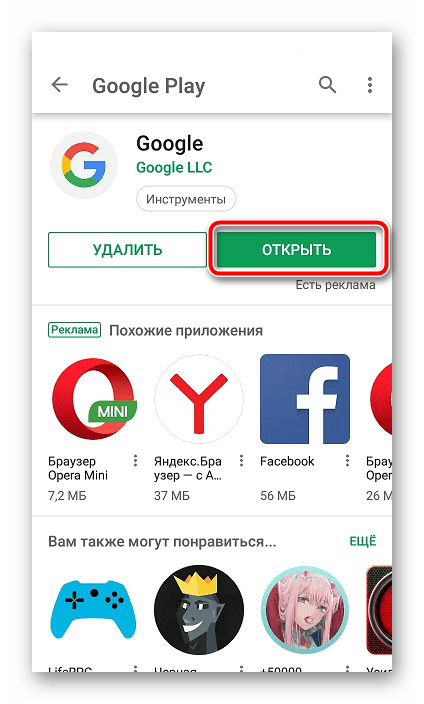

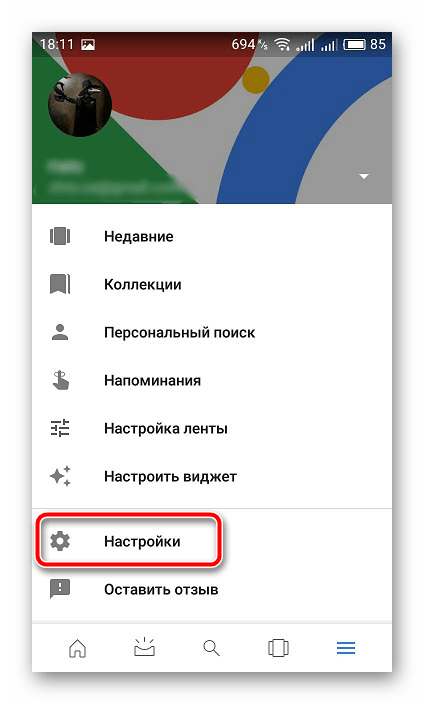
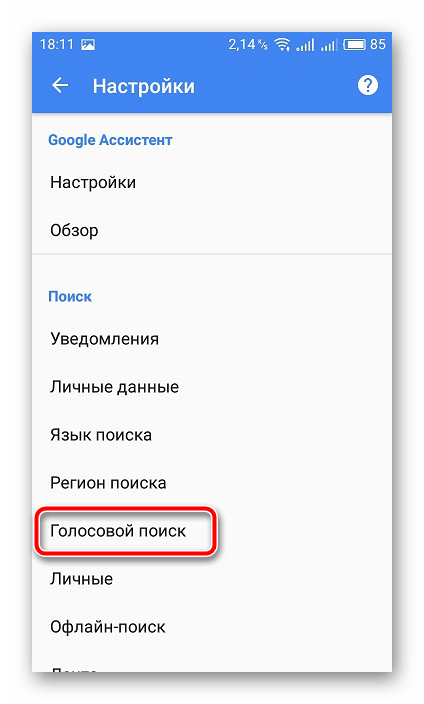

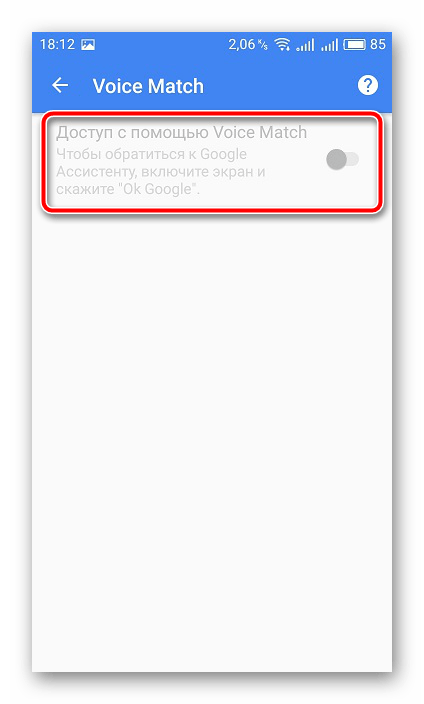
Если активация не происходит, попробуйте сделать эти действия:
- В настройках в самом верху окна найдите раздел «Google Ассистент» и тапните на «Настройки».
- Выберите параметр «Телефон».
- Активируйте пункт «Google Ассистент», передвинув соответствующий ползунок. В этом же окне можно включить и «Окей, Google».
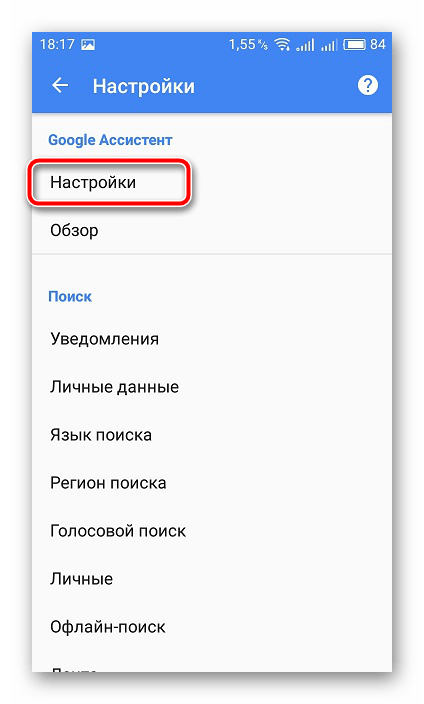
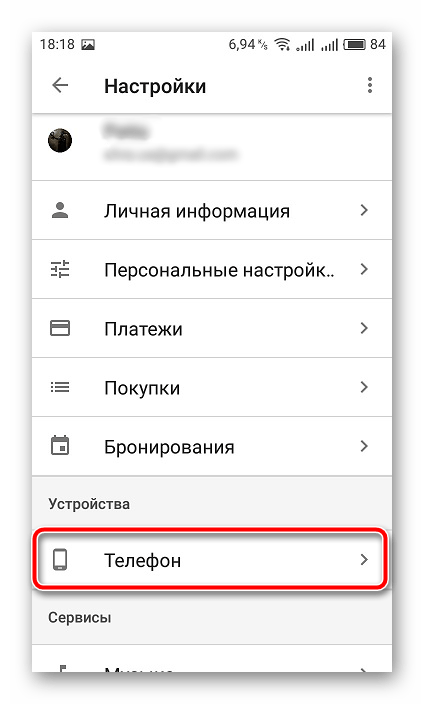

Теперь мы рекомендуем просмотреть настройки голосового поиска и выбрать те параметры, которые считаете нужными. Для изменения вам доступны:
- В окне настроек голосового поиска присутствуют пункты «Озвучивание результатов», «Распознавание речи офлайн», «Цензура» и «Гарнитура Bluetooth». Задайте для этих параметров удобную вам конфигурацию.
- Кроме этого рассматриваемый инструмент корректно работает с разными языками. Загляните в специальный список, где галочкой вы можете отметить тот язык, на котором будете общаться с помощником.
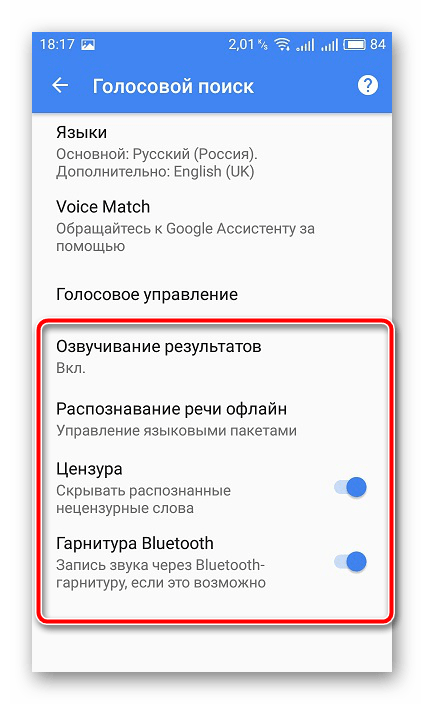

На этом активация и настройка функции «Окей, Google» завершена. Как видите, в них нет ничего сложного, все выполняется буквально в несколько действий. Вам нужно только загрузить приложение и выставить конфигурацию.
Решение проблем со включением «Окей, Google»
Иногда случаются ситуации, когда рассматриваемый инструмент отсутствует в программе или он попросту не включается. Тогда следует воспользоваться способами решения возникшей неполадки. Существует их два, и подходят они в разных случаях.
Способ 1: Обновление Google
Сначала разберем простой способ, который требует от пользователя осуществления минимального количества манипуляций. Дело в том, что мобильное приложение Гугл регулярно обновляется, а старые версии не совсем корректно работают с голосовым поиском. Поэтому в первую очередь мы рекомендуем обновить программу. Сделать это можно так:
- Откройте Play Market и перейдите в «Меню», нажав на кнопку в виде трех горизонтальных линий.
- Выберите раздел «Мои приложения и игры».
- Вверху отобразятся все те программы, для которых присутствуют обновления. Найдите среди них Гугл и тапните на соответствующую кнопку для начала загрузки.
- Ожидайте завершения скачивания, после чего можно запустить приложение и снова попробовать настроить голосовой поиск.
- С нововведениями и исправлениями вы можете ознакомиться на странице загрузки софта в Плей Маркет.
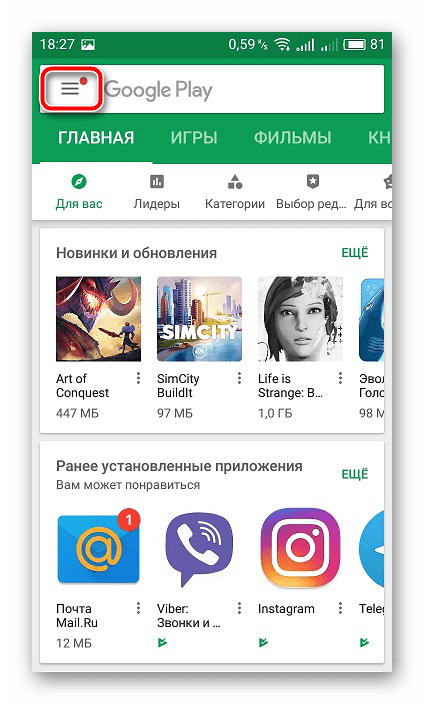
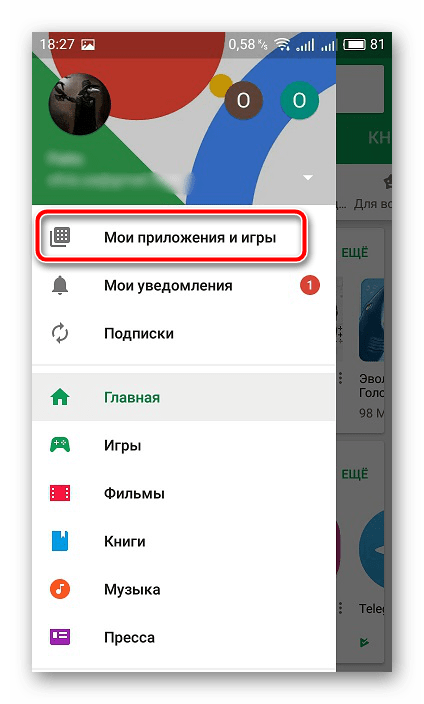
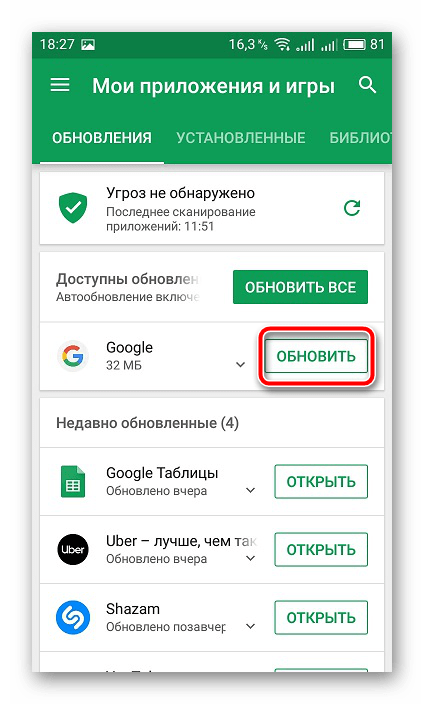
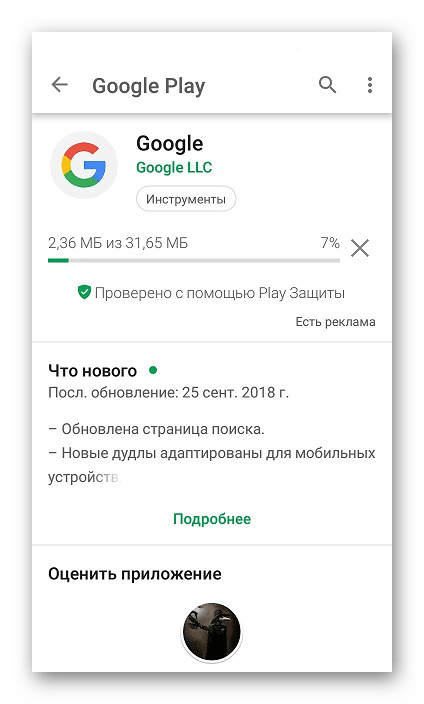

Читайте также: Обновляем приложения на Android
Способ 2: Обновление Android
Некоторые параметры Google становятся доступными только на версиях операционной системы Android старше 4.4. Если первый метод не принес никаких результатов, а также вы являетесь обладателем старой версии данной ОС, рекомендуем обновить ее одним из доступных способов. Развернутые инструкции на эту тему читайте в другой нашей статье по ссылке ниже.
Подробнее: Обновляем Android
Выше мы доступно рассказали об активации и настройке функции «Окей, Google» для мобильных устройств на базе операционной системы Android. Кроме того, привели два варианта исправления возникших неполадок, связанных с этим инструментом. Надеемся, наши инструкции были полезны и вы с легкостью смогли справиться с поставленной задачей.
 Мы рады, что смогли помочь Вам в решении проблемы.
Мы рады, что смогли помочь Вам в решении проблемы. Опишите, что у вас не получилось.
Наши специалисты постараются ответить максимально быстро.
Опишите, что у вас не получилось.
Наши специалисты постараются ответить максимально быстро.Помогла ли вам эта статья?
ДА НЕТlumpics.ru
Как настроить Окей Гугл — голосовая активация и разблокировка
С тех пор, как Гугл Ассистент заговорил на русском, появилось довольно много желающих проверить его работоспособность. Однако, для полноценного использования голосового помощника важно знать, как корректно настроить его.
Скачивание и установка приложения
Для работы с Ассистентом потребуется приложение Google, ОС Android 5.0 или выше. Да, мы будет рассматривать настройку программы именно под Android, так как функции Гугл Ассистента в iOS сильно ограничены, поэтому штатная Siri будет куда более удобным вариантом.
Процесс установки не отличается от привычной загрузки любого приложения.
- Открываем Play Маркет при помощи иконки на рабочем столе устройства.
- В строке поиска вписываем Google (именно внутри этого приложения есть Google Assistant)
- Тапаем по нужному приложению в результатах и жмем кнопку «Установить».
- По завершению установки на экране смартфона появится новое приложение Google

На этом инсталляция завершена. Теперь можно приступать к использованию Ассистента. По умолчанию Ассистент должен активироваться голосом в приложении Google, если вы скажете фразу «Окей, Гугл». Есть и более гибкие настройки, которые могут пригодится, если вы планируете использовать все возможности помощника.
Настройка голосовой активации и разблокировки Voice Match
В числе достоинств Ассистента есть такая полезная опция, как активация по голосу вне приложения Google. Также можно разблокировать устройство при помощи голосовой команды, если активировать функцию Voice Match. Но для этого нужно произвести некоторые манипуляции в Настройках приложения.
Открываем приложение Google и переходим в дополнительное меню приложения.

В этом разделе нужно выбрать Настройки.

Находим пункт Голосовой Поиск.

Далее нужно выбрать пункт «Распознавание Окей Гугл». Именно в нем осуществляется изменение настроек голосового ассистента.

Раздел распознавания имеет несколько опций.

- Из приложения Google — включено по умолчанию, активирует голосовой поиск в самом приложении фразой «Окей, Гугл».
- На любом экране — при включении опции Гугл Ассистент будет реагировать на фразу «Окей, Гугл» даже вне приложения, при условии, что экран активен.
- Снятие блокировки с помощью Voice Match — эта функция позволяет производить разблокировку телефона с помощью голоса.
Голосовая разблокировка экрана Voice Match
Для разблокировки с помощью голоса, необходимо произвести небольшую дополнительную настройку. Для того, чтобы активировать функцию Voice Match, вам нужно включить опцию и записать образец своего голоса для приложения Google. Запись делается все с того же раздела настроек «Распознавание Ок, Гугл».

Как только вы запишете голос, приложение уведомит вас о том, что функция разблокировки экрана голосом активирована.

Вы можете перезаписать образец голоса, если он работает некорректно, либо вовсе удалить его.
Включение Ассистента
Как можно включить Ассистент Гугл? Для этого есть несколько способов. Они вполне позволяют запустить Ассистент без каких-либо проблем (если, конечно, он настроен должным образом). Вот эти способы.
- Голосовая команда. Если все настроено правильно, то включить Google Ассистент можно при помощи команды «Окей, Google». Нужно только четко ее произнести, и помощник сразу же активируется. Как настроить голосовую активацию мы разобрали выше.
- С помощью соответствующего значка. В строке поиска на рабочем столе есть специальная кнопка с изображением микрофона. Если на нее нажать, то Ассистент мгновенно активируется. После этого можно будет задавать ему разные вопросы.
- С помощью иконки приложения. По-старинке, можно использовать иконку приложения, чтобы открыть Google и активировать голосовой поиск внутри с помощью фразы или значка микрофона.
Если голосовая активация по какой-то причине не сработала, то вернитесь на этап записи своего голоса и перезапишите образец.
Как использовать Ассистент Google
С помощью данного компонента можно узнать практически всю необходимую информацию. Ассистент способен отвечать на вопросы при помощи поиска Google и выполнять простые действия по управлению смартфоном.
Какие типы информации может предоставить Ассистент?
- Местная информация. Сюда входит прогноз погоды в конкретной местности, ближайшие объекты досуга (пиццерии, кафе, рестораны и так далее), время работы того или иного учреждения, опции навигации по городу. Все это запускается соответствующими командами.
- Информация по планированию. В этой категории помощник предоставляет исчерпывающую информацию о пробках и состояниях дорог, напоминания о том или ином событии, расписание самолетов (поездов, автобусов и так далее).
- Вопросы Google. Это те типы вопросов, ответы на которые Ассистент ищет в интернете. Сюда относятся результаты спортивных соревнований, различные вычисления, необходимость перевода с какого-либо языка и многое другое.
- Воспроизведение контента. Помощника можно попросить и о том, чтобы поставить какую-нибудь музыкальную композицию или фильм. Поиск осуществляется как по базе Google, так и по интегрированным сервисам.
- Досуг. А здесь можно просто поболтать с Ассистентом. К примеру, на просьбу рассказать анекдот помощник разразится искрометной историей. А на команду поиграть во что-нибудь предложит несколько викторин на выбор.
Также можете изучить нашу статью со списком команд для Гугл Ассистента.
Заключение
Вот и все, что нужно знать об установке, настройке и использовании Ассистента Google. По сути, это отличный помощник, который облегчает общение пользователя со смартфоном и придает этому общению некоторую «человечность».
Руссификация Ассистента значительно повысила его популярность в России и теперь, на ряду с Алисой, он стал одним из самых умных помощников для нашего региона.
Просмотры: 2 111
ai-golos.ru
Как включить синхронизацию Google аккаунта на Андроид
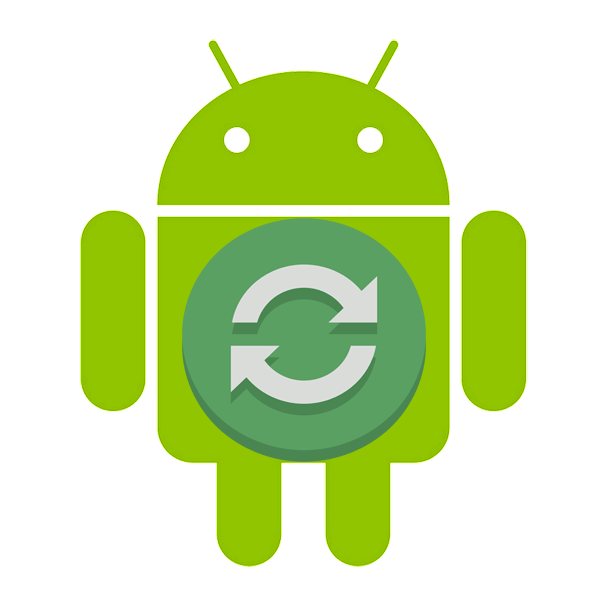
Синхронизация данных с учетной записью Google – полезная функция, которой наделен практически каждый смартфон на ОС Android (не считая разве что устройства, ориентированные на китайский рынок). Благодаря этой возможности можно не беспокоиться о сохранности содержимого адресной книги, электронной почты, заметок, записей в календаре и других фирменных приложений. Более того, если данные синхронизированы, то доступ к ним можно будет получить с любого устройства, нужно просто на нем войти в свой Гугл-аккаунт.
Включаем синхронизацию данных на Андроид-смартфоне
На большинстве мобильных устройств, функционирующих под управлением ОС Android, синхронизация данных включена по умолчанию. Однако различные сбои и/или ошибки в работе системы вполне могут привести к тому, что эта функция будет деактивирована. О том, как ее включить, мы расскажем далее.
- Откройте «Настройки» своего смартфона, воспользовавшись одним из доступных способов. Для этого можно тапнуть по иконке на главном экране, нажать на нее же, но в меню приложений или выбрать соответствующий значок (шестеренка) в шторке.
- В перечне настроек найдите пункт «Пользователи и аккаунты» (может еще называться просто «Аккаунты» или «Другие аккаунты») и откройте его.
- В списке подключенных учетных записей найдите Google и выберите ее.
- Теперь тапните по пункту «Синхронизировать аккаунты». Это действие откроет список всех фирменных приложений. В зависимости от версии ОС, установите галочку или активируйте тумблер напротив тех сервисов, для которых требуется включить синхронизацию.
- Можно поступить немного иначе и синхронизировать все данные принудительно. Для этого нажмите по трем вертикальным точкам, расположенным в правом верхнем углу, или кнопке «Еще» (на устройствах производства Xiaomi и некоторых других китайских брендов). Откроется небольшое меню, в котором следует выбрать пункт «Синхронизировать».
- Теперь данные из всех приложений, подключенных к учетной записи Google, будут синхронизированы.
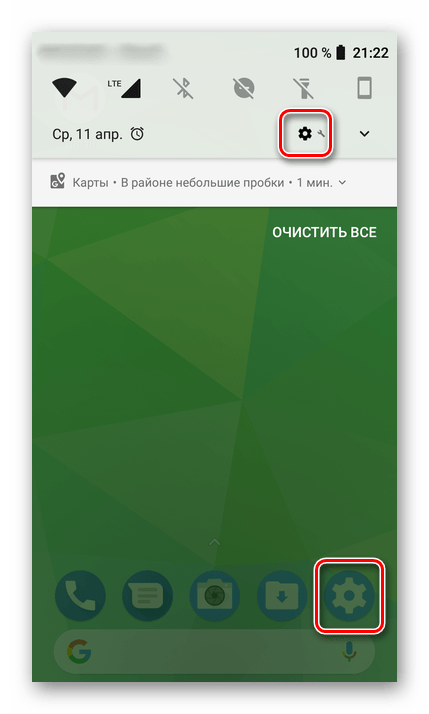

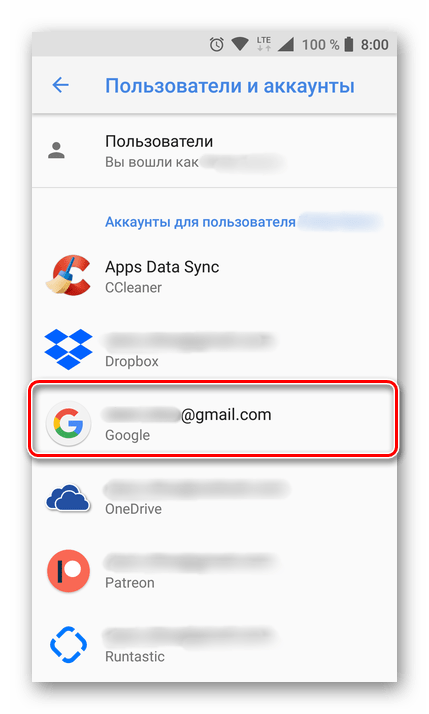
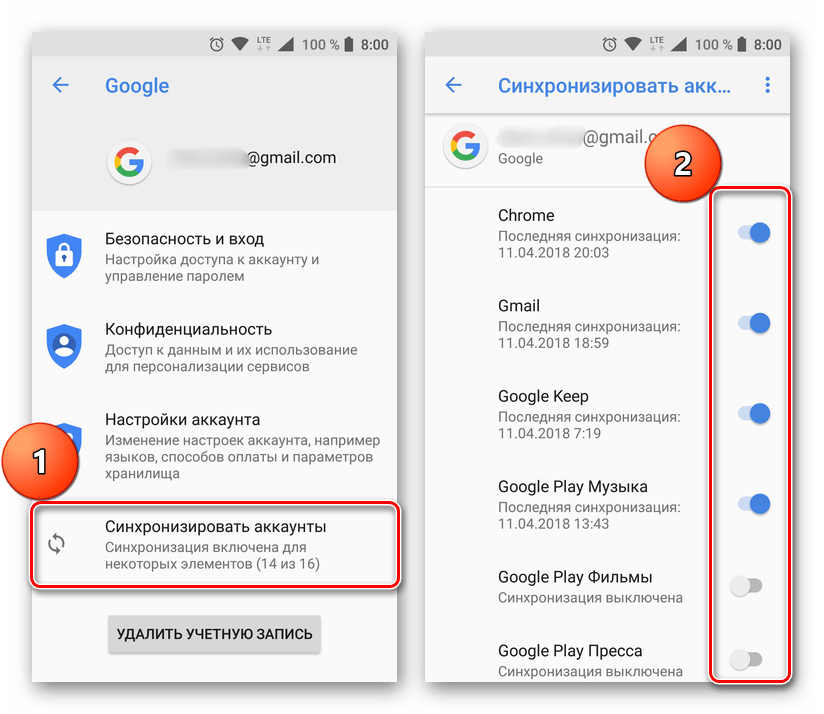

Примечание: На некоторых смартфонах принудительно синхронизировать данные можно более простым способом – воспользовавшись специальным значком в шторке. Для этого нужно ее опустить и найти там кнопку «Синхронизация», выполненную в виде двух круговых стрелок, и установить ее в активное положение.
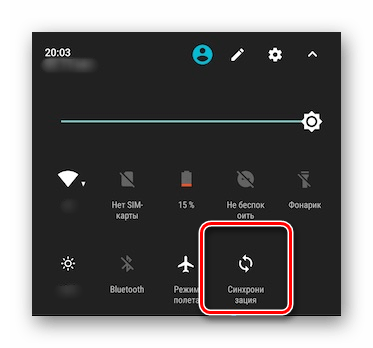
Как видите, нет ничего сложного в том, чтобы включить синхронизацию данных с Гугл-аккаунтом на Андроид-смартфоне.
Включаем функцию резервного копирования
Некоторые пользователи под синхронизацией подразумевают резервирование данных, то есть копирование сведений из фирменных приложений Google в облачное хранилище. Если ваша задача – создание резервной копии данных приложений, адресной книги, сообщений, фото, видео и настроек, тогда выполните следующие действия:
- Откройте «Настройки» своего гаджета и перейдите к разделу «Система». На мобильных устройствах с версией Android 7 и ниже предварительно потребуется выбрать пункт «О телефоне» или «О планшете», в зависимости от того, что вы используете.
- Найдите пункт «Резервное копирование» (может еще называться «Восстановление и сброс») и перейдите в него.
- Установите в активное положение переключатель «Загружать на Google Диск» или установите галочки напротив пунктов «Резервирование данных» и «Автовосстановление». Первое характерно для смартфонов и планшетов на последней версии ОС, второе – для более ранних.
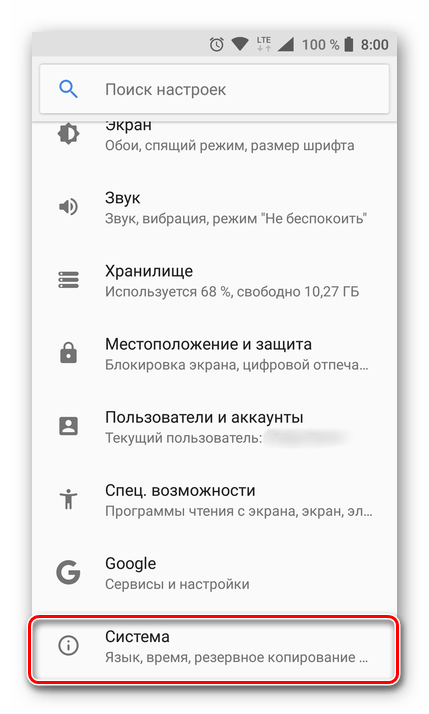
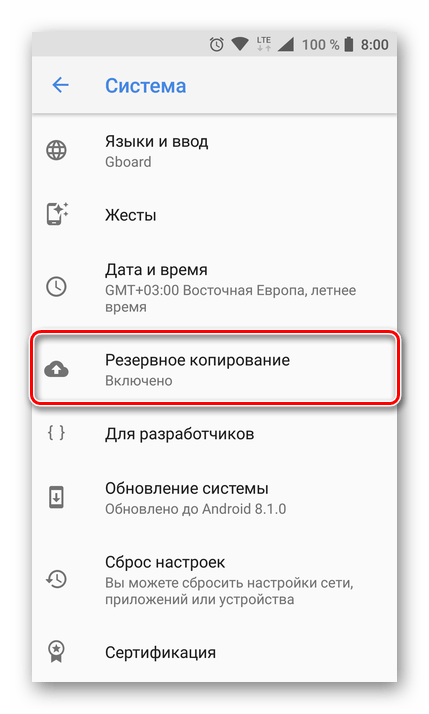
Примечание: На мобильных устройствах со старыми версиями Андроид пункты «Резервное копирование» и/или «Восстановление и сброс» могут находиться непосредственно в общем разделе настроек.

После выполнения этих простых действий ваши данные будут не только синхронизироваться с учетной записью Google, но и сохраняться в облачное хранилище, откуда их всегда можно будет восстановить.
Распространенные проблемы и варианты их устранения
В некоторых случаях синхронизация данных с учетной записью Google перестает работать. Причин у этой проблемы несколько, благо, определить их и устранить довольно легко.
Проблемы с подключением к сети
Проверьте качество и стабильность подключения к интернету. Очевидно, что при отсутствии на мобильном устройстве доступа в сеть, рассматриваемая нами функция работать не будет. Проверьте подключение и, если это потребуется, подключитесь к стабильному Wi-Fi или найдите зону с более качественным покрытием сотовой связи.
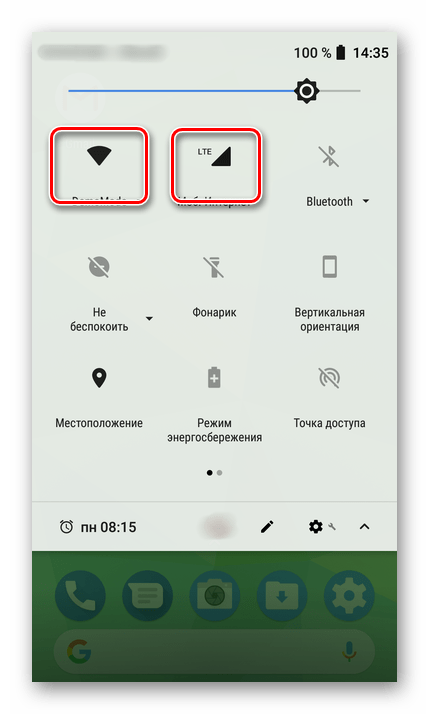
Читайте также: Как включить 3G на телефоне с Android
Отключена автосинхронизация
Убедитесь в том, что на смартфоне включена функция автоматической синхронизации (5-ый пункт из части «Включаем синхронизацию данных…»).
Не выполнен вход в Гугл-аккаунт
Убедитесь, что вы авторизованы в учетной записи Google. Возможно, после какого-то сбоя или ошибки она была отключена. В таком случае нужно просто повторно войти в аккаунт.
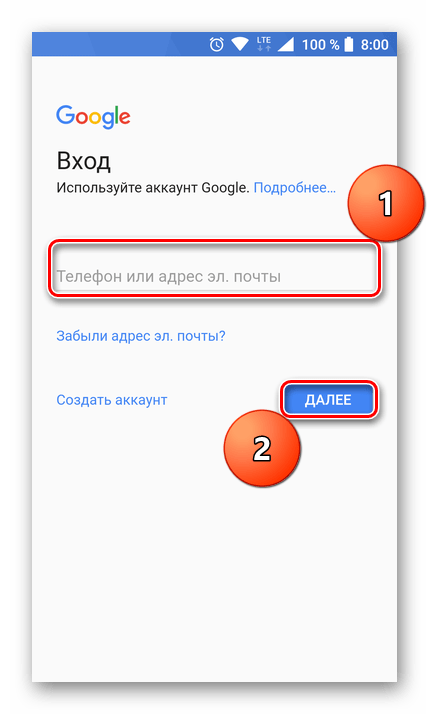
Подробнее: Как войти в Гугл-аккаунт на смартфоне
Не установлены актуальные обновления ОС
Возможно, ваше мобильное устройство нуждается в обновлении. Если вам доступна новая версия операционной системы, ее обязательно нужно скачать и установить.
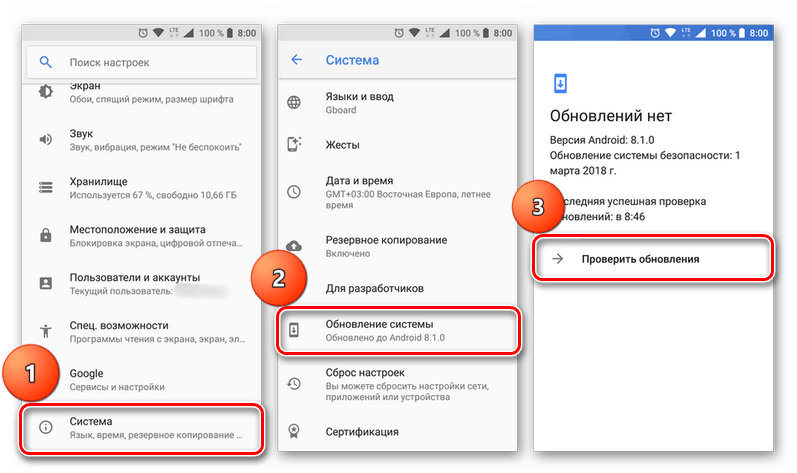
Для проверки наличия апдейта откройте «Настройки» и поочередно перейдите по пунктам «Система» — «Обновление системы». Если у вас установлена версия Android ниже 8, предварительно потребуется открыть раздел «О телефоне».
Читайте также: Как отключить синхронизацию на Андроид
Заключение
В большинстве случаев синхронизация данных приложений и сервисов с учетной записью Google включена по умолчанию. Если же она по каким-то причинам отключена или не работает, проблема устраняется всего за несколько простых шагов, выполняемых в настройках смартфона.
 Мы рады, что смогли помочь Вам в решении проблемы.
Мы рады, что смогли помочь Вам в решении проблемы. Опишите, что у вас не получилось.
Наши специалисты постараются ответить максимально быстро.
Опишите, что у вас не получилось.
Наши специалисты постараются ответить максимально быстро.Помогла ли вам эта статья?
ДА НЕТlumpics.ru
почему на компьютере не открывается Гугл хром
«Не запускается Google Chrome» — довольно распространённая программная «поломка». И может она возникать по совершенно разным причинам. Если не запускается Хром на вашем ПК или на ноутбуке, то есть вообще перестал работать, не спешите переустанавливать ОС или звать специалиста-настройщика. Прочтите эту статью, наверняка, она поможет вам решить эту проблему. Из неё вы узнаете, почему не запускается Гугл Хром. Какие настройки, программы и другие факторы препятствуют его корректной работе. И как их устранить.
Итак, если не работает Google Chrome («не включается» с ярлыка, нестабильно работает, сбоит), попробуйте задействовать один из следующих способов.
Способ #1: проверка ПК на вирусы
Первым делом проверьте компьютер антивирусом. Возможно, не запускается Гугл Хром из-за вирусов. Они могут изменять свойства ярлыка, модифицировать исполняемые файлы, сделать изменения в сетевых настройках и т.д.
Проверку лучше всего выполнить дополнительными антивирусными сканерами:
Adwcleaner
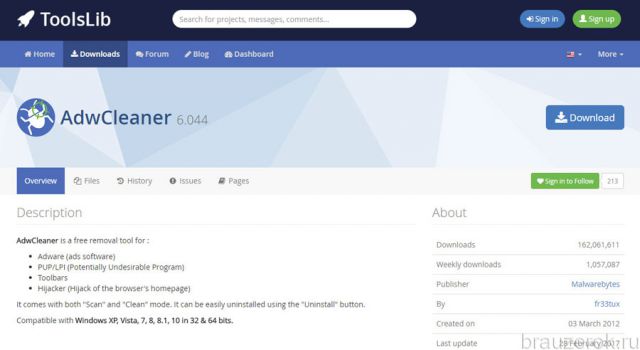
Malwarebytes Anti-Malware
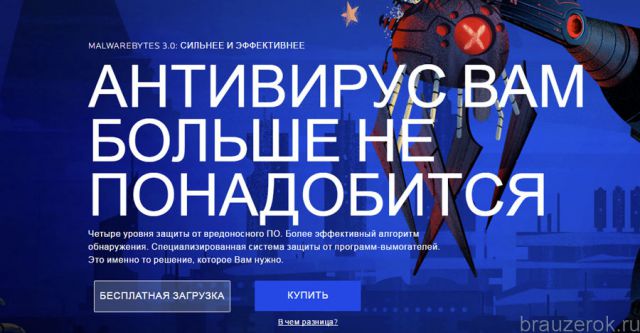
Если после проверки, по-прежнему не открывается Гугл Хром, попробуйте нижеописанные способы.
Способ #2: перезапуск и чистка
Освободите систему от «хлама» — ненужных папок и отдельных файлов, записей в реестре. С этой задачей отлично справляется программа-уборщик CCleaner (бесплатную версию можно скачать на официальном сайте либо с другого доверенного веб-источника). В том числе, она в Гугле Хроме очищает кэш, удаляет куки, историю посещений.
После инсталляции и запуска CCleaner выполните в её рабочем окне следующие действия:
1. Кликните первый пункт вертикального меню слева — «Очистка».
2. Нажмите кнопку «Проверка».
3. По завершении анализа нажмите «Очистка».
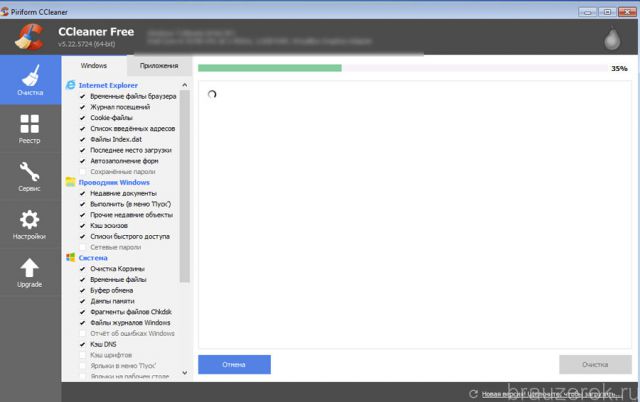
Теперь проверьте, сколько осталось свободного места на диске С. Если оно отсутствует, либо остались считанные мегабайты незанятого дискового пространства, может не открываться не только браузер, но и другие программы, а также сбоить вся операционная система.
1. Нажмите вместе клавиши — «Win + E».
2. Кликните правой кнопкой по иконке диска С.
3. В контекстном меню выберите «Свойства».
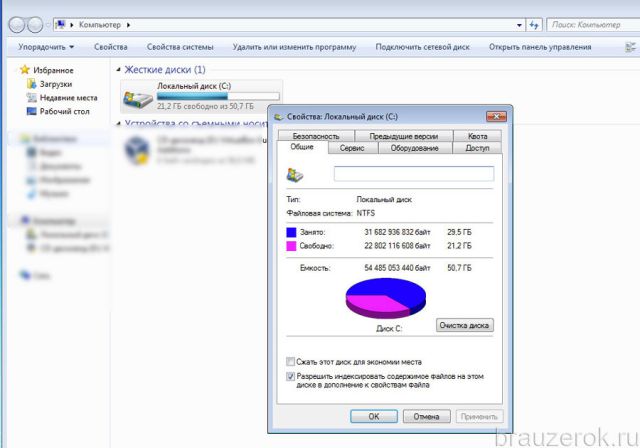
4. В окне свойств диска проанализируйте параметры «Свободно», «Занято».
В случае выявления критической нехватки свободного места, удалите ненужные программы, игры, чтобы разгрузить системный раздел. Желательно выполнять эту процедуру не штатными средствами ОС (Пуск → Панель управления → Удаление программы), а при помощи специальных утилит-деинсталляторов. Поскольку они выполняют не только стандартное удаление, но и ещё дополнительно устраняют остатки деинсталлированного ПО (ключи в реестре, файлы).
Рассмотрим вариант очистки на примере утилиты Revo Uninstaller:
- В окне приложения перейдите на вкладку «Все программы».
- Щелчком мышки выделите программу, от которой нужно избавиться.
- В верхней панели нажмите команду «Удалить».
- Revo Uninstaller автоматически найдёт и запустит деинсталлятор. Внимательно следуйте его инструкциям, чтобы выполнить стандартное удаление.
- Перейдите в окно «Начальный анализ… ». Выберите режим анализа «Расширенный».
- Кликните «Поиск».
- Нажмите кнопку «Удалить» в окне «Найденные разделы реестра».
- При необходимости выполните аналогичные действия в окне «Найденные файлы… ».
После того, как выполните очистку, перезагрузите компьютер: Пуск → Перезагрузка.
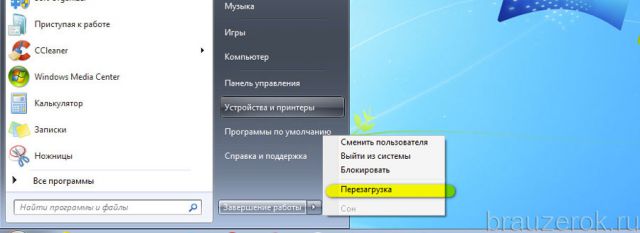
Способ #3: проверка настроек брандмауэра
Ответ на вопрос «почему не работает Гугл Хром», может скрываться в настройках системного брандмауэра и установленного стороннего фаервола. Проверьте в их опциях правила сетевого подключения для Google Chrome. Возможно, была выполнена блокировка коннекта и поэтому не открывается Гугл Хром на компьютере (или не отвечает на запросы, не открывает сайты).
Чтобы перейти в панель брандмауэра Windows, кликните: Пуск → Панель управления → Система и безопасность → Брандмауэр Windows.
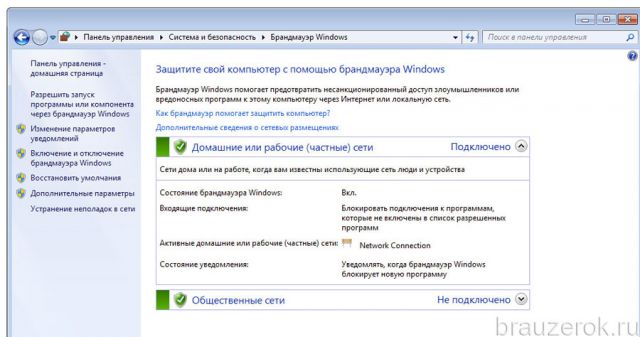
Затем проверьте его статус в строке «Состояние брандмауэра… » (если другого подключенного фаервола в ОС нет, должно быть установлено значение «Вкл.»).
А также просмотрите правила: нажмите в боковом меню «Дополнительные параметры» → «Правило для входящих…» и «… для исходящих… ». Для снятия блокировки в панели «Действия» клацните «Включить».
Способ #4: устранение конфликтов в браузере Гугл Хром
Если не работает какой-либо отдельный модуль в Хроме, или он часто сбоит (запускается, но затем произвольно закрывается, выдаёт ошибку), проверьте наличие программных конфликтов в нём. То есть ситуации, когда перестал работать (включаться) Google Chrome из-за стороннего приложения.
Что делать, если так происходит:
1. В адресной строке веб-обозревателя наберите — chrome://conflicts. Нажмите «Enter».
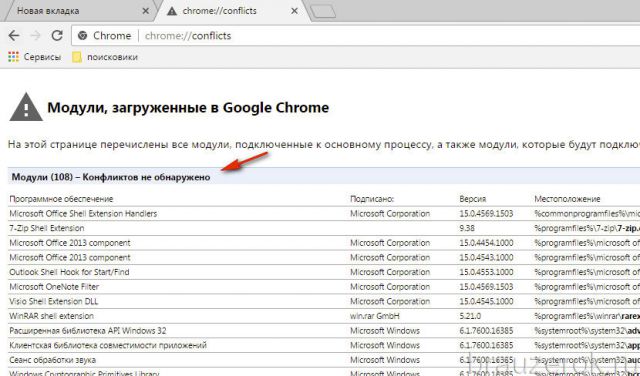
2. Ознакомьтесь с информацией на вкладке. В строке «Модули» должно быть отображено сообщение «Конфликтов не обнаружено».
Если же всё-таки конфликты присутствуют, выясните, какой программой, компонентом они вызваны. Закройте браузер и деактивируйте или полностью удалите их.
Способ #5: сброс настроек
Иногда вопрос «почему не запускается Гугл Хром» разрешается полным сбросом всех настроек браузера и устранением сторонних модификаций в его конфигурации при помощи утилиты «Cleanup Tool».
1. Если Хром «не заходит» в поисковик, воспользуйтесь другим рабочим веб-обозревателем (например, Firefox).
2. Задайте в Google запрос — «утилита очистки chrome».
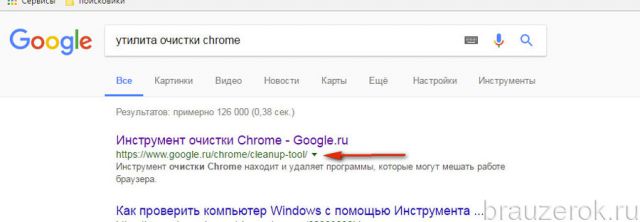
3. Перейдите на официальную страничку для скачивания (первая в выдаче ссылка).
4. В панели «Инструмент очистки… » нажмите кнопку «Скачать».
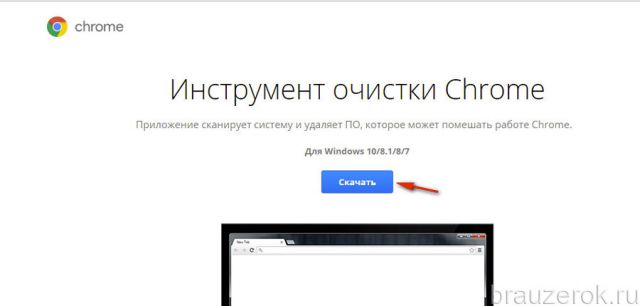
5. В окне инсталлятора щёлкните «Принять и скачать».
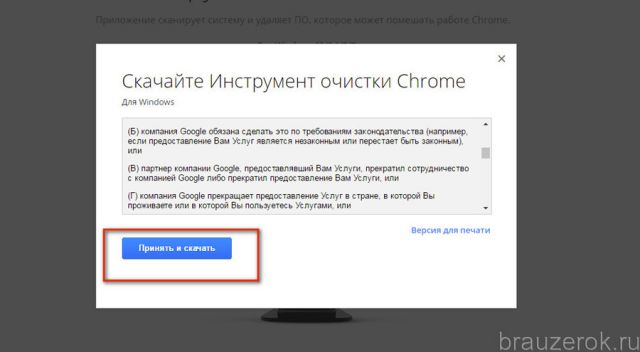
6. Запустите скачанную утилиту, следуйте её инструкциям, чтобы выполнить очистку и сброс опций.
Способ #6: удаление и обновление профиля
Возможно, браузер не запускается или отказывается заходить на странички из-за того, что в его профиле повреждены файлы. Их нужно удалить, и при очередном запуске Хром автоматически выполнит восстановление.
1. Нажмите одновременно «Win + R».
2. В панели «Выполнить» наберите путь к профилю — %LOCALAPPDATA%\Google\Chrome\
3. Клацните «OK».

4. В открывшейся директории удалите папку «User Data».

5. Снова запустите Google Chrome.
Способ #7: «разгрузка» ЦП
Возможно, компьютер, а точнее его центральный процессор, слишком загружен другими приложениями, и он не может привести в действие Гугле Хром.
Закройте все окна утилиты, плееры, игры. И попробуйте снова выполнить запуск веб-обозревателя. А если явных запущенных приложений нет, выполните анализ активных процессов в диспетчере:
1. Нажмите сочетание клавиш — «Ctrl + Alt + Del».
2. Перейдите на вкладку «Процессы».

3. По показателю в колонке ЦП (нагрузка на процессор в процентах) найдите наиболее ресурсоёмкий процесс. В первую очередь рассматривайте объекты с показателем 80-90%.
4. Деактивируйте «тяжёлый» процесс: клик правой кнопкой по графе процесса → Завершить процесс.
5. Запустите Хром.
Способ #8: переустановка
Полностью удалите Google Chrome (желательно при помощи деинсталлятора, как описано в Способе #2).
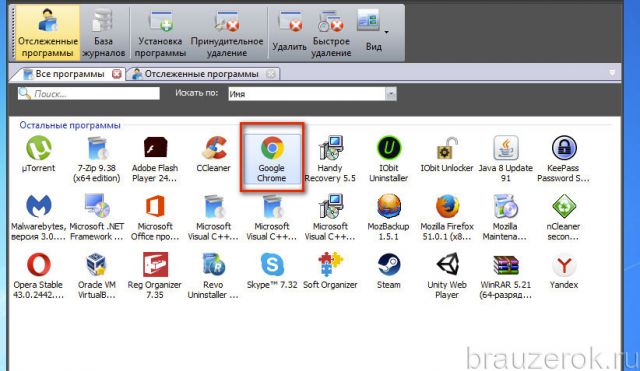
А затем при помощи другого браузера скачайте последнюю версию Хрома с офсайта.
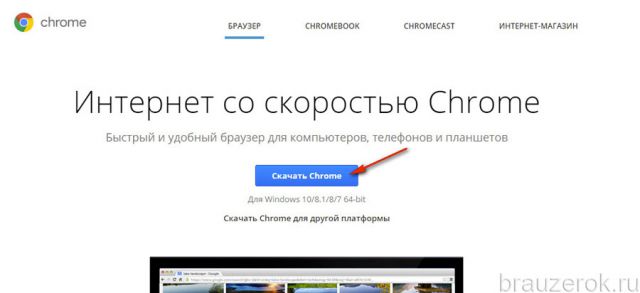
И установите в ОС.
Быстрого и успешного вам восстановления работоспособности Google Chrome!
brauzerok.ru
Как включить ночной режим в приложениях Google на Android
YouTube
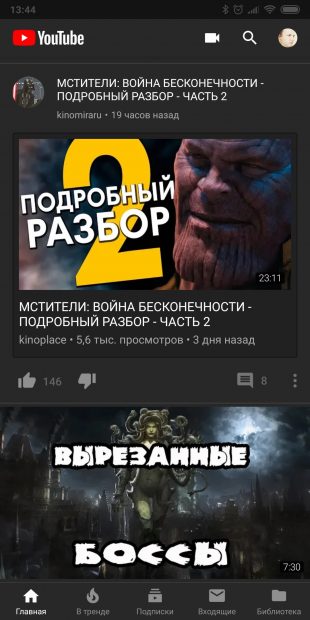
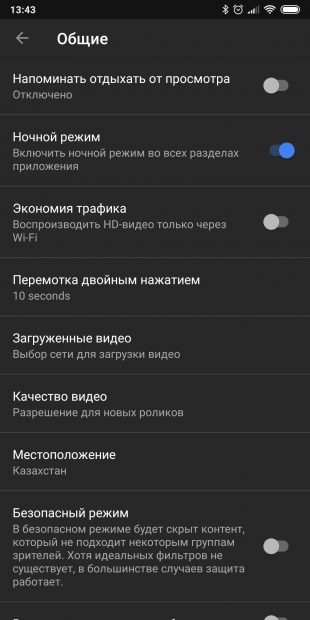
Среди приложений Google YouTube получил ночной режим одним из первых. Включить его можно так:
- Откройте настройки вашего профиля, коснувшись аватара в верхнем правом углу приложения.
- Нажмите на «Настройки» со значком-шестерёнкой.
- Выберите пункт «Общие».
- Нажмите на переключатель пункта «Ночной режим».

Цена: Бесплатно
Chrome

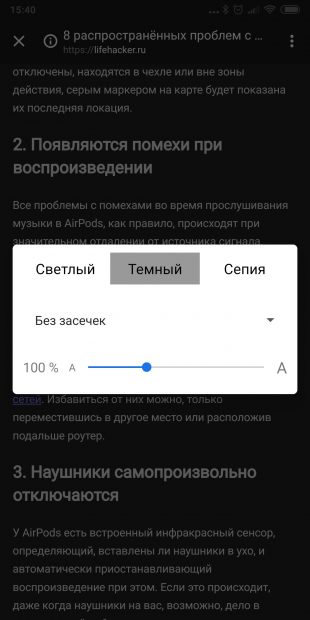
Chrome поддерживает тёмное оформление. Правда, оно может функционировать только в режиме чтения.
- Прокрутите страницу вверх-вниз, и внизу экрана появится панель с кнопкой «Упрощённый просмотр». Коснитесь её.
- В «Упрощённом просмотре» откройте меню, нажав на значок с тремя точками, и щёлкните на «Внешний вид».
- Выберите параметр «Тёмный». Теперь все статьи в режиме чтения будут отображаться в удобном для просмотра по ночам виде.
Если кнопка «Упрощённый режим» не появляется при скроллинге, сделайте следующее.
- Наберите в адресной строке chrome://flags и нажмите Enter, чтобы открыть настройки Chrome.
- В поиске наберите Reader Mode.
- Найдите параметр Reader Mode triggering и, нажав на кнопку с выпадающим списком, выберите Always. Теперь браузер будет предлагать открывать в режиме чтения любые статьи.

Цена: Бесплатно
Pixel Launcher
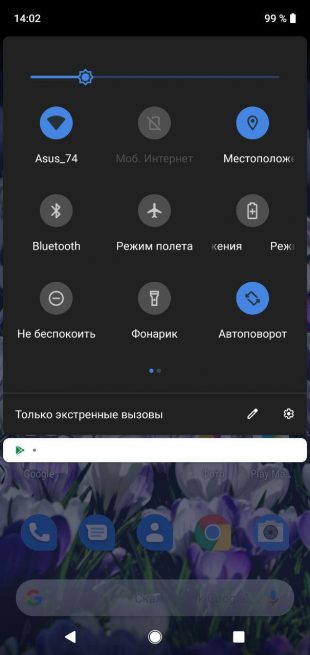
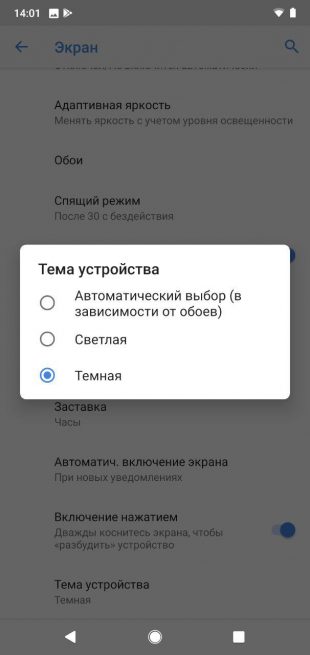
В лаунчере от Google переключатель тёмного режима появился, начиная с Android Pie. Тёмный режим изменяет цвета в нём самом, шторке уведомлений и некоторых других приложениях.
- Откройте системные настройки через значок с шестерёнкой в шторке.
- Выберите настройки экрана.
- Промотайте открывшийся список до опции «Тема».
- В настройках вы сможете выбрать тёмную тему или оптимизировать систему так, чтобы цвет подбирался в соответствии с обоями.

Цена: Бесплатно
Gboard
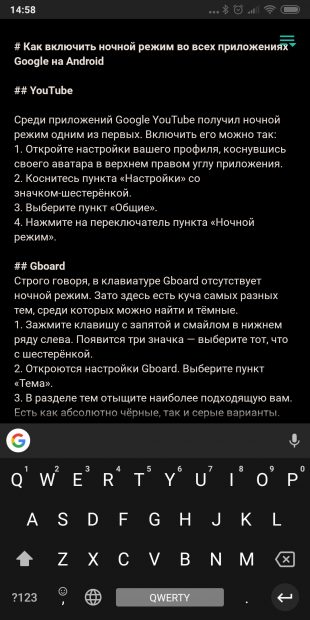
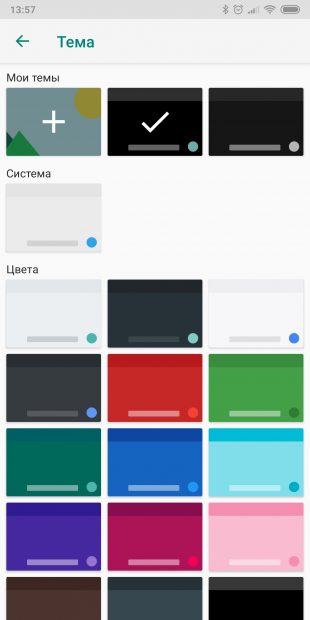
Строго говоря, в клавиатуре Gboard отсутствует ночной режим. Зато здесь есть куча самых разных тем, среди которых можно найти и тёмные.
- Зажмите клавишу с запятой и смайлом в нижнем ряду слева. Появится три значка — выберите тот, что с шестерёнкой.
- Откроются настройки Gboard. Выберите пункт «Тема».
- В разделе тем отыщите наиболее подходящую вам. Есть как абсолютно чёрные, так и серые варианты — на ваше усмотрение.
- Выбрав нужную тему, коснитесь её и нажмите кнопку «Применить».

Цена: Бесплатно
Google Messages
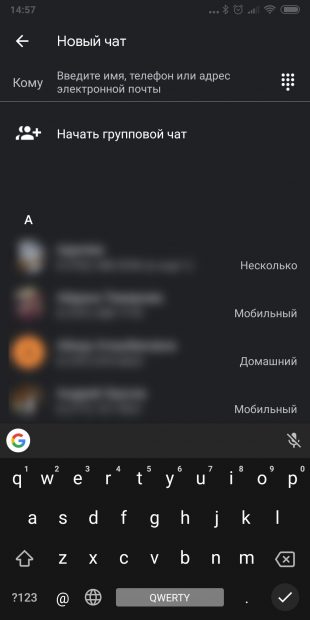
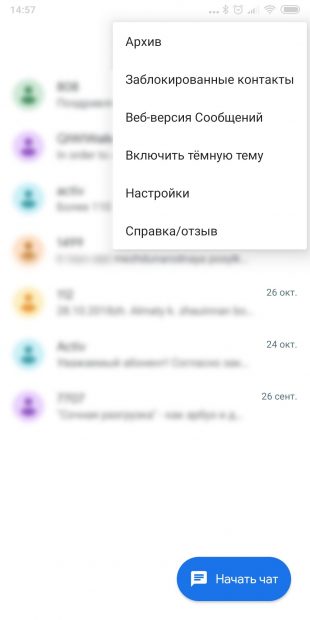
В мессенджере от Google включить тёмную тему можно прямо из главного меню. Полезно, если вы переписываетесь до поздней ночи.
- Коснитесь значка с тремя точками в верхнем правом углу экрана.
- Нажмите на пункт «Включить тёмную тему».

Цена: Бесплатно
Google Authenticator
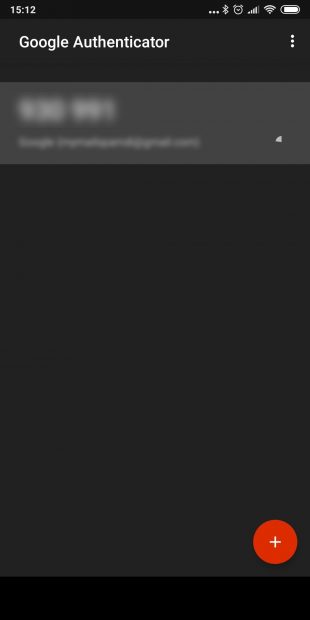
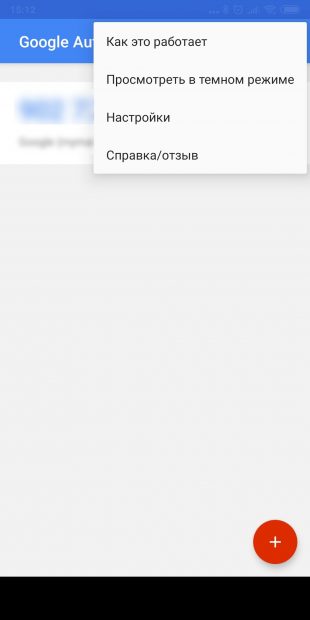
В приложении для двухфакторной аутентификации от Google тоже есть ночной режим. Не то чтобы Google Authenticator принадлежит к числу тех приложений, которые приходится постоянно держать открытыми, но почему бы не включить тёмную тему и здесь?
- Откройте меню, нажав на значок с тремя точками в верхнем правом углу экрана.
- Нажмите на пункт «Просмотреть в тёмном режиме».

Цена: Бесплатно
Google Maps
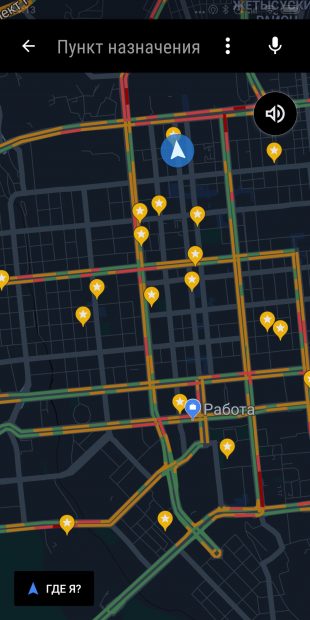
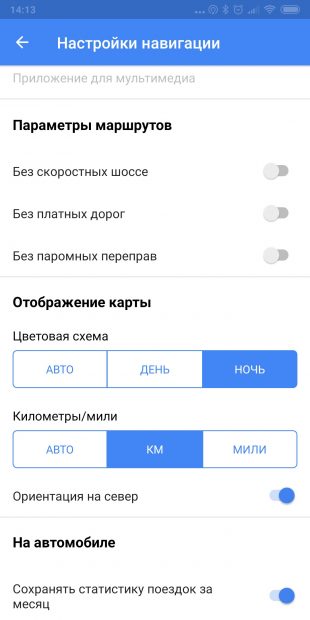
Ночной режим в Google Maps, к сожалению, доступен только в режиме навигатора. Активировать его можно так:
- Откройте боковое меню слева (значок с тремя горизонтальными линиями).
- Выберите пункт «Настройки».
- В открывшихся опциях найдите пункт «Настройки навигации» и коснитесь его.
- Отмотав вниз до раздела «Отображение карты», активируйте цветовую схему «Ночь».
- Вернувшись на начальный экран карт, снова откройте боковое меню и выберите «Запустить навигацию».

Цена: Бесплатно
Google News
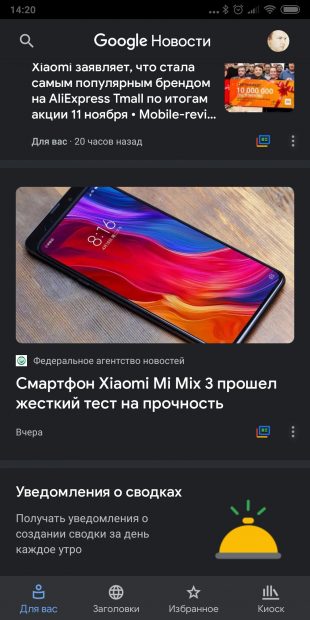
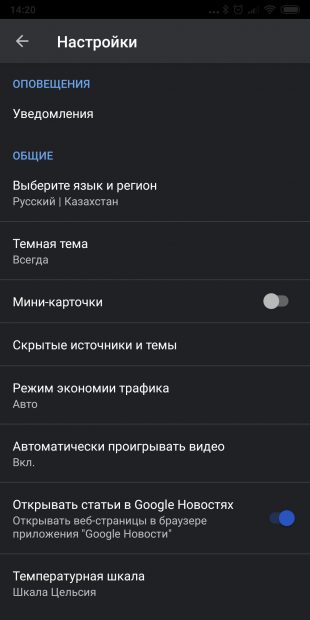
В недавнем обновлении Google добавила ночную тему в свои «Новости».
- Коснитесь своего аватара в верхнем правом углу экрана приложения.
- Коснитесь пункта «Настройки» со значком-шестерёнкой.
- Откройте опцию «Тёмная тема».
- Выберите, когда использовать тему — всегда, ночью и в режиме энергосбережения или только в режиме энергосбережения.

Цена: Бесплатно
Snapseed
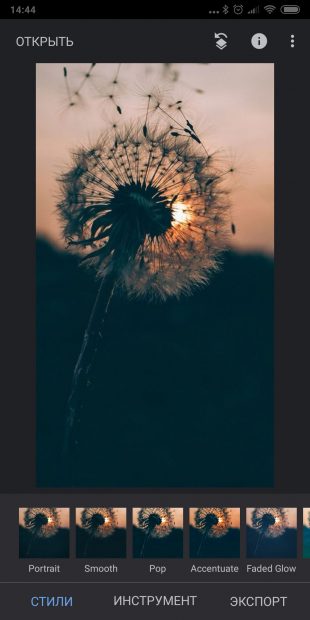
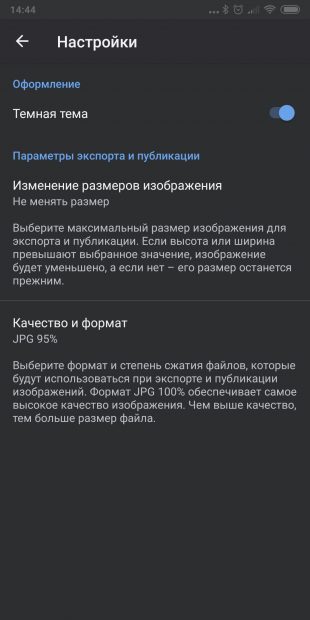
В фоторедакторе Snapseed тоже имеется тёмная тема. Это разумно, поскольку редактировать фотографии удобнее, когда вас не отвлекают белые полосы интерфейса вокруг изображения. Именно поэтому Photoshop и куча других редакторов оформлены в тёмных тонах.
- Коснитесь трёх точек в верхнем правом углу экрана.
- Откройте «Настройки» в появившемся сверху меню.
- Первым же пунктом в настройках будет «Тёмная тема» — просто нажмите на тумблер.

Цена: Бесплатно
Читайте также 🧐
lifehacker.ru
