Включить 4x msaa: 4X MSAA в смартфоне — что это и нужно ли включать?
Как настроить Android-смартфон стандартными средствами | Смартфоны | Блог
Умельцами создано множество самых разнообразных приложений и сервисов для настройки смартфона на Android. Вы можете скачать и установить их в дополнение к вашим приложениям, которых и так наверняка немало, можете отнести смартфон к специалисту, который настроит его под ваши пожелания за определенную сумму денег. Но по итогу не факт, что вы окажетесь полностью довольны. Как говорится, хочешь сделать что-то хорошо – сделай это сам.
Большинство настроек более-менее отвечают требованиям современного пользователя, но некоторые параметры скрыты от посторонних глаз и находятся в меню «Для разработчиков». Гайдов по этим параметрам в интернете немало, но в данной статье мы рассмотрим только те, которые могут быть реально полезны рядовому пользователю, не затрагивая «гиковские». Делать все это мы будем на примере смартфона на операционной системе Android версии 8.0.
Помните, что в все манипуляции в этом режиме вы делаете на свой страх и риск, и, если телефон не запустится, или будет работать не так, как раньше – автор снимает с себя всякую ответственность. Так что подумайте, прежде чем читать дальше и применять это на практике. Впрочем, следует оговориться, что большинство настроек, рассматриваемых в статье достаточно безобидны, и почти не затрагивают жизненно важные функции.
Так что подумайте, прежде чем читать дальше и применять это на практике. Впрочем, следует оговориться, что большинство настроек, рассматриваемых в статье достаточно безобидны, и почти не затрагивают жизненно важные функции.
В любом случае, перед любыми такими экспериментами стоит сделать бэкап данных телефона.
Его включаем здесь: Настройки – Google – Резервное копирование, и назначаем Google-аккаунт, на диск которого будут заливаться резервные копии.
А если что-то пойдет не так, а вы не будете понимать, что именно, то можно выполнить сброс настроек до заводских.
Это выполняется так: Настройки – Система – Сброс – Сброс настроек.
Итак, все предохранительные действия выполнены, приступим.
Идем Настройки – Система – Справка – Сведения о ПО, и несколько раз «тапаем» по полю «Номер сборки», пока на экране не появится надпись «Вы стали разработчиком».
В разных моделях телефонов и версиях Android этот путь, название поля и количество тапов (от 5 до 10) могут отличаться. После выполнения этого пункта у нас в разделе «Система» появится меню «Для разработчиков».
После выполнения этого пункта у нас в разделе «Система» появится меню «Для разработчиков».
Графические настройки
Первое, что стоит сделать – найти параметр «Отключение аппаратных наложений» (1) и активировать его. Он включает использование графического процессора для отрисовки экрана. Это в итоге существенно улучшило плавность скролла и качество воспроизведения видео.
Есть и другой параметр, отвечающий за использование графического процессора – «GPU-ускорение» (2). Он может улучшить, а может и ухудшить работу смартфона, однако в моем случае ни положительного, ни отрицательного эффекта не замечено.
У обоих параметров есть минус – после перезагрузки устройства они отключаются и приходится включать их заново.
Также за качество картинки отвечает функция «Включить 4x MSAA» (3), которая активирует сглаживание в приложениях, использующих Open GL. Она улучшает графику, но соразмерно ухудшает производительность и может непредсказуемо повлиять на работу смартфона, будьте осторожны.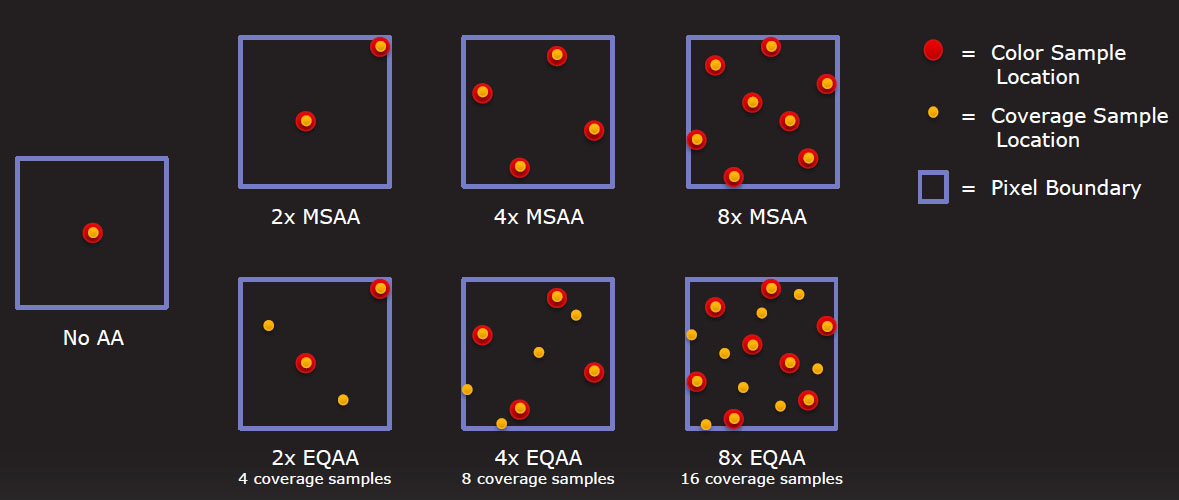
Дальше обратим внимание на параметр «Минимальная ширина». Чем больше значение параметра, тем меньше размеры шрифта и элементов интерфейса. Таким образом экран смартфона становится вместительнее, но, если у вас плохое зрение, лучше не трогать это пункт. Минимальное значение параметра – 320 dp, максимальное – 960, стандартное – 360 dp.
Настроим длительность анимации. Находим три параметра «Анимация окон», «Анимация переходов» и «Длительность анимации». Они регулируют плавность и скорость движения окон, меню и всплывающих сообщений. Значения «Без анимации» — слишком резко, окна распахиваются мгновенно, анимации «10х» слишком медленные, стандартное значение 1x. Мы поставили 0,5, это немного ускорило процесс работы со смартфоном.
Еще несколько параметров, которые могут быть полезны:
«Отразить интерфейс» — функция, смещающая элементы интерфейса и текст вправо. Может быть полезно для левшей, но в некоторых приложениях работает некорректно. Вот как выглядит эффект в приложении «ВКонтакте»:
Вот как выглядит эффект в приложении «ВКонтакте»:
Параметр «Визуальный отклик» – при тапе на экране остается небольшой кружок в месте касания. Очень полезная функция для снимающих скринкасты, а еще с его помощью можно проверить калибровку экрана.
«Изменение размера в многооконном режиме» – параметр разрешает изменять размер окна приложения в многооконном режиме, даже если само приложение этого не позволяет. После такого изменения приложение может работать некорректно, поэтому имейте в виду.
«Имитировать аномалию» – режим изменения цветовой гаммы для людей, у которых иное восприятие цветов. К сожалению, изменения, включаемые этим параметром, не отображаются на скриншотах.
Память и производительность
Заходим в подменю «Работающие приложения». Здесь можно узнать, какие приложения запущены и сколько памяти они съедают. В верхней части экрана есть пункт «Показать работающие приложения» и «Показать процессы в кэше». Первый пункт показывает, какая часть памяти отдана под систему, а какая под приложения, второй показывает, какие службы приложений находятся в кэше. Можем остановить ненужные, чтобы освободить память.
Первый пункт показывает, какая часть памяти отдана под систему, а какая под приложения, второй показывает, какие службы приложений находятся в кэше. Можем остановить ненужные, чтобы освободить память.
В меню «Неактивные приложения» можно посмотреть все установленные приложения и их статус – включено или выключено. Многие приложения работают в фоновом режиме, для освобождения памяти их можно вручную отключить.
Возвращаемся в меню «Для разработчиков». Установим лимит фоновых процессов. Находим опцию, которая так и называется, она ограничивает количество фоновых приложений, работающих одновременно. Для нашего смартфона с его 2 Гб оперативной памяти это довольно важно. Мы установили значение параметра на значение «не более 4». Это явно увеличило производительность и емкость батареи, раньше она расходовалась за день, теперь ее хватает дня на полтора. Однако это имеет побочный эффект в виде неудобства – некоторые мессенджеры, например, не присылают уведомления о новых сообщениях, пока не полезешь проверять сам.
Также можно активировать опцию «Все ANR». Она включает уведомления, когда приложение работает некорректно и выдает отчет об ошибке.
Для некоторых может быть важна установка приложений на SD карту, даже если они лезут в основную память. В меню разработчиков включаем пункт «Разрешить сохранение на внешние накопители» – этот пункт как раз включает возможность устанавливать приложения не в память телефона, а на SD-карту, например. Однако, не факт, что установленное приложение будет работать. И, к сожалению, после включения этой опции уже установленные во внутреннюю память приложения переместить на внешний накопитель нельзя.
Сети
В этом разделе много параметров, но мы обратим внимание на две интересных настройки:
«Переключаться на мобильную сеть» – полезный пункт, при включении которого телефон будет автоматически подключаться к мобильной сети, если уровень Wi-Fi сигнала недостаточен для передачи данных.
«Всегда включать поиск сетей Wi-Fi»– телефон будет всегда искать доступные Wi-Fi сети, даже если пункт Wi-Fi основного меню отключен.
Также в меню «Конфигурация USB» можем включить режим работы смартфона при подключении к ПК по умолчанию. Есть пункт использования как USB-модема. Это полезно если Wi-Fi сетей поблизости нет, а выйти в интернет с ноутбука ну очень надо, причем не раз.
Помните – если вы меняете настройку при подключенном к компьютеру телефоне, работать в прежнем режиме телефон не сможет, пока не отключите его от ПК и не присоедините снова.
Прочие настройки
Пункт «Отчет об ошибке» предлагает нам два варианта: интерактивный и подробный отчет. Для оптимизации работы эти параметры не нужны, но, если вы захотите вдруг узнать, что разряжает батарею вашего смартфона быстро и бессимптомно – создайте отчет и изучите его с помощью специальной утилиты.
«Пароль для резервного копирования» – этот параметр вводит пароль, защищающий резервные копии данных от несанкционированного доступа. Резервные копии не создаются по умолчанию, но вы можете включить эту функцию в меню настроек «Google». Копии создаются как для настроек Google (контакты, настройки Gmail, календарь), так и для установленных приложений и настроек самого телефона (настройки и пароли сетей Wi-Fi, язык и способы ввода, настройки дисплея, обои, дата и время). Для удаления уже установленного пароля введите его дважды, а третью графу оставьте пустой.
Копии создаются как для настроек Google (контакты, настройки Gmail, календарь), так и для установленных приложений и настроек самого телефона (настройки и пароли сетей Wi-Fi, язык и способы ввода, настройки дисплея, обои, дата и время). Для удаления уже установленного пароля введите его дважды, а третью графу оставьте пустой.
«Не выключать экран»– при включенном параметре экран не будет гаснуть во время подзарядки. Эта функция может быть нужна, если вы пользуетесь телефоном как навигатором, тогда при подключении питания экран будет всегда включен. Однако злоупотреблять им не стоит – у экрана есть свой ресурс и не следует расходовать его без необходимости.
Отключить режим разработчика можно следующим образом: Настройки – Приложения и уведомления – Сведения о приложениях – Настройки – Хранилище и память – Стереть данные. После этого режим разработчика будет отключен, однако и все настройки, которые вы в нем изменили, сбросятся.
Будьте осторожны при работе с режимом разработчика. Большая часть настроек предназначена для технических специалистов и программистов, поэтому не стоит изменять значение параметров без знания о том, что делает каждый параметр, и как он влияет на работу устройства. Кроме того, помните – если играясь со значениями параметров вы случайно «убьете» смартфон, то в гарантийном обслуживании вам, скорее всего, откажут.
Большая часть настроек предназначена для технических специалистов и программистов, поэтому не стоит изменять значение параметров без знания о том, что делает каждый параметр, и как он влияет на работу устройства. Кроме того, помните – если играясь со значениями параметров вы случайно «убьете» смартфон, то в гарантийном обслуживании вам, скорее всего, откажут.
Режим разработчика на Xiaomi — как включить и что дает — Блог ru-mi.com: Новости Xiaomi, Новинки, Обзоры, Сравнения
MIUI — фирменная оболочка от Xiaomi, которая устанавливается поверх Android на большинстве смартфонов компании и отличается повышенной функциональностью по сравнению с “голым” Android’ом. Но даже функциональность MIUI можно расширить еще больше в настройках разработчика. Подробности читайте в нашей статье.
А что вообще такое Режим разработчика?
На самом деле режим разработчика доступен почти на любом смартфоне, работающем на операционной системе Android – по крайней мере, устройства на «чистом» Андроиде дают возможность «пощупать» спрятанные в системе разделы настроек. Как можно понять из названия, режим разработчика создан, в основном, для выполнения узконаправленных действий или включения экспериментальных или не совсем стабильных функций устройства – обычно данная функциональность может понадобиться именно разработчикам игр и приложений.
Как можно понять из названия, режим разработчика создан, в основном, для выполнения узконаправленных действий или включения экспериментальных или не совсем стабильных функций устройства – обычно данная функциональность может понадобиться именно разработчикам игр и приложений.
Однако это не значит, что в режиме для разработчика нет таких настроек, которые были бы полезны и обычному пользователю. Одна из таких возможностей – тестирование еще до конца не готовых, но вполне стабильно работающих функций прошивки.
Что можно сделать с помощью режима разработчика?
Пожалуй, главным преимуществом использования режима разработчика является включение Отладки по USB, которая снимает некоторые ограничения в работе со смартфоном. В первую очередь, предоставление разрешения работы Откладки дает возможность устанавливать специализированные приложения, в основном, для проведения диагностики вашего устройства. Также вы сможете устанавливать некоторые взломанные приложения (мы не одобряем установку таких приложений), обновлять прошивку через специализированное ПО и проводить дополнительную оптимизацию работы смартфона.
Кроме этого, режим разработчика открывает доступ к изменению некоторых существенных элементов работы интерфейса системы. Например, вы можете изменить скорость анимации: сделать ее медленнее для эффекта плавности при переходе из приложения в приложение или внутри настроек устройства, или же, наоборот, ускорить ее для визуального убыстрения работы самого смартфона.
Предыдущий кейс использования далеко не единственный, другие «потайные» настройки могут нести за собой дополнительные важные функции. Как и всегда, все зависит от ваших запросов и конкретных задач.
Как попасть в настройки Режима разработчика?
Как и все манипуляции со смартфоном, включение режима разработчика предполагает использование общих Настроек смартфона. На рабочем столе находим иконку в виде шестеренки и заходим в Настройки. Далеко ходить не надо – сразу первым пунктом в списке настроек будет стоять раздел «О телефоне», тапаем по нему.
Внутри нас ждет список кратких данных о вашем устройстве.
Все, теперь вам просто нужно найти данный раздел. Сделать это очень просто. Вновь заходим в главный экран Настроек смартфона, крутим вниз и находим раздел «Расширенные настройки». Откроется список, в котором одним из пунктов будет тот самый раздел «Для разработчиков».
Тут столько всего.. Куда нажимать, что это такое?
Для вашего удобства перечислим все разделы режима разработчиков. Программисты Xiaomi разделили все настройки на восемь групп: общие, отладка, сеть и соединения, настройки ввода, отрисовка, ускорение визуализации, мультимедиа, мониторинг, приложения.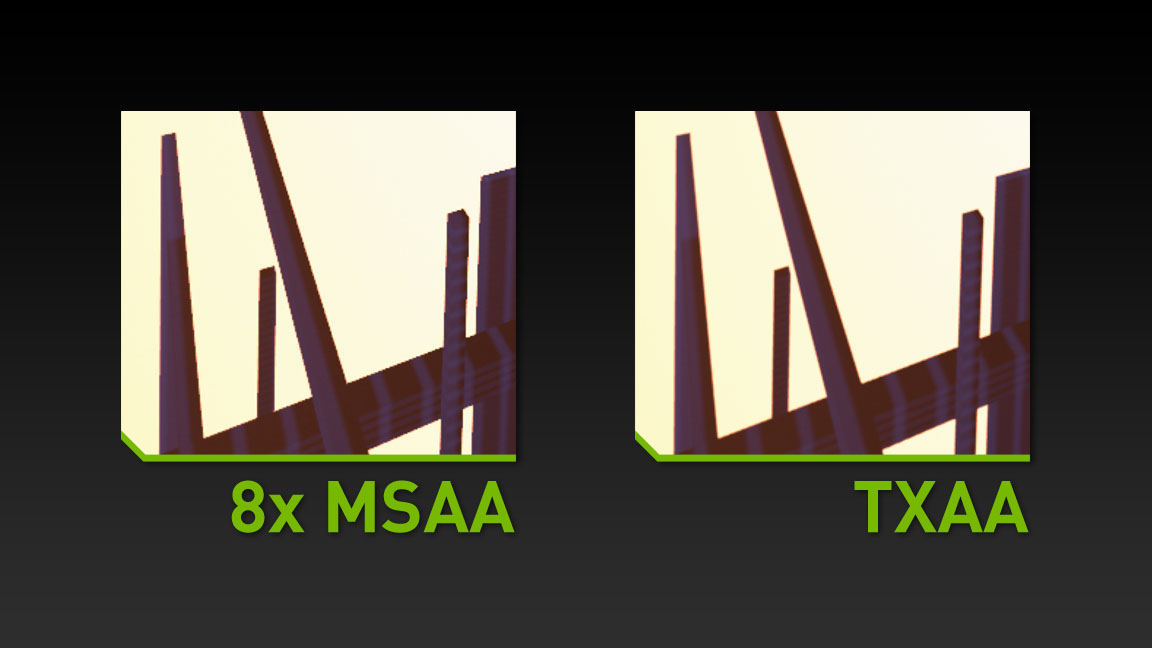
В группе «Общие» можно обнаружить службу, запускающую процедуру разблокировки загрузчика – ограничение, не дающее обычному пользователю менять ПО на его устройстве. Эта служба именуется «ОЕМ/заводская разблокировка». Также для многих будет интересна опция «Не выключать экран» — если вам необходимо, чтобы ваше устройство при любом раскладе не уходило в блокировку, данная фишка будет вам как раз кстати.
Про раздел отладки по USB мы с вами прошлись – раздел действительно удобный и предлагает большое количество разнообразных действий с той самой отладкой.
В группе настроек «Сеть и соединения» будут располагаться более глубокие настройки сетей. Речь идет как о мобильной связи, так и о любых беспроводных модулях. Внутри вы сможете обнаружить такие опции, как «Всегда включать поиск сетей Wi-Fi», «Не отключать мобильный интернет», а также очень удобная настройка необходимого для вас Аудиокодека для передачи через Bluetooth.
В разделе «Настройки ввода» располагаются две настройки: «Отображать касания» (ваши прикосновения об экран устройства будут подсвечиваться) и «Местоположение указателя» (смартфон будет записывать движения пальцев по экрану).
Раздел «Отрисовка» предоставит возможность ускорить или убыстрить скорость анимации переходов.
В пункте «Аппаратное ускорение визуализации» можно настроить некоторые элементы работы графического интерфейса. Так, вы сможете включить эффект под названием «4x MSAA для OpenGL ES0», который в теории должен сгладить изображения, накладывающиеся друг на друга. Также для людей с нарушениями зрения существует настройка – имитация аномалии, которая позволит немного поправить цвета для более удобного просматривания контента.
В «Мультимедиа» пользователь сможет отключить передачу звука по USB, если ему такая опция не нужна.
В разделе «Мониторинг» пользователь обнаружит пункт «Профилировать GPU-отрисовку», включив который на экране устройства покажется график загруженности процессора.
Наконец, в последнем пункте, «Приложения», владелец устройства сможет провести несколько манипуляции, здорово упрощающих пользование смартфонов. Например, юзер сможет ввести Лимит фоновых процессов – особенно актуально для слабых аппаратов. Или же отключить Оптимизацию MIUI, из-за которой, кстати, многие смартфоны Xiaomi с AMOLED-дисплеями не дают функции Always-on-Display работать «на полную».
Как мы видим, возможностей режима для разработчиков предостаточно. Главное – обязательно перед выполнением всех манипуляции хорошо изучайте инструкции, чтобы не нарушить нормальную работу вашего смартфона.
Читайте также:
Товары, которые могут вас заинтересовать:
Global Version означает, что товар выпущен для мирового рынка, и соответствует международным стандартам качества.
Ростест — это знак сертификации, который гарантирует, что устройство соответствует всем российским нормам и стандартам по охране окружающей среды и здоровья пользователей. Каких-либо дополнительных отличий или преимуществ перед другими устройствами данный знак не предполагает.
Каких-либо дополнительных отличий или преимуществ перед другими устройствами данный знак не предполагает.
-29%
Global Version означает, что товар выпущен для мирового рынка, и соответствует международным стандартам качества.
Ростест — это знак сертификации, который гарантирует, что устройство соответствует всем российским нормам и стандартам по охране окружающей среды и здоровья пользователей. Каких-либо дополнительных отличий или преимуществ перед другими устройствами данный знак не предполагает.
-10%
Global Version означает, что товар выпущен для мирового рынка, и соответствует международным стандартам качества.
Ростест — это знак сертификации, который гарантирует, что устройство соответствует всем российским нормам и стандартам по охране окружающей среды и здоровья пользователей.
-3%
New!
Global Version означает, что товар выпущен для мирового рынка, и соответствует международным стандартам качества.
Ростест — это знак сертификации, который гарантирует, что устройство соответствует всем российским нормам и стандартам по охране окружающей среды и здоровья пользователей. Каких-либо дополнительных отличий или преимуществ перед другими устройствами данный знак не предполагает.
-7%
Global Version означает, что товар выпущен для мирового рынка, и соответствует международным стандартам качества.
Ростест — это знак сертификации, который гарантирует, что устройство соответствует всем российским нормам и стандартам по охране окружающей среды и здоровья пользователей. Каких-либо дополнительных отличий или преимуществ перед другими устройствами данный знак не предполагает.
Каких-либо дополнительных отличий или преимуществ перед другими устройствами данный знак не предполагает.-21%
Global Version означает, что товар выпущен для мирового рынка, и соответствует международным стандартам качества.
Ростест — это знак сертификации, который гарантирует, что устройство соответствует всем российским нормам и стандартам по охране окружающей среды и здоровья пользователей. Каких-либо дополнительных отличий или преимуществ перед другими устройствами данный знак не предполагает.
-11%
Ростест — это знак сертификации, который гарантирует, что устройство соответствует всем российским нормам и стандартам по охране окружающей среды и здоровья пользователей. Каких-либо дополнительных отличий или преимуществ перед другими устройствами данный знак не предполагает.
Каких-либо дополнительных отличий или преимуществ перед другими устройствами данный знак не предполагает.
-11%
Global Version означает, что товар выпущен для мирового рынка, и соответствует международным стандартам качества.
Ростест — это знак сертификации, который гарантирует, что устройство соответствует всем российским нормам и стандартам по охране окружающей среды и здоровья пользователей. Каких-либо дополнительных отличий или преимуществ перед другими устройствами данный знак не предполагает.
-11%
Global Version означает, что товар выпущен для мирового рынка, и соответствует международным стандартам качества.
Ростест — это знак сертификации, который гарантирует, что устройство соответствует всем российским нормам и стандартам по охране окружающей среды и здоровья пользователей. Каких-либо дополнительных отличий или преимуществ перед другими устройствами данный знак не предполагает.
Каких-либо дополнительных отличий или преимуществ перед другими устройствами данный знак не предполагает.
-12%
New!
Global Version означает, что товар выпущен для мирового рынка, и соответствует международным стандартам качества.
Ростест — это знак сертификации, который гарантирует, что устройство соответствует всем российским нормам и стандартам по охране окружающей среды и здоровья пользователей. Каких-либо дополнительных отличий или преимуществ перед другими устройствами данный знак не предполагает.
-5%
Основные проблемы с настройкой режима разработчика на Android — TestMatick
Использование конфигурации разработчика под ОС Android, в первую очередь, необходимо специалистам, которые должны изучить/разработать/усовершенствовать или протестировать данную систему.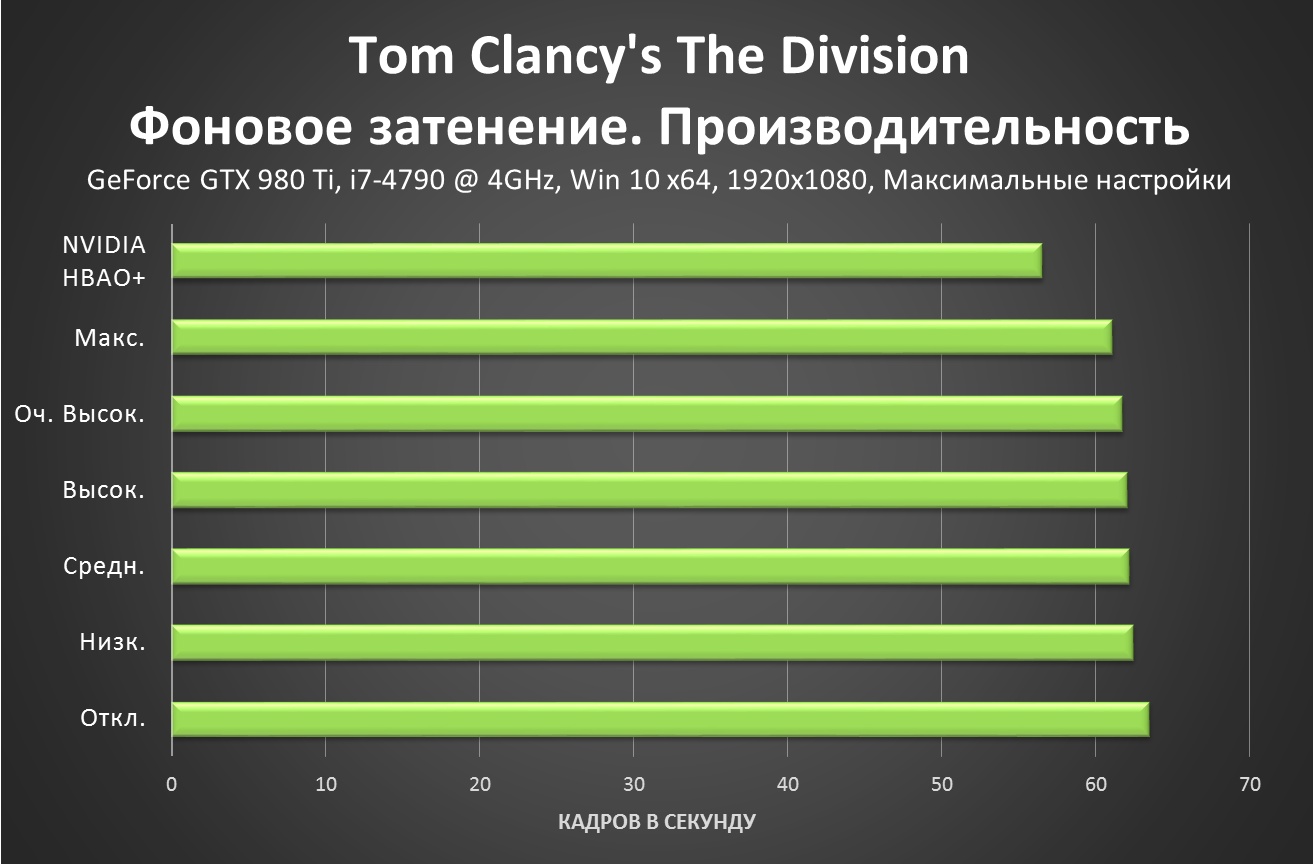 Но порой даже простому пользователю мобильного устройства на базе данной ОС будет полезным открыть для себя ее некоторые интересные параметры и возможности окружения.
Но порой даже простому пользователю мобильного устройства на базе данной ОС будет полезным открыть для себя ее некоторые интересные параметры и возможности окружения.
О них далее и пойдет речь.
Итак, данный режим позволяет выполнять следующие манипуляции:
- Процесс отладки ОС по USB;
- Демонстрация работы ПО в разрезе используемой ОЗУ;
- Создание отчета о багах;
- Старт системы в сплит-режиме;
- Рост качества графики в играх после включения 4x MSAA;
- Простановка фиктивного местоположения на основе специального ПО;
- Редактирование приложения по умолчанию для каждого типа файлов;
- Включение режима отображения касаний на дисплее;
- Корректировка скорости и времени выполнения анимации всплывающих блоков и окон.
С этого всего следует очевидный вывод о том, что чем оригинальней и глобальней изменение можно внести в систему функционирования ОС, тем глубже спрятана подобная конфигурация.
Как включить параметры разработчика
Чтобы просмотреть перечень скрытых параметров разработчика, нужно перейти в специальный раздел конфигураций, нажать на пункт О телефоне.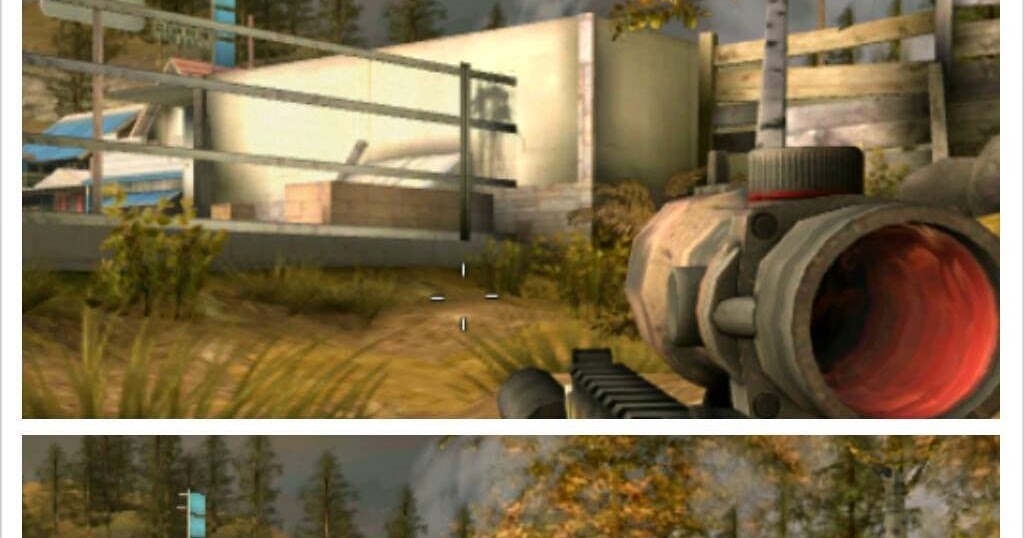 Сразу после того как откроется новое меню, найти пункт Номер сборки и нажать на него 7 раз подряд с минимальным временным интервалом.
Сразу после того как откроется новое меню, найти пункт Номер сборки и нажать на него 7 раз подряд с минимальным временным интервалом.
В процессе нажатий на экране будет отображено количество нажатий и сколько их осталось. При успешном выполнении данного действия, пользователю отобразится текстовое сообщение о том, что специальный режим разработчика включен.
Данный активированный режим будет отображен специальным пунктом в перечне системных настроек. Стоит сразу отметить тот факт, что в зависимости от версии смартфона, режим разработчика внутри меню может отображаться в разных конфигурационных директориях.
Возможные проблемы
Порой бывают ситуации, когда после завершения выполнения всех подобных манипуляций, режим разработчика попросту не включается. Среди потенциальных причин стоит допускать вариант того, что пункт для разработчиков был активирован, но из-за сложности системной иерархии меню устройства его очень тяжело найти.
Как правило, подобная проблема встречается на смартфонах непопулярных брендов или старых версиях. Справиться с такой проблемой можно посредством установки разнообразного ПО – Shortcut Marker, QuickShortcutMaker и Создатель ярлыков.
Справиться с такой проблемой можно посредством установки разнообразного ПО – Shortcut Marker, QuickShortcutMaker и Создатель ярлыков.
Еще стоит отметить такой нюанс, как запрос пароля во время включения режима разработчика, когда пользователем не был установлен ни традиционный, ни графический пароль. В такой ситуации на помощь может прийти ввод ПИН-кода либо же классическая комбинация из четырех нулей (иногда и восьми).
Довольно-таки распространенным является момент, когда крайне необходимо кроме включения режима разработчика активировать его в правом верхнем углу в специальном пункте For Developers. Такая проблема возникает из-за невнимательности пользователя к ранее активированным пунктам в меню.
Финализируя основные проблемы с настройкой режима разработчика, стоит также выделить ситуацию, когда после выполнения всех стандартных действий пользователь не увидел сообщение касательно успешной активации такого режима. При подобной ситуации стоит протестировать функционал гаджета на предмет корректного появления текстового сообщения об активации режима.
Также не стоит исключать вариант того, что пользователем ранее была допущена ошибка в алгоритме правильной активации режима. Либо же для определенного мобильного устройства методичность выполнения активации может существенным образом разниться.
Выводы
По идее, активация и выключение режима разработчика не составляет никакого труда, если внимательно запомнить правильный алгоритм выполнения необходимых действий и дополнительно изучить наиболее распространенные нюансы и методики их разрешения.
Также стоит выделить тот факт, что и сам процесс оперирования с параметрами раздела For developers не является чем-то сложным. Однако он требует планомерного изучения всех параметров и точности к каждому изменяемому пункту.
Android 7 не включить параметры разработчика. Как ускорить андроид с помощью настроек разработчика
В мобильной операционной системе Android имеется множество скрытых функций, про которые обычным пользователям знать не обязательно.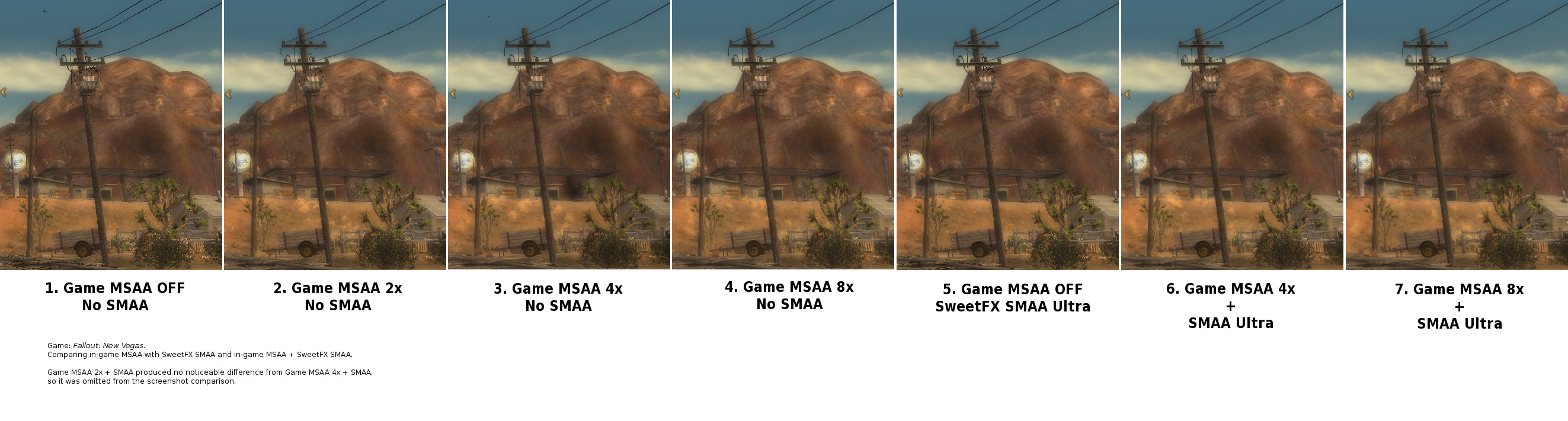 Например, смартфон может показывать загрузку процессора и памяти, записывать статистику работы процессов и приложений, симулировать работу экрана в различных режимах и разрешениях и делать многое другое. Все эти и ряд других функций доступны в режиме разработчика на смартфоне или планшете под управлением Android. Включить режим разработчика на устройстве может любой желающий, и сделать это довольно просто. В рамках данной статьи мы рассмотрим, как включить и полностью отключить режим разработчика в Android.
Например, смартфон может показывать загрузку процессора и памяти, записывать статистику работы процессов и приложений, симулировать работу экрана в различных режимах и разрешениях и делать многое другое. Все эти и ряд других функций доступны в режиме разработчика на смартфоне или планшете под управлением Android. Включить режим разработчика на устройстве может любой желающий, и сделать это довольно просто. В рамках данной статьи мы рассмотрим, как включить и полностью отключить режим разработчика в Android.
Как включить режим разработчика в Android
Чаще всего обычному пользователю режим разработчика может потребоваться при надобности провести отладку устройства по USB. Ниже мы приведем стандартную схему включения режима разработчика, но обратите внимание, что она может немного отличаться, в зависимости от устройства. Например, на смартфонах китайских компанией Meizu и Xiaomi пункты меню могут называться иначе или располагаться в разделе «Дополнительно», а не напрямую в настройках.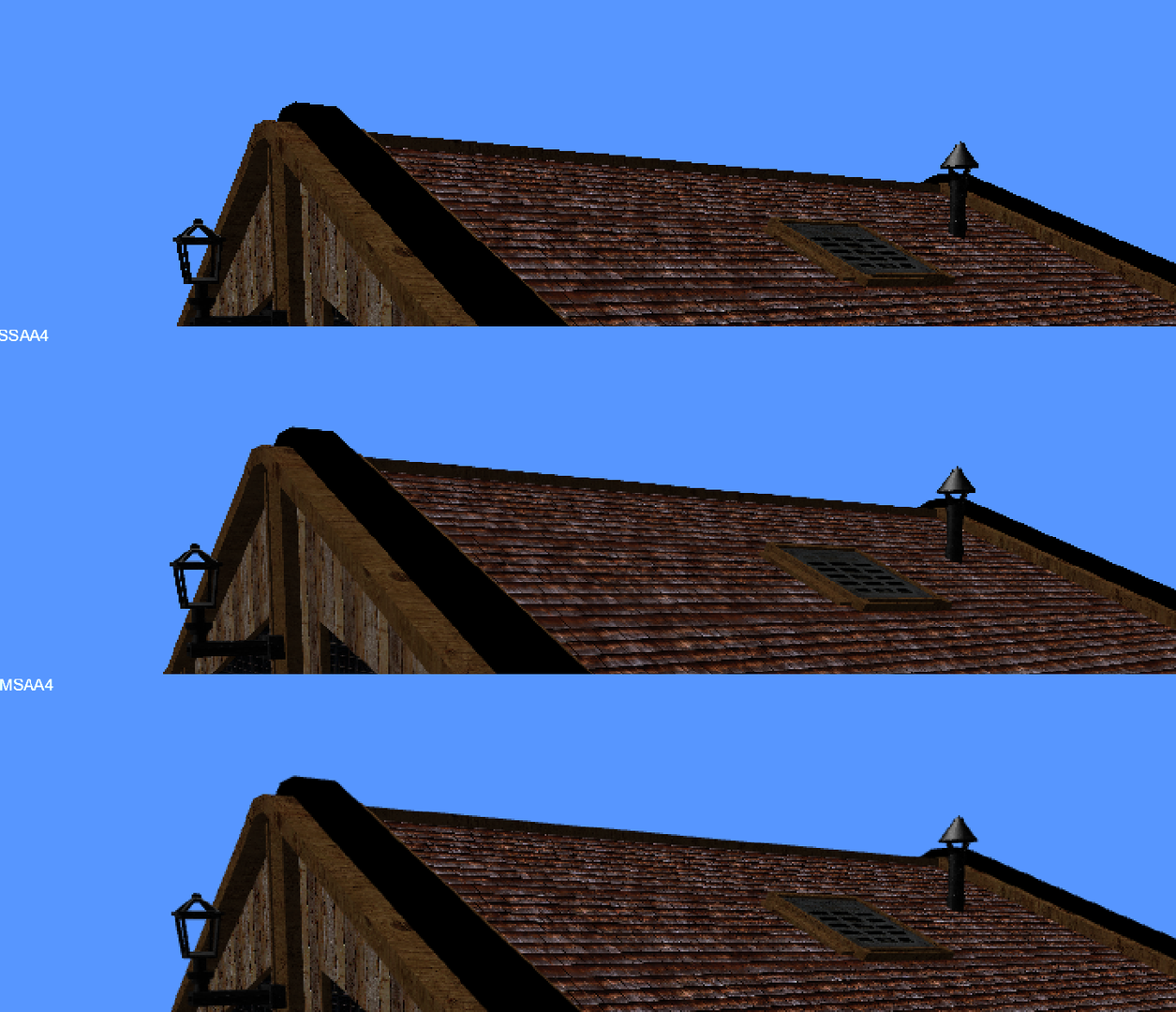
Чтобы включить режим разработчика в Android 6.0, 7.1 и других версиях мобильной системы, нужно проделать следующие действия:
Важно: При активации ряда настроек в режиме разработчика, может случиться сбой в работе смартфона. В частности, имеется вероятность потери данных на устройстве, поэтому рекомендуем крайне осторожно включать и отключать различные настройки в режиме разработчика.
Как отключить режим разработчика в Android и убрать его из меню
Отключить режим разработчика крайне просто, достаточно зайти в пункт меню «Для разработчиков» в настройках и перевести переключатель в правом верхнем углу в положение «Выключен».
Но это только отключит данный режим, при этом он сам раздел останется в настройках. Чтобы его полностью убрать из меню, потребуется сделать следующие действия:
После выполнения описанных выше манипуляций, раздел «Для разработчиков» пропадет из меню настроек.
Важно: Не во всех моделях смартфонов и планшет можно найти пункт «Стереть данные» в настройках. Если такого пункта нет, убрать режим разработчика из настроек можно только при полном сбросе смартфона.
Если такого пункта нет, убрать режим разработчика из настроек можно только при полном сбросе смартфона.
Android удивляет нас каждый день, хотя, наблюдая за развитием новых функций можно заметить, что, как выясняется, не доступны для всех.
Создатели андроида стараются вовсю, чтобы их «зеленый маленький робот» был полностью безопасным.
К сожалению, многие клиенты подвергаются различным испытаниям, а хакеры ищут слабые стороны телефона или системы.
Поэтому разработчики дали возможность всем внести свою лепту в развитие интересных и безопасных функций, которые могут улучшить работу системы, и даже может продлить срок службы батареи.
На телефонах samsung, xiaomi redmi, мейзу, asus zenfone, htc и других работающих на андроиде 4.2, 4.4 2, 4.4, 4.4 4, 5.1, 5.1 1, 6.0, 6.0 1, 7.0 опция режим разработчика по умолчанию скрыты, чтобы предотвратить случайное вмешательство неопытного пользователя – большинство не знают о потенциале имеющихся там функций.
Большинство использует на своем смартфоне только отладку USB, хотя андроид в сочетании с правильно сконфигурированным SDK выполнить многое, например, снимки экрана в ситуациях, когда традиционный метод (с помощью комбинации клавиш) не работает.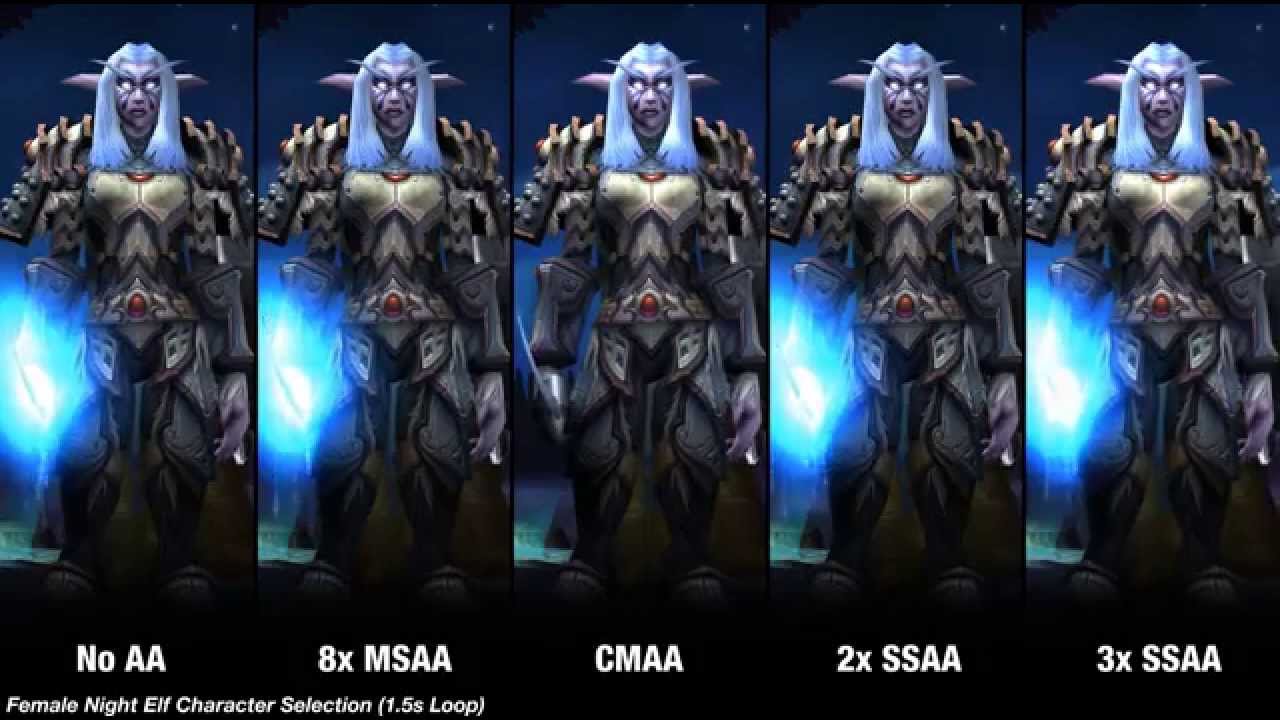
Кроме того, пользователь может настроить масштаб анимации, рендеринг поворота, установить предельные фоновые процессы и т.д., и т.п.
Опция «Параметры разработчика» очень полезна для программирования или просто для разработчиков как следует из названия.
Тем не менее, она также может сделать жизнь проще для менее продвинутых, но амбициозных пользователей, которые хотят немного «подправить» свой телефон.
Как активировать режим разработчика на телефоне андроид
Чтобы вы смогли войти в режим разработчика его нужно вначале включить. Для этого идем в «Настройки», а затем выбираем сведения об устройстве / телефоне.
Затем переходим ПО — > Номер сборки и семь раз подряд нажимаем на нее. Устройство сообщит вам, что режим разработчика включен (если нажмете восьмой раз).
После этого в настройках устройства появится новая функция – «Параметры разработчика».
Там найдете довольно обширный перечень программных опций. Вот некоторые из вариантов программирования на моем телефоне.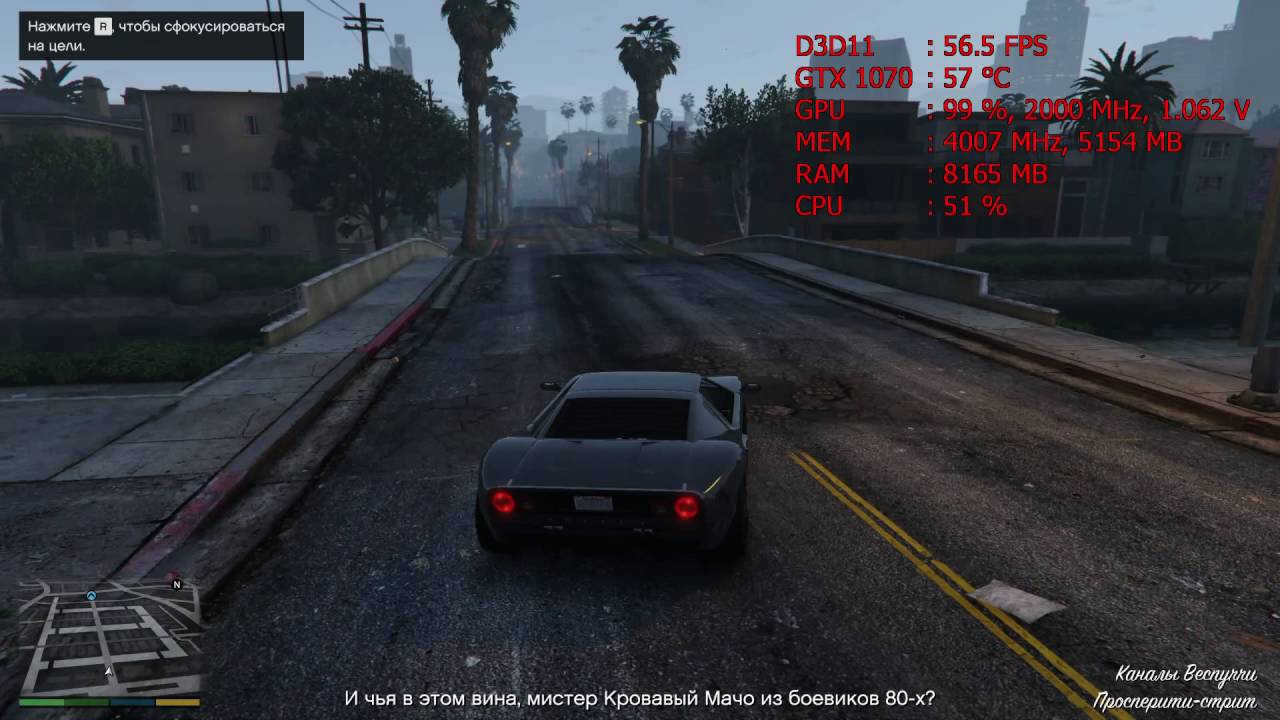
Что дает режим разработчика в андроид если в него перейти
Если вы программист, то, конечно, знаете, какие нужны варианты. Тем не менее, я думаю, что обычный пользователь может использовать по крайней мере, некоторые из этих функций.
Режим «Отладка USB» наиболее полезны для опытных пользователей и разработчиков, но его включение не является необходимым, хотя некоторые приложения требуют включения этого режима для правильной работы.
Еще до появления андроид 6.0, был ряд улучшений в жизни батареи и управления питанием. Варианты соответствующих корректировок, помогли в некотором роде продлить срок службы батареи.
Если у вас есть проблемы с автономной работой, вы можете проверить следующий метод: перейти к каждой из трех позиций масштаб анимации, масштаб анимированных переходов, масштаб длины анимации и полностью всю анимацию отключить.
Иногда очень большое количество приложений, работают в фоновом режиме, что может не только замедлить телефон, но и сократить срок службы аккумулятора.
Если вы не хотите, чтобы приложения работали в фоновом режиме, то задействуйте опцию отключение фоновых приложений.
Тем не менее, я хотел бы предложить осторожность при использовании этой функции, так как это может повлиять на производительность приложений, которые нуждаются (например, Будильник).
Также там есть функция ограничить фоновые процессы. Ее главная цель состоит в том, чтобы уменьшить нагрузку на центральный процессор (то есть, увеличение срока службы батареи).
Параметры разработчика опасны
Выше предоставлены только некоторые функции, которые найдете в разделе программиста.
Значительная часть функции предназначена для более сложных операций, которые могут повредить ваш смартфон, если вы не знаете, как использовать их.
Google спрятала панель программатора, потому что хакеры не спят все время и попытаться «разорвать» андроид, который может противостоять даже самым мощным атакам хакеров.
Любые действия, выполняемые на этой вкладке только ваша ответственность, поэтому советую думать и быть осторожными.
Как в андроид отключить параметры разработчика
Отключение программного обеспечения может показаться более сложным, чем его включения, но на практике это очень просто.
Вам нужно прейти в раздел «Приложения», верху выбрать опции (троеточие) и нажать сбросить настройки. Не волнуйтесь — все ваши настройки не будут удалены, все останется, как есть.
Затем перейдите на вкладку «Память» и нажмите «Очистить данные» и «Очистить кэш».
После очистки данных, настройки автоматически выключатся, и вы попадете на главный экран Android.
Теперь вернитесь к настройкам. Вы заметите, что варианта «Параметры разработчика» больше нет в списке. Успехов.
Параметры разработчика на Android-устройстве могут принести много полезных настроек и отобразить целую кучу полезной информации о Вашем устройстве. Например, для того чтобы настроить громкость любимого гаджета Вам тоже понадобится меню «Для разработчиков».
В основном, все новые смартфоны и планшеты из коробки не предоставляют открытого доступа к данному меню. Именно в этом случае нам надо разобраться как его включить.
Именно в этом случае нам надо разобраться как его включить.
Как включить меню «Для разработчиков» на Android
1. Заходим в общие «Настройки» устройства и ищем внизу раздел «О телефоне»:
3. После быстрого нажатия на этот пункт система выдаст Вам следующее сообщение: «Вы стали разработчиком!». Визуально это выглядит так:
4. Теперь можно вернуться в основные «Настройки» нашего Android-смартфона или планшета и увидеть долгожданное меню «Для разработчиков». Мы благополучно его активировали или включили:
На это процедура включения данного меню закончена.
Теперь припустим что мы хотим кому-то одолжить наш аппарат и боимся чтобы никто там ничего серьезного не изменил без нашего согласия. Тогда этот пунктик «Для разработчиков» лучше конечно спрятать или отключить
Как отключить меню «Для разработчиков» на Android
Отключить или спрятать (скрыть) меню разработчиков на Андроид можно так же легко, как и активировать его.
1. Опять заходим в общие «Настройки» аппарата и находит там раздел «Приложения»:
2. После открытия данного раздела надо перейти на вкладку «Все»:
3. Потом придется отыскать там приложение «Настройки» и тяпнуть по нему один раз. Должно появиться контекстное меню следующего вида:
4. Жмем по кнопочке «Стереть данные» и все. Меню «Для разработчиков» успешно отключилось, спряталось или удалилось если так хотите. Не стоит этого бояться.
Конечно, система предупредит Вас о том, что «Все данные этого приложения буду удалены без возможности восстановления, включая все файлы, базы данных, настройки, аккаунты и т.д.». Ничего подобного на своем смартфоне я не заметил. Все осталось «как было».
Операция успешно завершена!
Режим разработчика – это ящик Пандоры, который открывает возможности управления операционной системы Android. Безусловно, режим разработчика является незаменимым инструментом для разработчика Android приложений, но обычные люди также могут воспользоваться некоторыми хитростями.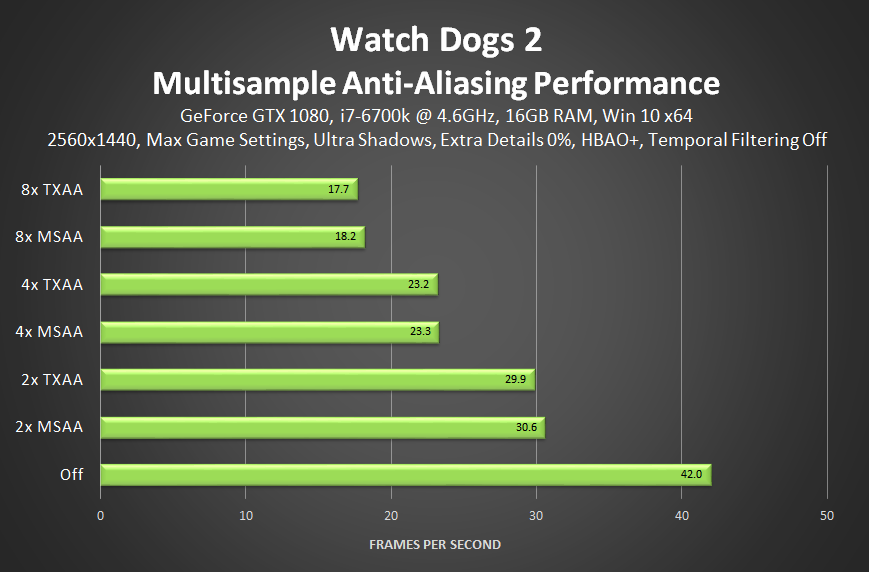
Мы расскажем Вам про пять полезных особенностей режима разработчика на Android.
Как включить режим разработчика на Android
Режим разработчика представляет собой специальный раздел в меню настроек мобильного устройства, которое не активно по умолчанию. Для активации меню вам необходимо перейти в «Настройки» – «Информация о телефоне» и несколько раз кликнуть по надписи «Номер сборки», пока не появится уведомление о том, что режим разработчика активировался. После этого вы можете вернуться в основное меню настроек, где в разделе «Система» появится надпись «Для разработчиков».
1. Отключить анимацию
Вы можете полностью отключить анимацию, тем самым сделать загрузку приложений настолько быстрым, насколько позволяет оборудование смартфона. Кроме того, вы можете сделать анимацию в два раза быстрее или полностью отключить ее.
Чтобы изменить скорость анимации, или отключить ее, необходимо перейти в меню разработчиков и найти такие параметры, как «Анимация окон», «Анимация переходов», «Длительность анимации». Если вы хотите ускорить анимацию, необходимо выбрать параметр «0.5x». Если вы хотите полностью отключить анимацию, выберите «Без анимации».
Если вы хотите ускорить анимацию, необходимо выбрать параметр «0.5x». Если вы хотите полностью отключить анимацию, выберите «Без анимации».
2. 4x MSAA
Данная опция позволяет улучшить качество графики в играх и приложениях OpenGL ES 2.0. Я заметил, что смартфон с включенной опцией получает выше производительность, а также потребляет больше заряда аккумулятора. Тем не менее, если вам необходимо высокое качество в играх и приложениях, тогда опция 4x MSAA позволит улучшить изображение с помощью сглаживания пикселей Multi Sample Anti-Aliasing 4x.
3. Включить отладку по USB
Это одна из наиболее используемых опций для разработчиков. Данная функция позволяет программам на вашем компьютере получить доступ к мобильному устройству через USB. Кроме того, откладка по USB используется для восстановления, установки root, разблокирования, создания резервной копии на компьютере и прочее.
4. Пароль для резервного копирования
Если вы хотите создать резервную копию вашего смартфона, настоятельно рекомендуется защитить его с помощью пароля. Данная опция шифрует копии, так что посторонний человек не сможет получить доступ к ней, если он не знает пароль. Для создания пароля нажмите на строку «Пароль для резервного копирования» и введите свой пароль.
Данная опция шифрует копии, так что посторонний человек не сможет получить доступ к ней, если он не знает пароль. Для создания пароля нажмите на строку «Пароль для резервного копирования» и введите свой пароль.
5. Использовать фиктивное местоположение
В разделе «Отладка» есть одна опция под названием «Выбрать приложение для фиктивных местоположений». Для использования данное функции необходимо установить приложение Fake GPS Location , которое будет моделировать местоположение смартфона в фиктивной локации.
После того, как вы выберите приложение, вы можете перейти в Google Карты, и проверить, какое местоположение у вашего смартфона. Таким образом, вы можете делать красивые фотографии в Instagram или Вконтакте с местоположением на Гавайях или Париже.
Не раз нам приходили комментарии с просьбой рассказать поподробнее о режиме разработчика в Android. Многие знают, что это такое, но раз вопрос есть, то на него надо ответить.
Сначала надо активировать режим разработчика. Для этого надо перейти в настройки, найти вкладку “О телефоне”, а в ней поле “Номер сборки” и несколько раз часто тапнуть по нему. После этого в настройках самого смартфона появится новый пункт, который будет называться “Для разработчиков”.
Для этого надо перейти в настройки, найти вкладку “О телефоне”, а в ней поле “Номер сборки” и несколько раз часто тапнуть по нему. После этого в настройках самого смартфона появится новый пункт, который будет называться “Для разработчиков”.
Перед тем как начинать что-то делать, имейте в виду, что все действия производятся на свой страх и риск. Скорее всего, все будет нормально, но есть вероятность, что что-то может пойти не так и нормальное функционирование телефона будет нарушено.
Отчет об ошибке
Можно сформировать отчет об ошибке и отправить его туда, куда нужно. Но в некоторых случаях этот пункт недоступен или отсутствует вовсе. После нажатия на этот пункт начнет создаваться отчет, который создается несколько минут, а за прогрессом можно наблюдать в центре уведомлений. Когда отчет будет сформирован, его можно будет отправить, нажав на него, или отменить отправку, смахнув его в сторону, или сбросив все уведомления.
Пароль для резервного копирования
Пароль, который вводится для того, чтобы защитить ваши резервные копии от несанкционированного доступа, задается самим пользователем и может быть любым.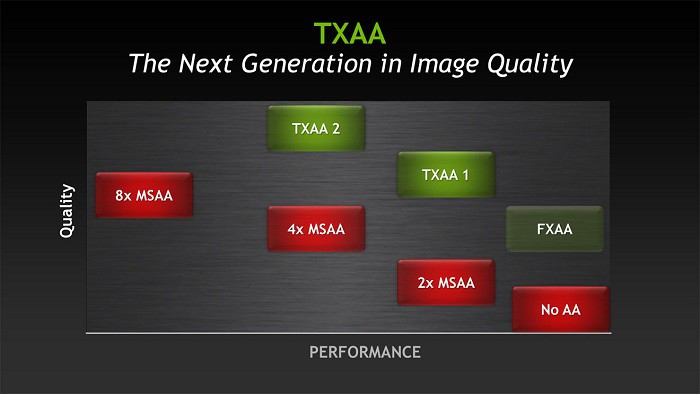 Для того чтобы его задать, нужно открыть этот пункт настроек и ввести его. Если делаете это первый раз, то достаточно заполнить вторую и третью строчку. Если меняете, то надо вводить и установленный ранее пароль. Также можно и удалить пароль. Для этого надо ввести пароль, который был до этого, но не вводить новый.
Для того чтобы его задать, нужно открыть этот пункт настроек и ввести его. Если делаете это первый раз, то достаточно заполнить вторую и третью строчку. Если меняете, то надо вводить и установленный ранее пароль. Также можно и удалить пароль. Для этого надо ввести пароль, который был до этого, но не вводить новый.
Не выключать экран
Этот пункт может понадобиться когда вы хотите, чтобы при подключении питания экран оставался постоянно включенным. В обычной жизни это может пригодиться для того, чтобы пользоваться телефоном как часами или навигатором. Но злоупотреблять этим режимом не стоит, так как ресурс экрана не вечен.
Включить режим трансляции операций
Этот режим позволяет сохранять пакеты HCI в отдельном файле, который можно будет найти в специальной папке в памяти телефона. Нужно это в основном для разработчиков и специалистов по безопасности.
Заводская разблокировка
Пункт дает возможность разблокировать загрузчик. Не разблокирует, а только позволяет это сделать.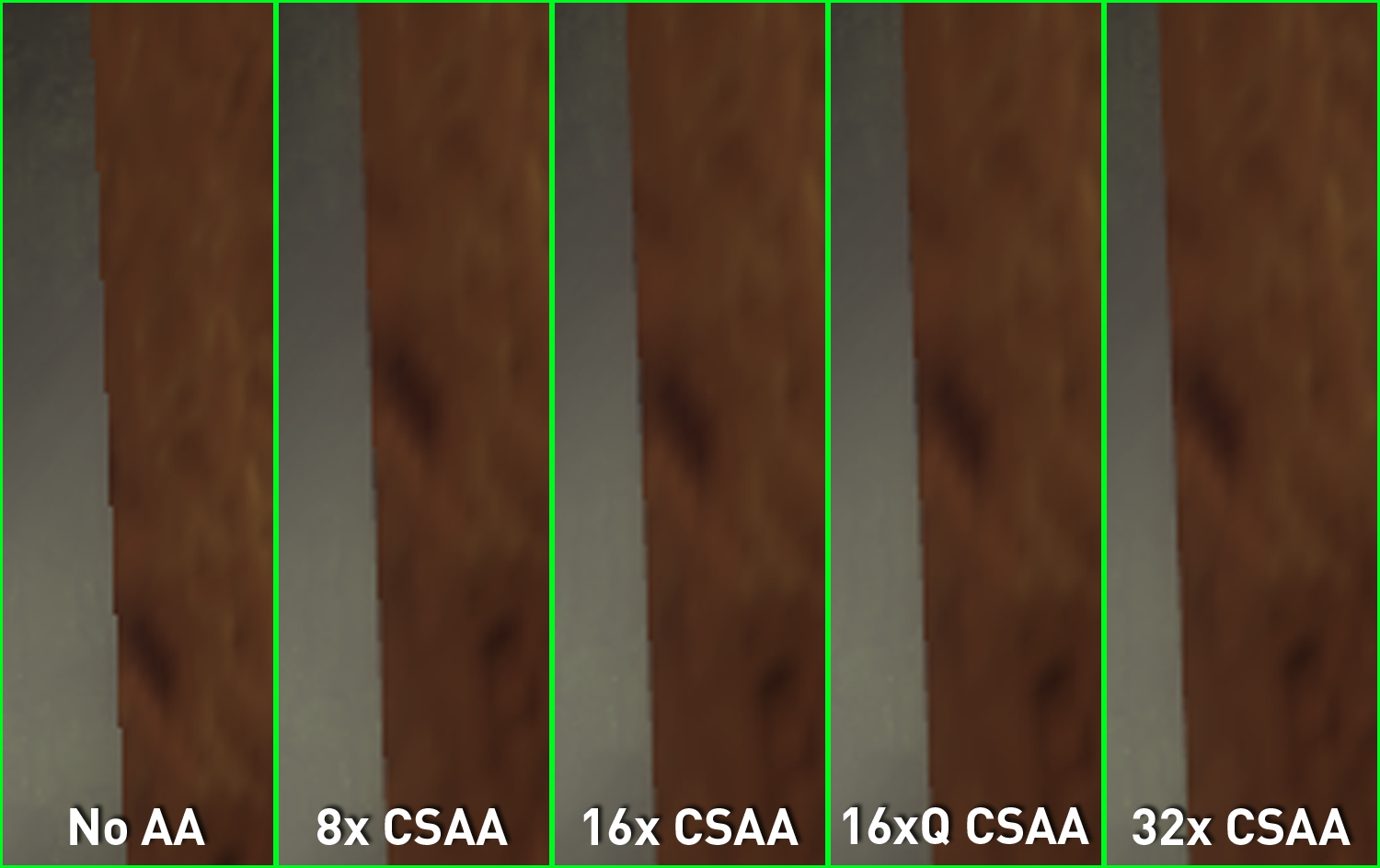 Но если вы в этом не разбираетесь, то тоже лучше не заниматься этим и пройти мимо этого пункта. Тем более, если разблокировать его, то функции защиты не будут работать на устройстве.
Но если вы в этом не разбираетесь, то тоже лучше не заниматься этим и пройти мимо этого пункта. Тем более, если разблокировать его, то функции защиты не будут работать на устройстве.
Работающие приложения
Этот пункт наоборот может быть полезен простым пользователям, так как тут можно посмотреть сколько памяти “съедает” каждое приложение и остановить его. Если есть какие-то проблемы, то отсюда же можно отправить отчет об ошибке и просто поподробнее изучить сами приложения.
Отладка по USB
Отладка по USB нужна для того, чтобы можно было устанавливать соединение с компьютером используя Android Debug Bridge. Как правило это требуется для получения root-прав и модификации прошивок.
Запретить доступ для USB-отладки
Для отладки по USB требуется авторизовать компьютер для этой работы. Если вы не хотите, чтобы авторизованные ранее компьютеры имели доступ к отладке по USB и хотите, чтобы для них требовалась повторная авторизация, то для этого надо просто запретить доступ для USB-отладки.
Отчет об ошибке
Если активировать этот пункт, то в меню будет добавлена кнопка, которая позволяет создавать и отправлять отчеты об ошибках. По-умолчанию такая кнопка не активна, но после активации ее можно найти, если удерживать кнопку Power как для выключения. Раньше ее там не было, а после активации этого пункта она появляется.
Выбор приложения для фиктивных местоположений
В Android можно на программном уровне изменить свое местоположение не сходя с места. В некоторых играх, или приложениях это может пригодится. Этим можно будет разыгрывать друзей, или обманывать кого-то по поводу своего местоположения. В любом случае, все это можно сделать. Для этого надо скачать какое-нибудь приложения по запросу “Fake GPS” а настроить в нем новое положение. После этого в пункте “Выбрать приложение для фиктивных местоположений” выбрать его.
Сертификация беспроводных мониторов
Тут все понятно из названия. Можно включить отображение параметров сертификации беспроводных мониторов, если вам это нужно
Подробный журнал Wi-fi
Если есть желание подробно отслеживать работу Wi-Fi соединений, то вам сюда. Активировав этот режим, можно включить более подробные отображения в журнале.
Активировав этот режим, можно включить более подробные отображения в журнале.
Переключаться на мобильную сеть
Активация этого пункта позволит переключаться на мобильную сеть для передачи данных когда сигнал Wi-Fi становится слишком слабым. Но в этом случае надо не забывать про объем включенного трафика или его стоимость, если у вас не безлимит. Странно, что этот пункт спрятали сюда. Например, в iOS это называется ассистент Wi-Fi и находится в обычных настройках.
Не отключать передачу данных
Для быстрого переключения между сетями можно активировать значение, которое позволит не прекращать передачу данных через мобильную сеть даже при активном Wi-Fi подключении. В этом режиме будет проще и быстрее переходит от одной сети к другой.
Конфигурация USB
В этом пункте можно настроить то, что мы настраиваем в шторке уведомлений, когда телефон подключен к компьютеру. А именно режим работы USB. Но в данном случае можно выбрать не просто значение, а значение по умолчанию.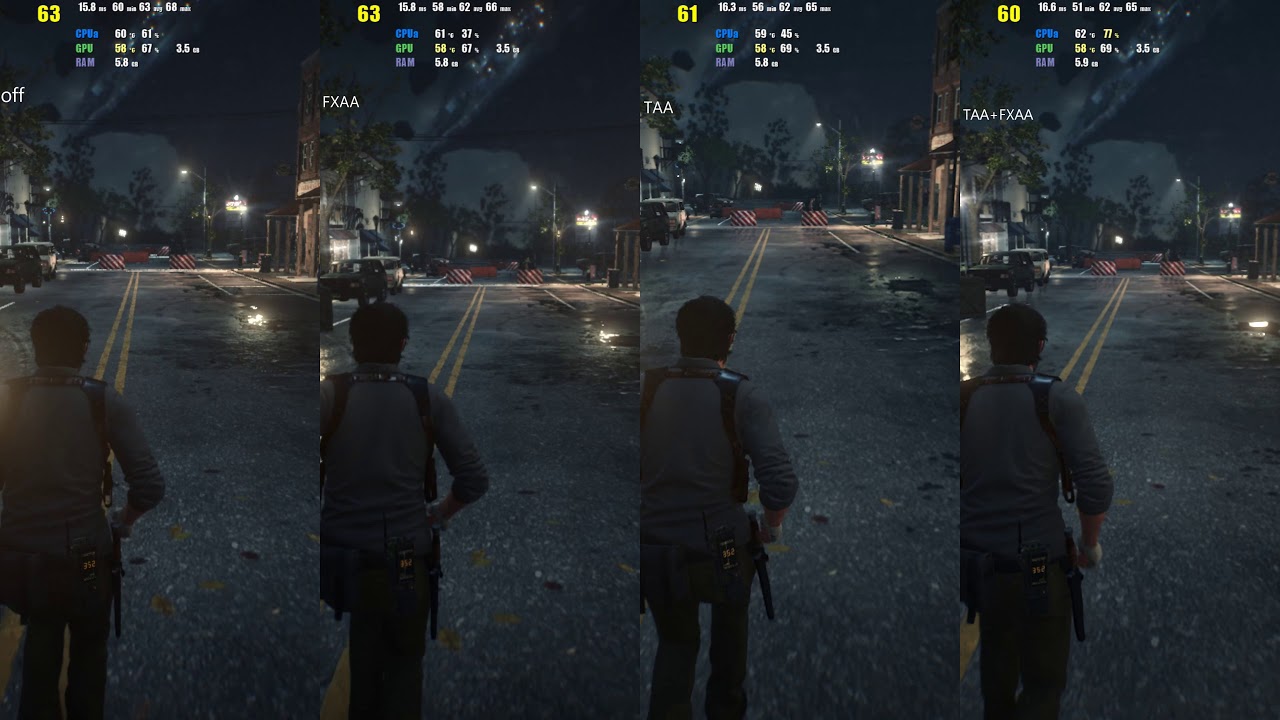
Отключить абсолютный уровень громкости
Этот пункт позволяет отключить абсолютный уровень громкости Bluetooth при возникновении проблем на удаленном устройстве. Под этим подразумевается, например, слишком громкий звук или невозможность его регулировки.
Визуальный отклик
Полезная вещь для любителей скринкаста. Она позволяет показать то место на экране, которого вы коснулись. На каждый день вряд ли пригодится, а для съемки скринкаста, обучающего видео или чего-то подобного может подойти.
Отображение касания
Для простого пользователя это больше просто развлечение, чем полезный инструмент, но тем не менее он позволяет отобразить зафиксированные точки касания экрана. Точки выстроятся в линию, если вы будете двигать пальцем по экрану. Также это может быть полезным, если вы захотите убедиться, что не сбилась калибровка экрана.
Показывать обновление поверхности
Если активировать данный пункт, то экран будет динамично подсвечиваться после обновления его содержимого. Для простого пользователя это может быть полезно например в том случае, когда телефон лежит с включенным экраном и в этот момент приходит сообщение или уведомление. Так будет проще не пропустить его.
Для простого пользователя это может быть полезно например в том случае, когда телефон лежит с включенным экраном и в этот момент приходит сообщение или уведомление. Так будет проще не пропустить его.
Показывать границы элементов
Это пункт не имеет особой полезной нагрузки для простого пользователя. Просто можно увидеть где находятся границы элементов управления и экранных клавиш. Иногда может быть полезным, если хочеться проверить соответствие касаний расположенным элементам.
Написание справа налево
Этот пункт позволит расположить ползунки слева, а текст прижать к правому краю экрана. Просто все станет не так, как это общепринято. Нужно это возможно для левшей или просто людей, которые хотят сделать что-то необычное и немного изменить рутинный интерфейс своего смартфона.
Анимация
Настройка длительности анимации позволит визуально ускорить работу системы. Или наоборот сделать ее очень медленной. Второе возможно понадобится для того, чтобы разыграть не особо разбирающегося в тонкостях настроек друга.
Эмуляция дополнительных экранов
Позволит разработчикам имитировать различные размеры и разрешения экрана.
GPU-ускорение
Настройка позволяет заставить приложения использовать ускорение, если для них это не предусмотрено по умолчанию. Может существенно помочь в работе с графикой, но может и все испортить. Не рекомендовали бы увлекаться работой с этим пунктом.
Показывать обновление экрана
Настройка позволяет подсвечивать области экрана, которые были отрисованы графической подсистемой.
Включить 4x MSAA
Включение принудительной множественной выборки сглаживания. Но естественно надо иметь ввиду, что как и с любым графическим процессом, чем больше сглаживание, тем лучше выглядит картинка, но производительность при этом снижается.
Отключение передачи аудио (USB)
Настройка позволяет отключить автоматическую маршрутизацию на внешние USB-устройства.
Строгий режим
Настройка активирует режим мигания экрана, в том случае, если приложение использует главный поток для выполнения длительной и интенсивной операции.
Позволяет отобразить на экране в виде цветной диаграммы загрузку центрального процессора, или графического чипа. При любых действиях диаграмма меняется и прокручивается. При этом, загрузку графического чипа можно отображать на экране, а можно записывать в специальный файл.
Не сохранять действия
Активация этого пункта позволит удалять сводку действий приложения после того как оно будет закрыто. Двоякое явление. Не всегда это будет хорошо.
Лимит фоновых процессов
Полезная опция для сохранения аккумулятора и производительности смартфона. Из названия видно, что она устанавливает лимит на количество фоновых процессов, которые могут работать одновременно.
Все ANR
Если хочется видеть уведомление системы о том, что приложение не работает или работает не так как должно, то активация этого пункта позволит получать подобные уведомления.
Неактивные приложения
В этом пункте находится встроенный диспетчер неактивных приложений, который позволит регулировать их активность.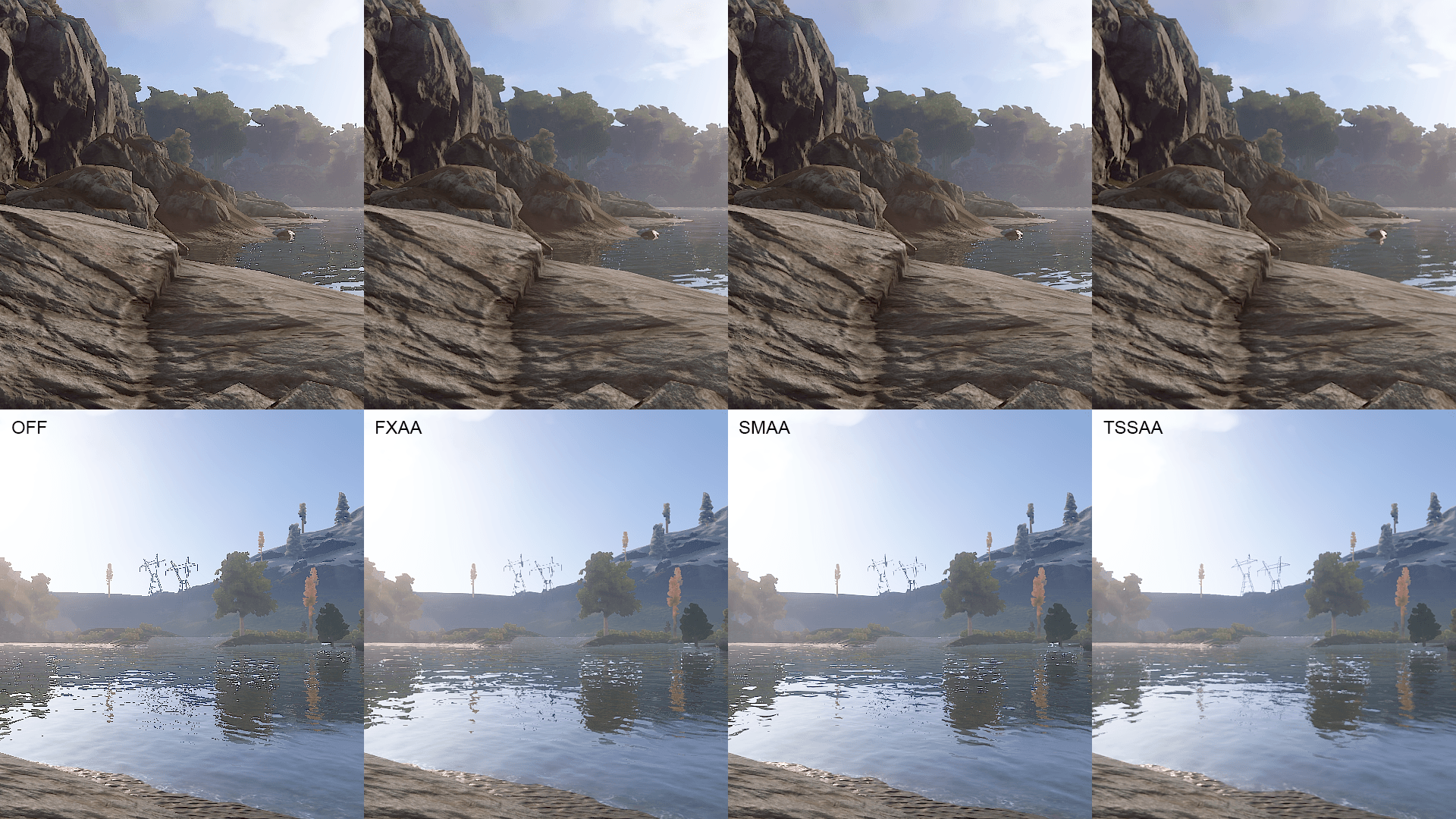
Разрешить сохранение на внешние накопители
Если штатно для приложения не предусмотрена возможность установки на внешний накопитель, то активация этого пункта позволит это сделать независимо от “желания” приложения. Но не стоит забывать, что часто приложения не просто так отказываются устанавливаться на внешний накопитель и для этого есть свои причины. Поэтому, если активируете эту возможность, будьте готовы, что что-то может пойти не так.
Изменение размера многооконности
Настройка позволяет менять размер окон в режиме многооконности независимо от того, согласно ли на это приложение. Опять же, если разработчик был против этого, то наверняка у него были не это причины и лучше не лезть в это.
Отключение режима разработчика
Как и было сказано в начале, режим разработчика можно отключить. Хотя отключается он немного другим способом, нежели включается. Для отключения надо будет открыть настройки и перейти в раздел “приложения”. После этого нужно будет найти приложение “Настройки” и зайдя в него стереть все данные. Если это сделать, режим разработчика будет отключен. А если понадобится включить его снова, то сделать это можно будет там же способом, который был описан в начале.
Если это сделать, режим разработчика будет отключен. А если понадобится включить его снова, то сделать это можно будет там же способом, который был описан в начале.
Итоги
Мы рассказали вам про меню настроек разработчика и что означают основные пункты. Как вы поняли, большинство пунктов не для простых пользователей. Они понадобятся или тем, кто действительно является разработчиком, или тем, кто хочет на свой страх и риск поподробнее разобраться в возможностях операционной системы от Google. Еще раз добавим, что если навыков в этой области мало, то лучше даже не пробовать.
Где находятся настройки разработчика. Режим для разработчиков в Android и для чего он нужен
Режим разработчика – это ящик Пандоры, который открывает возможности управления операционной системы Android. Безусловно, режим разработчика является незаменимым инструментом для разработчика Android приложений, но обычные люди также могут воспользоваться некоторыми хитростями.
Мы расскажем Вам про пять полезных особенностей режима разработчика на Android.
Как включить режим разработчика на Android
Режим разработчика представляет собой специальный раздел в меню настроек мобильного устройства, которое не активно по умолчанию. Для активации меню вам необходимо перейти в «Настройки» – «Информация о телефоне» и несколько раз кликнуть по надписи «Номер сборки», пока не появится уведомление о том, что режим разработчика активировался. После этого вы можете вернуться в основное меню настроек, где в разделе «Система» появится надпись «Для разработчиков».
1. Отключить анимацию
Вы можете полностью отключить анимацию, тем самым сделать загрузку приложений настолько быстрым, насколько позволяет оборудование смартфона. Кроме того, вы можете сделать анимацию в два раза быстрее или полностью отключить ее.
Чтобы изменить скорость анимации, или отключить ее, необходимо перейти в меню разработчиков и найти такие параметры, как «Анимация окон», «Анимация переходов», «Длительность анимации». Если вы хотите ускорить анимацию, необходимо выбрать параметр «0.5x». Если вы хотите полностью отключить анимацию, выберите «Без анимации».
Если вы хотите ускорить анимацию, необходимо выбрать параметр «0.5x». Если вы хотите полностью отключить анимацию, выберите «Без анимации».
2. 4x MSAA
Данная опция позволяет улучшить качество графики в играх и приложениях OpenGL ES 2.0. Я заметил, что смартфон с включенной опцией получает выше производительность, а также потребляет больше заряда аккумулятора. Тем не менее, если вам необходимо высокое качество в играх и приложениях, тогда опция 4x MSAA позволит улучшить изображение с помощью сглаживания пикселей Multi Sample Anti-Aliasing 4x.
3. Включить отладку по USB
Это одна из наиболее используемых опций для разработчиков. Данная функция позволяет программам на вашем компьютере получить доступ к мобильному устройству через USB. Кроме того, откладка по USB используется для восстановления, установки root, разблокирования, создания резервной копии на компьютере и прочее.
4. Пароль для резервного копирования
Если вы хотите создать резервную копию вашего смартфона, настоятельно рекомендуется защитить его с помощью пароля.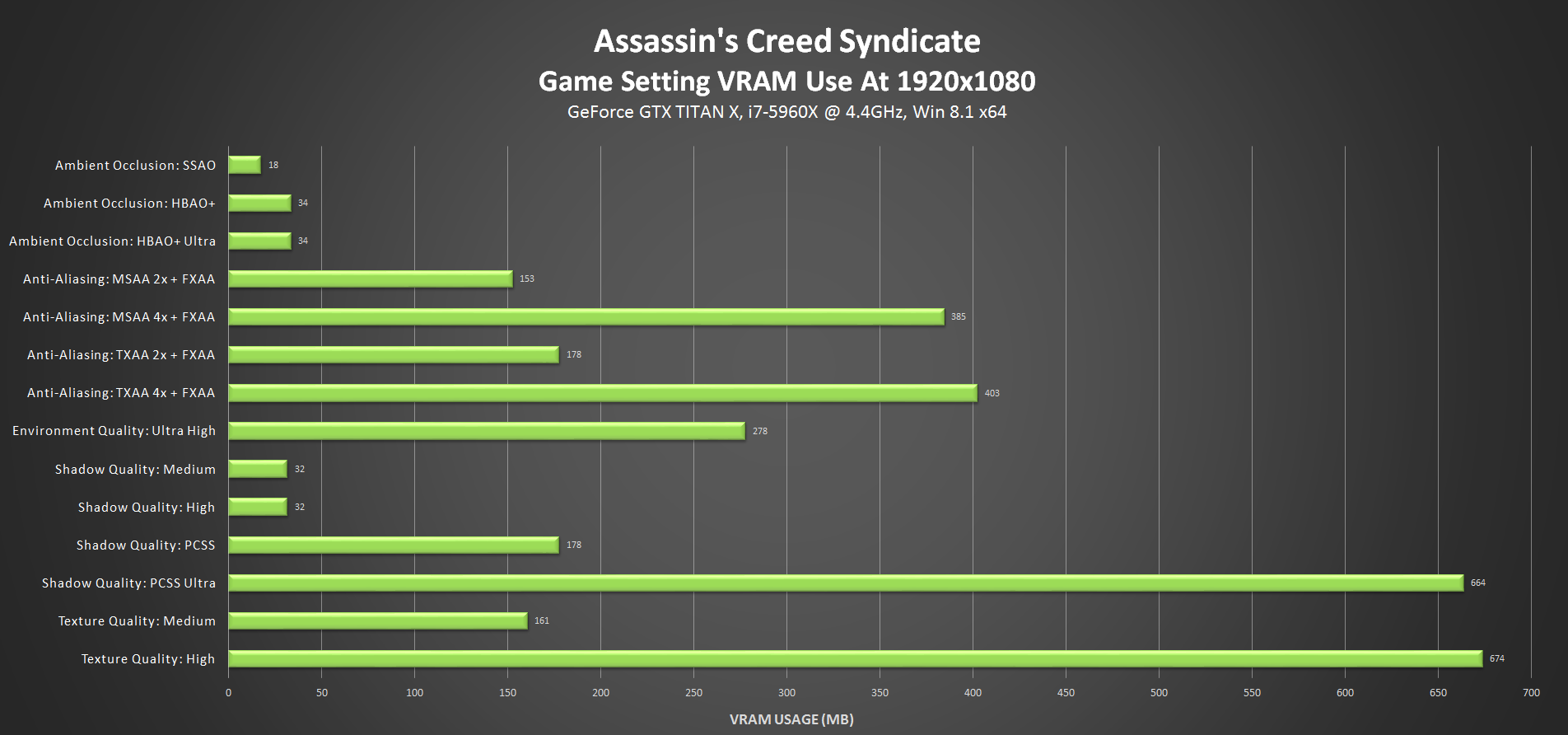 Данная опция шифрует копии, так что посторонний человек не сможет получить доступ к ней, если он не знает пароль. Для создания пароля нажмите на строку «Пароль для резервного копирования» и введите свой пароль.
Данная опция шифрует копии, так что посторонний человек не сможет получить доступ к ней, если он не знает пароль. Для создания пароля нажмите на строку «Пароль для резервного копирования» и введите свой пароль.
5. Использовать фиктивное местоположение
В разделе «Отладка» есть одна опция под названием «Выбрать приложение для фиктивных местоположений». Для использования данное функции необходимо установить приложение Fake GPS Location , которое будет моделировать местоположение смартфона в фиктивной локации.
После того, как вы выберите приложение, вы можете перейти в Google Карты, и проверить, какое местоположение у вашего смартфона. Таким образом, вы можете делать красивые фотографии в Instagram или Вконтакте с местоположением на Гавайях или Париже.
Параметры разработчика на Android-устройстве могут принести много полезных настроек и отобразить целую кучу полезной информации о Вашем устройстве. Например, для того чтобы настроить громкость любимого гаджета Вам тоже понадобится меню «Для разработчиков».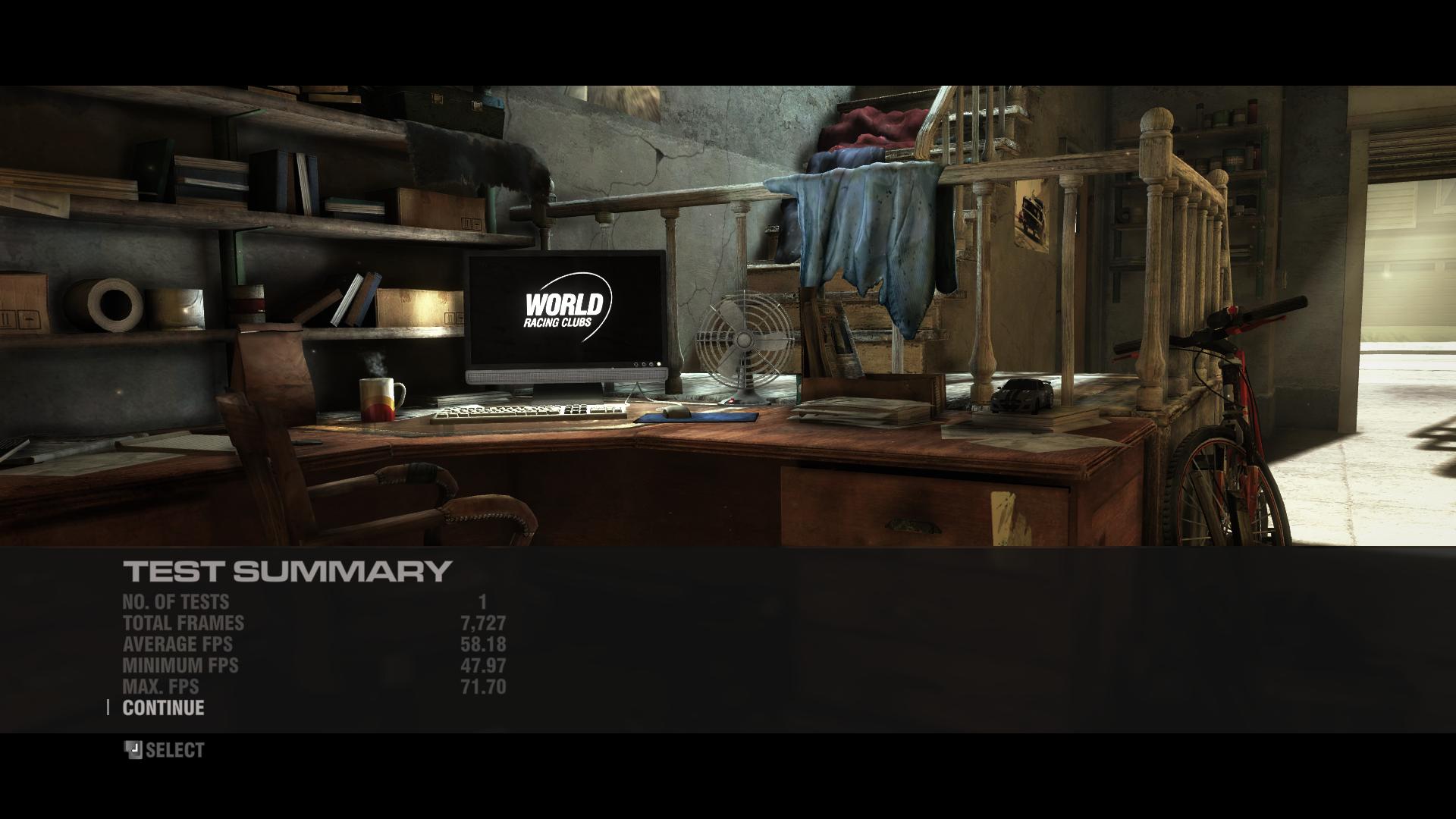
В основном, все новые смартфоны и планшеты из коробки не предоставляют открытого доступа к данному меню. Именно в этом случае нам надо разобраться как его включить.
Как включить меню «Для разработчиков» на Android
1. Заходим в общие «Настройки» устройства и ищем внизу раздел «О телефоне»:
3. После быстрого нажатия на этот пункт система выдаст Вам следующее сообщение: «Вы стали разработчиком!». Визуально это выглядит так:
4. Теперь можно вернуться в основные «Настройки» нашего Android-смартфона или планшета и увидеть долгожданное меню «Для разработчиков». Мы благополучно его активировали или включили:
На это процедура включения данного меню закончена.
Теперь припустим что мы хотим кому-то одолжить наш аппарат и боимся чтобы никто там ничего серьезного не изменил без нашего согласия. Тогда этот пунктик «Для разработчиков» лучше конечно спрятать или отключить
Как отключить меню «Для разработчиков» на Android
Отключить или спрятать (скрыть) меню разработчиков на Андроид можно так же легко, как и активировать его.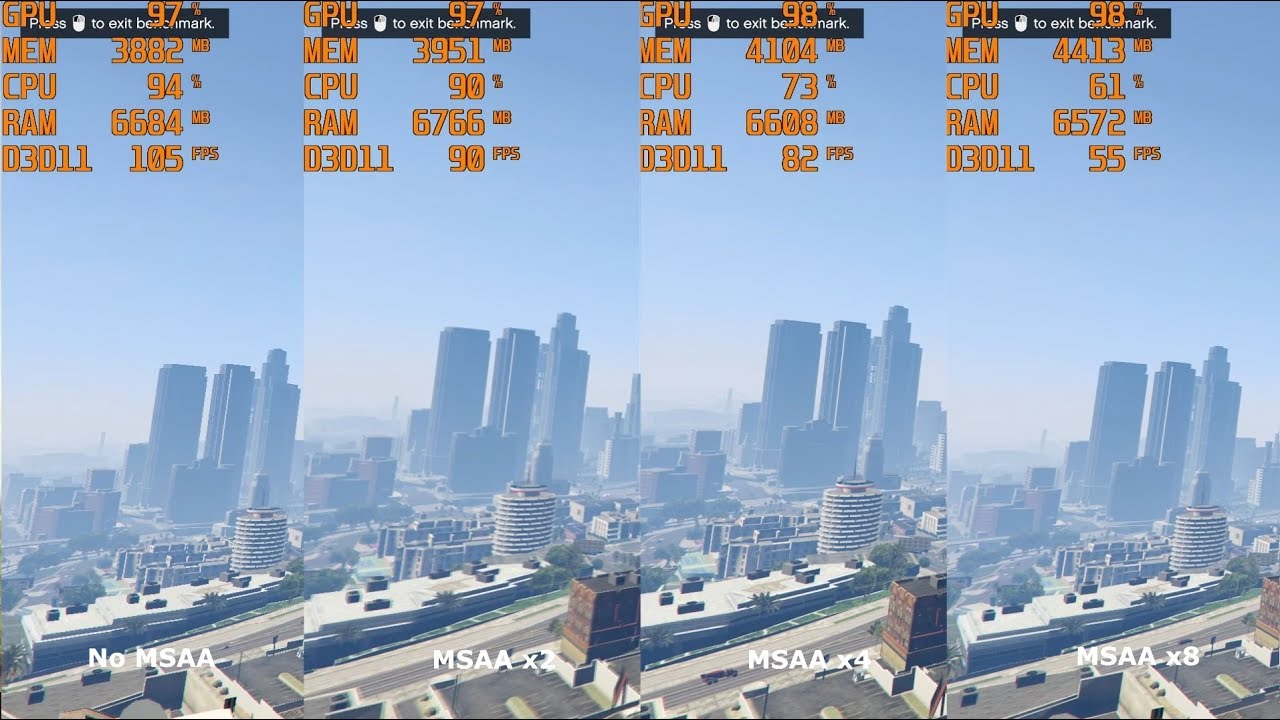
1. Опять заходим в общие «Настройки» аппарата и находит там раздел «Приложения»:
2. После открытия данного раздела надо перейти на вкладку «Все»:
3. Потом придется отыскать там приложение «Настройки» и тяпнуть по нему один раз. Должно появиться контекстное меню следующего вида:
4. Жмем по кнопочке «Стереть данные» и все. Меню «Для разработчиков» успешно отключилось, спряталось или удалилось если так хотите. Не стоит этого бояться.
Конечно, система предупредит Вас о том, что «Все данные этого приложения буду удалены без возможности восстановления, включая все файлы, базы данных, настройки, аккаунты и т.д.». Ничего подобного на своем смартфоне я не заметил. Все осталось «как было».
Операция успешно завершена!
Режим разработчика на Android – это специальный набор функций, который по умолчанию неактивен и скрыт. После активации он открывает доступ к набору вспомогательных настроек и возможностей. Среди них: дополнительные пункты для работы с железом и ПО смартфона, инструменты для отладки, ведения логов, создания отчетов, диагностики устройства и т. д.
д.
В большинстве случаев, функции режима разработчика мало интересны простому пользователю, так как предназначены в первую очередь для профессионалов: программистов, разработчиков прошивок, создателей приложений и мастеров сервисных центров. Но иногда необходимость воспользоваться режимом разработчика возникает и у рядового пользователя. Без обращения к скрытым в этом разделе функциям не обойтись, когда нужно , разрешить разблокировку загрузчика или (к примеру, для ). А как активировать этот режим и попасть в его меню, читайте ниже.
Как включить режим разработчика на Android
На Android 4.1 и ниже, пункт «Для разработчиков» расположен в меню настроек. В новых версиях ОС он по умолчанию скрыт.
Для его активации, начиная с Android 4.2 и заканчивая Android 7.1, зайдите в настройки и найдите раздел «О телефоне» (в конце меню настроек). Отыщите там пункт «Номер сборки» и быстро нажмите по нему 7 раз подряд.
На экране появится сообщение, в котором будет написано, сколько раз осталось кликнуть.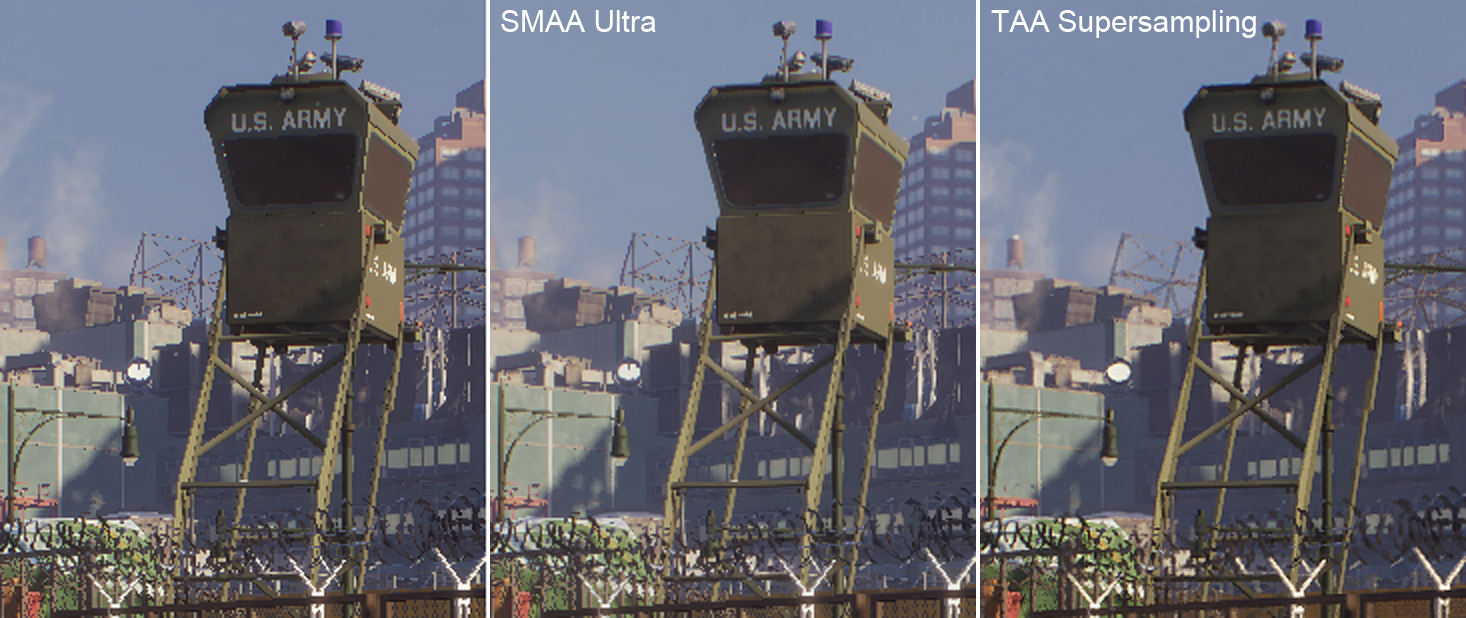 Продолжайте, пока не увидите уведомление «Вы стали разработчиком!».
Продолжайте, пока не увидите уведомление «Вы стали разработчиком!».
После этого раздел «Для разработчиков» появится в главном меню настроек.
Как активировать пункт «Для разработчиков» на Android 8 и 9
На Android 8.0 и новее, чтобы включить меню для разработчиков, перейдите в разделе «Система» (последний пункт меню настроек). В этом разделе найдите подпункт «О телефоне» (тоже в самом низу).
Кликнув по строке «Номер сборки» 7 раз, вы получите уведомление о том, что стали разработчиком.
Пункт «Для разработчиков» появится в разделе «Система» главного меню настроек.
Режим разработчика в MIUI на Xiaomi
В прошивке MIUI на Xiaomi, меню для разработчиков активируется похожим образом. Пункт «О телефоне» находится первым в меню настроек. Зайдите в него и отыщите параметр «Версия MIUI». Быстро тапнув по нему 7 раз подряд, на экране появится уведомление «Вы стали разработчиком!».
После активации режима, перейдите в главное меню настроек и найдите там пункт «Расширенные настройки» (в группе «Система и устройство»). Меню «Для разработчиков» находится в конце списка, это третий снизу пункт.
Меню «Для разработчиков» находится в конце списка, это третий снизу пункт.
Обзор функций меню для разработчиков
Функции в меню для разработчиков сгруппированы по категориям. Краткое описание каждого из них – ниже. Некоторые опции присутствуют не во всех смартфонах, но так как режим разработчика – часть ядра, то большинство параметров доступны вне зависимости от прошивки (чистый Android, MIUI, EMUI, Flyme и т.д.).
Память . Отображает среднее потребление оперативной памяти ОС Android и приложениями за последнее время эксплуатации.
Отчет об ошибке . Может быть интерактивным и подробным. Первый позволяет сделать скриншот, дополнить его сведениями о проблеме, и отслеживать статус. Подробный – собирает детальную информацию о системе, охватывающую много параметров. Используется, если смартфон работает плохо, не реагирует на действия или сильно тормозит.
Пароль для резервного копирования . Позволяет задать пароль для защиты резервных копий данных.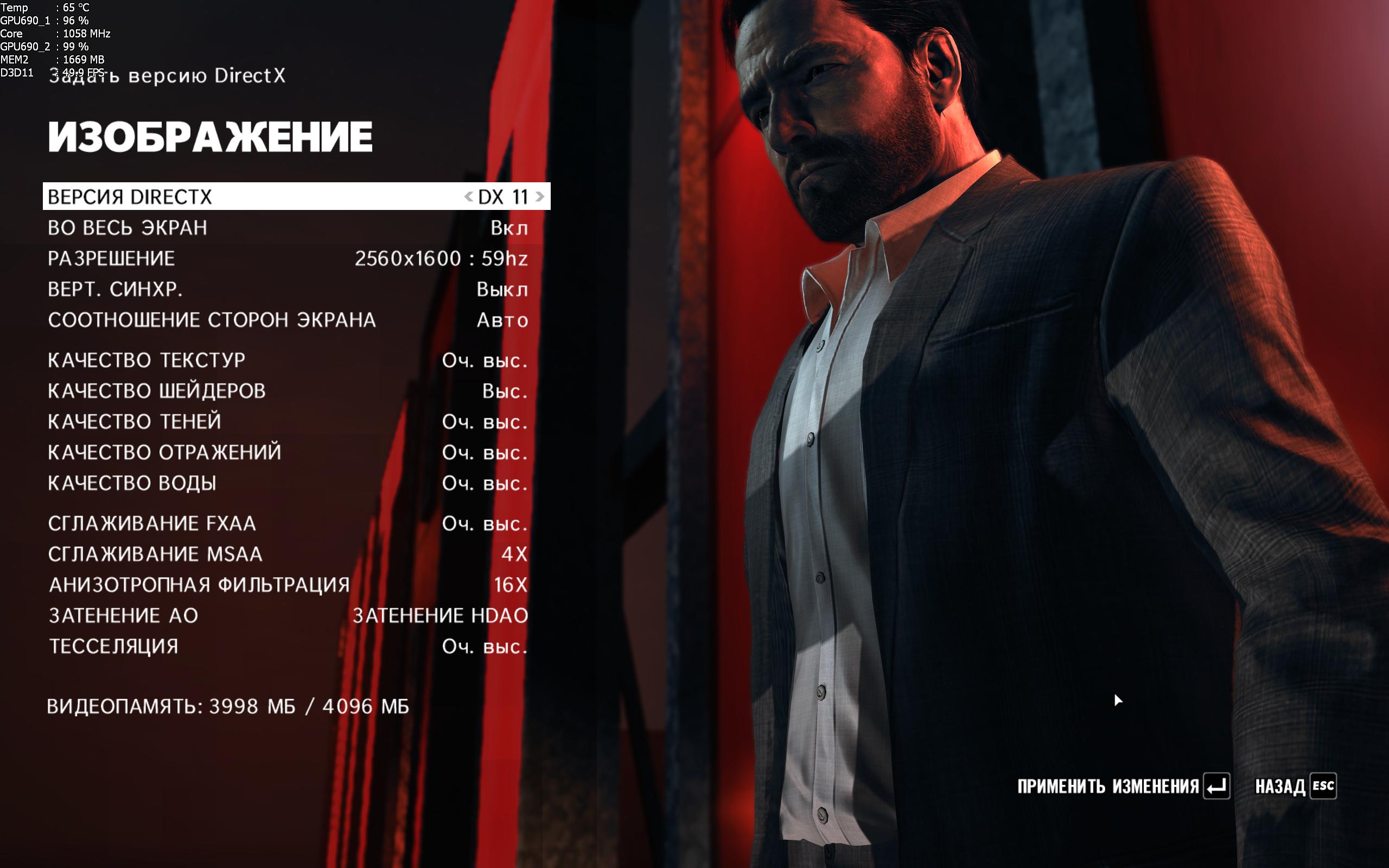
Не выключать экран . Оставляет подсветку экрана постоянно активной когда устройство заряжается.
Включить журнал HCI Bluetooth . Позволяет сохранять пакеты данных Bluetooth HCI в лог-файл BTSNOOP_HCI.log (расположение файла отличается на разных смартфонах и версиях ОС). С помощью специального софт можно проанализировать данные лога, например, определить, в каком режиме передается звук на наушники (SBC, AAC, aptX, и т.д.).
Заводская разблокировка . Разрешает/запрещает разблокировку загрузчика на устройствах с заблокированным оным. Активация требуется, например, для .
Работающие приложения . Список запущенных программ и отображение потребления системных ресурсов каждым из них.
Цветовой режим . Активирует цветовую схему SRGB.
Сервис WebView . Выбор движка для обработки веб-страниц приложениями, не имеющими штатных функций браузера.
Автоматические обновления системы . Включает при перезагрузке устройства.
Отладка
Пункты режима «Отладка» отвечают за отладку работы ОС с ПК, через кабель USB.
Отладка по USB . Включение/выключение поддержки отладки с компьютера.
Отозвать доступ . Запретить вмешательство в работу системы компьютерам, с которых раньше осуществлялась отладка.
Отчет об ошибке . Отображает соответствующую клавишу в меню.
Выбрать приложение для фиктивных местоположений . Отвечает за выбор приложения, осуществляющего передачу ложных координат местоположения (Fake GPS).
Включить проверку атрибутов . Активирует проверку атрибутов в режиме отладки.
Выбрать приложение для отладки . Выбор отдельного приложения для отладки. Пригодится программистам и софт-девелоперам.
Подождите, пока подключится отладчик . Пункт неактивен, пока не задано приложение для отладки.
Проверять приложение при установке . Проверка безопасности приложений при установке через ADB/ADT.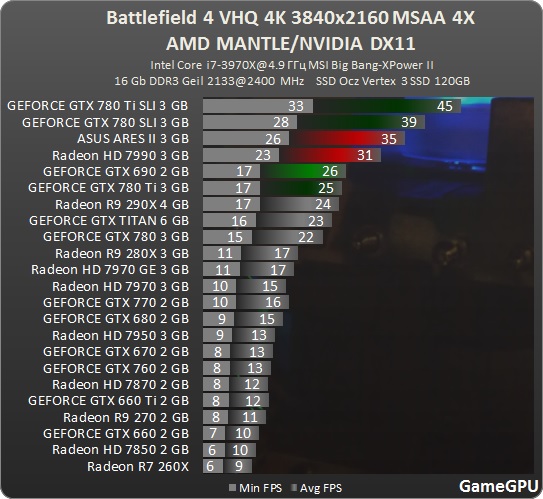
Размер буфера журнала . Отвечает за размер буфера, в который пишется лог процесса отладки.
Отладка графического процессора . Включает загрузку слоев отладки графического процессора.
Отслеживание обновлений системы . Отслеживание и анализ рабочих процессов, чтобы увеличить производительность ОС.
Сети
Этот раздел меню разработчика отвечает за проводные и беспроводные (USB, BT, Wi-Fi) подключения.
Сертификация беспроводных мониторов . Отображает параметры сертификации дисплеев с WiDi/Miracast.
Подробный журнал Wi-Fi . Расширенный лог для сетевых подключений.
Переключаться на мобильную сеть . Автоматически переходит на моб. интернет, если Wi-Fi плохой.
Всегда включать поиск сетей Wi-Fi . Смартфон ищет сети даже когда используется EDGE/3G/4G.
Не отключать мобильный интернет . Постоянно держит активным соединение EDGE/3G/LTE, даже при работе Wi-Fi. Полезно при нестабильном подключении Wi-Fi.
Аппаратное ускорение в режиме модема . Использование ускорения при подключении в роли модема. Может пригодиться при низкой скорости интернета.
Конфигурация USB . Режим подключения к ПК: зарядка, MTP (передача данных), PTP (в режиме фотоаппарата), RNDIS (сетевая карта), источник аудио, MIDI (синтезатор звуков).
Показывать Bluetooth-устройства без названий . Отображает MAC-адреса доступных беспроводных гаджетов.
Отключить абсолютный уровень громкости . Отключение абсолютного уровня громкости. Может помочь, если наушники BT играют слишком тихо/громко.
Включить внутриполосное воспроизведение . Передает звуковые сигналы с телефона в наушники. Активируйте, если гарнитура никак не сообщает о входящем звонке, сообщении.
Версия Bluetooth AVRCP . Выбор версии протокола сигналов управления. Изменение иногда помогает, если смартфон неправильно реагирует на нажатия кнопок (пауза, перемотка, громкость) беспроводных наушников/колонок.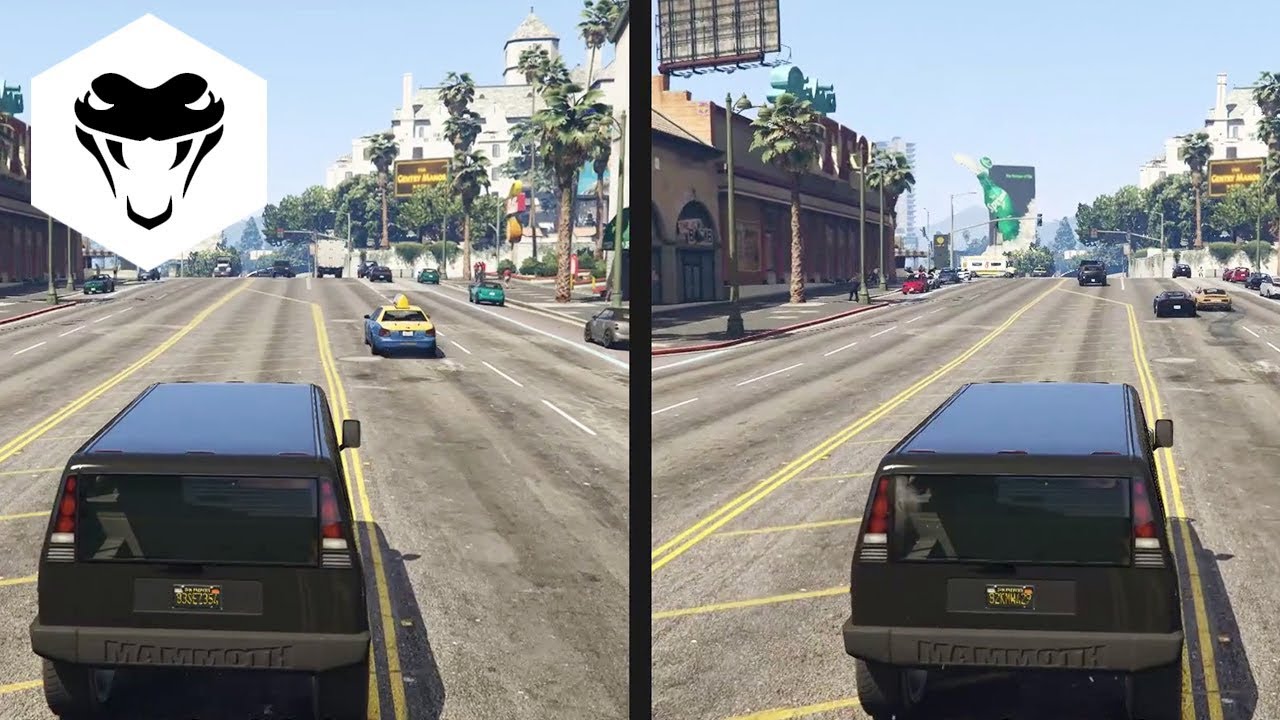
Аудиокодек для передачи через Bluetooth . Выбор режима кодирования аудио. Дает возможность переключаться между SBC, AAC, LDAC, aptX и т.д. Что логично, работает только если наушники поддерживают несколько кодеков.
Частота дискретизации при передаче через Bluetooth . Частота дискретизации звука по BT. Чем выше – тем лучше качество, но работает не всегда, и эффективно только для Lose-less форматов музыки.
Глубина кодирования звука при передаче через Bluetooth . Аналогично: чем выше – тем лучше качество.
Режим аудиоканала Bluetooth . Переключение между моно и стерео. Может быть полезно, если наушники не хотят играть в стерео.
Аудиокодек LDAC для Bluetooth: качество воспроизведения . Выбор баланса между качеством и скоростью подключения. Повышение иногда улучшает звучание, понижение – повышает качество связи.
Ввод
Раздел, отвечающий за отображение касаний. Позволяет протестировать сенсор экрана.
Визуальный отклик .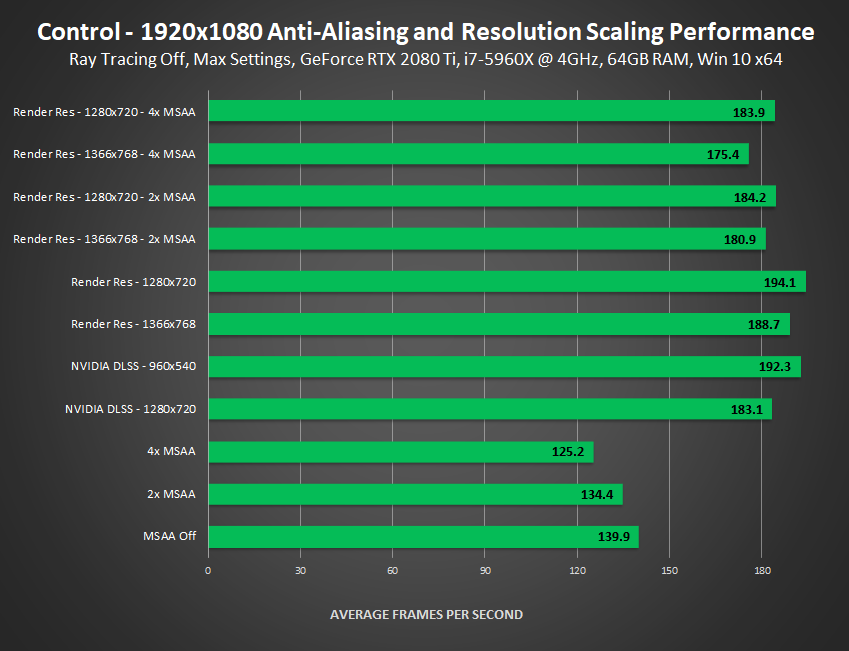 Показывает точки касания пальца. Проверяется корректность работы сенсора.
Показывает точки касания пальца. Проверяется корректность работы сенсора.
Отображать касания . То же самое, но в виде пунктирных линий, а не точек.
Отрисовка
Набор настроек, отвечающих за интерфейс. Полезен, в основном, разработчикам, неопытным юзерам мало интересен, за исключением последнего пункта.
Показывать обновления поверхности . Показывает элементы интерфейса, которые обновляются, с помощью мерцаний.
Показывать границы элементов . Отображает границы элементов интерфейса.
Отразить интерфейс . Принудительно располагает переключатели, ползунки и галочки справа, текст выравнивает по левому краю (на арабский манер).
Анимация окон . Скорость анимации в окнах приложений.
Анимация переходов . Скорость анимации при переключении между пунктами/программами.
Длительность анимации . Примерно то же, что и предыдущий пункт.
Эмуляция дополнительных экранов . Отображение дополнительного экрана, поверх главного, с продублированным интерфейсом.
Отображение дополнительного экрана, поверх главного, с продублированным интерфейсом.
Минимальная ширина . Самый полезный пункт, предназначен для управления масштабом интерфейса. Если элементы слишком крупные – можно увеличить DPI, чересчур мелкие – уменьшить (минимальное 320). Функция присутствует в Android 7 и новее, но не везде.
Аппаратное ускорение визуализации
Работа с графикой. Помимо разработчиков, может понадобиться при проблемах с 3D.
GPU-ускорение . Включает постоянное использование графического процессора для обработки 2D.
Показывать обновления экрана . Миганием выделяет области интерфейса, обрабатываемые граф. процессором.
Показывать аппаратные обновления . Выделяет зеленым элементы, обрабатываемые аппаратно.
Отладка наложения . Выделяет области, в которых элементы GUI накладываются друг на друга.
Отладка операций усечения сложной формы . Выделение элементов сложной формы в GUI.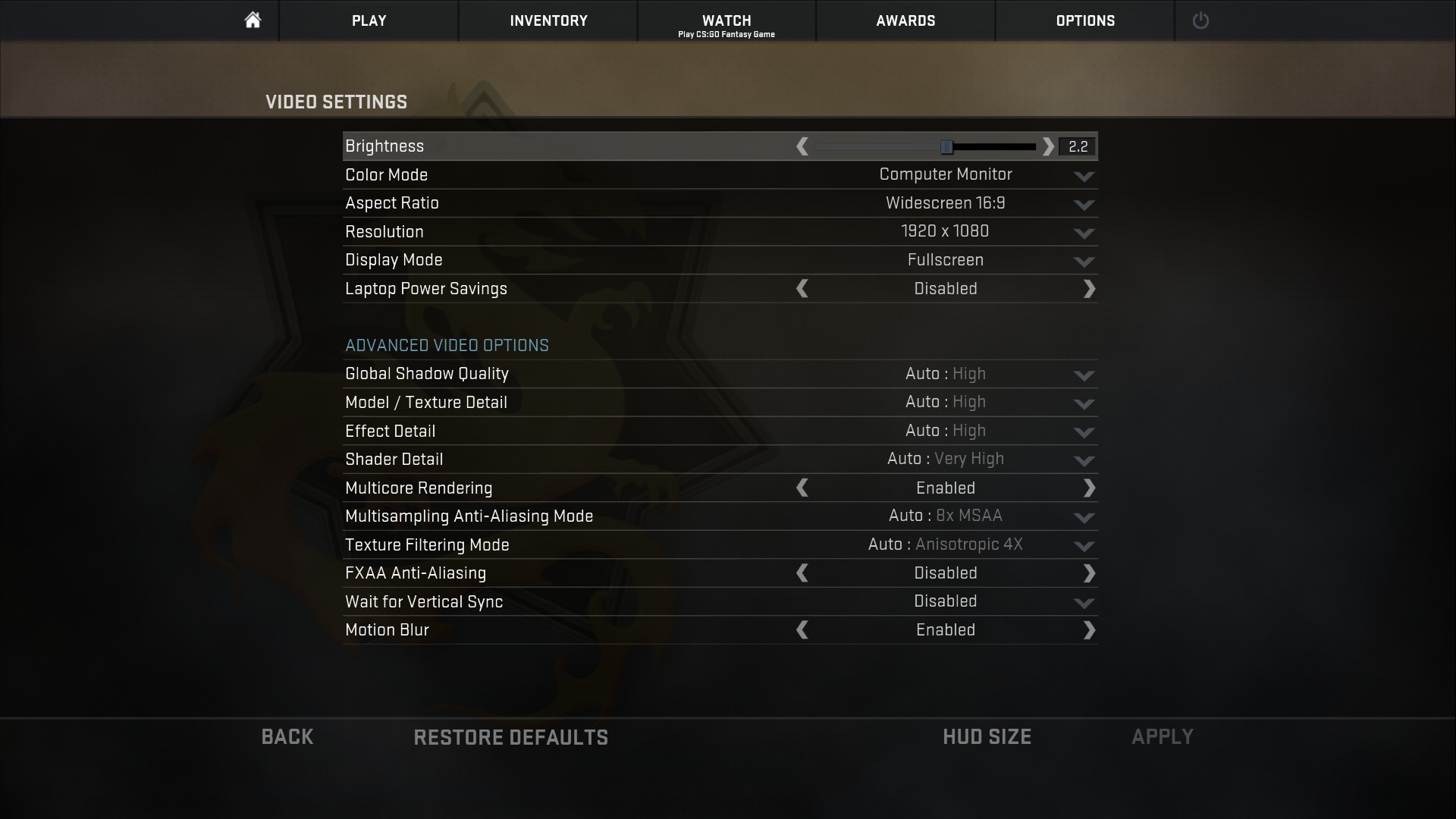
Включить 4x MSAA . Включает 4-кратное сглаживание изображения. Делает картинку глаже, но нагружает чипсет.
Отключить аппаратные наложения . Задействует граф. процессор для обработки наложений.
Имитировать аномалию . Адаптирует цветопередачу для людей с нарушенным восприятием цветов (дальтонизм и т.п.). Монохромный режим может быть полезен для устройств с OLED-экранами в режиме чтения (когда цветные картинки не нужны), так как благодаря нему экономится заряд.
Средство визуализации . Выбор движка обработки графики. Пункт присутствует не на всех смартфонах.
Мультимедиа
Отключить передачу аудио (USB) . Отключает вывод звука на внешние устройства, наподобие усилителей/ЦАП/звуковых карт/ Type C наушников с цифровым выводом.
Мониторинг
Строгий режим . Заставляет подсветку мерцать при выполнении ресурсоемких задач.
Показывать загрузку ЦП . Отображает данные о загрузке процессора.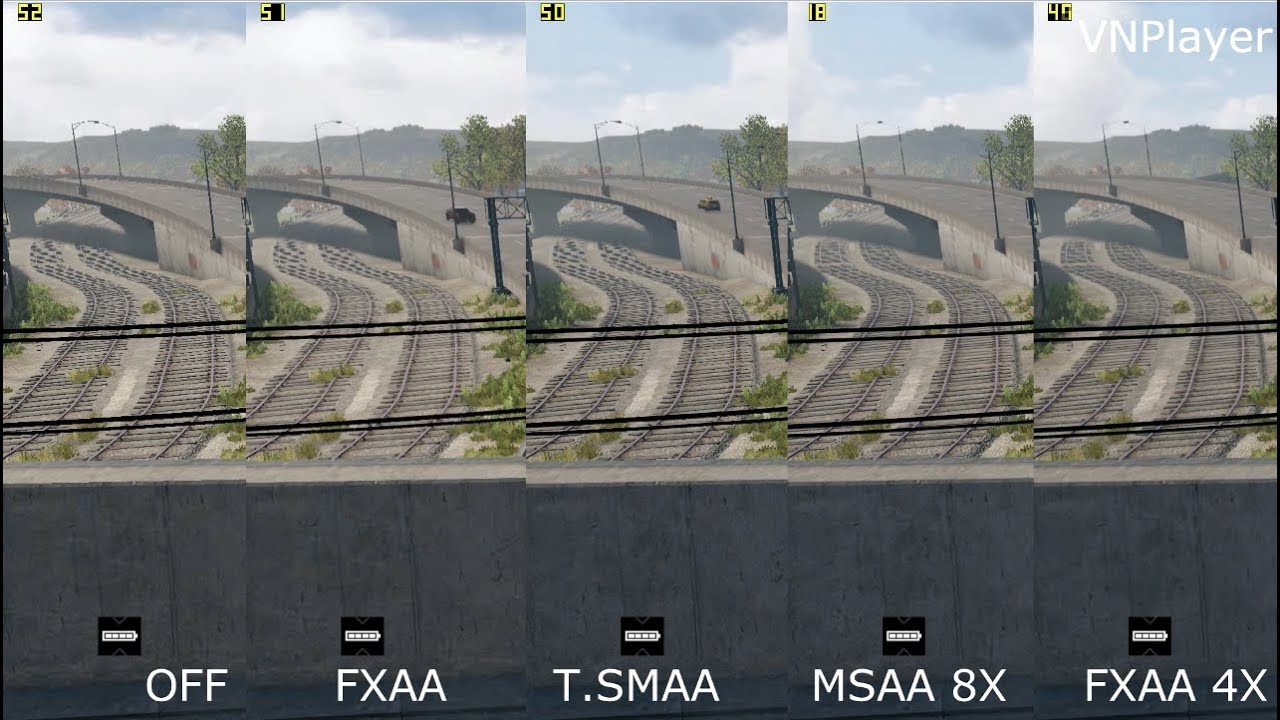 Доступен не на всех смартфонах.
Доступен не на всех смартфонах.
Профилировать GPU-отрисовку . Отображает активность графического процессора, в виде полос графика, или передает в ADB.
Приложения
Этот подраздел отвечает за работу с приложениями.
Вытеснение фоновых Activity . Удаляет данные приложений после их завершения.
Лимит фоновых процессов . Ограничивает количество процессов, одновременно активных в фоновом режиме. Может помочь избавиться от чрезмерного расхода заряда.
Фоновая проверка . Показывает процессы, работающие в фоновом режиме.
Все ANR . Активирует уведомления о том, что приложение зависло и не отвечает, даже если оно свернуто.
Показывать предупреждения канала передачи оповещения . Включает показ об уведомлениях вне допустимого канала.
Неактивные приложения . Отображает и позволяет менять статус активных/неактивных приложений.
Разрешить сохранение на внешние накопители . Можно , даже если они этого не поддерживают. Может помочь на устройствах с малым (8-16 ГБ) объемом памяти, но не всегда.
Можно , даже если они этого не поддерживают. Может помочь на устройствах с малым (8-16 ГБ) объемом памяти, но не всегда.
Изменение размера в многооконном режиме . Дает возможность принудительно менять размер окон приложений в многооконном режиме, даже если они этого не поддерживают.
Включить оптимизацию MIUI . Пункт, доступный в меню разработчика на Xiaomi. Улучшает работу системы, потому активен, но отключение может помочь при некоторых багах.
Уведомлять об опасных функциях . Доступно на Xiaomi. Предупреждает, если программа проявляет нетипичную активность и хочет сделать что-то подозрительное.
Как отключить режим разработчика
Отключить режим разработчика на Android можно с помощью переключателя в самом верху его меню. Но чтобы полностью скрыть его, может потребоваться очистка данных программы настроек.
На старых версиях Android, чтобы убрать меню «Для разработчиков» из настроек, откройте подменю «Приложения». Выберите «Все» (дважды свайп вправо), откройте карточку приложения «Настройки», нажмите на кнопку «Стереть данные» и подтвердите удаление данных.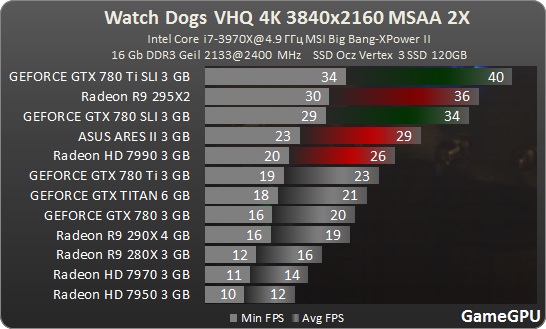
На Android 8 и новее выберите в настройках «Приложения и уведомления». Нажмите кнопку «Показать все приложения», найдите в списке «Настройки». Выбрав его, вы увидите среди пунктов параметр «Хранилище». Откройте его и нажмите «Стереть данные».
В MIUI на Xiaomi выберите в настройках «Все приложения». Найдите в списке приложение «Настройки» и откройте его карточку.
Щелкните на кнопку «Очистить» внизу, нажмите «Очистить все» и выберите «ОК».
Готово, режим для разработчиков отключен и удален из настроек. Включить его обратно можно способом, описанным в начале статьи.
(4,40 из 5, оценили: 10 )
И ногда чтобы выполнить ряд определенных системных действий на мобильном устройстве на базе Андроид (скажем, установить карту памяти в качестве основного хранилища или включить отладку по USB) требуется режим разработчика Android. Что это такое и с чем его едят, как его активировать и как отключить – обо всех этих насущных вопросах и пойдет речь в сегодняшнем материале на IT блоге сайт
Режим разработчика Android предоставляет пользователю дополнительные функции и возможности, которые непременно будут полезными при записи дисплея при использовании команд adb shell, инсталляции кастомного рекавери, восстановлении данных и других задачах. Ассортимент доступных в этом режиме фич действительно огромен. Чтобы посмотреть на него, обязательно стоит взглянуть на все это многообразие самому.
Ассортимент доступных в этом режиме фич действительно огромен. Чтобы посмотреть на него, обязательно стоит взглянуть на все это многообразие самому.
Важное замечание : в последующем будет описана дефолтная схема визуального меню, доступная практически во всех без исключения телефонах: LG, Moto, Nexus, HTC, Sony Xperia, Pixel, Samsung. При тщательном наблюдении можно заметить, что на индивидуальных девайсах (Xiaomi, Meizu, ZTE) соответствующие элементы меню имеют другое название или содержатся в другой иерархической ветке структуры меню. Если вам не удалось найти указанный в инструкции элемент меню тотчас же, изучите раздел «Дополнительно» и аналогичные подкатегории меню.
Как включить режим разработчика Android на телефоне или планшете?
Процедура активации меню на всех гаджетах с Андроид 6, 7 и предыдущих версий на борту выполняется совершенно идентичным образом.
Чтобы получить доступ к режиму разработчика Android, повторите следующие действия:
1. Тапните на иконке Настройки и в нижней части открывшегося меню раскройте ветку «О планшете» либо «О телефоне». В моем случае нужный мне элемент меню получил название «Справка».
3. Наконец, финальным пунктом нашего изучения структуры меню параметров станет опция «Номер сборки». Нажмите на нее 7 раз подряд, и в результате на экране появится надпись «Вы стали разработчиком!». Это будет свидетельствовать о том, что мы достигли своей цели – режим разработчика Андроид включен.
Примечание : после нескольких нажатий (примерно, 3-4) на экране будут появляться сообщения о том, что вскоре режим разработчика Android будет активирован. Это укажет нам на верность выполненных действий, так что обратите на них внимание.
В результате проделанных манипуляций в меню настроек появится новая категория – «Для разработчиков».
На некоторых моделях придется в ручном режиме перевести триггер режима в положение «Вкл.», но на большей части устройств этого делать не нужно, — все и так работает.
В теории на ряде девайсов с существенно видоизмененной версией ОС эта методика может и не иметь силу, но на моем опыте такого еще не случалось. Все великолепно работало и на многих аппаратах китайского производства.
Как дезактивировать режим разработчика Android и устранить элемент меню настроек «Для разработчиков»?
О том, как избавиться от нового элемента меню и как отключить сам режим, в сети спрашивают не реже, чем о его активации.
Штатные параметры ОС позволяют отключить developer mode с помощью простого переключателя, находящегося в том же самом разделе меню «Для разработчиков». Тем не менее, при его дезактивации сам элемент меню никуда не девается и остается все так же «висеть» на своем месте. Если вы хотите избавиться от него насовсем, выполните следующие итерации:
1. Откройте Настройки -> Приложения и активируйте функцию отображения всех установленных программ.
2. Найдите в списке программу под названием «Настройки» и тапните на ней.
3. Теперь откройте раздел «Хранилище».
4. Нажмите на кнопку «Стереть данные»
5. Спустя мгновение перед вами появится предупреждающее сообщение о том, что вся информация о выбранной программе будет безвозвратно удалена, и восстановить ее никак не удастся. Это касается действующих рабочих аккаунтов, настроек, баз данных и прочих элементов конфигурации ОС. Тем не менее, не стоит опасаться, что все это произойдет. На самом деле, ничего страшного не случится, поэтому можете без опасений нажать на кнопку «ОК» и подтвердить свое решение.
В результате всех проделанных действий, раздел меню «Для разработчиков» исчезнет из визуального меню параметров.
На ряде гаджетов определенных брендов опция «Стереть данные» недоступна для программного модуля «Настройки». Если это так, то устранить опцию меню режима разработчика выйдет только тогда, когда вы вернете аппарат к заводским настройкам, при этом потеряв пользовательскую информацию.
Если примете решение воспользоваться этой методикой, предварительно создайте резервную копию данных в одном из внешних хранилищ (подойдет и синхронизация с учетной записью Google). Когда это будет сделано, откройте меню «Настройки» -> «Восстановление и сброс».
В данном разделе меню выберите опцию «Сброс настроек».
Ознакомившись с предупреждающим сообщением, нажмите кнопку «Сброс устройства», если вы не отказались от такого решения. После этого все пользовательские данные будут удалены, и вы получите полностью сброшенный к заводским настройкам телефон, к которому можно «прикрутить» старую адресную книгу, список скаченных приложений и другие параметры ОС.
Вот мы и разобрали, что такое режим разработчика Android и как им пользоваться. Его функциональные возможности действительно велики, но будьте с ним осторожны. В результате некоторых операций в меню «Для разработчиков» вы можете получить неисправный телефон, периодически или системно появляющиеся ошибки или же его полную неработоспособность.
Важное замечание : редакция не несет ответственности за неисправности вашего телефона и потерю данных, возникшие в результате экспериментального обращения с меню для разработчиков. Все действия с ним вы выполняете на свой страх и риск, поэтому стоит предварительно ознакомиться с тем пунктом, который вы собираетесь изменять, а не делать это необдуманно.
Увеличение быстродействия телефона Samsung через Настройки
В Настройках телефона есть скрытый раздел, в котором находятся дополнительные настройки смартфона. Этот раздел по умолчанию «скрыт» по причине того, что он предназначен для пользователей имеющих практический опыт эксплуатации смартфона и настройки его «под себя». Поэтому, если воспользоваться грамотными советами специалистов, любой человек способен включить некоторые полезные настройки этого раздела, именуемого «Параметры разработчика».
Безусловно, каждый владелец смартфона желает увеличения быстродействия своего верного помощника. И со временем многим кажется, что скорость быстродействия его телефона заметно упала, по сравнению с моментом его покупки, когда «отклик» телефона был быстрее. Отчасти это так, так как со временем большинство вновь установленных приложений запускаются теперь в фоне, перегружая ресурсы, как процессора, так и оперативной памяти. Фоновое включение приложений позволяет ускорить их запуск в случае надобности, так они частично уже были активированы сразу после включения телефона. Но количество таких приложений работающих в фоне со временем только растёт, тем самым перегружая работу процессора и снижая его эффективность. И это только одна из причин снижения видимого быстродействия телефона.
А как можно увеличить производительность смартфона Samsung Galaxy грамотной настройкой раздела «
Параметры разработчика»?По мнению специалистов быстродействие смартфона можно увеличить за счёт дополнительных настроек раздела «Параметры разработчика» по следующим позициям:
— Включить аппаратное ускорение отрисовки.
— Отключить аппаратное наложение.
— Увеличить скорость анимации (окон, переходов и длительность анимации).
Многие специалисты предлагают также включение ещё одного пункта — «Ускорить работу GPU». Действительно, в более ранней версии ОС Android 9 Pie в Настройках смартфона Samsung Galaxy был пункт «Ускорить работу GPU», но теперь он из Настроек удалён. По мнению разработчиков принудительно держать его всё время включённым не рационально — это просто повысит расход заряда батареи. Сейчас «GPU ускорение» включается само там, где надо, и оно не должно работать всегда!
Далее мы опишем порядок увеличения быстродействия телефона Samsung Galaxy в соответствии с советами специалистов через настройки раздела «Параметры разработчика» на примере редакционного смартфона Samsung Galaxy A50 с ОС Android 10 One Ui 2.5.
Для того чтобы реализовать рекомендуемые советы, в Настройках телефона, прежде всего, нужно открыть скрытый раздел «Параметры разработчика». Сама процедура не представляет собой что-то сложное, и она описана в статье «Как включить режим разработчика на смартфоне Samsung». Для перехода к статье нажмите здесь.
Инструкция по увеличению производительности телефона Samsung Galaxy в настройках меню разработчика.1. Открываем приложение Настройки телефона с экрана приложений.
Скрин №1 – нажать на значок приложения «Настройки».2. Спускаемся в самый низ основной страницы Настроек телефона и находим раздел «Параметры разработчика». Входим в него.
Скрин №2 – вид основной страницы Настроек телефона. Открыть раздел «Параметры разработчика».Теперь в меню «Параметры разработчика» нужно найти 5 пунктов настроек. В связи с тем, что общее число позиций меню «Параметры разработчика» более девяноста (сейчас 92 позиции), то более рациональным поиск нужных пунктов осуществлять через службу «Поиск». Для этого нужно нажать на кнопку «Поиск» вверху экрана.
Скрин №3 – вид страницы «Параметры разработчика». Для начала поиска нужной позиции нужно нажать на кнопку «Поиск» вверху экрана.1 настройка: Включить аппаратное ускорение отрисовки.В настройках «Параметры разработчика» есть подраздел «Аппаратное ускорение отрисовки», в котором есть пункт «Включить 4x MSAA». Включение этого пункта позволяет улучшить восприятие игр. Независимо от того, двумерная или трёхмерная игра запущена на вашем устройстве, этот пункт повышает контурную детализацию, минимизируя рябь и подёргивания на краях рисованных объектов. В результате создаётся ощущение более плавной обработки видимых графических компонентов.
Для перехода к этому пункту в строке поиска нужно набрать ключевое слово «MSAA».
В списке поиска только один пункт — «Включить 4x MSAA». Нажимаем на него.
Скрин №4 – в строке поиска набрать ключевое слово «MSAA». Нажать на пункт «Включить 4x MSAA».Включить переключатель пункта «Включить 4x MSAA».
Скрин №5 – нажать на переключатель пункта «Включить 4x MSAA». Скрин №6 – вид настроек с включённым пунктом «Включить 4x MSAA». Включаем переключатель пункта «Откл. Аппарат. наложения».2 настройка: Отключить аппаратные наложения.Отключение аппаратного наложения позволяет задействовать графический сопроцессор при отрисовке компонентов экрана, за счёт чего высвобождается ресурс центрального процессора, и он больше не нагружается в базовых задачах.
Пункт «Отключить аппаратные наложения» находится ниже пункта «Включить 4x MSAA». Включаем переключатель этого пункта — «Откл. аппарат. наложения».
Скрин №7 — вид настроек с включённым пунктом «Откл. аппарат. наложения».3 настройка: Увеличить скорость анимации.По умолчанию на всех Android устройствах пункты «Анимация окон», «Анимация переходов» и «Длительность анимации» выставлены значение «1х». Чтобы ускорить работу открытия окон, следует снизить это значение до «0,5х» или просто выключить анимацию.
Это приём достаточно хорошо известен. Он фактически не ускоряет работу телефона, но сокращает время перехода между экранами и приложениями, делая это быстрей.
В разделе «Параметры разработчика» нужно найти пункты «Анимация окон», «Анимация переходов» и «Длительность анимации», и в этих пунктах выставить значение «0,5х», либо «Без анимации». После этого окна и приложения будут открываться либо очень быстро, либо без всяких скольжений и затуханий.
Для перехода к пункту «Анимация окон» нужно нажать на кнопку «Поиск» вверху экрана раздела «Параметры разработчика» и ввести ключевое слово для поиска «анимация». В списке найденного нужно коснуться позиции «Анимация окон».
Скрин №8 — в строке поиска набрать ключевое слово «анимации». Нажать на пункт «Анимация окон».Теперь мы находимся в подразделе «Отрисовка» в котором есть 3 пункта регулирующих скорость анимации:
— Анимация окон (Анимация 1х),
— Анимация переходов (Анимация 1х),
— Длительность анимации (Анимация 1х).
После того, как мы в разделе «Параметры разработчика» нашли позицию «Анимация окон (Анимация 1х)», открываем его и выставляем новое значение «Анимация 0,5х».
Скрин №9 — нажать на пункт «Анимация окон (Анимация 1х)». Скрин №10 — отметить позицию «Анимация 0,5х».Те же самые действия нужно повторить ещё в двух пунктах: «Анимация переходов» и «Длительность анимации».
Скрин №11 – открываем пункты «Анимация переходов» и «Длительность анимации» и выставляем значение «Анимация 0,5х». Скрин №12 – вид подраздела «Отрисовка» с новыми значениями скорости анимации – 0,5х.Теперь скорость анимации во всех 3 пунктах ускорена в 2 раза – «Анимация 0,5х»!
Vulkan лучше OpenGL? — Энциклопедия Википедия?
Вулкан предлагает большую производительность по сравнению с его OpenGL братья и больший контроль над оборудованием, позволяющий повысить качество графики, better оптимизации. Это где Вулкан входит, по крайней мере, с таким же качеством графики, но с улучшенной производительностью.
Что такое OpenGL plus?
Открытая графическая библиотека (OpenGL) — это межъязыковой кроссплатформенный интерфейс прикладного программирования (API) для рендеринга 2D и 3D векторной графики. API обычно используется для взаимодействия с графическим процессором (GPU) для достижения рендеринга с аппаратным ускорением.
Что такое gles2? www.khronos.org/opengles. OpenGL для встраиваемых систем (OpenGL ES или GLES) представляет собой подмножество интерфейса прикладного программирования (API) рендеринга компьютерной графики OpenGL для рендеринга 2D и 3D компьютерной графики, например, используемой в видеоиграх, обычно с аппаратным ускорением с использованием графического процессора (GPU).
20 Связанные вопросы, ответы найдены
Безопасно ли включение параметров разработчика?
Объяснение: Нет, нет (технических) проблем с безопасностью с настройки разработчика включено. Причина, по которой они обычно отключены, заключается в том, что они не важны для обычных пользователей, а некоторые опционы может быть опасным при неправильном использовании.
Вы можете обновить OpenGL?Мне нужно бежать Android эмулятор. Когда я обновление видеодрайвер делает it обновление вместе? OpenGL не является программным обеспечением, поэтому его нельзя обновить, как если бы оно было. Да, это предусмотрено драйвером вашей видеокарты, но имейте в виду, что самый высокий OpenGL версия ты можешь have — самый высокий из поддерживаемых вашей видеокартой.
Что такое аппаратное ускорение 2d?Начиная с Android 3.0 (уровень API 11), Android 2D поддержка конвейера рендеринга аппаратное ускорение, что означает, что все операции рисования, выполняемые на холсте View, используют графический процессор. Из-за увеличения ресурсов, необходимых для включения аппаратное ускорение, ваше приложение будет потреблять больше оперативной памяти.
Что означает отключение оверлеев HW?Отключить HW-оверлеи: С использованием аппаратное наложение позволяет каждому приложению, отображающему что-либо на экране, использовать меньше вычислительной мощности. Без наложение, приложение разделяет видеопамять и должно постоянно проверять наличие коллизий и отсечения, чтобы отобразить правильное изображение. Проверка использует большую вычислительную мощность.
Что такое Force 4x MSAA?Короткие байты: активируя Force 4x MSAA установка в Android Параметры разработчика, вы можете повысить производительность в играх. Это сил ваш телефон для использования 4x мультисэмпловое сглаживание в играх и приложениях OpenGL 2.0. Однако включение этого параметра может быстрее разрядить аккумулятор вашего смартфона.
Для чего нужен графический процессор?A GPU / ГРАФИЧЕСКИЙ ПРОЦЕССОР, или графический процессор, используемый в первую очередь для 3D-приложений. Это однокристальный процессор, который создает световые эффекты и преобразует объекты каждый раз при перерисовке 3D-сцены. Это математически ресурсоемкие задачи, которые в противном случае сильно нагружали бы ЦП.
Что такое Open GL Skia?Освободи Себя Skia Графический движок — это открытый— исходная графическая библиотека, написанная на C ++. Skia Inc. изначально разработала библиотеку; Google приобрел его в 2005 году, а затем выпустил программное обеспечение как открытый исходный код находится под новой лицензией бесплатного программного обеспечения BSD.
Что такое Vulkan в Android?Что такое Force GPU рендеринг?Принудительный рендеринг на GPU: Этот параметр заставляет приложения использовать аппаратное 2D оказание, даже если они были написаны, чтобы не использовать его. Это может улучшить внешний вид или временно заблокировать ваш телефон. Используйте с осторожностью.
Какой размер буфера лучше всего подходит для журналирования?По умолчанию размер буфера для логирования установить как 256 КБ, и вы можете установить максимум размер каждый из буфер журнала 16М. Вы можете установить размер буфера журнала как 64K, 256K, 1M, 4M и 16M на вашем Android леденец (5.1) и зефир (Android 6.0) устройство.
Как включить OpenGL?Выберите «Правка»> «Настройки» (Windows) или Photoshop> «Настройки» (Mac OS). На панели «Производительность» убедитесь, что Включить OpenGL Рисунок выбран в настройках графического процессора. Нажмите Advanced Settings и укажите следующие параметры: Mode> Basic Использует наименьший объем памяти графического процессора и включает основные OpenGL особенности.
Что такое графический процессор в Android?Графический процессор (GPU / ГРАФИЧЕСКИЙ ПРОЦЕССОР) представляет собой специализированную электронную схему, предназначенную для быстрого управления и изменения памяти для ускорения создания изображений в буфере кадров, предназначенных для вывода на устройство отображения. Графические процессоры используются во встроенных системах, мобильных телефонах, персональных компьютерах, рабочих станциях и игровых консолях.
Что такое Force GPU рендеринг?Когда Принудительный рендеринг на GPU
При включении этого параметра компоненты окна, такие как текст, кнопки и вычисления двухмерной графики, будут выгружены в компьютер. GPU / ГРАФИЧЕСКИЙ ПРОЦЕССОР. Это сделает ваше устройство оказывать Анимация пользовательского интерфейса лучше и менее запаздывающая.
Что такое OpenGL Skia?По умолчанию Android OpenGL Renderer (HWUI) — это скорее универсальная библиотека, поскольку она используется для визуализации большей части того, что отображается на Android устройство. в виде Skia в первую очередь является средством 2D-рендеринга, использование этой библиотеки может снизить производительность в 3D-приложениях, хотя я лично не видел ни одной из этих проблем.
Есть ли в Windows 10 OpenGL?Рендеринг или синтез изображения — это автоматический процесс создания фотореалистичного или нефотореалистичного изображения из двухмерной или трехмерной модели (или моделей, которые в совокупности можно назвать файлом сцены) с помощью компьютерных программ. Также результаты отображения такой модели можно назвать оказывать.
Есть ли в Windows 10 OpenGL?Следующее, что я решил проверить, называется «Отрисовка профиля HWUI». Он показывает, сколько времени нужно, чтобы оказывать каждый кадр по сравнению с эталонным значением 16 мс в секунду. Вы можете выбрать один из двух вариантов: «На экране в виде полос» или «В adb shell dumpsys glxinfo».
Что такое OpenGL Traces Logcat?Tracer — это инструмент для анализа OpenGL для встроенных систем (ES) в вашем Android заявление. Инструмент позволяет снимать OpenGL ES-команды и покадровые изображения, чтобы помочь вам понять, как выполняются ваши графические команды.
Что вы имеете в виду под отладкой?Отладка это рутинный процесс обнаружения и удаления ошибок компьютерных программ, ошибок или отклонений, который методично обрабатывается программистами через отладка инструментов. Отладка проверяет, обнаруживает и исправляет ошибки или недочеты, чтобы обеспечить правильную работу программы в соответствии с установленными спецификациями.
Что такое единство перерисовки?Перерисовка — термин, обозначающий, когда один и тот же пиксель отрисовывается несколько раз. Это происходит, когда объекты рисуются поверх других объектов, и в значительной степени способствует возникновению проблем со скоростью заполнения.
Что такое OpenGL Skia?По умолчанию Android OpenGL Renderer (HWUI) — это скорее универсальная библиотека, поскольку она используется для визуализации большей части того, что отображается на Android устройство. в виде Skia в первую очередь является средством 2D-рендеринга, использование этой библиотеки может снизить производительность в 3D-приложениях, хотя я лично не видел ни одной из этих проблем.
Стоит ли отключать аппаратные оверлеи?Как я могу узнать, какая видеокарта установлена на моем ПК?
- Нажмите кнопку Пуск.
- В меню «Пуск» выберите «Выполнить».
- В поле «Открыть» введите «dxdiag» (без кавычек) и нажмите кнопку «ОК».
- Откроется средство диагностики DirectX. Щелкните вкладку Display.
- На вкладке «Дисплей» информация о вашей видеокарте отображается в разделе «Устройство».
Вы не скачать OpenGL, OpenGL не программное обеспечение. Ты можно скачать последний OpenGL 4.1, купив графическую карту, готовую к работе с API и поддерживаемую производителем микросхем карты и разработчиком платы (например, NVIDIA или AMD).
Что быстрее OpenGL или DirectX?Вкратце: OpenGL is быстрее чем DirectX. Что касается того, почему OpenGL is быстрее чем DirectX/ Direct3D, простой ответ: OpenGL кажется, имеет более плавный и эффективный конвейер. При 303.4 кадра в секунду, OpenGL рендеринг кадра каждые 3.29 миллисекунды; при 270.6 кадра в секунду, DirectX отображает кадр за 3.69 миллисекунды.
Что быстрее OpenGL или DirectX?Вы можете установить его на Окна 10 в надежде, что OpenGL драйвер можно обновить. В широком смысле не могу найти название Intel ICD OpenGL водитель или любой другой OpenGL проблема с драйверами в играх исчезнет.
Поддерживает ли мой драйвер OpenGL?Вы можете найти OpenGL и адаптер дисплея водитель версию с помощью сторонней утилиты, такой как GPU Caps Viewer или приложение панели управления видеоадаптера. Если вы обнаружили, что ваш OpenGL версия слишком низкая, следующий шаг — проверить, можете ли вы обновить свое видео водитель.
Что такое хорошая VRAM?Короткий ответ. Сегодня 4 ГБ VRAM более чем достаточно для игр 1080p. Однако, если вы планируете в ближайшее время играть в разрешениях QHD и UHD, более безопасным вариантом будет использование 8 ГБ. VRAM или видео RAM, является одной из самых выдающихся характеристик видеокарты.
Как мне найти свой графический процессор в моем телефоне?Чтобы начать профилирование рендеринга графического процессора устройства при использовании вашего приложения, выполните следующие действия:
- На своем устройстве перейдите в «Настройки» и нажмите «Параметры разработчика».
- В разделе «Мониторинг» выберите «Профиль рендеринга графического процессора».
- В диалоговом окне «Профилирование графического процессора» выберите «На экране в виде полос», чтобы наложить графики на экран вашего устройства.
Анализируйте с Профиль GPU рендеринга, Профиль GPU рендеринга инструмент указывает относительное время, в течение которого каждый этап оказание трубопровод ведет к оказывать предыдущий кадр. Эти знания могут помочь вам определить узкие места в конвейере, чтобы вы знали, что оптимизировать для улучшения вашего приложения. оказание производительность
Как мне узнать версию своего графического процессора?Короткий ответ. Сегодня 4 ГБ VRAM более чем достаточно для игр 1080p. Однако, если вы планируете в ближайшее время играть в разрешениях QHD и UHD, более безопасным вариантом будет использование 8 ГБ. VRAM или видео RAM, является одной из самых выдающихся характеристик видеокарты.
Стоит ли включать 4x MSAA?Просто перейдите на экран параметров разработчика и включить сила 4x MSAA вариант. Этот будем сила Android использовать 4x мультисэмпловое сглаживание в играх OpenGL ES 2.0 и других приложениях. Для этого требуется больше графики мощностью и будем возможно, разрядит аккумулятор немного быстрее, но это будем улучшить качество изображения в некоторых играх.
Что лучше для рендеринга на CPU или GPU?Как я могу узнать, какая видеокарта установлена на моем ПК?
- Нажмите кнопку Пуск.
- В меню «Пуск» выберите «Выполнить».
- В поле «Открыть» введите «dxdiag» (без кавычек) и нажмите кнопку «ОК».
- Откроется средство диагностики DirectX. Щелкните вкладку Display.
- На вкладке «Дисплей» информация о вашей видеокарте отображается в разделе «Устройство».
Как включить возможности разработчика на Android и разблокировать новые интересные функции!
Перейти к:
Что такое настройка параметров разработчика?
Параметр «Параметры разработчика» — это скрытое меню на смартфонах Android. Он предназначен для разработчиков Android, которые занимаются разработкой и тестированием приложений для Android.
Различные параметры в параметрах разработчика позволяют разработчикам проверять функциональность своих приложений и насколько хорошо они работают на реальном устройстве Android (вместо моделируемой среды, предоставляемой эмулятором).Конечная цель меню параметров разработчика — помочь разработчикам настроить поведение телефона, чтобы помочь им профилировать производительность разрабатываемого приложения и убедиться, что оно не содержит каких-либо серьезных ошибок до окончательной версии.
Поскольку меню параметров разработчика предоставляет доступ к нескольким расширенным параметрам, которые потенциально могут повлиять на стабильность и бесперебойную работу телефона, этот параметр скрыт от обычного пользователя смартфона.
Мы рекомендуем не включать разделы параметров разработчика, которые вам не до конца понятны.Ни один из них не является необратимым, но их воздействие может быть негативным в краткосрочной перспективе. Если вы оставите параметр включенным и забудете об этом, ваше устройство может работать так, что потребляет много времени работы от аккумулятора или данных. Будь осторожен.
Однако есть несколько случаев, когда некоторые из параметров в параметрах разработчика могут помочь улучшить общее взаимодействие с пользователем и предложить среднему пользователю больший контроль над некоторыми аспектами телефона. Посмотрим, что это такое. Но перед этим нам нужно знать, как включить функцию параметров разработчика.
Первый шаг к небесам возможностей разработчика — их активировать. В зависимости от оболочки Android / версии Android вашего телефона, шаги для этого могут (немного) измениться. Ниже перечислены шаги для некоторых из наиболее популярных версий и скинов Android.
Как включить параметры разработчика на стандартном Android
Действия для стандартного Android применимы для устройств от Google (серия Pixel), Motorola, Nokia и Sony.
- Открыть Настройки .
- Прокрутите до О телефоне и коснитесь.
- Прокрутите вниз до Номер сборки — обычно внизу.
- Коснитесь номера сборки семь раз подряд.
- Вы должны получить сообщение «Теперь вы разработчик».
- Если параметры разработчика уже включены, вы можете увидеть сообщение «Нет необходимости, вы уже являетесь разработчиком».
- Теперь вернитесь в меню Настройки снова.
- Прокрутите вниз и коснитесь Система.
- Здесь вы должны увидеть Параметры разработчика .
Если вы передумали и хотите отключить параметры разработчика, просто откройте их в настройках, и вы увидите простой переключатель включения / выключения в правом верхнем углу.
Как включить параметры разработчика на устройствах Samsung
- На смартфоне Samsung откройте Настройки .
- Прокрутите до О телефоне или Об устройстве .
- Нажмите, чтобы открыть Информация о программном обеспечении .
- Коснитесь опции Build number семь раз подряд.
- Вас могут попросить ввести ваш PIN-код или пароль для завершения этого процесса.
- Как только опция включена, перейдите в Настройки и проверьте, включены ли у вас Опции разработчика , прокрутив страницу до самого низа.
Как включить параметры разработчика на устройствах OnePlus
- На устройстве OnePlus откройте Настройки .
- Прокрутите вниз и коснитесь О телефоне .
- Коснитесь опции Build number семь раз подряд.
- Вы должны увидеть сообщение «Теперь вы разработчик!»
- Вернитесь в меню Настройки и коснитесь Система .
- Здесь вы должны увидеть меню Developer options .
Как включить параметры разработчика в устройствах MIUI (Xiaomi / Poco)
- На телефоне с MIUI откройте Настройки .
- Нажмите О телефоне (Обычно это первая опция в меню настроек).
- Нажмите на опцию MIUI version семь раз подряд, пока не увидите сообщение «Теперь вы разработчик».
- Вернуться к Настройки .
- Прокрутите вниз до Дополнительные настройки .
- Прокрутите вниз до Параметры разработчика .
Как включить параметры разработчика на устройствах LG
- На устройствах LG откройте Настройки и выберите Система .
- Щелкните О телефоне .
- Перейдите в раздел «Информация о программном обеспечении» и быстро нажмите на номер сборки семь раз подряд
- Вернитесь к Настройки и выберите Система .
- Теперь вы должны увидеть меню Developer options здесь.
Если бренд вашего смартфона здесь не указан, обратите внимание, что метод включения параметров разработчика не слишком сильно отличается от шагов, упомянутых выше.
Давайте теперь посмотрим, что вы можете делать после включения режима разработчика на вашем смартфоне.
Почему вы должны включать параметры разработчика на Android?
Позвольте нам вначале прояснить, что включение параметров разработчика не рекомендуется для всех. Хотя внесение изменений в большинство настроек в параметрах разработчика не сделает ваш телефон непригодным для использования, для многих из вас улучшение пользовательского опыта, полученное в результате настройки параметров, может показаться не слишком значительным, чтобы гарантировать проблемы, с которыми вы столкнулись, чтобы включить его.
Но если вы действительно хотите увидеть, что вы можете делать на своем смартфоне с включенными опциями разработчика, вот список.
Включить отладку по USB
Возможно, наиболее часто используемая опция в параметрах разработчика — это функция отладки по USB. Первоначально предназначенный для разработчиков для «отладки» своих приложений, включение этой опции является основным требованием, необходимым для активации корневого доступа и освобождения места для установки пользовательских ПЗУ. Включение отладки по USB также может помочь в процессах восстановления данных в случаях, когда экран вашего смартфона не работает.
У нас есть специальная статья о том, что такое отладка по USB, и мы объяснили, как ее включить.
Не спите (чтобы дисплей оставался включенным во время зарядки)
Я не вижу много случаев, когда эта опция была бы невероятно полезной. Но если вы хотите, чтобы ваш дисплей оставался активным, когда ваше устройство заряжается, есть опция под названием Не спать в опциях разработчика. Это, естественно, означает, что срок службы вашей батареи ничем не угрожает, и если дисплей требует вашего частого внимания, он может быть очень полезен. После включения этой опции вам нужно будет использовать физическую кнопку питания, чтобы заблокировать телефон во время зарядки.
С помощью этой опции разработчика вы можете не отключать экран во время зарядки. / © NextPitПовысьте производительность телефона за счет ограничения фоновых приложений
Этот параметр позволяет выбрать количество приложений, которые будут работать в фоновом режиме. Ограничения ограничены четырьмя приложениями, но вы можете вообще не запускать фоновые приложения, если хотите.
При отсутствии фоновых процессов все ваши приложения будут закрыты после использования, а это означает, что все, что вы делаете в настоящее время, будет полностью сосредоточено на всех ресурсах Android.Однако это означает, что переключение приложений будет происходить медленнее. Так что воспользуйтесь этой опцией, если вы не особо занимаетесь многозадачностью.
Ограничьте обработку, которую ваше устройство выполняет для фоновых служб / © NextpitForce MSAA 4x (для лучшей игровой графики)
Включение 4x MSAA улучшает качество графики в играх и приложениях OpenGL ES 2.0. Это требует большей вычислительной мощности и быстрее расходует батарею, но если вас это устраивает, поприветствуйте более плавную и менее медленную графику.Этот параметр можно использовать на устройствах, использующих SoC более низкого уровня.
Оптимизация графической производительности с помощью MSAA / © NextpitУстановите скорость системной анимации
Хорошо, этот трюк не на самом деле ускоряет работу вашего устройства, но это отличный способ обмануть ваш мозг, заставив его думать, что ваше устройство стало быстрее.
Отключите всю анимацию устройства, чтобы не было эффекта перехода при выполнении определенных задач (например, перелистывание между главными экранами).Результат — устройство, которое кажется более быстрым и плавным. Попытайся.
Настройте скорость перехода, чтобы ваш телефон работал быстрее / © NextPitДержите мобильные данные всегда активными (для более быстрого интернета, вроде)
Это не ускоряет ваши мобильные данные как таковые, но действительно увеличивает скорость принятия мобильных данных после отбрасывания сигнала Wi-Fi. Этот параметр может быть немного опасным, если у вас нет большого количества мобильных данных, потому что это означает, что ваше устройство будет быстрее получать к ним доступ.Подумайте дважды, прежде чем включать его.
Например, ваш сигнал Wi-Fi может на мгновение упасть — как это обычно бывает с сигналами Wi-Fi — и ваш телефон немедленно переключится на мобильные данные, даже если сигнал Wi-Fi быстро вернется.
Если вы никогда не превышали лимит мобильных данных, включите этот параметр, и всякий раз, когда вы выходите из дома или офиса, вы увидите, что ваше устройство переключается на мобильные данные быстрее, когда вы находитесь вне досягаемости Wi-Fi.
Ускорьте переход между Wi-Fi и мобильными сетями передачи данных / © NextpitПроверить запущенные службы
Параметр Запуск служб очень похож на Диспетчер задач на ПК с Windows.Он позволяет вам видеть, какие процессы в настоящее время выполняются на вашем смартфоне, сколько оперативной памяти используется и какие приложения ее используют. Перечисленные приложения упорядочены по использованию памяти.
При нажатии на приложение вы также можете увидеть определенные процессы и службы, которые оно использует. Это позволяет вам убивать приложения, потребляющие оперативную память, которые вы не используете активно (не делайте этого с системными приложениями). Однако мы не рекомендуем завершать отдельный процесс приложения без остановки самого приложения, поскольку это может вызвать сбои и проблемы с функциональностью.
Откройте запущенные службы для эквивалента диспетчера задач для Android / © NextPitМнимое местоположение
Устали от видеороликов YouTube, которые недоступны в вашем регионе? В Google Play есть несколько приложений, которые позволяют подделывать ваше местоположение. Выберите приложение по вашему выбору, затем перейдите к параметрам разработчика и найдите вариант Выберите приложение для фиктивного местоположения .
При нажатии должно отображаться только что установленное приложение для подделки местоположения. Выберите его, а затем откройте приложение, чтобы выбрать, куда вы хотите «транспортироваться».Все, что остается делать после, — это наслаждаться мультимедиа без блокировки региона. Обратите внимание, что эта функция может работать не на всех телефонах и приложениях в 2021 году.
Используйте опцию Mock location, чтобы заставить приложения думать, что вы находитесь где-то еще / © NextPitИзменить конфигурацию USB по умолчанию
Если вы постоянно подключаете свой телефон к сети для передачи файлов или используете USB-модем и ждете появления всплывающего уведомления об изменении функции, есть еще один способ упростить этот процесс.Изменив конфигурацию USB по умолчанию в параметрах разработчика, ваш смартфон Android может автоматически активировать наиболее часто используемый вами вариант.
Измените параметр конфигурации USB по умолчанию, чтобы автоматически выбрать параметр, который вы чаще всего используете при подключении телефона к ПК / © NextPitПерейдите к Конфигурация USB по умолчанию и коснитесь его, как показано на изображении выше. Оттуда у вас есть несколько вариантов. Стандартный вариант по умолчанию, как и у меня, — Без передачи данных .Это означает, что, подключив телефон через USB, вам достаточно будет его зарядить. Помимо USB-модема и передачи файлов, вы можете выбрать MIDI (цифровой интерфейс для музыкальных инструментов) или PTP (протокол передачи изображений) в качестве нового параметра по умолчанию.
Какая ваша любимая настройка в параметрах разработчика? Дайте нам знать в комментариях ниже!
Последний раз эта статья обновлялась в мае 2021 года. Более старые комментарии сохранены.
Что такое выборка населения в исследованиях? — Mvorganizing.org
Что такое выборка населения в исследованиях?
Выборка — это метод, который позволяет исследователям делать выводы о популяции на основе результатов, полученных от подмножества популяции, без необходимости исследовать каждого человека. В вероятностной (случайной) выборке вы начинаете с полной основы выборки всех подходящих лиц, из которых вы выбираете свою выборку.
Что такое выборка населения и выборка?
Популяция — это полный набор людей со специализированным набором характеристик, а выборка — это подмножество населения.Исследуемая популяция — это подмножество целевой группы, доступной для изучения (например, шизофреники в городе исследователя). Исследуемая выборка — это выборка, выбранная из исследуемой совокупности.
Что такое полная переборочная выборка?
методом полной переписи, при которой измеряются все члены всего населения; · Путем выборки, когда измеряется только часть членов всей совокупности. Данные о рыболовстве, обычно собираемые путем полной регистрации, включают регистры судов и данные об инфраструктуре.
В чем преимущество выборки перед полным перечислением?
Преимущества выборки перед полным перебором: 1. Снижение стоимости и увеличение объема. Выборка включает сбор данных по меньшему количеству единиц по сравнению с полной переписью, поэтому затраты, связанные со сбором информации, снижаются.
В чем разница между полным перечислением и выборкой?
Полная регистрация и выборочное обследование в основном используются для оценки неизвестных параметров генеральной совокупности.В выборочном обследовании мы выбираем часть населения и наблюдаем за данными, чтобы сделать выводы. При полном переписном обследовании информация получается от каждой единицы всего населения.
В чем преимущество выборки?
Некоторые из преимуществ перечислены ниже: Выборка в значительной степени экономит время за счет уменьшения объема данных. При использовании правильных методов вы, вероятно, достигнете более высокого уровня точности с помощью выборки, чем без использования выборки в некоторых случаях из-за снижения монотонности, проблем с обработкой данных и т. Д.
Что такое перечисление в исследованиях?
Перечисление — это полный упорядоченный список всех элементов коллекции. Точные требования к перечислению (например, должен ли набор быть конечным или разрешено ли списку содержать повторы) зависят от дисциплины исследования и контекста данной проблемы.
Почему не стоит идти на пробу?
Вам нужны твердые цифры и надежная аналитика. Неудивительно, что выборка данных считается настоящей проблемой в мире веб-аналитики.Выборочных данных может быть просто недостаточно. Это угрожает точности ваших отчетов, поскольку увеличивает вероятность предвзятости, исключает данные, которые могут быть необходимы, и вводит вас в заблуждение.
Каковы преимущества и недостатки отбора проб?
Преимущества и недостатки отбора проб
- Низкая стоимость отбора проб.
- Меньше времени на отбор проб.
- Объем выборки высок.
- Точность данных высокая.
- Организация удобства.
- Обширные и исчерпывающие сведения.
- Подходит для ограниченных ресурсов.
- Лучшее взаимопонимание.
Что такое частота дискретизации?
Частота дискретизации или частота дискретизации определяет количество выборок в секунду (или на другую единицу), взятых из непрерывного сигнала для создания дискретного или цифрового сигнала. Для некоторых типов шума может быть предпочтительной частота дискретизации, превышающая 48 кГц. Для более высоких частот дискретизации IASA рекомендует 96 кГц ».
Почему для DSP требуется семплирование?
Для преобразования сигнала из непрерывного времени в дискретное время используется процесс, называемый дискретизацией.Значение сигнала измеряется через определенные промежутки времени. В общем, чтобы сохранить полную информацию в сигнале, необходимо выполнять выборку на двойной максимальной частоте сигнала.
Как рассчитать частоту дискретизации?
Частота дискретизации или частота дискретизации, fs, — это среднее количество отсчетов, полученных за одну секунду (отсчетов в секунду), таким образом, fs = 1 / T.
Какова минимальная частота дискретизации?
Минимальную частоту дискретизации часто называют частотой Найквиста.Например, минимальная частота дискретизации для телефонного речевого сигнала (предполагается, что фильтр нижних частот отфильтрован на 4 кГц) должна составлять 8 кГц (или 8000 отсчетов в секунду), а минимальная частота дискретизации для аудиосигнала CD с частотами до 22 кГц. должно быть 44 кГц.
Как избежать алиасинга?
Наложения спектров обычно избегают, применяя фильтры нижних частот или фильтры сглаживания (AAF) к входному сигналу перед дискретизацией и при преобразовании сигнала с более высокой частоты дискретизации на более низкую.
Что вызывает алиасинг?
Ошибки наложения возникают, когда компоненты сигнала превышают частоту Найквиста (теория Найквиста утверждает, что частота дискретизации должна быть по крайней мере в два раза больше самой высокой частотной составляющей сигнала) или равной половине частоты дискретизации. Ошибки псевдонима трудно обнаружить и почти невозможно удалить с помощью программного обеспечения.
Почему возникает алиасинг?
Наложение наложения возникает, когда вы делаете выборку сигнала (чего-либо, что повторяет цикл с течением времени) слишком медленно (с частотой, сравнимой с измеряемым сигналом или меньшей), и в результате получаете неправильную частоту и / или амплитуду.
Что такое сглаживание в играх?
Сглаживание — это метод устранения неровностей, которые появляются на объектах в играх для ПК. В большинстве компьютерных игр есть внутриигровое окно, в котором вы можете настроить параметры графики, включая сглаживание. Другие игры для ПК требуют, чтобы вы включили сглаживание при первом запуске игры.
Какой сглаживание лучше?
Какой из них лучше всего подходит для вас?
- MSAA лучше всего подходит для игровых компьютеров среднего уровня.
- FXAA идеально подходит для недорогих ПК, потому что он менее требователен к вашему ПК.
- Если у вас старый компьютер, не выбирайте Supersample Anti-Aliasing (SSAA).
- TXAA — это усовершенствованный метод сглаживания, который используется в новых видеокартах.
Увеличивает ли сглаживание FPS?
Нет. Увеличивает нагрузку на GPU, что снижает частоту кадров. Однако, поскольку это делает изображение более чистым, иногда вы можете получить более красивое изображение при немного более низком разрешении с помощью сглаживания, а уменьшая разрешение, вы улучшаете частоту кадров.
Что такое 4x MSAA?
Просто перейдите на экран параметров разработчика и включите параметр Force 4x MSAA. Это заставит Android использовать 4-кратное мультисэмпловое сглаживание в играх OpenGL ES 2.0 и других приложениях. Это требует большей мощности графики и, вероятно, разрядит вашу батарею немного быстрее, но в некоторых играх это улучшит качество изображения.
Безопасен ли 4x MSAA?
Установив 4x MSAA, вы заставите его отображать то, в чем он не нуждается. Таким образом, ничего не могло произойти, но имейте в виду, что, поскольку это не естественное состояние для телефона и он не предназначен для такого длительного использования в максимальных условиях, он может выйти из строя.
Следует ли включать 4x MSAA?
Short Bytes: активировав параметр Force 4x MSAA в параметрах разработчика Android, вы можете повысить производительность в играх. Это заставляет ваш телефон использовать 4-кратное мультисэмпловое сглаживание в играх и приложениях OpenGL 2.0. Однако включение этого параметра может быстрее разрядить аккумулятор вашего смартфона.
Повышает ли FPS включение 4x MSAA?
4x MSAA или 4-кратное сглаживание с несколькими выборками — это метод повышения разрешения, который уравновешивает графику и производительность игры.Включив 4x MSAA, вы сможете наслаждаться игрой на почти таком же графическом уровне с улучшенной скоростью обработки.
Хорошо ли отключение оверлеев HW?
Отключить наложение оборудования: использование наложения оборудования позволяет каждому приложению, которое отображает что-либо на экране, использовать меньше вычислительной мощности. Без наложения приложение разделяет видеопамять и должно постоянно проверять наличие коллизий и отсечения, чтобы отобразить правильное изображение. Проверка использует большую вычислительную мощность.
Что такое Force GPU-рендеринг?
Принудительный рендеринг с помощью графического процессора. При этом будет использоваться графический процессор (GPU) вашего телефона, а не программный рендеринг для некоторых 2D-элементов, которые еще не используют эту опцию.Это означает более быстрый рендеринг пользовательского интерфейса, более плавную анимацию и большую передышку для вашего процессора.
Безопасен ли рендеринг Force GPU?
Принудительный рендеринг с помощью графического процессора определенно имеет смысл на устройствах с более слабым процессором. В больших играх с 3D-графикой частота кадров может быть ниже, если включена функция Force GPU Rendering. Хорошо то, что большинство версий Android не будут мешать работе 3D-приложений и будут выполнять рендеринг с помощью графического процессора только в 2-мерных приложениях, которые не используют его по умолчанию.
Является ли рендеринг с помощью графического процессора быстрее?
В то время как ЦП может использовать несколько десятков ядер для последовательной обработки задач, графический процессор состоит из тысяч меньших ядер, которые могут обрабатывать несколько задач одновременно.По некоторым оценкам, движки рендеринга GPU в 50-100 раз быстрее, чем традиционные рендереры CPU.
Отключение оверлеев HW увеличивает производительность?
Примерно в тех же параметрах вы можете найти параметр, называемый отключением аппаратных оверлеев. Он отключает ненужные наложения, которые могут потреблять тактовую частоту вашего процессора. Отключение этого может улучшить ваш игровой опыт, так что попробуйте это.
Какое приложение лучше всего ускоряет работу моего Android?
Лучшие приложения для очистки Android для оптимизации вашего телефона
- All-in-One Toolbox (бесплатно) (Изображение предоставлено: AIO Software Technology)
- Norton Clean (бесплатно) (Изображение предоставлено NortonMobile)
- файлов от Google (бесплатно) (Изображение предоставлено Google)
- Cleaner для Android (бесплатно) (Изображение предоставлено Systweak Software)
- Droid Optimizer (бесплатно)
- GO Speed (бесплатно)
- CCleaner (бесплатно)
- SD Maid (бесплатно, 2 доллара.28 про версия)
графики — Кто-нибудь может объяснить все эти параметры разработчика?
Имейте в виду, что это варианты Developer , которые могут быть бесполезными или отрицательно влиять на производительность вашего устройства.
Принудительный рендеринг с помощью графического процессораGPU — это графический процессор. Он очень похож на ЦП, но вместо того, чтобы обрабатывать числа и решать задачи для операционной системы и оборудования, графический процессор отображает графическую информацию и выводит ее за вас на экран.
ЦП может нормально обрабатывать графические инструкции, но это отнимает время от выполнения других вычислений и может привести к задержке при обработке графических инструкций
Начиная с Ice Cream Sandwich, разработчикам (или опытным пользователям) предоставляется возможность заставить приложения использовать рендеринг с помощью графического процессора, независимо от того, включен ли этот бит в манифесте приложения. Это не обязательно ускоряет работу приложения и может вызвать проблемы.
Отключить непрямоугольные зажимы
Это слишком технический вопрос, поэтому я не могу его подробно объяснять.В основном для рисования используется «холст». Исходный код для Android содержит это:
/ **
* Включите, чтобы ** отлаживать непрямоугольные операции обрезки **.
*
* Возможные значения:
* "скрыть", чтобы отключить этот режим отладки
* "Выделение", команды рисования выделения протестированы против непрямоугольного зажима
* "трафарет", при установке отображает область клипа на экране
*
* @Спрятать
* /
общедоступная статическая конечная строка DEBUG_SHOW_NON_RECTANGULAR_CLIP_PROPERTY =
"отлаживать.hwui.show_non_rect_clip ";
Вы можете отключить его, чтобы создавать необычные (непрямоугольные) области холста. Подробнее об этом
см. Здесь.Согласно @ IanNi-Lewis указывает в своем комментарии:
Вероятно, стоит отметить, что «непрямоугольные области зажима» немного вводят в заблуждение. Это должны быть «области обрезки, которые не являются прямоугольниками, выровненными по экрану». Если у вас есть прямоугольная область обрезки, которая повернута на некоторое количество, не кратное 90 градусам, то она идет по тому же медленному пути, что и область обрезки в форме бублика или чего-то еще.(«Медленный путь» использует буфер трафарета и, вероятно, не должен быть таким медленным, как есть; это хорошая область для будущей оптимизации.)
Force 4X MSAA
Force 4x MSAA не требует корневого устройства. Этот параметр действует так же, как любой фильтр сглаживания в играх для ПК — сглаживает всю пикселизацию и обеспечивает лучший рендеринг, что означает более красивую графику. Пользователи должны знать, что эта функция рекомендуется только для устройств с графическим процессором, поддерживающим встроенную поддержку MSAA.
Из Википедии:
В обработке сигналов и смежных дисциплинах, наложение — это эффект, который заставляет разные сигналы становиться неразличимыми (или псевдонимами друг друга) при дискретизации. Это также относится к искажению или артефакту, возникающему, когда сигнал, восстановленный из выборок, отличается от исходного непрерывного сигнала.
Отключить оверлеи HW
Без аппаратного оверлея каждое приложение, которое отображает объекты на экране, будет совместно использовать видеопамять и должно будет постоянно проверять наличие коллизий и отсечения для рендеринга правильного изображения, это может стоить больших вычислительных мощностей.Благодаря аппаратному наложению каждое приложение получает свою собственную часть видеопамяти, избавляя от необходимости проверять наличие коллизий и отсечения.
Как выразился @DanHulme: Windows в Android всегда объединяется, а не отображается в общей видеопамяти. Обычно SurfaceFlinger использует графический процессор для композиции, но, когда это возможно, он будет использовать аппаратный оверлей, который быстрее и потребляет меньше батареи. Отключение наложений означает, что он всегда будет использовать рендеринг с помощью графического процессора. Это полезно только для отладки системной интеграции или аппаратного декодирования видео: даже разработчикам приложений не нужно включать эту опцию
Как получить максимум удовольствия от игры?
Игры для смартфонов прошли долгий путь.Начиная с базовых игр, размер которых составлял не более пары мегабайт, теперь у нас есть хардкорные игры размером до нескольких гигабайт. Я уверен, что у вас есть смартфон, и вы определенно установили на него несколько игр.
Но если вам когда-нибудь захочется перейти от саги о конфетах к игре в «настоящую игру», тогда вы должны знать, как максимально эффективно использовать аппаратное обеспечение вашего телефона.
Если вы уже пробовали играть в тяжелые игры, и они не работали должным образом, не расстраивайтесь.Как сказал Оптимус Прайм, ваш Android — это больше, чем кажется на первый взгляд! Так почему бы нам не попробовать несколько интересных приемов, с помощью которых вы можете улучшить свой игровой процесс?
1. Синтетическое умножение MSAA
MSAA — это не что иное, как Multi Sample Anti Aliasing, что означает, что это метод, используемый для улучшения качества графики, отображаемой на вашем устройстве.
В замечательной опции под названием «Настройки разработчика» в вашем телефоне Android вы найдете настройку, которая читает 4x MSAA.Включение этой функции делает именно то, что вам нужно, она синтетически улучшает ваши кадры. Так что это действительно хорошо работает для некоторых игр, но может не оказывать существенного влияния на другие игры.
Когда это произойдет, игровой процесс станет намного более плавным, и вы начнете замечать небольшие улучшения в количестве кадров в секунду. Так что включите это, прежде чем начинать стрелять в зомби с максимальной частотой кадров.
2. Заставьте GPU работать больше!
Это также вариант в настройках вашего разработчика, где вы можете включить принудительный рендеринг с помощью графического процессора.Это заставляет графический процессор обрабатывать одни анимации, а процессор — другие. По сути, здесь и процессор, и графический процессор разумно распределяют нагрузку на обработку, поэтому это должно поддерживать бесперебойную работу вашей игры, а ваш телефон должен дольше оставаться холодным.
Обратите внимание, что я сказал ДОЛЖЕН. Хотя это очень эффективный вариант настройки, который в большинстве случаев действительно может улучшить ваш игровой процесс. Но я не рекомендую оставлять рендеринг на GPU постоянно, потому что это иногда приводит к сбою некоторых приложений, таких как фоторедакторы.
У вас тормозит телефон? Позвольте мне рассказать вам, как вы можете это ускорить!
3. Отключить оверлеи на жестком диске e
Примерно в тех же параметрах вы можете найти параметр, называемый отключением аппаратных оверлеев. Он отключает ненужные наложения, которые могут потреблять тактовую частоту вашего процессора. Отключение этого может улучшить ваш игровой опыт, так что попробуйте это.
4. Используйте «бустер»
Существует множество доступных бустеров, которые обычно называются программами запуска игр.Они просто очищают все в оперативной памяти перед запуском игры. Иногда это помогает игре занять много памяти и работать лучше.
Возможно, в этом нет необходимости на новых устройствах с достаточным объемом оперативной памяти, но если у вас старый телефон с нехваткой активной памяти, эти приложения действительно имеют большое значение.
5. Поменять CPU Governor (ROOT)
Это только для профессионалов, тех, кто выходит за рамки обычных пользователей. Я, конечно, говорю о суперпользователях с root-доступом на своих телефонах.
Каждый ЦП имеет предустановки, называемые « регуляторов ». Каждый регулятор по-разному влияет на работу ЦП. Что-то вроде предустановок эквалайзера, которые меняют звук с каждой предустановкой.
Обычно пользователи не могут менять регуляторов самостоятельно. Но вы, как всемогущий суперпользователь, можете загружать простые приложения, чтобы делать то же самое. Я рекомендую приложение под названием SetCPU . Он автоматически сканирует ваше ядро на наличие доступных регуляторов и дает вам возможность легко переключаться между ними.Поэтому я предлагаю вам переключиться на регулятор производительности, основанный на производительности, и перезагрузить устройство.
Несложно, губернатор будет называться PerformanceX или что-то в этом роде. Это может немного увеличить время автономной работы, но наверняка улучшит ваш игровой процесс.
Выполните некоторые или все из них, и ваш игровой процесс станет более плавным, чем раньше. Спасибо за мой Twitter, Facebook или Instagram. Или вы также можете оставить комментарий ниже. Сообщите нам, что еще вы хотите увидеть от Mr.Телефон.
Также загрузите приложение Mr. Phone из Play Store и следите за обновлениями на нашем веб-сайте. Ваше здоровье!
Похожие сообщения — Еще от автора
【решено】 Как открыть инструменты разработчика в chrome
Как открыть оболочку разработчика в Chrome?
Чтобы открыть окно консоли разработчика в Chrome , используйте сочетание клавиш Ctrl Shift J (в Windows) или Ctrl Option J (на Mac). Кроме того, вы можете использовать меню Chrome в окне браузера, выбрать опцию «Дополнительные инструменты», а затем выбрать « Developer Tools».”
Как разблокировать инструменты разработчика в Chrome?
, затем щелкните Chrome и выберите DeveloperToolsAvailability из списка справа. Дважды щелкните его и измените его с 2 на 1 или 0. Щелкните OK и закройте regedit, затем закройте Chrome и снова откройте его. Инструменты разработчика Chrome теперь должны быть включены.
Как отключить инструменты разработчика?
Если окно DevTools откреплено в отдельном окне, Ctrl W закроет , если это активное окно.Вы можете использовать Ctrl Shift D для переключения между закрепленным и открепленным окном DevTools. Так что, если окно отстыковано, вы можете быстро нажать Ctrl Shift D, я, чтобы закрыть его.
Как перейти в режим разработчика?
Как получить доступ к меню параметров разработчика . Чтобы включить параметры разработчика , откройте экран настроек , прокрутите вниз и коснитесь «О телефоне» или «О планшете». Прокрутите вниз до нижней части экрана «О программе» и найдите номер сборки.Коснитесь поля Номер сборки семь раз, чтобы активировал параметры разработчика .
Безопасно ли включать режим разработчика?
Нет, полностью безопасно, чтобы включить параметры разработчика . Это позволит вам получить доступ к этим параметрам только с вашего телефона настройки . Некоторые из них могут быть опасными при определенных обстоятельствах, но они должны быть явно включены вами, так как они не активируются автоматически.
Что делает режим разработчика в Chrome?
Что такое Developer Mode ? Режим разработчика в основном ограничивает одну из функций безопасности ОС Chrome под названием «Проверенная загрузка», чтобы вы могли запускать альтернативное программное обеспечение, такое как Linux.Он также обеспечивает больший доступ к системным файлам на вашем устройстве.
Как сделать телефон быстрее с помощью функций разработчика?
Что такое 4x MSAA?
Просто перейдите на экран параметров разработчика и включите параметр Force 4x MSAA . Это заставит Android использовать 4x мультисэмпловое сглаживание в играх OpenGL ES 2.0 и других приложениях. Это требует большей мощности графики и, вероятно, разрядит вашу батарею немного быстрее, но в некоторых играх это улучшит качество изображения.
Должен ли я форсировать 4x MSAA?
Short Bytes: активировав настройку Force 4x MSAA в Android Developer Options, вы сможете повысить производительность в играх. Это заставляет ваш телефон использовать мультисэмплерное сглаживание 4x в играх и приложениях OpenGL 2.0. Однако включение этого параметра может ускорить разрядку аккумулятора вашего смартфона .
Увеличивает ли Force 4x MSAA FPS?
Re: 4x msaa улучшает кадры ur? Они, вероятно, говорят о задержке, не обязательно , частота кадров .Цифры на вашем fps будут расти с меньшим количеством используемых графических инструментов, но если у вас твердые 60+, вы золотой. Честно говоря, разница была бы незначительной.
Повышает ли FPS включение 4x MSAA?
4x MSAA или 4-кратное сглаживание с несколькими выборками — разрешение , повышающее метод, который уравновешивает графику игры и производительность . Если включит 4x MSAA , вы сможете наслаждаться игрой на почти таком же графическом уровне с улучшенной скоростью обработки.
Отключение оверлеев HW увеличивает FPS?
Умножьте свой MSAA синтетическиВ замечательной опции под названием «Настройки разработчика» в вашем телефоне android вы найдете настройку, которая читает 4x MSAA. Включение делает точным, он синтетически улучшает ваши кадры. Так что это действительно хорошо работает для некоторых игр, но может не оказывать существенного влияния на другие игры.
Можно ли отключить оверлеи HW?
Отключить HW-оверлеи : Использование аппаратного оверлея позволяет каждому приложению, которое отображает что-то на экране, использовать меньше вычислительной мощности.Без оверлея приложение разделяет видеопамять и должно постоянно проверять наличие коллизий и отсечения, чтобы отобразить правильное изображение.
Следует ли мне включить принудительный рендеринг на графическом процессоре?
Принудительный рендеринг GPU определенно имеет смысл на устройствах с более слабым процессором. Если ваше устройство не является четырехъядерным, я рекомендовал бы всегда оставлять его включенным. Но имейте в виду, что рендеринг GPU эффективен только с 2d-приложениями.
Следует ли принудительно выполнять рендеринг с помощью графического процессора?
В приложениях android интерфейс может отображаться с помощью центрального процессора или графического процессора . Графический процессор намного лучше ЦП в обработке графики и более эффективен, поэтому принудительный рендеринг графическим процессором интерфейса приложения будет более плавным, и программа будет работать лучше.
Что произойдет, если я принудительно отрисовываю графический процессор?
Принудительный рендеринг с помощью графического процессора : этот параметр заставляет приложения с по использовать аппаратный 2D-рендеринг , даже , если они были записаны с по , не использовать его.Он может улучшить внешний вид , или может временно заблокировать ваш телефон.
Что такое Force GPU-рендеринг?
Принудительный рендеринг с помощью графического процессораПри этом будет использоваться графический процессор вашего телефона ( GPU ), а не программный рендеринг для некоторых 2D-элементов, которые еще не используют эту опцию. Это означает более быстрый рендеринг UI , более плавную анимацию и большую передышку для вашего процессора.
【Как сделать】 Как дефрагментировать Android
Как дефрагментировать телефон?
Если ваш телефон Android со временем замедляется, вы можете ускорить его работу, выполнив всего несколько простых советов.Очистите кэшированные данные (30 секунд)
- Перейдите в Настройки на вашем телефоне. Вы можете найти настройки в панели приложений.
- Tap Storage.
- Коснитесь Кэшированные данные.
- Выберите ОК.
Как очистить мой телефон Android?
Чтобы очистить приложения Android в индивидуальном порядке и освободить память:
- Откройте приложение «Настройки» на телефоне Android.
- Зайдите в настройки приложений (или приложений и уведомлений).
- Убедитесь, что выбраны все приложения.
- Нажмите на приложение, которое хотите очистить.
- Выберите «Очистить кэш» и «Очистить данные», чтобы удалить временные данные.
Как оптимизировать Android для игр?
Как повысить производительность в играх на телефоне Android
- Измените частоту обновления экрана.
- Переключитесь на быстрое подключение к Интернету.
- Сила включения 4x.
- Удалите мусор со своего телефона.
- Включить звук Dolby Atmos.
- Используйте приложение Game Booster.
- Используйте игровой аксессуар для телефона.
- Разгон процессора телефона.
Как увеличить скорость работы телефона с 2 ГБ ОЗУ?
Внесение нескольких изменений и устранение беспорядка в телефоне может повысить его производительность.
- Очистите главный экран. Галерея изображений (2 изображения)
- Используйте другую программу запуска.
- Изменить браузеры.
- Удалить плохие приложения.
- Удалить антивирусное программное обеспечение.
- Остановить автосинхронизацию приложений.
- Проверьте наличие обновлений и установите их.
- Регулярно перезагружайтесь.
Что заставляет телефон работать быстрее?
Чтобы сделать Android быстрее, пытается удалить кэшированные данные для таких приложений в настройках, чтобы они не занимали много места, когда не используются. . Очистка кешированных данных иногда помогает сделать приложение более плавным, поскольку удаляет старые данные, которые могут вызывать задержки и приводить к зависаниям и сбоям.
Что такое force 4x MSAA в Android?
Просто перейдите на экран параметров разработчика и включите параметр Force 4x MSAA. Это заставит Android использовать 4-кратное мультисэмпловое сглаживание в играх OpenGL ES 2.0 и других приложениях. Это требует большей мощности графики и, вероятно, разрядит вашу батарею немного быстрее, но в некоторых играх это улучшит качество изображения.
Работает ли Force 4x MSAA?
Просто прокрутите вниз и найдите параметр Force 4x MSAA. Для тех, кто не знает, MSAA означает сглаживание с несколькими выборками.Если вы включите эту опцию, ваш Android-смартфон будет отображать игры с максимально возможным качеством. Это заставляет Android до использовать 4-кратное мультисэмпловое сглаживание в играх и приложениях OpenGL 2.0.
Как очистить оперативную память телефона Android?
5 лучших способов очистить оперативную память на Android
- Проверьте использование памяти и завершите работу приложений.
- Отключить приложения и удалить вредоносное ПО.
- Отключить анимацию и переходы.
- Не используйте живые обои или расширенные виджеты.
- Используйте сторонние приложения Booster.
Безопасно ли включение 4x MSAA?
Установив 4x MSAA, вы заставите его отображать вещи, которые ему не нужны. Таким образом, ничего не могло произойти, но имейте в виду, что, поскольку это не естественное состояние для телефона и он не предназначен для такого длительного использования в максимальных условиях, он может выйти из строя. MSAA означает сглаживание с несколькими выборками.
Повышает ли FPS включение 4x MSAA?
4-кратное сглаживание MSAA или 4-кратное многократное сглаживание — это метод повышения разрешения, который уравновешивает графику и производительность игры.Включив 4x MSAA, вы сможете наслаждаться игрой на почти таком же графическом уровне с улучшенной скоростью обработки .
Хорошо ли отключение оверлеев HW?
Отключение наложений HW Без аппаратного наложения каждое приложение, отображающее объекты на экране, будет совместно использовать видеопамять и должно будет постоянно проверять наличие коллизий и обрезки для рендеринга правильного изображения, это может потребовать больших вычислительных ресурсов.
Следует ли мне включить принудительный рендеринг на графическом процессоре?
Принудительный рендеринг с помощью графического процессора определенно имеет смысл на устройствах с более слабым процессором.Если ваше устройство не является четырехъядерным, я бы рекомендовал вам всегда оставлять его включенным. Но имейте в виду, что рендеринг GPU составляет всего эффективных с 2d-приложениями.
Следует ли включать MSAA?
Что касается Fxaa go, то его включение в основном улучшит вид взрывов и частиц, но с включенным MSAA 4x нет необходимости в для FxAA, а его выключение значительно улучшит FPS.
Отключение оверлеев HW увеличивает производительность?
Поскольку рендеринг с помощью графического процессора является относительно более энергоемким, слой HW-оверлея обычно включен по умолчанию.Но если вы уже включили [принудительный рендеринг графического процессора], вам необходимо отключить слой наложения HW, чтобы получить полную мощность графического процессора. Единственный недостаток , что может увеличить энергопотребление .
Что произойдет, если я принудительно отрисовываю графический процессор?
Принудительный рендеринг с помощью графического процессораПри этом будет использоваться графический процессор (GPU) вашего телефона, а не программный рендеринг для некоторых 2D-элементов, которые еще не используют эту опцию. Это означает на более быстрый рендеринг пользовательского интерфейса, более плавную анимацию и большую передышку для вашего процессора .
Что дает отключение оверлеев HW?
Отключить HW-оверлеи: использование аппаратного оверлея позволяет каждому приложению, которое отображает что-либо на экране, использовать меньше вычислительной мощности . Без наложения приложение разделяет видеопамять и должно постоянно проверять наличие коллизий и отсечения, чтобы отобразить правильное изображение. Проверка использует большую вычислительную мощность.
Вам нравится эта статья?
Как играть в PUBG Mobile без задержек: 19 советов по оптимизации
Последнее обновление: 7 августа 2021 г., в 13:10
Если PUBG Mobile отстает на вашем устройстве Android, я покажу вам, как играть в PUBG Mobile без задержек, с помощью 19 эффективных способов оптимизации, и я разделил все эти способы оптимизации PUBG Mobile без задержек на 4 раздела.
- Оптимизация мобильных игр PUBG
- Инструмент GFX
- Настройки параметров разработчика
- Оптимизация производительности Android
Как вы знаете, PUBG Mobile — это игра высокого класса, которая отстает от медленных устройств Android. Но после применения этих 4 методов оптимизации вы можете играть в PUBG Mobile без задержек на своем Android.
Во-первых, я покажу вам, как использовать лучшие настройки PUBG Mobile для оптимизации игры.Нам нужно сделать настройки, которые помогут устройству Android со средней спецификацией работать с PUBG Mobile без задержек.
Затем вам необходимо установить лучший инструмент PUBG Mobile GFX Tool, доступный в магазине Google Play бесплатно. GFX Tool очень полезен, потому что этот инструмент может уменьшить разрешение игры, уменьшить графику, а такие виды оптимизации напрямую улучшают игровую производительность на медленных устройствах Android. Вот почему я покажу вам все оптимизации с помощью инструмента PUBG Mobile GFX на Android.
Знаете ли вы, что на вашем Android-устройстве есть опция Powerful Developer с множеством потрясающих оптимизаций и других функций.
Как часто вы используете Developer Option?
Редко или, может быть, вы ничего об этом не знаете, верно.
Я покажу вам, как включить скрытые параметры разработчика на вашем Android и использовать их для улучшения игрового процесса PUBG Mobile для вашего Android.
Также читайте: Как установить PUBG Mobile на ПК
Если вы хотите играть в PUBG Mobile без задержек, сначала вам нужно оптимизировать настройки Android.Несколько полезных советов помогут ускорить работу смартфона или вкладки Android.
Это основная причина устройства Android, потому что, если вы не заботитесь о своем Android, вы не сможете играть в PUBG Mobile без задержек. Мои советы по очистке кеша, очистке ненужных файлов, удалению ненужных приложений и некоторых других оптимизации, чтобы раскрыть потенциал полной производительности вашего Android.
Как играть в PUBG Mobile без задержек: 19 советов по оптимизацииЕсли PUBG Mobile тормозит на вашем устройстве, вам необходимо следовать этим советам по оптимизации, чтобы получить доступ к PUBG Mobile без задержек на любом медленном устройстве Android.Даже если на вашем Android-устройстве 2 ГБ оперативной памяти, вы можете играть в PUBG Mobile без задержек.
Итак, давайте посмотрим наши 19 практических советов по оптимизации, чтобы играть в PUBG Mobile без задержек на любом устройстве Android.
Исправить отставание PUBG mobile / Infographic / Techsable.com PUBG Mobile OptimizationОткройте PUBG Mobile и внесите эти изменения. Перейдите в настройки PUBG Mobile и измените настройки графики и частоты кадров.
1. ГрафикаЯ предлагаю вам выбрать опцию Smooth Graphics.Это самое низкое качество графики в PUBG, но оно не повлияет на ваш игровой процесс, а опция Smooth Graphics снизит нагрузку с вашего устройства Android.
2. Частота кадровВ Low Frame rate, вы легко заметите разницу. Высокая частота кадров всегда хороша, но если ваше устройство Android тормозит во время игры в PUBG Mobile, выбор с низкой частотой кадров поможет вам в плавных играх.
Также читайте: Как получить бесплатные скины в PUBG Mobile
3.Отключить голосовой чатВо время игры в PUBG Mobile вы можете отключить опцию чата, чтобы снизить нагрузку на ваш Android, а отключение опции чата помогает уменьшить задержку.
4. Выберите сервер низкого пингаЕсли ваш локальный сервер тормозит, вы можете попробовать переключить другие серверы с низким пингом. Это вам поможет.
Используйте инструмент GFX для PUBG MobileЭтот инструмент GFX позволяет изменять разрешение дисплея игры PUBG Mobile, графику, частоту кадров и многое другое.Если PUBG Mobile тормозит на вашем устройстве, попробуйте это приложение. Просто установите приложение GFX Tool из магазина игр и внесите изменения в настройки в соответствии с вашим устройством Android.
Установите GFX Tool из Playstore!
5. РазрешениеНажмите на параметр «Разрешение» в GFX Tool, и он попросит вас выбрать любое разрешение экрана, выбрать самое низкое разрешение или вы можете попробовать любое разрешение, которое лучше всего подходит для вашего устройства и уменьшает задержку в PUBG Mobile.
6. ГрафикаЩелкните параметр «Графика» и попробуйте все варианты с низким уровнем графики, такие как Smooth, SmoothHD или так далее.
7. FPSFPS означает, что кадр в секунду, самый высокий FPS сделает игру плавной, но если PUBG Mobile отстает на вашем смартфоне, выберите самую низкую частоту кадров 30FPS.
8. СглаживаниеСглаживание делает текстуру гладкой, я предлагаю вам отключить его, потому что функция сглаживания не подходит для медленных устройств Android.
Также читайте: Как переключиться с большого пальца на коготь на 4 пальца в PUBG Mobile
Настройки параметров разработчикаНастройки параметров разработчика состоят из дополнительных и мощных функций. Если вы не знакомы с опцией разработчика. Позвольте мне сказать, что опция разработчика скрыта в настройках Android, и я собираюсь показать вам некоторые удивительные функции, которые определенно помогут вам оптимизировать вашу производительность в мобильных играх PUBG.
Перед тем, как погрузиться в особенности опций разработчика, сначала вы должны их включить.
Прочтите: Как включить скрытые параметры разработчика в Android
Как только вы активируете параметры разработчика. Можете переходить к дальнейшим шагам.
9. Масштаб анимации WindowsТеперь вы находитесь в настройках разработчика, верно. Измените настройки масштаба анимации этих трех параметров.
- Масштаб анимации Windows: .5x
- Масштаб анимации перехода: .5x
- Масштаб длительности аниматора:.5x
Эти настройки масштаба анимации уменьшат нагрузку с вашего Android, и ваше устройство будет работать быстрее.
10. Принудительный рендеринг на GPUForce GPU Rendering — потрясающая опция, и стоит только включить ее. Этот вариант обязательно уберет лаги в игре.
11. Отключить HW OverlaysПосле включения этой опции система устройства всегда будет использовать графический процессор для компоновки экрана и повышения производительности.
12. Усилие 4x MSAAЭта функция включает 4x MSAA в приложениях OpenGL ES 2.0, включите его для улучшения мобильных игр PUBG.
Также читайте: 17 лучших триггеров для PUBG Mobile до 350 в Индии
13. Ограничение фонового процессаЭта функция позволяет ограничить процессы, выполняющиеся в фоновом режиме. Если вы выберете Ограничить 2 фоновых процесса , тогда только 2 приложения могут быть активными в фоновом процессе, другие приложения будут автоматически убиты.Эта функция сэкономит оперативную память и батарею. Оперативная память напрямую влияет на игровую производительность. Значит, эта функция важна.
14. Проверка биографических данныхВ этом параметре вы можете проверить, сколько приложений всегда запускается в фоновом режиме, а также отключить разрешение приложений на запуск в фоновом режиме. Оставьте только самые важные приложения и отключите все остальные приложения.
Оптимизация производительности AndroidЕсли вы позаботитесь о своем устройстве Android, игры будут автоматически запускаться плавно и быстрее.Я предлагаю эти советы по оптимизации Android, чтобы повысить производительность устройства.
15. Очистить кэшCache Всегда замедляет работу Android, потому что кеш хранится в приложениях, а большинство приложений установлено во внутренней памяти. Если вы заполните кэш нежелательной почты во внутренней памяти Android, устройство будет медленно реагировать. Я предлагаю вам установить любое приложение для очистки кеша и очищать кеш еженедельно.
16. Отключить ненужные приложенияНайдите бесполезные системные приложения и очистите данные приложений, затем отключите их.Это освободит ваше внутреннее пространство для хранения и оперативную память.
17. Очистить ненужные файлыБольшинство людей никогда не удаляют ненужные файлы из внутреннего хранилища. Установите любое Android-приложение Junk Cleaner и удалите все ненужные файлы. После удаления всех ненужных файлов вы увидите удивительное улучшение игры PUBG Mobile на вашем Android.
18. Сохраняйте внутреннюю память свободнойЕсли у вас нет SD-карты, купите ее и всегда оставляйте внутреннюю память свободной.Android работает так плохо, если внутренняя память заполнена или близка. Всегда держите внутреннее хранилище свободным.
19. Удалите ненужные приложенияПосмотрите на все приложения, вы обязательно увидите какое-то бесполезное приложение, занимающее место во внутренней памяти вашего Android-устройства и замедляющее вашу мобильную игру PUBG. Итак, удалите ненужные приложения и попрощайтесь с PUBG Mobile Lagging.
Если ваше устройство Android работает медленно, и вы хотите повысить его производительность.
Прочтите: Как увеличить скорость телефона: 10 настроек для улучшения производительности Android
Итак, я поделился всеми 19 эффективными советами, которые определенно помогут вам играть в PUBG Mobile без задержек. Если я забуду упомянуть какие-либо важные советы, дайте мне знать в комментариях.
Вы также можете посмотреть это видео на сайте Как уменьшить задержку в PUBG Mobile | Исправить отставание в PUBG Mobile.
