Включить 4x msaa – Основные возможности меню для разработчиков в Android OS
8 трюков, которые можно сделать на Android
Меню с расширенными опциями для разработчиков в операционной системе Android является скрытым. Как можно догадаться, в большинстве своем функции, представленные в нем, ориентированы на подготовленных людей, рассматривающих платформу не только с точки зрения пользователя. Попасть в меню можно, нажав семь раз по пункту «Номер сборки», который находится в разделе настроек «О телефоне». Одно условие — вы должны иметь root-доступ к системе.
Раздел «Для разработчиков» после осуществления этого действия появится в списке основных опций. Перед использованием функций, скрывающихся в этой области конфигураций, следует понимать, что они созданы не для развлечения, а для тонкой настройки с пониманием происходящего. Если некоторые пункты не следует трогать вовсе, то другие смогут внести разнообразие в пользовательский опыт. Нижеприведенный список содержит 8 интересных вещей, к которым можно получить доступ с правами разработчика.
Само название этой функции звучит так, будто эта опция может находиться в обиходе лишь у профессионального разработчика приложений для Android, но на деле применение этого режима является, пожалуй, самой широко распространенной скрытой опцией. USB-отладка позволяет приложениям на компьютере взаимодействовать с Android-устройством с помощью USB-соединения. Это может потребоваться для различных трюков, связанных с управлением смартфоном: получением прав суперпользователя, разблокировки устройства и установки кастомной прошивки.
Также можно использовать команды отладочного моста для обмена файлами или создания и восстановления резервных копий устройства без применения прав суперпользователя. Важно помнить, что USB-отладка может угрожать безопасности, если Android-устройство будет подключено к зараженному USB-порту.
2. Использовать пароль для резервного копирования
Трюки с использованием отладочного моста могут потребовать пароля на доступ к созданным резервным копиям устройства, если USB-отладка применялась именно с этой целью. Это поможет защитить созданные «бэкапы». Пароль зашифрует их и не позволит восстановить резервные копии без него.
3. Отключить или изменить скорость анимации
Переключаясь между приложениями и экранами на Android, часть времени пользователь тратит на просмотр анимации, которая может быть совершенно лишней для него. К счастью, ее можно отключить именно благодаря скрытому разделу «Для разработчиков» или изменить ее масштаб и скорость, если она все-таки требуется для неких нужд. На достаточно быстрых телефонах и планшетах переключение между приложениями можно сделать по-настоящему мгновенным. Для того, чтобы осознать, что привычное Adnroid-устройство не было достаточно отзывчивым, достаточно ради эксперимента отключить анимацию в соответствующем пункте.
4. Включить «4х MSAA» для игр, использующих трехмерную графику
Телефоны и планшеты высокого класса с выдающейся графической производительностью и поддержкой современных 3D-игр подразумевают возможность осуществить еще лучшее взаимодействие с ресурсозатратными программами. Для этого в разделе «Для разработчиков» предусмотрен специальный пункт, позволяющий включить опцию «4x MSAA». Это заставит устройство использовать четырехкратное сглаживание в технологии OpenGL ES 2.0, что значительно улучшит качество графики, но, возможно, быстро посадит аккумулятор.
5. Убедиться в негативном влиянии приложений типа «Task Killer»
Подобное ПО используется для автоматического завершения процессов, исполняемых приложениями. Но специалисты утверждают, что приложения типа «Task Killer» не просто бесполезны, а вредны. Их применение лишь замедляет быстродействие системы удалением кэшированных данных, заставляя Android каждый раз при новом запуске загружать приложения из памяти. Подраздел «Не сохранять действий» поможет убедиться в этом.
Включение этого режима будет принудительно закрывать использующиеся приложения при завершении работы с ними. Достаточно и нескольких минут для того, чтобы понять, насколько негативно сказывается такой тип функционирования на быстродействии. Все процессы смартфона заметно замедлятся, это, наверняка, станет раздражать пользователя. Именно поэтому разработчики Google поместили данную функцию в скрытое меню, подальше от обычных юзеров, которые могли бы случайно активировать режим «Task Killer», а после винить платформу в медленной работе.
6. Активировать фиктивное местоположение
Суть данной возможности полностью раскрывается в ее названии. Она направлена на обмане самого Android-устройства по поводу его местонахождения. Использование этой скрытой функции и приложения «Fake GPS» позволит внушить системе и отдельным программам, что пользователь находится в месте, в котором его на самом деле нет. Как это можно использовать в реальной жизни? Скорее всего, это может стать фундаментом для шутки над друзьями по поводу мгновенной телепортации в другой конец Земли с помощью тех приложений, что используют функцию «check-in», демонстрирующую местоположение.
7. Не позволять устройству выключать экран во время зарядки
Распространены приложения, адаптированные под так называемый «Daydream Mode». Этот режим позволяет не затемнять экран во время зарядки. Для работы с другими программами можно использовать скрытую возможность, находящуюся в подразделе «Не выключать экран». Подсветка дисплея в таком случае будет функционировать беспрерывно.
8. Проверить загруженность процессора
Осуществить проверку загрузки процессора можно, активировав функцию «Статистика процессов». Информация появится вверху любого используемого приложения. Цифры, расположенные слева направо, представляют собой нагрузку на систему в течение одной, пяти и пятнадцати минут. Это не та функция, которая может быть необходима пользователю постоянно, но она может оказаться достойной альтернативой сторонним приложениям.
Разбираясь с расширенными опциями, следует понимать, что они предназначены для профессиональной отладки. Изменять значения без понимания последствий категорически не советуется. В любом случае, отменить любое изменение можно, удалив пользовательские параметры с помощью переключателя в верхней части экрана.
Источник: mobiledevice.ru
internetua.com
Монохромный экран (Неизведанные области) — Режим разработчика. — Советы — Mi Community
Обложка
Изменить* Рекомендуется загружать изображения для обложки с разрешением 720*312
Описание темы
Доброго всем времени суток господа и дамы! Только ли людям с нарушением зрения (восприятие цветов) требуется оптимизация отображения информации на экране смартфона. Думаю нет! Часто встречаю вопрос о возможностях »Монохромного изображения». В Самсунгах с Амолед экранами есть такая опция по умолчанию и служит она еще и как энергосберегающая функция. Так не отстанем и мы от них. У нас в любимых Xiaomi’ках, смартфонах, тоже есть данная возможность и скажу Вам »не по секрету» — может спасти в критической ситуации. Садится батарея а до розетки ну ни как. Вся стандартная оптимизация включена но этого мало! Что делать?Все до банального просто. Включаем режим »Для разработчиков» (много тапов на пункте версия MIUI в разделе »О телефоне», далее — Настройки — Расширенные настройки — Для разработчиков… «Имитировать аномалию» — «Монохроматизм» это выбор режима отображения цвета интерфейса для людей с проблемами восприятия цветов и как раз то что мы хотим. Дадим нашему смартфону еще пожить… Абсолютно все преображается в «Черно — Серо — Белый» интерфейс с минимальным потреблением энергии. Вернуть изысканный вид можно легко, после зарядки, обратно — последовательным путем.***А теперь немного информации о возможностях режима »Для разработчиков» в развернутом виде, что есть что и для чего. Режим разработчика Android — Общий обзор«Отчет об ошибке» — кнопка неактивна при нормальной работе устройства.«Пароль для резервного копирования» — возможность защитить полные резервные копии данных смартфона или планшета. Пароль вводится вручную и создается самым пользователем.«Не выключать экран» — активация этого действия приведет к постоянной подсветки экрана в процессе зарядки устройства.«Выберите среду» — доступны для выбора две рабочие среды: Dalvik и ART. Последняя более новая и призвана повысить уровень производительности приложений и устройства в целом.«Включить журнал трансляции операций HCI Bluetooth» — команда служит для сохранения всех пакетов HCI Bluetooth в файле.«Проверка HDCP» — эта команда служит для выбора порядка проверки HDCP (система защиты от копирования)«Статистика процессов (Работающие приложения)» — выполнение этой операции позволит вести статистику запущенных процессов.Режим разработчика Android — Отладка«Отладка по USB» — включает режим отладки при подключении к компьютеру при помощи USB-кабеля.«Запретить доступ для отладки с помощью USB на всех компьютерах, на которых вы входили в аккаунт».«Отчеты об ошибках» — кнопка неактивна в штатном режиме. При активации, устройство начнет отображать в меню опцию отправки отчета об ошибке.«Фиктивное местоположение» — удивительная функция, которая умеет маскировать текущее местоположение владельца с гаджетом и выдавать ложные координаты.«Выберите приложение для отладки» — можно задать определенные приложения для возможности их отладки.«Подождите, пока подключится отладчик» — приложение ожидает подключения отладчика в штатном режиме. Кнопка неактивна.«Установка через USB» — функция позволяет проверять на безопасность приложения, устанавливаемые через ADB/ADT. Кнопка неактивна.«Размер буфера журнала» — функция позволяет выбрать размер буфера журнала.Режим разработчика Android — Сети«Сертификация беспроводных мониторов» — отображает параметры сертификации беспроводных мониторов.«Подробный журнал Wi-Fi» — функция позволяет при выборе Wi-Fi указывать в журнале RSSI для каждого SSID.«Переключаться на мобильную сеть» — при активации кнопки, функция позволяет принудительно переключаться на мобильную сеть, если сигнал Wi-Fi слабый.«Всегда включать поиск сетей Wi-Fi» — функция позволяет включать или отключать поиск сетей Wi-Fi во время передачи данных в зависимости от объема трафика.«Использовать устаревший DHCP-клиент» — активированная функция позволяет использовать DHCP-клиент для Android 5.0, а не для новой версии.«Не отключать передачу данных» — включенная функция позволяет не отключать передачу данных по мобильной сети даже при активном Wi-Fi-подключении (для быстрого переключения между сетями).«Конфигурация USB» — выбор режима по умолчанию при подключении по USB к ПК.Режим разработчика Android — Ввод текста«Показывать нажатия» — при активации кнопки, реализуется отображения точки в местах нажатия на экран.«Отображать касания» — проводится визуализация на экране нажатия и жестов.Режим разработчика Android — Рисование«Показ. обнов. поверхности» — осуществляется подсвечивание окон полностью при их обновлении.«Показывать границы элементов» — обеспечивает отображение границ клипа, поля и т.д.«Написание справа налево» — отображает написание текстов справа налево для всех языков.«Анимация окон» — установка масштаба анимации от 0,5х до 10х. Также можно отключить анимацию вообще.«Анимация переходов» — установка масштаба перехода от 0,5х до 10х. Отключение анимации также возможна.«Длительность анимации» — можно задать скорость анимации гаджета в интервале от 0,5х до 10х. Анимацию можно отключить вообще.«Эмуляция дополнительных экранов» — интересная опция, которая может провести эмуляцию дополнительных экранов на основном физическом экране устройства. Включив эту опцию, пользователь увидит еще один экран, который продублирует основной. Размеры дополнительного экрана настраиваются самостоятельно.Режим разработчика Android — Аппаратное ускорение визуализации«GPU-ускорение» — можно поставить галочку и, тем самым, всегда использовать GPU для двухмерного рисования.«Показывать обновление экрана» — поставленная галочка обеспечит подсветку области экрана при отрисовке GPU.«Показывать аппаратные обновления» — задействование этой функции выделит аппаратные уровни зеленым при обновлении.«Отладка наложения» — этот пункт содержит три возможных варианта для выбора: 1) выкл.; 2) показывать области наложения; 3) выделять области определенного цвета; 4) показывать число объектов.«Отладить операции непрямоугольного усечения» — на этом этапе можно провести три действия: 1) отключить опцию; 2) непрямоугольное сечение; 3) тестирование команды рисование зеленым.«Включить 4х MSAA» — поставив галочку, пользователь (или уже разработчик) включает 4х MSAA в приложениях OpenGL ES 2.0.«Отключить аппаратные наложения» — активация пункта повлечет за собой постоянное использование GPU при компоновке экрана.«Имитиров
ru.c.mi.com
8 трюков, которые можно сделать на Android
Катерина Лысенко, опубликовано 21 июля 2014 г.
Меню с расширенными опциями для разработчиков в операционной системе Android является скрытым. Как можно догадаться, в большинстве своем функции, представленные в нем, ориентированы на подготовленных людей, рассматривающих платформу не только с точки зрения пользователя. Попасть в меню можно, нажав семь раз по пункту «Номер сборки», который находится в разделе настроек «О телефоне». Одно условие — вы должны иметь root-доступ к системе.
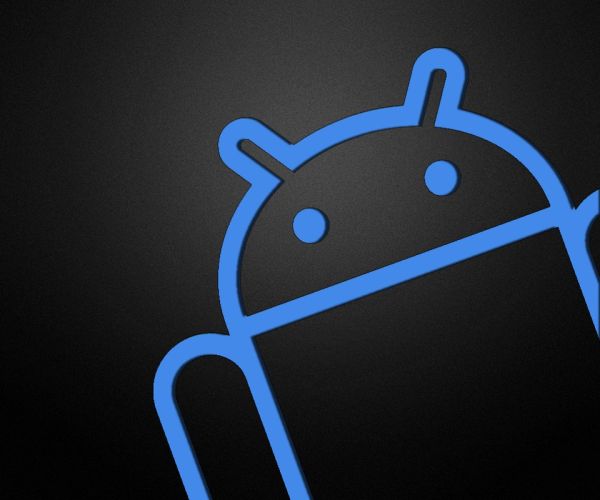
Раздел «Для разработчиков» после осуществления этого действия появится в списке основных опций. Перед использованием функций, скрывающихся в этой области конфигураций, следует понимать, что они созданы не для развлечения, а для тонкой настройки с пониманием происходящего. Если некоторые пункты не следует трогать вовсе, то другие смогут внести разнообразие в пользовательский опыт. Нижеприведенный список содержит 8 интересных вещей, к которым можно получить доступ с правами разработчика.
1. Включить режим USB-отладки
Само название этой функции звучит так, будто эта опция может находиться в обиходе лишь у профессионального разработчика приложений для Android, но на деле применение этого режима является, пожалуй, самой широко распространенной скрытой опцией. USB-отладка позволяет приложениям на компьютере взаимодействовать с Android-устройством с помощью USB-соединения. Это может потребоваться для различных трюков, связанных с управлением смартфоном: получением прав суперпользователя, разблокировки устройства и установки кастомной прошивки.
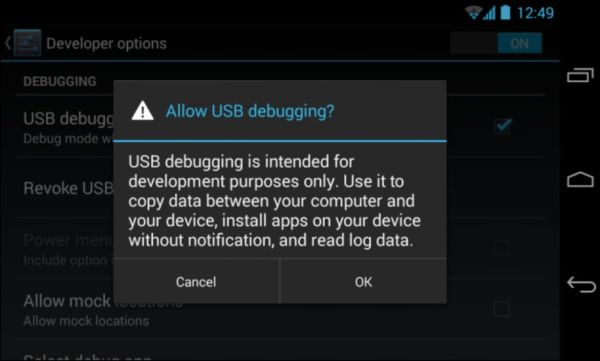
Также можно использовать команды отладочного моста для обмена файлами или создания и восстановления резервных копий устройства без применения прав суперпользователя. Важно помнить, что USB-отладка может угрожать безопасности, если Android-устройство будет подключено к зараженному USB-порту.
2. Использовать пароль для резервного копирования
Трюки с использованием отладочного моста могут потребовать пароля на доступ к созданным резервным копиям устройства, если USB-отладка применялась именно с этой целью. Это поможет защитить созданные «бэкапы». Пароль зашифрует их и не позволит восстановить резервные копии без него.
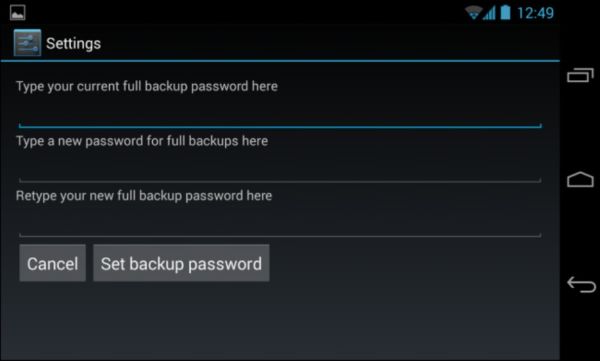
3. Отключить или изменить скорость анимации
Переключаясь между приложениями и экранами на Android, часть времени пользователь тратит на просмотр анимации, которая может быть совершенно лишней для него. К счастью, ее можно отключить именно благодаря скрытому разделу «Для разработчиков» или изменить ее масштаб и скорость, если она все-таки требуется для неких нужд. На достаточно быстрых телефонах и планшетах переключение между приложениями можно сделать по-настоящему мгновенным. Для того, чтобы осознать, что привычное Adnroid-устройство не было достаточно отзывчивым, достаточно ради эксперимента отключить анимацию в соответствующем пункте.
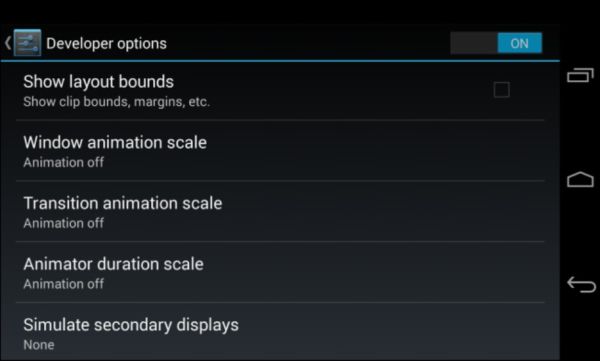
4. Включить «4х MSAA» для игр, использующих трехмерную графику
Телефоны и планшеты высокого класса с выдающейся графической производительностью и поддержкой современных 3D-игр подразумевают возможность осуществить еще лучшее взаимодействие с ресурсозатратными программами. Для этого в разделе «Для разработчиков» предусмотрен специальный пункт, позволяющий включить опцию «4x MSAA». Это заставит устройство использовать четырехкратное сглаживание в технологии OpenGL ES 2.0, что значительно улучшит качество графики, но, возможно, быстро посадит аккумулятор.
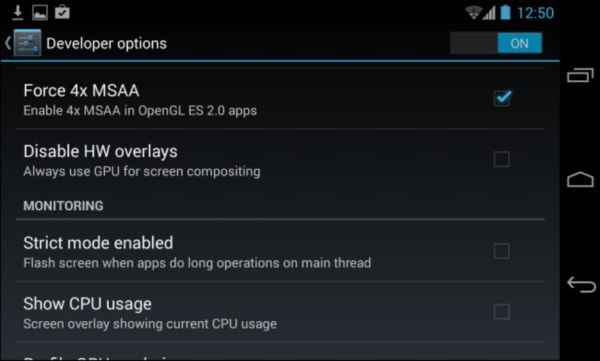
5. Убедиться в негативном влиянии приложений типа «Task Killer»
Подобное ПО используется для автоматического завершения процессов, исполняемых приложениями. Но специалисты утверждают, что приложения типа «Task Killer» не просто бесполезны, а вредны. Их применение лишь замедляет быстродействие системы удалением кэшированных данных, заставляя Android каждый раз при новом запуске загружать приложения из памяти. Подраздел «Не сохранять действий» поможет убедиться в этом.
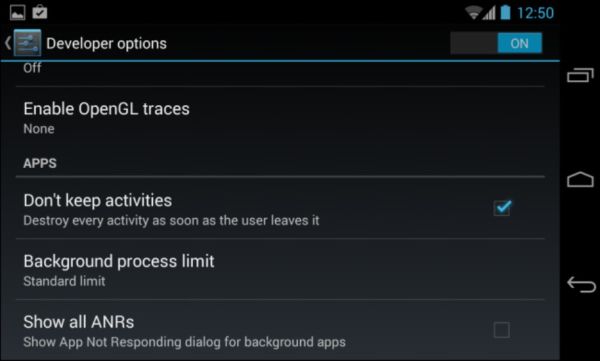
Включение этого режима будет принудительно закрывать использующиеся приложения при завершении работы с ними. Достаточно и нескольких минут для того, чтобы понять, насколько негативно сказывается такой тип функционирования на быстродействии. Все процессы смартфона заметно замедлятся, это, наверняка, станет раздражать пользователя. Именно поэтому разработчики Google поместили данную функцию в скрытое меню, подальше от обычных юзеров, которые могли бы случайно активировать режим «Task Killer», а после винить платформу в медленной работе.
6. Активировать фиктивное местоположение
Суть данной возможности полностью раскрывается в ее названии. Она направлена на обмане самого Android-устройства по поводу его местонахождения. Использование этой скрытой функции и приложения «Fake GPS» позволит внушить системе и отдельным программам, что пользователь находится в месте, в котором его на самом деле нет. Как это можно использовать в реальной жизни? Скорее всего, это может стать фундаментом для шутки над друзьями по поводу мгновенной телепортации в другой конец Земли с помощью тех приложений, что используют функцию «check-in», демонстрирующую местоположение.
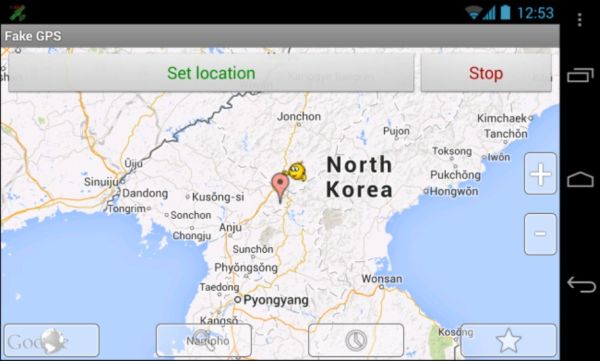
7. Не позволять устройству выключать экран во время зарядки
Распространены приложения, адаптированные под так называемый «Daydream Mode». Этот режим позволяет не затемнять экран во время зарядки. Для работы с другими программами можно использовать скрытую возможность, находящуюся в подразделе «Не выключать экран». Подсветка дисплея в таком случае будет функционировать беспрерывно.
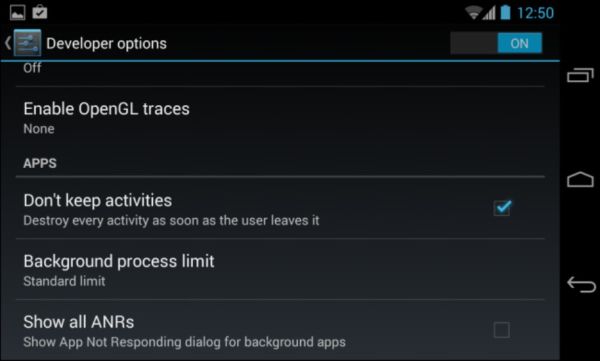
8. Проверить загруженность процессора
Осуществить проверку загрузки процессора можно, активировав функцию «Статистика процессов». Информация появится вверху любого используемого приложения. Цифры, расположенные слева направо, представляют собой нагрузку на систему в течение одной, пяти и пятнадцати минут. Это не та функция, которая может быть необходима пользователю постоянно, но она может оказаться достойной альтернативой сторонним приложениям.
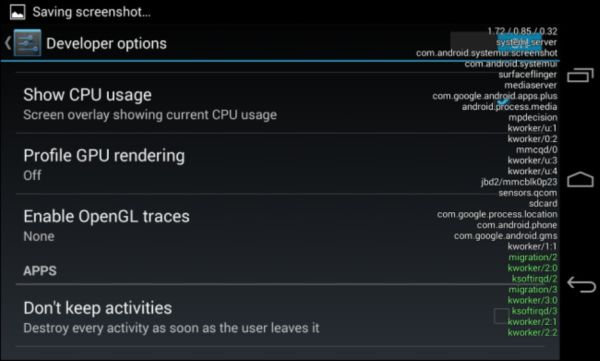
Разбираясь с расширенными опциями, следует понимать, что они предназначены для профессиональной отладки. Изменять значения без понимания последствий категорически не советуется. В любом случае, отменить любое изменение можно, удалив пользовательские параметры с помощью переключателя в верхней части экрана.
mbdevice.ru
как сделать, чтобы она летала
Как и ожидалось, далеко не у каждого Android-смартфона получается качественно «тянуть» мобильную Fortnite. Даже у некоторых флагманов из списка «железно» совместимых (не говоря уже о моделях среднего класса) иногда приходится вручную подтягивать производительность.
Иначе игра «вдруг» начинает подтормаживать, и самое неприятное, попадать, как надо и/или по кому надо, должным образом уже не получается.
В этой связи считаем уместным немного рассказать о том, что и как можно включить/выключить в Android, чтобы даже такая ресурсоемкая игрушка, как Fortnite Mobile заработала заметно лучше. Итак:
#1 — Fortnite на Android: включаем «Режим полёта» и переходим на Wi-Fi
… в особенности, если смартфону у вас точно не «самый топовый». Но с Fortnite даже флагману требуется стабильное подключение к интернету, которое, как мы знаем, оператор мобильной связи не всегда и не везде может обеспечить. Это же не покемонов ловить. Чуть подзавис — и соперник уже празднует очередную победу. Потому только Wi-Fi! Более того, для гарантии можно даже сначала активировать «Режим полёта» в смартфоне и только потом подключаться к WiFi-сети (так вы полностью отключаете мобильный интернет и играете только через Wi-Fi).
#2 — Fortnite на Android: отключаем автообновление
О том, что функция автоматической загрузки апдейтов при подключении к WiFi-сети в смартфоне включена по умолчанию, большинство мобильных юзеров вспоминают уже в ходе игры (и то не сразу). Когда Fortnite начинает беспощадно «тупить», так как аппарат принялся качать обнову для какого-то из приложений. Сие, понятное дело, не есть хорошо.
Потому открываем приложение Play Маркета, заходим в меню (кнопка с 3 полосками или свайпнуть от левого края экрана), тапаем «Настройки«, затем — «Автообновление приложений» и в появившемся окошке — «Никогда«. Теперь пока автообновение вы не включите, ресурсы системы на загрузку апдейтов для приложений тратиться не будут.
#3 — Fortnite на Android: игровой режим
Таковой штатно предусмотрен у многих смартфонов (он есть у Samsung, Razer, OnePlus, Huawei, Sony и пр.) и значительно упрощает настройку системы для работы с «тяжелыми» игровыми приложениями, в чатности с Fortnite Mobile. Включается игровой режим тоже просто. К примеру, в любом из последних Galaxy для этого:
- заходим в «Настройки«;
- тапаем «Обслуживание устройства«;
- далее тапаем «Режим производительности«;
- в списке выбираем «Игровой» и жмем «Применить«.
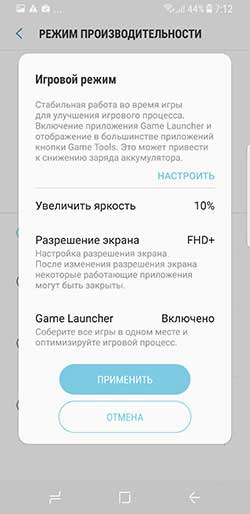
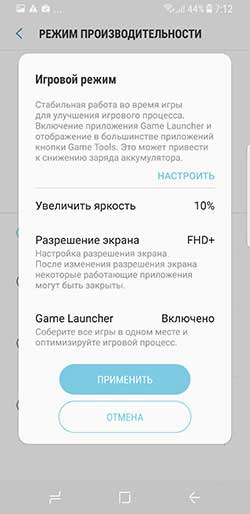
К слову, если на Galaxy Fortnite запустить через приложение Game Launcher, то потом прямо в игре из отдельного меню (кнопка появится слева на панели навигации) можно включать также функцию записи экрана, сделать скриншот, отключить уведомления на время игры (кроме предупреждений о входящем звонке) и т.д.
Иговые режимы у других смартфонов выглядят чуть иначе (у OnePlus 5, скажем, он чуть проще), функционал у них тоже может быть не такой обширный и включаются они по-другому, но работают они примерно также. То бишь, позволяют быстро оптимизировать ресурсы системы под игру и играть более комфортно.
#4 — Fortnite на Android: принудительно включаем 4x MSAA
Если вы замечаете, что качество графики в Fortnite явно низкое, то можно попробовать решить проблему за счет одной из скрытых функций ОС Android. Называется она множественная выборка сглаживания (или сокращенно 4x MSAA) и позволяет «поднять» качество графики в играх и приложениях OpenGL ES 2.0. Фактически 4x MSAA заставляет игру работать с разрешением, которое вчетверо превышает размеры дисплея, но сжимает «картинку» под параметры дисплея, повышая таким образом её выразительность и плавность отображения.
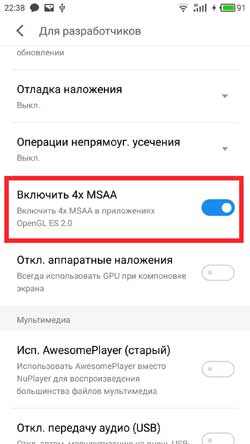
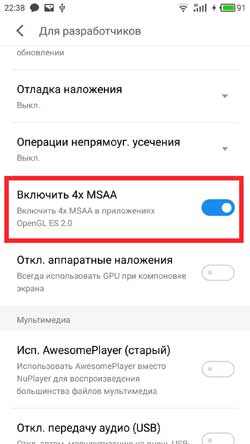
Включается 4x MSAA в разделе «Для разработчиков» («Параметры разработчиков«) ОС Android (сначала его разблокируем, потом тапаем «Настройки» -> «Для разработчиков» -> подраздел «Аппаратная разработка» -> «Включить 4x MSAA»).
Но есть пара важных моментов. Во-первых, 4x MSAA требует большей вычислительной мощности и ускоряет расход заряда аккумулятора, но игра действительно идет более плавно и графика лагает меньше. Во-вторых, если вы включаете 4x MSAA, то в обязательном порядке следует отключить функцию «Отладка по USB» (тоже в разделе «Для разработчиков»).
#5 — Fortnite на Android: минимизируем все фоновые процессы системы
У Android для этого предусмотрены специальные функции, «Не сохранять действия» и «Лимит фоновых процессов«. Обе активируются в подразделе «Приложения» раздела «Для разработчиков» в «Настройках» смартфона.
Первая, «Не сохранять действия» автоматически закрывает любое неиспользуемое приложение, освобождая оперативку для Fortnite (но также отключает многозадачность и может точно так же вырубить игру, как только вы перейдете из нее на другой экран).
Вторая, «Лимит фоновых процессов«, позволяет ограничить количество процессов, которые в смартфоне будут выполняться в фоновом режиме, пока вы играете в Fortnite. Т.е. фактически тоже будет выключать всё лишнее и освобождать оперативку для игры.
Ну, вот как-то так. И в завершение отметим, что для Fortnite, и для другие популярных ресурсоемких мобильных игрушек «железо», то бишь, смартфоны, конечно, тоже требуются соответствующего уровня. И многие производители выпускают игровые модели, изначально оптимизированные под запросы современного мобильного гейминга. У Razer Phone, например, частоту обновления можно поднимать до 120 Гц, у нового Galaxy Note 9 система охлаждения улучшенная и аккум увеличенной емкости. Тем не менее, чтобы нормально поиграть в Fortnite не обязательно вот прям сразу тратиться на новый «флагман». Как показывает практика, перечисленных в этом посте приемов вполне хватает, чтобы игра с приличным качеством работала на, скажем так, совсем не флагманах.
www.gadgetstyle.com.ua
4 полезные настройки Android, о которых вы не знаете
Если вы считаете, что изучили возможности операционной системы Android вдоль и поперёк, скорее всего, вы ошибаетесь. Мы отыскали для вас четыре опции, о существовании которых вы вряд ли догадываетесь.
Повышение качества графики в играх
Одно из самых интересных мест в настройках вашего смартфона — это меню «Для разработчиков».
По умолчанию оно скрыто, но это можно легко исправить. Откройте настройки Android, затем перейдите в раздел о телефоне. Семь раз тапните по строке «Номер сборки», и перед вами появится уведомление о том, что теперь вы разработчик.
В результате этих манипуляций в настройках появится новый раздел «Для разработчиков». Зайдите в него и найдите опцию «Включить 4x MSAA». Её активация позволит вам добиться более качественного рендеринга и, как следствие, лучшей картинки в играх. Учтите только, что это работает только на мощных современных устройствах, которые в состоянии справиться с детализированной графикой.
Просмотр журнала уведомлений
Если вы по неосторожности смахнули важное уведомление, не успев его даже прочитать, знайте: в Android есть специальное хранилище для уведомлений. Добраться до него совсем не сложно.
Откройте меню добавления виджетов и найдите элемент «Ярлык настроек». Перетащите его на рабочий стол и выберите в появившемся меню пункт «Журнал уведомлений». С помощью этого виджета вы сможете в любой момент открыть архив уведомлений и просмотреть нужные.
Удаление ненужных иконок в строке статуса
В Android Marshmallow в настройках можно активировать раздел System UI Tuner, который содержит опции для изменения интерфейса системы. Для этого нужно открыть верхнюю шторку и удерживать в течение нескольких секунд иконку с шестерёнкой. После этого в настройках Android появится новый раздел с нужными нам опциями.
Откройте System UI Tuner и перейдите к опциям строки состояния. Здесь вы можете отключить иконки, появление которых в статусной строке для вас нежелательно. В этом же месте находится опция, активирующая отображение процента заряда на иконке батареи.
Активация ночного режима
Компания Google уже давно обещала внедрить в Android специальный ночной режим, охраняющий наши глаза от свечения экрана при чтении в темноте. В новой версии Android он появился, но, к сожалению, пока отключён. Впрочем, эту проблему легко решить с помощью бесплатной утилиты Night Mode Enabler.
У программы только одна функция: активировать скрытый в Android 7.0 ночной режим. После её применения в меню быстрых настроек появится плитка включения красного фильтра, а в описанном выше System UI Tuner — детальные настройки ночного режима.
Загрузить QR-Code
Night Mode Enabler
Developer: Mike Evans
Price: Free+
А какие малоизвестные настройки Android можете посоветовать вы?
источник
Понравилась статья? Подпишитесь на канал, чтобы быть в курсе самых интересных материалов
Подписатьсяwholeworldmen.ru
Избавляемся от лагов в игре CSR 2

Ни для кого не секрет, что CSR 2 — игра достаточно массивная и требовательная, с текстурами высокого качества и большим количеством эффектов. Для кого — то это несомненный плюс, но для многих обладателей смартфонов низкого ценового сегмента, имеющих не более 2 ГБ ОЗУ и 4 ядер процессора, это может быть большой проблемой. Увы, в самой игре настройки графики не предусмотрены — не важно, топовый ли у вас флагман или устройство четырёхлетней давности, выглядеть (но не работать) игра будет одинаково. Впрочем, существует несколько решений этой проблемы. Выполнив нашу инструкцию, вы сможете или улучшить графику, если ваше устройство это позволяет, или, наоборот, понизить, получив прирост производительности.
Сразу хочется сказать: все изменения в своём устройстве вы делаете НА СВОЙ СТРАХ И РИСК. Инструкция написана максимально обобщённо, дабы помочь большему количеству людей. Если вы не разбираетесь в том, что хотите сделать — лучше оставьте эту идею, так как есть неиллюзорный шанс получить отличную орехоколку вместо смартфона.
ИНСТРУКЦИЯ
Существует два способа улучшить графику (или производительность) в игре CSR 2. Начнём с наиболее простого и безопасного, для которого не понадобится много сил и умений — с настроек самого телефона.
Наверняка, многие, кто пользуются устройством с ОС Android знают о такой вещи, как меню разработчика. Именно с его помощью мы и будем улучшать производительность игры.
- Сначала необходимо открыть это меню. Для этого заходим в настройки телефона, открываем пункт «О телефоне» и несколько раз кликаем по строчке «Номер сборки». Примерно через четыре нажатия (у вас появятся всплывающие подсказки, оповещающие об оставшемся количестве нажатий) вы увидите надпись:«Вы уже разработчик».
- Затем возвращаемся в общее меню настроек и находим пункт «Для разработчиков». Местонахождение этого пункта может отличаться от описанного, оно зависит от вашей прошивки. Например, в Андроиде версии 8.1 и 9 он находится в разделе «Система», но для большинства версий — в главном меню.
- Включаем режим разработчика с помощью ползунка в правом верхнем углу.
- Затем прокручиваем меню вниз до пункта «GPU-ускорение», напротив него ставим галочку.
- Пролистнув ещё ниже находим «Включить 4x MSAA». Также ставим галочку.
На этом настройка через режим разработчика закончена. Эти действия ненамного улучшат вашу графику и дадут некий прирост производительности.
Следующий способ настройки графики более сложный, он требует дополнительных закачек и внимательности в выполнении. Советую использовать его лишь в том случае, когда оптимизация через «Меню разработчика» не дала ощутимых результатов.
Для него вам понадобится установить приложение GLTools. Сразу хочу сказать, что для работы этого приложения требуются Root-права и определённые разрешения, так что несколько раз подумайте, нужно ли вам это.

- Установив Root-права, заходим в приложение GLTools. В первом же открытом окне необходимо поставить все три галочки, иначе приложение откажется работать.
- Затем выдаём ему разрешение на использование Root-прав, после чего ваш смартфон перезагрузится.
- Повторно войдя в GLTools, выбираем в списке приложений CSR 2.
- Первым делом необходимо настроить сглаживание. Выбор необходимого параметра зависит от видеоадаптера, установленного в вашем устройстве. Если вы пользуетесь устройством с адаптером Tegra, выбирайте сглаживание под него. Если Mali или Adreno — другие параметры. Рассмотрим их подробнее.
- MSAA — классическое сглаживание, доступное на большинстве устройств. Оно поможет вам улучшить графику, сэкономив при этом производительность процессора. В зависимости от мощности устройства, выбирайте либо 4х (производительность выше), либо 16х (графика лучше). CSAA — более новая технология, только для видеоадаптеров Tegra (узнать, какой именно у вас адаптер поможет приложение AIDA64). В плане цифр здесь та же ситуация — 4х будет работать быстрее, а 16х даст лучшую картинку. Отключать сглаживание не рекомендуется, так как это может вызвать проблемы в работе CSR.
- Следующий пункт в настройках — разрешение. Если у вас слабое устройство, его понижение может значительно улучшить производительность (выбираете пункты 0.25 или 0.5). Если смартфон достаточно мощный, оставляйте всё как есть.
- 16-битный рендеринг позволит улучшить производительность игры путём ухудшения графики. Специально для слабых смартфонов.
- В «Текстурах» рекомендую использовать лишь пункт «Уменьшать текстуры», а остальное лучше не трогать, так как можно «сломать» игру. Чем сильнее вы уменьшите текстуры, тем выше будет производительность. Графика, соответственно, хуже.
- На этом настройку графики лучше прекратить. Все остальные пункты трогать не советую, так как это может негативно сказаться на работоспособности как игры, так и самого устройства. Если вы уверены, что хотите применить все эти настройки — промотайте до самого верха и поставьте галочку напротив «Включить настройки для…»
Собственно на этом гайд об улучшении графики/производительности в игре CSR 2 закончен. Но напоследок хочется заметить, что, увы, победа не всегда зависит от того, чьё устройство более производительно. Очень часто решает донат или прокачка машины. Так что если не можете победить противника, даже избавившись от лагов — попробуйте расширить свой гараж, купив машину или игровую валюту у нашего партнёра .

csr2.ru
Как включить режим разработчика на самсунг андроид – info-effect.ru
 Samsung Galaxy
Samsung GalaxyНа чтение 2 мин. Опубликовано
Привет! Сегодня я покажу вам как включить режим разработчика на телефоне андроид самсунг галакси. Вы можете очень просто и быстро открыть параметры и настройки разработчика на смартфоне samsung galaxy. Смотрите инструкцию далее и пишите комментарии, если у вас есть вопросы. Поехали!)
На главном экране телефона найдите кнопку Настройки и нажмите на неё.
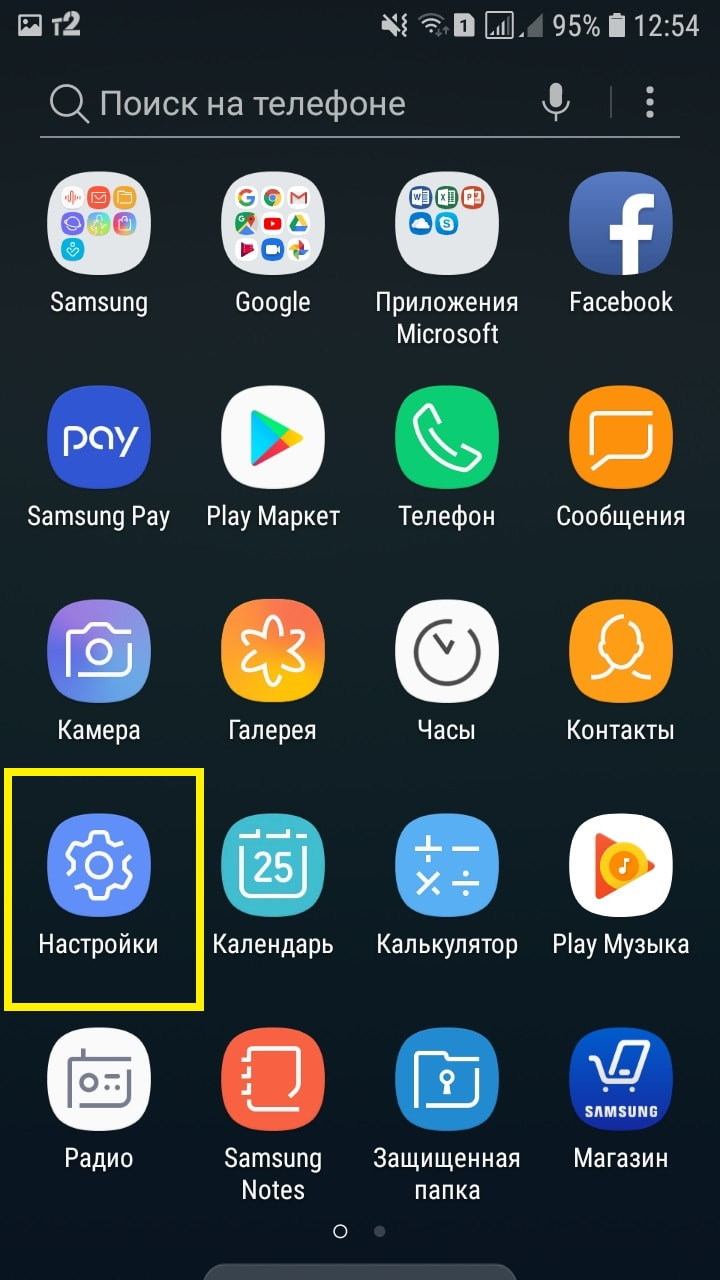
В настройках, внизу экрана нажмите на вкладку Сведения о телефоне.
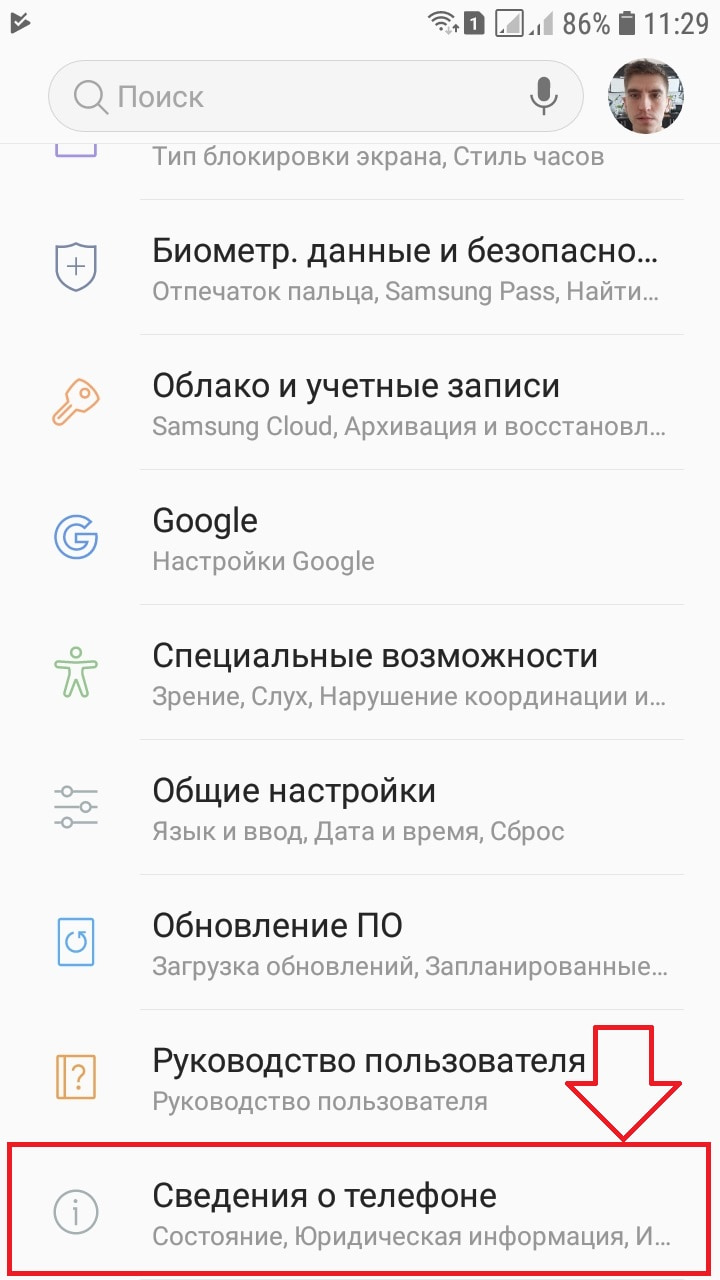
Далее, найдите здесь вкладку Сведения о ПО и нажмите на неё.
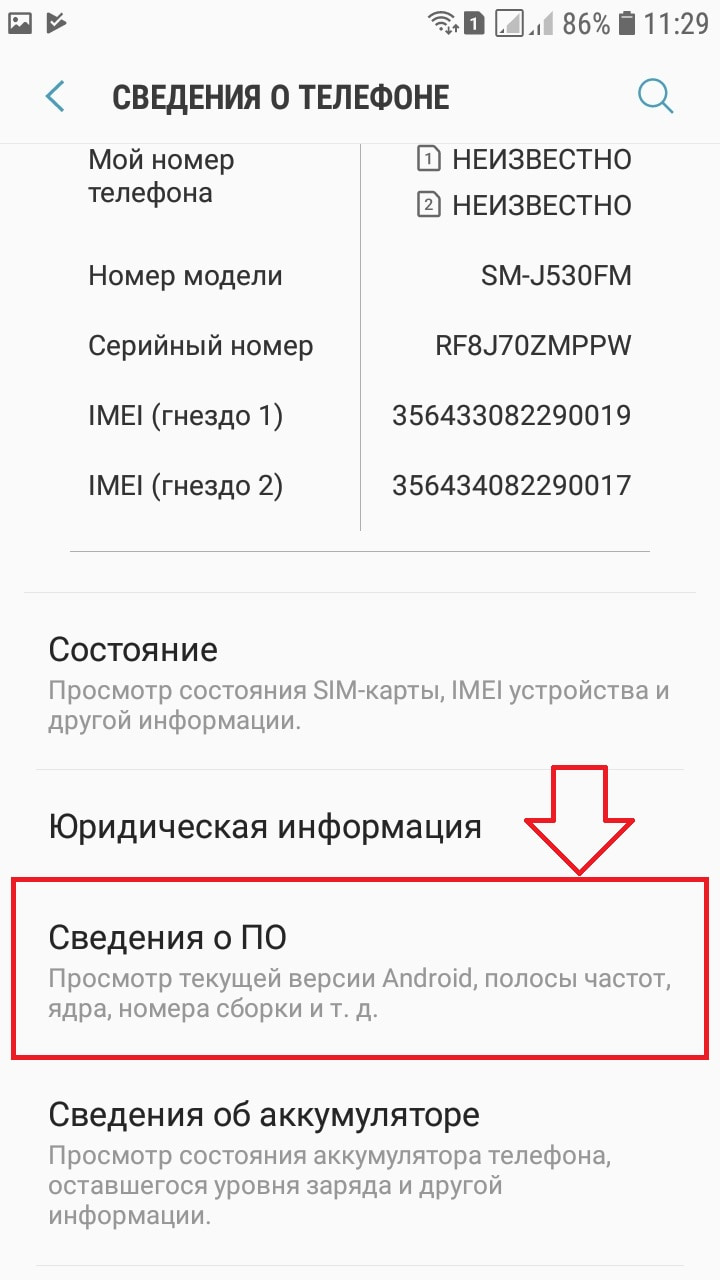
Вам нужно найти здесь параметр Номер сборки и нажать по нему более 5 раз. При нажатии будут появляться уведомления типа: Шагов до включения параметров разработчика: 3.
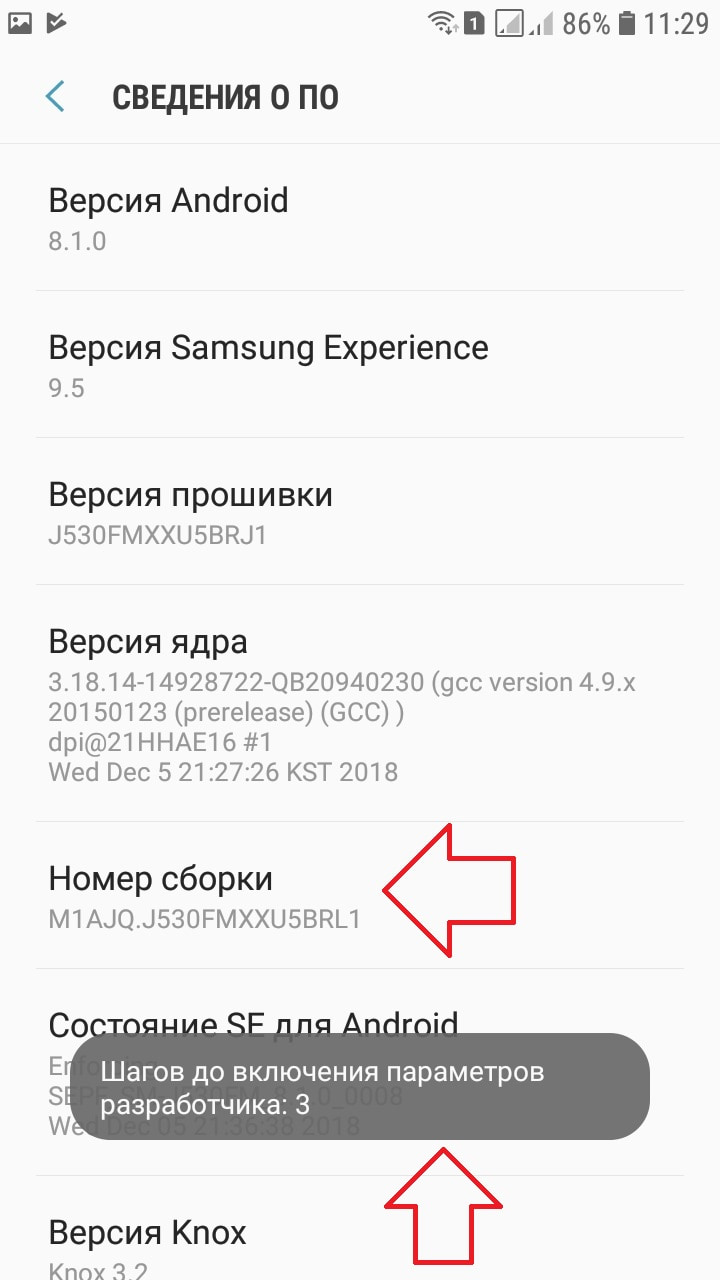
Жмите (обычно 5 раз) пока не появится уведомление: Режим разработчика включен. Всё готово.
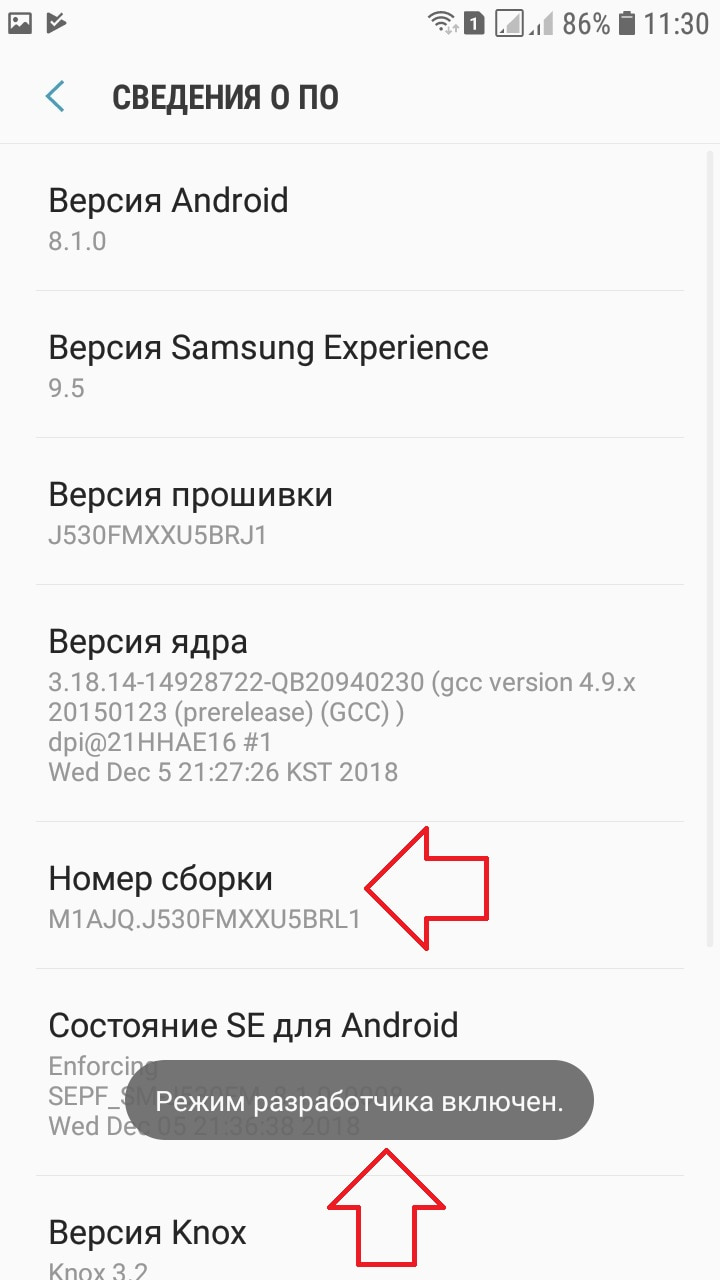
Вернитесь на страницу настроек. Внизу появится вкладка Параметры разработчика. Нажмите на неё.
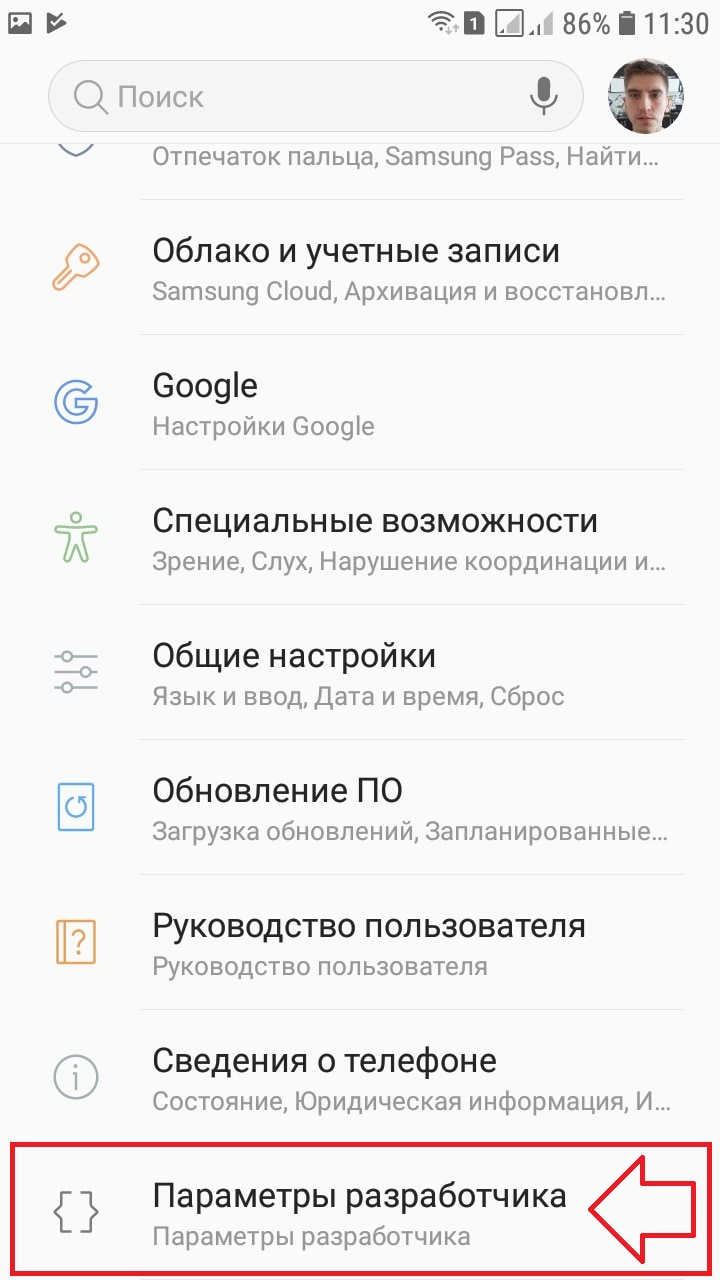
Всё готово. Здесь вы можете воспользоваться дополнительными функциями:
- Отключить режим разработчика;
- Создать отчёт об ошибках;
- Создать пароль резервного копирования;
- Включить активный режим, чтобы не отключать экран при зарядке;
- Журнал отслеживания Bluetooth;
- Запущенные службы, просмотр и управление;
- Цветовой режим sRGB;
- Сервис WebView Chrome;
- Включить автообновление системы;
- Демонстрационный режим;
- Показать быстрые плитки параметров;
- Отладка USB;
- Отозвать авторизацию отладки USB;
- Включать отчёты об ошибках;
- Симуляция местоположения;
- Просмотреть контроль атрибутов;
- Выбрать отлаживаемое приложение;
- Размер буфера журнала;
- Авторизовать беспроводные устройства;
- Подробный журнал Wi-Fi;
- Быстрое переключение с Wi-Fi на мобильные сети при слабом сигнале;
- Разрешить поиск Wi-Fi в роуминге;
- Аппаратное ускорение в режиме модема;
- Конфигурация USB MTP;
- Аудиокодек для передачи через Bluetooth;
- Частота дискретизации при передаче;
- Глубина кодирования звука;
- Режим аудиоканала;
- Аудиокодек LDAC для Bluetooth;
- Показывать прикосновения;
- Показывать место указателя;
- Показывать обновления экрана;
- Масштаб анимации окна;
- Шкала длительности аниматора;
- Эмулировать дополнительные дисплеи;
- Принудительная обработка GPU;
- Отладка превышения GPU;
- Включить 4x MSAA;
- Отключить аппаратное наложение;
- Средство визуализации;
- Строгий режим;
- Профиль обработки GPU;
- Не сохранять операции;
- Фоновые процессы;
- Показать все ANR;
- Сброс ограничения вызовов API ShortcutManager.
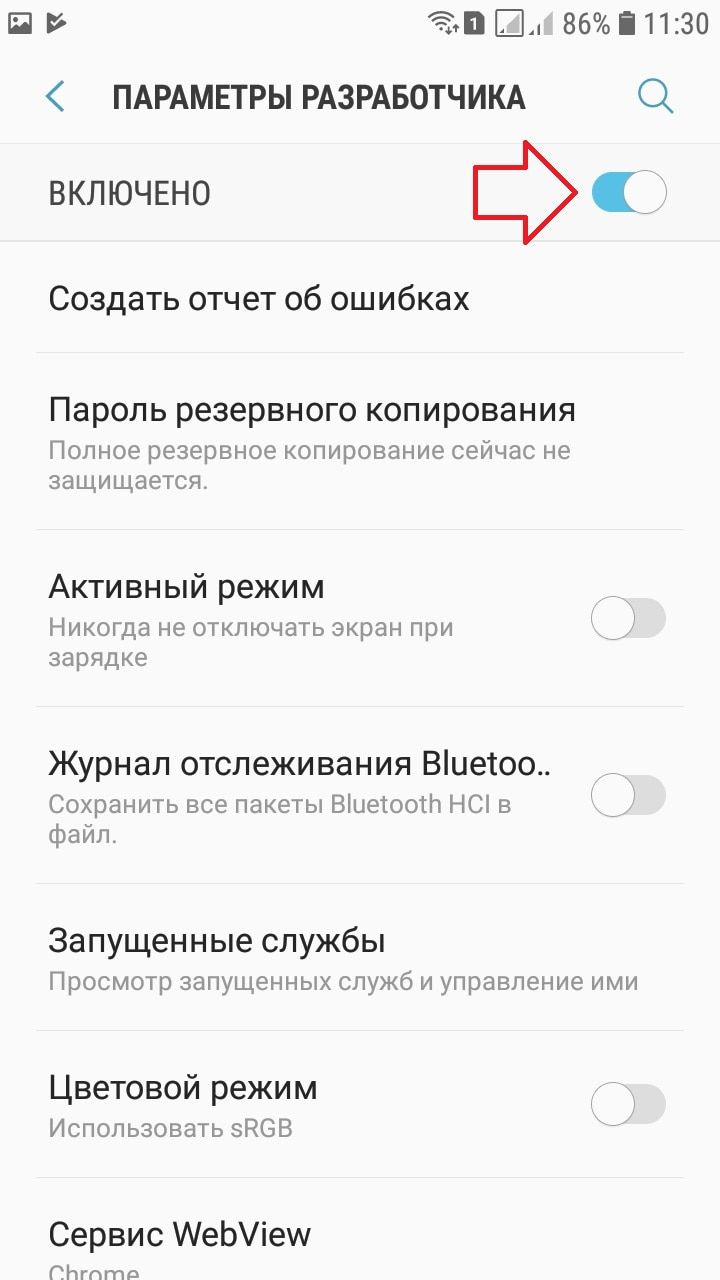
Остались вопросы? Напиши комментарий! Удачи!
info-effect.ru
