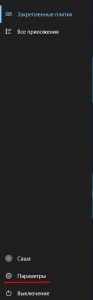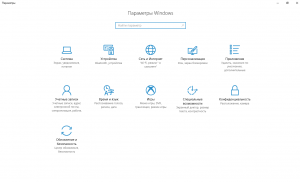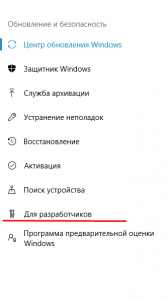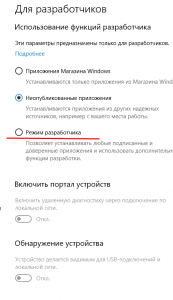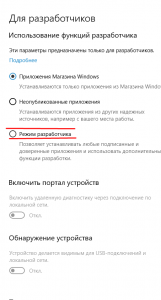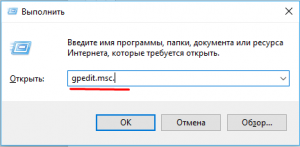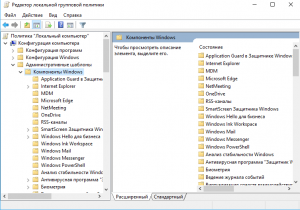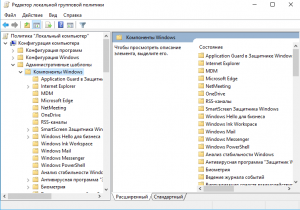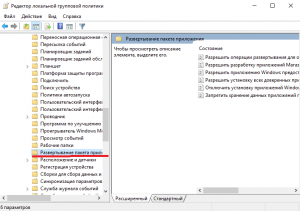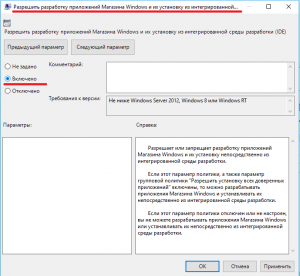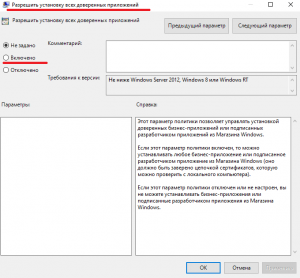Включить режим: Режим Турбо. Помощь – Включить приватный режим — Общие вопросы. Помощь
Как включить режим разработчика Windows 10
  windows
В Windows 10 присутствует «режим разработчика», предназначенный, как это можно понять из названия, для программистов, но иногда необходимый и для обычного пользователя, особенно если требуется установка приложений Windows 10 (appx) не из магазина, требующих каких-то дополнительных манипуляций для работы, или, например, использование Linux Bash Shell.
В этой инструкции пошагово описаны несколько способов включить режим разработчика Windows 10, а также немного о том, почему режим разработчика может не работать (или сообщать о том, что «Не удалось установить пакет режима разработчика», а также «Некоторыми параметрами управляет ваша организация»).
Включение режима разработчика в параметрах Windows 10
Стандартный путь включения режима разработчика в Windows 10 — использование соответствующего пункта параметров.
- Зайдите в Пуск — Параметры — Обновление и безопасность.
- Выберите пункт «Для разработчиков» слева.
- Установите отметку «Режим разработчика» (если изменение опции недоступно, решение описано далее).
- Подтвердите включение режима разработчика Windows 10 и подождите некоторое время, пока загрузятся необходимые системные компоненты.
- Перезагрузите компьютер.
Готово. После включения режима разработчика и перезагрузки вам станет доступна установка любых подписанных приложений Windows 10, а также дополнительные опции режима разработчика (в этом же окне параметров), позволяющие более удобно настроить систему для целей разработки.
Возможные проблемы при включении режима разработчика в параметрах
Если режим разработчика не включается с текстом сообщения: Не удалось установить пакет режима разработчика, код ошибки 0x80004005, как правило это говорит о недоступности серверов, с которых производится загрузка необходимых компонентов, что может быть следствием:
- Отключенного или неправильно настроенного Интернет-подключения.
- Использования сторонних программ для отключения «шпионства» Windows 10 (в частности, блокировка доступа к серверам Microsoft в брандмауэре и файле hosts).
- Блокировки Интернет-соединений сторонним антивирусом (попробуйте временно отключить его).
Еще один возможный вариант, когда не удается включить режим разработчика: опции в параметрах разработчика не активны (серые), а вверху страницы сообщение о том, что «Некоторыми параметрами управляет ваша организация».
Такое сообщение говорит о том, что параметры режима разработчика были изменены в политиках Windows 10 (в редакторе реестра, редакторе локальной групповой политики или, возможно, с помощью сторонних программ). В таком случае используйте один из следующих способов. Также в этом контексте может быть полезной инструкция: Windows 10 — Некоторыми параметрами управляет ваша организация.
Как включить режим разработчика в редакторе локальной групповой политики
Редактор локальной групповой политики доступен только в редакциях Windows 10 Профессиональная и Корпоративная, если у вас Домашняя — используйте следующий способ.
- Запустите редактор локальной групповой политики (клавиши Win+R, ввести gpedit.msc)
- Перейдите к разделу «Конфигурация компьютера» — «Административные шаблоны» — «Компоненты Windows» — «Развертывание пакета приложений».
- Включите опции (двойной клик по каждой из них — «Включено», затем — применить) «Разрешить разработку приложений Магазина Windows и их установку из интегрированной среды разработки» и «Разрешить установку всех доверенных приложений».
- Закройте редактор и перезагрузите компьютер.
Включение режима разработчика в редакторе реестра Windows 10
Данный способ позволит включить режим разработчика во всех версиях Windows 10, включая Домашнюю.
- Запустите редактор реестра (клавиши Win+R, ввести regedit).
- Перейдите к разделу HKEY_LOCAL_MACHINE\ SOFTWARE\ Microsoft\ Windows\ CurrentVersion\AppModelUnlock
- Создайте параметры DWORD (при их отсутствии) AllowAllTrustedApps и AllowDevelopmentWithoutDevLicense и установите значение 1 для каждого из них.
- Закройте редактор реестра и перезагрузите компьютер.
После перезагрузки режим разработчика Windows 10 должен быть включен (при наличии подключения к Интернету).
На этом всё. Если что-то не работает или работает неожиданным образом — оставляйте комментарии, возможно, мне удастся как-то помочь.
Поддержать сайтА вдруг и это будет интересно:
Как включить режим инкогнито в яндекс браузер на компьютере • Mouse Press
Предлагаю вам короткую инструкцию о том как на компьютере в яндекс браузере включить режим инкогнито. А так же вы здесь найдёте дополнительную информацию об этом режиме.
Как войти в режим инкогнито на яндекс браузере и как из него выйти
Как войти в режим инкогнито при помощи мышки
- Наводим мышку на Настройки Яндекс.Браузера (Находится в правом верхнем углу в виде трех полосок) и щёлкаем левой мышкой.
- В списке находим пункт режим инкогнито и нажимаем на неё.
Как войти в режим инкогнито при помощи клавиатуры
- На клавиатуре одновременно зажимаем три клавиши — Ctrl+Shift+N
- Для того чтобы выйти из этого режима достаточно закрыть окно браузера нажав на крестик (в правом верхнем углу)
Дополнительная информация:
Что такое режим инкогнито?
Это специальный режим который позволяет использовать браузер анонимно. То-есть в этом режиме браузер не сохраняет поисковые запросы, историю посещенных страниц, файлы cookie, пароли и данные для автозаполнения. Но если вы находясь в этом режиме будете загружать файлы, изменять настройки браузера и делать закладки, все это сохранится.
О чем следует помнить пользуясь этим режимом инкогнито?
Помните что данный режим защищает вашу анонимность не в полной мере. Есть лица которым все же будут доступны некоторые ваши данные. Например если ваш интернет провайдер использует технологию DPI данные о ваших действиях будут для него доступны. Или если вы находясь в этом режиме будете вводить личные данные на каком либо сайте, то администратору этого сайта тоже будут доступны ваши данные. Так же если ваш компьютер является частью какой-либо локальной сети, то.. ну вы поняли.
Соответственно если ваш компьютер не подключен к какой-либо локальной сети, если вы не вводите личных данных на сайтах и если ваш провайдер не использует технологию DPI, то ваше пребывание в интернете будет считаться анонимным (так обещает яндекс относительно яндекс браузера) и третьи лица не смогут ими воспользоваться например в маркетинговых целях. Как только вы закроете окно браузера все данные сотрутся.
Но стоит учесть что здесь речь идет о повседневном использовании. Данный режим не дает никаких гарантии. При желании третьи лица могут отследить ваши действия, например зная ваш ip адрес. Если вам необходимо более защищенное интернет соединение стоит задуматься о, использовании VPN.
Как включить расширения в режиме инкогнито в яндекс браузере?
По умолчанию расширения не работают в режиме инкогнито. Расширения могут пригодится например чтобы блокировать рекламу. Но будьте внимательны некоторые расширения предупреждают о том что будут собираться данные. Следуйте инструкциям ниже чтобы их включить.
- Наводим мышку на Настройки Яндекс.Браузера (Находится в правом верхнем углу в виде трех полосок) и щёлкаем левой мышкой.
- В списке находим пункт дополнения и нажимаем на неё.
- Находим нужное нам расширение и нажимаем на пункт «подробнее» (расположен сразу после описания к расширению)
- Ищем пункт Разрешить использование в режиме инкогнито и нажимаем на пустой квадратик, чтобы отметить галочкой и закрываем вкладку Дополнения
Хорошая статьяСлишком сложно
Как включить режим разработчика Android
Операционная система Android богата различными опциями, часть из которых скрыта от глаз обычного пользователя. Но если вы любите копаться в программном обеспечении и вам интересно, на что же способен ваш смартфон, можно активировать дополнительный режим «разработчика», расширяющий возможности вашего телефона. Большая часть опций в нем необходима для тестирования различных приложений, однако есть и интересные фишки, позволяющие анализировать сигнал сети, мониторить нагрузку процессора и памяти. Кстати, у нас на сайте выложена статья о том,
Как включить режим разработчика
Активировать его можно несколькими способами, но все зависит от конкретной версии. До 4.2 можно было включить через отдельный пункт меню, а в следующих версиях его скрыли и нужно выполнять дополнительные действия.
До Android 4.2
- Зайдите в «Настройки» своего телефона и кликните по пункту «Режим разработчика»;

- Если такой пункт отсутствует, можно попробовать найти вкладку «Скрытые настройки» и активировать ее;
- Как только вы активируете опцию, сможете использовать все дополнительные возможности, доступные в этом режиме.

Для Android выше 4.2
Все версии операционных систем Android, которые вышли после 4.2, по умолчанию скрывают режим разработчика в телефоне, поэтому его нужно активировать другим способом. В большинстве случаев данная инструкция универсальна будет для всех последующих версий, вплоть до 9.0. Порядок действий следующий:
Как отключить режим разработчика
Если вам не нужен этот режим, и вы решили его отключить, можно это сделать несколькими способами, опять же, в зависимости от версии Андроида.
До версии 4.2
- Заходите в «Настройки» устройства, находите пункт «Для разработчика» и ставите ползунок в состояние «Выкл»;
- Также при отсутствии пункта с разработчиком можете поискать «Скрытые настройки» и отключить его там.
После версии 4.2
Опять же, здесь можно использовать несколько различных способов, в зависимости от марки и модели вашего аппарата.
Выключение на Xiaomi
При этом все данные на вашем смартфоне останутся в таком же состоянии, как и были, а режим будет выключен.
Через хранилище
Этот способ универсален, поэтому подойдет для большинства устройств с Андроидом. Порядок действий следующий:
- Зайдите в «Настройки» своего гаджета, перейдите в «Приложения» и активируйте там опцию отображения всех приложений, в том числе и системных;
- Далее вернитесь назад в «Настройки» и перейдите в «Хранилище»;
- Здесь нажмите «Стереть данные» и подтвердите операцию;
- Система будет предупреждать вас о том, что данные будут безвозвратно удалены, однако они останутся, а режим разработчика отключится.
Через настройки в Xiaomi
Есть еще один способ для Xiaomi, позволяющий отключить режим просто через стандартный пункт меню:
- Если вы ранее включали режим, то сможете его выключить, просто поменяв ползунок на состояние «Выкл». Для этого переходите в «Настройки»;
- Далее кликните по «Расширенные настройки»;
- Здесь найдите пункт «Для разработчиков» и отключите его.
На этом процесс отключения режима закончен. Вы в любой момент сможете активировать его. Как видите, процедура не сложная, однако стоит отметить, что неопытным пользователям не рекомендуется включать ее, иначе можно нанести вред операционной системе вашего гаджета, и в итоге информация может быть утеряна. Активируйте режим разработчика только в том случае, если вы уверены в своих силах и знаниях.
Поделиться ссылкой:
Как включить или отключить режим разработчика Windows
Для некоторых операций как в среде Windows 7, так и в других версиях, пользователю требуется переход в режим разработки.

Как выполнить активацию режима разработчика.
Такая манипуляция может понадобиться не только программисту для установки и отработки каких-то утилит, минуя магазин Windows, но и пользователю. Например, для установки подсистем Линукс, для различных опытов, проверок или экспериментов.
Windows 10
Сначала рассмотрим, как включить режим разработчика Windows 10. Достичь этого можно несколькими различными путями.
Параметры системы
Первый из них начинается с перемещения к кнопке «Пуск». После её нажатия в открывшемся меню активируем шестеренку «Параметров» (такой же результат будет достигнут нажатием «Win»+«I»):
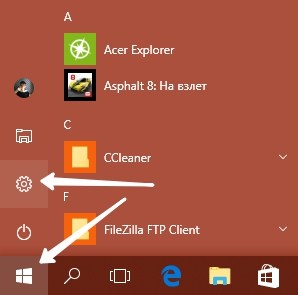
Во вкладке «Параметров» выбираем раздел «Обновления и безопасности»:
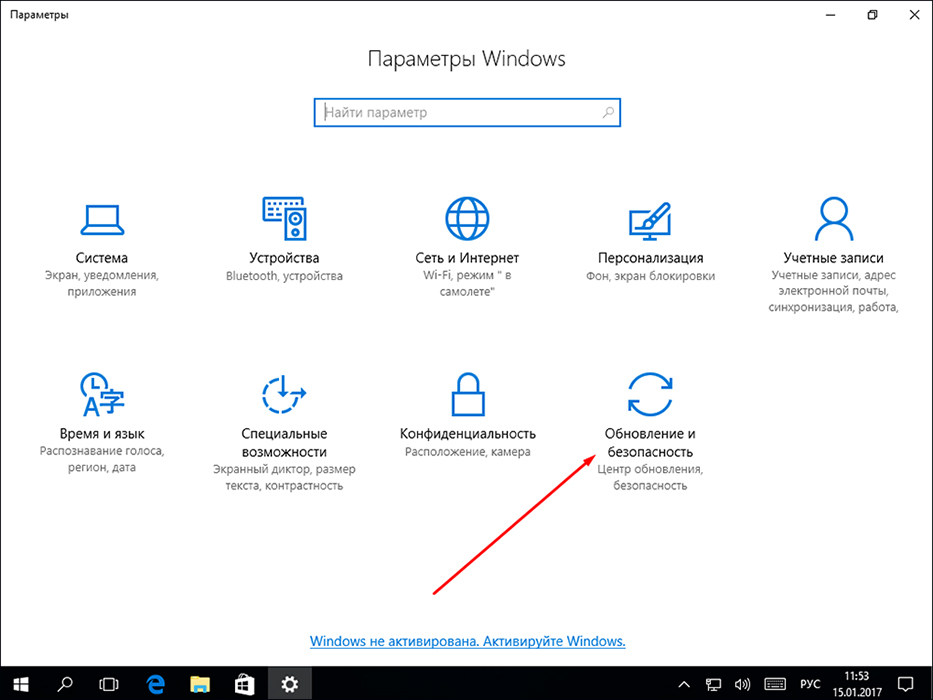
Находясь уже в этой вкладке, после небольшой прокрутки вниз, переходим влево и активируем включение функции «Для разработчиков»:
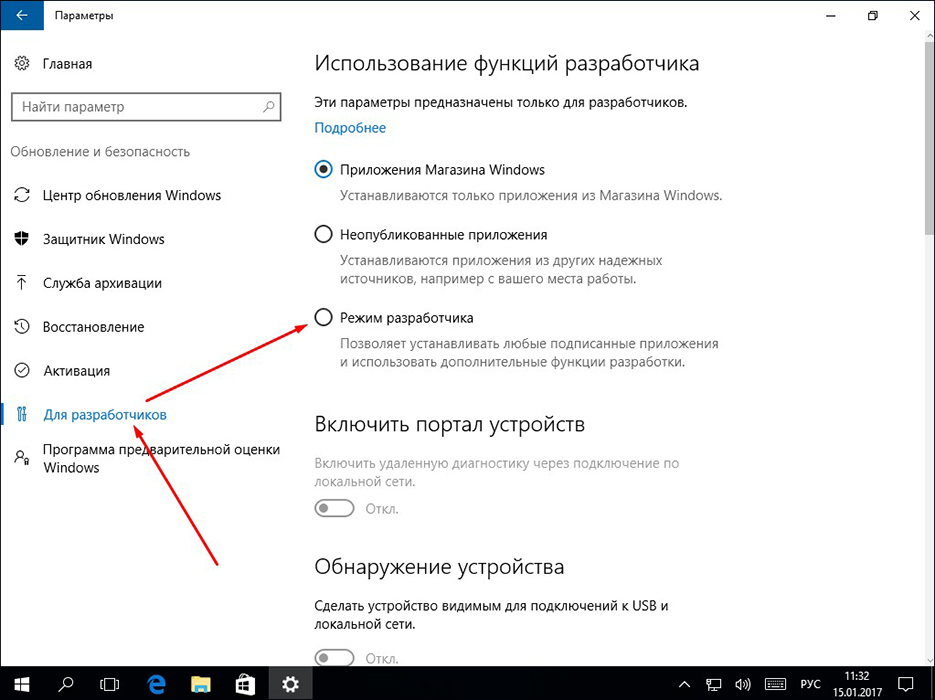
Здесь представляется трёхвариантный выбор ваших дальнейших действий:
- При выборе верхнего вам будет предоставлена возможность установки приложений из официального магазина;
- Активация чекбокса средней строки откроет функцию для инсталляции не сертифицированных со стороны магазина Microsoft Windows приложений;
- Искомый «Режим разработчика» находится в самой нижней строке.
Открытие потенциально опасного для системы состояния потребует дополнительного подтверждения:

После повторного указания, данного вами системе, ей потребуется определённое время для подключения некоторых компонентов. Даже при отсутствии предложения в её стороны вам нужно перезагрузиться.
Вернувшись после перезагрузки в предыдущую вкладку, удостоверяемся в успешном включении режима:
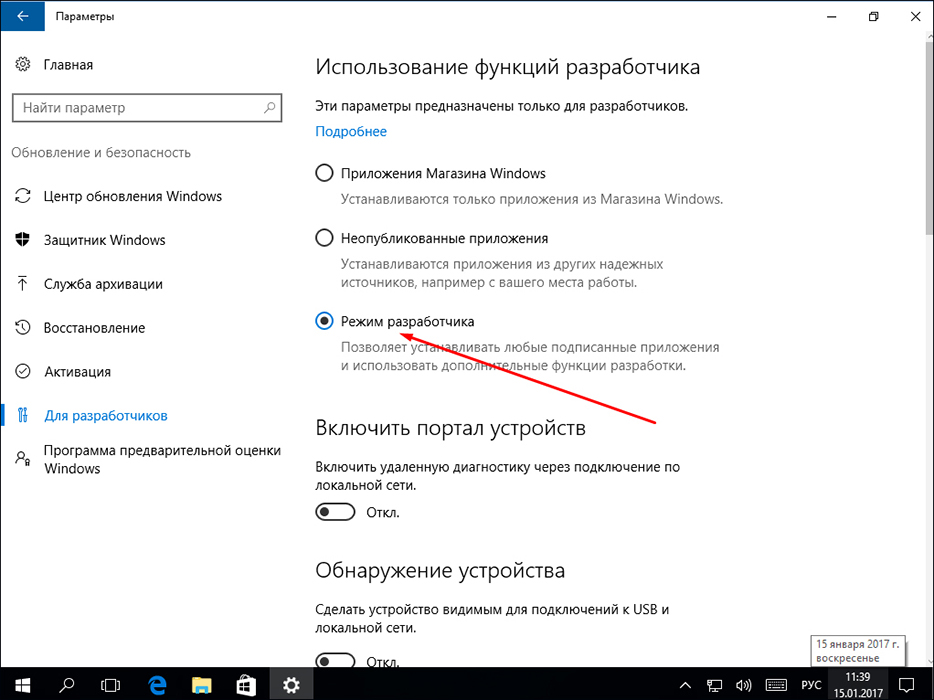
Редактор групповой политики
Изменение локальной групповой политики доступно в версиях Windows 10 за исключением Home. Отработка этого варианта начинается с ввода команды «gpedit.msc» в командном поле, вызываемом по «Win»+ «R». «Выполнить» её.
Последовательно перемещаемся от «Конфигурации компьютера» через «Административные шаблоны», затем через «Компоненты» в «Развёртывание … приложений». Здесь нужно активировать две функции, указанные на картинке:
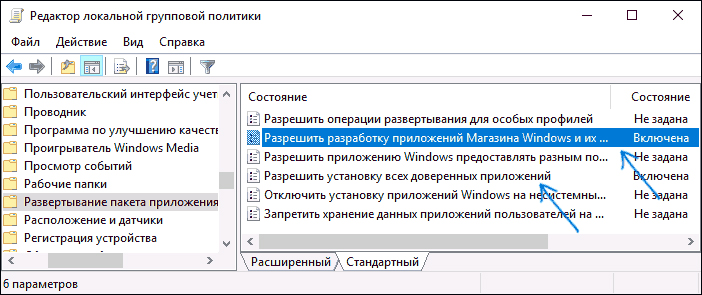
Двойной клик по каждой из них вызовет дополнительный диалог, в котором нужно выбрать чекбокс «Включено» и кликнуть по команде «Применить»:
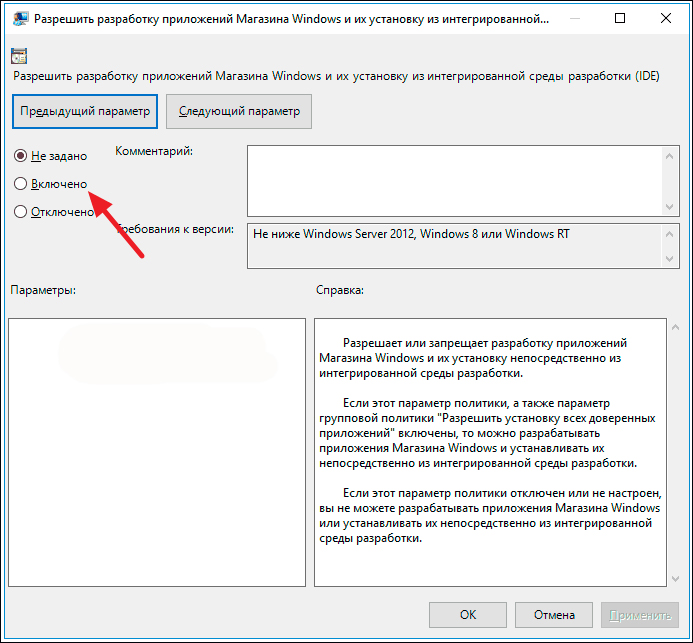
Для окончания операции также требуется перезагрузка системы.
Реестр
В любой из версий Виндовс доступен для применения третий способ включения нужного нам режима. Начинается он с ввода команды «regedit» в командную строку, вызываемую по «Win»+ «R», и её выполнения.
Перемещение от «HKEY_LOCAL_MACHINE» через папки «SOFTWARE/Microsoft/ Windows» и затем «CurrentVersion» должно привести нас в директорию «AppModelUnlock». Здесь нужно обнаружить или сформировать два параметра, указанных на рисунке, и выставить для них ненулевое значение:
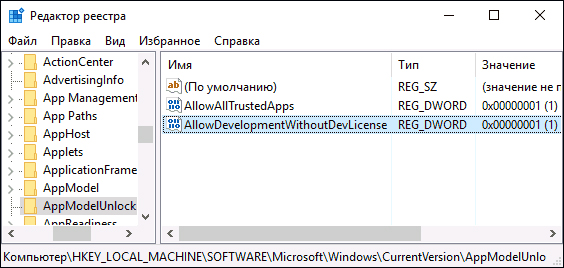
Не забываем о перезагрузке.
Windows 7
В Windows 7 такой режим часто называют «Режим бога» (видимо, от названия папки «God Mode»). Но обо всём по порядку. Первичным действием для перехода в этот режим является создание новой папки на просторе рабочего стола. Название для неё введите такое: «GodMode.{ED7BA470-8E54-465E-825C-99712043E01C}»
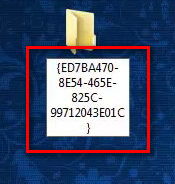
Нажатие «Enter» произведёт на вас неизгладимое впечатление — ваша новая директория станет вот такой:
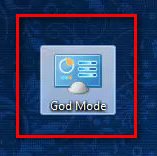
Вот так выглядят открывшиеся перед вами новые возможности в Windows 7:
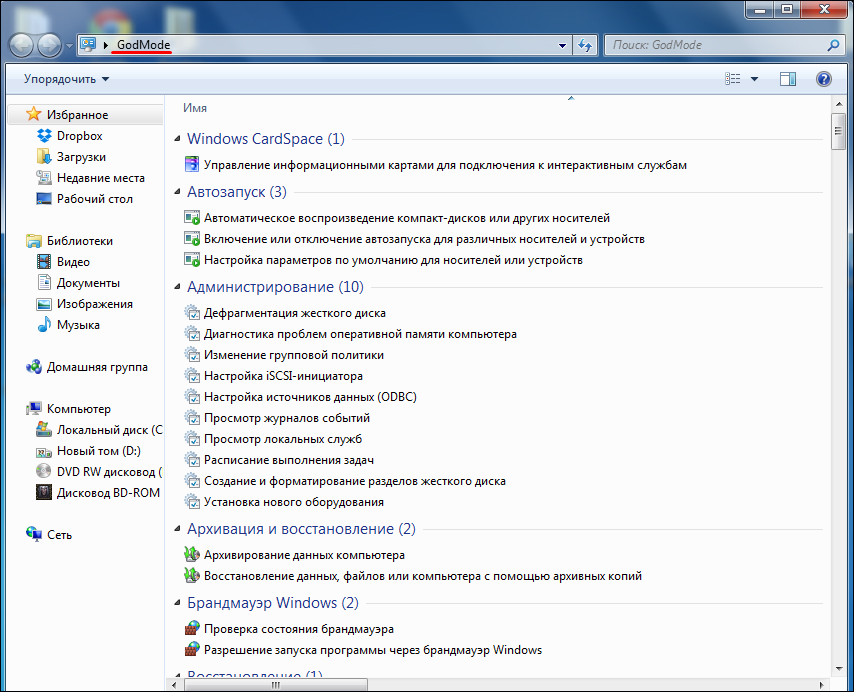
Для отключения просто удаляем папку.
Остаётся добавить, что «God Mode» с английского переводится как «Режим Бога». Не рекомендуется переходить в такое состояние на Windows 7 х 64. Будьте крайне осторожны при использовании режима разработчика. Неосторожные действия могут привести к невозможности дальнейшей эксплуатации системы.
Теперь вы знаете как перейти в режим разработчика Windows 10 и Windows 7. Надеемся, наша инструкция оказалась для вас полезной. Читайте наши новые статьи, делитесь своим опытом в комментариях.
Как включить режим разработчика Windows 10
Windows 10 принес с собой большое количество разнообразных возможностей и функций, которые позволяют использовать данную операционную систему более быстро, высококачественно и практично. На сегодняшний день одной из самых актуальных тем для изысканных пользователей данной операционной системы, является режим разработчиков. Режим разработчиков — это специализированный режим, который может активировать каждый пользователь и получить дополнительный функционал от самой операционной системы. Использовать такой функционал лучше всего более опытным пользователям, но в некоторых случаях такие функции могут понадобиться и простым пользователям. 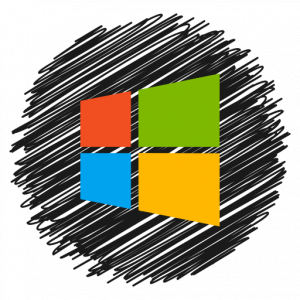
Помните, перед тем как запускать режим разработчика Windows 10, необходимо понять, действительно ли вам нужен данный режим и какие преимущества он вам сможет дать. Ведь он категорически не предназначен для самых обычных пользователей, которые совершенно не разбираются в операционных системах. Именно для них такой режим лучше вообще не использовать.
Содержание статьи
Как запустить режим разработчика?
- Открыть меню пуск и в этом меню найти значок, который отвечает за параметры.

- Зайти в меню параметры и выбрать раздел обновления и безопасность.

- После чего, в левом углу экрана у вас появится раздел, который будет называться для разработчиков. Именно с данным разделом вам и придется работать в будущем.

- Переходим в этот раздел, выбираем функции и просматриваем все настройки. В данном разделе необходимо обратить внимание на функцию режим разработчика. Именно данная функция поможет запустить долгожданный режим разработчика и опробовать его.

- Запускаем режим разработчик и применяем настройки.

- Остается перезагрузить компьютер.
Теперь при первом же включении компьютера или перезагрузки его, у вас будет активирован режим разработчика, благодаря которому вы получите более обширный доступ к операционной системе и другим функциям вашего компьютера.
Альтернативный способ
Существует также ещё один способ запустить режим разработчика. Осуществить — это можно через удобный редактор локальной GP. Для этого необходимо зайти в конфигурацию компьютера и в административный раздел. Сделать это можно таким образом:
- Нажать сочетание клавиш Win + R и в появившемся окне прописать команду следующего действия — gpedit.msc.

- После чего в появившемся окне необходимо найти конфигурацию компьютера.

- Затем зайти в административные шаблоны и после чего найти компоненты Windows.

- В данном разделе необходимо найти папку с названием — развертывание компонента приложений. В данной папке вы сможете запустить и включить режим разработчика.

- Для этого вам необходимо включить опцию разрешить работу приложения магазина Windows, предварительно открыв пункт и установить флажок на кнопку включена.

- Теперь необходимо перейти в папку разрешить установку для всех доверенных приложений. Ее необходимо активировать точно таким же образом.

- После чего все функции необходимо сохранить, закрыть все окна и перезагрузить компьютер.
Данный способ позволяет более подробно изучить функционал Windows, показать необходимые функции данного приложения, а также запустить режим разработчика. Отличие между первым и вторым вариантом запуска режима разработчика нет, но первый вариант более удобен и прост.
Итог
Режим разработчика в операционной системе Windows 10 — это дополнительный функционал вашего компьютера. Благодаря данному режиму, пользователю открывается большое количество дополнительных функций, возможностей и различных действий, где юзер сам может решать многие проблемы, удалять административные файлы, редактировать папки и многое другое. Помните, что данный режим предназначен только для более опытных пользователей и он совершенно не нужен обывателям компьютера.
Как отключить, включить режим планшета Windows 10
Во многих случаях Window 10 самостоятельно определяет, на каком устройстве она запущена, и автоматически включает или выключает режим планшета. (Такое поведение операционной системы стало возможным благодаря специальной технологии, которую в Microsoft гордо называют Continuum.)
Если же вы видите, что Windows 10 работает не в том режиме, который должен быть, то выполните следующие действия, чтобы вручную исправить это недоразумение.
Как включить режим планшета
Щелкните на значке Центр уведомлений на панели задач. Значок Центр уведомлений располагается у правого края панели задач, которая привязана к нижнему краю рабочего стола. На экране появится панель уведомлений.

Нажмите на плитку Режим планшета, находящуюся в правой нижней части панели Центр уведомлений. Если режим планшета включен, то одноименная плитка Режим планшета на панели уведомлений выделяется голубым фоном; если фон плитки серый, то это значит, что режим планшета выключен и вы работаете в стандартном режиме рабочего стола.
Как отключить режим планшета вручную
Чтобы быстро отобразить панель уведомлений на экране планшета, проведите пальцем к центру экрана, начиная от его правого края. Как и на настольном компьютере, для изменения рабочего режима нажмите на плитку Режим планшета. Режим планшета будет отключен.

После обновления Windows 10 Creators Update стала доступна автоматическая настройка режима планшета, так что больше ненужно будет включать или отключать этот режим, компьютер или планшет сам подстроится под необходимы режим. Если все же вы хотите принудительно отключить режим планшета на windows 10, нужно открыть параметры компьютера и в меню выбрать режим планшета (Пуск >> Параметры >> Система >> Режим планшета). Здесь можно настроить подходящий режим для вашего устройства и предложено три варианта:
- Использовать режим планшета
- Использовать режим рабочего стола
- Использовать подходящий режим для оборудования
Когда устройство автоматически включает или выключает режим планшета. Что бы отключить и не переключать тот режим какой вы выбрали, поставьте Не запрашивать разрешение и не переключать режим.
Как включить режим инкогнито в Microsoft Edge
Если вы не знаете, как на своем ПК или ноутбуке включить режим инкогнито в Microsoft Edge, рекомендуется ознакомиться с этой полезной функцией, так как в определенных ситуациях эта возможность крайне необходима для безопасного серфинга в интернете. Чтобы воспользоваться данной опцией, достаточно лишь прибегнуть к довольно простой команде клавиш на раскладке клавиатуры. Разумеется, не все имеют представление о порядке действий, поэтому предстоит подробно ответить на данный вопрос.

Назначение и функции режима инкогнито
Эта полезная функция открывает перед пользователями определенные возможности, включая безопасный серфинг в сети интернет. Рассмотрим более детально, что дает активация опции:
- Прежде всего, происходит отключение функции сохранения временных файлов.
- Память ПК не заполняется из-за отсутствия хранения данных в журнале.
- В базу данных не сгружаются пароли и иные личные данные.
- Также происходит блокировка отслеживания вашего перемещения в сети.
- Помимо всего прочего, не записывается кэш.
Эта опция достаточно полезна для вас в той ситуации, когда вы занимаетесь серфингом в сети не через свой персональный компьютер, а через постороннее устройство, на котором сохранять историю не желательно.
Важно! Эту опцию рекомендуется подключать только в той ситуации, когда вы не используете дополнения и ВПН расширения.
Способы включения режима инкогнито в Microsoft Edge
Если вы заинтересованы осуществлять безопасный серфинг через интернет обозреватель, можно воспользоваться обычной одновременной командой клавиш CTR, Shift, P, что автоматически запустит новую вкладку с включенным режимом. Если же вы хотите постоянно использовать приложение с данной функцией, то потребуется следующее:
- Необходимо запустить браузер у себя на устройстве.
- В новой вкладке следует открыть меню возможностей в правом верхнем углу.
- Здесь требуется перейти в раздел «Новое окно InPrivate».
- Далее запустится новая вкладка с активированным режимом.
Подтверждением активации данной опции служит характерный значок в левом верхнем углу. При условии, что вы заинтересованы отключить подобный режим просмотра, остается только закрыть соответствующую вкладку, либо запустить новую страницу без дополнительных опций. Следует понимать, что сразу после выключения, начнется сохранение всех данных.
Важно! Необходимо понимать, что определенные ресурсы собирают полноценную информацию о своих пользователях, из-за чего посещение таких сайтов с запущенной настройкой становится невозможным.
В современной жизни можно столкнуться с различными трудностями во время серфинга в сети интернет. По этой причине пользователям предлагается различная защита персонального устройства, включая предустановленные браузеры с активной функцией инкогнито. Это позволяет существенно обезопасить время пребывания в сети, и сохранить личные данные в безопасности от злоумышленников. По этой причине, вам рекомендуется заблаговременно освоить варианты запуска подобной настройки, особенно, если имеется необходимость выйти в сеть через ПК другого человека.