Внешняя клавиатура для андроид – Скачать External Keyboard Helper Pro для Андроид. Помощник подключения внешней Bluetooth или USB клавиатуры на Android
Подключение и настройка внешней клавиатуры к Android устройствам.
Если ваш планшет или смартфон аппаратно поддерживает подключение внешней клавиатуры (например, через USB-разъем или по Bluetooth) и вы захотите это сделать, вам понадобится установка и настройка программного обеспечения на ОС Android.
На данный момент существует множество клавиатур под Android, с множеством поддерживаемых функций и разных по внешнему виду. Все мы перебирать не будем. Данная статья направлена на помощь новичкам в установке и настройке внешней клавиатуры, которая поддерживает русский язык и позволяет легко изменить раскладку клавиатуры.
С данной задачей великолепно справляется Russian Keyboard.
Итак, рассмотрим по порядку процесс установки и настройки данной клавиатуры:
1) Первое, что необходимо сделать — установить Russian Keyboard с Play Market.
Если вы используете QR-сканнер, можете воспользоваться кодом:
2) Заходим в настройки Android. Для этого необходимо нажать на часики в правом нижнем углу. В всплывающем меню будет рисунок, состоящий из трех полосок с барами на них.
3) В настройках андроида находим раздел «Язык и ввод».
Напротив Russian Keyboard ставим галочку. С других клавиатур галочки снимаем, кроме Встроенной Android-клавиатуры, которая недоступна для снятия.
4) Устанавливаем использование по умолчанию нашей клавиатуры.
5) Заходим в настройки самой клавиатуры Russion Keyboard, нажав на кнопочку настроек.
6) Заходим в настройки «Аппаратная клавиатура» и выбираем вид нашей клавиатуры. Необходимая нам — External Keyboard Ru.
Аппаратная клавиатура -> Выбор раскладки -> External Keyboard RU
7) Смена сочетания клавиш для выбора языковой раскладки:
Аппаратная клавиатура -> Переключение раскладки
Вот мы и настроили внешнюю клавиатуру с возможностью сменить раскладку нажатием двух клавиш на клавиатуре.
На следующих скриншотах можно увидеть картинку, которая отображается в трее возле часиков Android’a, и показывает выставленный в данный момент язык.
Удачной настройки!
droiddevice.ru
Настраиваем переключение языка на внешней клавиатуре Android
![androidlogo1[1]](/800/600/https/dmitrysnotes.ru/wp-content/uploads/2015/08/androidlogo11-300x180.jpg) При использовании внешней клавиатуры для Android может возникнуть проблема с переключением раскладок. Решить эту проблему и настроить переключение раскладок можно двумя простыми способами – как средствами самого Android, так и через небольшую бесплатную программу Russian Keyboard.
При использовании внешней клавиатуры для Android может возникнуть проблема с переключением раскладок. Решить эту проблему и настроить переключение раскладок можно двумя простыми способами – как средствами самого Android, так и через небольшую бесплатную программу Russian Keyboard.
Переключение раскладок внешней клавиатуры средствами самого Android
Для начала при подключенной клавиатуре нужно зайти в настройки устройства и найти там пункт “Язык и ввод”. Там найти раздел “Физическая клавиатура” (если клавиатура отключена, он в настройках не появится), а в нем пункт “Выбор раскладки клавиатуры”.
Скорее всего там будет активен пункт “По умолчанию”, что означает что клавиатура будет задействовать язык устройства без возможности переключения раскладок.
Выбираем пункт “Настроить раскладки клавиатуры” – и если отображается длинное меню возможных раскладок, значит нам повезло. Нужно отметить русскую и английскую (США) раскладки, после чего настройку можно считать законченной.
Переключать раскладки на физической клавиатуре можно будет по нажатию клавиш Ctrl+Пробел.
Переключение раскладок внешней клавиатуры через программу Russian Keyboard
Но может оказаться так, что меню “Настроить раскладки клавиатуры” пустое. Не из чего выбирать. Либо же вас не устраивает вариант с переключением раскладок клавишами Ctrl+Пробел и хочется поменять комбинацию на привычную Alt+Shift.
В таком случае придется установить из Google Play бесплатное приложение Russian Keyboard, которое добавляет в систему новую клавиатуру с таким же названием – Russian Keyboard.
Виртуальная клавиатура Russian Keyboard выглядит очень убого и вряд ли способна кого-то привлечь, но ее фишка в том, что она позволяет нормально работать с внешней клавиатурой и нормально переключать на ней раскладки.
Для начала заходим в появившееся в системе при установке Russian Keyboard приложение “Настройки клавиатуры”, выбираем в нем пункт “Аппаратная клавиатура”, а в нем “Выбор раскладки”. По умолчанию там стоит “Translit”, его нужно сменить на “External Keyboard (RU)”.
В этом же меню можно настроить комбинацию клавиш для переключения раскладок. Предлагается 3 варианта: Alt+Shift, Alt+Space, Shift+Space. Лично я выбираю первый вариант, как наиболее привычный.
На этом почти все закончено. Осталось только не забыть переключить используемую в системе клавиатуру на Russian Keyboard. Сделать это можно, поставив курсор в поле для ввода текста и выбрал пункт “Выберите способ ввода”, появившийся в панели уведомлений.
dmitrysnotes.ru
Подключение USB чехла-клавиатуры к планшетному компьютеру
Как можно совместить несовместимое и попытаться превратить планшет в печатную машинку? Это тот вопрос, который возникает и у писателей, и у журналистов, и у редакторов, и у переводчиков, и у студентов. Юристу и врачу тоже крайне важно решить этот вопрос — ведь всех их объединяет одно — желание быстро и удобно печатать тексты на своем планшете, так как гораздо удобнее набирать текст на планшете не пальцем, а полноценно печатать. У некоторых это получается делать даже не одним пальцем, а несколькими, что маловероятно на экранной клавиатуре. Если Вам требуется набирать большие тексты, то отличным решением будет подключить внешнюю клавиатуру через USB-порт
и приступить к работе.Наш интернет-магазин электроники «El-Up» с удовольствием предложит на Ваш выбор ассортимент китайских чехлов с клавиатурой, позволяющих превратить ваш удобный планшет в незаменимый нетбук. В наличии имеются чехлы-клавиатуры на 7″, 8″, 9″ и 10 дюймов.
Однако, при такой ненавязчивой трансформации Вы можете столкнуться с проблемой как переключить русский язык с английского на USB клавиатуре планшета. Для этого товара обязательно нужно дополнительное ПО (программное обеспечение), поэтому Вам понадобятся некоторые профессиональные подсказки…
Для начала требуется скачать и установить на ваш планшет с Google Play  приложение «Russian Keyboard» (русская клавиатура) и выполнить действия в следующем порядке:
приложение «Russian Keyboard» (русская клавиатура) и выполнить действия в следующем порядке:
- Меню — Приложения — Настройки (Параметры)
- В окне настройки выбираем Язык и клавиатура (Язык и ввод)
- Маркируем галочкой Russian Keyboard
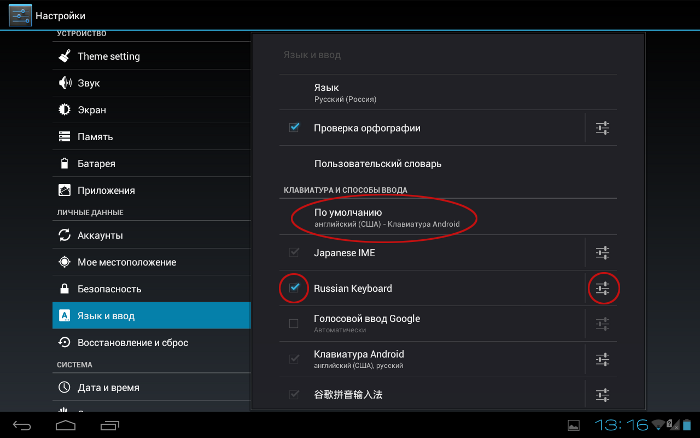
4. Жмем правее кнопку настроек  — если нет, то ставим галочку Показывать значок
— если нет, то ставим галочку Показывать значок
5. Заходим в раздел Аппаратная клавиатура
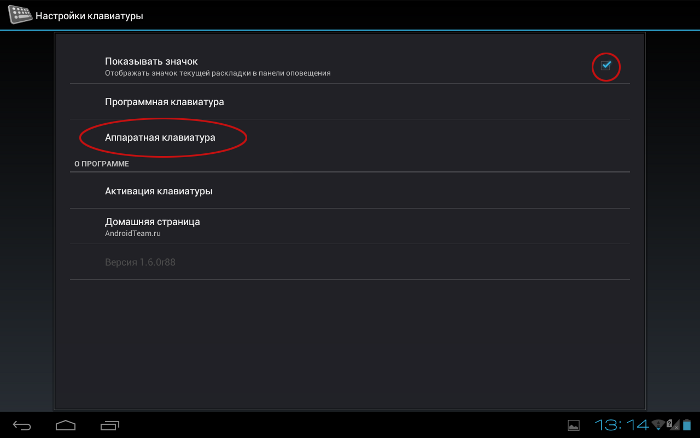
6. Выбираем раскладку G1 QWERTY RU (русскую или, по желанию, украинскую) или может называться External Keyboard RU
7. Перезагружаем планшет
Для проверки нашей работы по настройке внешней USB клавиатуры на планшете открываем любой текстовый файл, пальцем нажимаем на строку и удерживаем до той поры, пока не появится меню. В качестве способа ввода выбираем Russian Keyboard. Удобно также то, что теперь переключать раскладку клавиатуры можно простым одновременным нажатием левых клавиш SHIFT+ALT.
Если Вас посетила муза, можете смело приступать к набору текста. Но вынуждены Вас расстроить, андроид, к сожалению, не знаком с буквой Ё, но ее вполне можно заменить буквой Е без особого ущерба для стилистики.
Если Вам знаком иной вариант ввода русского текста с внешней клавиатуры на планшете или смартфоне, мы с удовольствием с ним ознакомимся. Возможно, Ваш альтернативный способ будет полезен для иных пользователей, которым также важно быстро и грамотно набирать текст.
el-up.com
Настройка русской раскладки для внешней клавиатуры
Настройка русской раскладки для внешней клавиатуры.
Настройка приложения Russian Keyboard.
Когда вы подключаете внешнюю беспроводную или проводную клавиатуру с русской маркировкой клавиш к приставке-компьютеру для телевизора либо к планшету или телефону на системе Android, то вы наверняка ожидаете полной поддержки ввода русских и английских букв.
Но клавиатура в Андроид устройствах, которая стоит по умолчанию, воспринимает только английскую раскладку и не дает возможности сменить язык сочетанием клавиш (alt+shift, ctrl+shift или другие комбинации).
Для того что бы решить эту проблему, нужно установить на Android-приставку клавиатуру «Russian Keyboard». Скачать данное приложение можно в «Google Play Market» или в других Android-Маркетах. Для этого введите в Андроид-Маркете, в поле поиска приложений «Russian Keyboard».
Выберете приложение «Russian Keyboard» из предложенных вариантов и на странице приложения нажмите кнопку «Установить».
После установки приложения, кнопка «Установить» сменится на кнопку «Открыть».
Если вы нажмете на эту кнопку, то откроется окно настройки для «Russian Keyboard».
В этом окне «Настройки клавиатуры» выбираем пункт «Аппаратная клавиатура».
В окне настройки аппаратной клавиатуры кликаем по строке «Выбор раскладки» и в следующем окне выбираем раскладку «External Keyboard RU».
После настройки клавиатуры появляется возможность переключения раскладки с помощью комбинации клавиш, но по умолчанию сочетание клавиш имеет вид «Shift+Пробел».
Для изменения на другую комбинацию, нужно зайти в пункт меню «Аппаратная клавиатура», в этом окне нажать «Переключение раскладки».
В появившемся окне выберете удобную для вас комбинацию.
Для завершения настройки клавиатуры необходимо ее включить и активировать. Переходим в системные настройки Андроид-приставки, в пункт «Язык и ввод». В блоке «Клавиатура и способы ввода», установленную клавиатуру «Russian Keyboard» нужно включить, поставив галочку, рядом с названием.
Появится стандартное для сторонней клавиатуры предупреждение о том, что данное приложение может собирать любые данные, которые вы набираете на клавиатуре, в том числе пароли и номера кредитных карт. Повторюсь, это предупреждение будет появляться для любой сторонней клавиатуры, не только для «Russian Keyboard». И это не означает, что приложение действительно собирает все вводимые вами пароли. Поэтому смело жмите «Ok».
После этого, в блоке «Клавиатура и способы ввода» в строке «По умолчанию» нужно выбрать клавиатуру «Russian Keyboard», иначе клавиатура не будет работать.
На этом настройка клавиатуры «Russian Keyboard» завершена. Теперь есть возможность переключаться между английской и русской раскладкой при помощи любой внешней клавиатуры.
androidmag.org
Универсальная мобильная BT клавиатура (для смартфона и планшета)
Небольшой обзор полезного гаджета — беспроводной клавиатуры, которая подойдёт для смартфона или планшета.Клавиатура простая, но с блютузом.
Будет удобная для мобильного набора текста, например, в электричке или поезде, а также для того, чтобы взять её с собой в путешествие (взамен нетбука).
Всём привет!
Вот такая вот недорогая беспроводная клавиатура, которая подойдёт для мобильного использования.
Почему кстати для мобильного — клавиатуру можно успешно использовать в связке с Андроид боксом (с встроенным BT или с BT-ready + свисток), и ноутбуком или компьютером, в случае если есть необходимость во внешней дополнительной клавиатуре.
Это не просто беспроводная клавиатура — а клавиатура с блютузом, что является одним из самых универсальных способов подключения к устройствам.
По размеру клавиатура напоминает планшет 8″, но не складывается и не сворачивается.
Отчасти это плюс — дополнительная прочность за счёт монолитного корпуса и отсутствие шарниром, а отчасти — нужно смотреть, подойдёт ли она вам по размерам.
Заявлены следующие размеры (L x W x H): 19.00 x 12.00 x 1.00 см.
Пришла клавиатура в простом пакете, без жёсткой упаковки. Это ещё лишнее указание безызвестности (нонейм) устройства. 
Для оценки размеров прикладываю линейку.

Примерно 19 на 12 сантиметров — чуть меньше средней книги, планшета, или листа А5.

Размер клавиш указывает на нетбучный тип (15 мм между клавишами), узковато, но тем не менее, удобно. Да, при заказе подобных клавиатур уточняйте русификацию либо сразу берите наклейки.

На внешний вид — это простая тонкая клавиатура-моноблок небольшого размера.

В верхней и нижней части присутствует прилично места — под запястья.

Есть специальные выступы на нижней части корпуса.

Задняя часть корпуса закрыта единой металлической панелью. Дополнительный плюс прочности.

Для работы клавиатуры не потребуются отдельные батарейки — в ней есть встроенный аккумулятор. Для зарядки потребуется просто подключить через USB провод к любому зарядному устройству на 5в (от смартфона или к USB компьютера/ноутбука).

Стандартно — есть насечкой на буквах F и J, для комфортного слепого набора.

Для работы с подобной клавиатурой отмечу — что удобно пользоваться, только если у вас был нетбук. Если нет — придется привыкать. Ход клавиш короткий, аналогично ноутбучным или нетбучным клавиатурам.

Предусмотрены «хардовые» горячие клавиши в комбинации с Fn.

Спецклавиши в комбинации с Fn позволяют копировать, вставить и т.п.

Клавиша Fn расположена на месте привычного Ctrl в правом нижнем углу.
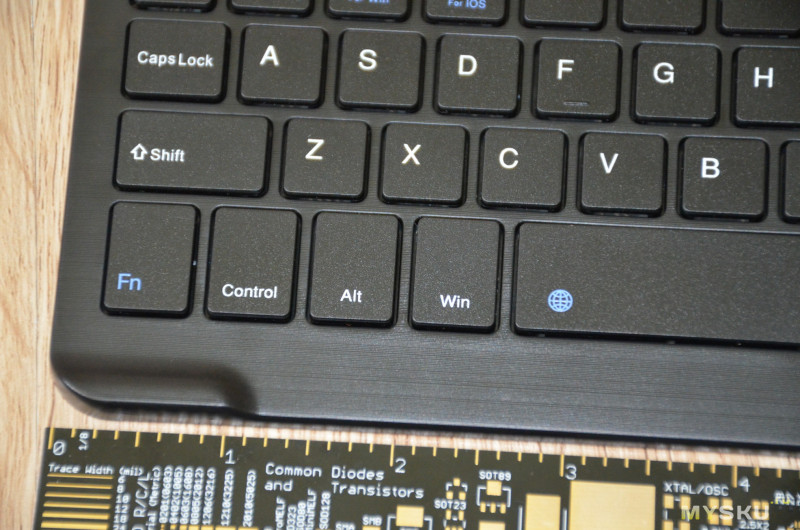
Вместо дополнительных клавиш, некоторые действия и символы завязаны на функциональную клавишу Fn
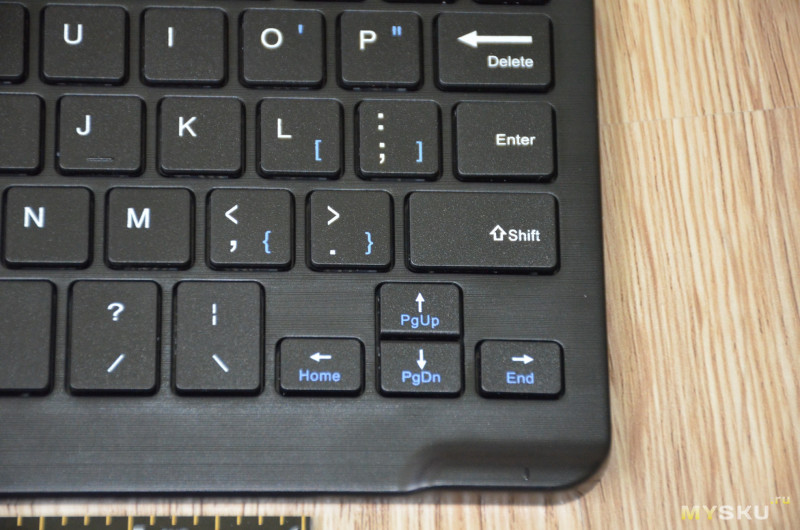
На верхней части присутствуют индикаторы и переключатель.
Сдвигаем ползунок в положение On, загорается индикатор работы.

Ждем кнопку connеct.
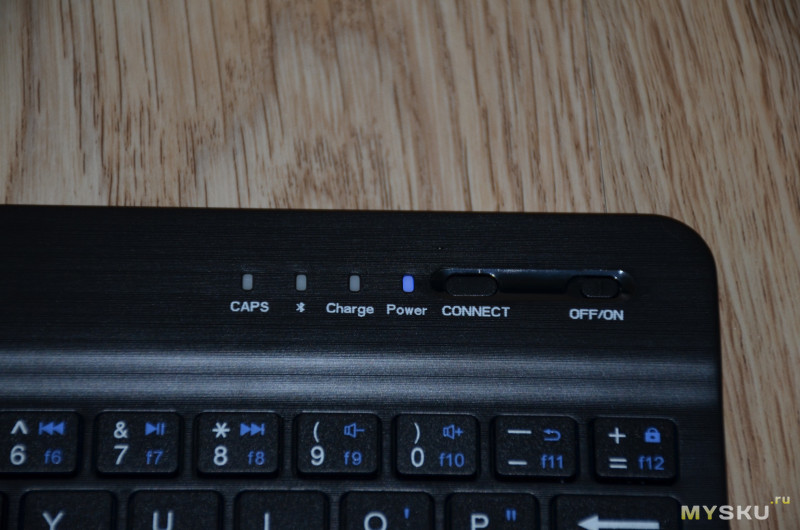
Загорается значок BT подключения.

Ищем в устройствах на смартфоне, разрешаем спаривание — на клавиатуре нужно будет ввести код подтверждения.
После этого можно начинать работать.
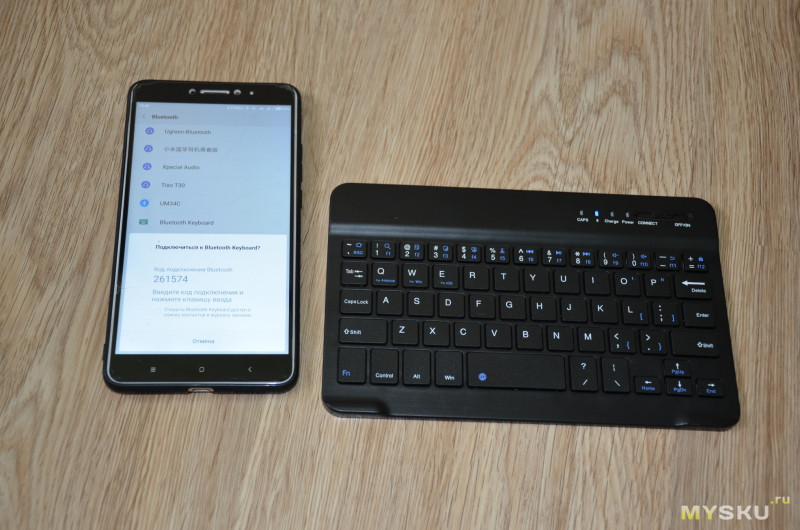
Собственно говоря, этот обзор был набран на этой же клавиатуре.
Особых лагов не замечено, если включить-выключить и начать набирать текст до определения смартфоном клавиатуры, то символы как бы копятся в буфере, а затем после определения сразу «вываливаются» с небольшой задержкой. После подключения задержки в работе нет, повторения отрабатывает, как и частые нажатия.

Это недорогая (~$10) блютуз-клавиатура, универсальная, аналогичная нетбучным, что в некоторых случаях может быть удобно.
Достаточно простая, но функциональная.
Из минусов отмечу отсутствие тачпада (при таких размерах — поместился бы) либо можно было бы сделать чуть компактнее саму клавиатуру. Также сразу берите наклейки на клавиши или ищите русифицированный вариант, по крайней мере обратите на это внимание при покупке.
Клавиатура подходит для эпизодического использования, постоянно работать нежелательно — все-таки она узкая.
Клавиатура noname, рекомендовать не могу, но в целом вариант интересный. Особенно если найти дешевле $10 — можно взять в качестве замены сломанной в нетбуке или ноутбуке, а также для ТВ/Смартбокса.
Товар предоставлен для написания обзора магазином. Обзор опубликован в соответствии с п.18 Правил сайта.
mysku.ru
