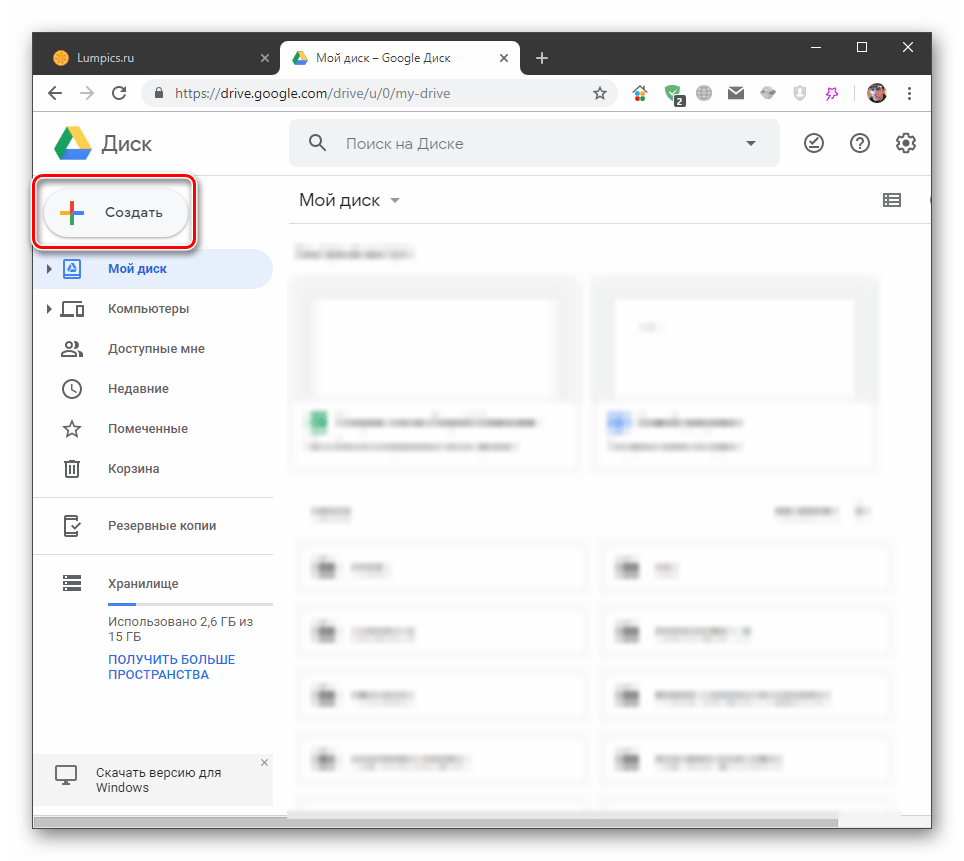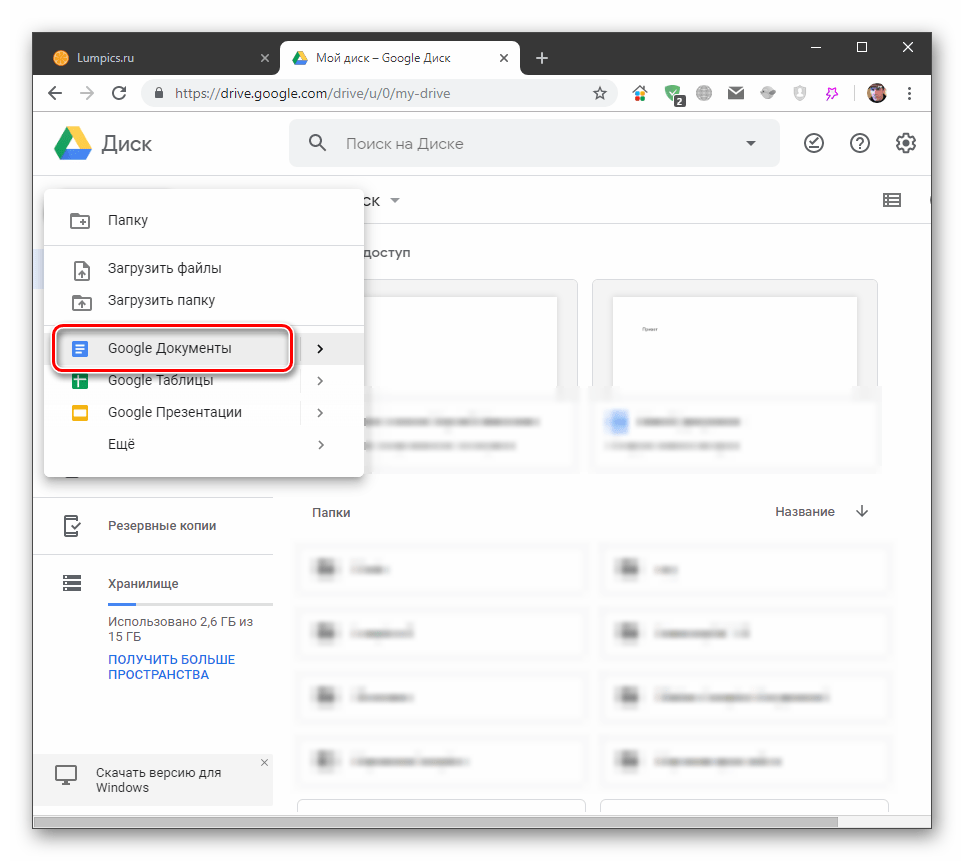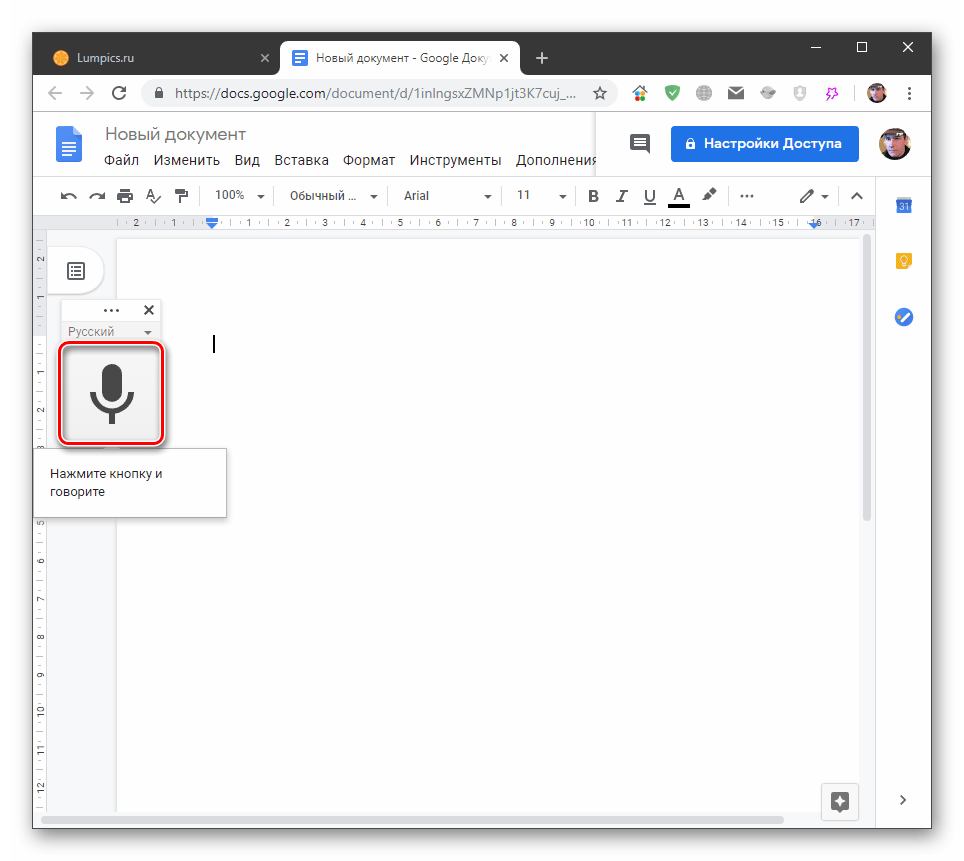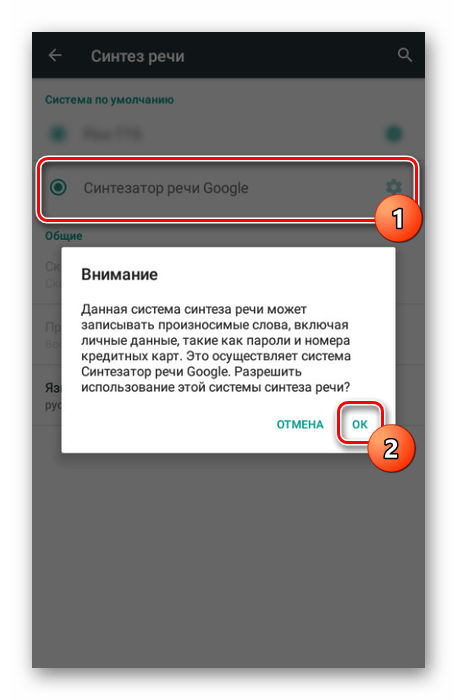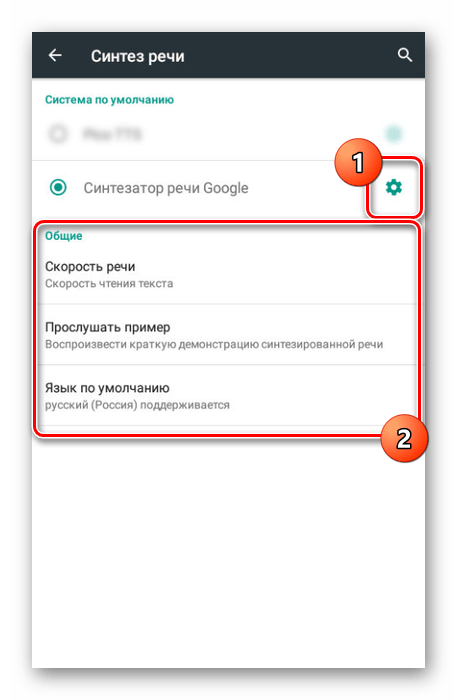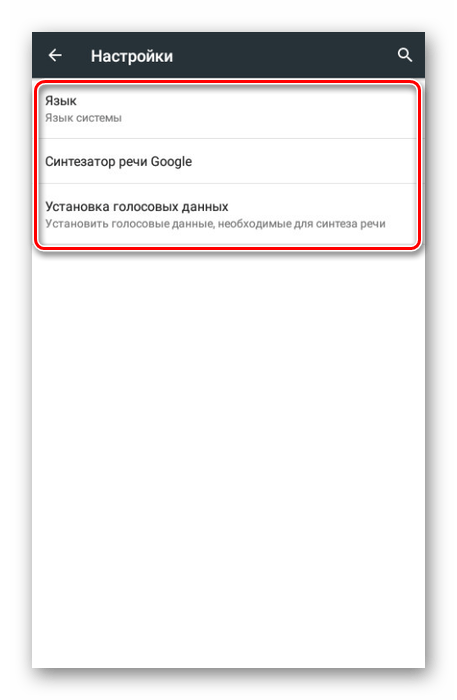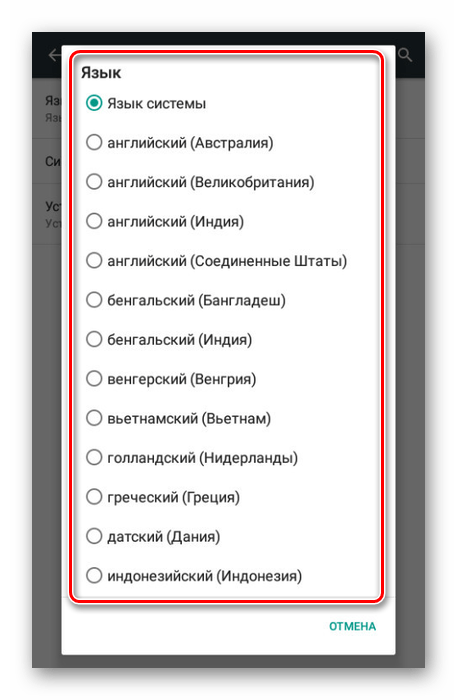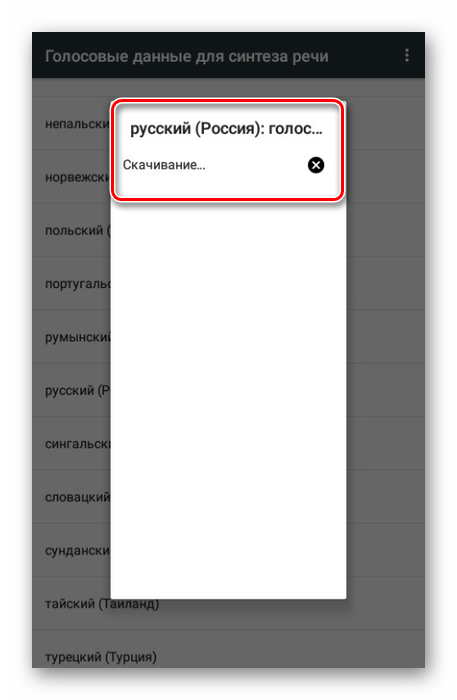Воспроизведение текста гугл: Воспроизведение текста компьютерным голосом в браузере Google Chrome – Как перевести текст в речь прямо в браузере Chrome
Воспроизведение текста компьютерным голосом в браузере Google Chrome
Расширение SpeakIt! для Google Chrome позволяет воспроизводить текст компьютерным голосом в окне браузера. Причём, если в случае с десктопными программными решениями для Windows качественные голосовые движки придётся за плату приобретать отдельно, то в окне браузера слушать тексты посредством таких же качественных голосовых движков можно совершенно бесплатно и без лишней возни с установкой программ.
Всё, что нужно сделать, чтобы не читать, а слушать тексты на сайтах голосом диктора – это установить бесплатное расширение из магазина Google Chrome.
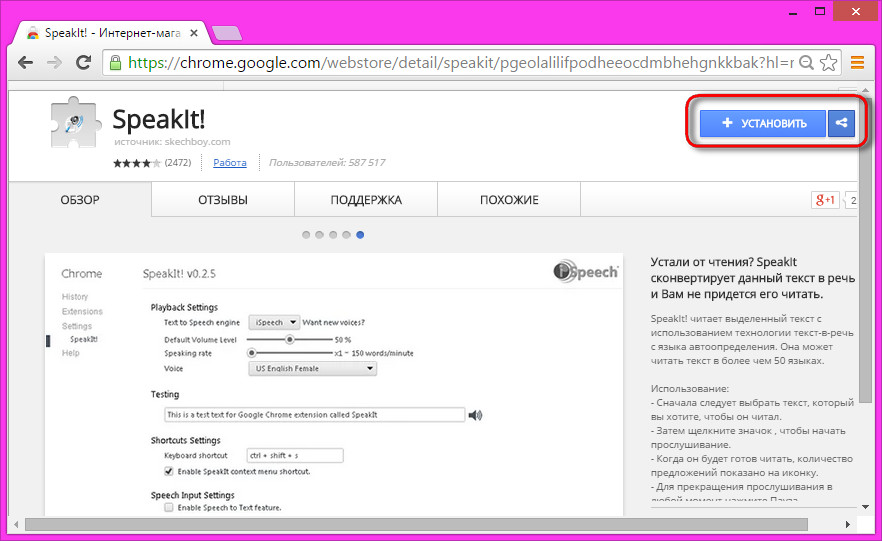
Расширение SpeakIt! может воспроизводить голосом текст веб-публикаций на более чем 50-ти языках, в том числе и на русском. В расширении русскоязычные голосовые движки установлены, но не выбраны изначально для воспроизведения текста голосом. Потому этот момент необходимо настроить. После установки SpeakIt! на панели инструментов браузера Google Chrome появится кнопка
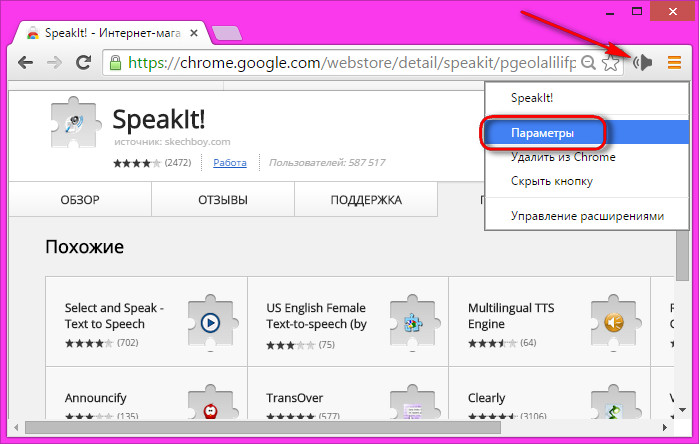
В отдельной вкладке браузера откроются настройки SpeakIt!. Из выпадающего списка имеющихся голосовых движков нужно выбрать поддерживающий русскоязычных дикторов. Голосовой движок Speakit! воспроизводит текст женским голосом.
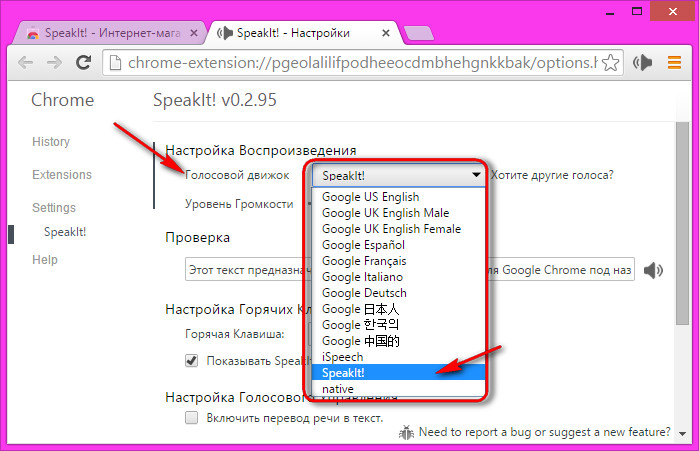
При выборе движка iSpeech появится возможность установить женский и мужской голоса русскоязычных дикторов.
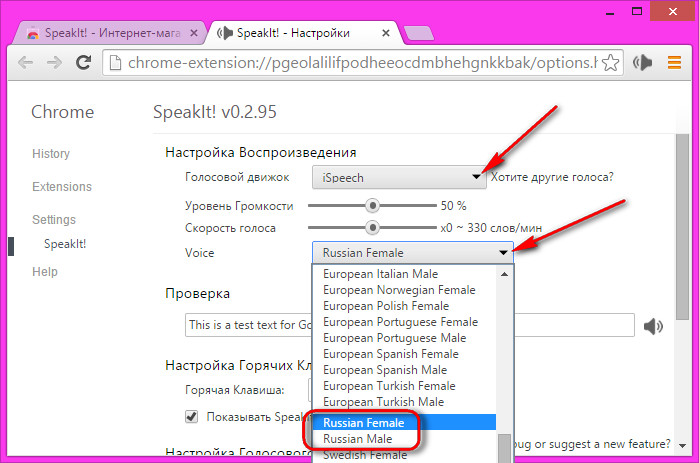
Для выбранного голосового движка можно настроить скорость и громкость воспроизведения речи.
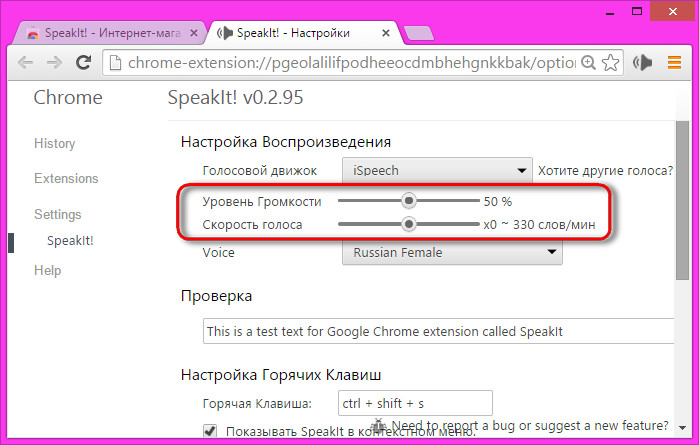
Чтобы прослушать текст на веб-странице, необходимо выделить его и нажать кнопку воспроизведения SpeakIt!.
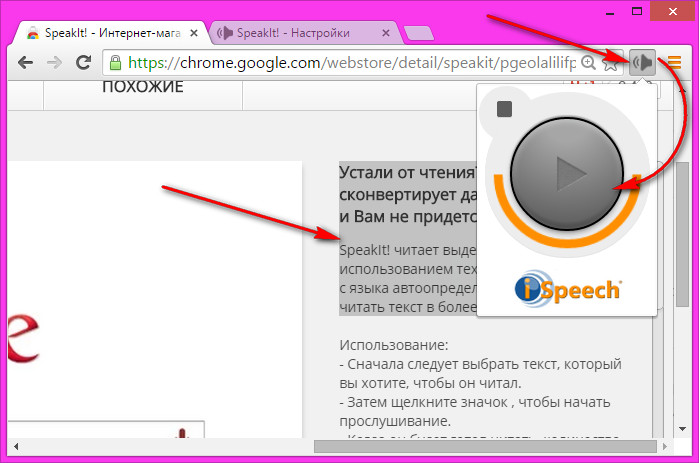
С помощью Google Chrome и расширения SpeakIt! опосредованно можно слушать и тексты книг, изначально хранящихся локально на компьютере. Для этого содержимое книги должно быть представлено в веб-формате. В этом поможет, например, облачное хранилище Яндекс.Диск, обустроенное возможностью воспроизведения в собственном веб-интерфейсе текстовых файлов пользователей.
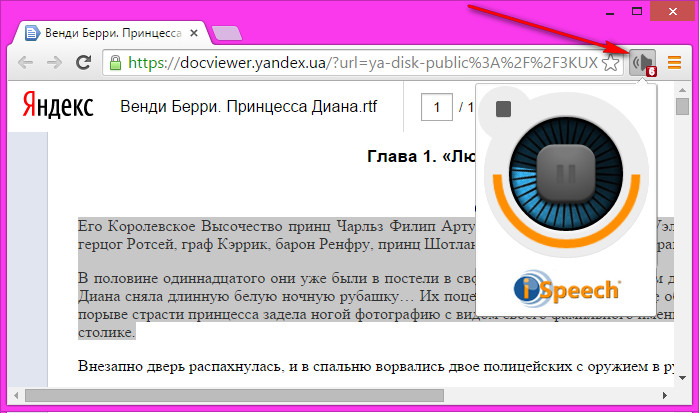
Файл книги с компьютера нужно поместить на Яндекс.Диск, запустить просмотр и нажать кнопку воспроизведения SpeakIt!.
Как перевести текст в речь прямо в браузере Chrome
Необходимость преобразования текста в речь возникает чаще всего в том случае, если вы заняты в настоящее время и не в состоянии читать, но вполне можете послушать интересную статью. И второй часто встречающийся вариант — вы изучаете иностранный язык и хотите послушать, как звучит определённое слово или предложение. Обе задачи можно решить прямо в браузере Google Chrome с помощью специальных расширений для голосового воспроизведения текста веб-страниц.
SpeakIt!
SpeakIt! читает выделенный на открытой в данный момент странице браузера текст с использованием технологии текст-в-речь. Расширение может читать текст более чем на 50 языках, в том числе и на русском. Голосовой движок произносит слова с заметным механическим акцентом, зато полностью бесплатен.
SoundGecko
Это расширение является продуктом довольно известного онлайнового сервиса, предлагающего услуги перевода текста в речь. Вы можете выделить любой текст на странице и воспользоваться специальной командой в контекстном меню для его воспроизведения. Другой вариант — прослушать всю статью целиком, и в этом случае вы даже получите возможность скачать звуковой файл в формате mp3. Недостатком сервиса является невозможность работы с русскими текстами, так что пригодится он только изучающим иностранные языки.
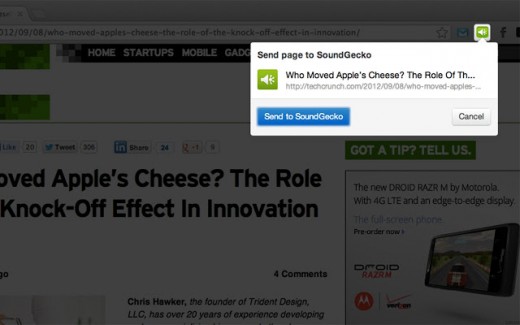
Select and Speak
Select and Speak очень похож на первое расширение в этом небольшом обзоре. Точно так же здесь можно выделить текст на странице, щёлкнуть по нему правой кнопкой мыши и выбрать команду для воспроизведения текста. Можно воспользоваться для этого и горячими клавишами, конфигурация которых задаётся в настройках. Здесь же можно указать скорость воспроизведения и выбрать голосовой движок, среди которых есть и русский.
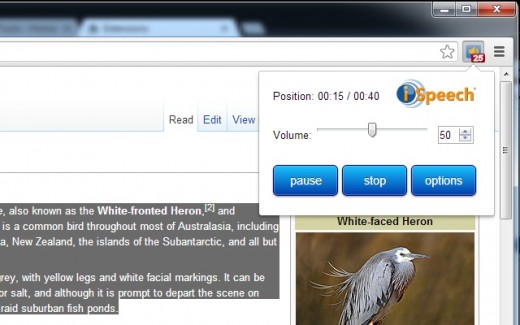

Чтение текста голосом — расширение для Google Chrome
 Привет всем. Вашему вниманию небольшой обзор одного интересного расширения SpeakIt! Расширение SpeakIt осуществляет чтение текста голосом. Оно работает, как и другие читалки на мощной платформе, от Гугл. Если вы уже знакомы с такими сервисами, то должны знать, что качество воспроизведения текста довольно неплохое. Если вы впервые сталкиваетесь с этим чудом, советую посмотреть другие статьи на эту тему.
Привет всем. Вашему вниманию небольшой обзор одного интересного расширения SpeakIt! Расширение SpeakIt осуществляет чтение текста голосом. Оно работает, как и другие читалки на мощной платформе, от Гугл. Если вы уже знакомы с такими сервисами, то должны знать, что качество воспроизведения текста довольно неплохое. Если вы впервые сталкиваетесь с этим чудом, советую посмотреть другие статьи на эту тему.
Сервис Dictation – перевод речи в текст онлайн
Голосовой блокнот или перевод речи в текст
Чтение текста голосом
Переходим к обзору расширения SpeakIt.
Скачать и установить можно по ссылке [urlspan] ЗДЕСЬ [/urlspan].
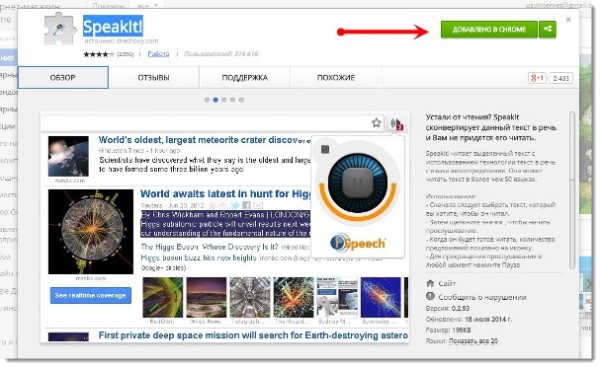
После установки необходимо настроить.
[smartads]
1. Голосовой движок выбрать SpeakIt или Ispeech.
2. Уровень громкости отрегулировать под себя.
3. Скорость, можно оставить по умолчанию, но на мой взгляд она маловата.
4. Voice (голос), выбрать русский, а для себя выбирайте мужской или женский.
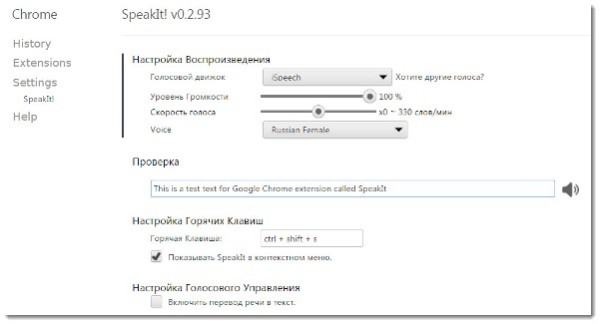
Остальные настройки остаются как есть.
Осталось протестировать расширение. Выделить какой либо текст и нажать на иконку (динамик). Расширение работает только в браузере. Документы, открытые в других программах, читать не будет. Только то, что открываете браузером Гугл Хром.
Всё. Теперь у вас есть помощник, который будет по команде осуществлять чтение текста голосом.
Видео о расширении
Как перевести речевой аудио-файл в текст с помощью Google translate / Habr
Обычно Google translate используют для перевода речи транслируемой микрофоном.
Но в один момент, автору потребовалось перевести подкаст Медузы в текст.
Идея лежала на поверхности и наверняка программы для этого должны были присутствовать. Так -же как сделано в Gogle translate.
Но, гуглением, программы не нашлось, кроме двух сайтов. Которые использовали по уверениям их авторов всю мощь искусственного интеллекта Google.
Первый нашелся русскоязычный сайт https://speechpad.ru/blog/windows-integration/
Но, как бы не было обидно, магия не сработала…
Был найден англоязычный сайт: https://speechlogger.appspot.com/ru/
Результат — тот же. Но, было в отличие от предыдущего — объяснение.
Там было показано, как реализовать, казалось бы, простую идею: пустить в качестве сигнала микрофона — аудио файл.
Для этого необходим драйвер VB-CABLE Virtual Audio Device Он OpenSourse.
Искренняя благодарность «прогнившим западным» альтруистам!
Устанавливаем (проверено под Win 10) и настраиваем микрофонный вход в системе, на этот драйвер.
Открываем Gogle translate, нажимаем кнопочку с изображением микрофона и запускаем любой плейер с аудио — файлом.
И — Вааля! Магия работает, на ваших глазах появляются строки текста.
Точность распознавания, на глаз 85-97 %. Но, есть ограничение — 5 тыс. символов, что немало. Поэтому приходиться останавливать запись, копировать текст и продолжать далее.
Заодно происходит перевод на второй выбранный язык. О боже, сколько странных переводов появится!
Дополнение: есть способ без ограничений на количество символов. — это Google Docs, он так-же работает но, только без перевода на второй язык. Спасибо dioneo
Как мне кажется, Google блокирует постоянные подключения с одних IP. Поэтому ценность этого способа — в том, что все IP не заблокируешь и соответственно, этот способ более работоспособен. Тут уже слово разработчикам и большим «гуру», чем автор.
Всем добра и удобства.
Как преобразовать текст в речь. Расширение Chrome For Speakit!
 Сегодня хочу рассказать, о расширении для браузера Chrome — SpeakIt!, оно умеет синтезировать текст в речь. Попросту оно будет читать, выделенные вами тексты. Очень удобно, когда нужно прочитать, например большую статью. Можно слушать и заниматься своими делами.
Сегодня хочу рассказать, о расширении для браузера Chrome — SpeakIt!, оно умеет синтезировать текст в речь. Попросту оно будет читать, выделенные вами тексты. Очень удобно, когда нужно прочитать, например большую статью. Можно слушать и заниматься своими делами.
В магазине приложений для браузера Хром таких приложений несколько. Но пока что только два из них читают на русском языке. А наиболее удобным из них мне показалась читалка SpeakIt! Читает она вполне приемлемо, только ударения иногда ставит неправильно.
Но делает паузы, там где есть знаки препинания. А ещё там можно настроить скорость, громкость и выбрать один из 3-х представленных голосов. Два женских и один мужской.
Есть у этого приложения и официальный сайт, там можно купить и другие возможности. Например, читалку, которая будет озвучивать тексты на вашем сайте. Или голоса актёров. Есть там так же варианты для мобильных приложений. Но, как вы понимаете приложение для браузера абсолютно бесплатное.
Как установить расширение SpeakIt! в браузер Хром
Устанавливается, как и любое другое. Идём в Интернет-магазин Chrome на страницу этой читалки
Жмём на синюю кнопочку БЕСПЛАТНО и ждём пока SpeakIt! установится в наш браузер

После того, как мы увидим объявление в правом верхнем углу браузера: «Расширение установлено».
Нас сразу же перекинет в панель настроек.
Нажимаем на выпадающее меню напротив Voice и выбираем Russian.Либо Female (женский голос), либо Male (мужской голос).
Там есть ещё один женский голос, но для этого надо поменять движок.
Как это сделать смотрите ниже.

После этого настраиваем Уровень громкости и Скорость голоса (то есть скорость чтения) при помощи ползунков

И прослушиваем, как звучит его голос

Он читает, то что написано там, то есть дежурный текст на английском языке. Не волнуйтесь, когда мы выделим русские буквы, он будет читать как надо. Здесь есть ещё и третий женский голос, мне например он не очень нравится, скрипучий малость.
Но я покажу как выбрать и его. Для этого нам надо поменять движок. Кликаем для этого в настройках воспроизведения по надписи Голосовой движок. И выбираем из выпадающего меню Speakit!

Слушаем голос. Да, и тут недоступно изменение скорости чтения. Сохранять ничего не надо, всё сохраняется на автомате.
Как пользоваться читалкой
Очень просто. Выделяем текст, жмём правой кнопкой мыши, ищем значок расширения SpeakIt! И слушаем текст в аудио формате. Или же после выделения нажимаем на панели браузера на значок расширения в виде громкоговорителя.
Если вам нужно куда то отойти, можно остановить воспроизведение. А потом, даже если вы закроете страничку, с текстом, который слушали. То, кликнув на значок приложения на панели браузера, и нажав на воспроизведение, вы сможете дослушать выделенный ранее фрагмент.
Это произойдёт даже и в том случае, если вы закроете браузер. А когда откроете и нажмёте на значок воспроизведения, там будет звучать продолжение всё того же выделенного текста.

А чтобы удалить этот фрагмент, если не хотите его слушать дальше, надо нажать на значок Стоп.

А теперь видеоурок
Как преобразовать речь в текст
Я рассказала о самом удобном на данный момент расширении SpeakIt! для браузера Хром, которое будет читать голосом веб страницы, а вы будете в это время заниматься своими делами и слушать его.
С Уважением, Татьяна Чиронова
Сохраните пост к себе на стенку в соцсети
А здесь можно публиковать анонсы постов по теме:
Голосовой набор текста в Гугл Документах
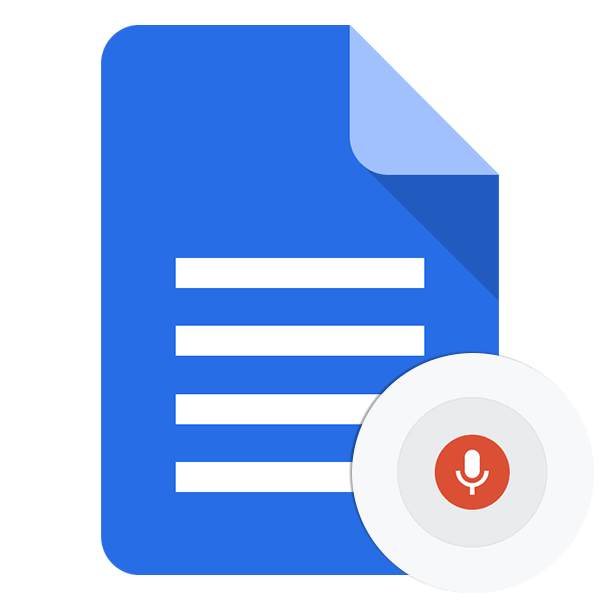
Компания Гугл предоставляет нам в бесплатное пользование несколько своих облачных сервисов, доступных в Google Drive. Сегодня мы поговорим об одном из них – Документах, а точнее, его функции голосового набора текста.
Голосовой набор текста в Google Docs
Голосовой набор – весьма удобная вещь, если знать, как ею правильно пользоваться. К тому же есть несколько нюансов, не относящихся к технической части. Например, если у вас плохо поставлена речь, вы «глотаете» слова или вовсе есть какой-то дефект, то в набранном тексте будет много ошибок. Редактирование такого документа может занять больше времени, чем ручное написание нового. Есть и другие особенности. Далее мы разберемся в устройстве инструмента и потренируемся в его использовании.
Техническая часть
Для начала необходимо убедиться в том, что микрофон подключен к ПК или ноуту и нормально работает.
Подробнее:
Как настроить микрофон на Windows 10, Windows 8, Windows 7, на ноутбуке
Теперь посмотрим, как включить голосовой набор.
- Заходим в свой Гугл Диск и жмем на кнопку «Создать».

Открываем новый документ, нажав на соответствующий пункт.

- Идем в меню «Инструменты» и выбираем «Голосовой ввод».

- На экране появится значок с изображением микрофона. Для запуска функции нажимаем на него один раз.

Обратите внимание, что после нажатия браузер может запросить разрешение на использование вашего микрофона. Если такое диалоговое окно появилось (слева вверху), следует нажать «Разрешить», иначе ничего не заработает. Сигналом к тому, что уже можно говорить, станет изменение формы и цвета значка.
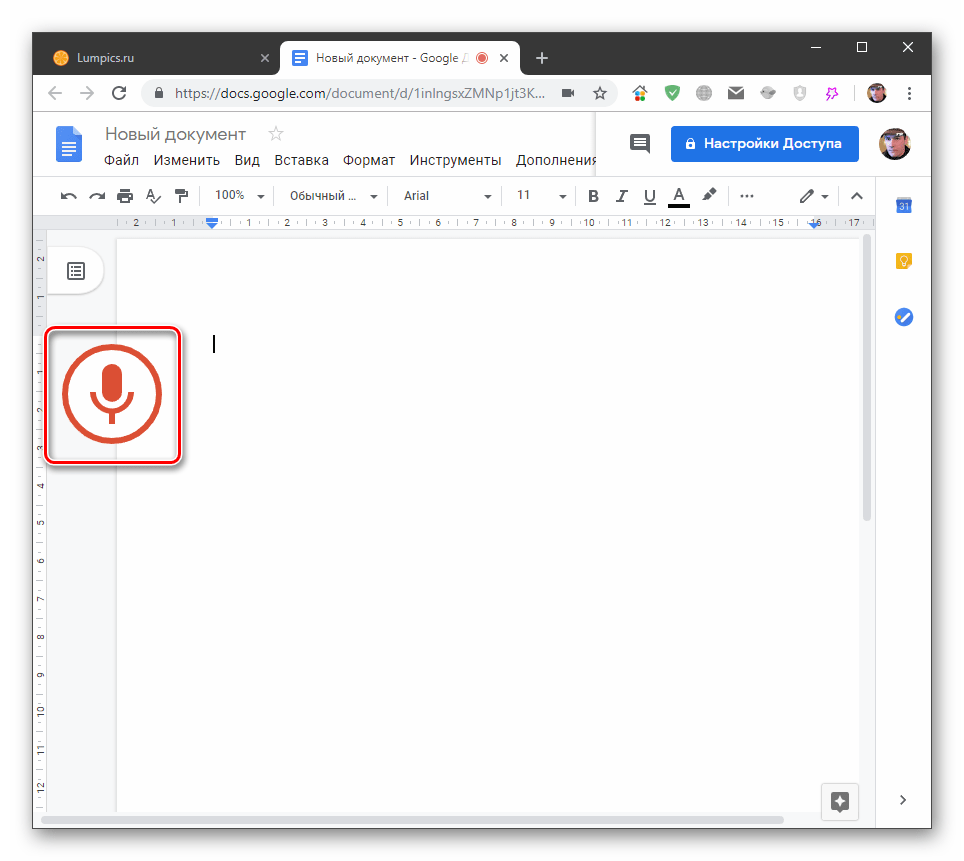
Набор текста
На первый взгляд кажется, что ничего сложного здесь нет. Это так, но, как мы уже писали выше, есть несколько нюансов. Во-первых, это знаки препинания. Их необходимо проговаривать словами, например, «запятая», «точка» и так далее. Если вы остановились в тексте, а затем сказали «запятая», система, скорее всего, напишет это слово, а не поставит знак. Поэтому предложения лучше наговаривать целиком, без перерывов. К этому нужно привыкнуть. А вот перенос строки
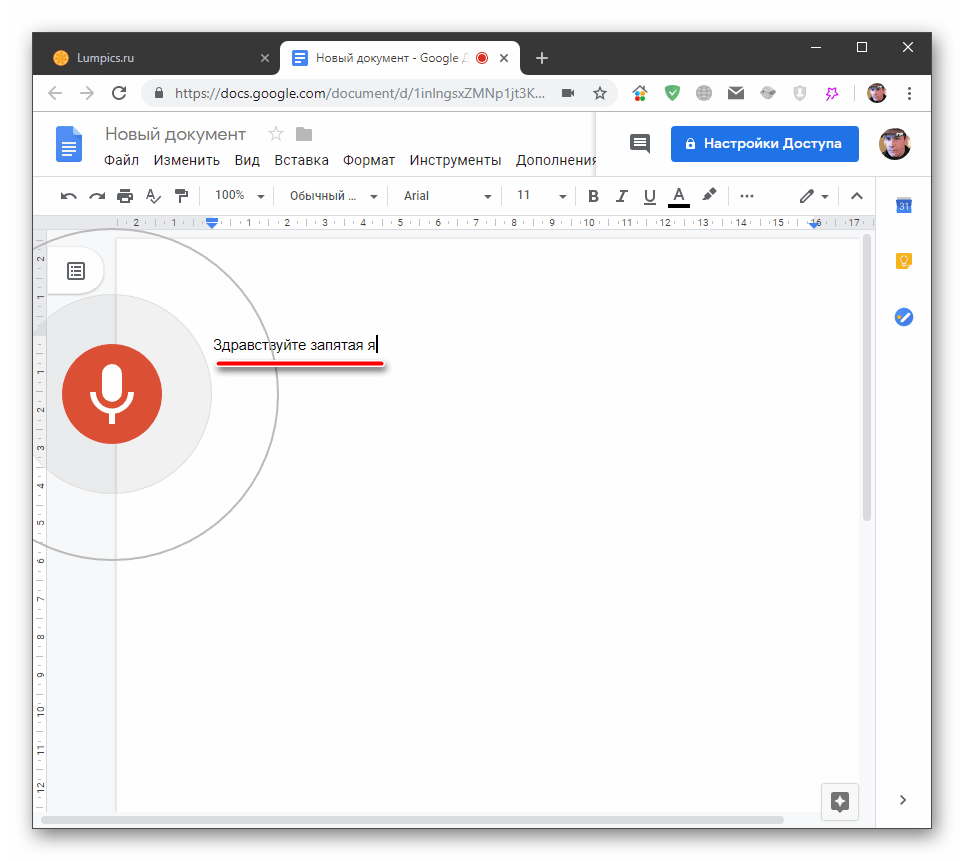
Во-вторых, нужно максимально четко проговаривать окончания. Это нужно для того, чтобы умный алгоритм Гугла разобрался, о чем идет речь. Сейчас сложно привести пример, но вы сами поймете, когда он ошибется. Это же касается и тех слов, что пишутся с дефисом, то есть вместо «почему-то» мы можем получить «почему ты».
Полное описание поддерживаемых команд, которые воспринимаются системой, можно найти в официальной справке по инструменту. Кроме знаков препинания, там содержатся и фразы, с помощью которых можно редактировать документ, то есть удалять символы и слова, выделять фрагменты, создавать списки и так далее. Неудобство заключается в том, что они должны произноситься на английском языке. При этом и ваш аккаунт, и редактируемый документ должны быть настроены на English. Это значит, что при вводе текста на русском вы никак не сможете ими воспользоваться, поэтому придется редактировать написанное вручную с клавиатуры.
Перейти на страницу справки
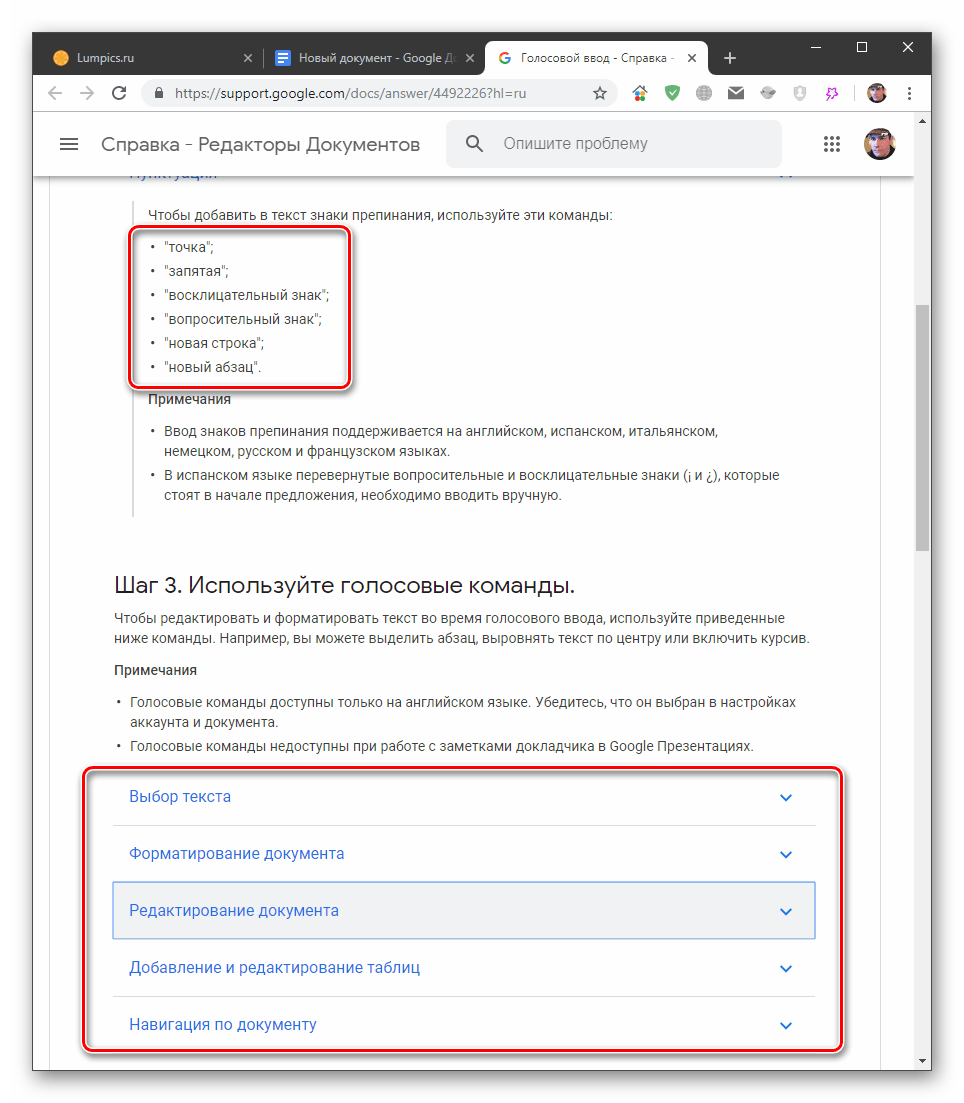
Тренировка
Для тренировки мы выбрали вот такое четверостишие Сергея Есенина:
Отцовский дом покинул я;
Травой он зарастет —
Собачка верная моя
Залает у ворот…
Для того чтобы надиктовать его Гуглу, необходимо проговорить следующее ("пауза" говорить не нужно):
Отцовский дом покинул я «точка с запятой» пауза «новая строка»
Травой он зарастет (тире придется поставить вручную: такой команды нет) пауза «новая строка»
Собачка верная моя пауза «новая строка»
Залает у ворот «точка» «точка» «точка»
Многоточия также лучше писать вручную, так как после каждой точки придется делать паузу, а это отнимает время.
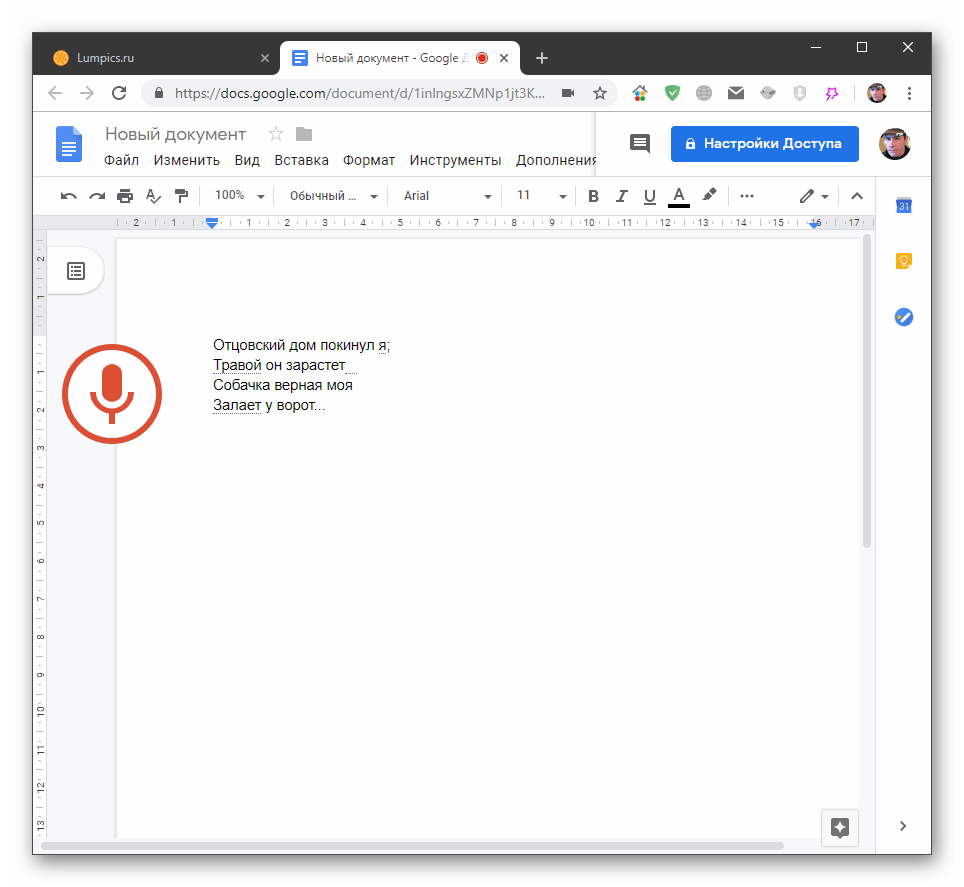
Заключение
Сегодня мы познакомились с голосовым вводом текста в Документах Гугл. Этот инструмент может стать незаменимым помощником в быстром сохранении каких-то заметок и мыслей, а вот для использования его в качестве полноценного заменителя клавиатуры придется потренироваться.
 Мы рады, что смогли помочь Вам в решении проблемы.
Мы рады, что смогли помочь Вам в решении проблемы. Опишите, что у вас не получилось.
Наши специалисты постараются ответить максимально быстро.
Опишите, что у вас не получилось.
Наши специалисты постараются ответить максимально быстро.Помогла ли вам эта статья?
ДА НЕТКак включить мужской голос в Гугл
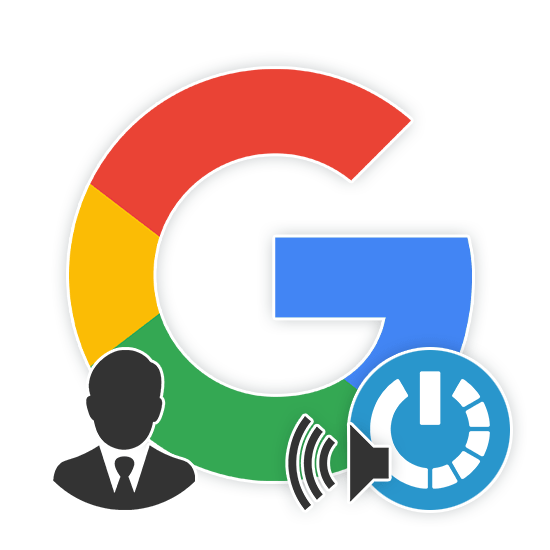
Некоторые приложения Google дают возможность озвучивания текста специальными искусственными голосами, выбрать тип которых можно через настройки. В рамках этой статьи мы рассмотрим процедуру включения мужского голоса для синтезированной речи.
Включение мужского голоса Google
На компьютере Гугл не предоставляет каких-либо легко доступных средств для озвучки текста за исключением Переводчика, в котором подбор голоса определяется автоматически и может быть изменен только путем смены языка. Однако для Android-устройств существует специальное приложение, которое по необходимости может быть загружено из магазина Google Play.
Перейти к странице Google Text-to-Speech
- Рассматриваемое ПО не является полноценным приложением и представляет собой пакет языковых настроек, доступных из соответствующего раздела. Для изменения голоса откройте страницу «Настройки», найдите блок «Личные данные» и выберите «Язык и ввод».

Дальше необходимо найти раздел «Голосовой ввод» и выбрать «Синтез речи».
- Если по умолчанию выставлен какой-либо другой пакет, самостоятельно выберите вариант «Синтезатор речи Google». Процедуру активации потребуется подтвердить с помощью диалогового окна.

После этого станут доступны дополнительные параметры.

В разделе «Скорость речи» можно выбрать темп голоса и сразу же проверить результат на предыдущей странице.
Примечание: Если приложение было скачано вручную, сначала нужно загрузить языковой пакет.
- Нажмите по значку шестерни рядом с пунктом «Синтезатор речи Google», чтобы перейти к параметрам языка.

С помощью первого меню вы можете изменить язык, будь то установленный в системе или любой другой. По умолчанию приложением поддерживаются все распространенные языки, включая русский.

В разделе «Синтезатор речи Google» представлены параметры, путем изменения которых можно контролировать произношение слов. Кроме того, здесь можно перейти к написанию отзыва или указать сеть для скачивания новых пакетов.
- Выбрав пункт «Установка голосовых данных», вы откроете страницу с доступными языками озвучки. Найдите нужный вариант и установите рядом с ним маркер выделения.

Дождитесь завершения процедуры скачивания. Иногда для начала загрузки может потребоваться ручное подтверждение.

Последним действием нужно выбрать голос озвучки. На момент написания настоящей статьи мужскими являются голоса «II», «III», и «IV».
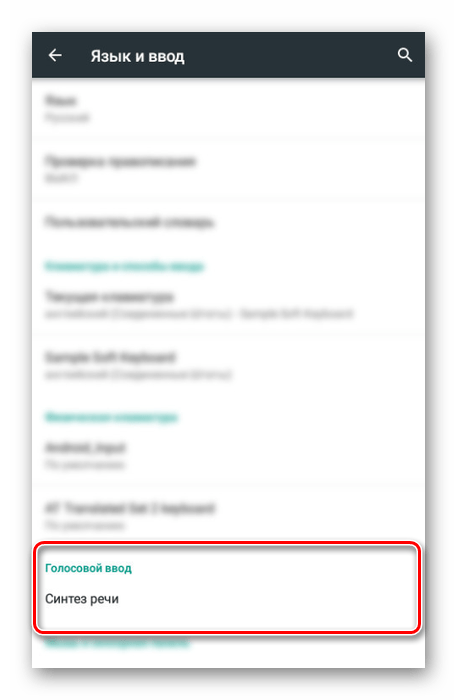

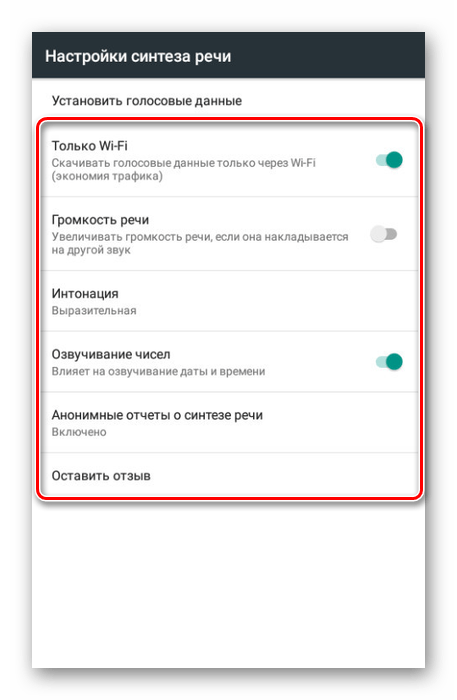
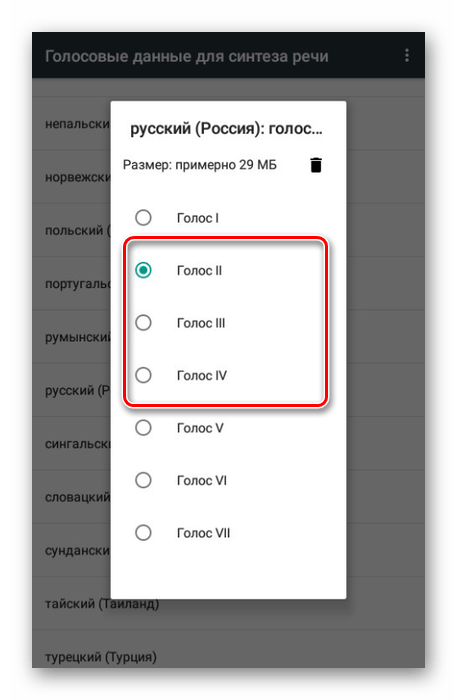
Вне зависимости от выбора тестовое воспроизведение происходит автоматически. Это позволит вам подобрать мужской голос с наиболее оптимальной интонацией и настроить его по желанию с помощью ранее указанных разделов настроек.
Заключение
Если у вас есть какие-то вопросы относительно темы этой статьи, задайте их нам в комментариях. Мы же постарались в деталях рассмотреть включение мужского голоса Google для синтезированной речи на Android-устройствах.
 Мы рады, что смогли помочь Вам в решении проблемы.
Мы рады, что смогли помочь Вам в решении проблемы. Опишите, что у вас не получилось.
Наши специалисты постараются ответить максимально быстро.
Опишите, что у вас не получилось.
Наши специалисты постараются ответить максимально быстро.