Всегда использовать gpu для двухмерного рисования: Основные возможности меню для разработчиков в Android OS
Девелопером можно стать двумя способами: отучиться 4 — 100500 лет в университете или 7 раз нажать на номер сборки в настройках Android-смартфона. Взвесив все «за» и «против», я решил сегодня более подробно рассказать вам о меню для разработчиков, которое компания Google «спрятала» в своей операционной системе. Вы наверняка слышали о данном пункте, но у 90 процентов пользователей опыт общения с этим меню заканчивается на включении режима отладки USB. Может, зря?
Вообще меню для разработчиков включает в себя приблизительно 30 пунктов, если говорить о каких-то кастомных прошивках (например, CyanogenMod), то там их ещё больше. В данном материале я собрал те параметры, которые хоть как-то в теории могут пригодиться обычным пользователям.
Пароль для резервного копирования
Если вы в теме, то наверняка знаете, что при помощи ADB на компьютере можно создавать полные резервные копии Android-устройств (восстанавливать данные, понятное дело, тоже можно). После активации данной функции «Пароль для резервного…», для того, чтобы сделать бэкап нужно будет ввести пароль. Достаточно полезная возможность, которую по достоинству оценят пользователи, любящие держать всё под «замком». Главное — не забыть эту волшебную комбинацию цифр и букв.
Активный режим
Достаточно сдвинуть ползунок напротив надписи «Не выключать экран», и во время зарядки (или, когда устройство подключено по USB к компьютеру) не будет гаснуть экран. В обычных настройках максимальное время, после которого телефон «уйдёт» в спящий режим, составляет 30 минут (минимальное — 15 секунд). Если разработчики действительно часто прибегают к использованию активного режима, то обычным пользователям эта функция может оказаться абсолютно бесполезной менее полезной.
Фиктивные местоположения
Если вы очень важная личность, если вам постоянно мерещится слежка или «разводить» друзей на Foursquare (все ещё не могу смириться с тем, что приложение для чекинов теперь называется Swarm) — ваше хобби, то возможность заменять реальные координаты местоположения на поддельные — то, что доктор прописал. Для этого вам нужно загрузить любое приложение в Google Play, предназначенное для этих целей (например, Location Spoofer, его будет вполне достаточно), и включить в меню для разработчиков пункт «Фиктивные местоположения». После этого можно смело всё лето пролежать на диване, и просто иногда загружать в Instagram фотографии из Сети какого-то замечательного курорта.
GPU-ускорение
Некоторые приложения созданы таким образом, чтобы не использовать двухмерный рендеринг по умолчанию. Исходя из этого, становится понятно, что активировав пункт «GPU-ускорения» можно улучшить работоспособность некоторых программ (обычно это применяется к играм). Но тут всё, как в том анекдоте о блондинке и возможности встретить динозавра на улице прямо сейчас — 50 на 50 — приложение или станет работать лучше, или вовсе перестанет запускаться. Короче говоря, здесь без экспериментов не обойтись.
Лимит фоновых процессов
Ещё одна действительно полезная возможность в меню для разработчиков. Благодаря этому параметру можно контролировать количество фоновых процессов (выставить от 0 до 4). Чисто теоретически, изменение числа приложений, которое устройство должно держать в памяти, может улучшить автономность, а также ускорить работу системы (актуально для аппаратов с небольшим объёмом ОЗУ). Безусловно, нужно быть предельно аккуратным, чтобы «ничего не сломать», но ограничение процессов не влияет на стандартные службы, поэтому можно быть более-менее спокойным.
Активация 4x MSAA
Если у вас достаточно производительное устройство (но не флагман) и вы купили в Google Play хорошую (при этом достаточно требовательную к ресурсам устройства) игру, но количество кадров в секунду оставляет желать лучшего, то не стоит сразу расстраиваться и вбивать себе в голову, что вы зря потратили свои кровно заработанные деньги. Ведь в меню для разработчиков можно активировать четырёхкратное сглаживание MSAA в приложениях OpenGL ES 2.0. Только есть один нюанс — о нормальной автономности можете сразу забыть. Далеко от розетки в таком случае лучше не отходить.
Скорость анимации в системе
Также в Google предусмотрели возможность (практически «из коробки») изменять скорость анимации в системе (регулировать время открытия вот всех этих окон и всплывающих меню). Пункт называется «Скорость анимации». Здесь можно выбрать не только эту самую скорость (от 1x до 10x; чем больше число, тем медленнее анимация), но и отключить её вообще. Последняя возможность будет полезна в двух случаях: нужно ускорить навигацию или же у вас с самого детства боязнь анимаций. Всякое может быть.
В кастомной прошивке CyanogenMod, двенадцатую версию которой я сейчас использую на своём LG G2, меню для разработчиков предлагает активировать ещё и дополнительные варианты перезагрузки (появляется после длительного зажатия клавиши питания): можно перезапустить интерфейс или перейти в режим восстановления. Также есть возможность включать и выключать режим суперпользователя. Ну, и можно сделать так, чтобы устройство само переключалось на мобильную сеть при слабом сигнале Wi-Fi.
Напомню, что из коробки меню для разработчиков не показывается. Для его активации не нужно ничего устанавливать, достаточно зайти в пункт с информацией о телефоне и семь раз нажать на «Номер сборки». Готово. После этого в общих настройках будет отображаться новая вкладка «Для разработчиков».
Как ускорить Data Science с помощью GPU
Аналитикам данных нужны вычислительные мощности. Обрабатываете ли вы большой датасет в Pandas или перемножаете множество матриц с Numpy — вам понадобится производительная машина, чтобы выполнить работу в разумные сроки. В этой статье мы наглядно покажем, как с помощью GPU можно ускорить обработку данных в десятки раз.
За последние несколько лет библиотеки Python, предназначенные для Data Science, довольно хорошо научились использовать возможности CPU. Например, Pandas отлично справляется с обработкой наборов данных, размер которых превышает 100 ГБ. А если у вашей машины недостаточно ОЗУ, вы всегда можете использовать удобные функции, разбивающие данные на небольшие пакеты и обрабатывающие по одному фрагменту за раз.
GPU vs CPU: параллельная обработка
CPU лучше справляются с процессами, где большую роль играет тактовая частота. Также стоит использовать его в задачах, которые нельзя реализовать на GPU. В свою очередь, графический процессор гораздо эффективнее выполняет программы, выигрывающие от параллельной обработки.
Иллюстрация того, как многоядерная система обрабатывает данные. Для одноядерной системы (слева) все 10 задач отправляются на одно ядро. Для двухъядерной системы (справа) каждое ядро выполняет 5 задач, что удваивает скорость обработки.Большое влияние GPU оказывают на Deep Learning. Повторяющиеся вычисления, например, свёртку, можно ускорить с их помощью до 100 раз.
В Data Science тоже присутствуют многократно выполняемые операции, которые обрабатывают большие наборы данных с помощью таких библиотек как Pandas, Numpy и Scikit-Learn. На GPU выполнять эти операции достаточно просто.
Ускорение GPU с Rapids
Rapids — набор программных библиотек, предназначенных для ускорения Data Science за счет использования графических процессоров. Он генерирует низкоуровневый код CUDA для быстрого выполнения алгоритмов, оптимизированных на GPU, и в то же время имеет простую реализацию на Python.
Преимущество Rapids в том, что он хорошо интегрируется в библиотеки Data Science. Например, Pandas dataframe можно легко передать в Rapids и ускорить обработку на GPU. На рисунке ниже показано, как Rapids делает доступным низкоуровневое ускорение, сохраняя при этом высокоуровневую реализацию.
Rapids использует несколько Python-библиотек:
— cuDF: dataframes для GPU. Поддерживает практически те же способы обработки данных, что и Pandas.
— CuML: библиотека для машинного обучения. Содержит множество алгоритмов ML, которые есть в Scikit-Learn.
— cuGraph: обработка графов на GPU. Поддерживает много основных алгоритмов анализа графов, включая PageRank.
Гайд по использованию Rapids
Установка
Теперь вы увидите Rapids в действии!
В качестве примера мы запустим простой код на сервере с GPU NVIDIA Tesla V100.
Для демонстрации мы решили запустить код на двух GPU NVIDIA Tesla V100 и сравнить время выполнения с Nvidia Data Science Work Station, которая работает на двух GPU NVIDIA Quadro RTX 8000.
Чтобы загрузить и запустить образ с Rapids и всем необходимым ПО, мы использовали следующие команды. В этом примере мы выбрали конфигурацию с Ubuntu 18.04, CUDA 10.0 и Python 3.7. Вы можете поменять версии и скопировать команды для установки на сайте Rapids.
Заходим в директорию utils и запускаем JupyterLab:
Переходим в JupyterLab.
Настройка данных
Начнём с импортирования необходимых библиотек:
Функция make_circles создаст сложное распределение данных, напоминающее две окружности.
Зададим набор данных из 100 000 точек и отобразим его в виде графика:
DBSCAN на CPU
Запустить DBSCAN на CPU можно с помощью Scikit-Learn. Импортируем его и настроим некоторые аргументы:
Теперь можем применить DBSCAN к нашим круговым данным. Параметр %%time перед функцией позволит Jupyter Notebook измерить время ее выполнения:
Для 100 000 точек время выполнения на CPU составило 10.3 секунды. Получившиеся кластеры выглядят так:
DBSCAN с Rapids на GPU
А теперь пришло время ускориться!
Конвертируем наши данные в pandas.DataFrame и используем их для создания cudf.DataFrame. Это делается всего двумя командами:
Затем импортируем и инициализируем версию DBSCAN из cuML для ускорения на GPU. Формат и параметры функции cuML-версии DBSCAN такие же, как и в Scikit-Learn.
Наконец, запустим функцию прогнозирования для DBSCAN GPU и измерим время выполнения.
Время выполнения на двух NVIDIA Tesla V100 снизилось до 814 миллисекунд! По сравнению с CPU ускорение получается 12-кратным, но чаще всего код таких программ не оптимизирован для выполнения на CPU. Поэтому сравним производительность с двумя GPU NVIDIA Quadro RTX 8000: они показывают результат в 4.22 секунды. Процессоры Tesla V100 по сравнению с Quadro RTX 8000 достигли ускорения в 5 раз.
Результаты 2x NVIDIA Tesla V100Суперускорение с Rapids!
Степень ускорения, которую мы получаем с Rapids, зависит от количества обрабатываемых данных. Однако существует дополнительная задержка, связанная с передачей данных между CPU и GPU. Она становится менее существенной, когда мы обрабатываем большие датасеты.
Разберёмся на простом примере.
Создадим массив случайных чисел Numpy и применим к нему DBSCAN. При этом сравним скорость выполнения, увеличивая и уменьшая количество точек данных. Так мы увидим, как объем данных влияет на степень ускорения.
Пример кода для набора данных размером 10000х100 точек:
В примере датасет состоит из миллиона точек. На рисунке вы можете увидеть, что его обработка на GPU Tesla выполняется за 142 миллисекунды, а на CPU — 18.3 секунды. Quadro RTX справляется с той же задачей примерно за 1.5 секунды (оценка сделана по графику из статьи с помощью сравнения скоростей CPU), то есть Tesla оказалась быстрее неё почти в 11 раз.
Таким образом, с увеличением размера данных до определённой степени растёт и ускорение, получаемое с GPU.
⌘⌘⌘
Теперь вы знаете, какую высокую скорость обработки данных можно получить с мощными GPU. Для дальнейшего погружения в Data Science рекомендуем ознакомиться с книгой Python для сложных задач: наука о данных и машинное обучение (перевод книги Python Data Science Handbook).
С оригинальной статьёй и результатами работы программ на GPU NVIDIA Quadro RTX 8000 можно ознакомиться на сайте towardsdatascience.com.
Как правило, на новом смартфоне меню инженера или разработчика заблокировано.
После активации меню разработчика открываются 37 новых функций, которые позволяют владельцу более гибко управлять настройками своего девайса. Включить режим инженера на LENOVO S860 очень просто.
1. Для получения доступа к режиму разработчика зайдите в настройки вашего
девайса.
Интересная функция «Показывать нажатия». На экране будут отображаться точки в местах нажатия на экран.
«Эмуляция дополнительных экранов» выводит на экран телефона ещё один экран, который дублирует основной. Размер экрана и расположение выбирает пользователь.На дисплей телефона можно вывести экран текущей загрузки процессора с помощью команды «Показывать загрузку ЦП».
Посмотрите видео инструкцию.
Вот список всех команд, которые доступны в режиме разработчика. 1. Создание отчета об ошибке — команда неактивна. 2. Пароль для резервного копирования — позволяет создать пароль для защиты данных смартфона. 3. Отладка по USB — необходим при подключении смартфона к компьютеру через USB-кабель. 4. Не выключать экран — постоянная подсветка экрана при зарядке смартфона. 5. Отладка местоположения — разрешает получать отладочные данные о местоположении. 6. Выберите среду — выбор рабочей среды. 7. Включить журнал трансляции — сохранение всех пакетов HCI Bluetooth в файле. 8. Статистика процессов — статистика запущенных процессов. 9. Запретить доступ для отладки с помощью USB на всех компьютерах , на которых вы входили в аккаунт. 10. Отчеты об ошибках — кнопка неактивна. 11. Выберите приложение для отладки — позволяет выбрать приложения для отладки. 12. Подождите пока подключится -приложение ожидает подключения отладчика. 13. Установленные через USB — проверяет на безопасность приложения, устанавливаемые через ADB/ADT. 14. Сертификация беспроводных мониторов — показывает параметры сертификации беспроводных мониторов. 15. Показывать нажатия -показывать точки в местах нажатия на экран. 16. Отображать касания — визуализировать на экране нажатия и жесты. 17. Показ. обнов. поверхности — подсвечивать окона полностью при их обновлении. 18. Показывать границы макета – показывать границы клипа, поля и т.д. 19. Написание справа налево – включить написание текстов справа налево для всех языков. 20. Окно: масштаб — анимация (масштаб 1х). 21. Переход: масштаб — анимация (масштаб 1х). 22. Скорость анимации – скорость 1х. 23. Эмуляция дополнительных экранов – функция позволяет дублировать основной экран и отображать его на экране смартфона. Размер экрана выбирает пользователь. 24. GPU-ускорение — всегда использовать GPU для двухмерного рисования. 25. Показывать обновление экрана — подсвечивать области экрана при отрисовке GPU. 26. Показывать аппаратные обновления — выделять аппаратные уровни зеленым при обновлении. 27. Отладка наложения – можно выбрать один вариант: выключено, показывать области наложения, выделять области определенного цвета, показывать число объектов. 28. Отладить операции непрямоугольного усечения – на выбор три функции: отключить опцию, непрямоугольное сечение синим, тестирование команды рисование зеленым. 29. Включить 4х MSAA — включить 4х MSAA в приложениях OpenGL ES 2.0. 30. Отключить аппаратные наложения – всегда использовать GPU при компоновке экрана. 31. Включен строгий режим — подсвечивать экран во время длительных операций. 32. Показывать загрузку ЦП — экран показывает текущую загрузку ЦП. 33. Запись времени работы GPU — отображать временя работы GPU. 34. Включить трассировку OpenGL — четыре варианта на выбор: нет данных, Logcat, Systrace, Список вызовов в glGetError. 35. Не сохранять действий — удалять сводку действий после их завершения. 36. Лимит фоновых процессов — ограничивает количество работающих приложений в фоновом режиме. 37. Все ANR — уведомлять о том, что приложение не отвечает. Если вы не знаете, как работают новые настройки, то лучше ни чего не трогать. Разумным решением будет держать этот режим неактивным. Поэтому лучше режим инженера отключить, а активировать только при острой необходимости.
Статья с моего блога на сайте www.kakprosto.ru
Что такое видеокарта, знает каждый, ведь это главный элемент ПК, отвечающий за игры. И чем он мощнее, тем лучше. Однако в словосочетание «графический адаптер» вложено намного больше смысла. И кроме умения отапливать помещение и жрать электроэнергию «майнить» видеокарты способны ускорять работу некоторых полезных программ. В их число входят приложения для видеомонтажа, графического дизайна, 3D-моделирования, VR-разработок.
Техническая сторона вопроса
Обычно основная часть нагрузки ложится на центральный процессор. Но есть задачи, с которыми GPU справится во много раз быстрее, и было бы глупо этим не воспользоваться. Логично, что чаще всего это касается программ для работы с графикой, видео и 3D-моделированием.
Во время GPU-ускорения задействуется исключительно память видеокарты. Для простой работы с FHD достаточно 2 ГБ. Однако, когда один кадр компонуется из нескольких (картинка в картинке) или используются эффекты, одновременно обрабатывающие несколько кадров (шумодавы и т. д.), расход возрастает. Для UHD/4K-видео необходимо уже минимум 4 ГБ видеопамяти.
Конечный прирост производительности зависит от правильности настройки и общих параметров системы. В случае, например, рендеринга иногда разница с CPU составляет разы, а это сэкономленное время, которое, как известно, — деньги. Гарантировать точный результат ускорения не возьмется ни один производитель, ссылаясь на индивидуальность каждой системы.
Любая видеокарта в той или иной степени способна проводить сложные вычисления и обрабатывать графику. Больше других акцентирует внимание на неигровых возможностях и технологиях своих GeForce компания nVidia.
Тензорные ядра — присутствуют в адаптерах серии RTX, повышают производительность и энергоэффективность. Поддержка ИИ ускоряет расчеты и работу с графикой.
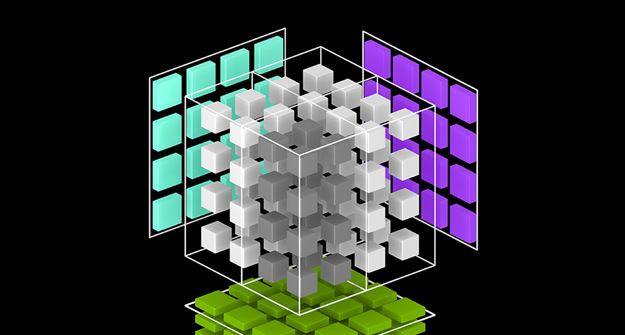
CUDA — проприетарная технология nVidia, доступная для устройств GTX и RTX. Позволяет использовать графический процессор для вычислений общего назначения, улучшает работу с фото, видео и 3D.
NVENC — отдельный аппаратный блок, способный кодировать и декодировать видеопоток. Благодаря этому разгружаются центральный и графический процессоры для запуска игр и других ресурсоемких задач. В первую очередь это интересно стримерам, но многие программы видеомонтажа уже приспособили NVENC под себя.
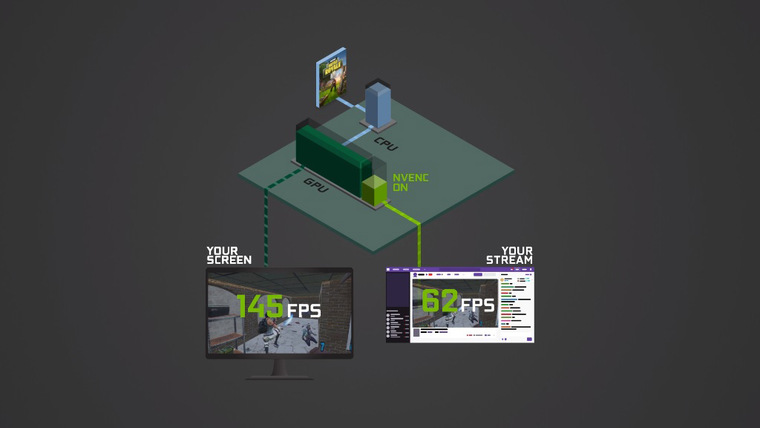
NVIDIA STUDIO DRIVER — выходит для видеокарт серии 10хх и моложе. Оптимизирует работу адаптера под такие приложения, как Autodesk Maya, 3ds Max, Arnold 5, DaVinci Resolve и т. д.
Карты AMD тоже хорошо справляются с вычислениями и обработкой графики, но любит говорить об этом исключительно компания Apple. AMD использует открытые технологии OpenGL и Vulcan — альтернативу CUDA.
Программы, работающие с GPU-ускорением
О возможности ускорения программы с помощью видеокарты можно узнать на официальном сайте. Все ведущие производители софта дают четкие инструкции, какая видеокарта подойдет и как включить GPU-ускорение. А первое, что приходит на ум, когда речь идет о работе с графикой и видео, — решения студии Adobe.

Adobe Premiere Pro использует вычислительные ресурсы видеокарт, начиная с версии CS5. Текущие версии для Windows поддерживают все современные GPU (включая встроенную графику Intel). CS6 и выше имеют функцию стабилизации видео Warp Stabilizer, которая устраняет дрожание камеры. Плагин использует GPU-ускорение только при финальном рендеринге изображения. Также в CS6 появился рендер Ray-traced 3D, который обсчитывает на видеокарте 3D-слои, камеру и источники света в композиции. Adobe Premiere CC научился работать одновременно с несколькими видеокартами, причем допускается использование разных серий и даже производителей (MultipleGPU). Выигрыш зависит от общей конфигурации ПК. Интересные возможности дает использование GPU сторонними плагинами. Можно ускорять Premiere при помощи CUDA одной видеокарты, при этом его плагин будет ускоряться OpenGL другой видеокарты. Такие плагины, как Magic Bullet Looks, Elements3D и т. п. могут использовать ресурсы GPU независимо от настроек Adobe. Подробные требования приложения к видеокарте можно найти на официальном сайте.
- Adobe After Effects предъявляет к видеокартам аналогичные с предыдущим клиентом требования.
Adobe Photoshop также активно использует видеокарты в процессе обработки изображений. Фоторедактор закрывает некоторые свои возможности, если видеокарта их не поддерживает. Яркими примерами таких функций являются «Деформация перспективы», «Умная резкость», «Размытие». Пользователю доступны три режима: базовый, обычный и расширенный. Наиболее интенсивно использует видеокарту последний. Если наблюдается снижение быстродействия, стоит переключиться на уровень ниже, воспользовавшись вкладкой Дополнительные параметры.
Кроме продукции компании Adobe нельзя не вспомнить такие программы, как 3ds Max, DaVinci Resolve и Vegas Pro.
Данные о поддержке наиболее адаптированных приложений производители видеокарт публикуют на своих официальных сайтах:
eGPU — внешний графический процессор
Этот раздел касается в первую очередь техники компании Apple. Купертиновцы любят делать упор на творческие возможности своих устройств, однако пользователи макбуков и аймаков ограничены исходной комплектацией. На помощь приходит eGPU — внешняя видеокарта, с помощью которой, по заявлению производителя, можно увеличить скорость обработки графики на Mac в несколько раз.
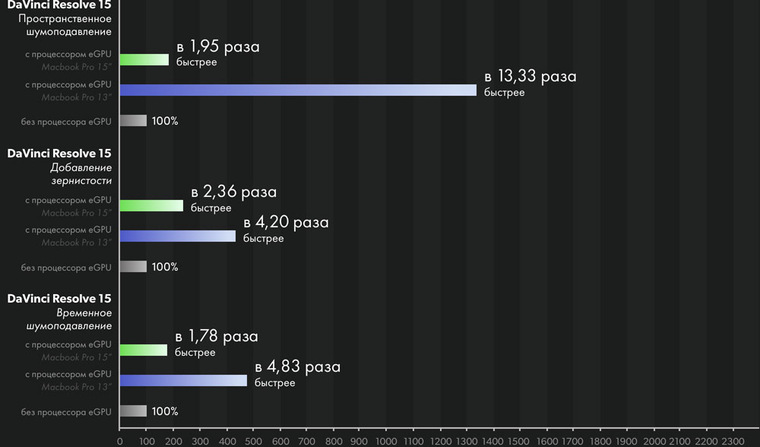
По сути, это обычная видеокарта в специальном боксе с блоком питания и дополнительным охлаждением. Она подключается к макам посредством Thunderbolt 3. Уже много лет Apple использует видеокарты AMD, и весь софт Apple затачивается под новый API Metal. Графические решения nVidia ощутимого прироста производительности на Apple не дают, так как из-за патологической жадности компании не смогли договориться, и весь софт на маке заточен исключительно под AMD. В отместку nVidia недавно полностью отменила поддержку CUDA на MacOS.
А что могут «профи»?
Есть заблуждение, что для работы с графикой нужно купить максимальную видеокарту, а процессор любой сойдет. Это не так. Если процессор не будет успевать давать задания видеокарте, пользователь столкнется с простоем в ресурсоемких задачах. Есть и обратная зависимость: слабая видеокарта может сдерживать процессор в финальном рендеринге. Важен баланс. Если потребности пользователя все же переросли возможности обычных моделей, можно направить свой взгляд на дорогие и узкоспециализированные решения. Технически профессиональные и потребительские видеокарты отличаются несильно, все дело в ПО.
Несколько лет назад компания nVidia выпустила первый TITAN — запредельную по производительности и цене игровую видеокарту. Но вместо того, чтобы стать нишевым продуктом, она была буквально сметена с прилавков. Оказалось, что карта прекрасно справляется с расчетами, и многие компании с удовольствием покупали ее вместо дорогих про-аналогов. Разумеется, nVidia быстро смекнула, в чем дело, и в начале 2018 года прикрыла лавочку запретила использовать графические процессоры GeForce и Titan в составе дата-центров. По словам nVidia, нельзя гарантировать их безотказную работу в жарких условиях (и это не фигуральный оборот) в режиме 24/7. В качестве альтернативы предлагается использовать, например, Tesla V100, который гораздо мощнее GeForce и стоит в десять раз больше создан специально для работы в условиях ЦоД.

nVidia имеет три линейки профессиональных видеокарт: Quadro, NVS и Tesla.
- Quadro — служит для рендеринга видео, производства VR/AR, 3D-моделирования. Быстрые и дорогие. Чтобы оправдать стоимость, производитель оснащает их самыми современными и совершенными разработками, которые появятся только в следующих сериях GeForce. Для очень богатых дизайнеров и инженеров.
NVS — многопортовые карточки, созданные для подключения большого количества мониторов в одну панель. Например, с их помощью в Макдональдсе можно выбрать бигмак с помидорами или беконом, а в аэропорте найти свой рейс. По сути, это самая обычная «затычка», на которой распаяли много портов. Очень слабые по железу и очень дорогие по соотношению цена/производительность, но ценят их не за FPS в Батле.
Tesla — узкоспециализированная и сверхдорогая линейка для математических и физических расчетов. Для работы требуется CPU. Портов нет, поиграть нельзя, расходимся пацаны.
Компания AMD в качестве профессионального решения предлагает серию Radeon Pro. Также у них есть вычислительные аналоги Tesla с космическим ценником под названием Instinct.

В последних сборках Windows 10 Redstone 4, релиз которой должен состояться весной этого года, появилась новая функция — выбор предпочтительного GPU для работы с той или иной программы. В основном это нужно для ноутбуков, в которых бывает две графики — от Intel и от AMD или Nvidia. Первая обычно используется для экономии энергии при работе с нетяжелыми задачами — серфинг в интернете, просмотр фильмов, работа с документами и т.д. Ну а для игр или трудоемких 3D-приложений подключается более мощная дискретная графика (при этом за вывод на монитор всегда отвечает интегрированный GPU от Intel). По умолчанию за переключение видеокарт отвечает видеодрайвер дискретной видеокарты, и в панели управления Nvidia или AMD можно настроить, какие приложения с какой видеокартой будут запускаться.
Microsoft решила несколько упростить и одновременно доработать переключение: теперь оно и для видеокарт от Nvidia, и для видеокарт от AMD настраивается в одном месте, и также появилась возможность выбора предпочтительного GPU для приложений из Магазина Windows — с учетом того, что там все же есть несколько требовательных 3D-игр, это не лишено смысла.
Находится эта настройка в Параметрах > Система > Дисплей > Настройки графики:
Теперь выберите, для приложения какого типа вы хотите задать предпочтительный GPU — для классического или универсального (из Магазина Windows). Далее нажмите на кнопку «Обзор» и укажите путь до нужного приложения, если оно классическое, или выберите его из списка, если оно универсальное:
Теперь нажмите на программу > Параметры и выберите, какую видеокарту вы хотите использовать. Энергосбережение означает, что выбранная вами программа будет запускаться с интегрированным GPU, высокая производительность — с дискретным, по умолчанию — решать будет видеодрайвер:
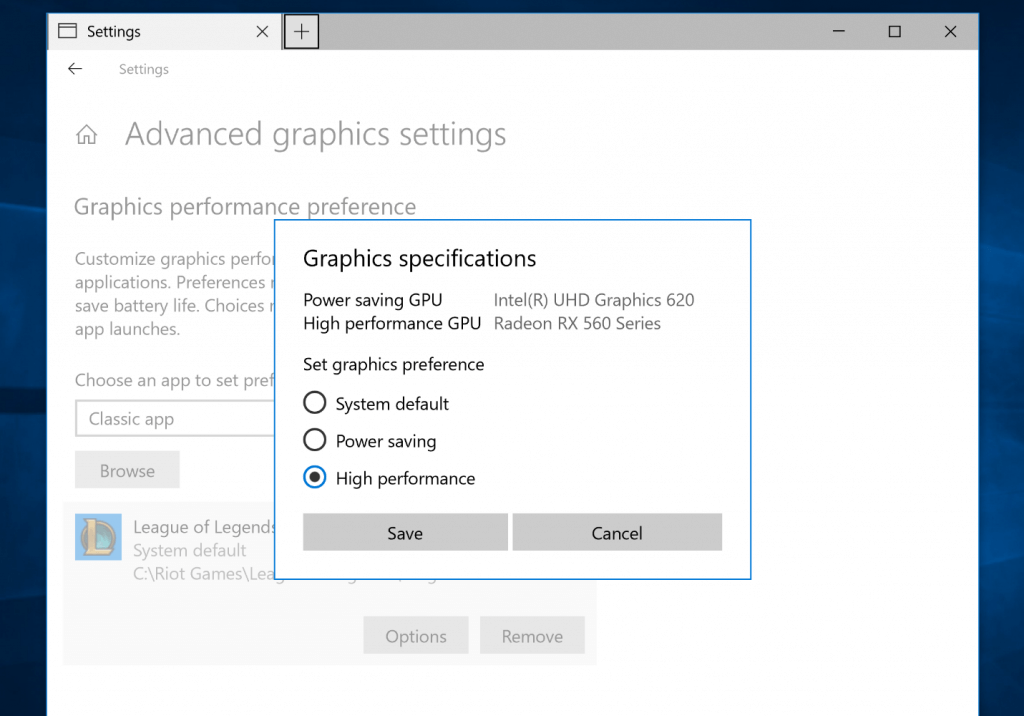
- Товары
-
- Serato
диджей
- Serato DJ Pro Скачать
- Serato DJ Lite Скачать
- Пакеты расширения
- DJ Hardware
- Цены
- Serato
диджей
- Музыка
производство
- Serato студия Скачать
- Serato Образец Скачать
- Pitch ’n Time
- Музыка
производство
- запись
хранить
- Винил
- Одежда
- Аксессуары
- Legacy Программное обеспечение
- запись
хранить
- наследие Программное обеспечение
- Форум
- Плейлистов
- Сохраняя занятость
- Serato DJ Сертифицированные институты
2.5D: миф об аппаратном ускорении 2D
Выделенные графические карты впервые стали обязательными в чисто двумерном мире. Ни для кого не секрет, что эти платы до сих пор обеспечивают отличную производительность, когда дело доходит до обработки сложных задач рендеринга. Тем не менее, эти старые карты замедляются в повседневном использовании, особенно когда речь идет о рендеринге сложных графических эффектов, связанных с последними версиями Windows.С одной стороны, это связано с графической сложностью современных пользовательских интерфейсов Windows, а с другой — с ограниченной графической функциональностью. Давайте разберемся с этими элементами по одному…
2D-ускорение для функций рисования
Этот раздел относится к той части ускорения 2D-графики, связанной с собственным рендерингом вывода графики, из GDI через саму графическую карту. Это включает в себя простые геометрические объекты, такие как пиксели, линии, кривые, многоугольники, прямоугольники и эллипсы, с одной стороны, и их операции масштабирования, рендеринга или сглаживания шрифтов (например, TrueType или OpenType) с другой.
Ранняя поддержка аппаратного ускорения так называемых «2D-примитивов» в графических картах утрачена и в течение некоторого времени отсутствует в продуктах потребительского уровня. Сегодня ускорение функций двумерной графики является аналогом ускорения трехмерной графики, но полностью и полностью управляется программным обеспечением графического драйвера, а не встроенным оборудованием.
Во второй части этой истории мы представим и объясним эталонный тест, который мы разработали специально для двумерной графики, который тщательно тестирует ключевые и основные функции 2D-графики.Кроме того, этот тест показывает, что программное обеспечение драйвера оказывает явное и неожиданное влияние на 2D-графику. Мы также представляем небольшую подборку из девяти общих критериев испытаний.
Изображение 1 из 3 Изображение 2 из 3 Изображение 3 из 32.5D Ускорение графического интерфейса пользователя
Перевод функций рисования является лишь частью двумерного ускорения. Заметное и ощутимо положительное ускорение доступно от современных 3D-видеокарт, которые могут визуализировать, управлять и отображать 2.5D графическая информация в аппаратном обеспечении.
Все сразу визуализируетсяКак это работает? Как и в случае 3D-дисплеев, как видимые, так и скрытые части областей окна визуализируются и сохраняются полностью как виртуальные прямоугольные области, и представляют представление в реальном времени содержимого для всех активных окон. Таким образом, ничего не нужно пересчитывать при перемещении или изменении окон; необходимо нарисовать только то, что было ранее скрыто и теперь видно, вместе со всем, что изменилось с момента последнего обновления.Графическая карта всегда знает размер и положение виртуальных прямоугольников, представленных в виде окон. Используя «буфер глубины» (Z-буфер), карта отслеживает порядок и отображает приоритет для отображаемых окон или объектов (также известный как Z-порядок). Таким образом, графическая карта сама может решать, что видно, а что нужно отображать на экране.
Давайте подведем итоги (и подчеркнем), что это означает:
Текущее аппаратное ускорение 2D включает как реализацию ключевых функций 2D рисования, так и реализацию 2.5D методы наложения для окон и отображения пользовательского интерфейса.
Было бы совершенно утомительно исследовать каждую известную версию Windows более подробно. Поскольку текущие проблемы, которые привели нас к выполнению этих тестов, возникают только в Windows 7, мы ограничили наше тестирование Windows XP, Vista и, естественно, также Windows 7.
,Должны ли мы использовать OpenGL для 2D-графики?
Переполнение стека- Товары
- Клиенты
- Случаи использования
- Переполнение стека Публичные вопросы и ответы
- Команды Частные вопросы и ответы для вашей команды
- предприятие Частные вопросы и ответы для вашего предприятия
- работы Программирование и связанные с ним технические возможности карьерного роста
- Талант Нанимать технический талант
- реклама Связаться с разработчиками по всему миру
- Товары
- Клиенты
- Случаи использования
- Переполнение стека Публичные вопросы и ответы
- Команды Частные вопросы и ответы для вашей команды
- предприятие Частные вопросы и ответы для вашего предприятия
- работы Программирование и связанные с ним технические возможности карьерного роста
- Талант Нанимать технический талант
