Вы пытаетесь загрузить изображение слишком низкого качества – Что делать, если ВКонтакте не принимает фото на фоне заявки на восстановление
Что делать, если ВКонтакте не принимает фото на фоне заявки на восстановление
Вместе с заявкой на восстановление страницы ВКонтакте требует отправить твое фото на фоне страницы с заявкой. Бывает, что ВКонтакте это фото не принимает. Как сделать фото, чтобы его приняли?
Что требуется? Какое должно быть фото?
Нужно сделать достаточно качественное фото, где видно твое лицо рядом с экраном и заявку на экране, которую ты оформляешь. Служба поддержки сравнит твое лицо с лицом на фотографиях на странице, которую ты хочешь восстановить (если фотографии на странице есть, хотя бы одна!), и убедится, что с просьбой о восстановлении обращается именно настоящий владелец страницы, а не злоумышленник. А заявка на фоне нужна, чтобы злоумышленник не мог взять любое твое фото и отправить от твоего имени. Теперь ты понимаешь, что такие требования нужны для безопасности твоей же страницы.

Как правильно сделать фото?
Некоторые люди путаются — они думают, что надо сфотографироваться на фоне своей страницы в ВК, которую требуется восстановить. Это неверно. Надо сфотографироваться именно на фоне страницы с заявкой, которую ты заполняешь и куда собираешься прикрепить это фото.
Почему ВКонтакте не принимает фото?
ВКонтакте проверяют качество твоего фото и не одобряют заявку, если фото недостаточно качественное. Либо заявка просто не отправляется, если фото плохое. Проблему можно решить. Тебе нужно только понять, что сделать хорошее фото — это твоя личная забота. Бесполезно плакаться в поддержку и чего-то просить. Свою проблему ты должен решить сам. Придется сделать фото заново и отправить еще раз.
Совет: не спорь со службой поддержки о качестве твоего фото. Не тебе решать, какое качество является достаточным, а какое — не является. Ты сам попал в такую ситуацию, что приходится отправлять фото для восстановления доступа к странице, поэтому выполняй требования.
Теперь конкретные решения для разных ситуаций:
Фотография на фоне заявки слишком темная
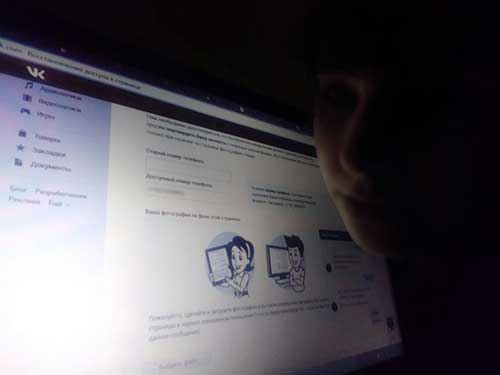
Слишком темное фото
ВК пишет: «Фотография на фоне заявки слишком темная, попробуйте сфотографироваться в хорошо освещенном помещении, использовать вспышку или уменьшить яркость экрана».
- Сделай свет в комнате поярче, включи еще один источник света, направь свет на лицо (настольная лампа, торшер и т.п.) и сделай фото еще раз.
- Если фотографируешься вечером, попробуй лучше сделать это утром или днем, когда в комнате светло.
- Попробуй сделать экран более темным (убавить яркость).
- Нельзя фотографироваться напротив окна, напротив светильника. Источники света должны быть позади фотокамеры или сбоку, но никак не в кадре.
- Если телефон автоматически регулирует яркость так, что экран очень светлый, а лицо очень темное, попробуй настроить яркость. Можно нажать на экране на темное место — например, лицо, стену, тень, чтобы баланс яркости отрегулировался.
- Попробуй включить вспышку на телефоне (фотоаппарате). Но если она отразится в экране, будет хуже.
- Если есть планшет, попробуй открыть на нем создание заявки и выйти с ним на улицу днем, чтобы сделать фото.
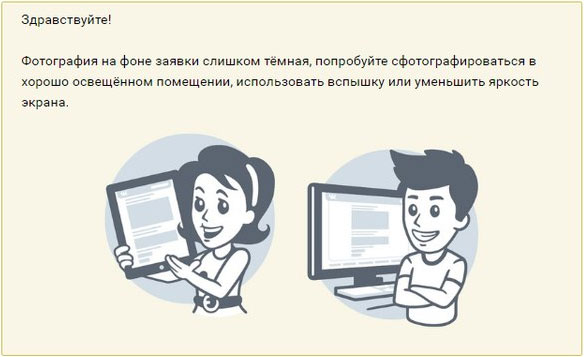
Главный секрет: сделай в комнате как можно светлее. Фотографируйся днем. Добавь еще больше света. Включи люстру. Принеси светильники и направь на себя. Но в кадре источников света не должно быть (кроме экрана с заявкой).
Изображение слишком низкого качества
ВК пишет: «Вы пытаетесь загрузить изображение слишком низкого качества. Пожалуйста, приложите фотографию в большем разрешении». Что делать? Есть требование: фото должно быть размером не менее 1300 пикселей (точек) по горизонтали. Вовсе не обязательно искать другой телефон с более хорошей камерой или фотоаппарат. Большинство современных телефонов могут сделать такое фото без проблем. Советуем при съемке использовать горизонтальный формат фото (альбомную ориентацию), когда длинная сторона — горизонтальная.
Возможно, дело в настройках камеры, если по какой-то причине она делает фото низкого разрешения. У тебя последний Айфон, фото отличные, чё, ВК не устраивают, ёпта? А может, когда-то ты выбрал в настройках камеры низкое качество, как на самом дешманском телефоне. Если смотришь фото только на маленьком экране, то для тебя и разницы нет. Настрой камеру на самое высокое качество или попроси кого-нибудь разобраться. Кроме того, даже дорогому телефону иногда сложно сделать хорошее фото, на котором одновременно и твое лицо, и светящийся экран. Если ничего не получается, попроси знакомого, который понимает в технике, сфотографировать тебя.
Как узнать размеры фото на компьютере?
- Открой папку, где хранится фото.
- Нажми на фото левой кнопкой мышки один раз (выдели это фото).
- Внизу окна будет показан размер. Например, 960×720 — это мало, а 1300×1000 — уже достаточно.
Совет: если ничего не получается, пригласи в гости кого-нибудь из друзей, чтобы помогли сделать фото. На самом деле это несложно. Хорошее фото можно сделать почти любым телефоном при достаточном освещении.
Фото нечеткое (не в фокусе)
Если резкость фото недостаточная (лицо или экран с заявкой получились нечеткие, не в фокусе или смазались), то его не примут. На телефоне можно сфокусировать изображение, нажав пальцем на экране на то место, куда нужно навести резкость — на лицо или на экран. Расстояние от головы до экрана должно быть небольшое. На фотоаппарате фокус наводится, когда ты нажимаешь кнопку спуска не до конца (наполовину). А если фокусировка не автоматическая, а ручная, то нужно крутить кольцо на объективе.
А если фото смазывается и не получается сделать четкое, значит, в комнате слишком темно. Сделай так, чтобы освещение было хорошее.
Фото зернистое, некачественное
Чаще всего фото получается зернистым, когда недостаточно светло. Чтобы это исправить, воспользуйся теми же советами, которые мы уже дали: сделай свет в комнате поярче, принеси еще одну лампу, направь свет на лицо. Если фотографируешься в темное время суток, подожди до утра или до полудня, когда в комнате будет более светло.
Фото не загружается или не отправляется, выходит ошибка
Значит, у тебя проблемы с твоим браузером (программой, через которую ты заходишь на сайт ВКонтакте) или компьютером, подключением к интернету и тому подобное. Попробуй очистить временные файлы (кэш и куки) или установить другой браузер и отправить заявку с фото через него. Если ничего не получается, файл с фото не добавляется, найди другой компьютер (ноутбук) или пригласи компьютерного мастера.
Если ты пытаешься загрузить фото для заявки с телефона, то не пытайся. У многих с этим проблемы. Например, ты нажимаешь на кнопку «Выбрать файл» и ничего не происходит. Решение проблемы только одно: найди компьютер или ноутбук и создавай заявку с него, через полную версию сайта ВКонтакте.
На странице, которую хочу восстановить, нет моих фотографий
Тогда и смысла нет отправлять свое фото на фоне заявки — твоя заявка будет отклонена. Почему? Объяснение здесь: Заявка на восстановление страницы ВКонтакте отклонена. Что делать? Единственное исключение — если фотографии на странице были, но удалены человеком, который взломал ее (читай там же).
Подумай: может быть, первый способ восстановления для тебя более реален?
Как больше не попадать в подобную ситуацию?
Прочитай, что нужно делать, чтобы твоя страница ВКонтакте всегда была в безопасности: Безопасность ВКонтакте.
Еще по теме
vhod.ru
Вы пытаетесь загрузить изображение слишком низкого качества — Ремонт ПК
Вместе с заявкой на восстановление страницы ВКонтакте требует отправить твое фото на фоне страницы с заявкой. Бывает, что ВКонтакте это фото не принимает. Как сделать фото, чтобы его приняли?
Содержание статьи:
Что требуется? Какое должно быть фото?
Нужно сделать достаточно качественное фото, где видно твое лицо рядом с экраном и заявку на экране, которую ты оформляешь. Служба поддержки сравнит твое лицо с лицом на фотографиях на странице, которую ты хочешь восстановить
Как правильно сделать фото?
Нужно сделать свой фотопортрет на фоне монитора (экрана), чтобы было хорошо видно твое лицо и заявку на экране. Фотография должна быть четкая (в фокусе), освещение должно быть хорошее (лицо не должно быть в тени). Советуем использовать горизонтальный формат фото (альбомную ориентацию). Удобнее будет, если ты попросишь кого-нибудь тебе помочь. Если ты пользуешься ВК только с телефона и у тебя нет компьютера, ноутбука или планшета, придется найти что-нибудь из этого. К тому же отправлять заявку рекомендуется именно с компьютера. С телефона у многих возникают проблемы.
Некоторые люди путаются — они думают, что надо сфотографироваться на фоне своей страницы в ВК, которую требуется восстановить. Это неверно. Надо сфотографироваться именно на фоне страницы с заявкой, которую ты заполняешь и куда собираешься прикрепить это фото.
Почему ВКонтакте не принимает фото?
ВКонтакте проверяют качество твоего фото и не одобряют заявку, если фото недостаточно качественное. Либо заявка просто не отправляется, если фото плохое. Проблему можно решить. Тебе нужно только понять, что сделать хорошее фото — это твоя личная забота. Бесполезно плакаться в поддержку и чего-то просить. Свою проблему ты должен решить сам. Придется сделать фото заново и отправить еще раз.
Совет: не спорь со службой поддержки о качестве твоего фото. Не тебе решать, какое качество является достаточным, а какое — не является. Ты сам попал в такую ситуацию, что приходится отправлять фото для восстановления доступа к странице, поэтому выполняй требования.
Теперь конкретные решения для разных ситуаций:
Фотография на фоне заявки слишком темная
Слишком темное фото
ВК пишет: «Фотография на фоне заявки слишком темная, попробуйте сфотографироваться в хорошо освещенном помещении, использовать вспышку или уменьшить яркость экрана». Как исправить?
- Сделай свет в комнате поярче, включи еще один источник света, направь свет на лицо (настольная лампа, торшер и т.п.) и сделай фото еще раз.
- Если фотографируешься вечером, попробуй лучше сделать это утром или днем, когда в комнате светло.
- Попробуй сделать экран более темным (убавить яркость).
- Нельзя фотографироваться напротив окна, напротив светильника. Источники света должны быть позади фотокамеры или сбоку, но никак не в кадре.
- Если телефон автоматически регулирует яркость так, что экран очень светлый, а лицо очень темное, попробуй настроить яркость. Можно нажать на экране на темное место — например, лицо, стену, тень, чтобы баланс яркости отрегулировался.
- Попробуй включить вспышку на телефоне (фотоаппарате). Но если она отразится в экране, будет хуже.
- Если есть планшет, попробуй открыть на нем создание заявки и выйти с ним на улицу днем, чтобы сделать фото.
Главный секрет: сделай в комнате как можно светлее. Фотографируйся днем. Добавь еще больше света. Включи люстру. Принеси светильники и направь на себя. Но в кадре источников света не должно быть (кроме экрана с заявкой).
Изображение слишком низкого качества
ВК пишет: «Вы пытаетесь загрузить изображение слишком низкого качества. Пожалуйста, приложите фотографию в большем разрешении». Что делать? Есть требование: фото должно быть размером не менее 1300 пикселей (точек) по горизонтали. Вовсе не обязательно искать другой телефон с более хорошей камерой или фотоаппарат. Большинство современных телефонов могут сделать такое фото без проблем. Советуем при съемке использовать горизонтальный формат фото (альбомную ориентацию), когда длинная сторона — горизонтальная.
Возможно, дело в настройках камеры, если по какой-то причине она делает фото низкого разрешения. Скажешь, у тебя 18 мегапикселей, фото отличные, чем вас не устраивают? А может, когда-то ты выбрал в настройках камеры низкое качество, как на самом дешманском телефоне. Если смотришь фото только на маленьком экране, то для тебя и разницы нет. Настрой камеру на самое высокое качество или попроси кого-нибудь разобраться. Если ничего не получается, попроси знакомого с хорошим телефоном сфотографировать тебя.
Как узнать размеры фото на компьютере?
- Открой папку, где хранится фото.
- Нажми на фото левой кнопкой мышки один раз (выдели это фото).
- Внизу окна будет показан размер. Например, 960×720 — это мало, а 1300×1000 — уже достаточно.
Совет: если ничего не получается, пригласи в гости кого-нибудь из друзей, чтобы помогли сделать фото. На самом деле это несложно. Хорошее фото можно сделать почти любым телефоном при достаточном освещении.
Фото нечеткое (не в фокусе)
Если резкость фото недостаточная (лицо или экран с заявкой получились нечеткие, не в фокусе или смазались), то его не примут. На телефоне можно сфокусировать изображение, нажав пальцем на экране на то место, куда нужно навести резкость — на лицо или на экран. Расстояние от головы до экрана должно быть небольшое. На фотоаппарате фокус наводится, когда ты нажимаешь кнопку спуска не до конца (наполовину). А если фокусировка не автоматическая, а ручная, то нужно крутить кольцо на объективе.
А если фото смазывается и не получается сделать четкое, значит, в комнате слишком темно. Сделай так, чтобы освещение было хорошее.
Фото зернистое, некачественное
Чаще всего фото получается зернистым, когда недостаточно светло. Чтобы это исправить, воспользуйся теми же советами, которые мы уже дали: сделай свет в комнате поярче, принеси еще одну лампу, направь свет на лицо. Если фотографируешься в темное время суток, подожди до утра или до полудня, когда в комнате будет более светло.
Фото не загружается или не отправляется, выходит ошибка
Значит, у тебя проблемы с твоим браузером (программой, через которую ты заходишь на сайт ВКонтакте) или компьютером, подключением к интернету и тому подобное. Попробуй очистить временные файлы (кэш и куки) или установить другой браузер и отправить заявку с фото через него. Если ничего не получается, файл с фото не добавляется, найди другой компьютер (ноутбук) или пригласи компьютерного мастера.
Если ты пытаешься загрузить фото для заявки с телефона, то не пытайся. У многих с этим проблемы. Например, ты нажимаешь на кнопку «Выбрать файл» и ничего не происходит. Решение проблемы только одно: найди компьютер или ноутбук и создавай заявку с него, через полную версию сайта ВКонтакте.
На странице, которую хочу восстановить, нет моих фотографий
Тогда и смысла нет отправлять свое фото на фоне заявки — твоя заявка будет отклонена. Почему? Объяснение здесь: Заявка на восстановление страницы ВКонтакте отклонена. Что делать? Единственное исключение — если фотографии на странице были, но удалены человеком, который взломал ее (читай там же).
Подумай: может быть, первый способ восстановления для тебя более реален?
Как больше не попадать в подобную ситуацию?
Прочитай, что нужно делать, чтобы твоя страница ВКонтакте всегда была в безопасности: Безопасность ВКонтакте.
Еще по теме
Source: vhod.ccПочитайте еще:
remont-pc.uef.ru
Человек на фоне страницы в вк. Изображение слишком низкого качества. Причины отказа в восстановлении страницы службой поддержки
Ежедневно тысячи пользователей ВК сталкиваются с проблемой доступа к своим профилям. Их страницы в социальной сети взламывают, блокируют, удаляют. Для исправления ситуации нередко достаточно ввести проверочный код, присланный по СМС. Но что делать, если мобильный номер по какой-то причине недоступен, или взломщик уже успел сменить его? Рассмотрим обе ситуации подробнее.
Восстановление сим-карты
Самый простой способ возврата страницы в социальной сети — восстановление «симки». Если номер оформлялся на вас или вашего друга/родственника, обратитесь за помощью в салон связи. Не забудьте прихватить паспорт, чтобы сотрудник сотового оператора без труда смог вас идентифицировать.
Обратите внимание! Если симка покупалась в одном регионе, а вы пытаетесь восстановить ее, находясь в другом, оператор может вам отказать в оказании услуги. В этом случае остается либо самостоятельно ехать в регион выдачи, либо заказывать курьерскую доставку.
Инструкция по восстановлению доступа к странице без телефона
Если страница была украдена злоумышленником (который сменил привязанный к ней номер), или по каким-то причинам восстановить сим-карту не получилось, воспользуйтесь одним из предложенных ниже способов
Вариант №1. Создаем заявку на восстановление
- Переходим по ссылке .
- В открывшемся окне указываем адрес страницы, к которой утрачен доступ, нажимаем «Далее».
- Проверяем, что отображается правильный профиль. Если нет, ищем его через поиск.
- Вводим номер телефона, к которому у вас есть доступ, и на который оператор отправит СМС с уведомлением.
- Нажимаем «Далее» и заполняем предложенную форму.
- Отправляем заявку и ждем решения специалиста.
Главный минус описанного способа состоит в том, что воспользоваться им могут лишь те, у кого на странице есть четкие фотографии, по которым пользователя можно однозначно идентифицировать. На остальные заявки приходят шаблонные отписки.
Вариант №2. Обращаемся в тех. поддержку
Для быстрого перехода на страницу создания заявки можете воспользоваться прямой ссылкой или выполнить следующий порядок действий:
- Заходим во «ВКонтакте» с другой страницы (можно создать новую, можно попросить о помощи друга).
- Переходим в раздел «Помощь» (в дизайне 2018 года его убрали в выпадающий список под аватаркой в правом верхнем углу страницы).
- В открывшемся окне набираем «Как задать вопрос в Поддержку?», а затем «Это не решает мою проблему».
- Появляется список из трех пунктов, в котором нас интересует последний «У меня остались вопросы», а затем «Задать вопрос».
Способ хорош тем, что оставить заявку можно, даже тем, чья страница изначально была фейковая. Вам, так или иначе, ответят, хотя (в случае положительного решения) могут в принудительном порядке сменить контактную информацию на соответствующую действительности.

Оговорим сразу, описываемый способ работает только для тех страниц, где указаны реальные данные пользователя и есть его фотографии. Если вы утратили доступ к «фейковой» странице, сразу переходите к последнему абзацу.
Итак, чтобы вам восстановили доступ к странице:
- Опишите проблему максимально подробно.
- Укажите свои данные.
- Приложите свежую фотографию на фоне заявки.
- Если на странице произошли изменения (были удалены фото) или какая-то информация устарела (вы сменили фамилию, но на странице оставили прежнюю), не забудьте упомянуть об этом в описании.
Как правило, этой информации хватает, однако иногда консультант для уточнения спорных моментов запрашивает скан паспорта или другого документа.
Что делать, если фото загружается в плохом качестве
Одно из главных слабых мест мобильного приложения ВКонтакте — загрузка изображений. Качество режется настолько сильно, что на изначально не очень хорошем фото вообще не получается ничего разобрать. Чтобы при обращении в тех. поддержку этот факт не сыграл против вас, делаем следующее:
- Щелкаем по значку в виде шестерни.
- Открываем вкладку «Основные».
- Находим раздел «Медиа» и отключаем функцию «Сжимать отправляемые фотографии».

Если вы столкнулись с подобной проблемой, работая в браузере, выполните следующие рекомендации:
- Откройте фотографию в Photoshop.
- Последовательно нажмите «Файл» — «Сохранить для WEB».
- В открывшемся окне выставляем настройки, как на скрине, и жмем «готово».

Загружать изображение во «ВКонтакте» лучше, как документ, или ручным перетаскиванием (т.к. стандартный загрузчик также режет качество).
Почему мою заявку отклонили? Что делать в таком случае
Тех. поддержка не всегда решает ситуацию пользу обратившегося. Нередко, заявки отклоняются по следующим причинам:
- На странице отсутствует фотографии, по которым можно однозначно идентифицировать ее владельца.
Если все фото с вам
offlink.ru
Вы пытаетесь загрузить изображение слишком низкого качества. Изменение разрешения фото в программе Paint. На странице, которую хочу восстановить, нет моих фотографий
За всё время пользования компьютером я постоянно сталкиваюсь с необходимостью быстро уменьшить размер фотографии или какого-либо другого изображения. Вы спросите, зачем я это делаю? Всё очень просто. В настоящее время существуют цифровые фотоаппараты, способные делать снимки с очень высоким разрешением – до 60 Мегапикселей (6708 x 8956 Пикселей). Можно только представить, насколько это большое разрешение. Так вот, иногда Вам может потребоваться уменьшить размер изображения, например, для того, чтобы выложить серию фотографий с отпуска в Египте в социальные сети. Или передать по почте Вашим близким фото с какого-либо торжества или снимки Ваших детей. И если размер только одного снимка будет составлять от 4 до 15 Мегабайт, можете представить себе, какой будет размер серии из 20 и более фотографий?
Программа для уменьшения размера фото требуется для того, чтобы оптимизировать изображения, размещаемые на какой-либо странице Интернета, для их быстрой загрузки. Я думаю, никому не понравится открывать сайт по 5-10 минут. А во многом скорость загрузки сайта зависит от размера размещённых на нём изображений. Но как быстро уменьшить размер фотографии ? На самом деле всё проще, чем Вы можете себе это представить. Сегодня существует масса и простых, и профессиональных редакторов изображений. И среди них очень выгодно смотрится программа для просмотра и редактирования картинок . Её мы и будем использовать, чтобы уменьшить размер фото . Я научу Вас, как пользоваться программой FastStone на конкретном примере.
Итак, откройте изображение, размер или разрешение которого необходимо уменьшить, в программе FastStone. Кстати, хочу пояснить, что размер изображения – это его разрешение. Ведь любая цифровая картинка состоит из пикселей (наименьших логических элементов двухмерного цифрового изображения). И чем больше этих точек по вертикали и горизонтали, тем больше размер картинки. Так вот, в верхнем левом углу окна программы зелёными цветом выводится информации о фото, в том числе его разрешение и размер.

Допустим, что эту фотографию на необходимо разместить на «одноклассниках». Как видим, разрешение фото достаточно велико – 3648х2736 Пикселей. Размер данной картинки составляет 3,6 Мегабайт. При средней скорости Интернет-соединения, равной 2 Мегабита в секунду, эта картинка будет загружаться не меньше 15-20 секунд. Согласитесь, это достаточно долго. Особенно если учесть, что на странице может быть несколько таких фотографий. Ведь у кого-то скорость Интернет-соединения может быть меньшей. Для того, чтобы быстро уменьшить размер фото , отведите курсор мыши в левую часть экрана пока не появится боковое меню, в котором Вам необходимо выбрать пункт «Изменить размер/DPI». Либо нажмите на клавиатуре сочетание клавиш «Ctrl» и «R».

После этого сразу же откроется небольшое окошко, в котором Вы можете задать новые параметры изображения. Уменьшить размер фото можно в пикселях , процентах и миллиметрах. Для изображений, размещаемых на Интернет-страницах, уменьшение размера фото будем производить в пикселях.
Как видите, внизу окна стоит галочка на пункте «Сохранять пропорции». Это значит, что уменьшая ширину, пропорционально будет уменьшаться и высота картинки. Обычно я уменьшаю изображение по большей стороне. В нашем случае (у нас картинка с горизонтальным расположение) размер большей стороны составляет 3648 Пикселей. Уменьшим ширину фото до 800 Пикселей. Для ознакомления с изображением в «одноклассниках» такого размера будет предостаточно. Как видите, высота уменьшилась до 600 Пикселей. Для подтверждения ввода новых параметров фото нажмите кнопку «OK».
Теперь разрешение фотографии составляет 800х600 Пикселей.

Сохраним фото с новыми параметрами. Для этого нажмите на изображении правой клавишей мыши и из выпадающего меню выберите пункт «Сохранить как». Или нажмите на клавиатуре одновременно клавиши «Ctrl» и «S».

Откроется небольшое окно, где Вы можете выбрать, куда именно будет сохранено новое изображение, а также дать картинке имя. Но прежде предлагаю ещё немного уменьшить размер фото за счёт его качества . Пугаться не стоит, визуального изменения в
innovakon.ru
Вы пытаетесь загрузить фотографию низкого качества. Изменение разрешения фото в программе Paint. Почему ВКонтакте не принимает фото
Дек 21, 2016
Включаем
функцию
DHCP
в
программе
Windows
7
DHCP
(Dynamic
Host
Configuration
Protocol
— протокол
уникальной
динамической
настройки
узла
). Так
называемый
сетевой
протокол
, который
позволяет
современному
компьютеру
в
автоматическом
режиме
получать
IP
адрес
и
многие
другие
требуемые
ВАМ
параметры
. Чтобы
было
понятнее
— переставьте
, что
Вы
очнулись
после
комы
и
Ваш
внезапный
вопрос
«где
я
?», «кто
я
?». Раздается
телефонный
звонок
, и
Ваш
«друг
» сообщает
Вам
кто
Вы
и
где
Вы
. Так
вот
, именно
этот
друг
играет
в
роль
DHCP
—сервера
. Справедливости
ради
, Вам
может
позвонить
недоброжелатель
или
враг
и
сообщить
неверную
информацию
«ложный
DHCP
сервер
», следовательно
, динамическое
определение
параметров
может
быть
не
всегда
безопасно
. Но
ведь
возможность
«важную
» информацию
записать
на
бумажку
ещё
никто
не
отменял
.
1
. Щёлкните
левой
кнопкой
мышки
по
кнопке
«пуск
», располагающейся
2
. Щёлкните
в
поле
«найти
программы
и
файлы
»
3
. С
клавиатуры
введите
первые
слова
из
меню
«Просмотр
состояния
….»
4
. Активируйте
строчку
«Просмотр
уникального
состояния
сети
и
задач
»
5
. В
появившемся
видимом
окне
слева
выберите
«Изменение
уникальных
показателей
адаптера
»
6
. Дважды
щелкните
левой
появившейся
кнопкой
мышки
по
возникшему
значку
сетевого
подключения
7
. Просмотрите
слева
видимую
ВАМ
клавишу
«свойства
»
8
. Активируйте
компонент
«Протокол
Интернета
версии
4
(TCP
/IPv4
)» и
выберите
его
уникальные
свойства
9
. Поставьте
переключатели
в
требуемое
положение
«Получить
IP
—адрес
автоматически
» и
«Получить
требуемый
адрес
DNS
—сервера
автоматически
» и
нажмите
«Ok
»
Теперь
DHCP
активирован
в
Windows
7
, более
подробно
вы
можете
посмотреть
в
обучающем
видео
ниже
.
Дек 19, 2016
Удаление
значка
«Домашняя
группа
» в
Windows
7
Недавно
наткнулся
на
еще
один
«пирожок
» от
компании
Microsoft
, после
очередного
автоматического
обновления
или
даже
простой
перезагрузки
, не
успел
уследить
, когда
именно
на
моём
рабочем
столе
появился
значок
«Домашняя
группа
». И
дело
не
в
том
, что
это
совершенно
бесполезный
значок
, или
я
не
знаю
, как
его
применить
— скажете
Вы
. Просто
это
мой
рабочий
стол
, Мой
! И
мне
не
нужны
лишние
элементы
, которые
я
не
просил
. Кстати
, как
бы
Вы
не
пытались
удалить
его
в
корзину
или
спрятать
в
значках
за
пределами
экрана
, избавиться
от
него
стандартными
способами
не
получиться
. Что
ж
… реестр
нам
в
помощь
.
1
. Запускаем
редактор
реестра
, нажимаем
на
клавиатуре
сочетание
клавиш
+
2
. В
появившемся
окне
«Выполнить
» печатаем
команду
«regedit
» без
кавычек
и
нажимаем
клавишу
.
3
. Открываем
раздел
«HKEY
_LOCAL
_MACHINE
\SOFTWARE
\Microsoft
\Windows
\CurrentVersion
\Explorer
\Desktop
\NameSpace
»
4
. Желательно
перед
редактированием
уникальной
ветки
реестра
экспортировать
её
, на
всякий
случай
(Как
это
сделать
, подробно
было
описано
в
статье
«Внесение
изменений
в
системный
реестр
в
Windows
7
»).
5
. Находим
следующую
ветку
{B4FB3F98
—C1EA
—428d
—A78A
—D1F5659CBA93
},
6
. Щелкаем
по
ней
правой
кнопкой
мышки
, выбираем
команду
удалить
7
. Закрываем
редактор
реестра
8
. Щелкаем
правой
кнопкой
мышки
в
любое
свободное
место
рабочего
стола
и
выбираем
команду
«обновить
»
Подробнее
в
видео
ниже
.
Дек 13, 2016
Гаджеты
в
Windows
7
В
операционной
системе
есть
небольшие
, но
очень
удобные
мини
приложения
— «гаджеты
». Которые
могут
выполнять
ряд
полезных
функций
. Например
, мониторинг
загрузки
ЦП
и
оперативной
памяти
поможет
Вам
отследить
, нуждается
ли
Ваш
компьютер
в
обновлении
«железной
части
» — апгрейде
. Так
же
удобно
всегда
иметь
погоду
перед
глазами
, а
не
задаваться
мыслью
— не
забыть
посмотреть
перед
выходом
, кстати
, для
«не
забыть
» есть
органайзер
. Гаджет
показывающий
валютные
изменения
, windows
media
center
и
многое
другое
. А
если
вдруг
нашему
читателю
встроенных
стандартных
гаджетов
станет
мало
, всегда
можно
скачать
и
установить
их
с
многочисленных
сайтов
в
интернете
. После
скачки
, необходимо
найти
файл
гаджета
(имеет
расширение
«.gadget
») и
два
раза
по
нему
щелкнуть
. Давайте
посмотрим
, как
включить
и
настроить
уже
установленные
гаджеты
.
Щёлкаем
левой
кнопкой
мышки
по
кнопке
«пуск
», располагающейся
в
левом
нижнем
углу
экрана
.
Щёлкаем
в
поле
«найти
программы
и
файлы
»
innovakon.ru
Что делать если при загрузке фото на сайт теряется качество?
При загрузке фотографий на сайт, я столкнулась с проблемой потери качества, украшения на них меняли цвет и резкость.
Написала в службу поддержки сайта, очень быстро получила ответ, который позволил мне загружать фотографии без потери качества.
Теперь этой информацией я делюсь с Вами.
Для начала фотография моего магазинчика до начала реставрационных работ.
Обратите внимание на первый кулон. На фото он почти вишнёвого цвета, хотя на самом деле он красный, это видно на оригинальной фотографии.
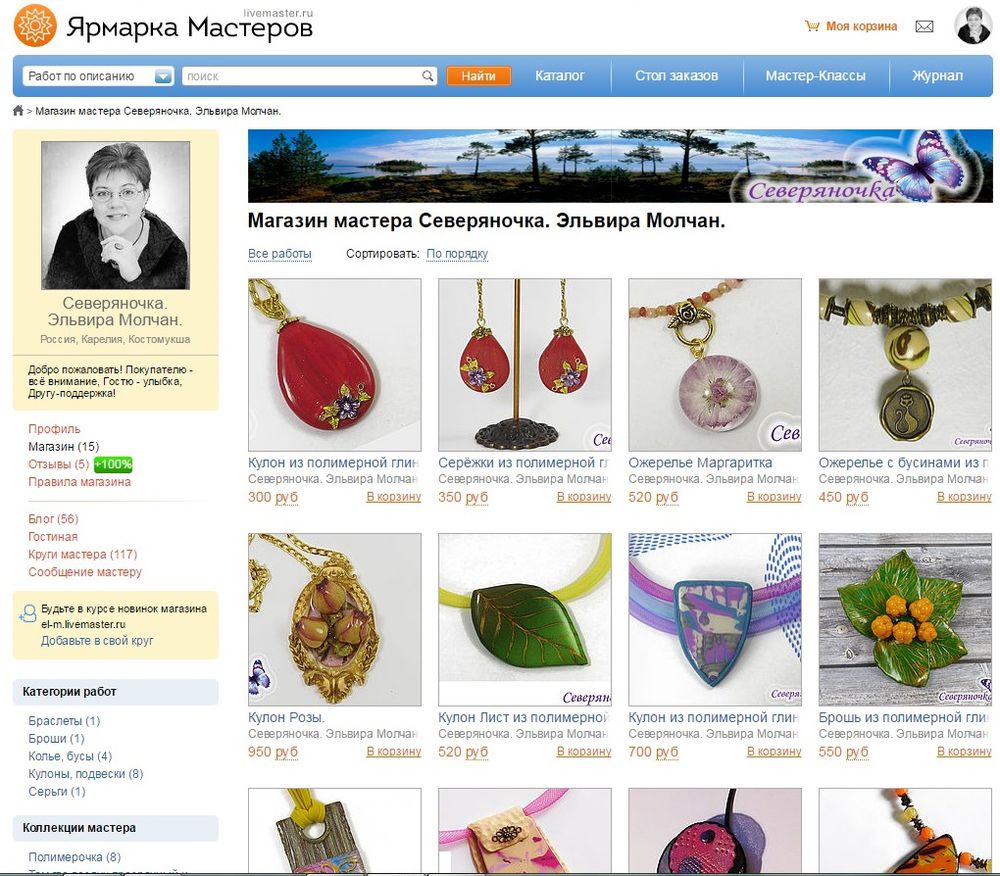

Что же делать? Ответ очень прост: нужно загружать фотографии сохранённые именно для Web.
Как это сделать с помощью фотошопа я Вам покажу.
Открываю фотографию в фотошопе.
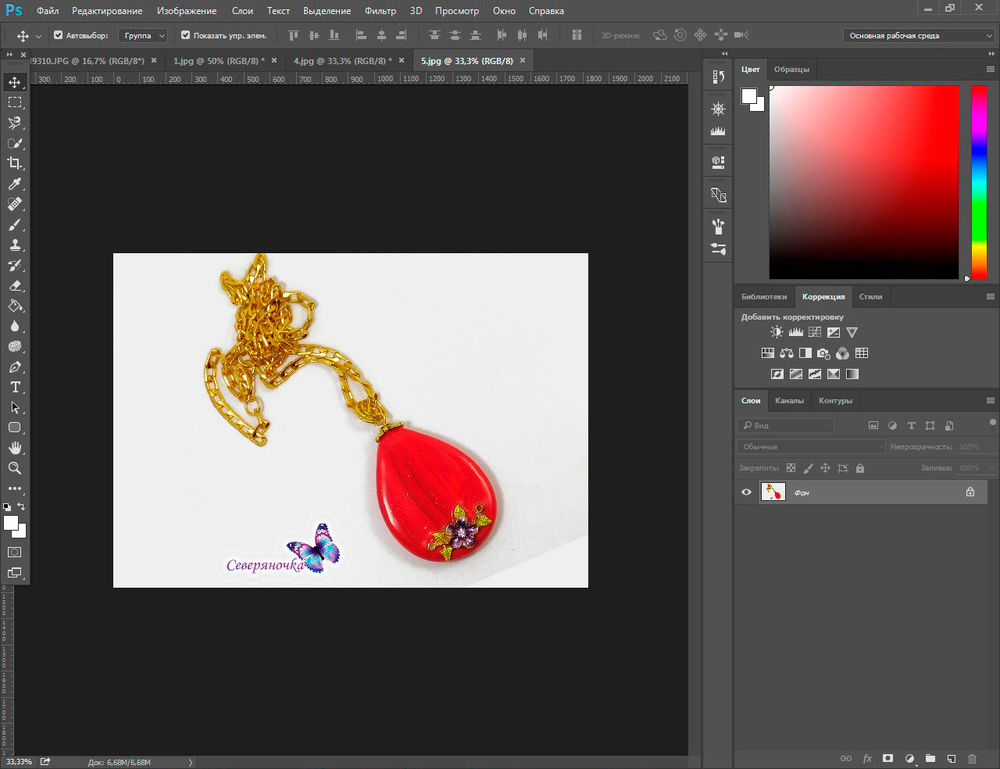
Выбираю вкладку «Файл» > «Экспортировать» > «Сохранить для WEB»
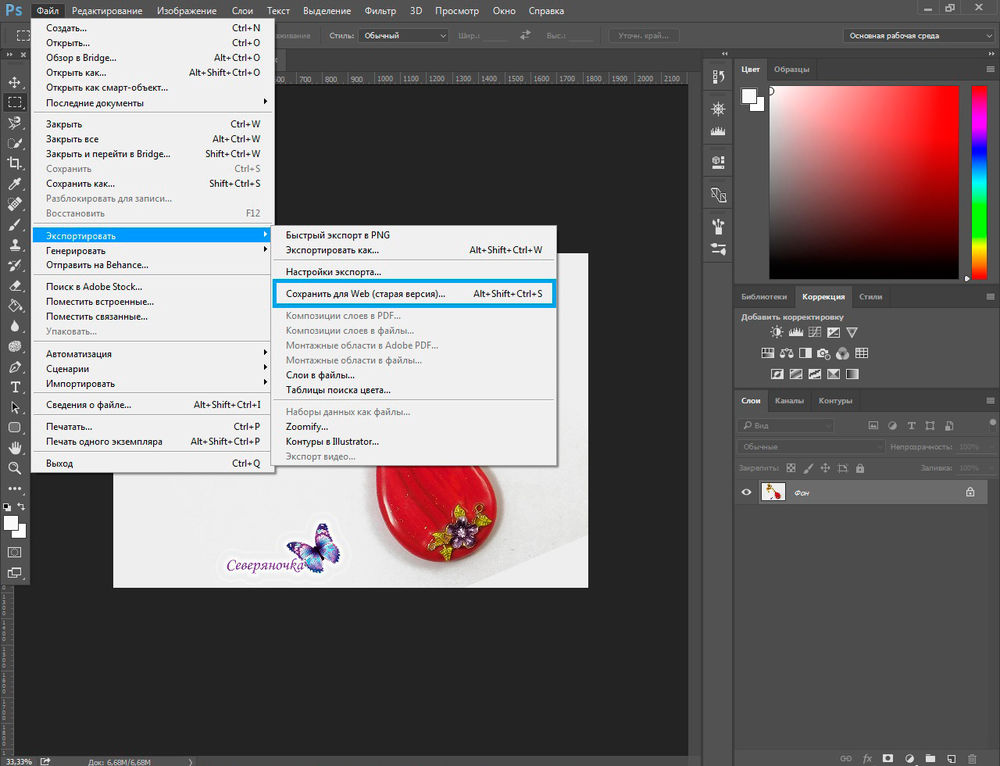
В открывшемся окне выбираю:
Качество > «Наилучшее (100%)»
Размер изображения > Ширина > 1200 пикселей. ( этот параметр я подсмотрела в одной из статей в интернете)
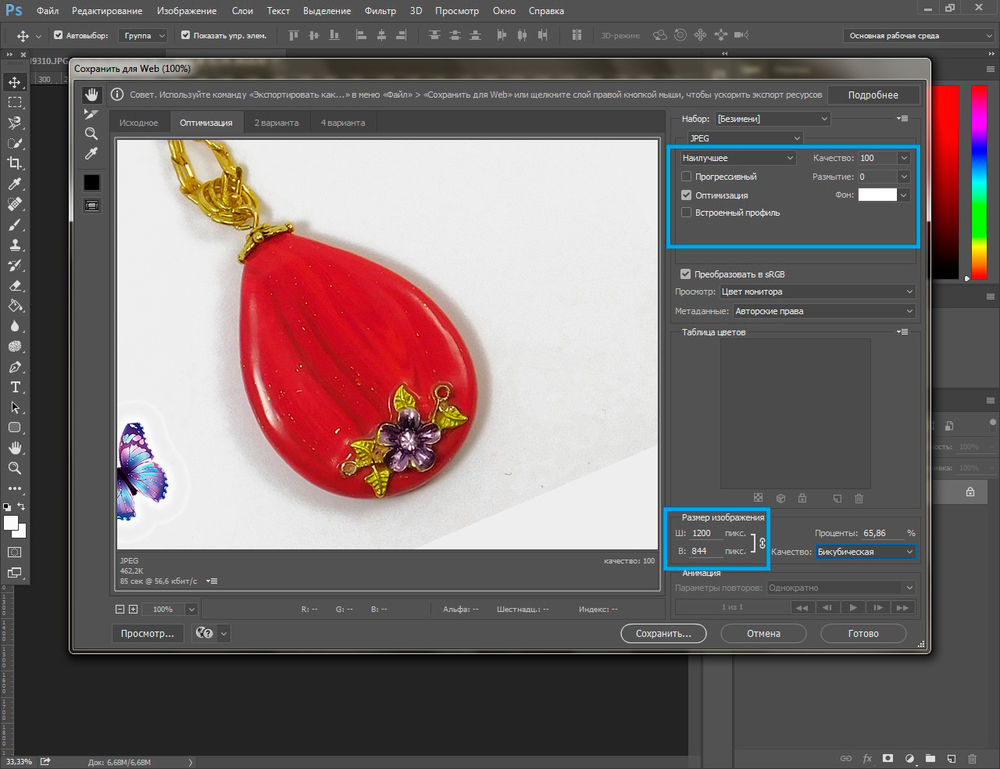
Нажимаю «Сохранить» и выбираю папку, где изображение будет сохранено.
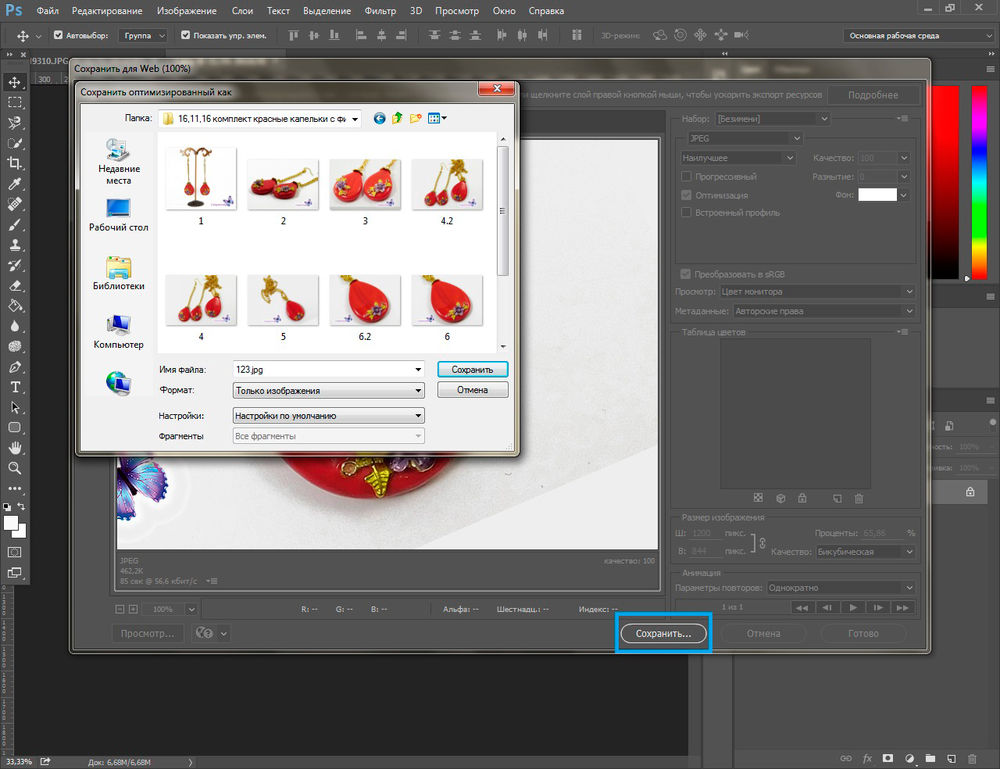
После этого у меня «выскакивает» вот такое предупреждающее окошко. Сейчас я на него внимания не обращаю, а просто закрываю, т.к. опытным путём установила, что сайт Ярмарки Мастеров принимает фотографии с такими изменениями.
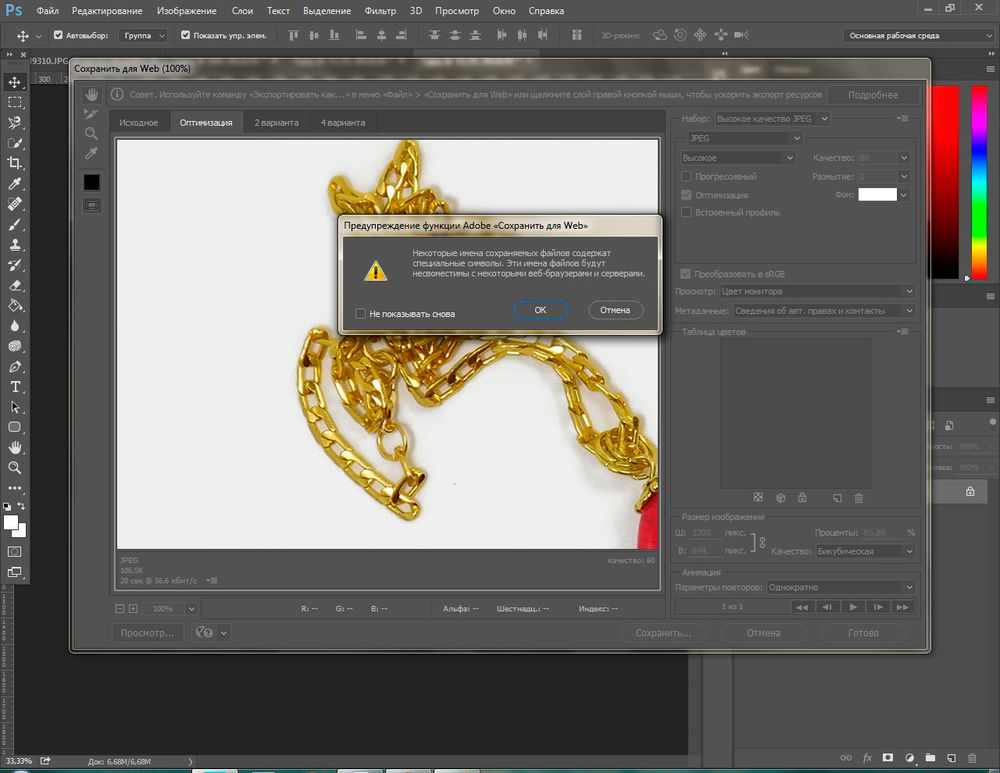
И вот теперь результат. Как говорится: «найдите 10 отличий» . Первое фото : «После», второе фото : «До»
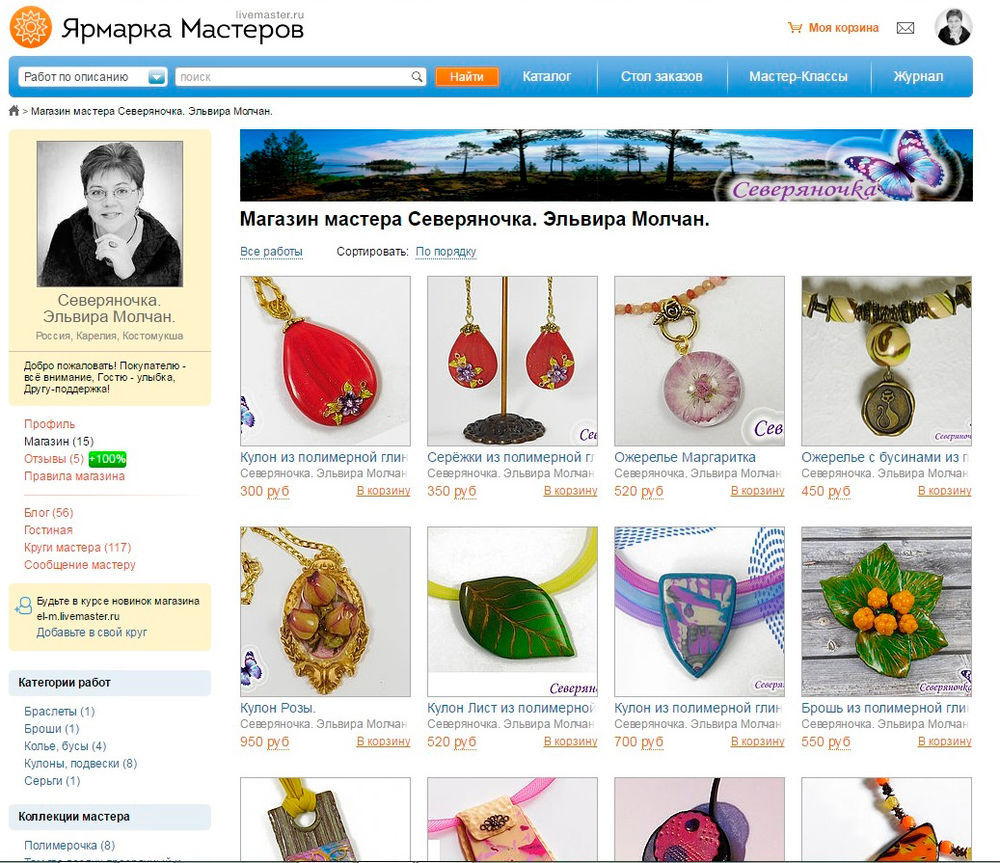
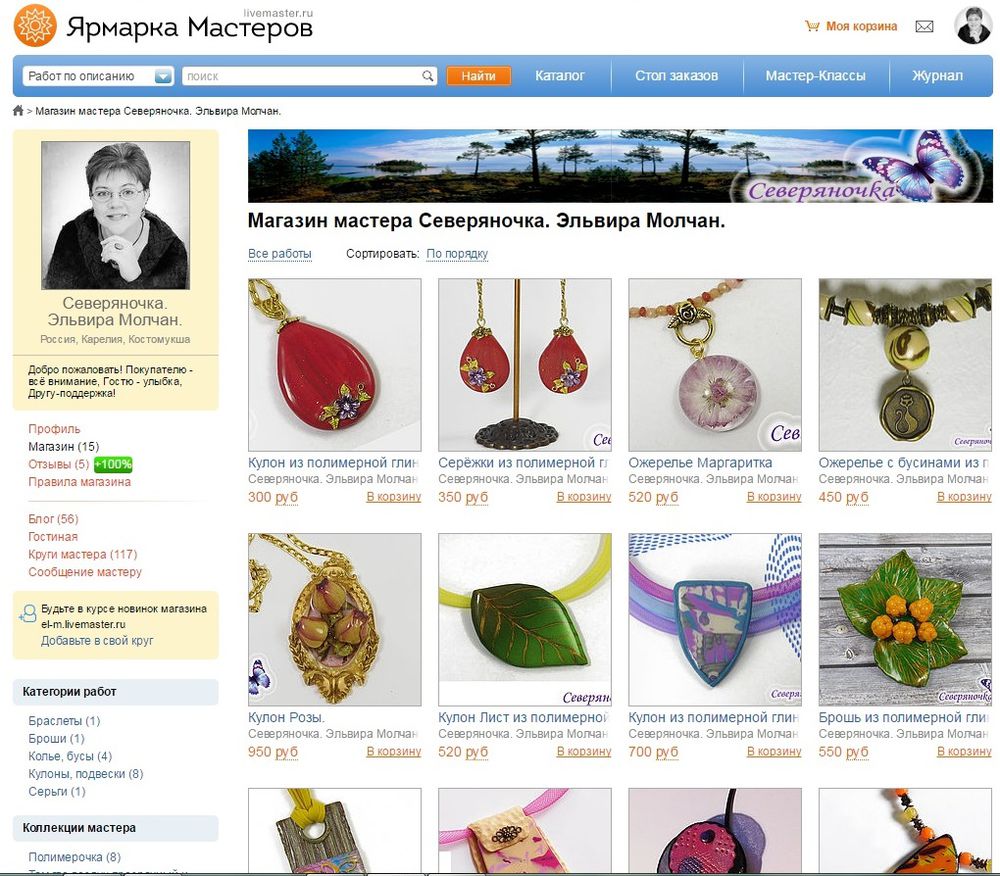
Боьшое спасибо службе поддержки сайта за помощь!
Всем желаю творческого подъёма, воплощение задуманного и качественных фото для успешной продажи!
www.livemaster.ru
Как повысить разрешение изображения — Круглосуточная служба технической поддержки заказчиков Shutterstock
Использование небольших файлов изображений подойдет для блогов и вложений электронной почты, но такое низкое разрешение требуется не всегда. Если вы художник-график или вам нужно распечатать большое фото для галереи, то потребуется максимально возможное разрешение. Однако у вас может не оказаться файлов высокого качества, поэтому придется работать с тем, что есть. Знание о том, как создать изображение с высоким разрешением, является важным навыком для профессионального фотографа. Современное программное обеспечение для редактирования позволяет в определенной степени повысить разрешение без ущерба для качества изображения. Ниже приведено описание того, как создать изображение в высоком разрешении в программе Adobe Photoshop.
Нужны изображения для проекта? Внушительная коллекция Shutterstock из 70 миллионов изображений может помочь! Посмотрите нашу коллекцию.
Увеличение разрешения
Для начала откройте требуемое изображение в программе Photoshop. Нажмите «Shift + Ctrl + I», чтобы отобразить панель размеров изображения. Здесь можно поменять множество параметров.
Перед изменением разрешения не забудьте установить флажок «Resample Image». Мы рекомендуем установить разрешение 300 пикселей на дюйм. Если вы выберите более высокое значение, изображение станет выглядеть хуже.
Каждый раз при изменении разрешения размеры пикселей будут соответствующим образом корректироваться, но фактическая ширина и высота изображения останутся неизменными. Более того, общее количество пикселей может существенно увеличиться, и это увеличит размер файла изображения.
Если вас устраивают новые настройки разрешения, чтобы сохранить их, нажмите «ОК». Теперь окно с изображением будет выглядеть больше. Для достижения этого программа Photoshop анализирует, где нужно добавить новые пиксели, чтобы обеспечить более высокое разрешение. Тем не менее, в результате этого процесса на изображении могут стать заметны пиксели.
Другие способы повышения детальности изображения
Еще один способ повысить детализацию изображения — режим Lab Color в программе Photoshop. Чтобы включить его, перейдите на вкладку «Image», нажмите «Mode», а затем выберите «Lab Color». Для использования этого метода также потребуется панель «Channels». Чтобы включить ее, откройте вкладку «Window» и нажмите «Channels».
В режиме Lab Color должно отображаться четыре канала. Нам понадобится только канал «Lightness», поэтому отключите другие каналы, нажав на их значки.
Затем мы будем настраивать резкость канала «Lightness» с помощью фильтра «Smart Sharpen». Чтобы открыть диалоговое окно фильтра, перейдите на вкладку «Filter» и нажмите «Smart Sharpen». Не существует однозначных жестких правил применения этого фильтра, но мы рекомендуем увеличить величину размытия не менее чем до 110%, оставить радиус равным 12.4px и выбрать в раскрывающемся списке «Remove» значение «Gaussian Blur».
По сути, фильтр «Smart Sharpen» подчеркивает мелкие детали изображения, не влияя отрицательно на качество изображения. Кроме того, можно легко вернуться к палитре RGB, выбрав Image > Mode, и это не повлияет на цвета изображения.
www.shutterstock.com
