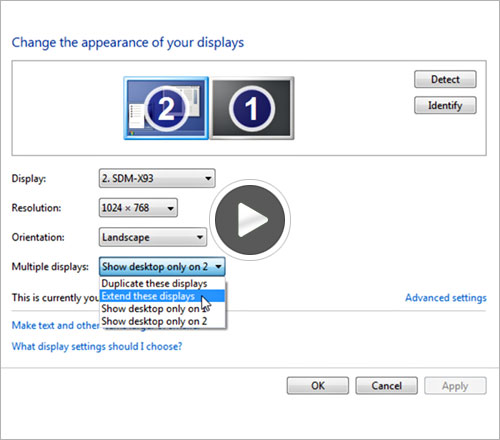Вывести изображение с андроида на компьютер: Импорт фотографий и видео с телефона Android на компьютер
Как вывести изображение с Android на компьютер — MIUI помощь — Mi Community
Иногда бывают ситуации, когда на вашем Android-устройстве хранится какой-нибудь фильм или сериал, но вы хотите посмотреть его на большом экране. При таком сценарии первым в голову, вероятно, приходит компьютер, ведь в наше время он есть почти у каждого, а иногда это единственный вариант транслировать картинку с вашего смартфона на большой экран. Но действительно ли возможна потоковая трансляция видео с Android на ПК? На самом деле да, но процесс может показаться вам немного сложным. Поэтому в этой статье мы решили отобрать для вас несколько самых простых способов сделать это.Ниже описаны три способа, как вывести изображение с Android на компьютер.
Apowersoft Android Recorder
Первая программа для дублирования экрана Android-устройства в нашем списке называется Apowersoft Android Recorder. Это, в первую очередь, так называемый рекордер экрана, который также имеет встроенную функцию зеркалирования.
Ниже приведена более подробная инструкция, как вывести изображение с Android на ПК с помощью этой программы.
— Сперва скачайте и установите этот Android-рекордер по ссылке.
— После установки перейдите к параметрам и выполните некоторые основные настройки, такие как качество отображения и т.д. Также убедитесь, что ваше Android-устройство и ПК подключены к одной сети Wi-Fi.
— После этого подключите ваше устройство к приложению, включив функцию «Cast».
— Когда изображение с экрана вашего мобильного устройства продублируется на экран компьютера, вы можете воспроизвести видео и наслаждаться просмотром.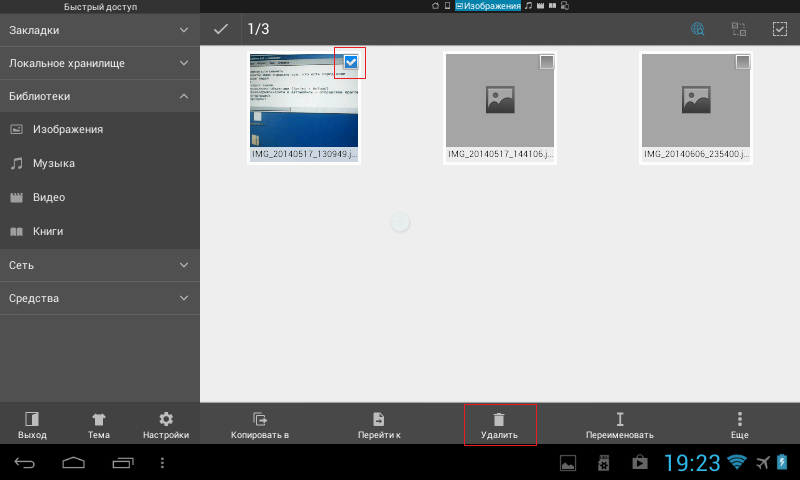
— Чтобы завершить процесс трансляции, нажмите кнопку питания в левом верхнем углу интерфейса приложения.
Эта программа, как я уже говорил, имеет функцию записи экрана, а поэтому, при желании, вы можете записать нужный вам фрагмент или сделать простой скриншот.
AllCast
AllCast – это еще один способ, который позволяет транслировать изображение с экрана вашего гаджета на экран компьютера. Этот инструмент универсален, поскольку доступен на устройствах под управлением Android и iOS. С помощью AllCast вы можете вывести на экран компьютера не только желаемое видео, но и игровой процесс какой-нибудь мобильной игры. К сожалению, некоторые пользователи утверждают, что эта программа иногда не работает, а при ее использования геймплей иногда замедляется, но происходит такое нечасто.
Для передачи картинки с экрана Android-устройства на компьютер с помощью этого метода вам необходимо сначала установить AllCast из Google Play, а также установить расширение AllCast Receiver для браузера Chrome. После этого вы можете легко подключить телефон к компьютеру через функцию дублирования и смотреть любые фильмы и сериалы сколько угодно.
После этого вы можете легко подключить телефон к компьютеру через функцию дублирования и смотреть любые фильмы и сериалы сколько угодно.
Mirroring360
Последнее приложение в нашем списке, которое вы можете использовать для потоковой передачи видео на ПК, называется Mirroring360. Изначально этот инструмент был запущен в качестве программы для дублирования экрана устройств iOS, Windows и Mac, а также Chromebook. Но теперь он получил также поддержку и ОС Android. При использовании этого приложения пользователи могут наблюдать на экране своего компьютера все, что происходит на экране смартфона. Видео, игры и просмотр онлайн фильмов — это лишь некоторые примеры контента, которым вы можете наслаждаться с большого экрана, используя этот инструмент.
Чтобы зеркалить экран своего смартфона с помощью этого инструмента, просто загрузите и установите программу на свой ПК, а затем мобильное приложение из Google Play на свой смартфон. Убедитесь, что оба устройства подключены к интернету. Теперь подождите, пока приложение на вашем телефоне с Android не распознает приложение, установленное на вашем ПК, а затем просто подключите его.
Теперь подождите, пока приложение на вашем телефоне с Android не распознает приложение, установленное на вашем ПК, а затем просто подключите его.
Ссылка на источник
[РЕШЕНО] Как вывести экран Андроида на компьютер
Привет. В этой статье рассмотрим, интересующий многих пользователей вопрос, как вывести экран телефона на компьютер. Имея, два умных устройства, нужно уметь синхронизировать их между собой. Это пригодится в различных ситуациях: просмотр изображений и видео, передача файлов, управление смартфоном с компьютера и так далее.
Для трансляции изображения экрана смартфона на ПК будем использовать средства операционных систем, необходимые программы, приложения, web-ресурсы, все, что может помочь закрыть вопрос. Приступим.
Вывод экрана средствами ОС
Этим способом могут воспользоваться владельцы ПК с системой Windows 10.
Среди программ и приложений вы найдете нужную функцию под названием “Подключить”.
Открытое окно покажет готовность компьютера к синхронизации.
Теперь переходите к настройкам телефона. Для тех устройств, у которых имеется функция “Трансляция” достаточно активировать ее и экран смартфона появиться в окне приложения.
Для управления экраном смартфона на компьютере подключите физическую клавиатуру, но может срабатывать не на всех устройствах. В моем случае срабатывает через раз.
Устройства не имеющие открытой функции “Трансляция”, могут воспользоваться приложением, если они поддерживают технологию Miracast (беспроводную связь). Оно запустит эту скрытую функцию. Все приложения доступны в Плэй Маркет.
Ограничение в работе Wifi (miracast)
На Android поддержка miracast была добавлена начиная с версии 4.2, 29 октября 2012 года. Первыми сертифицированными потребительскими устройствами, которые поддерживали стандарт Miracast, были смартфоны LG Optimus G, Pantech Vega iRon, Samsung Galaxy S III, Google Nexus 5. Это значит что не все мобильные устройства поддерживают данную функцию.
В Windows 10 эта функция появилась с обновлением Aniversary, в более ранних версиях так же данная функция не работает.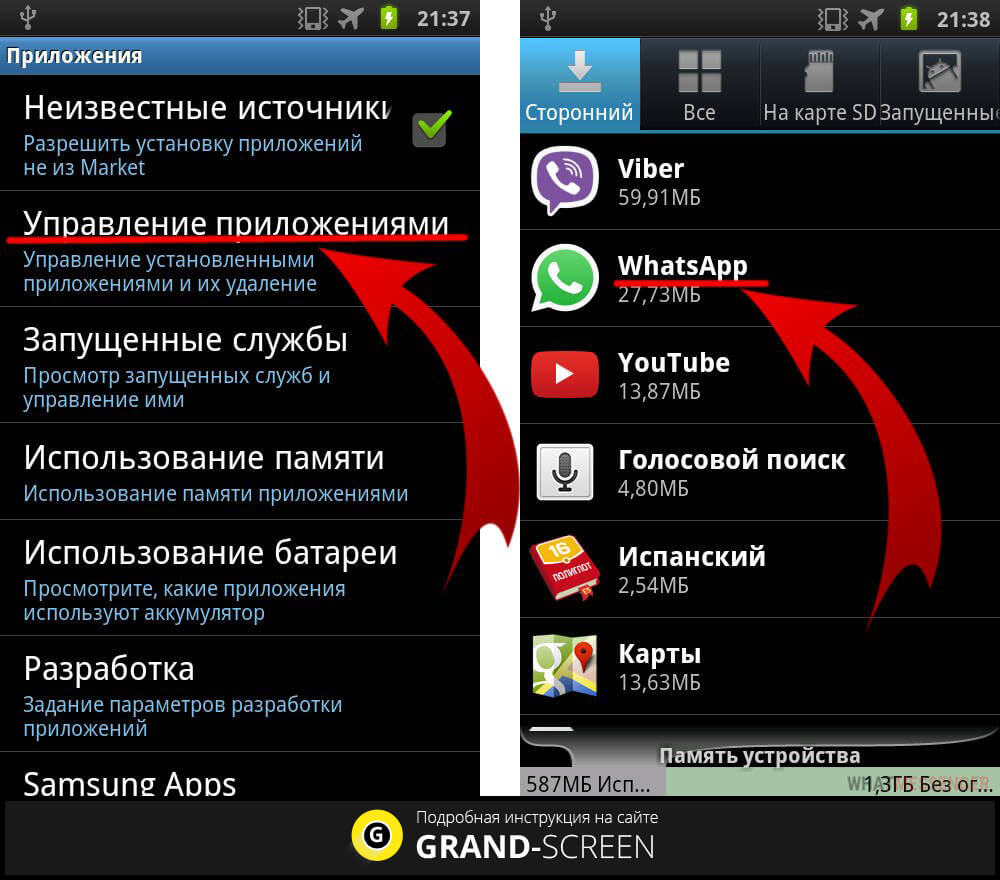
Если говорить о WiFi адаптерах, это устройства с поддержкой стандарта 802.11n. Устройства ранее не поддерживающие, сейчас (после обновления прошивки, к примеру) уже будут поддерживать данную технологию.
Приложение AirDroid
В этом случае понадобиться не только приложение для смартфона, но и программа для ПК или можно воспользоваться веб-сервисом на официальном сайте AirDroid.
Этим способом могут воспользоваться обладатели любой операционной системы: Android, iOS, Windows, Mac OS.
Возможности приложения и программы:
- вывод экрана смартфона на ПК
- управление устройством локально и дистанционно
- обмен файлами
- получение уведомлений с телефона на компьютер
- возможность отвечать на звонки и смс с компьютера
Здесь придется регистрировать аккаунт, который должен быть одинаков для обоих устройств. E-mail и пароль должны быть одинаковы, в приложении на телефоне и программе или веб-сервисе на дескстопе. Более подробно об этом способе рассказано в статье.
Как вывести экран смартфона на телевизор
Как подключить ноутбук к телевизору
Вывод экрана телефона возможен при помощи старой доброй программы TeamViewer. Ранее эта программа использовалась только для ПК. С появлением смартфонов появилась возможность удаленного доступа и к ним.
На компьютере устанавливается десктопная версия (можно скачать на официальном сайте), а на мобилках приложение с пометкой QS. Именно это приложение дает возможность вывести экран на любой компьютер (даже удаленный), используя специальный ID для просмотра и управления.
- Запускаете приложение на смартфоне и ждете появление идентификатора ID. Присвоенный ID вашему устройству запоминаете или записываете.
- Открываете программу на ПК и переходите на вкладку “Управлять компьютером”. Прописываете ID устройства и “Подключиться”
В новом окне откроется проецируемый монитор телефона.
Apowersoft Android Recorder
Первая программа для дублирования экрана Android-устройства в нашем списке называется Apowersoft Android Recorder. Это, в первую очередь, так называемый рекордер экрана, который также имеет встроенную функцию зеркалирования. Программа Apowersoft Android Recorder без каких-либо проблем способна передавать потоковое видео, которое есть на вашем Android-устройстве на экран компьютера. Она использует функцию Chromecast, поэтому для работы не потребуется никаких допотопных проводов. Просто убедитесь, что телефон и компьютер находятся в одной сети Wi-Fi, затем подключите устройство с помощью функции «Cast», и теперь вы можете наслаждаться просмотром.
Это, в первую очередь, так называемый рекордер экрана, который также имеет встроенную функцию зеркалирования. Программа Apowersoft Android Recorder без каких-либо проблем способна передавать потоковое видео, которое есть на вашем Android-устройстве на экран компьютера. Она использует функцию Chromecast, поэтому для работы не потребуется никаких допотопных проводов. Просто убедитесь, что телефон и компьютер находятся в одной сети Wi-Fi, затем подключите устройство с помощью функции «Cast», и теперь вы можете наслаждаться просмотром.
Ниже приведена более подробная инструкция, как вывести изображение с Android на ПК с помощью этой программы.
- Сперва скачайте и установите этот Android-рекордер по ссылке ниже.
- После установки перейдите к параметрам и выполните некоторые основные настройки, такие как качество отображения и т.д. Также убедитесь, что ваше Android-устройство и ПК подключены к одной сети Wi-Fi.
- После этого подключите ваше устройство к приложению, включив функцию «Cast».

- Когда изображение с экрана вашего мобильного устройства продублируется на экран компьютера, вы можете воспроизвести видео и наслаждаться просмотром.
- Чтобы завершить процесс трансляции, нажмите кнопку питания в левом верхнем углу интерфейса приложения.
Эта программа, как я уже говорил, имеет функцию записи экрана, а поэтому, при желании, вы можете записать нужный вам фрагмент или сделать простой скриншот.
Подключение через кабель USB
Для очередного способа подключения и вывода экрана используется шнур USB и специальная программа и приложение MyPhoneExplorer. Десктопную версию программы можно скачать на сайте. Приложение есть в Плэй Маркет и так же на сайте разработчиков.
Запускаете программу на компьютере и на смартфоне. Подключаете кабель USB.
При первом соединении MyPhoneExplorer попросит ввести имя пользователя (вводите любое имя или ник). Далее, “Файл” – “Подключиться”.
В дальнейшем устройства будут соединятся после подключения кабеля с условием, что на обоих устройствах запущены программы.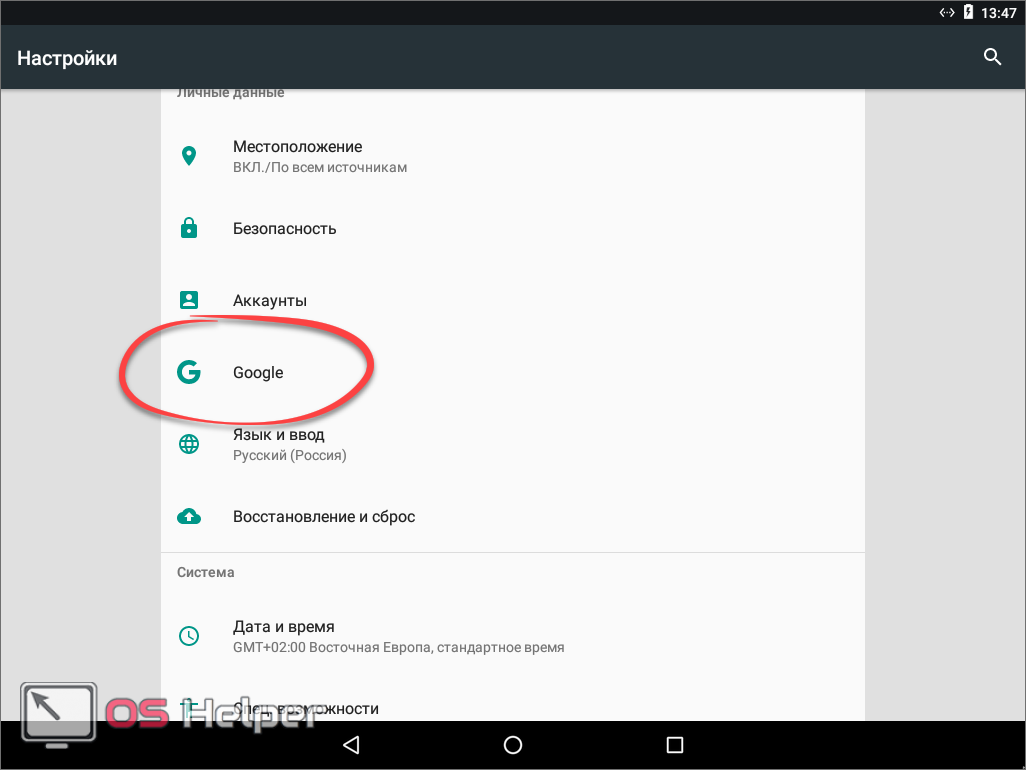
Все настройки разбирать не будем, только интересующую вас. Для проецирования экрана смартфона переходите в раздел программы “Разное” и кликаете по функции “Зеркалирование экрана”. В новом окне вы увидите экран телефона.
Программа MyPhoneExplorer, помимо соединения через USB кабель, может подключиться посредством Bluetooth и Wi-Fi. Для этого в настройках десктопной программы нужно переключить способ связи.
Подключение к Windows 10 как к беспроводному монитору
Вы можете передать изображение на компьютер или ноутбук с Windows 10 с другого аналогичного устройства (в том числе с Windows 8.1) или с Android телефона/планшета.
Для трансляции с Android обычно достаточно выполнить следующие шаги:
- Если на телефоне (планшете) выключен Wi-Fi, включите его.
- Откройте шторку уведомлений, а затем «потяните» её ещё раз, чтобы открыть кнопки быстрых действий.
- Нажмите по кнопке «Трансляция» или, для телефонов Samsung Galaxy — «Smart View» (на Galaxy может также потребоваться пролистать кнопки быстрых действий вправо, если они занимают два экрана).

- Нажмите клавиши Win+P (латинская) на клавиатуре компьютера, с которого выполняется подключение. Второй вариант: нажать кнопку «Соединиться» или «Передавать на экран» в центре уведомлений (предварительно, если у вас отображается только 4 кнопки, нажать «Развернуть»).
- Когда в списке отобразится компьютер, к которому подключаемся — нажмите по нему и дождитесь завершения подключения, может потребоваться подтвердить подключение на компьютере, к которому подключаемся. После этого начнется трансляция.
- При трансляции между компьютерами и ноутбуками Windows 10 можно также выбрать оптимизированный режим подключения для разных типов контента — просмотр видео, работа или игры (однако, играть вероятнее всего не получится, разве что в настольные игры — скорость недостаточная).
В открывшемся справа меню выберите «Подключение к беспроводному дисплею». Если пункт не отображается, ваш Wi-Fi адаптер или его драйвер не поддерживает функцию.
Если при подключении что-то не получается, обратите внимание на последний раздел инструкции, некоторые наблюдения из него могут оказаться полезны.
Вывод экрана через браузер
Этот способ наиболее простой, но не у каждого может работать. У каждого пользователя свой набор устройств с разными операционными системами и возможностями. Получается такая связка, смартфон + ПК + браузер.
Для вывода экрана телефона на компьютер потребуется приложение Screencast. Подключение двух устройств будет осуществляться с помощью IP адреса.
Запускаете приложение на телефоне и выбираете Screen.
Ниже в окне Status ссылка с IP адресом.
Открываете браузер на компьютере и в адресную строку вводите цифры IP адреса и жмете кнопку Inter.
На смартфоне даете разрешение на подключение, ожидаете до 30 секунд и появляется экран телефона в браузере.
В приложении имеется еще пару кнопок, с помощью которых можно выводить изображение внешней и внутренней камер смартфона в окне браузера.
AllCast
AllCast – это еще один способ, который позволяет транслировать изображение с экрана вашего гаджета на экран компьютера. Этот инструмент универсален, поскольку доступен на устройствах под управлением Android и iOS. С помощью AllCast вы можете вывести на экран компьютера не только желаемое видео, но и игровой процесс какой-нибудь мобильной игры. К сожалению, некоторые пользователи утверждают, что эта программа иногда не работает, а при ее использования геймплей иногда замедляется, но происходит такое нечасто.
Этот инструмент универсален, поскольку доступен на устройствах под управлением Android и iOS. С помощью AllCast вы можете вывести на экран компьютера не только желаемое видео, но и игровой процесс какой-нибудь мобильной игры. К сожалению, некоторые пользователи утверждают, что эта программа иногда не работает, а при ее использования геймплей иногда замедляется, но происходит такое нечасто.
Для передачи картинки с экрана Android-устройства на компьютер с помощью этого метода вам необходимо сначала установить AllCast из Google Play, а также установить расширение AllCast Receiver для браузера Chrome. После этого вы можете легко подключить телефон к компьютеру через функцию дублирования и смотреть любые фильмы и сериалы сколько угодно.
Подготовка телефона
Перенести экран с телефона на OS Android можно несколькими способами. Но перед этим необходимо подготовить устройство.
Зайдите в настройки и выберите раздел «О телефоне».
Нажмите 7 раз по версии сборки либо прошивки до появления уведомления о входе в режим разработчика.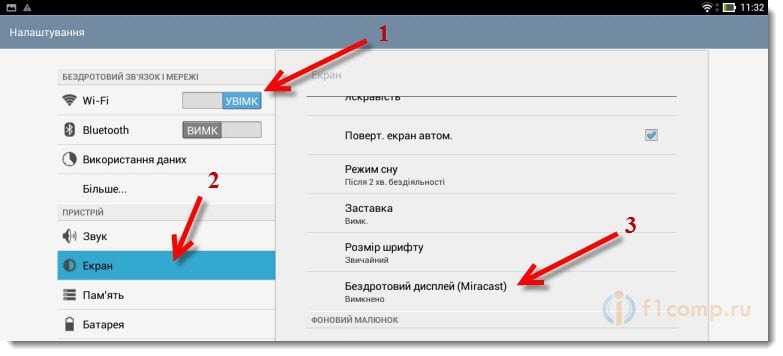
В разделе специальных возможностей выберите пункт для разработчиков.
Разрешите «Отладку по USB», поставив галочку напротив соответствующего пункта.
В завершение перезагрузите гаджет.
В некоторых случаях отладка может быть недоступна. Это связано с некачественным или неоригинальным кабелем, который используется для вывода картинки.
Чтобы выводить экран смартфона необходимо юзать специальную утилиту, которая устанавливается в браузере писишника.
Настройка для передачи изображения с телефона на компьютер
- Открываем Параметры.
- Выбираем Система.
3. Находим пункт: Проецирование на этот компьютер.
4.Произведем минимальную настройку.
- Вместо всегда отключено, рекомендую выставить значение Доступно везде в защищенных сетях.
- При желании возможно включить Требование ПИН-кода.
Все больше ничего не делаем, а переходим к следующему шагу.
Дополнительные настройки
Рассчитаны они на тех, кто имеет лимитированное подключение к интернету. Благодаря принудительному сжатию качества, потребление трафика транслируемым устройством на Android снизится в несколько раз.
Благодаря принудительному сжатию качества, потребление трафика транслируемым устройством на Android снизится в несколько раз.
Сама же трансляция является общедоступной. Вывода ее в общий список нет, но путем подбора адреса порта, либо его ошибочным вводом, другие пользователи могут получить доступ к Вашему экрану.
Чтобы избежать такого, в настройках приложения необходимо активировать пункт «Требовать пароль для просмотра экрана». Сам же пароль будет сгенерирован случайным образом и останется идентичным для всех последующих соединений, вплоть до момента ручной отмены безопасности.
Пароль нужно вводить именно на странице браузера, а не на самом смартфоне.
Аспекты совместимости
Использовать нужно именно Google Chrome. Такой распространенный аналог как Chromium, не подойдет для реализации поставленной задачи. Это связано с отсутствием поддержки плагина PNaCL. Последний важен для сопряжения ПК со смартфоном и установкой надежного соединения.
После запуска сеанса, плагин предложит пройти краткий курс обучения и просмотреть список настроек. Эти действия можно, как подтвердить, так и отказаться от них. Это не повлияет на дальнейшую работоспособность реализованного алгоритма вывода экрана android на компьютер.
Как вывести экран Android-смартфона на компьютер
Как вывести экран телефона на компьютер через USB если разбит экран?
Вывод экрана Андроид через браузер
- Открываем браузер Chrome.
- Устанавливаем расширение Vysor.
- Подключаем смартфон к компьютеру через USB и запускаем установленную утилиту.
- Нажимаем «Find devices» и выбираем нужное устройство.
- Подтверждаем отладку по USB.
- Получаем доступ к телефону через ПК.
Как вывести изображение с телефона на компьютер через USB?
Вывод экрана android на компьютер через USB-соединение
- открыть раздел «Настройки»;
- перейти в пункт «Для разработчика»;
- активировать режим отладки по USB на самом телефоне;
- подключить телефон к компьютеру посредством кабеля;
- подтвердить разрешение на отладку по USB-соединению.

Как подключить телефон к компьютеру с разбитым экраном?
Если сенсорный экран вашего смартфона разбился, но дисплей все еще работает, вы можете использовать адаптер USB OTG, который стоит копейки, чтобы подключить USB-мышь к смартфону. После подключения мыши, на экране смартфона появится курсор, как на компьютере, благодаря чему вы сможете управлять Android устройством.
Как разблокировать телефон если разбит экран?
Как правило, ваш Android-девайс имеет разъем mini-USB, и вам нужно будет подключить к нему мышку, также имеющую порт USB. Чтобы сделать такое подключение, используйте кабель USB OTG. После подключения мышки вы можете разблокировать ваше устройство, независимо от того, есть ли у вас шаблон, PIN-код или пароль.
Как смотреть видео с телефона на ноутбуке через USB?
Подключение через USB-кабель
Соедините кабелем телефон с ноутбуком и запустите приложение-клиент для ПК «MyPhoneExplorer». Нажмите «Файл > Настройки» и в группе «Соединение через…» установите переключатель в положение «USB-кабель» и нажмите на кнопку «ОК».
Можно ли подключить телефон к ноутбуку экрану?
Для трансляции экрана Android на компьютер нам понадобится бесплатное приложение Screen Cast. Это очень простая программа, которая позволяет делиться экраном другими устройствами, подключенными к одной wifi сети. Вы можете создать точку доступа или же подключить компьютер и телефон к одной сети с помощью роутера.
Как управлять андроидом с компьютера через USB?
Как подключить Android‑смартфон по USB:
- Скачайте ApowerMirror и установите на компьютер.
- Запустите программу и перейдите на вкладку USB Connection.
- На смартфоне включите отладку по USB.
- Подключите смартфон к компьютеру через кабель и выдайте все разрешения, которые запросят ApowerMirror и Android.
Как включить телефон с помощью компьютера?
Для включения смартфона через ADB пройдите следующие шаги:
- Включите в смартфоне режим отладки по USB. …
- Скачайте и распакуйте zip-архив с пакетом Android-SDK;
- Установите элемент ADB в корень основного диска, например, c:adb;
- Подключите смартфон к ПК через кабель USB;
- В командной консоли пропишите adb reboot;
Как передать звук с компьютера на bluetooth колонку?
Windows
- Включите колонки.
- Нажмите кнопку Bluetooth (над кнопкой включения питания). ПРИМЕЧАНИЕ. …
- Откройте панель управления.
- Выберите Оборудование и звук.
- Выберите Устройства и принтеры.
- Выберите Устройства Bluetooth.
- Щелкните Добавить устройство.
- Выберите Logitech Z600 в списке устройств и нажмите кнопку «Далее».
Как вывести изображение Android на компьютер
В сети есть множество информации о том, как вывести изображение Android на экран монитора ПК. Однако практически все способы сводятся к использованию сторонних программ, некоторые функции которых распространяются на платной основе. Поэтому мы проанализировали некоторые программы и предлагаем обратить внимание на полностью бесплатную утилиту LetsView, которая позволяет транслировать и записывать изображение со смартфона на ПК. Единственный недостаток такого софта – англоязычный интерфейс.
Читайте также: Ошибка при копировании файлов с Android на ПК: требуемый ресурс занят
Как настроить подключение Android к ПК посредством программы LetsView?
Перед тем, как настроить передачу изображения со смартфона на ПК, стоит убедиться, что оба гаджета (телефон и ноутбук или ПК) подключены к одному роутеру посредством Wi-Fi. Если у вас на роутере реализовано две точки Wi-Fi, то необходимо проверить, чтобы устройства были подключены к одной точке. Далее действия по настройке программы и устройств будут следующими:
Скачиваем и устанавливаем как на ПК, так и на Android программу LetsView.
Принимаем условия лицензионного соглашения.
Следуем подсказкам Мастера установщика и устанавливаем софт.
На сайте разработчика написано, что функция транслирования экрана со смартфона на ПК работает следующим образом. Вы запускаете музыку, видео, открываете фото. Эти элементы вы можете транслировать. Передавать на монитор ноутбука или компьютера изображение самого Android на некоторых моделях смартфонов невозможно.
Для того, чтобы начать трансляцию на ПК, нужно нажать на значок пин-кода.
На самом телефоне нажимаем на кнопку «LetsView_Имя_компьютера» или выбираем значок для ввода пин-кода.
Вводим пин-код с компьютера на телефон.
Нажимаем на кнопку «Начать».
Появится изображение экрана смартфона на ПК.
Те, кто писал, что трансляция самого Андроид невозможна, ошибаются (может на некоторых моделях с оболочкой поверх Android трансляция экрана и запрещена). Нам удачно удалось транслировать все действия на смартфоне на экран ноутбука.
Для того, чтобы начать транслировать изображение с компьютера на телефон, нужно нажать на верхней вкладке в десктопной версии программы.
И ввести пин с телефона (он указывается, если нажать на кнопку вызова окна пин-кода). Зачастую он только на одну цифру отличается от того, что предназначен для ПК.
Теперь все, что вы делаете на ПК, будет транслироваться на экран телефона.
Это очень удобно, если вам нужно осуществить какое-то обучающие видео или предоставить другому пользователю доступ к файлам, не передавая их и не копируя. Хотя, нужно отметить, функция передачи файлов в этой программе имеется. Единственный нюанс – подключение к одной точки Wi-Fi. Это реализуемо дома и в небольшом офисе.
Таким образом, протестировав эту программу, отметим, что даже при отсутствии русского языка использование данного софта не вызывает трудностей. Смартфон быстро синхронизируется с ПК и наоборот. Качество изображения находится на высоком уровне. Скорость передачи картинки тоже не низкая. Глюков и зависаний не прослеживается.
Как вывести экран телефона на компьютер c Windows 10
С последним обновлением в Windows 10 было введено приложение Connect (Подключить), которое обеспечивает беспроводный вывод экрана с мобильных устройств, совместимых с Miracast. Это значит, что теперь мы можем вывести экран телефона по беспроводному подключению на компьютер без необходимости установки дополнительных программ.
Предлагаем краткую инструкцию, как подключить телефон к компьютеру без проводов и вывести экран смартфона с помощью новой встроенной опции Connect (Подключить).
Вывод экрана телефона на ПК
Если вы когда-нибудь просматривали по беспроводному соединению фотографии с телефона на мониторе или записывали картинку с экрана Android или Windows 10 Mobile в видеофайл, то безусловно, имели дело с приложениями для потоковой передачи изображения со смартфона на компьютер.
Microsoft внедрила в Windows 10 с обновлением Anniversary Update приложение Connect (Подключить). Благодаря этому решению нам больше не нужно устанавливать стороннего программного обеспечения – теперь можно вывести изображение с экрана телефона непосредственно на компьютер с помощью встроенной функции.
Передача изображения с телефона на ПК без проводов
Настройка беспроводного подключения не должна вызвать у пользователей каких-либо трудностей, но есть один момент, который нужно помнить. Передача картинки осуществляется с помощью технологии Miracast.
В случае с телефоном с этим не должно возникнуть проблем, так как большая часть мобильных устройств совместима с вышеуказанным стандартом, но могут быть проблемы c самим компьютером – старые ноутбуки и настольные ПК не оснащены поддержкой Miracast, поэтому вывести картинку не получится. Можно убедится самому, действительно это так. Если у вас в меру новый компьютер, но не должно возникнуть проблем.
Откройте меню Пуск и найдите приложение Connect (Подключить). После запуска появится окно программы Connect с информацией об ожидании подключения с другого устройства. Теперь пора взять в руки смартфон и подключиться к компьютеру. Рассмотрим, как это сделать.
Включение функции передачи экрана в Android или Windows 10 Mobile
Для начала нужно в своем смартфоне найти опцию передачи изображения. К сожалению, как это часто встречается на Андроиде, в зависимости от производителя некоторые функции перенесены в другие места или их полностью устраняют. Поэтому здесь может быть немного проблематично, тем не менее, даже если производитель убрал эту функцию, то ее можно восстановить.
В чистой ОС Андроид соответствующая опция находится по пути «Настройки – Дисплей – Передать изображение». При включении этой функции появится список устройств в сети, на которые можно передать изображение – выберите здесь свой компьютер с Windows 10.
Беспроводный дисплей на Android
Если вы не можете найти функцию передачи изображения на Андроиде, то можно установить специальную программу, которая на рабочем столе создает ярлык для вывода изображения. Программа способна вызвать функцию даже тогда, когда производитель удалил ее ссылку в настройках.
Для этой цели нужно скачать Miracast Widget & Shortcut. После его установки перейдите к списку приложений вашего смартфона и запустите Miracast Widget & Shortcut. Вы сразу попадете в соответствующий раздел в настройках, отвечающего за передачу изображения на другое устройство. Эта опция называется «Беспроводный дисплей».
Если на мобильном телефоне установлен Windows 10 Mobile, перейдите в настройки экрана и найдите функцию соединения с беспроводным экраном. В списке устройств должен определится ваш ПК.
Дальнейшие действия уже не вызовут каких-либо трудностей. В списке устройств появится ваш компьютер – его название увидите в окне Connect (Подключить). Просто нажмите на него в списке, чтобы начать процесс подключения.
Когда устройства соединятся между собой, в окне программы Connect (Подключить) в Windows 10 появится картинка, которую мы видим на экране телефона. Таким образом, можно смотреть фотографии с телефона на большом экране по беспроводному соединению или использовать приложение для записи видео с Android / Windows 10 Mobile на компьютере.
Как вывести экран Android-смартфона на экран компьютера под управлением Windows
Сталкиваться с необходимостью транслировать экран мобильного устройства на экран компьютера возникает нечасто, особенно если просматривающие его содержимое находятся рядом, но всё же как быть, если оная необходимость всё же возникла? Кажется, подобная функция имеется в TeamViewer, может воспользоваться этой программой? Как вариант подойдет и TeamViewer, но есть более простые способы — через Wi-Fi в браузере и опять же в браузере, но уже через USB-кабель.
В локальной Wi-Fi-сети
Чтобы расшарить экран мобильного девайса под управлением Android на экран(ы) компьютера, вам понадобится любой десктопный браузер и приложение Screen Cast – View Mobile on PC, найти и установить которое можно из Google Play. Оно бесплатно, смириться вам придется только со встроенной рекламой. Screen Cast поддерживает три режима работы — трансляция экрана по Wi-Fi, через мобильную точку доступа и через интернет. В Free-версии доступны только два режима, чего нам вполне достаточно.
Установив и запустив приложение, выберите метод соединения.
Нажмите кнопку «Start Broadcasting».
И согласитесь на передачу данных.
Программа тут же выдаст вам локальный адрес и ID.
Идентификатор при простом подключении вам не понадобится, в отличие от локального IP, по которому переходим в любом браузере. Изображение тут же будет передано на большой экран компьютера. Всё, что станет происходить на экране смартфона или планшета, будет автоматически транслироваться на экран компьютера.
По тому же принципу работает трансляция через точку мобильного доступа. К сожалению, в том и другом случае вы не сможете настраивать качество картинки, если вдруг оно покажется вам посредственным, попробуйте переключить браузер в полноэкранный режим, у нас демонстрация экрана планшета с разрешением 1920х1200 на ноутбуке с разрешением дисплея 1366х768 выглядела более качественно именно в полноэкранном режиме браузера. Дополнительно Screen Cast поддерживается защита трансляции паролей, но эта функция доступна в Pro-версии.
Через USB
Вывести экран Андроид-устройства на экран компьютера с Windows можно с через USB-кабель, но и в этом случае вам понадобится стороннее ПО — как минимум браузерное расширение Vysor для Google Chrome. Установив расширение из Магазина Google, зайдите в настройки вашего гаджета и в разделе «Для разработчиков» включите отладку по USB.
Затем, подключив смартфон к компьютеру, перейдите в Chrome по адресу chrome://apps и запустите Vysor кликом по его ярлыку.
В открывшемся окне нажмите кнопку «Find Device» и выберите подключенное к компьютеру устройство.
Если смартфон не будет обнаружен, скорее всего вам придется установить на ПК еще и универсальный драйвер ADB, скачав оный с ресурса adb.clockworkmod.com. В момент выбора обнаруженного мобильного устройства вам будет предложено разрешить отладку по USB, предоставьте необходимое разрешение. При этом мобильная копия Vysor установится еще и на ваш гаджет, после чего начнется трансляция экрана.
Чем хорош Vysor, так это возможностью управления смартфоном с компьютера посредством специальной панели, что невозможно в случае использования мобильного приложения Screen Cast. Vysor также поддерживаются разные настройки, часть из которых доступны только в Pro-версии, с другой стороны, явным недостатком этого способа трансляции является необходимость установки на компьютер стороннего программного обеспечения, чего обычно стараются избегать продвинутые пользователи.
Проецирование на этот компьютер не активна в Windows 10
В Windows 10 есть одна интересная функция, которая называется «Проецирование на этот компьютер». В последних обновлениях она была добавлена в параметры системы и в меню «Проецировать». Раньше это все работало через приложение «Подключить». В принципе, как и сейчас, но сама функция уже интегрирована в систему. Благодаря чему использовать ее стало удобнее. Благодаря этой функции можно транслировать изображение на экран стационарного компьютера (монитор) или ноутбука с других устройств. То есть можно транслировать на Windows 10 изображение с телефона/планшета на Android, или с другого компьютера/ноутбука на Windows 8.1 и Windows 10.
Используя эту функцию можно дублировать экран с компьютера на компьютер, или с телефона на компьютер по Wi-Fi сети. Без использования проводов. Используется технология Miracast. А это значит, что устройства должны просто находится недалеко друг от друга (примерно в рамках небольшой квартиры или дома). Не обязательно подключать устройства к одной Wi-Fi сети. Устройства соединяются напрямую, соединение происходит не через роутер. Подключаться к интернету вообще не обязательно.
Вместе с изображением передается и звук. Например, если мы выводим изображение с телефона на наш компьютер или ноутбук с Windows 10, то звук так же будет воспроизводится через динамики компьютера. И еще одна фишка – управлять устройством с которого мы проецируем изображение можно с компьютера, на который проецируем. Но в моем случае эта фишка работала только при проецировании на компьютер изображения с другого компьютера. При трансляции картинки с телефона на Android, возможности управлять телефоном с компьютера у меня не было. Там появляется какое-то сообщение с инструкцией, но выполнить ее невозможно. Я так понимаю, что управление возможно только при проецировании с компьютера на компьютер. Устройства с сенсорными экранами скорее всего не поддерживаются.Как работает проецирование на компьютер и на каких устройствах?
Как я уже писал выше, работает все по Wi-Fi. Используется технология Miracast. Поэтому, на обеих устройствах должен быть установлен Wi-Fi модуль с поддержкой Miracast. Если речь идет о стационарных компьютерах (ПК), то нужно купить и подключить Wi-Fi адаптер. Подробнее читайте в этой статье. В ноутбуках он обычно встроенный. Wi-Fi на компьютере должен работать (драйвер установлен, беспроводная связь включена). Здесь те же требования, что и при настройке функции «Беспроводной дисплей» в Windows 10. Когда мы выводим изображение не на компьютер, а с компьютера на экран телевизора, например.
Принимать изображение с других устройство можно только на Windows 10. Транслировать изображение можно с других компьютеров на которых есть функция «Подключение к беспроводному дисплею». Это компьютеры на Windows 8.1 и Windows 10. Ну и соответственно с железом (Wi-Fi модуль, видеокарта), которое поддерживает эту возможность. Так же можно дублировать экран на компьютер с телефонов и планшетов, которые работают на Android. В зависимости от устройства, версии Android, оболочки и т. д., эта функция может называться по-разному. Например, Smart View на устройствах Samsung. Или «Беспроводной дисплей», «Miracast», пункт «Трансляция» в настройках экрана.
На iPhone и iPad это не работает. Для дублирования экрана с этих устройств используется фирменная технология от Apple, которая называется AirPlay. А не Miracast, которая используется в нашем случае. Если у вас iPhone или iPad, то возможно вам будет интересно почитать статью как дублировать экран iPhone или iPad на телевизор.
Как я все тестировал: у меня относительно новый и мощный ПК с внешним USB-адаптером Netis WF2190, старый ноутбук ASUS K56CM но с замененным Wi-Fi модулем на Intel Dual Band Wireless-AC 3160 и не самый новый телефон Samsung Galaxy J5 2017 (Android 8.1). На ПК и ноутбуке установлена Windows 10.
С ПК я без проблем транслирую изображение на экран ноутбука и наоборот – с ноутбука идет трансляция изображения на монитор компьютера. Использовать функцию «Проецирование на этот компьютер» для подключения телефона Samsung к ноутбуку мне так и не удалось. Телефон видит компьютер, в Windows появляется запрос на подключение, но все зависает в процессе подключения. К тому же на ноутбуке, в настройках этой функции есть следующее предупреждение: «На этом устройстве могут быть проблемы с отображением содержимого, так как его аппаратная часть не была специально разработана для беспроводного проецирования».
В то время как на стационарный компьютер экран с этого телефона дублируется вообще без проблем. И этого предупреждения о возможных проблема с отображением содержимого на стационарном компьютере нет. Видимо это из-за устаревшего железа в ноутбуке, или драйверов. Но напомню, что связка ПК — ноутбук и ноутбук — ПК работает отлично.
Настройка функции «Проецирование на этот компьютер» в Windows 10
В параметрах Windows 10, в разделе «Система» есть вкладка «Проецирование на этот компьютер». Открываем ее и смотрим настройки:
- Для того, чтобы устройства с Windows и Android могли проецировать изображение на наш компьютер, нужно дать на это разрешение. В первом выпадающем меню нужно выбрать «Доступно везде». Пункт «Всегда отключено» отключает эту функцию, а пункт «Доступно везде в защищенных сетям» вообще не понятно что делает (если знаете, напишите в комментариях).
- Запрос проецирования на этот компьютер: «Только в первый раз» – запрос на подключение появится только один раз при первом подключении, в дальнейшем трансляция изображения с этого устройства будет происходить автоматически. «При каждом подключении» – запрос разрешения на подключение будет появляться каждый раз.
- Требовать ПИН-код для связывания. Если включить эту функцию, то понадобится вводить ПИН-код на устройстве с которого будет выполняться проецирование. ПИН-код будет отображаться на экране компьютера. Думаю, что это лишнее. Достаточно обычного запроса на подключение.
- Этот компьютер можно обнаруживать для проецирования, только когда он подключен к источнику питания. Если включить этот пункт, то насколько я понимаю, функция работать не будет при питании ноутбука от батареи.
- Имя компьютера. Это имя будет отображаться на Android-устройстве или другом компьютере, с которого мы будем подключаться к этому компьютеру для трансляции изображения. Его можно сменить, если это необходимо.
С настройками все просто и понятно. Достаточно выбрать пункт «Доступно везде» в первом меню. Ну и отключить настройку под номером 4, если у вас ноутбук и он не подключен к питанию.
В случае если настройки неактивны – смотрите решение в конце статьи.
Если у вас, так же как и у меня на ноутбуке (выше скриншот с ПК, там все ok) есть сообщение «На этом устройстве могут быть проблемы с отображением содержимого, так как его аппаратная часть не была специально разработана для беспроводного проецирования», то все ровно включите эту функцию и попробуйте подключить устройство.
В моем случае только телефон не подключился. А с ноутбука на ПК трансляция работала. Возможные проблемы с настройкой этой функции и ошибки в процессе подключения устройств мы разберем в конце этой статьи.
Как дублировать экран с телефона или планшета на компьютер с Windows 10?
Напомню, что этот способ работает только на смартфонах и планшетах, которые работают на Android. Сначала нужно включить функцию «Проецирование на этот компьютер» (на компьютере, который будет выступать в качестве беспроводного монитора), как я показывал выше.
На телефоне нужно открыть статус бар и найти там иконку запуска трансляции экрана по технологии Miracast. На моем телефоне Samsung это Smart View(находится на втором экране, свайп влево). Возможно на вашем устройстве эта функция находится в настройках, где-то в разделе «Подключения», или «Экран».
В списке доступных устройства для отражения экрана выбираем свой компьютер.
На компьютере нужно подтвердить подключение телефона для выполнения проецирования.
Сразу во весь экран откроется приложение «Подключить» и начнется процесс подключения.
Если все хорошо, то через несколько секунд экран телефона появится на мониторе вашего компьютера.
Появится еще какое-то странное сообщение, что сенсорный ввод отключен. Где будет написано, как его включить. Но как я уже выяснил (и писал в начале статьи) – управление сенсорным телефоном в этом режиме не работает.
Можно выйти из полноэкранного режима, изменить размер окна, или свернуть приложение «Подключить».
В горизонтальном режиме тоже все отлично работает. Например, можно без проблем транслировать видео с YouTube.
Звук с телефона так же транслируется на компьютер. Управлять беспроводной трансляцией изображения по Miracast нужно на телефоне. Там для этого отображается специальная иконка на экране. Можно приостановить трансляцию, сменить устройство, или отключиться от компьютера.
Трансляция изображения с компьютера/ноутбука на другой компьютер с Windows 10
Схема такая же, как и в случае с подключением телефона. На компьютере, на который мы будем выводить изображение нужно активировать функцию «Проецирование на этот компьютер» (писал об этом выше).
Дальше на компьютере с которого мы будем выводить изображение по Wi-Fi нужно перейти в меню «Проецировать». Для этого нужно нажать сочетание клавиш Win + P. И перейти в радел «Подключение к беспроводному дисплею».
Начнется поиск устройств, где должен быть наш компьютер, на который мы хотим проецировать изображение. Выбираем его.
Дальше на компьютере, который будет принимать и выводить картинку на свой экран, нужно подтвердить подключение.
Начнется процесс подключения. После успешного соединение изображение с одного компьютера будет передаваться на экран другого и отображаться в приложении «Подключить». Вот так работает проецирование с одного компьютера на другой в Windows 10. Без проводов, по Wi-Fi сети.
На компьютере, с которого идет трансляция, в меню «Проецировать» (Win + P) – «Подключение к беспроводному дисплею» можно поставить галочку возле «Разрешить ввод с помощью мыши, клавиатуры, сенсорного управления и пера с этого устройства». Это даст возможность управлять компьютером который выполняет трансляцию с компьютера, который принимает трансляцию изображения.
Так же можно менять режим проекции (как и при подключении по HDMI кабелю).
Можно, например, расширить экран на другой компьютер, или дублировать его (режим «Повторяющийся»).
Возможные проблемы при использовании Windows 10 в качестве беспроводного монитора
Все работает не так идеально, как хотелось бы. Возможно это потому, что функция «Проецирование на этот компьютер» находится в режиме разработки. Например, не всегда удается соединить устройства с первого раза. Иногда мне приходилось перезагружать компьютер. Так как при подключении к другому компьютеру просто появлялась ошибка «Не удалось подключиться».
Или на принимающем компьютере (в приложении «Подключить» в Windows 10) отображалась ошибка «Возникла проблема с проецированием».
Если у вас не получилось настроить проецирование на беспроводной монитор в Windows 10 с первого раза – попробуйте еще раз. Если в настройках отображается предупреждение о том, что на вашем устройстве могут быть проблемы с отображением содержимого из-за его аппаратной части (писал об этом в начале статьи, там же есть скриншоты), то будьте готовы к тому, что функция «Проецирование на этот компьютер» вообще не будет работать. Или будет работать не со всеми устройствами.
Решение самых частых проблем:
- В параметрах Windows 10 «Проецирование на этот компьютер» не работает, настройки неактивны. Ошибка: «Мы все еще пытаемся определить возможности компонента» или «Это устройство не поддерживает получение сигнала стандарта Miracast, поэтому беспроводное проецирование на него невозможно».Убедитесь, что на компьютере есть Wi-Fi модуль, он включен и работает. Посмотрите состояние беспроводного модуля в диспетчере устройств. Возможно, установленный в вашем компьютере модуль не поддерживает Miracast, поэтому данная функция недоступна. Возможно вам пригодится статья обновление (установка) драйвера на Wi-Fi в Windows 10. Так же можно попробовать обновить драйвер, если в настройках беспроводного монитора есть ошибка: «На этом устройстве могут быть проблемы с отображением содержимого, так как его аппаратная часть не была специально разработана для беспроводного проецирования».
- Если другие устройства не видят беспроводной монитор, то убедитесь, что они находятся не очень далеко друг от друга. Проверьте, включена ли функция проецирования на принимающем компьютере (нужно поставить «Доступно везде»). Так же можно попробовать отключить эту функцию и включить ее заново. Или перезагрузить компьютер. Вручную запустить приложение «Подключить» (через поиск в Windows 10).
- На компьютере нет кнопки «Подключение к беспроводному дисплею». С этим вы можете столкнутся, когда хотите подключить компьютер к другому компьютеру для трансляции экрана. Скорее всего на этом компьютере есть ограничения со стороны Wi-Fi модуля, или видеокарты. Больше информации на эту тему есть в этой статье.
Если настройки неактивны – устанавливаем компонент «Беспроводной дисплей»
Бывает, что настройки в разделе «Проецирование на этот компьютер» неактивны (все пункты серые).
Решение – установить компонент «Беспроводной дисплей». Нажмите на «Дополнительные компоненты» (выделен голубым цветом, смотрите скриншот выше). Затем нажмите на «Добавить компонент», поставьте галочку возле «Беспроводной дисплей» и нажмите на кнопку «Установить».
Дождитесь установки компонента и все заработает.
При любых неполадках начните с обновления драйвера Wi-Fi адаптера, так как причина скорее всего именно в нем. Загружайте драйвера только с официального сайта производителя беспроводного адаптера, или ноутбука. Можете установить последние обновления Windows 10. Если эксперименты с драйверами не помогают, беспроводное проецирование не работает, значит действительно есть ограничения со стороны железа. Возможно, проблему решит замена Wi-Fi модуля, или подключение USB-адаптера. Если у вас ноутбук, то после подключения USB-адаптера не забудьте отключить встроенный Wi-Fi модуль в диспетчере устройств.
Оставляйте комментарии, задавайте вопросы и не забывайте делиться полезной информацией на эту тему. Всего хорошего!
48 СергейРазные советы для Windows
Привет! Мы продолжаем разбирать операционную систему Windows 10! Сегодня вы узнаете как настроить проецирование и подключить второй экран на Windows 10. Например, вы хотите подключить к своему компьютеру телевизор или второй компьютер, либо просто дополнительный экран. Вы сможете не просто подключить дополнительный экран, но и сможете настроить проецирование.
Проецирование Windows 10 как подключить второй экранДля подключения второго экрана, в нижнем правом углу экрана откройте “Центр уведомлений”, нажав на соответствующий значок в виде письменного листа. В открывшемся окне нажмите на вкладку – Проецировать. Проецирование необходимо настраивать только после подключения второго экрана.
Далее, в открывшемся окне у вас будет на выбор 4 типа проецирования:
– Только экран компьютера, тип по умолчанию, когда подключен только экран данного компьютера.
– Повторяющийся, вы можете подключить второй экран и на нём будет отображаться то же самое что и на вашем компьютере.
– Расширить, с помощью данного проецирования, можно сложить одну картинку из нескольких экранов.
– Только второй экран, при данном типе будет показывать только второй экран, который вы подключите к компьютеру. Экран компьютера будет отключен.
Как подключить второй экранДля подключения второго экрана, внизу окна “Проецирование” нажмите на вкладку – Подключение к беспроводному устройству. Убедитесь, что второе устройство, которое вы хотите подключить, включено. Начнётся автоматический поиск устройства. В окне должно отобразится его имя.
Как подключать устройства– Телевизор, современный телевизор можно подключить через HDMI кабель. Убедитесь что у телевизора есть соответствующий выход. Современные TV можно также подключить через Bluetooth, если они имеют такую опцию.
– Проектор, подключается через VGA или HDMI кабель.
– Компьютер, ноутбук, подключаются через Bluetooth.
Как подключить BluetoothСнова откройте в нижнем правом углу окно “Центр уведомлений”. В открывшемся окне, нажмите на вкладку – Bluetooth. После чего в панели задач у вас появится соответствующий значок.
Как настроить экран на компьютере Windows 10
Остались вопросы? Напиши комментарий! Удачи!
Опубликовано: 01.09.2020Обновлено: 03.09.2020Категория: Инструкции windowsАвтор: myWEBpc
Проецирование дисплея нужно для того, чтобы другие устройства могли подключаться по беспроводной сети и использовать ваш настольный компьютер, ноутбук или планшет в качестве беспроводного дисплея с помощью технологии зеркалирования Miracast. Microsoft сделала параметр Mirocast проецирования дисплея на этот компьютер неактивной в Windows 10 версии 2004, так как этой функцией мало кто пользуется. Это обычная политика компании, чтобы не грузить саму систему лишней загруженностью ненужными процессами. Не волнуйтесь, эта функция существует. Нужно просто включить компонент беспроводного дисплея, чтобы графа «Проецирование на этот компьютер» стала доступной в Windows 10.
Как установить проецирование на этот компьютер
- Нажмите сочетание кнопок Win+i и выберите «Приложения«.
- Справа нажмите на «Дополнительные компоненты«.
- Нажмите на + «Добавить компонент» и напишите в поиске «Беспроводной дисплей«.
- Далее установите напротив него галочку и «Установить«.
Смотрите еще:
- Сервер RPC недоступен в Windows 10 — Как исправить?
- Файл C:windowssystem32configsystemprofiledesktop недоступен в Windows 10
- Шлюз, установленный по умолчанию, недоступен
- На компьютере недостаточно памяти — Что делать?
- На диске недостаточно места для выполнения этой операции
Загрузка комментариевПолитика конфиденциальностиИспользуемые источники:
- https://help-wifi.com/raznye-sovety-dlya-windows/proecirovanie-na-etot-kompyuter-v-windows-10/
- https://info-effect.ru/proecirovanie-windows-10-kak-podklyuchit-vtoroj-ekran.html
- https://mywebpc.ru/windows/proeczirovanie-na-etot-kompyuter-neaktivna/
4 способа переноса фотографий с Android на компьютер в 2021 году
Сводка
Фотография может оставить нам много драгоценных воспоминаний. В настоящее время у вас больше шансов сделать снимок на свой телефон Android, чем на цифровую камеру. В случае потери данных важно отправить фотографии со своего телефона Android на компьютер для резервного копирования. В этом руководстве вы узнаете 4 простых способа переноса фотографий с Android на компьютер без ущерба для их качества.
Метод 1.Как перенести фотографии с Android на компьютер с помощью Android Data Manager?
Один из лучших способов переноса фотографий с устройства Android на компьютер — это использование программного обеспечения Android Data Manager — Samsung Messages Backup. Это файловый менеджер Android, позволяющий легко перемещать важные файлы, включая фотографии, с устройства Android на ПК / Mac и наоборот.
Основные характеристики и особенности резервного копирования сообщений Samsung
- Поддержка контактов, журналов вызовов, текстовых сообщений, фотографий, видео, музыки и приложений.
- Выборочно или полностью переносить файлы с Android на компьютер.
- Читайте текстовые сообщения на компьютере.
- Просмотрите историю вызовов Android.
- Изменить контактную информацию на компьютере.
- Резервное копирование и восстановление телефона Android в 1 клик.
- Широко совместим со всеми типами устройств Android, включая Samsung, LG, Huawei, Xiaomi, HTC, ZET, Sony, Motorola и т. Д.
Вы можете бесплатно скачать программу:
Ниже приведены шаги по использованию перемещения фотографий:
Шаг 1: Запустите программу и подключите Android-устройство к компьютеру через USB-кабель.Вам необходимо включить отладку по USB на вашем телефоне Android.
Шаг 2: Следуйте инструкциям на экране, чтобы программа обнаружила ваше устройство Android. После этого вы можете увидеть основной интерфейс, как показано ниже.
Шаг 3: Программа автоматически просмотрит все ваши файлы и загрузит их вместе с предварительным просмотром. Нажмите «Фото» в главном интерфейсе, чтобы просмотреть все свои фотографии Android.
Шаг 4: Отметьте нужные фотографии и нажмите кнопку «Экспорт», чтобы перенести их с устройства Android на компьютер.
Шаг 5: Вы также можете перейти в главный интерфейс «Super Toolkit», нажать «Резервное копирование», чтобы отметить фотографии и другие типы файлов из списка, а затем нажать кнопку «Резервное копирование», чтобы сохранить их на своем ПК / Mac. в 1 клик.
Вот видеоурок на YouTube:
Читайте также:
Как распечатать текстовые сообщения от Samsung Galaxy? 3 эффективных способа
[2 способа] Как передавать фотографии между телефоном Samsung и компьютером?
Метод 2.Как отправить фотографии с Android на ПК / Mac через USB-кабель?
Если вы не хотите использовать стороннее программное обеспечение, перетаскивание фотографий с телефона Android на компьютер с помощью кабеля USB — хороший способ. Однако по сравнению с другими методами вы потратите больше времени.
2.1 Копирование фотографий с Android на ПК / Windows
Чтобы переместить фотографии с Android на компьютер, просто выполните следующие действия:
- Подключите Android к компьютеру с помощью кабеля USB.
- На главном экране Android перетащите вниз до уведомления Android.
- Выберите вариант «Перенести файлы» или «Перенести фотографии».
- Перейдите в «Мой компьютер» и найдите имя своего устройства Android.
- Дважды щелкните имя устройства и перейдите во внутреннюю память или на SD-карту.
- Откройте папку DCIM или Camera.
- Найдите и выберите картинки, которые вы хотите переместить.
- Перетащите их в любое место на вашем компьютере с Windows.
2.2 Копирование фотографий с Android на Mac
Чтобы переместить изображения с Android на Mac, вам необходимо загрузить Android File Transfer на свой Mac, а затем:
- Откройте Android File Transfer на вашем Mac.
- Подключите Android к Mac через USB-кабель.
- На экране телефона перейдите к уведомлению Android и выберите режим MTP / «Передача файлов».
- Список файлов Android можно найти в окне «Передача файлов Android».
- Теперь перейдите в DCIM или папку Camera.
- Выберите нужные изображения и перетащите их на свой Mac.
Примечание. Предварительный просмотр фотографий перед сохранением на компьютере Mac не поддерживается.
Вам может понравиться:
Samsung File Transfer для Mac — Как перенести файлы Samsung на Mac?
Метод 3. Как синхронизировать фотографии с Android на Windows 10 с помощью приложения Microsoft Photos?
Microsoft Photos — еще один отличный способ перенести изображения с Android на ваш компьютер .Он уже установлен на вашей Windows 10 и прост в использовании.
Вот как:
- Подключите телефон Android к компьютеру с Windows 10 с помощью кабеля USB.
- Перейдите в «Пуск» <«Фотографии», чтобы открыть приложение «Фотографии». Если вы не можете его найти, перейдите в «Настройки» и найдите его.
- На экране приложения щелкните параметр «Импорт», а затем выберите «С USB-устройства».
- Выберите имя вашего устройства.
- Выберите фотографии, которые вы хотите импортировать на Mac.
- Вы также можете нажать кнопку «Выбрать все», если хотите переместить все свои фотографии.
Метод 4. Перенос фотографий с Android на компьютер без USB с помощью приложения Google Фото
Google Фото — бесплатное приложение для устройств iOS и Android. Он синхронизирует и хранит все ваши изображения и видео, снятые с помощью камеры, и позволяет просматривать их в любое время при подключении к Wi-Fi. Чтобы переместить фотографии с Android на компьютер , вам необходимо подключить Android-устройство к стабильной сети Wi-Fi.
Вот как:
№1. Синхронизация фотографий с Android на Google Фото
- Загрузите и установите приложение Google Фото на свое устройство Android.
- Запустите приложение и войдите в свою учетную запись Google.
- Выберите размер загрузки для фото и видео.
- Нажмите «Еще» (трехстрочная кнопка) и «Настройки».
- Выберите «Резервное копирование и синхронизация» и включите его. Все фотографии на вашем телефоне Android будут синхронизированы с учетной записью Google.
Примечание: При установке размера загрузки у вас есть два варианта. «Высокое качество» и «Оригинал». Мы рекомендуем «Высокое качество». В противном случае загружаемые фотографии будут занимать место на вашем Google Диске.
№2. Скачать фото из Google Фото на компьютер
- На вашем компьютере перейдите в Google Фото.
- Войдите в свою учетную запись Google, которую вы использовали для загрузки фотографий.
- Отметьте фото как хотите.
- Нажмите «Еще» (значок с тремя точками) и нажмите «Загрузить», чтобы сохранить их на своем компьютере.
Заключение
Перенести фото с Android на компьютер несложно. Вы можете легко добиться этого, используя любой из упомянутых выше методов. Какой метод вы предпочитаете? Вы можете свободно оставлять свои комментарии и делиться с нами своими идеями.
Статьи по теме:
Как перенести фотографии с Android на Android
Как перенести контакты с Android на компьютер? [3 простых способа]
Как передавать видео между телефоном Samsung и компьютером [2 способа]
Как восстановить удаленные тексты на Samsung? — 4 простых пути в 2021 году
[2 решения] Как получить доступ к фотографиям iCloud с устройства Android
[Общий] Обзор программного обеспечения Jihosoft Android Mobile Recovery
Как перенести фотографии с Android на ПК с / без USB
Если вы сохранили свои фотографии на портативном телефоне или планшете Android, вы можете просматривать их в любом месте и в любое время.Однако, поскольку объем памяти ограничен, и ваше устройство Android может быть потеряно или сломано, безопаснее перенести важные фотографии с Android на компьютер для создания резервной копии.
Существует несколько способов переноса изображений с Android на ПК: через USB-соединение или через Wi-Fi. Вот 4 простых способа импортировать изображения с телефонов и планшетов Android на ПК с Windows.
Метод 1: Как перенести фотографии с Android на ПК с помощью USB
Самый простой способ переноса фотографий с телефона на компьютер — использовать USB-кабель.Хотя вы можете импортировать фотографии на ПК с Windows через USB-кабель без какого-либо программного обеспечения, вам следует использовать инструмент передачи данных, если вы хотите упростить и ускорить передачу фотографий между Android и ПК.
FonePaw DoTrans (открывается в новом окне) может упорядочивать фотографии, видео, аудио и другие данные на вашем телефоне Android по категориям и папкам, чтобы вы могли легко находить нужные фотографии Android и импортировать их на ПК. С помощью этого инструмента вам не нужно просматривать всю галерею или переключаться между DCIM, папками с изображениями, чтобы найти фотографии для передачи на ПК.
Кроме того, DoTrans позволяет напрямую передавать фотографии с Android на Android, с Android на iPhone (открывается в новом окне) или наоборот. Это удобный инструмент для обработки передачи данных Android в различных ситуациях. Он поддерживает устройства Android, включая Samsung, Pixel, LG, HTC, Huawei и другие.
Шаг 1: Загрузите и запустите DoTrans на своем ПК. Это бесплатно для скачивания.
Шаг 2. Запустите инструмент, подключите устройство Android к ПК с помощью кабеля USB и следуйте инструкциям на экране, чтобы включить отладку по USB. (открывается в новом окне), что позволяет инструменту считывать фотографии и другие данные на вашем компьютере. устройство.
Шаг 3: DoTrans отобразит все ваши данные Android по категориям. Выберите «Фотографии», отметьте все фотографии, которые хотите перенести на ПК, и нажмите «Экспорт на ПК».
Шаг 4: Выберите папку на вашем компьютере для сохранения фотографий Android и нажмите OK. Фотографии будут перенесены с Android на компьютер в кратчайшие сроки.
Вы можете просматривать, удалять фотографии или создавать и управлять фотоальбомами Android на ПК через DoTrans.
Метод 2: как перенести фотографии с Android на ПК через проводник
Вы также можете передавать изображения с Android на ноутбуки с помощью старого метода — вручную копировать фотографии с телефона Android в проводнике Windows.
Шаг 1. Подключите свои телефоны Samsung, Pixel, Moto или другие телефоны Android к ПК с помощью кабеля USB.
Шаг 2. Разблокируйте телефон Android, перейдите в Центр уведомлений и выберите MTP / PTP / Передача изображений / Передача файлов в качестве параметра USB.
Шаг 3: Когда ваш мобильный телефон будет успешно обнаружен, откройте Проводник и перейдите в Мой компьютер.
Шаг 4. Найдите новый диск с маркой / названием вашего телефона Android, например GT-I9300.Затем введите Телефон. На телефоне Android есть несколько папок, в которых могут храниться ваши фотографии.
- DICM / Camera : фотографии, сделанные камерой телефона;
- DICM / Скриншоты : скриншоты с телефона Android;
- Рисунки / Фото / Рисунки: фото из других источников.
Шаг 5: Ctrl щелкните несколько фотографий и скопируйте или перетащите фотографии в папку на ПК с Windows.
Метод 3. Как импортировать изображения с Android на ПК через Microsoft Photos
Приложение Windows 10 Photos может импортировать фотографии / видео с устройств Android или других USB-накопителей.Просто подключите телефон Android к компьютеру, выберите опцию PTP / MTP USB, и у вас будет возможность импортировать фотографии и видео на ПК с Windows. Однако Microsoft Photos не предоставляет предварительный просмотр фотографий Android, и фотографии упорядочены по годам / месяцам, поэтому найти необходимые фотографии немного сложно. ( Переключитесь на DoTrans (открывается в новом окне) для более эффективного способа передачи данных)
Шаг 1. Используйте USB-кабель для подключения телефона Android к ПК.
Шаг 2. Откройте меню «Пуск» и найдите «Фотографии».Запустите программу.
Шаг 3: Щелкните Импорт > С USB-устройства . Программа загрузит фото и видео с вашего Android устройства.
Шаг 4: Выберите все необходимые фотографии и нажмите Импортировать выбранные , чтобы импортировать их на свой ПК с Windows.
Вы можете найти фотографии, импортированные из Android, в папке Picture на вашем компьютере.
Метод 4: Как перенести фотографии с Android на ПК с помощью Wi-Fi (без USB)
Иногда вам может потребоваться перенести фотографии с Android на компьютер без USB-кабеля, потому что у вас нет кабеля под рукой или другие.Есть много способов загрузить фотографии с Android на ПК через Wi-Fi. Microsoft однажды представила мобильное приложение для устройств Android и iOS для беспроводной передачи файлов между Android и ПК в одной сети Wi-Fi. Однако это приложение под названием Photos Companion в настоящее время не поддерживается.
Несмотря на неудачное использование приложения Microsoft Photos Companion, вы также можете отправлять фотографии с Android на ПК без USB по электронной почте, облачным хранилищем, таким как Dropbox, Google Drive.
Метод 5: Как перенести фотографии с Android на Mac
Вышеуказанные методы работают только для переноса фотографий с Android на ПК с Windows.Если вы используете компьютер Mac, вы можете передавать фотографии на Mac с помощью Android File Transfer (открывается в новом окне). Кроме того, если у вас есть устройство Samsung, есть Smart Switch, официальный инструмент управления данными Samsung, который может помочь вам передавать файлы между Android и Mac.
Все эти методы действительно простые, правда? Выберите то, что вы хотите, и начните экспортировать фотографии с Android на ПК.
Четыре простых способа переноса изображений с Android на компьютер
С быстрым развитием технологий смартфон становится больше, чем просто инструментом, который мы используем для звонков или текстовых сообщений.Одним из наиболее частых случаев использования нашего телефона является фотографирование. Тем не менее, чем больше фотографий мы делаем, тем меньше у нас памяти телефона. Таким образом, время от времени у нас может возникать острая необходимость в переносе фотографии с телефона Android на ПК. Здесь мы собираемся показать вам четыре различных метода переноса нескольких изображений с устройств Android на компьютер.
Как перенести фотографии с Android на компьютер
ApowerManager — Передача фотографий оптомИспользование USB-кабеля — Традиционная передача
Безопасная передача фотографий Fylet — Автоматическая передача фотографий
Приложение для передачи фотографий — Передача фотографий без USB
ApowerManager
ApowerManager — это универсальный инструмент для переноса изображений с устройства Android на компьютер.Он выпустил версии для Android, iOS, Windows и Mac. Что касается функций, это приложение включает в себя отправку и получение SMS, удаление и экспорт контактов, установку и удаление приложений Android, управление и синхронизацию медиафайлов между Android и ПК. А поскольку у него удобный интерфейс, пользователям будет очень удобно переносить фотографии с телефона или планшета Android на ПК.
Как перенести образы Android на компьютер
- Загрузите и установите ApowerManager.
Скачать
- Запустите приложение, а затем подключите его к устройству Android через USB или Wi-Fi.
- После подключения нажмите «Управление».
- Щелкните «Фото».
- Выберите фотографию, которую хотите передать, и нажмите «Экспорт».
Использование USB-кабеля
Экспорт фотографий с Android на ваш компьютер может быть очень простым с помощью прилагаемого USB-кабеля! ОС Android отличается от iOS, вы можете перемещать изображения с устройства Android на ПК напрямую через USB.
Инструкции по передаче фотографий
- Включите отладку по USB в «Настройках» на телефоне. Подключите Android к ПК через USB-кабель.
- Выберите правильный метод USB-подключения.
- Затем компьютер распознает ваш Android и отобразит его как съемный диск. Дважды щелкните съемный диск и откройте его.
- Перетащите нужные фотографии со съемного диска на компьютер.
Fylet Secure Photo Tranfer
Третий метод передачи фотографий Android на компьютер Windows — это использование Fylet Secure Photo Transfer.С его помощью можно загружать фотографии с телефона или планшета на компьютер. Это приложение автоматически создает резервные копии или передает изображения с вашего устройства на ПК, а это означает, что это приложение предназначено для автоматизированного решения и без проблем.
Как работает Fylet Secure Photo Tranfer
- Установите Fylet Secure Photo Transfer на компьютер и мобильное устройство.
- Зарегистрируйте учетную запись на своем устройстве Android, а затем войдите в систему с ПК с той же учетной записью.
- После успешного подключения устройства к компьютеру передача фотографий начнется автоматически.
Photo Transfer App
Photo Transfer App — это приложение, позволяющее передавать фотографии и видео между устройствами Windows и Mac, iPhone, iPad и Android. Вы можете использовать его для передачи изображений с устройств Android на ПК, резервного копирования изображений с телефона на ПК, а также для копирования фотографий Android на устройства iOS и устройства Android.
Заключение
ApowerManager будет разумным выбором для людей, которые хотят передавать большое количество фотографий одновременно. И это также работает без USB-кабеля, который было бы намного проще подключить и который принесет больше удобства во многих обстоятельствах.Вы даже можете использовать это программное обеспечение для резервного копирования данных Android на ПК. Однако любой из вышеупомянутых методов может помочь вам решить проблему с переносом по-своему. Просто выберите одно приложение в соответствии с вашими предпочтениями. Будь то Fylet, приложение для передачи данных по телефону, ApowerManager или USB-кабель, все они являются удобными инструментами, с помощью которых вы сможете легко и просто выполнить передачу!
Рейтинг: 4.3 / 5 (на основе 72 отзывов) Спасибо за вашу оценку!
Резервное копирование Android на ПК — передача / резервное копирование фотографий Android на ПК
Любите путешествовать и делать много фотографий на свой телефон / планшет Android, чтобы отслеживать эти великолепные пейзажи и моменты.Но хранить фотографии на телефоне Android будет небезопасно, они могут потеряться по разным причинам: вы можете случайно удалить их или потерять / повредить телефон Android. Это отличная идея — сделать резервную копию фотографий на телефоне Android до того, как это произойдет.
Эта статья покажет вам, как легко переносить и создавать резервные копии изображений с Android на ПК .
Метод 1. Передача изображений с Android на ПК с помощью кабеля USB вручную
Если вам не нравится использовать какой-либо инструмент резервного копирования Android для переноса изображений с Android на компьютер, вот вам способ.
Шаг 1 Подключите телефон Android к компьютеру с помощью кабеля USB. Теперь ваш телефон Android работает как внешний жесткий диск.
Шаг 2 Найдите внешний жесткий диск для вашего телефона Android на компьютере и откройте его.
Шаг 3 Найдите нужные папки с изображениями.
Обычно изображения с камеры хранятся в папке DCIM. Фотографии, импортированные с компьютера, сохраняются в папке «Фотографии» или в другой папке. Если эти изображения загружены или сделаны другими приложениями, вам нужно перейти в эти папки, чтобы найти эти фотографии.
Шаг 4 Перенесите фотографии с камеры Android и другие фотографии на свой компьютер.
Как только папки будут найдены, просто откройте их и скопируйте нужные. Затем перенесите фотографии с камеры Android и другие фотографии на свой компьютер.
Метод 2: резервное копирование фотографий Android на компьютер с помощью Syncios Android Manager
Сделать резервную копию Android на компьютер через USB непросто. Не принимайте близко к сердцу. Есть много полезных инструментов для резервного копирования фотографий Android. Syncios Android Manager — один из них, который обеспечивает более простой способ переноса изображений Android на ПК.
Syncios Mobile Manager
Syncios Mobile Manager — это простой в использовании и мощный менеджер iOS и Android Mobile, который хорошо разработан для пользователей. кто хочет управлять содержимым устройства на ПК. Он позволяет экспортировать контакты, приложения, фотографии, музыку, мелодию звонка, видео, SMS-сообщения, электронные книги и многое другое.
- Поддержка передачи, редактирования, резервного копирования, управления и просмотра мобильных данных.
- Скачивайте видео с более чем 100 сайтов обмена видео.
- Удобные инструменты: аудио конвертер, видео конвертер, производитель рингтонов и т. Д.
Шаг 1. Запустите этот инструмент резервного копирования Android и подключите телефон
Для начала установите и запустите бесплатный Syncios Android Manager на своем компьютере и подключите телефон Android к компьютеру с помощью кабеля USB.
После подключения вашего телефона Android он будет отображаться в главном окне с фотографиями и другими файлами, сгруппированными на левой панели.
Шаг 2 Выборочное резервное копирование фотографий на телефоне Android
Чтобы выполнить резервное копирование фотографий с телефона Android на компьютер, просто щелкните вкладку Photos на левой панели интерфейса, после чего отобразятся все фотографии на вашем устройстве. Теперь выберите то, что вы хотите, и нажмите кнопку Export , чтобы скопировать их на ПК.
Видеоурок
Сводка
В этом кратком обзоре мы покажем вам, как вручную передавать изображения Android на ПК через USB-кабель, и как выборочно создавать резервные копии изображений на ПК с помощью Syncios Manager, который является мощным инструментом для передачи данных, таких как контакты, сообщения, видео и т. Д. фотографии, музыка и многое другое между Android / iOS и компьютером.
Решено! 3 способа переноса фотографий с Android на ПК
Автор Nathan E. Malpass, последнее обновление: 26 августа 2019 г.
«Можете ли вы предложить способы переноса фотографий с Android на ПК? У меня на телефоне Samsung есть сотни изображений, которые я хочу экспортировать на компьютер. Я просто хочу получить их дополнительную копию на случай, если я потеряю свой телефон. Наличие моих фотографий на моем компьютере также позволит мне редактировать их в Photoshop.”
Часть 1. Почему вы должны передавать свои фотографии с телефона Android на ПК. Часть 2. Каковы быстрые способы переноса изображений Android на ваш компьютер. Часть 3. Как перенести фотографии с Android на ПК. Часть 4. Заключение. Android к ПК
Часть 1. Почему вы должны передавать свои фотографии с телефона Android на ПК
Обратите внимание!
Ваши изображения всегда под рукой — это просто фантастика. Однако действительно ли безопасно хранить все ваши фотографии на устройстве Android? Ваш смартфон или планшет могут украсть в любой момент.Ваша SD-карта может быть повреждена.
Ваше устройство может внезапно выйти из строя из-за атаки вредоносного ПО или сбоя системы. Вместе с этим вы потеряете свои файлы и ценные фотографии. Перенос фотографий на компьютер — отличный способ сохранить заветные воспоминания. Вы никогда не узнаете, когда вам пригодится резервная копия, пока вы действительно не потеряете свои файлы. Зачем ждать, если ты можешь это сделать сейчас?
Перенос изображений с Android на компьютер также является отличным способом освободить место на вашем устройстве.Таким образом вы сможете установить больше приложений и сохранить больше файлов. Ваше устройство также поблагодарит вас за это. Он может работать намного быстрее с освобожденной памятью.
Перенос фотографий с Android на ПК
С такими преимуществами ничто не должно мешать вам передавать ваши фотографии. В этом посте будут представлены 3 быстрых способа сделать это. Менее чем через час ваши изображения уже должны быть сохранены на вашем надежном компьютере.
Часть 2. Как можно быстро перенести образы Android на компьютер
Вот несколько быстрых решений для переноса фотографий Android на ваш компьютер.Подготовьте USB-кабель, так как два из приведенных ниже способов потребуют от вас подключения устройства к компьютеру. Помните, что вы не можете отключать свой телефон или планшет, пока идет процесс передачи. Вы рискуете потерять свои файлы, если прервите передачу. Если все готово, читайте дальше, и приступим.
1-й способ: перенос фотографий с Android на ПК вручную
Этот метод представляет собой простой способ экспортировать фотографии с Android на ПК. Подключив устройство, ваш компьютер получает доступ ко всем вашим файлам.
- Подключите телефон или планшет к компьютеру с помощью кабеля USB.
- Откройте Мой компьютер на своем ПК. Подождите, пока имя вашего устройства не появится в окне.
- Щелкните имя вашего устройства. В адресной строке или в поле, указывающем адрес накопителя папки, введите « Card / Phone> Pictures / Photos / Images ». Ввод этого приведет вас к папкам, содержащим ваши фотографии.
- У вас есть два варианта. Первый — скопировать всю папку на свой компьютер.Второй — перетащить выбранные изображения на свой компьютер. Для удобства просмотра создайте новую папку на своем компьютере, в которой вы будете сохранять все фотографии вашего устройства.
Передача изображений с Android на компьютер вручную
2-й способ: используйте Dropbox для экспорта изображений с Android на компьютер
Самый быстрый способ экспортировать изображения с устройства Android на компьютер — это Dropbox.
Dropbox — это популярное облачное хранилище, которое можно использовать для удобной загрузки фотографий на компьютер.
Есть и другие, которые вы можете использовать, например Google Диск. Однако в этом посте мы научим вас передавать фотографии через Dropbox.
- Загрузите и установите приложение Dropbox на свое устройство.
- Войдите в систему с существующими учетными данными или создайте новую учетную запись, если у вас ее еще нет.
- Нажмите на значок изображения вверху. Выберите изображения, которые вы хотите загрузить.
- Когда загрузка будет завершена, с помощью браузера компьютера перейдите в Dropbox .com . Войдите в свою учетную запись.
- На левой вкладке щелкните Фото . Появятся загруженные изображения. Выберите те, которые хотите сохранить на своем ПК. После этого нажмите Скачать .
Используйте Dropbox для экспорта изображений с Android на ПК
Часть 3. Как перенести фотографии с Android на ПК
Первые два метода, которые мы обсудили, просты в использовании. Но что, если мы скажем вам, что есть способ вернуть удаленные фотографии? В то же время вы можете переносить как существующие, так и удаленные изображения с устройства Android на свой компьютер.Разве это не привлекательное предложение? Вы можете сделать все это с помощью Android Photos Transfer Tool от FoneDog.
Убедитесь сами и загрузите программное обеспечение на свой компьютер Mac или Windows. Он на 100% эффективен, безопасен и надежен. Он также поставляется с 30-дневной бесплатной пробной версией!
Нажмите на кнопку Download и получите
Скачать бесплатно Скачать бесплатно
Шаг 1.Загрузите и запустите набор инструментов Android Photos Transfer от FoneDog
.Запустите программное обеспечение. С помощью кабеля USB подключите смартфон или планшет Android к компьютеру
Загрузите и запустите набор инструментов Android Photos Transfer — Шаг 1
Шаг 2. Активируйте отладку по USB на телефоне Android
На вашем устройстве может появиться запрос. Это попросит вашего разрешения разрешить отладку по USB. Если вы все же получили приглашение, просто нажмите OK.
Если вы его не получите, вам придется вручную включить отладку по USB.Действия, которые необходимо выполнить, зависят от версии Android на вашем устройстве. Сначала перейдите в Настройки вашего устройства.
Устройства с Android 2.3 или более ранней версии
Нажмите Приложения > выберите Разработка > выберите Отладка USB
Устройства с Android от 3.0 до 4.1
Выберите Параметры разработчика > Выберите Отладка USB
Устройства с Android 4.2 или новее
Коснитесь О телефоне > Несколько раз щелкните Номер сборки , пока не появится сообщение « Вы находитесь в режиме разработчика »> Вернитесь к настройкам > Выберите Параметры разработчика > Выберите Отладка USB
Нажмите OK в FoneDog Android Data Recovery и нажмите OK на своем устройстве.
Вы можете обратиться к руководству здесь: Как включить отладку по USB на устройстве Android
Активация отладки по USB — Шаг 2
Шаг 3.Выберите фотографии для сканирования
Программа покажет вам поддерживаемые типы файлов. Поскольку вы хотите перенести фотографии с Android на ПК, отметьте Gallery и Picture Library из вариантов. Нажмите Next , чтобы продолжить. Сканирование начнется немедленно.
Статья по теме:
Как восстановить удаленные фотографии с телефона Android и карты памяти
Выберите изображения для сканирования — Шаг 3
Шаг 4. Предварительный просмотр изображений и сохранение на компьютер
После завершения сканирования вы увидите выбранные типы файлов в левой части окна.Если вы нажмете на нее, появятся фотографии.
Вы увидите как существующие, так и удаленные. Прокрутите вниз, чтобы увидеть все из них, и отметьте нужные элементы по мере продвижения.
Когда вы будете удовлетворены своим выбором, нажмите Восстановить . Вам будет предложено выбрать папку, в которой будут сохраняться ваши изображения. Нажмите Recover , чтобы начать перенос фотографий на компьютер.
Предварительный просмотр фотографий и сохранение с Android на компьютер — Step4
Скачать бесплатно Скачать бесплатно
Часть 4.Вывод
С помощью этих 3 удобных способов перенести фотографии с Android на ПК очень просто. Для достижения наилучших результатов вы должны использовать FoneDog Android Data Recovery.
Если вам нравится программа, вы можете попробовать другие наши инструменты. Например, наша программа резервного копирования и восстановления данных Android, разработанная FoneDog, может помочь вам создавать резервные копии и извлекать их, когда это необходимо. Прочтите наши другие руководства, чтобы узнать больше о нашем ассортименте надежного программного обеспечения.
Если вы хотите узнать, как быстро решить проблему передачи изображений с Android на устройство ПК, вы можете просто обратиться к Video , показанному ниже, надеемся, что он поможет вам как можно скорее.
Видеогид: Как перенести фотографии с Android на ПК
Как перенести изображения и видео с Android на Linux?
Иногда может потребоваться резервное копирование фотографий с Android на компьютер Linux или на аппаратное хранилище, например, на внешний жесткий диск. Кроме того, редактирование изображений лучше всего выполнять на компьютерах, для которых вам может потребоваться скопировать изображения на ваш компьютер с Linux. Какими бы ни были причины, вам может быть сложно найти лучшее решение для передачи файлов между ПК с Android и Linux.
Давайте посмотрим, какие методы доступны для копирования изображений с телефона Android на наши компьютеры на базе ОС Linux. Способы передачи файлов с Android на Linux расположены в порядке убывания скорости передачи.
Подключение с помощью USB-кабеля
Проводное подключение — это всегда самый быстрый способ передачи файлов / данных любого типа, а телефоны Android можно подключить к ПК с Linux через USB-кабель для передачи данных.
- Подключите смартфон Android и компьютер Linux с помощью кабеля USB.
- На телефоне вам будет предложено выбрать тип подключения. Выберите там «Перенести фотографии (PTP)».
- Когда компьютер отобразит запрос, выберите Shotwell в раскрывающемся списке и нажмите OK.
- Откроется окно с фотографиями с вашего телефона. Выберите все фотографии, которые вы хотите перенести, щелкните правой кнопкой мыши и выберите «Импортировать выбранное» или «Импортировать все», если вы хотите скопировать все изображения. Все ваши изображения будут сохранены в папке «Изображения», отсортированные по годам, месяцам и датам.
Связанное : Как обмениваться данными буфера обмена между Android и Ubuntu (Linux)
Приложение Airtime для передачи фотографий через Wi-Fi на ПК с Linux
Проводное решение с USB-передачей — самое быстрое решение. Однако USB-кабель может быть недоступен постоянно. Следующий лучший способ передачи изображений с Android на ПК с Linux — через Wi-Fi. Для этого мы будем использовать приложение AirDroid, которое использует опцию телефонной точки доступа для создания безопасной сети. Таким образом, вы можете передавать изображения, не беспокоясь о сетевой безопасности и конфиденциальности.
- Загрузите и установите AirDroid для Android: Play Store.
- Для использования этой службы вам необходимо зарегистрироваться в AirDroid. Идентификатор электронной почты, который вы используете для регистрации, будет использоваться для доступа к вашим файлам на компьютере.
- Запустите службу Hotspot на своем мобильном телефоне Android и подключите компьютер к этой сети Wi-Fi.
- Хотя существуют приложения AirDroid для Windows и MacOS, для Linux мы будем использовать наш браузер для копирования файлов. Веб-интерфейс AirDroid доступен по адресу http: // web.airdroid.com/. Открывая эту веб-страницу, вам необходимо войти в учетную запись AirDroid.
- После входа в систему и подключения ПК к мобильной точке доступа вы сможете получить доступ к файлам на мобильном устройстве. Теперь щелкните значок «Фото» или «Камера», чтобы получить доступ к фотографиям Android. Теперь вы можете выбрать фотографии для загрузки оттуда.
Перенос фотографий с Android на Linux с помощью Bluetooth
Linux — гораздо более безопасная операционная система по сравнению с Windows.По умолчанию все настройки ОС Linux, например Ubuntu, запрещают передачу файлов по беспроводному соединению (получение файлов). Чтобы добавить свой Android-смартфон в качестве доверенного устройства, вам необходимо выполнить следующие действия:
- Зайдите в Unity (выполните поиск на компьютере) и найдите Personal File Sharing. Нажмите на нее, и вы получите окно личных настроек совместного доступа к файлам. Установите флажки, как показано на изображении, чтобы система могла получать файлы.
- Теперь мы запустим Bluetooth, сначала на ПК, а затем на мобильном телефоне, и сделаем его видимым для установления соединения между ними.Сначала на ПК нажмите кнопку Unity и найдите Bluetooth. В окне Bluetooth включите Bluetooth и сделайте его видимым.
- Точно так же вам нужно сделать ваш смартфон Bluetooth видимым и готовым к обнаружению. Для этого просто перейдите в меню настроек на телефоне Android и выполните поиск Bluetooth.
- Чтобы установить соединение, щелкните имя ПК, отображаемое в окне обнаружения Bluetooth на смартфоне.
- Теперь перейдите в папку «Изображения» на смартфоне, выберите изображения для обмена и нажмите кнопку «Поделиться».
- Выберите опцию Bluetooth и выберите имя вашего ПК из списка. Ваш компьютер с Linux запросит подтверждение. После подтверждения файлы будут загружены в папку загрузки ПК.
Обмен изображениями с Android на Linux с помощью облачных накопителей
Еще один простой, но немного косвенный способ поделиться фотографиями — использовать любого поставщика облачного хранилища с помощью приложения для Android. Фактически, вы можете использовать сам Google Диск для загрузки фотографий со смартфона Android, а затем загрузить их со своего ПК, перейдя на Google Диск.Вы также можете прочитать подробную статью об облачных накопителях для передачи файлов.
Перенос изображений и видео с Android в Linux
Из множества задач, которые выполняет наш смартфон, одна из них — сохранение наших воспоминаний в виде фотографий и видео. По сравнению со старыми телефонами медиафайлы теперь безопаснее, поскольку они регулярно копируются в Интернете. Даже если вы потеряете свой смартфон, новая регистрация с той же учетной записью на новом смартфоне автоматически вернет эти фотографии путем синхронизации. Но бесплатное облачное хранилище предлагает ограниченное пространство.
Это несколько решений, с помощью которых вы можете обмениваться файлами изображений между смартфоном Android и ПК с Linux. Мы использовали Ubuntu для этой статьи, но эти шаги действительны для любого дистрибутива Linux. Не стесняйтесь сообщить нам о любом другом более простом методе, который вы знаете, или о любых проблемах при использовании этих методов в разделе комментариев ниже.
Вот как можно перенести фотографии с мобильного телефона на ноутбук
- Вы можете передавать фотографии с мобильного телефона на ноутбук различными способами.
- Для простой передачи фотографий можно использовать USB-кабель, электронную почту или другие способы беспроводной связи.
- Перенести с iPhone на ноутбук Mac относительно просто.
В зависимости от вашего телефона разъем USB на вашем телефоне может быть micro-USB или USB-C, а со стороны компьютера — либо USB-A, либо USB-C. Если USB-кабель, поставляемый с телефоном, несовместим с вашим ноутбуком, вы можете использовать адаптер для подключения телефона к ноутбуку.
Если вы хотите выполнять работу по беспроводной сети, вы можете передавать фотографии, отправив их по электронной почте, или получить к ним доступ в своей учетной записи Google. Кроме того, вы можете загрузить и настроить приложения для работы по беспроводной сети.
Вот как можно переносить фотографии с мобильного на ноутбук различными способами: Перенос фотографий с телефона Android на ноутбук Windows через USB-кабель:
- Вам нужно будет разблокировать телефон.
- Подключите телефон к ноутбуку с помощью совместимого USB-разъема.
- Затем вам нужно будет нажать всплывающее окно «Зарядка этого устройства через USB» в нижней части экрана.
- Вы получите меню для выбора из раздела «Использовать USB для», здесь вам нужно будет выбрать вариант «Передача файлов».
- На вашем ноутбуке появится всплывающее окно, откуда вы сможете получить доступ к фотографиям на вашем телефоне.
- Если окно не появилось, вы также можете получить доступ к фотографиям на своем телефоне, щелкнув проводник Windows и выбрав «Этот компьютер» в меню.
- Здесь вы можете найти подключенный телефон в устройствах.
- Вы можете выбрать его и указать внутреннюю память телефона.
- Вы можете получить доступ к фотографиям в папке «DCIM» или «Изображения».
- Вы можете просто скопировать и вставить любые фотографии с телефона на ноутбук.
- Когда вы закончите, вы можете извлечь телефон из ноутбука и отсоединить USB-кабель.
Для передачи фотографий с телефона Android на ноутбук MacOS необходимо использовать Mac OS X 10.5 или более поздней версии.
- Вам нужно будет загрузить и установить «Android File Transfer» на свой ноутбук.
- Вам нужно будет открыть «Android File Transfer».
- Разблокируйте телефон и подключите его к ноутбуку с помощью совместимого USB-кабеля.
- Затем вам нужно будет нажать всплывающее окно «Зарядка этого устройства через USB» в нижней части экрана.
- Вы получите меню для выбора из раздела «Использовать USB для», здесь вам нужно будет выбрать вариант «Передача файлов».
- Появится окно «Передача файлов Android».
- В качестве альтернативы, если окно не появляется, вы можете найти его в Finder> Application и щелкнуть «Android File Transfer», чтобы открыть его.
- Здесь вы можете перетащить фотографии на свой ноутбук, которые хотите перенести.
- Отключите USB-кабель после завершения передачи.
Для передачи фотографий с iPhone на ноутбук с ОС Windows у вас должен быть установлен iTunes.
- Подключите iPhone с помощью совместимого кабеля USB.
- Разблокируйте iPhone, и вы можете увидеть всплывающее уведомление, в котором спрашивается, доверяете ли вы компьютеру, выберите «Доверять».
- В Windows 8 и 10 вы можете нажать кнопку «Пуск» и открыть приложение «Фотографии» на своем ноутбуке с Windows.
- Нажмите «Импорт» в правом верхнем углу экрана и выберите «С USB-устройства».
- Появится окно Импорт элементов.
- Вы можете использовать меню выбора, чтобы выделить все фотографии с момента последнего импорта.
- Кроме того, вы можете установить для меню выбора значение «Нет» и устанавливать флажки рядом с каждой фотографией, которую вы хотите передать.
- Нажмите кнопку импорта, чтобы начать передачу, и отключите USB-накопитель после ее завершения.
- В Windows 7 после подключения телефона появится запрос на автозапуск.
- Здесь вам нужно будет выбрать «Импортировать изображения и видео с помощью Windows».
- Выберите фотографии, которые вы хотите передать, и нажмите «Импорт».
- Отсоедините USB-кабель после завершения передачи.
- Подключите iPhone к компьютеру с помощью совместимого кабеля USB.
- Разблокируйте iPhone, и вы можете увидеть всплывающее уведомление, в котором спрашивается, доверяете ли вы компьютеру, выберите «Доверять».
- Приложение «Фото» отобразит запрос автоматически. Кроме того, вы можете открыть его, щелкнув значок «Фотографии» на своем ноутбуке.
- Вы можете выбрать, куда вы хотите переместить фотографии, в меню «Импортировать в» в верхней части экрана.
- Вы также можете выбрать вариант удаления фотографий с телефона после импорта.
- Чтобы импортировать новые фотографии со своего телефона, вы можете выбрать опцию «Импортировать все новые элементы».
- Кроме того, вы можете нажать «Импортировать выбранное», чтобы передать изображения по вашему выбору.
- Вы можете просматривать фотографии в приложении «Фото» на ноутбуке Apple.
- Вы можете найти фотографии позже во вкладке «Импорт».
- Отключите USB-кабель после завершения передачи.
- Зайдите в приложение электронной почты на телефоне и составьте письмо.
- Вы можете добавить адрес электронной почты, подключенный к вашему портативному компьютеру, в качестве получателя.
- Вы можете прикрепить фотографию, которую хотите передать, нажав на скрепку или кнопку вложения.
- Отправьте электронное письмо с соответствующим тегом темы.
- Вы можете получить доступ к электронной почте на своем ноутбуке.
- Затем нажмите кнопку загрузки, чтобы импортировать фотографию на свой ноутбук в место по вашему выбору.
Беспроводная передача фотографий с телефона на ноутбук:
- Вы можете получить доступ к фотографиям, имеющимся на вашем устройстве Android, с помощью учетной записи Google.Загрузите фотографии на свой телефон в свою учетную запись Google, чтобы получить к ним доступ на своем ноутбуке. Вам необходимо включить резервное копирование и синхронизацию на вашем телефоне, чтобы получить доступ к последним фотографиям на вашем ноутбуке.
- Для беспроводной передачи данных с телефона Android на ноутбук Mac можно использовать приложение Airdroid. Оба ваших устройства нуждаются в приложении AirDroid и должны быть подключены к одному и тому же Wi-Fi для беспроводной передачи фотографий.
- На ноутбуках с Windows 10 вы можете настроить приложение Microsoft Phone Companion и следовать инструкциям по передаче фотографий с мобильных телефонов Android и iPhone.
- Беспроводная передача с iPhone на Mac относительно проста, так как вы можете включить iCloud, который выполняет резервное копирование всех ваших фотографий на вашем iPhone или ноутбуке Mac. К нему можно легко получить доступ с любого из ваших устройств.
Вот как проверить, не взломан ли ваш телефон
Вот как можно удалить последние 15 минут истории поиска Google на мобильном устройстве.