Whatsapp как открыть на компьютере – Как установить Ватсап на компьютер — версия для ПК и использование WhatsApp Web онлайн (через веб-браузер)
WhatsApp для компьютера: подробная инструкция по установке
Приветствую, друзья. Удобный и безопасный мессенджер WhatsApp успел полюбиться многим владельцам смартфонов. Все его возможности можно оценить только в мобильном устройстве. Он позволяет обмениваться сообщениями, документами и делать бесплатные звонки, если есть доступ к интернету. Приложение привязывается к номеру мобильного и облегчает связь со всеми друзьями и знакомыми.
Сегодня мы поговорим о версии WhatsApp для компьютера, узнаем, какие есть варианты, как их установить и войти в учетную запись, какие функции доступны в таком формате мессенджера.
3 варианта компьютерной версии и их отличия
Есть 3 способа использовать приложение на ПК или ноутбуке:
- Вход через браузер без загрузки дополнительного ПО.
- Установка на ПК или ноутбук.
- Использование приложения через эмулятор Android.
Все эти варианты абсолютно бесплатные, но каждый из них имеет свои особенности и требует подготовки. Первый способ подходит для любого устройства, второй – для Windows 8 или Mac OS X 10.9 и более поздних версий.
Чтобы заходить в мессенджер через браузер или компьютерную версию программы, нужно сначала установить его на смартфон и пройти регистрацию. Без этого действия вы не сможете использовать приложение на других устройствах, потому что при первой установке оно синхронизируется с телефонной книгой.
Затем при входе в систему с ПК программа связывается с хранилищем данных и подтягивает все контакты и чаты со смартфона. После этого вы можете полноценно общаться в мессенджере на ПК и в телефоне одновременно. Дальнейший обмен данными происходит автоматически, и вы будете видеть все сообщения на любом устройстве.
Для работы с эмулятором требуется довольно много оперативной памяти, такой способ не подойдет для старых устройств. Чтобы в первый раз запустить WhatsApp, понадобится телефон, на него может прийти код подтверждения.
В дальнейшем можно использовать приложение, даже если выйти из него на мобильном устройстве и полностью удалить. В этом преимущество работы через эмулятор. Вы можете продолжать общение в мессенджере без телефона, если он сломался, и вы отдали его в ремонт, к примеру. В компьютерной и веб-версии такой трюк не пройдет.
Как зайти в мессенджер на компьютере без установки
Если вы не хотите устанавливать программу на свой компьютер, например, в офисе, или у вас установлена Windows 7 и более ранние выпуски, то можете воспользоваться веб-версией в режиме онлайн.
Для этого зайдите на сайт whatsapp.com и кликните по вкладке “Whatsapp web”.


Затем откройте приложение в своем телефоне, нажмите на 3 точки в правом углу и выберите одноименный пункт.
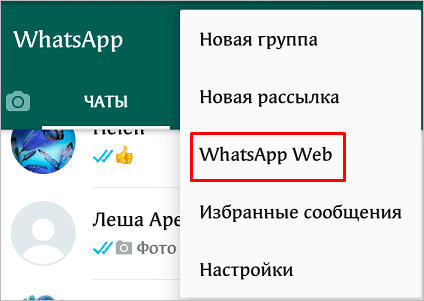
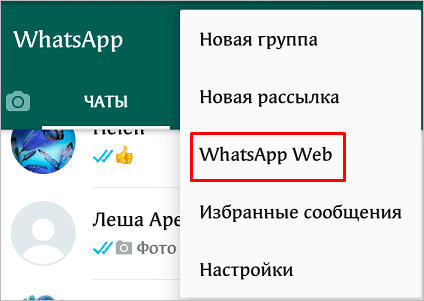
Затем отсканируйте QR-код. После этого на экране появится список контактов и знакомое окно мессенджера. Если вы не будете выходить из учетной записи, то при следующем запуске браузера сможете сразу попасть в мессенджер.
Достоинства веб-версии:
- работает на любой ОС и таких популярных веб-обозревателях, как Chrome, Firefox, Яндекс.Браузер, Opera;
- не нужно устанавливать ПО на компьютер, чтобы зайти на свою страничку;
- WhatsApp всегда под рукой в удобном формате.
Недостатки:
- для безопасности данных не стоит использовать такой вариант на рабочем или чужом ПК;
- чтобы никто не получил доступ к данным, нужно каждый раз выходить из учетной записи перед выключением устройства;
- после очистки кэша или переустановки браузера нужно заново входить в аккаунт.
В целом для домашнего компьютера это довольно удобный вариант, который дает почти те же возможности, что и программа в телефоне.
Приложение для компьютера
На мой взгляд, это самый удачный выбор для ПК с ОС Windows версии от 8 и выше и Mac OS X 10.9 и более поздних. Утилита стабильно работает, автоматически обновляется и сохраняет данные. Чтобы скачать ее, зайдите на сайт whatsapp.com и нажмите на надпись “Компьютеры Mac или Windows”.
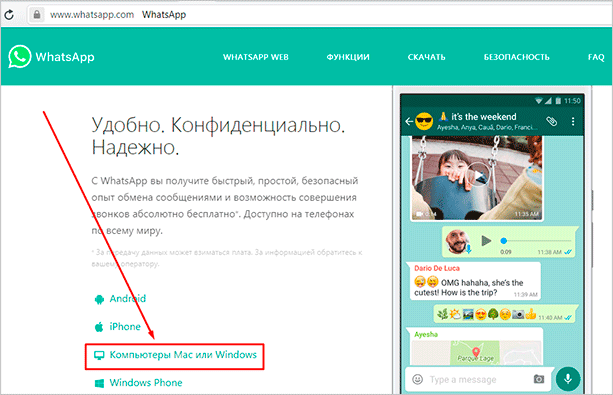
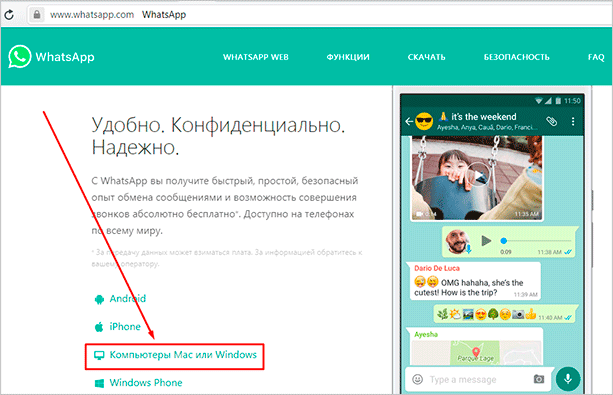
В новом окне справа появится большая зеленая кнопка для скачивания подходящей версии WhatsApp. Нажмите на нее, выберите папку для загрузки и подождите несколько минут, пока идет скачивание.
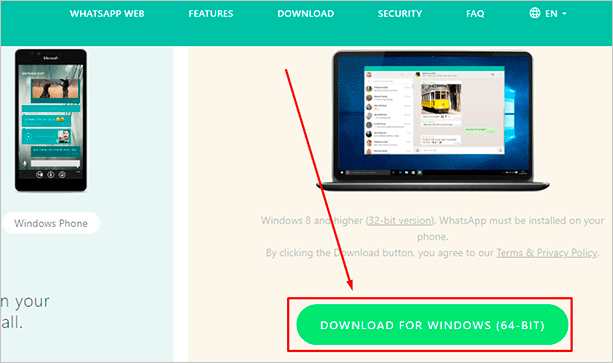
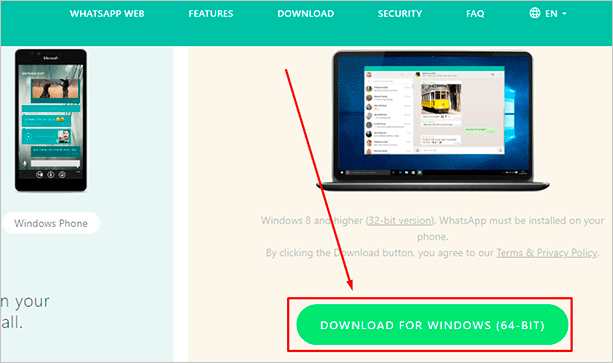
Затем откройте загруженный файл и следуйте инструкции, чтобы подключиться к своему аккаунту:
- Откройте WhatsApp на телефоне.
- Нажмите на 3 точки в правом верхнем углу или значок в виде шестеренки.
- Выберите пункт “WhatsApp Web”.
- Наведите камеру телефона, чтобы просканировать код, который видите на экране.
Если все прошло успешно, то перед вами появится привычный интерфейс приложения со всеми контактами и сообщениями. Все, что вам нужно для дальнейшей работы, – это соединение с интернетом.
Какие возможности есть у компьютерной версии
В веб-версии и WhatsApp для ПК есть все те же функции, что и в телефоне:
- писать сообщения в личные и коллективные чаты,
- создавать новые беседы,
- просматривать историю переписки,
- осуществлять поиск по диалогам,
- очищать и удалять переписку,
- пересылать сообщения,
- отправлять собеседнику документы и фотографии,
- записывать голосовые послания.
Единственный недостаток приложения для ПК – это отсутствие возможности позвонить. После перезагрузки или выключения компьютера вы можете легко войти в программу. Для этого просто кликните 2 раза по ярлыку на рабочем столе.
Примечание: не выходите из WhatsApp в телефоне, чтобы связь не прервалась, иначе компьютерная и веб-версия программы работать не будут.
Вход в приложение через эмулятор Android
Если эти 2 варианта вам не подходят, попробуйте воспользоваться программами-эмуляторами, которые создают на ПК среду, аналогичную операционной системе в смартфоне. Одна из популярных утилит называется BlueStacks. Она в основном используется для игр, но позволяет устанавливать и другие приложения под Android.
Чтобы войти в WhatsApp, вам понадобится проделать такие шаги:
- Скачать и установить эмулятор.
- Запустить его и авторизоваться в учетной записи Google, которая привязана к вашему мобильному устройству.
- Ввести в поиск название мессенджера.
- Загрузить и открыть его.
- При первом запуске программа попытается отправить код подтверждения на ваш телефон. Если это ей не удастся, воспользуйтесь обратным звонком, прослушайте сообщение и введите цифры в специальное поле.
- После этого можно использовать мессенджер на ПК или ноутбуке.
На мой взгляд, вход в приложение через эмулятор – это крайняя мера, потому что никто не гарантирует безопасность такой связи и сохранность данных. Можно найти другой выход из ситуации, если нужно продолжать быть в сети, а телефон недоступен. Взять смартфон напрокат, к примеру, или оповестить своих контрагентов о сложившейся ситуации и временно перейти на связь через другие программы.
Заключение
Мы с вами разобрали все варианты использования WhatsApp на компьютере. Если у вас возникли трудности:
- проверьте подключение к интернету на телефоне и ПК;
- удостоверьтесь, что вы используете поддерживаемый браузер и операционную систему;
- повторите попытку.
Надеюсь, у вас все получилось. Вопросы и замечания пишите в комментариях. Сохраняйте статью в закладки и делитесь в соцсетях, если считаете ее полезной. Подписывайтесь на новости iklife.ru и получайте уведомления о свежих интересных материалах.
А я прощаюсь с вами, друзья, до новой встречи. Впереди нас ждет еще много актуальных тем.
Как запустить WhatsApp на компьютере

Надоело набирать длинные тестовые сообщения со смартфона? Не утруждайте себя, это можно сделать и с компьютера!
Это невероятно удобная функция WhatsApp появилась еще в 2015 году. Однако далеко не все о ней знают. Давайте заполним этот пробел, если он есть, потому что WhatsApp Web действительно облегчает жизнь.
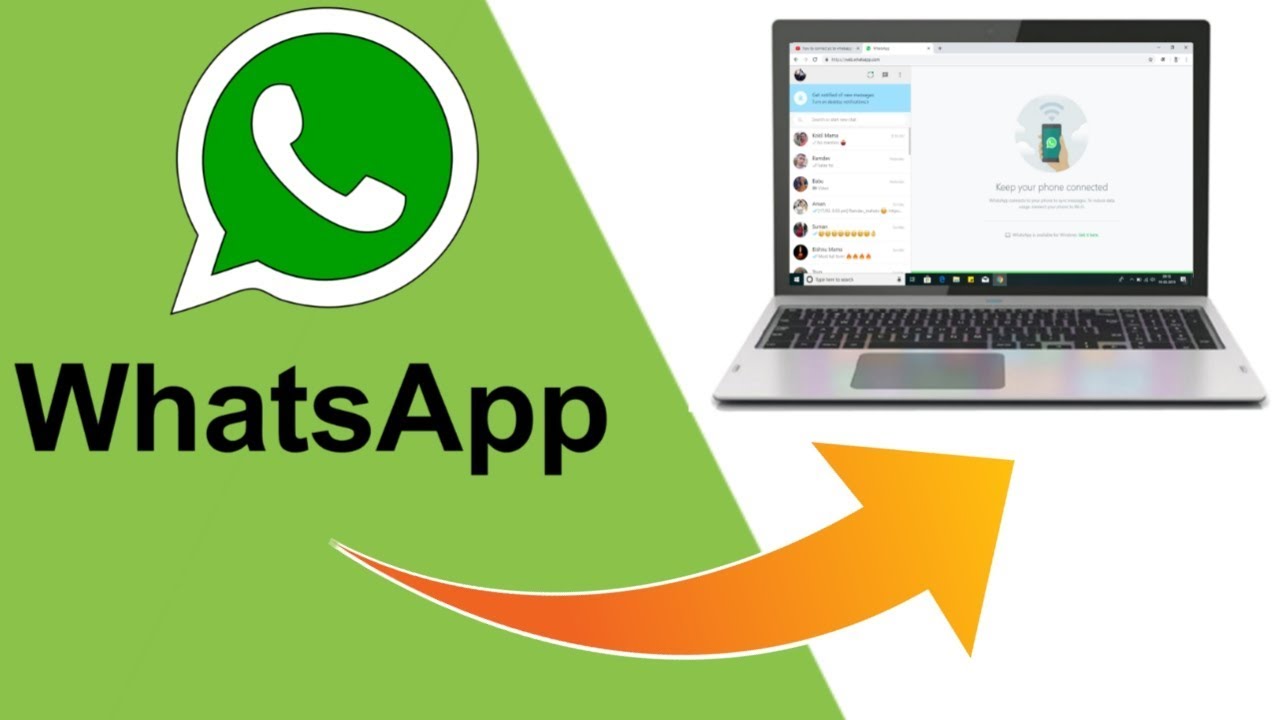
Список действий:
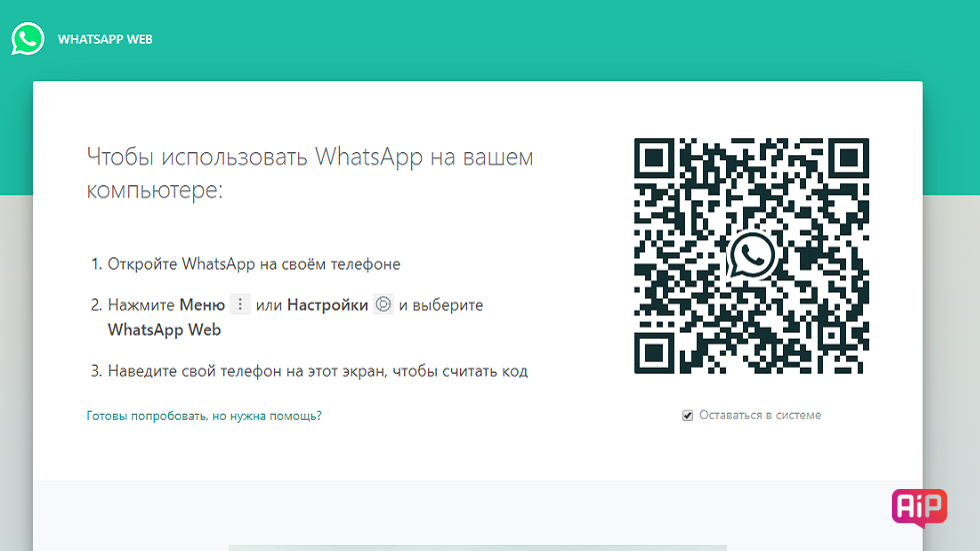
- После этого следует открыть WhatsApp на смартфоне, зайти в «Настройки» и выбрать «WhatsApp Web».
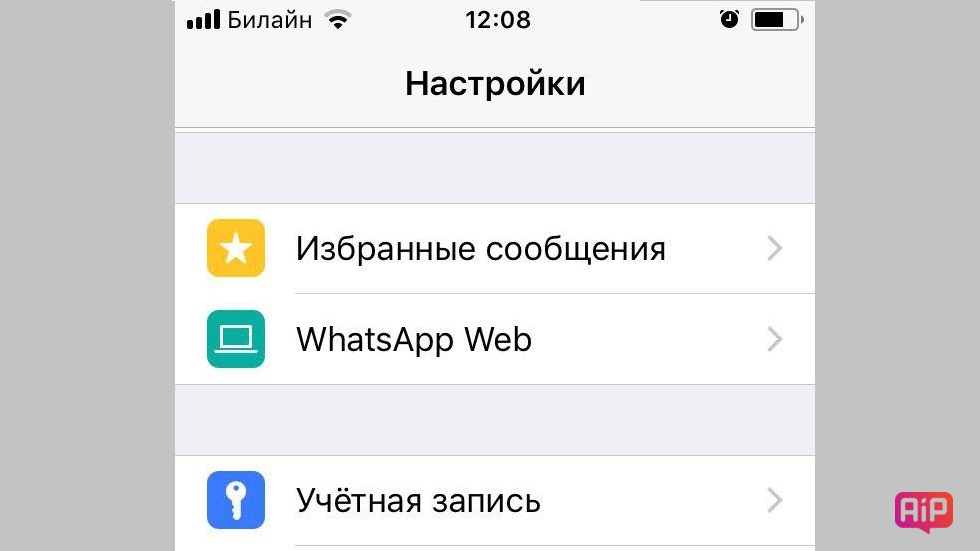
- Затем выбрать «Сканировать QR-код».
- А после навести смартфон на QR-код на экране монитора. Вуаля, теперь можно чатиться с компьютера!
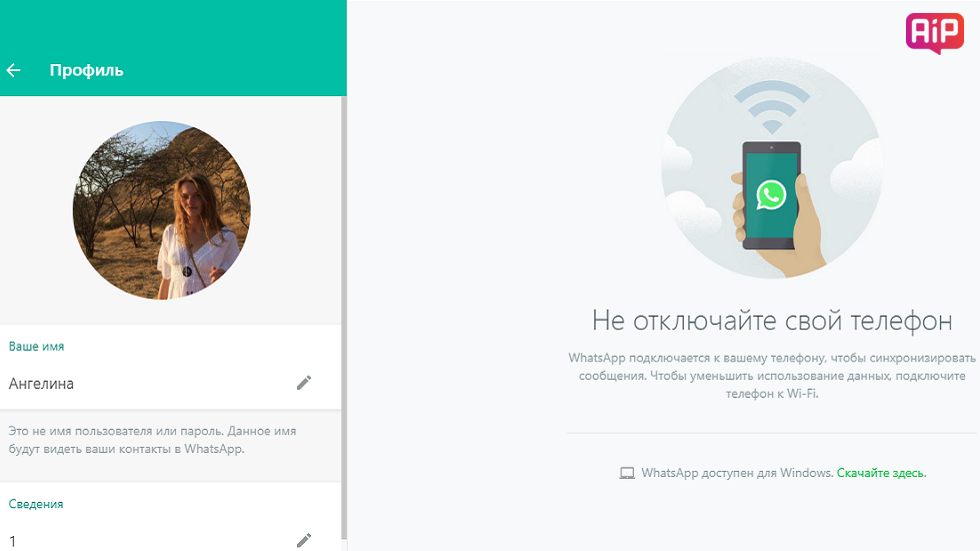
Важно! Все ваши сообщения направляются через смартфон. Если он разрядится или потеряет связь с сетью, то и на компьютере приложение работать перестанет. Если вам удобно, чтобы WhatsApp постоянно был на компьютере, то можно установить десктопную версию этого приложения.
Читайте также, как писать наклонным и жирным шрифтами в WhatsApp.
Поставьте 5 звезд внизу статьи, если нравится эта тема. Подписывайтесь на нас ВКонтакте, Instagram, Facebook, Twitter, Viber, Дзен.
 Загрузка…
Загрузка…Как открыть Ватсап в компьютере
26
Удобно ли использовать WhatsApp на своем компьютере?
Наверняка, у каждого из нас есть свои предпочтения: кто-то любит Ватсап, кто-то – Вайбер, а кто-то предпочитает общаться только при помощи звонков в телефоне. Но если вы являетесь поклонником популярного мобильного мессенджера WhatsApp (Ватсап), то данная статья рассчитана на вас.

Я и раньше знала, что можно использовать Ватсап в компьютере, но как только его установила, сразу решила вам рассказать, что это делает использование мессенджера еще удобнее, когда ты находишься дома или в офисе.
- Во-первых, наличие выбора всегда здорово! Представьте, ваш Ватсап только в телефоне, или в телефоне и в компьютере? Я узнала, что онлайн-версия программы под названием WhatsApp Web доступна на официальном сайте еще с лета 2016))
- Во-вторых, фотографии, которые сыпятся от родных и близких, и которые хочется сохранить, легче сохранять сразу на компьютер, чем в телефоне сначала скачиваешь в Гугл фото, а потом из Гугл фото сохраняешь в компьютер.
- В-третьих, фото и видео всегда комфортнее просматривать на большом экране.
- В четвертых, когда телефон находится в другом помещении/в комнате/сумке, вкладка с WhatsApp на компьютере спасет положение.
- В пятых, многим из нас текст удобнее и быстрее набирать на клавиатуре компьютера.
- В-шестых, мне понравилось вот так просматривать фотографии))

!!!Думаю, что это огромный минус, что в компьютере нет возможности совершать видеозвонки.
Как установить Ватсап на компьютер?
Нет ничего проще))
1. Откройте официальный сайт WhatsApp Web. Перед вами появится QR-код и инструкция по использованию приложения. Не закрывайте эту страницу, так как она вам скоро понадобится.
 2. Откройте Ватсап на своем телефоне. Перейдите в настройки и выберите «WhatsApp Web». Перед вами откроется окошко со сканером.
2. Откройте Ватсап на своем телефоне. Перейдите в настройки и выберите «WhatsApp Web». Перед вами откроется окошко со сканером.
 3. Наведите сканер на на QR-код, который находится на экране компьютера, комьютер синхронизируется с вашим телефоном, а на экране компьютера появится ваш WhatsApp с удобным и интуитивно понятным интерфейсом.
3. Наведите сканер на на QR-код, который находится на экране компьютера, комьютер синхронизируется с вашим телефоном, а на экране компьютера появится ваш WhatsApp с удобным и интуитивно понятным интерфейсом.

Что еще нужно знать важного?
- Полноценной версией WhatsApp является только версия для мобильных устройств!
- Пользоваться WhatsApp для компьютера можно только тогда, когда у вас включено ваше мобильное устройство (оно должно быть подключено к интернету!, лучше через
- Если у вас еще нет WhatsApp, то переходите на официальный сайт и скачивайте по этой ссылке https://www.whatsapp.com/download/?l=ru

- Некоторые важные настройки, например, настройки резервного копирования для восстановления утерянных чатов, в компьютерной версии Ватсап отсутствуют из-за ограничений браузеров.
- Чтобы снова открыть WhatsApp, сохраните ссылку на официальный сайт или страницу в закладках, и при необходимости откройте ее.
Тем не менее, Ватсап в компьютере — это очень удобное дополнение, в особенности для тех, кто часто сидит за компьютером. Хотя, в последнее время я вижу много людей, которые выходят в интернет только с телефона. Они, практически, не сидят в компьютере или его у них нет вообще. Не понимаю, как можно делать ВСЁ с телефона))))
P.S. А вы предпочитаете “жить” в телефоне или компьютере?
Как открыть WhatsApp на любом компьютере (Web версия)
Добрый день. Сегодня на работе в очередной раз понадобилось распечатать фотографии, полученные по мессенджеру и, конечно же, искать кабель, чтобы подключить телефон и скинуть фото — это не наш способ;) В общем, для тех, кто ещё не знает, у Whatsapp есть не только мобильные клиенты, но версия для Windows и Mac, а также веб версия, которая доступна на любом компьютере, так как достаточно открыть браузер. Единственный их общий минус, они не работают, когда телефон выключен или на нём отключен интернет. P.S. telegram лучше;)
Итак, открываем сайт https://web.whatsapp.com/. Отобразиться вот эта страница.
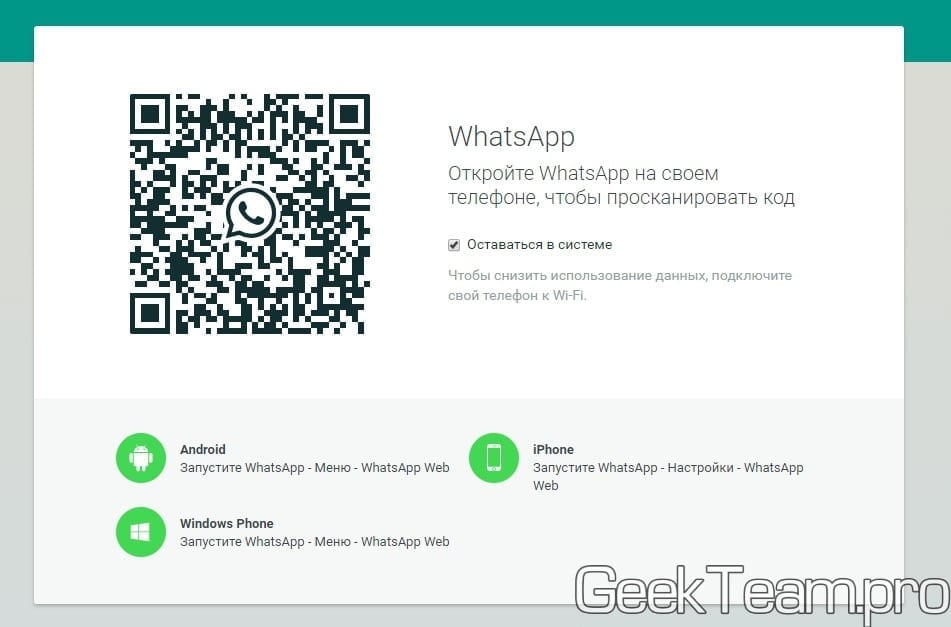
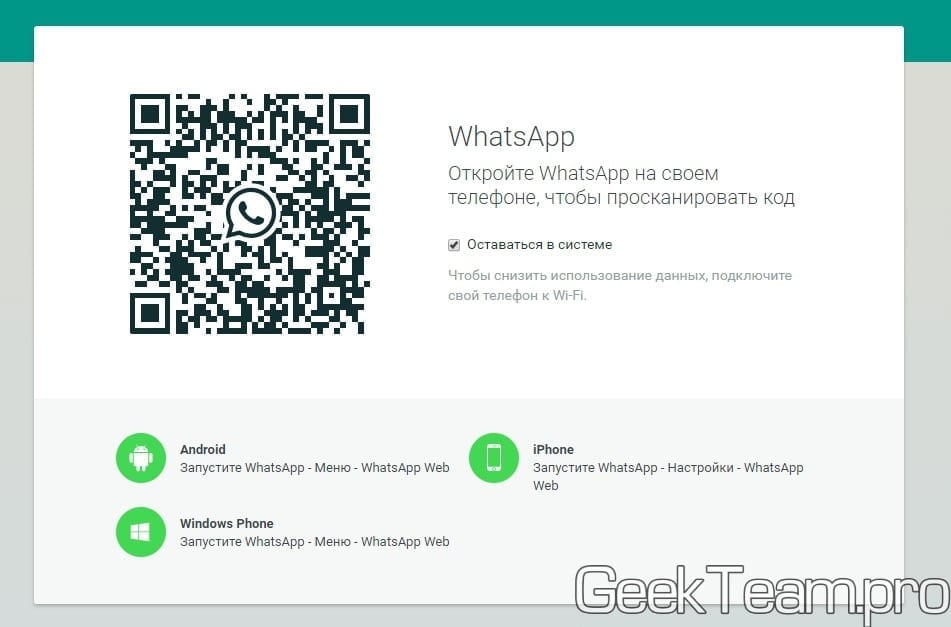
В принципе, дальнейшая инструкция написана внизу экрана)) Но берём в руки телефон и открываем мобильное приложение. Жмём по кнопке меню.
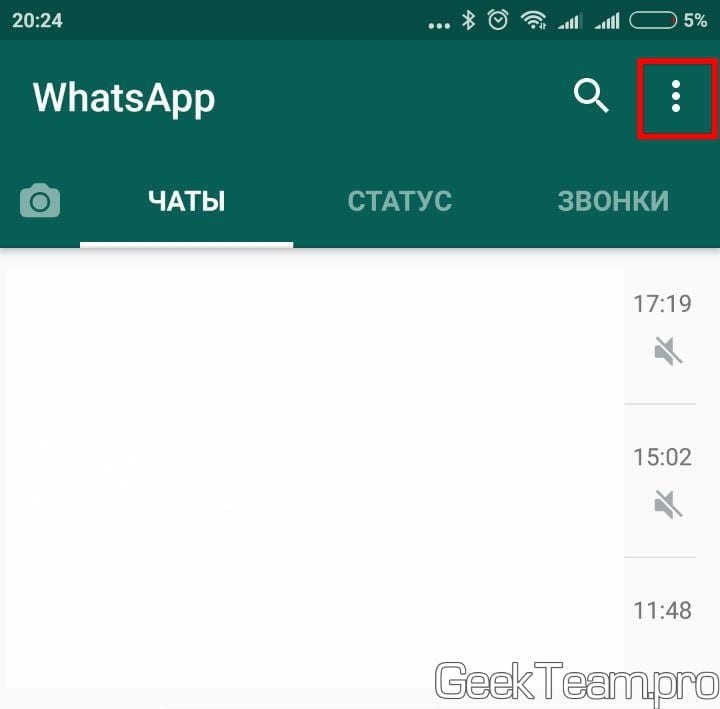
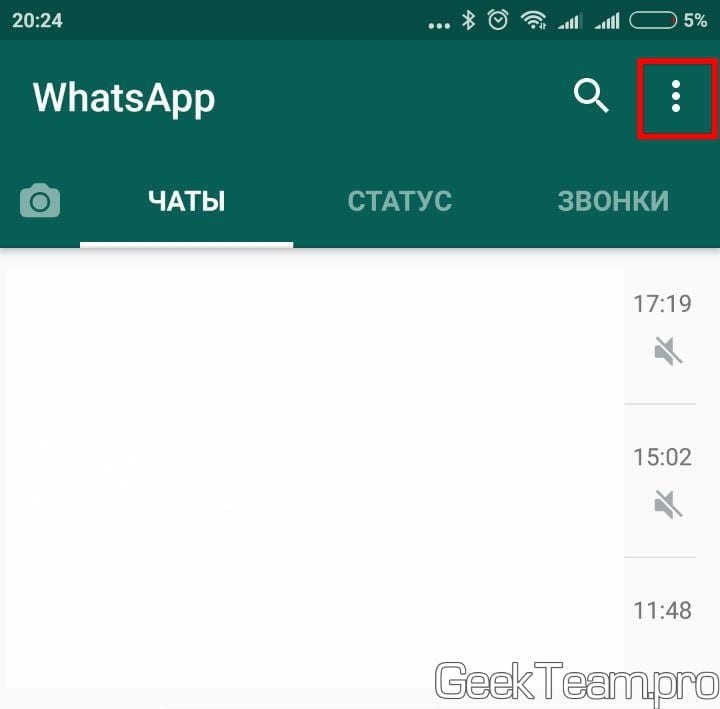
Выбираем в меню WhatsApp Web.
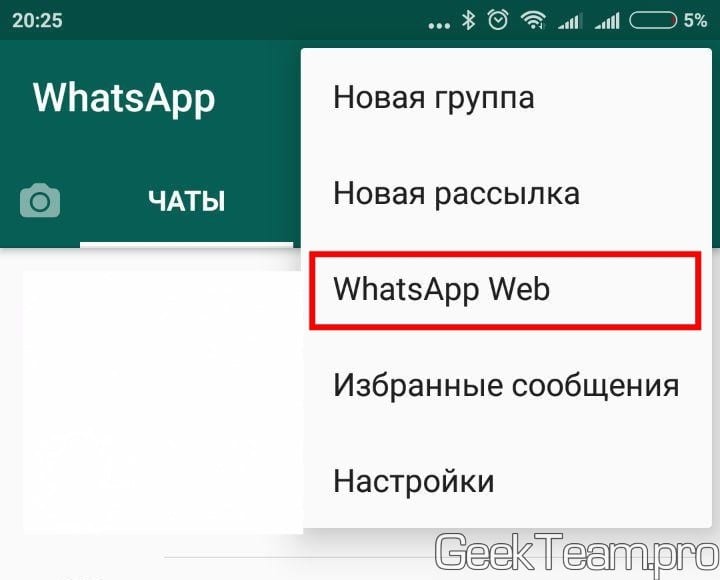
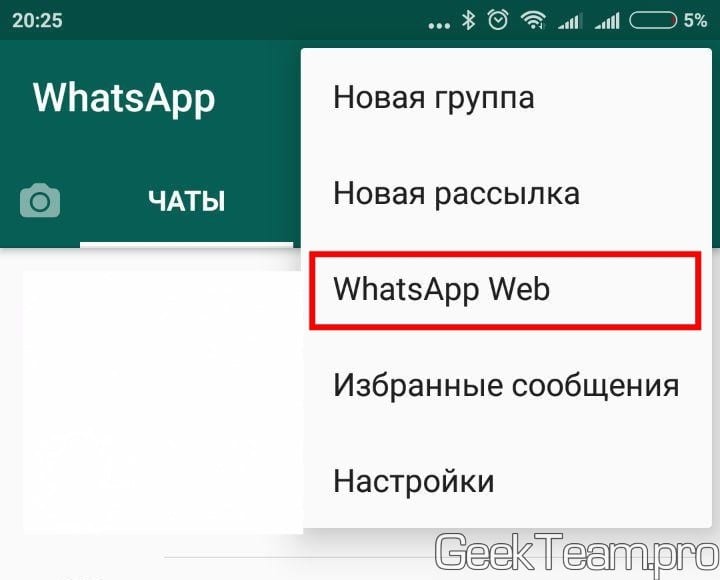
Даём разрешение (если запросит) на доступ к камере и наводим окошко на QR код страницы (странный квадратик слева от текста на скрине).
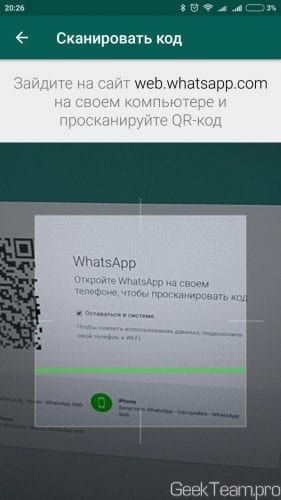
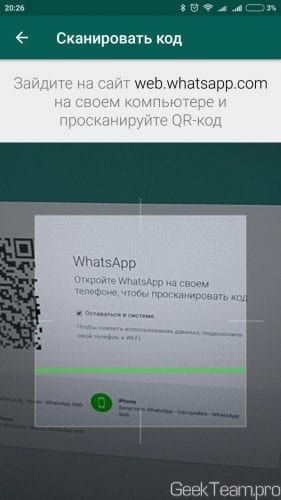
В браузере откроется список чатов в котором уже можно общаться, пересылать или скачивать картинки. Затем спокойно распечатать их на компьютере.
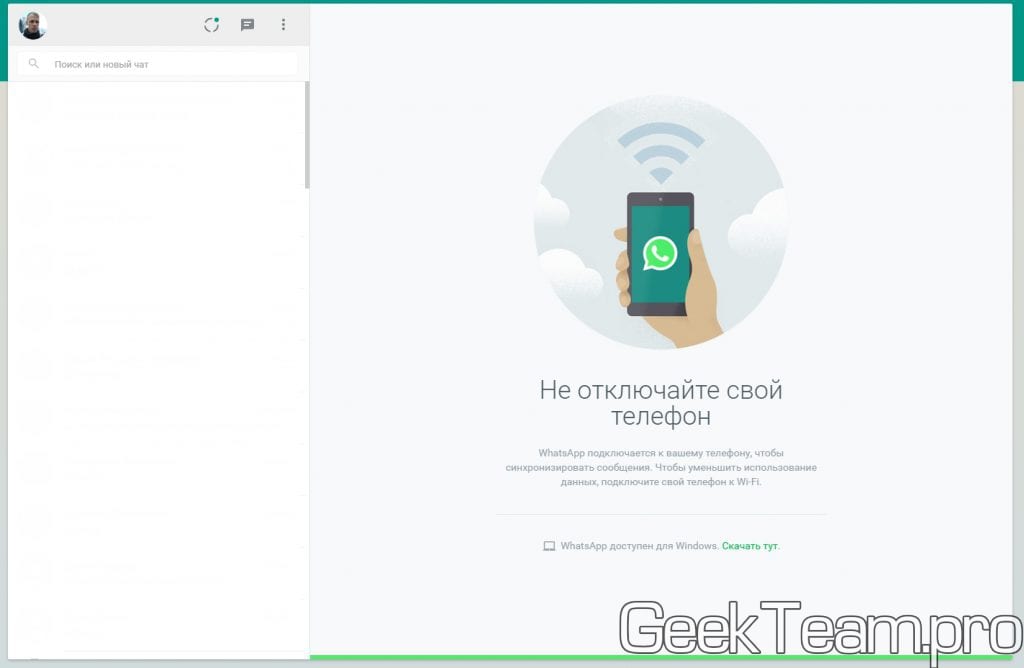
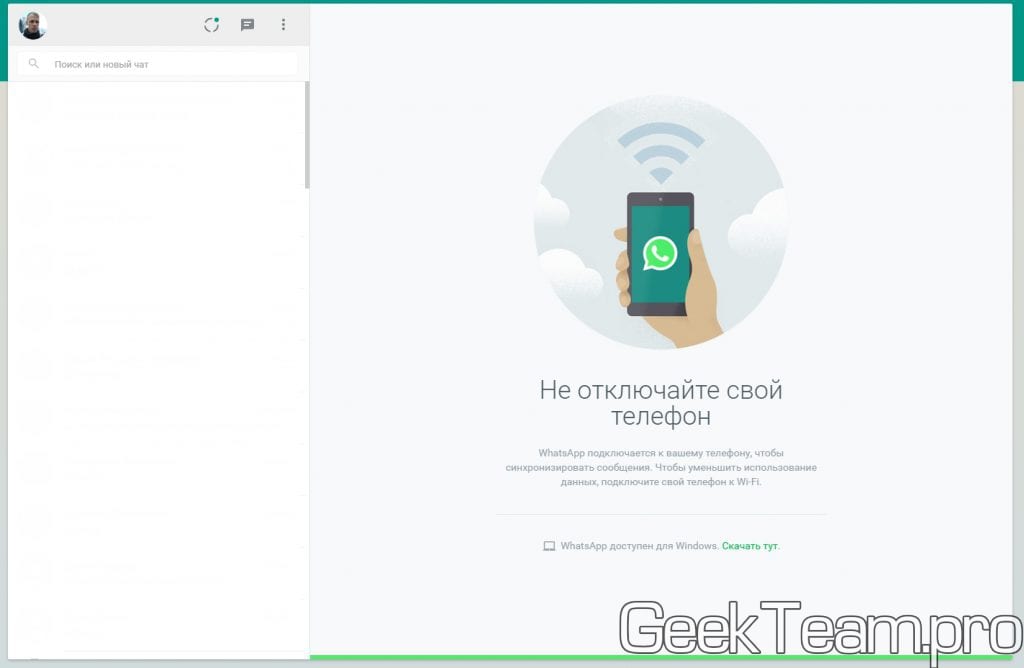
Вроде всё. Надеюсь эта статья оказалась вам полезной, нажмите одну из кнопок ниже, чтобы рассказать о ней друзьям. Также подпишитесь на обновления сайта, введя свой e-mail в поле справа или подписавшись на группу во Вконтакте, Telegram, Twitter или канал YouTube.
Спасибо за внимание
Материал сайта geekteam.pro
Три способа запустить WhatsApp Messenger на Windows
Обычно люди пользуются WhatsApp на мобильных устройствах. Это удобно, поскольку доступ к перепискам и звонкам всегда под рукой, достаточно запустить соответствующее приложение. Но все же набор текста на смартфонах и планшетах далеко не такой удобный, как на компьютере. Гораздо приятнее печатать сообщения с клавиатуры.
Мессенджер для Windows
Все удобства переписки получится получить, если воспользоваться версией мессенджера для Windows. В действительности их две: web-клиент и отдельная программа. Среди преимуществ таких вариантов можно выделить простоту установки и удобства использования. Но есть и определенные недостатки. В обоих случаях требуется подключение к мобильному устройству, при этом постоянно будет потребляться его трафик. Кроме того, оба варианта не дают возможность совершения вызовов, а такая необходимость иногда появляется.
Существует и третий способ управления WhatsApp на компьютере или ноутбуке. Он лишен всех вышеописанных недостатков, но и далеко не такой удобный. Суть в том, что на ПК устанавливается эмулятор Android. А с его помощью можно запустить любое приложение с этой платформы, есть даже доступ к магазину Play Market. Такой вариант совсем не требует подключения к мобильному устройству. Рассмотрим все 3 случая в деталях.
Способ 1: Стационарный клиент
Установить Вацап для Виндовс можно в форме стационарного клиента. Это будет отдельной программой на компьютере, запуск которой частично откроет доступ к функциям мессенджера.
Загрузить стационарный клиент можно по ссылкам ниже. Когда все скачается, запустите файл WhatsAppSetup.exe, после чего нажмите «Далее». Это запустит процедуру инсталляции, которая займет не больше минуты.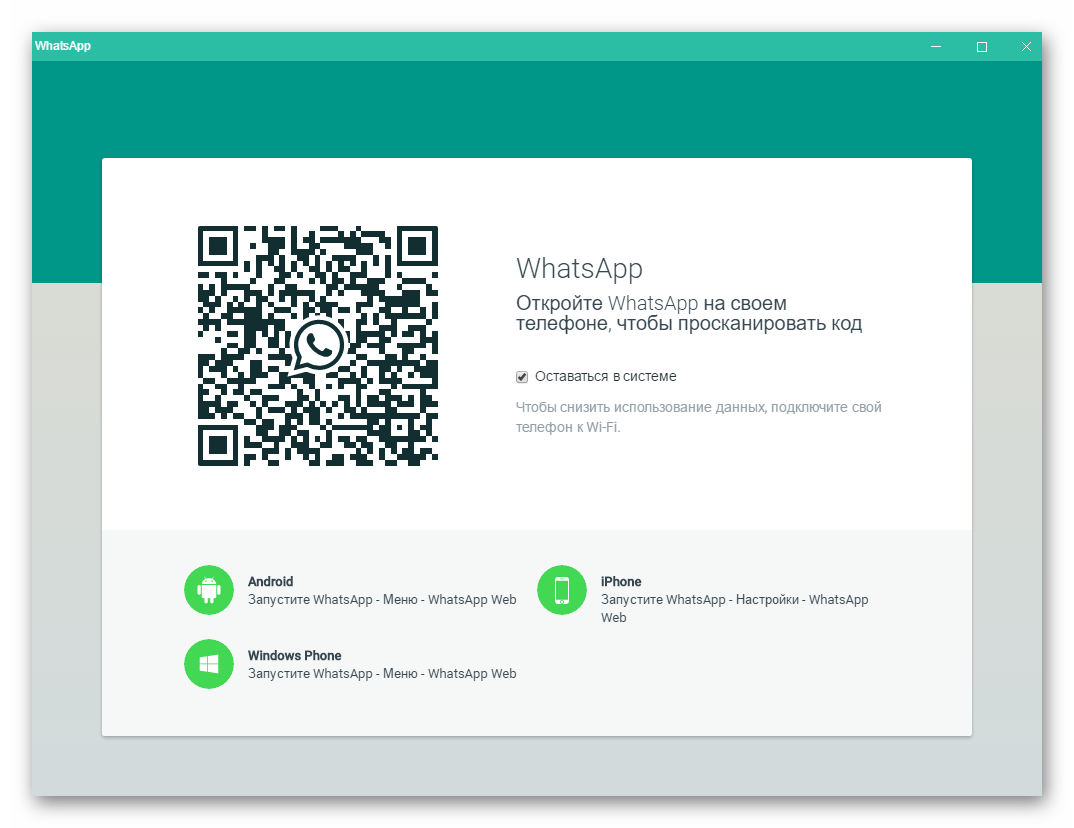
Вацап можно найти в полном списке программ из меню «Пуск». Приложение автоматически запустится после установки. Появится окно с крупным штрих-кодом и пояснением по синхронизации. Нужно запустить мессенджер на мобильном устройстве, из настроек (в случае iOS) или основного меню (в случае Android) выбрать пункт WhatsApp Web и навести на него камеру.
Способ 2: Веб-версия
В данном случае никакой установки не требуется. Откройте в браузере ссылку web.whatsapp.com, перейдите в меню синхронизации на телефоне и считайте штрих-код. Теперь можно отправлять сообщения, голосовые заметки и медиафайлы прямо из окна интернет-обозревателя. Но при этом нельзя отключать мессенджер или сеть на мобильном устройстве.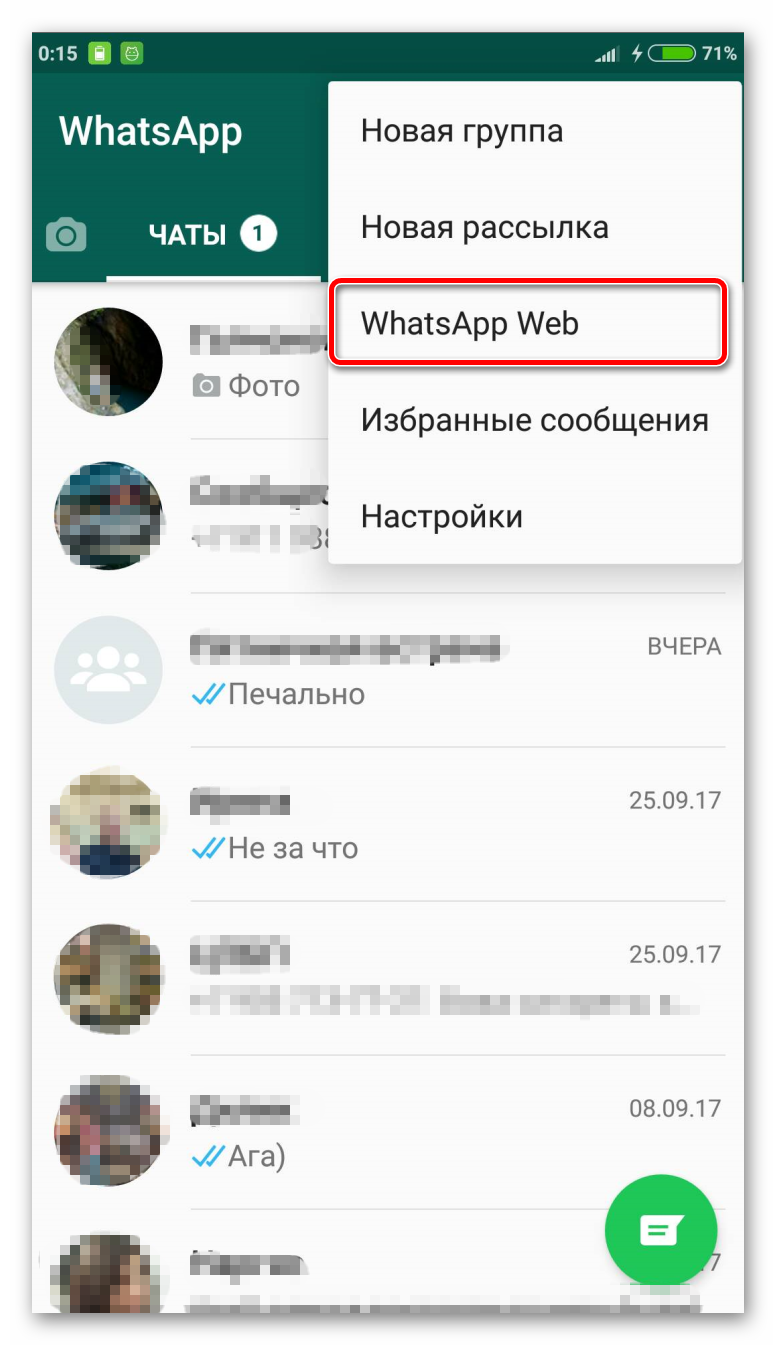
Способ 3: Эмулятор Android
Как уже было упомянуто выше, два предыдущих варианта запуска WhatsApp для Виндовс связаны с серьезными ограничениями. Главное из них — необходимость непрерывной синхронизации с мобильным устройством. Кроме того, отсутствует возможность совершения голосовых и видеовызовов. Также не получится опубликовать новый статус и отредактировать или удалить текущий.
Соответственно, ПК версия приложения является ограниченной, полностью заменить клиент для смартфона или планшета с ее помощью не выйдет. Но здесь можно воспользоваться одной хитростью — эмулятором Android. Это специальная программа для Windows, позволяющая запускать мобильные приложения, в том числе и WhatsApp. Проще всего использовать Nox App Player.
- Загрузите эмулятор с официального сайта https://ru.bignox.com.
- Установите и запустите программу, никаких настроек она не требует.
- Войдите в существующий аккаунт Google или создайте новый.
- Запустите Play Market и в поисковую строку вбейте название мессенджера.
- Дождитесь окончания установки и откройте его с главного экрана.
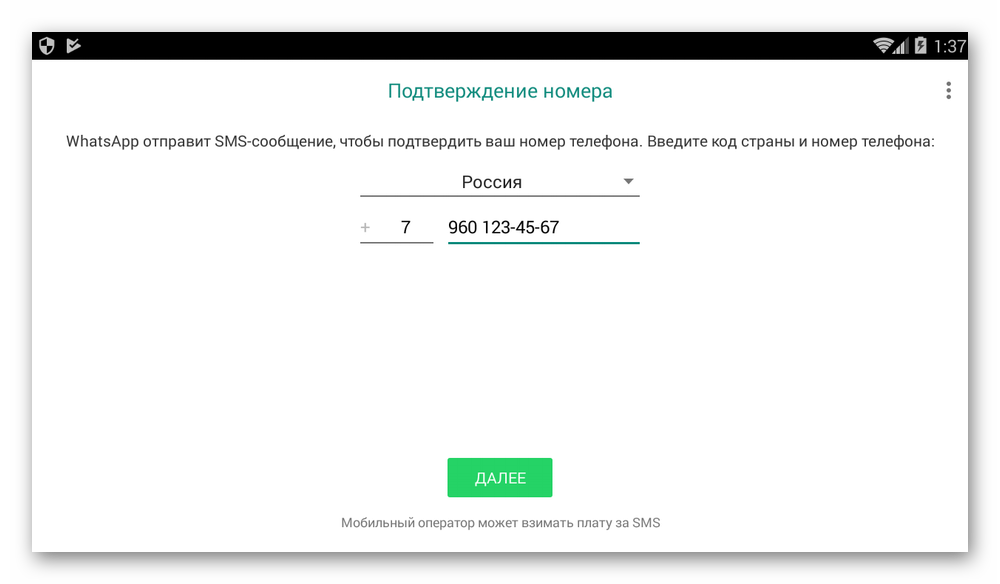
Дальнейшее использование Воцапа ничем не отличается от Андроид-версии на телефоне. Нужно указать номер телефона для входа, подтвердить или отказаться при выборе синхронизации данных и начать общение. При этом для пользователя доступен полный набор возможностей. Однако для совершения вызовов требуется микрофон.
Возможности веб версии Ватсап и как им пользоваться на компьютере
WhatsApp — удобный мессенджер, позволяющий совершать звонки и отправлять сообщения другим пользователям бесплатно. Те, кто уже успел оценить преимущества мобильной версии, желают знать, как пользоваться Ватсап на компьютере. Раньше получить доступ к программе на ПК можно было только при помощи специального эмулятора-андроида, но сейчас WhatsApp устанавливается на ПК и без данного программного обеспечения.


Из-за того, что Whatsapp стал мессенджером не только для повседневного общения, но и широко используемым в деловой среде, появилась потребность в возможности его использования на ПК, что и осуществили разработчики.
Можно ли скачать Ватсап на компьютер?
Специальную версию Ватсап можно загрузить и инсталлировать на любом ПК. Также пользователи могут открыть программу в браузере Google Chrome, зайдя на официальную страницу разработчика.
Основные системные требования
Для правильной работы Вацап на компьютере должна быть установлена ОС Windows версии 8.1 и выше. Владельцы ПК производства компании Apple могут скачать мессенджер на устройство с операционной системой Mac OS версии не ранее чем 10.9. Использовать Вотсап на компьютере возможно при наличии установленного соответствующего приложения на смартфоне. В противном случае осуществить загрузку можно только через эмулятор, но свой номер телефона оставить все же придется.


Работа с Whatsapp на эмуляторе.
Установка и запуск WhatsApp-веб
Сначала необходимо зайти на сайт компании и открыть раздел WhatsApp-web. На странице появится контекстное меню с картинкой, содержащей QR-код. Такой же раздел нужно открыть в мобильном приложении WhatsApp на смартфоне, зайдя в чат, а оттуда — в настройки. Дальше нужно подвести камеру телефона к коду на странице в браузере — авторизация пользователя произойдет автоматически.


Если код не просканировался в течение 30 секунд, то перезагрузите приложение на обоих устройствах.
Как пользоваться Ватсап на компьютере?
После запуска мессенджера на компьютере и входа в аккаунт пользователя откроется окно, в левой части которого будет находиться чат со списком собеседников. Справа появится уведомление о том, что необходимо оставить Ватсап включенным на смартфоне.


При выключении Whatsapp на телефоне, оно автоматически закроется и на компьютере. Потому при длительной работы с приложением лучше сразу подключить телефон к зарядке.
Редактирование профиля и статуса
Открыть личный профиль в Ватсап можно, нажав на свое фото или кнопку с 3 точками в верхней части программы. Настройки позволяют изменить:
- личную информацию;
- аватар профиля;
- статус пользователя.
Стандартное приветствие мессенджера выглядит так: «Hey there! I am using WhatsApp». Изменить статус можно, щелкнув по строке с надписью, удалив изначальный текст и написав собственную реплику. Для смены имени нужно щелкнуть по строке с надписью «Карандаш» в разделе «Ваше имя». Новую фотографию можно скачать и установить с компьютера.


Данные о себе можно в любой момент отредактировать с телефона или компьютера, если те были введены неправильно.
Переписка и звонки
Написать сообщение пользователю, с которым ранее велась переписка, можно, открыв в чате соответствующее диалоговое окно. Если нужно начать диалог с новым пользователем, следует нажать кнопку «+» и отыскать профиль человека в списке контактов. В нижней части чата откроется строка, в которой нужно ввести сообщение, при необходимости поставить смайлик. Для отправки сообщения необходимо нажать на соответствующий значок рядом с полем ввода текста.
Пользователь может отправить голосовое сообщение, нажав на изображение микрофона. В компьютерной версии WhatsApp отсутствует возможность осуществления аудиозвонков в онлайн-режиме. Сделать это можно только со своего смартфона.


Несмотря на то, что звонить через компьютер нельзя, использование аудиособщений сокращает время на обсуждение деловых вопросов и даёт возможность выполнять другие дела параллельно с этим.
Прикрепление файлов к сообщению
Для пересылки собеседнику файлов необходимо нажать на значок с изображением скрепки. При помощи появившегося меню можно отправить текстовое вложение, картинку или видео. Поддерживаемые форматы текстовых документов — TXT, TEXT, PDF. Пользователь может скачать фото с компьютера или сделать его с помощью подключенной веб-камеры, прикрепить к сообщению. Дальше нужно следовать инструкции: «Чтобы отправить файл, нажмите кнопку в конце сообщения». Также можно переслать собеседнику контактные данные другого человека.


Эта функция удобная тем, что позволяет намного быстрее передавать большое количество объёмных файлов быстрее, чем через мобильное устройство.
Просмотр информации о контакте
Просмотреть информацию о контакте можно, открыв окно диалога с ним и нажав в правом верхнем углу окна на кнопку с 3 точками. В контекстном меню нужно выбрать пункт «Инфо о собеседнике». Перейдя по ссылке, можно увидеть следующую информацию:
- фотографию контакта, если она имеется;
- номер телефона;
- все фото и видеофайлы, которыми обменивались оба собеседника в чате;
- установленный статус.


Информация о контакте отображается с правой стороны, где можно также нажать на каждый блок, чтобы увидеть больше подробностей или увеличить фото на весь экран.
Отключение звуковых оповещений
Отключить звуковые уведомления для входящих сообщений и других уведомлений, поступающих от какого-либо собеседника, можно, открыв чат с ним, а затем — меню в верхней части экрана. Здесь нужно выбрать пункт «Без звука» и установить период действия такой операции. Выключить звуковые оповещения можно для любого количества контактов. При необходимости можно включить их снова, нажав соответствующую кнопку в меню.
Чтобы выключить звук в мессенджере, нужно перейти к общим настройкам и открыть вкладку «Уведомления». Здесь нужно убрать галочку рядом с пунктом «Звук». Период отключения устанавливается в разделе «Отключить предупреждения и звуки на…».


Несмотря на отключение уведомлений, все сообщения от пользователей будут приходить также своевременно.
Блокировка контакта
Блокировка нередко применяется по отношению к людям, рассылающим спам и рекламные сообщения. Заблокировать такой контакт можно, открыв «Инфо о собеседнике» и кликнув по соответствующему пункту в открывшемся меню. Также пользователь может открыть настройки программы, перейти в раздел «Заблокированные», а затем нажать на строку «Добавить в заблокированнные» и выбрать нужные контакты из списка. Разблокировать контакт можно таким же способом.


Заблокированного пользователя можно снова разблокировать, если, к примеру, это было сделано ошибочно.
Поиск нужных сообщений в переписках
Найти любое сообщение из переписки можно, введя искомое слово в строку общего диалогового окна. Программа сразу начнет поиск по заданному тегу. Отыскать сообщение из истории переписки с пользователем можно, открыв окно чата с ним, а затем нажав на значок лупы в верхней части окна.
Очистка и удаление ненужных чатов
В процессе очистки чата удаляются все сообщения, которые хранились в нем. Чат при этом сохраняется. Он находится в правой части окна программы вместе с другими контактами. При полном удалении чата с собеседником исчезают как переписка, так и сам чат. Делать это целесообразно в крайних случаях, в том числе когда аккаунт Ватсап взломали.
Очистить или удалить чат с другим пользователем можно, открыв переписку с ним, а затем — меню и щелкнув на нужную строку. Возможность удалить все чаты и переписки имеется лишь в мобильном приложении.
Как установить Ватсап на компьютер — 3 простых способа
Сумев установить Ватсап на телефон и успешно зарегистрировавшись в одном из популярнейших мессенджеров, владелец устройства наверняка захочет пользоваться программой и на персональном компьютере или ноутбуке. Сделать это проще, чем кажется, а работает «стационарная» версия не хуже мобильной. Как скачать и установить WhatsApp на ПК — попробуем разобраться.
Установка программы для компьютера?
Скачать, настроить и подключить версию Ватсапа для компьютера можно абсолютно бесплатно; это отнимет не больше времени, чем попытки создать группу в Вайбере. Всё, что понадобится пользователю, — ПК или ноутбук, стабильное подключение к Интернету и на этапе авторизации телефон с рабочей сим-картой.
Подготовив всё это, можно приступать к делу:
- Перейти на сайт — whatsapp.com и, если есть необходимость, включить русский интерфейс, кликнув по пиктограмме-глобусу.

- И выбрав в открывшемся списке свой язык.

- На главной странице сайта выбрать загрузку Ватсапа для персонального компьютера под управлением Mac или Windows.

- Сайт автоматически предложит пользователю вариант приложения, подходящий для его ПК. Остаётся нажать на кнопку «Скачать».

- Согласиться с загрузкой исполняемого файла.

- И запустить инсталлятор.

- Программа установится в полностью автоматическом режиме, не задавая юзеру никаких дополнительных вопросов. По окончании процесса нужно запустить Ватсап, дважды щёлкнув по появившемуся на «Рабочем столе» ярлыку, и авторизоваться в приложении — для этого обязательно нужно иметь уже зарегистрированный на телефоне аккаунт.

Совет: если пользоваться WhatsApp планируется непродолжительное время или вход осуществляется на чужом компьютере, рекомендуется убрать галочку в чекбоксе «Оставаться в системе» — тогда пользователь будет автоматически деавторизован сразу после выхода из стационарной версии Ватсапа.

Использование веб-версии WhatsApp
Если не хочется ничего устанавливать на ПК или ноутбук, а для общения по Ватсапу хватает интернет-сессий, стоит воспользоваться официальной веб-версией мессенджера:
- Снова перейти на сайт разработчика — whatsapp.com, а затем нажать на расположенную в верхнем горизонтальном меню кнопку WhatsApp Web.

- Авторизоваться в системе, отсканировав сгенерированный системой код камерой телефона с рабочим аккаунтом.

Совет: чтобы каждый раз не повторять эти шаги, имеет смысл установить плагин для браузера под названием Pinned WhatsApp Web — его значок будет размещаться в правой части окна.

- Вкладка Ватсапа, открываемая плагином, по умолчанию закрепляется в левом углу. По желанию владелец компьютера может передвигать её в любое место, а также закрыть штатным способом.

Установка через эмулятор Андроида
Пользователю, желающему имитировать на компьютере работу телефона под управлением Андроида, нужно скачать, установить и настроить любой приличный эмулятор, после чего подключить программу к своему аккаунту. Одно из лучших приложений для эмуляции — NoxPlayer. Освоиться с ним проще, чем удалить группу в Ватсапе; кроме того, программа занимает сравнительно мало места на жёстком диске.
Чтобы установить WhatsApp на компьютер при помощи эмулятора NoxPlayer, понадобится:
- Скачать программу по ссылке — bignox.com и запустить процесс установки. Дождаться появления окошка инсталлятора, принять условия использования и нажать на кнопку «Настроить».

- Указать место установки.

- И, если есть нужда, запросить создание ярлыков на «Рабочем столе» и в «Панели задач».

- Подождать, пока завершится инсталляция программы — на это уходит, в зависимости от возможностей компьютера, от нескольких минут до часа.

- И, не закрывая окошка, нажать на кнопку «Пуск».

- Сразу после первой настройки перед использованием.

- NoxPlayer предложит пользователю пройти обучение. К нему можно вернуться и позже, а пока — воспользоваться ссылкой Skip Tutorial.

- К сожалению, скачать и установить Ватсап посредством встроенного приложения Google Play не выйдет. Владелец компьютера может просто нажать на кнопку «Домой».

- И перейти в браузере на сайт apkpure.com. Здесь нужно переключиться на поисковую строку, размещённую в правой части окна.

- Ввести в ней запрос вида WhatsApp и кликнуть по пиктограмме лупы.

- Выбрать щелчком мыши самый первый пункт в открывшемся списке.

- И уже на странице загрузки — вариант приложения.

- Для использования в среде эмулятора подойдёт Ватсап с пометкой arm Воспользовавшись кнопкой «Скачать».

- Юзер должен подождать, пока начнётся загрузка. Если этого так и не случилось, следует кликнуть по ссылке «Нажмите сюда».

- И согласиться со скачиванием APK-файла.

- Как только он будет полностью скопирован на жёсткий диск, следует запустить его из окна браузера.

- Выбрать в качестве среды выполнения ранее установленный NoxPlayer.

- И проверить, корректно ли отработала установка, запустив Ватсап.

- Если всё хорошо — остаётся приступить к регистрации или авторизации в мессенджере; в обоих случаях пользователю понадобится телефон с активной сим-картой.

- Если установить WhatsApp описанным способом не получилось, стоит в окошке программы нажать на кнопку «Добавить APK».

- Выбрать в окошке «Проводника» скачанный файл мобильной версии Ватсапа.

- И позволить эмулятору установить мессенджер. В некоторых случаях для начала работы в WhatsApp требуется перезагрузить виртуальную среду. Сделать это, не закрывая NoxPlayer, можно, нажав на размещённое в правой панели троеточие.

- И выбрав иконку перезагрузки ОС Андроид.

- Теперь нужно выбрать первый в списке параметр операции — через минуту-другую система заново запустится, и владелец компьютера сможет авторизоваться в WhatsApp.

Подводим итоги
Чтобы установить Ватсап на компьютер, следует перейти на официальный сайт разработчика и скачать оттуда версию для своей операционной системы. Если установка на жёсткий диск нежелательна, имеет смысл воспользоваться веб-версией мессенджера. Кроме того, пользователь может подключить WhatsApp для телефона при помощи эмулятора; регистрация и авторизация, как и в других случаях, возможны только при наличии активной сим-карты.
