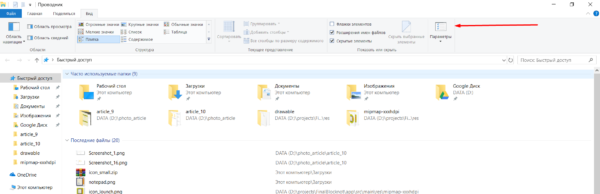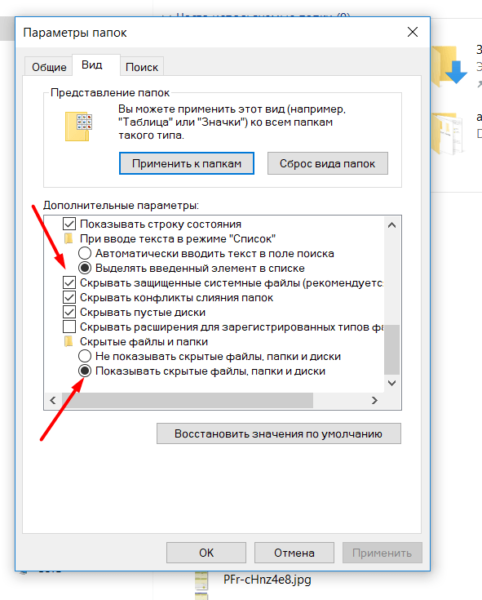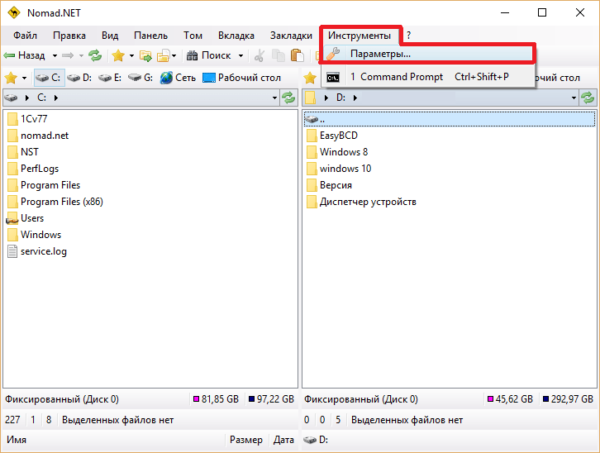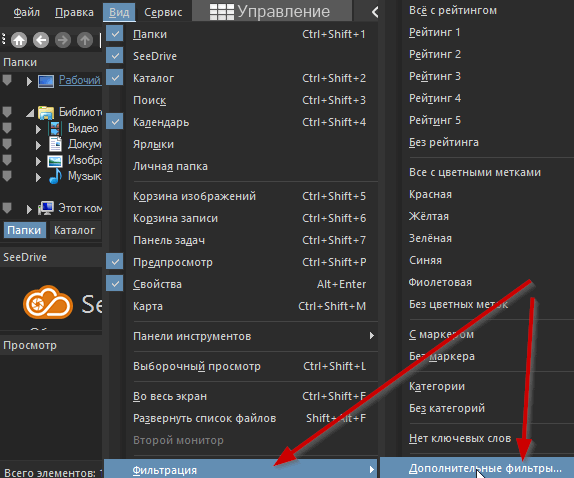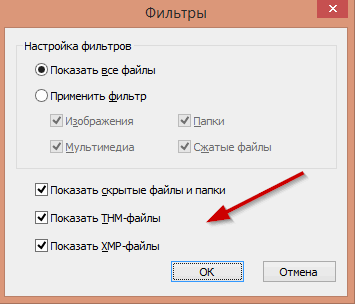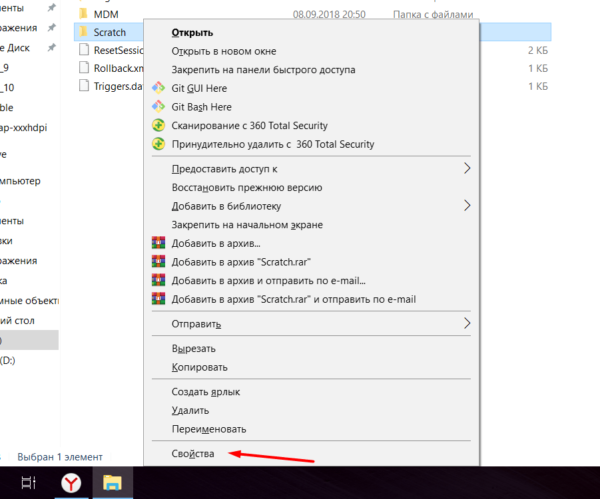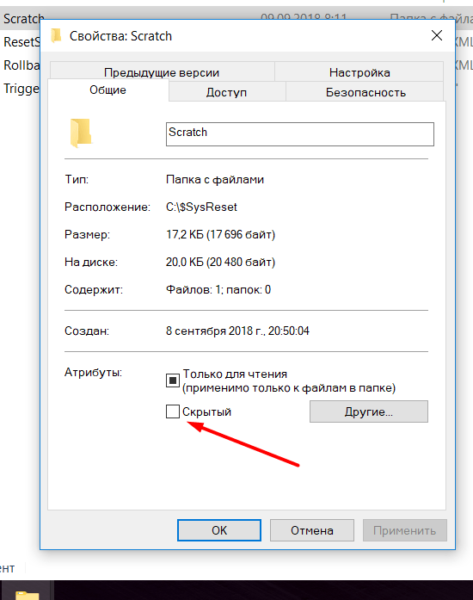Windows 10 отображение скрытых файлов: «Скрытые папки ы windows 10 как включить?» – Яндекс.Кью – «Скрытые папки ы windows 10 как включить?» – Яндекс.Знатоки
Как отобразить скрытые файлы и папки в windows 10 • Mouse Press
Здесь я описываю два варианта как можно показать скрытые файлы. По сути они одного плана, но есть некоторое отличие. Первый он наиболее простой и быстрый. Второй требует дополнительных действий, но он позволяет показать больше скрытых файлов.
Как быстро показать скрытые файлы
- Откройте Этот компьютер одним из двух методов:
- Клавиатура — На клавиатуре зажимаем две клавиши одновременно Win+E
- Мышка — Наводим стрелку мышки на ярлык Этот компьютер и открываем двойным щелчком левой мышки
- На верхней строчке открывшегося «проводника» переходим во вкладку вид
- Находим пункт скрытые элементы и снимаем галочку
Как показать больше скрытых файлов
- Откройте Этот компьютер одним из двух методов:
- Клавиатура — На клавиатуре зажимаем две клавиши одновременно Win+E
- Мышка — Наводим стрелку мышки на ярлык Этот компьютер и открываем двойным щелчком левой мышки
- На верхней строчке открывшегося «проводника» переходим во вкладку вид
- С права в верху находим пункт параметры, наводим стрелку мышки на белую рамку над этим пунктом и нажимаем левую мышку
- Открывается еще одно окно, там переходим на вкладку вид
- Наводим стрелку мышки на вертикальный ползунок, нажимаем левую мышку и тянем ползунок вниз до упора
- Снимаем галочки с пунктов содержащих слово скрыть(Снимая галочку с первого пункта вы получите предупреждение. Прочтите его и примите решение в согласии с вашими выводами.)
- В пункте скрытые файлы и папки переводим чекбоксик (черный кружок) в положение показать скрытые файлы, папки и диски
- Нажимаем ок
Снимая галочку с первого пункта вы получите предупреждение. Прочтите его и примите решение в согласии с вашими выводами.
Обращаю ваше внимание на то, что второй способ предназначен для опытных пользователей. Не удаляйте, не перемещайте и не совершайте других манипуляций с этими файлами, если вы не знаете их предназначения.
Так же вам может быть интересно было бы узнать как скрыть какой-либо файл или папку и как можно с этим в дальнейшем работать. Можете добавить сайт в закладки чтобы не пропустить. Скоро об этом выйдет статья. Или если вы читаете эту статью в турбо режиме, то можете подписаться, внизу будет кнопка.
( 1 оценка, среднее 5 из 5 )
Понравилась статья? Поделиться с друзьями:
Как просмотреть скрытые системные файлы и папки в Windows 10
В Windows 10 имеет много системных файлов, и многие из них скрыты. Однако, включить отображение скрытых файлов в Windows 10 довольно просто. Всё, что вам нужно сделать, это открыть «Проводник» и перейти на вкладку Вид. Там вы найдете флажок «Скрытые элементы». Выберите его, и вы сможете увидеть большинство скрытых файлов и папок.
Мы говорим большинство, потому что даже когда эта опция включена, некоторые файлы и папки всё ещё скрыты. Это системные файлы и папки, и изменение их никогда не является хорошей идеей, поэтому их нелегко увидеть. Но, вы всё ещё можете просматривать скрытые системные файлы и папки. Вам просто нужно включить настройку немного по-другому.
Просмотр скрытых системных файлов и папок
Для просмотра скрытых системных файлов и папок откройте «Проводник». Перейдите на вкладку «Вид». В самом конце вы увидите кнопку «Параметры». Нажмите на неё и выберите «Изменить папку и параметры поиска».
В открывшемся окне перейдите на вкладку
Вы увидите подтверждение, спрашивающее, действительно ли вы хотите показать эти файлы, так как они важны и не должны быть изменены. Подтвердите изменение в приглашении, а затем нажмите Применить в окне «Свойства папки».
Системные файлы, которые вы только что открыли, находятся на вашем диске Windows. Посетите его, и вы увидите, что на нём стало больше папок и ещё больше файлов, чем обычно.
Один большой файл, который вы найдете здесь, если у вас включен режим гибернации, – это файл hiberfil.sys. Его размер будет зависеть от настроек вашей системы, и хотя вы можете удалить его прямо отсюда, вам не следует этого делать. Есть лучшие, более безопасные способы удаления файла гибернации в Windows 10.
Включить отображение этих скрытых системных файлов и папок не сложно, но только потому, что вы можете видеть их в проводнике, не означает, что вы сможете легко их изменить. Вы обнаружите, что во многих случаях к обнаруженным папкам нельзя получить доступ, даже если вы вошли в систему с учетной записью администратора.
Если вам нужен доступ к содержимому одной из этих папок, вы должны точно знать, что вы делаете. Вам также следует создать точку восстановления системы на случай, если что-то пойдет не так.
Как показать скрытые папки в Windows 10 – инструкция [2019]
 Виталий Солодкий 21.06.2019 0
Виталий Солодкий 21.06.2019 0 Загрузка…
Загрузка…Невидимые папки изначально задействованы для системных локаций, это позволяет уберечь важные файлы от случайного удаления пользователем. Также владелец ПК может применять данный инструмент как метод предотвращения несанкционированного доступа к конфиденциальной информации. В материале будут рассмотрены действия со скрытыми папками в Windows 10: показывать/не показывать в проводнике, установка атрибута для обычной директории.
Как показать скрытые папки в Windows 10
Отобразить предварительно невидимые папки в проводнике локации можно несколькими способами. Первый – более быстрый, был добавлен в функционал операционной системы недавно. Второй – классический, применяется как на Windows 10, так и в более ранних версиях. Третий – подойдет опытным пользователям, которые способны в точности воспроизвести адрес элемента.
Вкладка «Вид»
До недавнего времени в ОС Виндовс данный вариант просмотра отсутствовал. Однако стоит отдать должное разработчикам – его добавление существенно упростило процедуру. Инструкция:
- Открыть любую директорию на диске. Главное – оказаться в окне проводника.
- Вверху нажать на вкладку «Вид».
- Поставить галочку напротив строки «Скрытые элементы».
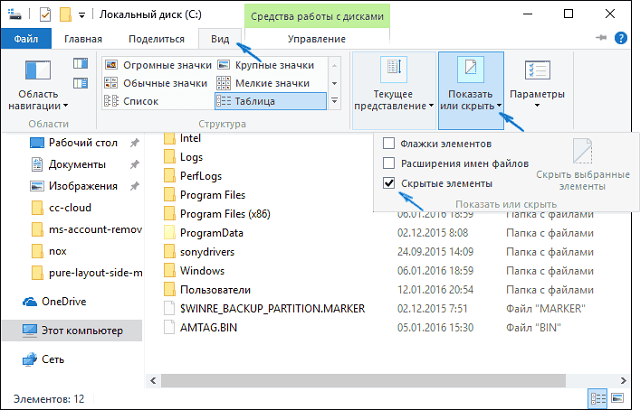
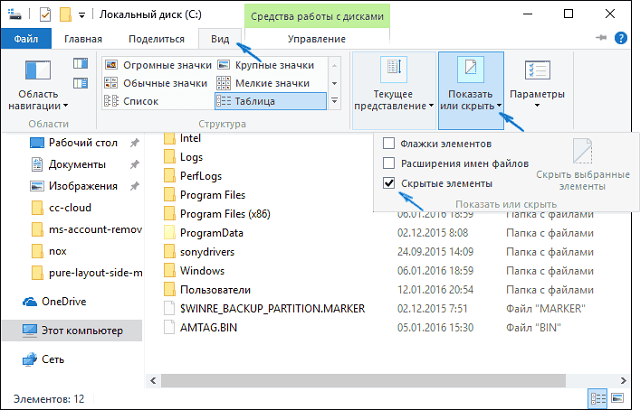
Теперь элементы с соответствующим атрибутом будут видны в проводнике. Функция была применена для всех директорий системы.
Параметры папок
Второй метод, как открыть скрытые папки в Windows 10, будет актуален и для более ранних версий ОС. К тому же с его помощью получится выставить дополнительные опции.
Инструкция:
- Открыть любую локацию на компьютере.
- Перейти на вкладку «Вид».
- Кликнуть по значку «Параметры». Откроется выплывающее окно с подробными настройками.
- Снова переместиться на вкладку «Вид».
- Прокрутить список вниз и отметить строку «Показывать скрытые файлы, папки…». Дополнительно можно выставить отображение системных файлов – для этого достаточно снять отметку в соответствующей строке.
- Кликнуть по кнопке «Применить».
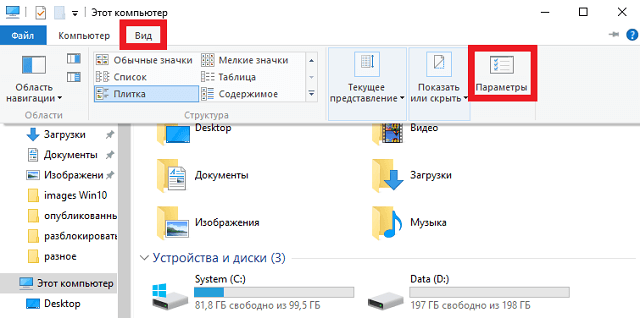
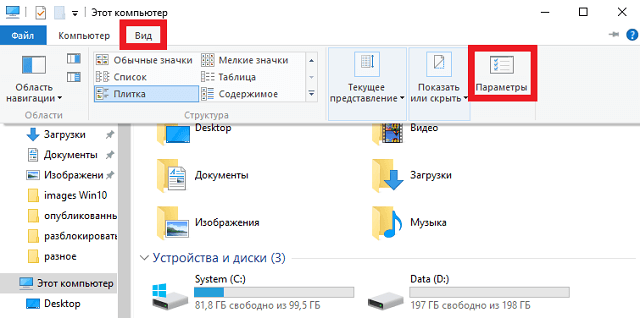
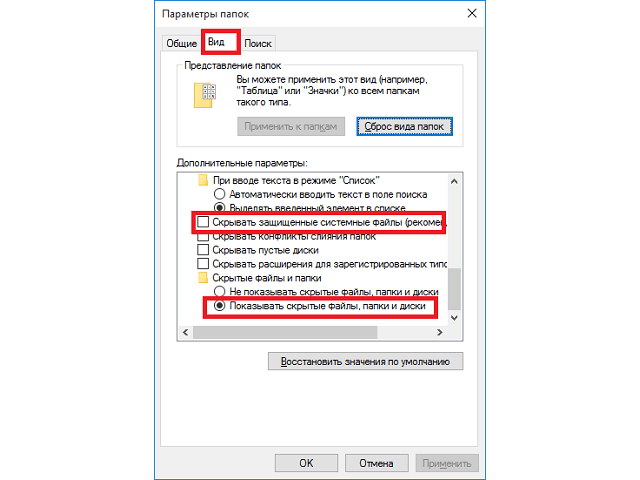
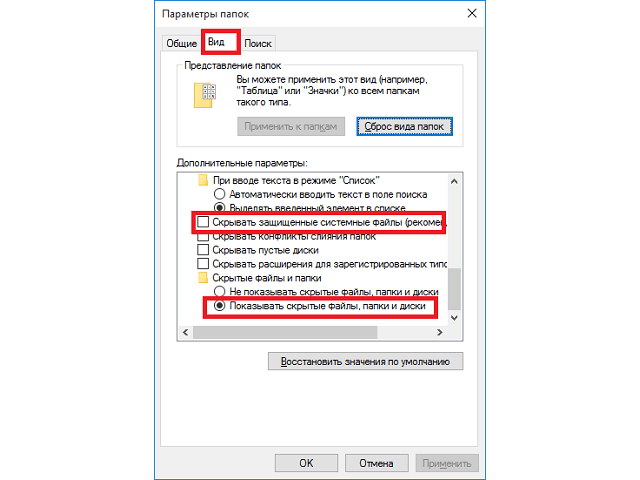
Ввод прямого адреса
Третий вариант, как найти скрытые папки на Windows 10, подразумевает ввод прямого адреса директории. Его использование оправдано в случае необходимости единоразового просмотра неотображаемого элемента. При этом пользователь должен знать его точное расположение.


Потребуется посетить проводник Виндовс и в строке, где отображается текущее местоположение на диске, вписать точный адрес. Например, «C:\ProgramData». По умолчанию директория невидна, но ее содержимое будет показано в проводнике, несмотря на отключенный показ подобных элементов системы.
Как сделать папку невидимой в Windows 10

 Загрузка …
Загрузка …Разобравшись с параметрами отображения, следует поговорить о том, как можно сделать локацию невидимой. Как и в предыдущем разделе, пользователь может выбирать из двух вариантов.
Первый из описанных является стандартным для большинства версий ОС. Выполняется следующим образом:
Второй вариант выполним в новых версиях Windows, начиная с «восьмерки». Его применение требует меньших затрат времени:
- Выделить элемент в проводнике.
- Вверху переключиться на вкладку «Вид».
- Кликнуть значок «Скрыть выбранные элементы».
- Далее, аналогично предыдущему способу, потребуется указать для каких элементов применяется атрибут.
- Подтверждение вносимых правок выполняется кликом по кнопке «ОК».


Сделать скрытые папки в Виндовс 10 снова видимыми получится только, посетив «Свойства» объекта и сняв флажок с атрибута.
 Виталий Солодкий
Виталий СолодкийКак открыть скрытые папки в Windows 10
Проводник предоставляет доступ ко всем папкам, существующим в системе. Но в некоторых случаях вы можете не найти нужный объект, даже если будете знать точнее его расположение. Связано это с тем, что определённые папки система автоматически скрывает.
Зачем папки скрываются
Скрытая папка — это раздел, который на самом деле есть, но в проводнике по умолчанию не отображается. Происходит этого из-за того, что система пытается спрятать от пользователя важные файлы. Ведь если пользователь не найдёт элемент, он не сможет случайно его повредить.
Папки скрываются в целях безопасности. При этом иногда скрываются не папки целиком, а отдельные файлы.
Используя системные инструменты, вы можете скрыть свои папки. Например, это можно сделать, чтобы спрятать файлы от других людей, пользующихся вашей учётной записью.
Отображаем скрытые элементы
Если вы уверены, что не навредите своими действиями компьютеру, то можете отобразить скрытые файлы и начать с ними работать. Есть несколько способов, позволяющих это сделать: используя только системные средства или прибегнув к помощи сторонних программ.
После того как скрытая папка будет показана, она отобразится в общем списке файлов, но будет полупрозрачная. Необычный внешний вид позволит вам отличить обычные элементы от скрытых.
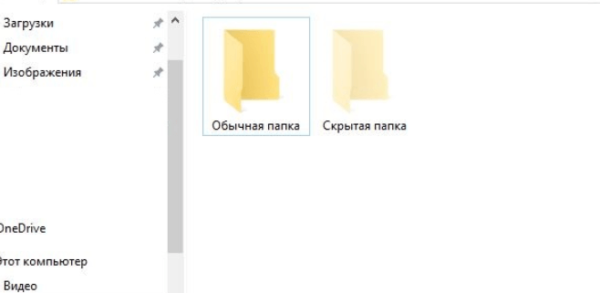
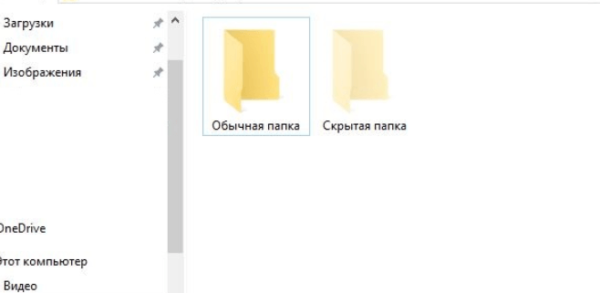 Скрытая папка становится прозрачной
Скрытая папка становится прозрачнойПри помощи настроек проводника
Легче всего отобразить скрытое через настройки проводника. В верхней панели выберите блок «Вид», а после установите галочку напротив пункта «Скрытые элементы», расположенного в правой части окна.
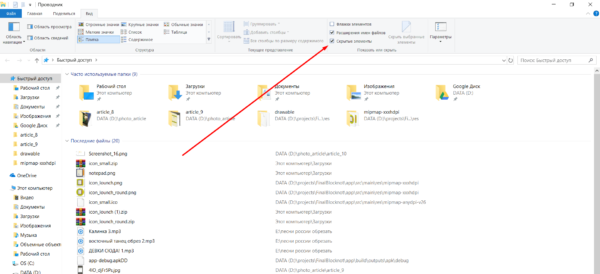
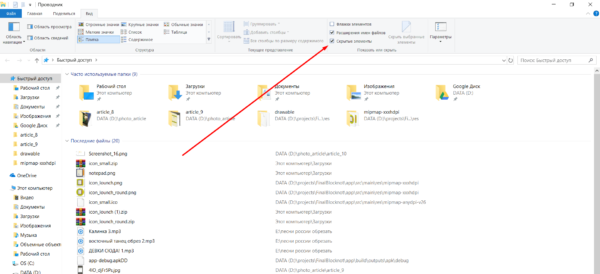 Устанавливаем галочку напротив «Скрытые элементы»
Устанавливаем галочку напротив «Скрытые элементы»Готово, все ранее спрятанные элементы появятся в списке.
При помощи параметров проводника
Если первый способ не помог увидеть нужную папку, стоит пройти следующие шаги:
- Развернув блок «Вид» в проводнике, кликните по кнопке «Параметры».

 Нажимаем кнопку «Параметры»
Нажимаем кнопку «Параметры» - Раскроется новое окошко. В нем перейдите к блоку «Вид».
- Отыщите в нём пункт «Скрывать защищённые системой файлы». Удалите галочку, стоящую напротив него.
- В последней строке окошка перемените выбор с «Не показывать скрытые файлы…» на «Показывать».
- Кликните по кнопке «Применить», чтобы изменения вступили в силу.

 Разрешаем показ скрытых файлов
Разрешаем показ скрытых файлов
Готово, осталось перезагрузить проводник — закрыть и открыть его снова. Скрытые файлы будут отображены.
Через полный путь
Если вам известен конечный путь до нужного файла, скрытого системой, то можете вставить его в адресную строку проводника и нажать клавишу Enter. Несмотря на то что папка, в которую вы пытаетесь перейти, скрытая, проводник все-равно выполнит запрос и откроет прописанный вами раздел.
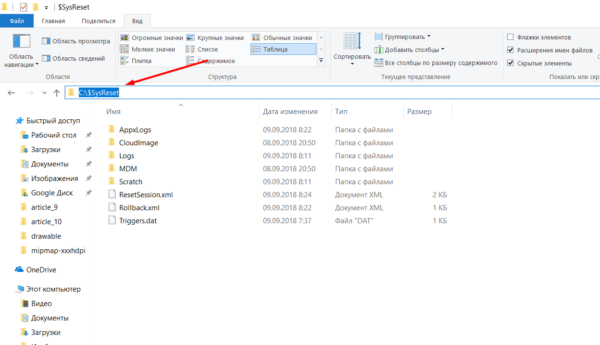
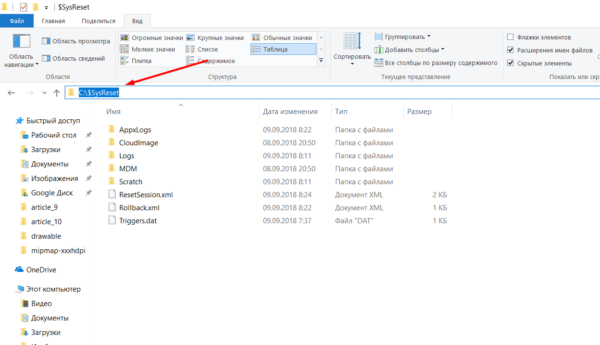 Указываем путь до скрытой папки
Указываем путь до скрытой папкиПри помощи сторонних утилит
Возможно, стандартные средства Windows по каким-то причинам не позволят вам увидеть скрытое. В этом случае стоит воспользоваться сторонними программами.
Nomad.NET
Официальная страница программы. Скачав и установив приложение, выполните следующие действия:
- Разверните в верхней панели вкладку «Инструменты». Выберите блок «Настройки».

 Открываем раздел «Инструменты»
Открываем раздел «Инструменты» - В раскрывшемся окне отыщите блок «Безопасность». Укажите, что показывать скрытые файлы нужно. Готово, можно возвращаться к главному экрану приложения и искать нужные файлы.

 Разрешаем показ скрытых файлов и папок
Разрешаем показ скрытых файлов и папок
ACDSee
Официальный сайт приложения, с пробными и платными версиями. Данная программа фоторедактором, то есть предназначена для редактирования изображений. Но можно использовать её и для того, чтобы отыскать скрытые файлы:
- Разверните блок «Вид», в нем выберите подпункт «Фильтрация», а в нём — функцию «Дополнительные фильтры».

 Открываем раздел «Дополнительные фильтры»
Открываем раздел «Дополнительные фильтры» - Укажите, что скрытые файлы нужно показывать. Готово, теперь можно воспользоваться встроенным проводником программы, чтобы отыскать нужные элементы.

 Ставим галочку напротив «Показывать скрытые файлы и папки»
Ставим галочку напротив «Показывать скрытые файлы и папки»
Total Commander
Официальный сайт приложения с бесплатной версией. Это приложение является очень известным аналогом стандартного проводника Windows.
Единственное, что надо сделать для просмотра скрытых файлов, — кликнуть по иконке в виде файла с восклицательным знаком, расположенной в правой части панели инструментов. После нажатия на иконку, в окне с папками отобразятся ранее скрытые папки и файлы.
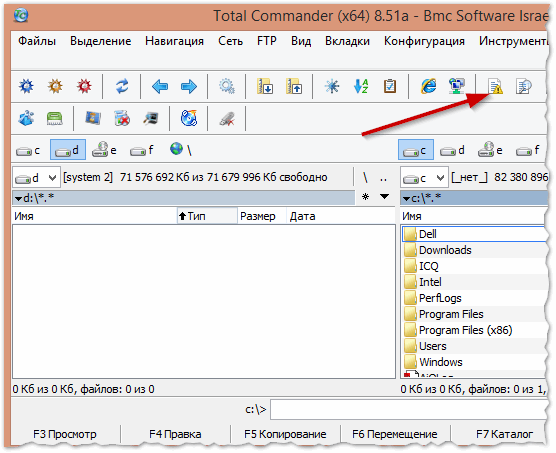
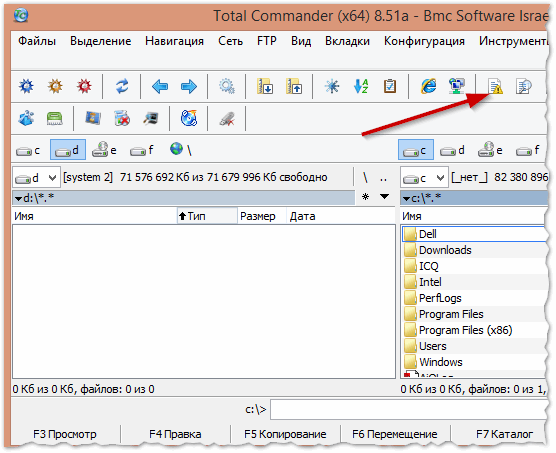 Нажимаем на иконку с листом и восклицательным знаком
Нажимаем на иконку с листом и восклицательным знакомВидео: показ скрытых элементов
Скрытие собственных папок
Если вы хотите скрыть любую папку или файл, например, созданный вами раздел, то пройдите следующие шаги:
- Кликните правой клавишей мыши по элементу, в развернувшемся контекстном меню выберите пункт «Свойства».

 Открываем свойства папки
Открываем свойства папки - На главной вкладке свойств установите галочку напротив строки «Скрытый». Готово, теперь выбранный элемент будет считаться системой скрытым.

 Ставим галочку напротив «Скрытый»
Ставим галочку напротив «Скрытый»
Если у вас отключён показ скрытых элементов, то настроенный элемент пропадёт из списка. Чтобы найти его, включите отображение скрытых файлов, используя любой из вышеописанных методов.
Некоторые системные файлы скрываются для того, чтобы неопытный пользователь не смог их повредить. Но скрытые элементы можно найти, изменив параметры проводника, указав полный путь до них или использовав сторонние программы. Любой файл можно скрыть, если изменить один пункт в его свойствах.
Оцените статью: Поделитесь с друзьями!Как показать и скрыть системные файлы и папки Windows 10
  windows | для начинающих
 Когда на сайте публикуются статьи о системных папках или файлах Windows 10, многие пользователи пишут в комментариях «а у меня их нет», а иногда возможен и другой вариант: на рабочем столе и в папках видны системные файлы desktop.ini, а начинающий пользователь не знает, как их скрыть.
Когда на сайте публикуются статьи о системных папках или файлах Windows 10, многие пользователи пишут в комментариях «а у меня их нет», а иногда возможен и другой вариант: на рабочем столе и в папках видны системные файлы desktop.ini, а начинающий пользователь не знает, как их скрыть.
Суть в том, что в Windows 10 и предыдущих версиях системы скрытые и системные файлы — это 2 отдельные «категории», причем один и тот же файл может относиться сразу к двум. Если вы включили показ скрытых файлов и папок, системные все так же не будут видны. В этой инструкции подробно о том, как включить показ системных файлов и папок в Windows 10, а также о том, как скрыть системные файлы.
Способы показать или скрыть системные файлы (папки)
Если вам необходимо включить показ системных файлов и папок в Windows 10, сделать это можно несколькими методами, самый простой — использовать следующие шаги:
- Откройте проводник и на вкладке «Вид» нажмите по кнопке «Параметры».

- В окне «Параметры папок» перейдите на вкладку «Вид» и снимите отметку «Скрывать защищённые системные файлы», ответьте утвердительно на предупреждение о последствиях показа системных файлов.

- Также установите отметку «Показывать скрытые файлы, папки и диски» — это нужно по той причине, что многие системные файлы также являются скрытыми и только шаг из пункта 2 не сделает их видимыми.
После этого примените настройки — все имеющиеся системные папки и файлы будут видны.
Второй метод попасть в рассмотренное окно параметров — зайти в «Панель управления» (для этого в Windows 10 можно использовать поиск в панели задач), переключить вид панели управления на «Значки» вместо «Категории» и открыть пункт «Параметры проводника».

В дальнейшем, если вам вновь потребуется скрыть системные файлы, там же в параметрах установите отметку «Скрывать защищенные системные файлы» и, при необходимости — «Не показывать скрытые файлы, папки и диски».
А вдруг и это будет интересно:
Как скрыть или показать скрытые папки в Windows 10
Как и в предыдущих версиях Windows, в десятке используются скрытые файлы и папки. Они нужны для правильной работы программ или системы, и скрываются, чтобы пользователь ненароком не удалил их. Далее мы разберемся с тем, как удалить, скрыть, или показать скрытые папки в Windows 10.
Да, сами пользователи компьютера имеют возможность использовать свои скрытые файлы для личных нужд. Например, для придания эффекта отсутствия редко используемым папкам и поддержания видимого порядка в каталоге. Главное помнить о присутствии таких папок, и держать в голове то, что они всё еще занимают место на жестком диске.
Совет: Вы владелец Windows 7? Тогда вам больше подойдет статья: как посмотреть скрытые файлы, она написана на примере этой операционной системы.
Как показать скрытые папки Windows 10
Чтобы включить показ скрытых папок в операционке Windows 10 нужно установить галочку в настройках вида папок. Для этого следуйте шагам ниже.
1. Откройте проводник Windows 10.
2. В основном меню папки выберите «Вид», затем «Показать или скрыть».
3. Установите галочку напротив пункта «Скрытые элементы».
После этого на вашем компьютере будут показываться скрытые файлы и папки (там, где они присутствуют). Иконки таких элементов выглядят полупрозрачными. Ниже показан пример обычных и скрытых файлов и папок в Windows 10.

Как скрыть папки в Виндовс 10
Тут может быть два варианта, если вы хотите скрыть скрытые папки в Windows 10, то есть прекратить их показ, просто уберите галочку «Скрытые элементы», пример выше. А если хотите скрыть свою папку, выполните следующие действия.
1. Нажмите правой кнопкой мыши по нужной папке или файлу и выберите «Свойства».
2. В появившемся окошке установите галочку напротив пункта «Скрытый» (вкладка «Общие», внизу окна).

3. Нажмите ОК.
Повторные действия с убиранием галочки, вернут папку в исходное состояние.
Удаление скрытых папок и файлов Windows 10
Скрытые элементы можно удалять, как и обычные папки и файлы, после включения их отображения. Но нужно быть уверенным и знать, что вы удаляете. Удаление некоторых скрытых папок может стать источником неправильной работы операционной системы или отдельных программ.
Как видите, в Windows 10 взаимодействовать со скрытыми файлами стало проще, но вы еще можете управлять этими настройками через окошко «Параметры папок», как это было в Windows 7.
Cкрытые папки в Windows 10: как найти, открыть, скрыть
Иногда случается так, что данные с компьютера (будь то папки или файлы) куда-то исчезают. Некоторые думают, что это постарались их дети, другие полагают, что информация была удалена вирусами. Однако причиной исчезновения файлов и папок не всегда является их удаление с жёсткого диска или, например, флеш-накопителей.
Они могут быть просто спрятаны. И не обязательно перемещены в другое место на диске, а в буквальном смысле скрыты от глаз пользователя.
Рассмотрим, как это происходит.
Причина исчезновения папок и файлов
Сразу стоит сказать, что любая операционная система (включая Windows 10, конечно) предлагает ряд возможностей для управления данными, хранящимися на носителе. Это в первую очередь, всем известные функции создания файлов и папок, их копирование, перемещение и удаление. Но многие, пока ещё не опытные пользователи ПК не знают, что система Windows (от самой первой версии до 10) способна также изменять определённые параметры файлов и папок, называемые атрибутами.
На данный момент ОС Windows 10 может назначать объектам до 7 атрибутов. Перечислять и описывать каждый не будем, а рассмотрим только один из них — «Скрытый». Как можно догадаться, именно этот атрибут делает данные невидимыми для пользователя. На самом же деле, этот параметр даёт команду определённой программе не показывать файл или папку в общем списке с другими файлами и папками, не имеющими атрибут «Скрытый». В конечном итоге, заходя в ту или иную директорию, пользователь не сможет увидеть скрытые подобным образом данные. Рассмотрим всё на примере.
Скрыть папку или файл достаточно просто. Давайте, сделаем это:
- Создадим сначала папку в любом месте диске;
- Теперь выделите папку, кликните правой кнопкой мыши и зайдите в «Свойства»;
- В нижней части появившегося окна найдите раздел «Атрибуты»;
- Отметьте галочкой пункт «Скрытый», а затем нажмите Применить;
- После закрытия окна свойств папки вы заметите, что папка исчезла.


Как видите, сделать каталог невидимым может любой пользователь компьютера. Однако это не значит, что на вашем ПК данные пропали по вине чьих-либо действий. Устанавливать атрибут «Скрытый» на папку или файл также может любая программа, даже без ведома пользователя. Если и вы никак не можете понять, куда делись ваши данные с винчестера, то скорее всего, этому виной вирусы.
Подобные вредоносные программы, изменяющие атрибуты файлов и папок, достаточно широко распространены по всей глобальной сети. И бывает так, что даже в случае их полного удаления с компьютера не удаётся восстановить повреждённые вирусом данные.
К счастью, отобразить невидимые файлы и папки не так уж сложно. Сделать это можно стандартными средствами Windows 10. Открыть скрытые данные помогут и различные программы. Рассмотрим, как это сделать.
Как включить отображение невидимых данных средствами Windows 10
Чтобы включить показ скрытых файлов и папок в Windows 10, необходимо проделать следующее:
К сожалению, если речь идет о воздействии вирусов, даже описанные действия иногда могут не помочь. Многие вирусные программы способны блокировать любые действия пользователя по настройке Windows 10, из-за чего не только невозможно открыть скрытые данные, но и произвести множество других действий с файлами и каталогами. Если у вас сложилась подобная ситуация, переходите к следующей части.
Используем программу Namad.NET для отображения скрытых данных
Nomad.NET — это бесплатная программа, являющаяся файловым менеджером (как и стандартный «Проводник Windows»). Если по каким-то причинам у вас не получается найти скрытые данные на компьютере, рекомендуем воспользоваться данным приложением. Всё, что нужно сделать — это:
Теперь программа покажет все скрытые данные на вашем ПК, вам просто потребуется зайти в нужный каталог.