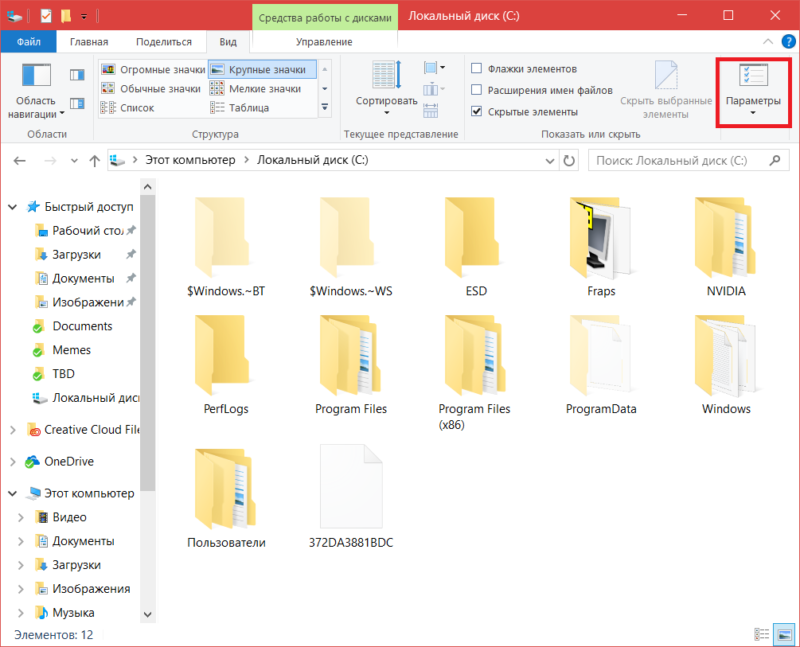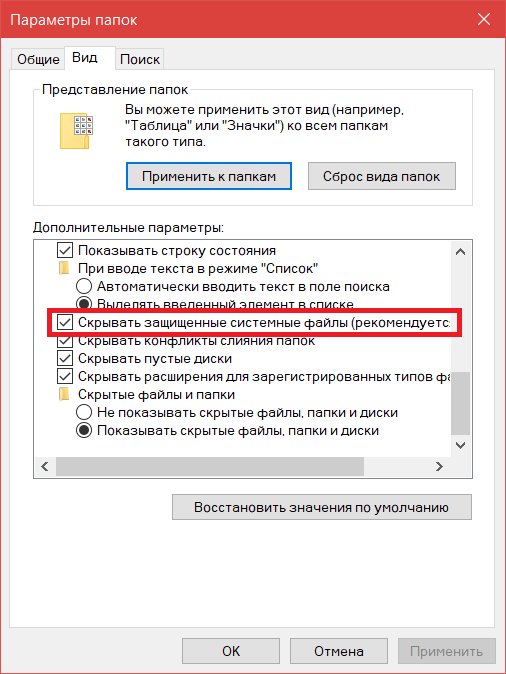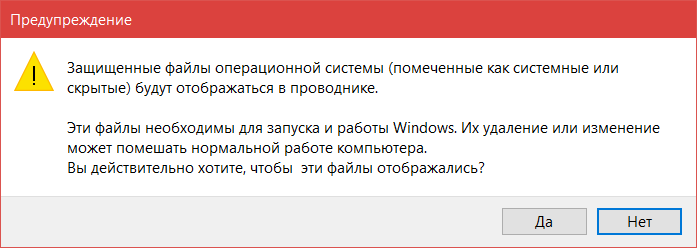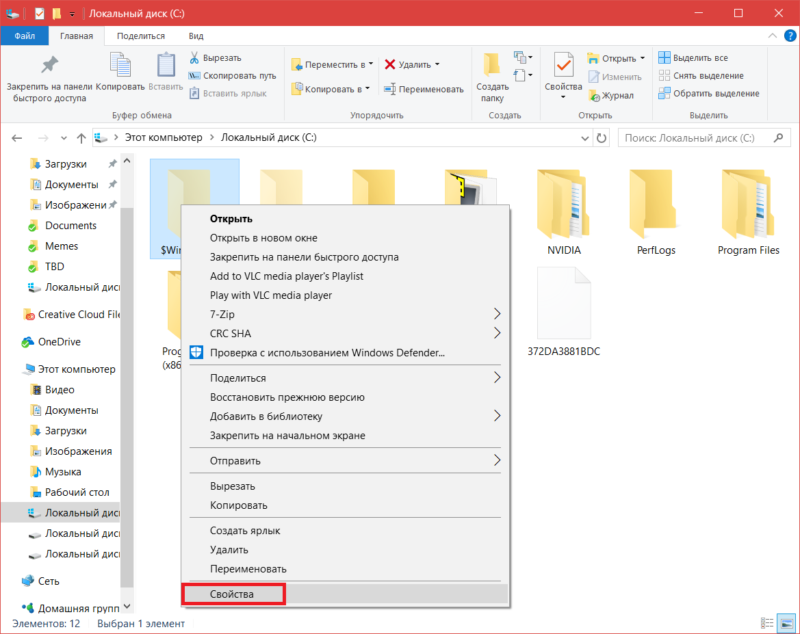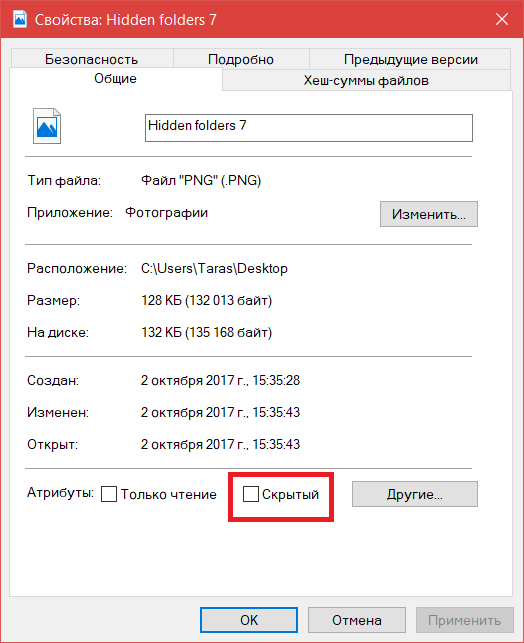Windows 10 просмотр скрытых файлов – с помощью чего можно найти, и показать невидимые файлы в директории на компьютере
с помощью чего можно найти, и показать невидимые файлы в директории на компьютере
Системные папки по умолчанию скрыты от глаз пользователя, чтобы он не мог внести в них корректировки и вывести ОС из строя. Но иногда доступ к этим папкам необходим, поэтому стоит изучить вопрос, как открывать скрытые папки в Windows 10.
Есть несколько способов, которые помогут вам просматривать файлы игр и системные разделы. Для большинства из них не придется устанавливать специальные приложения, так как в 10-й ОС есть собственные инструменты.
Отображаем в меню «Проводника» во вкладке «Вид»
Для того, чтобы просмотреть скрытые папки, необходимо открыть в стандартном «Проводнике» предположительное место их хранения. Затем вам необходимо в верхней части окна открыть вкладку «Вид» и щелкнуть по кнопке «Показать или скрыть».
Перед вами появится несколько вариантов объектов, которые можно отобразить в окне. Вам необходимо установить маркер рядом со строкой «Скрытые элементы». При необходимости поставьте флажок рядом со строкой «Расширения», тогда у всех файлов, которые будут отображены в окне вы увидите расширение после названия.

Показать в меню «Проводника» во вкладке «Файл»
Чтобы найти на компьютере закрытые от пользователя директории, можно воспользоваться возможностью изменения параметров всех папок. Следуйте инструкции приведённой ниже.
1. Щёлкните по вкладке «Файл».
2. В выпадающем меню нажмите по «Изменить параметры папок и поиска».

3. В новом окне выбираем среднюю вкладку «Вид».
4. В самом низу списка дополнительных настроек установить галочку в чекбоксе «Показывать скрытые файлы, папки…».
5. Подтвердите свои действия.

Теперь все ранее невидимые папки будут вам доступны для просмотра и редактирования, но работать с ними нужно аккуратно, чтобы не повредить операционку.
Показывать с помощью «Панели управления»
Более сложный способ для тех, кто любит все делать основательно, заключается в изменении параметров через «Панель управления». По сути вы подключите отображение папок не на местном уровне, а на глобальном. Приведем пример, как это надо делать.
1. Через меню «Пуск» откройте «Панель управления» (если вы не можете найти ее вручную, воспользуйтесь строкой поиска).

2. В правом верхнем углу выберите параметры отображения «Мелкие значки».
3. Из доступных пунктов найдите «Параметры проводника».

4. Во вновь появившемся окне выберите вкладку «Вид».
5. Отметьте маркером в списке дополнительных пункт «Показывать скрытые файлы, папки…».
6. Сохраните изменения.

Как видите, вы попадаете в то же меню, что и через вкладку «Файл» в «Проводнике», но путь к нему будет более длинным и сложным. Если вы хотите просматривать системные файлы, то в этом дополнительном списке необходимо убрать маркер с пункта «Скрывать защищенные системные файлы». Тогда вы получите доступ ко всем директориям и компонентам компьютера.

Используем альтернативные файловые менеджеры
Если вы хотите получить доступ ко всем скрытым файлам и папкам, то можно скачать файловые менеджеры, которые заменят «Проводник». Они помогут не только увидеть все открытые файлы и папки, но и поработать с ними. Разберемся, как работать с наиболее популярными программами.
Посмотреть в Total Commander
Для работы с этой утилитой, необходимо скачать ее с официального сайта разработчика https://www.ghisler.com и установить, программа платная но есть пробный период. Затем придерживайтесь инструкции.
1. Найдите в строке «Меню» иконку, включающую отображение скрытых файлов, она выглядит как листок с красным или синим восклицательным знаком.

2. Если этот способ не помог, перейдите во вкладку «Конфигурация».
3. Выберите пункт «Настройка».

4. Во вновь появившемся окне выберите группу «Содержимое панелей».
5. Поставьте маркер напротив фразы «Показывать скрытые файлы»;
6. Сохраните изменения.

Скрытые папки будут в основном окне утилиты отображаться в виде полупрозрачных папок с красными восклицательными знаками. Как и у остальных файлов, рядом с ними будет указана информация о типе файла, его размере и дате.
Сделать видимыми в Nomad.NET
Эта программа также является файловым менеджером, который может заменить стандартный. Её можно скачать с официального сайта разработчика http://ru.nomad-net.info. Утилита абсолютно бесплатна и полностью русифицирована, что облегчает с ней работу. Приведем инструкцию, как в этой программе открыть невидимые файлы.1. После запуска программы, щелкните по вкладке «Инструменты».
2. Выберите строку «Параметры».

3. Перед вами откроется окно для изменения опций приложения, в нем необходимо слева выбрать вкладку «Безопасность»;
4. В правой части окна установите маркер напротив строки «Показывать скрытые файлы…»;
5. Нажмите кнопку «Применить» и затем закончите настройку кнопкой «OK».

Теперь вы сможете просматривать все файлы в памяти своего компьютера, в том числе и скрытые.
Все эти способы доступны рядовым пользователям. Вы можете использовать их без ограничений. Поделитесь нашей статьей с друзьями, чтобы и они могли открывать доступ к скрытым файлам. Если у вас возникли затруднения, расскажите о них в комментариях, мы вам обязательно поможем решить проблемы с использованием ПК.
Скрытые папки в Windows 10, увидеть за минуту
Скрытые папки в Windows 10
Всем привет! Сегодня разберем скрытые папки в Windows 10, что это такое и для чего они нужны, как их посмотреть и создать, данное знание вам очень поможет в устранении таких проблема, как например лечение компьютера от вируса или трояна, или изменить какие то тонкие настройки утилиты установленной на вашем компьютере. Так, что присаживайтесь и читайте, будет интересно.
Что такое скрытые файлы
Скрытые файлы — это файлы или папки в Windows которые имеют атрибут H — hidden (скрытый). По умолчанию скрыты системные файлы и некоторая часть профиля пользователя. При желании вы можете сделать любую папку или файл в Windows 10 скрытым.
Как скрыть файлы windows
Для того, чтобы скрыть файлы windows нужно выбрать любой файл или папку и щелкнуть по ней правым кликом и выбрать из контекстного меню свойства.
скрыть файлы windows
Далее чтобы например скрыть папку выбираем пункт Скрытый. В результате вы пометите папку атрибутом Hidden. В результате чего если не включено отображение скрытых файлов, она пропадет из поля видимости.
как скрыть папку
То же самое можно выполнить и из командной строки. Предположим, что я хочу сделать папку C:\RegFiles скрытой. Для этого находясь в командной строке, желательно открытой от имени администратора, перейти в нужный каталог, где содержится нужный объект, напоминаю, что моя папка лежит в корне диска C:\
cd / — перехожу в кореньattrib +h «Тут пишем имя вашей папки»
В итоге мы установили на папку атрибут «Скрытый»
Если вам необходимо поставить скрытый атрибут у всех папок и файлов в вашей папке, то нужно выполнить вот такую команду:
cd C:\RegFiles — Переходим в вашу папкуattrib +h /s /d — устанавливаем атрибуты
Чтобы сделать папку видимой вам необходимо в командной строке выполнить:
cd / — перехожу в корень, так как у меня папка тут, у вас может быть другой путьattrib -h «Имя вашей папки»
Введите следующую команду, чтобы удалить скрытый атрибут из всех файлов и папок внутри папки, и нажмите Enter :
cd C:\RegFiles — у вас может быть другой путьattrib -h /s /d
Методы показа скрытых папок в Windows 10
Если вы задались задачей по отображению скрытых файлов, то для этого существует ряд методов, о которых ниже пойдет речь:
- Использование проводника Windows
- Использование панели управления
- Через реестр Windows
- С помощью командлетов PowerShell
Включить отображение скрытых папок и файлов
Для того чтобы разрешить просмотр скрытых элементов в windows 10 открываем «Этот компьютер», и выбираем пункт «Вид».
Открываем этот компьютер
Либо кнопка пуск-Проводник
проводник Windows 10
Видим, что не стоит галка скрытые элементы, исправляем это.
скрытые элементы
Сразу можете заметить, что на диске С появились новые элементы, которых ранее не было.
скрытые папки
Посмотрим свойства данной папки
свойства скрытого элемента
Как можете заметить стоит атрибут hidden.
скрытые файлы windows
Windows 10 по умолчанию прячет такие системные папки для того, чтобы тот кто их хочет заменить и что либо сделать был человеком понимающим в этом деле, и если он включил скрытые папки, то точно знает что делает.
Как включить отображение системных файлов Windows 10
Тут тоже все очень просто, нажимаем клавиши Win+Q. В результате чего у вас откроется поисковая форма меню пуск.
Поисковая форма Windows 10
В поисковой форме вводим параметры проводника
Параметры проводника Windows 10
Также параметры проводника можно открыть, через панель управления Windows 10, для этого щелкаем правым кликом по кнопке пуск
панель управления Windows 10
В панели управления выбираем Параметры проводника
Параметры проводника
В открывшейся форме выбираем вкладку Вид.Обратите внимание что для отображения скрытых элементов нужно выставить галку Показывать скрытые файлы, папки и диски, а для системных файлов снимаем галку Скрывать защищенные системные файлы (рекомендуется), после чего они появятся, среди них например вы увидите файл подкачки.
Вкладка вид
Когда будите снимать Скрывать защищенные системные файлы (рекомендуется), появится предупреждение, жмете Да.
Скрывать защищенные системные файлы (рекомендуется)
У вас должно получиться вот такой вид
Если вы перейдете на рабочий стол то сразу можете заметить новые системные файлы.
рабочий стол windows 10
Включить доступ к скрытым папкам в Windows 10 через реестр
Если вы мой постоянный подписчик и читатель, то вы уже давно знаете, что все настройки, которые вы видите в своей операционной системе Windows 10, на самом деле располагаются в реестре Windows, это его сердце. Логично предположить, что вы можете изменить в нем нужный вам ключ, чтобы получить требуемый результат. И так, открываем редактор реестра Windows , напоминаю для этого нажмите WIN+R и введите regedit.
У редакторе реестра, вы можете включить скрытые папки, как для конкретного пользователя, так и для всех пользователей в рамках данного компьютера.
Включаем для конкретного пользователя
Для этого перейдите по адресу:
HKEY_CURRENT_USER\Software\Microsoft\Windows\CurrentVersion \Explorer\Advanced
Найдите здесь ключ с именем «Hidden», что означает скрытый. Так как по умолчанию в Windows 10, запрещено отображение скрытых файлов и папок, то у данного ключа «Hidden» будет значение 2.
Щелкаем по нему и переходим в его свойства, меняем двойку на 1.
Если у вас не отобразятся в проводнике скрытые папки, то попробуйте нажать клавишу F5, чтобы обновить кэш. Установите для » ShowSuperHidden » значение » 1 », чтобы показать защищенные файлы операционной системы. Установите значение » 2 », чтобы не показывать защищенные файлы операционной системы.
Если не включается отображение срытых папок
Бывает ситуация, что вы поставили нужную галку, для отображения скрытых элементов Windows 10, а они не появляются, тут вероятнее всего проблема с действием вируса. Во первых проверьте вашу систему на наличие вредоносов. Когда удостоверитесь, что их нет, откройте реестр и перейдите по пути:
HKEY_LOCAL_MACHINE\SOFTWARE\Microsoft\Windows\CurrentVersion \Explorer\Advanced\Folder\Hidden\SHOWALL\
Убедитесь, что у вас есть ключ реестра «CheckedValue» и он имеет значение 1, то же самое сделайте в ветке пользователя по пути:
HKEY_CURRENT_USER\Software\Microsoft\Windows\CurrentVersion\Explorer\Advanced
После этого перезагрузитесь и все должно восстановиться.
Как посмотреть скрытые папки и файлы через PowerShell
Чтобы показать скрытые папки в Windows 10, через PowerShell, вам нужно открыть оболочку, перейти в нужный каталог и выполнить команду:
В моем примере видно, что на диске C:\ в проводнике Windows мы не наблюдаем скрытых файлов и папок, а вот в оболочке PowerShell они есть, например:
Недавно мне нужно было получить список скрытых файлов в каталоге. PowerShell позволил довольно легко и быстро выбить список из списка, проверив, содержит ли атрибут «File» строку «Hidden»:
Get-ChildItem C:\myfolder\ -Recurse -Force | Where { ($_.Attributes.ToString() -Split «, «) -Contains «Hidden» } | Select FullName
Вот так вот просто включить скрытые папки в windows 10. Надеюсь вы теперь понимаете назначение этих вещей и на один вопрос у вас стало меньше. Ниже представлена видео версия данной статьи. Если у вас есть вопросы по данной статье, то жду от вас их в комментариях. Материал сайта pyatilistnik.org
Как открыть скрытые папки в Windows 10

По умолчанию разработчики ОС Windows 10 сделали важные системные каталоги и файлы скрытыми, как это было и в более ранних версиях системы. Их, в отличии от обычных папок, нельзя увидеть в Проводнике. В первую очередь, это сделано для того, чтобы пользователи не удаляли элементов, необходимых для корректного функционирования Виндовс. Также скрытыми могут быть директории, которым установили соответствующий атрибут другие пользователи ПК. Поэтому иногда необходимо отобразить все скрытые объекты и получить к ним доступ.
Способы отображения скрытых файлов в Windows 10
Существует довольно много способов отображения скрытых каталогов и файлов. Среди них можно выделить способы, прибегающие к использованию специальных программ и способы, использующие встроенные инструменты ОС Windows. Давайте рассмотрим наиболее простые и популярные методы.
Способ 1: отображение скрытых объектов с помощью Total Commander
Total Commander — надежный и мощный файловый менеджер для ОС Windows, который к тому же позволяет увидеть все файлы. Для этого выполните следующий набор действий.
- Установите Total Commander с официального сайта и откройте это приложение.
- В главном меню программы нажмите иконку «Показ скрытых и системных файлов: вкл/выкл».
- Откройте Проводник.
- В верхней панели Проводника щелкните на вкладке «Вид», а потом на группе «Параметры».
- Нажмите «Изменить параметры папок и поиска».
- В окне, которое появится, осуществите переход на вкладку «Вид». В разделе «Дополнительные параметры» обозначьте пункт «Показывать скрытые файлы, папки и диски». Также здесь при крайней необходимости можно снять отметку с графы «Скрывать защищенные системные файлы».
- Откройте Проводник.
- В верхней панели Проводника осуществите переход на вкладку «Вид», а потом щелкните на элементе «Показать или скрыть».
- Поставьте отметку напротив графы «Скрытые элементы».

Если после установки Total Commander Вы не видите ни скрытых файлов, ни иконки, то следует нажать кнопку «Конфигурация», а затем «Настройка…» и в окне, что откроется, в группе «Содержимое панелей» поставьте отметку напротив графы «Показывать скрытые файлы». Более подробно об этом в статье o Total Commander.
Способ 2: отображение скрытых директорий штатными средствами ОС

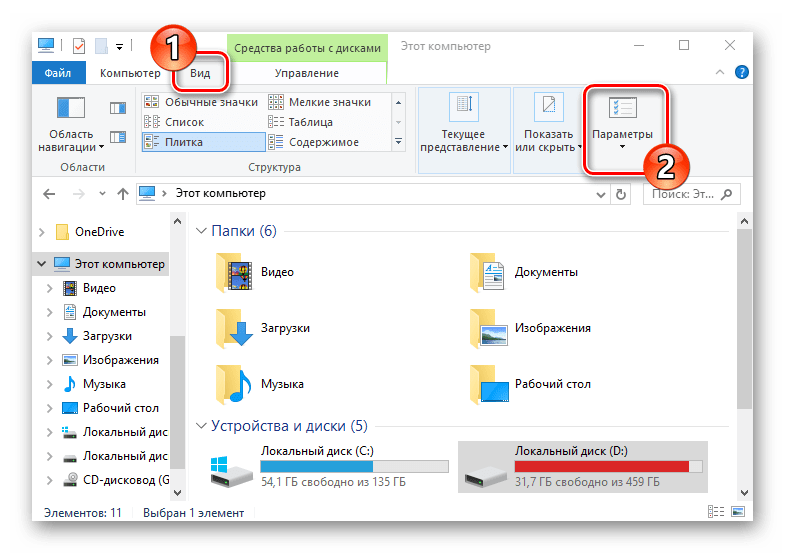
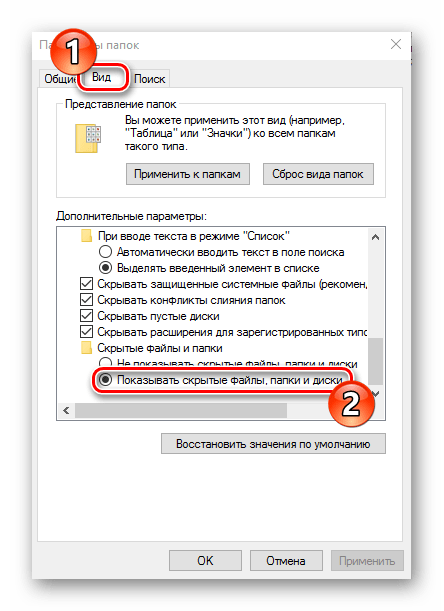
Способ 3: настройка скрытых элементов
В результате этих действий можно сделать видимыми скрытые директории и файлы. Но стоит заметить, что с точки зрения безопасности — это делать не рекомендуется.
 Мы рады, что смогли помочь Вам в решении проблемы.
Мы рады, что смогли помочь Вам в решении проблемы.
Помогла ли вам эта статья?
ДА НЕТКак открыть скрытые папки на Windows 10
Скрытые папки это папки с атрибутом «Скрытый». По умолчанию такие папки не отображаются в интерфейсе Windows. Увидеть их можно только после внесения изменений в настройки.
Обычно атрибут «Скрытый» автоматически устанавливается для системных папок и файлов. Это позволяет убрать их из интерфейса Windows, тем самым уменьшив вероятность их случайного повреждения или удаления. Также папки могут скрываться и самим пользователем. Это делается из окна «Свойства папки». В данном материале мы расскажем о том, как открыть скрытые папки на Windows 10 и снять с них атрибут «Скрытый».
Открываем скрытые папки в Windows 10
Для того чтобы открыть скрытую папку нужно включить отображение скрытых папок в интерфейсе Windows 10. Для этого откройте любую папку (например, папку «Документы») и перейдите на вкладку «Вид».

После того как вы открыли папку «Вид», нажмите на кнопку «Параметры».

В результате перед вами должно открыться окно «Параметры папок». В этом окне снова нужно перейти на вкладку «Вид».

На вкладке «Вид» есть список дополнительных параметров. В этом списке нужно включить параметр «Показывать скрытые файлы, папки и диски», а также отключить параметр «Скрывать защищенные системные файлы».

После внесение этих настроек окно «Параметры папок» нужно закрыть нажатием на кнопку «Ok». В результате скрытые папки и файлы начнут отображаться в интерфейсе Windows 10, и вы сможете их открывать.

После включения отображения скрытых папок вы сможете отличать их по иконке. Иконка скрытых папок и файлов будет отображаться полупрозрачной.
Снимаем атрибут «Скрытый»
При необходимости мы можем снять с папки или файла атрибут скрытый. Для этого нужно кликнуть по нему правой кнопкой мышки и выбрать пункт меню «Свойства».

В окне «Свойства папки» нужно снять галочку напротив функции «Скрытый» и нажать на кнопку «Ok» для того чтобы сохранить настройки.

После этих несложных манипуляций папка перестает быть скрытой и будет отображаться даже тогда, когда отображение скрытых папок отключено.
Посмотрите также
Скрытые файлы и папки в Windows 10
Многие постоянные читатели сайта или просто те, кто лучше знаком с Windows, будут смеяться с этой статьи, поскольку скрытые файлы и папки Windows – один из базовых механизмов системы, знаком каждому, кто хотя бы час провел с ОС от Microsoft. Но статья ориентирована не на этих пользователей. Она для тех, кто только начинает свое знакомство с Windows после ухода с другой ОС, вроде macOS или Linux.
Зачем нужны скрытые файлы и папки Windows
Операционная система Windows скрывает от пользователя большое количество папок и файлов по умолчанию. Благодаря этому пользователь не может попасть в определенные разделы системы, изменить или удалить важные для работы компьютера файлы. Кроме того, пользователь сам может спрятать какой-то объект или папку, чтобы другие не нашли их.
К вашему сведению: если пользователь знает полный путь файла или папки, он сможет открыть ее, даже если объект не отображается в Проводнике. К примеру, скрытая папка по адресу D:\Images\Memes безпрепятственно откроется, если в адресную строку Проводника ввести ее расположение.
Как показать скрытые файлы и папки в Windows 10
Скрытые файлы и папки работают в двух режимах. Один режим полностью прячет их с глаз пользователя, а второй отображает их полупрозрачными. Чтобы показать скрытые файлы и папки в Windows, вам надо открыть Проводник, а затем кликнуть на вкладку Вид и отметить пункт Скрытые элементы. После этого все файлы и папки, в атрибутах которых установлен параметр Скрытый появятся в Проводнике, только с полупрозрачными иконками.
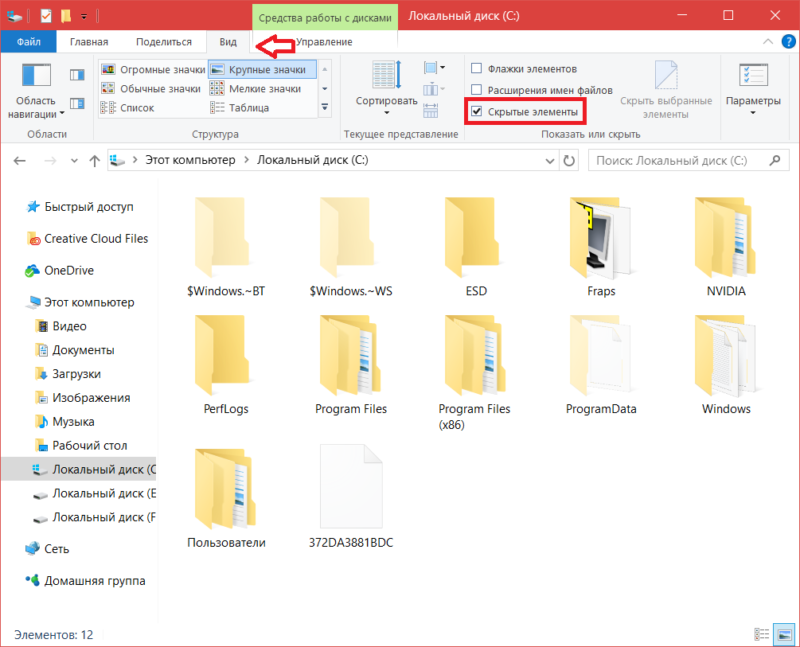
Другой вариант:
- На этой же вкладке Вид нажмите Параметры.

- Откроется окно настроек свойств папок. Кликните на вкладку Вид, пролистайте вниз и установите параметр Показывать скрытые файлы и папки. Нажмите Ок.
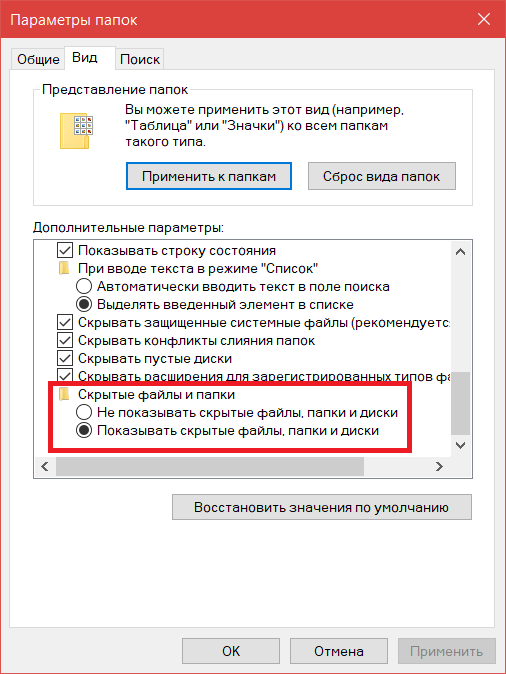
Точно таким же образом вы можете выключить отображение скрытых файлов и папок. Достаточно просто снять флажок Скрытые элементы на вкладке Просмотр Проводника Windows, либо в параметрах папок.
Как включить отображение защищенных системных файлов
Не все знают, но в Windows есть отдельный параметр для отображения или скрытия защищенных системных файлов. В некотором смысле это «супер-скрытые» файлы и папки, в атрибутах которых указан параметр «Системный». Эти файлы защищены не просто так. Они важны для операционной системы, поэтому их удаление или изменение может повредить работу вашего компьютера. Включение или отключение этого параметра поможет вам в некоторых сценариях. К примеру, когда надо скрыть диск Зарезервировано системой.
Чтобы включить или отключить отображение защищенных системных файлов, сделайте следующее:
- Откройте Проводник (комбинация Win + E или любой другой удобный вам метод) и перейдите на вкладку Вид.
- В правой части окна нажмите Параметры.

- Откроется окно настройки параметров папок. Откройте вкладку Вид, а затем в списке Дополнительные параметры найдите пункт Скрывать защищенные системные файлы (рекомендуется).

- Снимите или установите флажок в зависимости от того, хотите вы скрыть эти файлы или наоборот отобразить их. Система предупредит вам об опасности вмешательства в работу системных защищенных файлов. Подтвердите свое действие, а затем нажмите Ок.

Обратите внимание, что отображение защищенных файлов не дает вам доступа к ним. Чтобы открыть файлы и папки, которые защищены системой, вам надо будет воспользоваться инструкцией «Полный доступ к файлам и папкам в Windows 10».
Как скрыть файл или папку в Windows 10
Когда разобрались в том, как работает система скрыты файлов и папок в Windows, надо выяснить процедуру скрытия или отображения отдельных файлов и папок в операционных системах Windows. Работает это следующим образом:
Найдите файл или папку, которую вы хотите скрыть. Выделите этот файл, а затем на вкладке Проводника Вид нажмите Скрыть выбранные элементы. Если у вас отключено отображение скрытых файлов и папок, ваш объект тут же исчезнет.
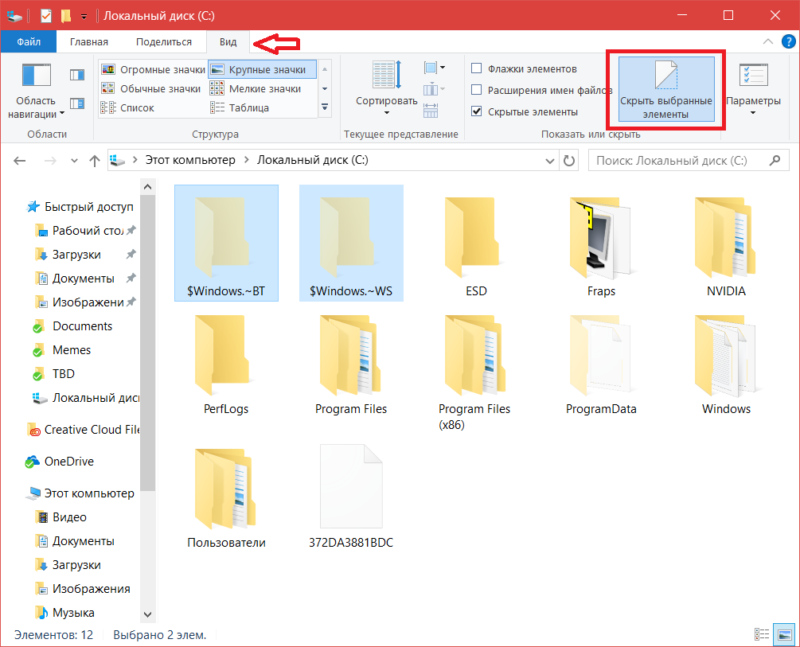
Есть еще один вариант, как можно скрыть файл или папку в Windows:
- Выберите нужный вам объект и нажмите по нему правой кнопкой мыши. Выберите Свойства.

- В разделе Атрибуты на вкладке Общие установите флажок возле параметра Скрытый. Нажмите Применить, а затем Ок. В принципе, можно сразу нажать Ок.

Если вы будете скрывать папку (а мы знаем, какие папки часто скрывают шаловливые ручки пользователей), тогда Проводник предложит вам дополнительные параметры. Вы сможете скрыть либо саму папку, либо файлы и папки, которые внутри нее. Как поступать – решать уже вам.
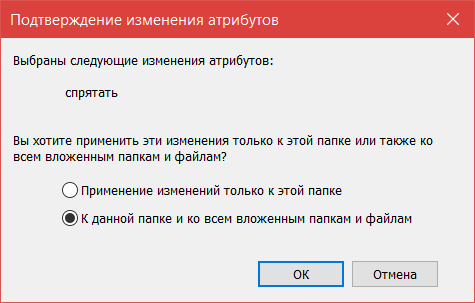
Скрытые файлы и папки – это не самый надежный метод защитить вашу информацию, но вполне эффективное решение, которое уберет из-под чужих глаз какой-нибудь файл или директорию. Выбирайте методы защиты информации в зависимости от степени их важности или осведомленности других пользователей вашего ПК.
Как показать скрытые папки, файлы и диски в Windows 10 и 7
В этом руководстве мы покажем, как включить параметр «Показывать скрытые файлы, папки и диски» в Windows 10, 8.1 и 7 всего несколькими щелчками мыши. Просто следуйте инструкциям ниже.
Скрытые файлы или скрытые папки обычно не видны пользователям Windows. Операционная система Windows скрывает множество системных файлов и папок, чтобы избежать их удаления, случайного изменения, перемещения и т. д. Еще одна простая причина скрытия файлов и папок — сделать систему Windows без помех. Таким образом, Microsoft пытается не отвлекать пользователей «ненужными» файлами, скрывая их.
В некоторых случаях пользователям может потребоваться доступ к этим скрытым файлам или папкам, и это просто. Помните, однако, что скрытые файлы обычно должны оставаться скрытыми. Оставление их видимыми может привести к случайному удалению, изменениям и т. д., Что может привести к нестабильности системы. Если по какой-то причине вам необходимо просмотреть скрытые файлы, мы рекомендуем вам вернуть их в скрытое состояние после завершения.
Как показать скрытые папки и файлы в Windows 10
Чтобы включить параметр Показывать скрытые папки в Windows 10 откройте «Проводник» или «Этот компьютер» и переключитесь на вкладку «Вид».

Далее откройте «Параметры» и в «Параметры папок» перейдите на вкладку «Вид».

Найдите параметр «Показать скрытые файлы, папки и диски» в разделе «Дополнительные настройки». Выберите его и нажмите «Применить», чтобы сохранить изменения. Теперь все скрытые папки, файлы и диски будут отображаться.
По завершении работы с ними рекомендуется снова включить параметр «Не показывать скрытые файлы, папки или диски».
Показать скрытые папки в Windows 7
Чтобы просмотреть скрытые файлы и папки в Windows 7, перейдите в Панель управления — откройте меню «Пуск» и выберите пункт «Панель управления». В панели управления найдите «Параметры папки» и щелкните по ней. Если окно меню панели управления отображается не так, как показано здесь, установите его для просмотра в разделе «Большие значки» в правом верхнем углу.

В окне «Свойства папки» найдите и перейдите на вкладку «Вид», а затем найдите «Показать скрытые файлы, папки и диски» в разделе «Дополнительные настройки». Выберите его и нажмите «Применить», чтобы сохранить изменения. Теперь все скрытые файлы, папки и диски будут отображаться.

По завершении работы с ними рекомендуется снова включить параметр «Не показывать скрытые файлы, папки или диски». Мы надеемся, что это руководство было полезным, и вы знаете больше о скрытых файлах и папках, почему они скрыты и как их просматривать.
Связанные материалы:
Как скрыть скрытые файлы в Windows 10
У каждого из нас, в той или иной степени, но есть определённые секреты или сведения, которыми мы бы не хотели делиться с кем-либо.
Мы (пользователи компьютеров), как владельцы подобной информации стараемся оберегать её и не допускать огласки, и что самое главное, стараемся не допускать её фальсификации.
С тем же принципом работает и операционная система, которая скрывает важные компоненты от глаз пользователей и не допускает к ним сторонние процессы.
Это обеспечивает как сохранность данных необходимых для работы Windows, так и сохранность персональных данных самого пользователя.
И именно об этом функционале (сокрытие/скрытие) операционной системы и пойдёт речь в рамках настоящей статьи.
Как показать скрытые файлы и папки?
Вы согласны с утверждением, что к любому вопросу нужно подходит комплексно?! Это относится и к рассматриваемой теме.
Перед тем, как что-то скрыть, нужно понимать, как эти «тайны» впоследствии открыть/показать/посмотреть, иначе поставленная задача лишь «обрастёт» дополнительными проблемами и вопросами.
В рамках операционной системы Windows 10 работать со скрытыми элементами достаточно просто, для этого требуется сделать лишь следующее:
- Открыть «Проводник»;
- Развернуть вкладку «Вид»;
- Кликнуть по разделу «Показать или скрыть»;
- Снять галочку со строки «Скрытые элементы».
Тем самым, все элементы с определёнными свойствами будут отображаться в проводнике и файловых менеджерах. Это же относится к съёмным устройствам. Например, если вы откроете флеш-накопитель, на котором есть скрытые папки, а у вас активирован их показ, то они будут отображены. Это действует и в обратную сторону.
Находясь на той же вкладке «Вид» можно открыть раздел «Параметры»- «Изменить параметры папок и поиска».
Открыть вкладку «Вид» и пролистать список до раздела «Скрытые файлы и папки», останется только установить «Показывать скрытые файлы, папки и диски».
Также более подробно о поиске скрытых элементов вы можете прочитать в данной статье.
Как скрыть файлы и папки?
Данная необходимость возникает не только, когда пользователю необходимы что-то спрятать от «любопытных глаз», но и когда случайным образом были «открыты» каталоги или получен доступ к файлам операционной системы, изменять структуру которых крайне не рекомендуется, особенно, когда нет соответствующих знаний и навыков.
Если интересующий элемент уже ранее был скрыт, и вы просто активировали его показ, то достаточно просто установить галочку в строке «Скрытые элементы», как было показано выше.
Но, если же вас интересует скрытие файла или папки, которая таковой не является, то потребуется назначить соответствующий атрибут, для этого:
- Кликните правой кнопкой мышки по папке или файлу;
- Выберите «Свойства»;
- Обратите внимание на блок «Атрибуты»;
- Установите галочку в строке «Скрытый» и нажмите «ОК».
Тут необходимо отметить очевидную, но важную вещь.
Предположим, что у вас есть папка «Test1», внутри которой есть файл «Test» и папка «Test 2». Вам необходимо скрыть папку «Test1» и папку «Test 2», но сохранить отображение файла «Test». Соответственно, вы меняете атрибут на скрытый для папки «Test 2» и для основной папки «Test 1» без применения к вложенным в неё объектам. Файл «Test» тоже «пропадёт», но ситуация не патовая.
Теперь, для того чтобы получить доступ к файлу «Test» вам достаточно открыть «Проводник» и прописать адрес, где находится данный объект, например, «C:\Users\JOB\Videos\Test 2». Несмотря на то, что сама папка «Test 1» скрыта (а значит и скрыта всё её содержимое), подобный подход позволит получить нужный доступ к файлу, но без «показа» всего остального содержимого.
Альтернативный вариант вышеизложенного порядка действий – это использование командной строки.
Суть абсолютно та же, меняется только исполнение:
- Нажмите «WIN+S» и введите «cmd.exe»;
- Выберите «Запуск от имени администратора»;
- Введите команду «cd C:\Users\JOB\Videos\», где после «cd» укажите путь к нужной вам папке;
- Далее, введите и выполните команду attrib +h “Название папки/файла”, например attrib +h “Test 1”.
Для того чтобы отменить действие данного атрибута нужно выполнить команду attrib -h “Название папки/файла”
Также можно сказать о существовании варианта с использованием изменений значений реестра, но в решении подобной задачи – этот подход лишним.
Заключение
Последнее, что стоит отметить – это малая степень защиты подобному подхода скрытия важных для вас файлов, так как каждый, кто знает прямое расположение файла может свободно получить доступ к объекту.
Если вас интересует сокрытие более конфиденциальной информации (нежели системные файлы и папки), то обратите внимание на данную статью, в которой приведены несколько способов осуществления данной задачи.