Хонор 5с как подключить к компьютеру – Как подключить Huawei к компьютеру: инструкция
Как раздать Интернет со смартфона HUAWEI на компьютер через USB-кабель
.
 Главное преимущество современных смартфонов — в его универсальной мобильности, что позволяет решать множество важных задач в любых неприхотливых условиях.
Главное преимущество современных смартфонов — в его универсальной мобильности, что позволяет решать множество важных задач в любых неприхотливых условиях.А порой смартфон может стать просто незаменимым помощником в совершенно неожиданной роли – он станет единственным порталом связи с интернетом для всех ваших электронных устройств (телефона, планшета, ноутбука и персонального компьютера), в условиях неожиданного обрыва кабеля интернет или просто далеко за городом.
Главное, чтобы смартфон был в зоне покрытия мобильной связи.
А как можно передать интернет с телефона на другие электронные устройства?
Это можно сделать тремя основными способами:
1. с помощью USB-кабеля;
2. через Wi-Fi;
3. через Bluetooth.
Порядок раздачи интеренет со смартфона HUAWEI (honor) на компьютер через USB-кабель.
В этом случаем смартфон будет работать в режиме «USB-модема». Эта функция позволяет раздавать интернет с телефона на ноутбук, на компьютер или на планшет через USB-кабель.
1. Подключите телефон Хуавей (Хонор) к Интернет.
Телефон подключается к Интеренет по мобильной передаче данных в соответствии с тарифным планом оператора сотовой связи. Для этого опустите свайпом шторку Панели уведомления от верхней строки экрана вниз и нажмите на значок «Передача данных».

 Экран №1 смартфона — свайпом открываем Панель уведомлений.
Экран №1 смартфона — свайпом открываем Панель уведомлений.
 Экран №2 смартфона — подключаем Интернет через «Мобильную передачу данных».
Экран №2 смартфона — подключаем Интернет через «Мобильную передачу данных».
 Экран №3 смартфона — вид Панели уведомления при подключенном интернет по «Мобильной передаче данных»
Экран №3 смартфона — вид Панели уведомления при подключенном интернет по «Мобильной передаче данных»В случае если ваш телефон находится в зоне сети Wi-Fi, вы можете подключиться к интернет по сети Wi-Fi, для этого опустив свайпом шторку Панели уведомления от верхней строки экрана вниз и нажав на значок «Wi-Fi».

 Экран №4 смартфона — вид Панели уведомления при подключенном интернет по «Wi-Fi».
Экран №4 смартфона — вид Панели уведомления при подключенном интернет по «Wi-Fi».
 Экран №5 смартфона — вид Панели уведомления при подключенном интернет по «Wi-Fi»
Экран №5 смартфона — вид Панели уведомления при подключенном интернет по «Wi-Fi»2. Подключите телефон к компьютеру, используя USB-кабель.
При подключении желательно использовать оригинальный USB-кабель из комплекта телефона.
Разместите телефон так, чтобы он находился на ровной плоскости возле компьютера и не имел возможности случайного перемещения, что могло бы привести к временному разрыву связи по этому кабелю.
3. Включите режим «USB-модем» на телефоне для этого:
— Войдите в Настройки телефона.
— Далее войдите в раздел «Беспроводные сети».

 Экран №6 смартфона — запускаем приложение Настройки телефона. Экран №7 смартфона — входим в раздел «Беспроводные сети».
Экран №6 смартфона — запускаем приложение Настройки телефона. Экран №7 смартфона — входим в раздел «Беспроводные сети».— В разделе «Беспроводные сети» войдите в раздел «Режим модема».
— В разделе «Режим модема» включить для подключения переключатель «USB-модем» .

 Экран №8 смартфона — входим в раздел «Режим модема». Экран №9 смартфона — включаем режим «USB-модем».
Экран №8 смартфона — входим в раздел «Режим модема». Экран №9 смартфона — включаем режим «USB-модем».
 Экран №10 смартфона — режим «USB-модем» телефона включен.
Экран №10 смартфона — режим «USB-модем» телефона включен.4. При первом подключении телефона к компьютеру в режиме «USB-модема» подождите пару минут, пока компьютер установит необходимые драйвера.
Часть экрана №11 компьютера — идёт автоматическая установка драйверов .После этого, как правило, компьютер сам производит автоматическую настройку и подключение к Интернету через телефон по USB-кабелю.
Часть экрана №12 компьютера — Интернет подключен.Всё заработало! На вашем ноутбуке или компьютере появился доступ к Интернету. Вы можете открыть на компьютере веб-браузер и проверить любой сайт.
Если ваш телефон подключен к интернету по мобильной мобильной передаче данных, не забывайте следить за расходом трафика!
Статьи, связанные с этой темой:
— Как раздать Интернет по Wi-Fi со смартфона HUAWEI (honor)?
— Как раздать Интернет по Bluetooth со смартфона HUAWEI (honor)?
h-helpers.ru
причины и что делать, если не подключается но заряжается
По каким причинам компьютер не видит телефон? Этот вопрос интересует многих владельцев Хонор и смартфонов Хуавей. Причин возникновения представленной проблемы существует несколько. Изначально необходимо определить фактор, из-за которого появилась ошибка, а потом предпринимать определенные действия.

Почему компьютер не видит телефон через USB
Если вы столкнулись с этой проблемой, то обратите внимание на представленные ниже причины. Также подробно рассмотрим способы решения. Некоторые неполадки потребуют замены деталей или сервисного ремонта, а другие могут решаться самостоятельно.
Проверка аппаратной части

Одна из распространенных причин – поврежден кабель. Внимательно осмотрите провод, возможно он повредился. Если вы используете не оригинальный кабель USB, приобретенный в сомнительном месте, то он мог сломаться уже спустя 2-3 месяца использования.
Попробуйте заменить кабель. Также проблема может скрываться в сломанном USB-порте в компьютере, в поврежденном контроллере или в гнезде телефона. Вспомните, может в разъемы попадала влага. Подключите кабель к другому устройству или ПК.

Проблема с подключением в Windows
Убедитесь, что на компьютеры активированы службы Windows Update. Они необходимы для установки и скачивания драйверов для подключения смартфона. Операционная система Виндовс скачивает их самостоятельно, если определенные службы осуществляют работу. Подключенное устройство обнаруживается автоматически, после чего скачиваются драйвера для нормального функционирования.
Временные сбои в Windows или Android
В случае программного сбоя достаточно перезагрузить Windows. Если это не помогло, то скорее всего причина кроется в системной неполадке Android. Перезагрузка устройств не помогла? Попробуйте сбросить настройки смартфона до заводских. Для этого в параметрах найдите раздел «Данные и сброс», и нажмите на соответствующий пункт. В результате удалится вся информация с памяти телефона, а настройки будут сброшены до стандартных.
Сбой драйвера устройства
Если компьютер не видит телефон через USB, то виной может стать программный сбой драйверов смартфона. Это могло произойти из-за отключения питания каких-либо портов. Как исправить:
- Откройте панель управления.
- Перейдите в оборудование и звук.
- Далее – Электропитание.
- Нажмите на настройку плана электропитания.
- Выберите «Изменить».
- Откроется окно, где необходимо нажать на плюс, который находится напротив «Параметры USB».

- Затем необходимо найти «Параметр временного отключения».
- Установите «Запрещено».
- В конце нажмите «Применить», а затем «Ок».
Если слетели драйвера смартфона, то требуется перейти в диспетчер устройств через ПК и убедиться, что в разделе переносных гаджетов нет никаких предупреждающих значков. Обратите внимание на скриншот.

Проверьте состояние подключенного устройства. Нажмите на нем правой кнопкой мышки и перейдите в свойства. Пользователь может переустановить драйвера, удалив их и отключив смартфон от ПК. При следующем подключении телефона, система автоматически определит установит нужный софт.
Universal Adb Driver
Воспользуйтесь программой Universal ADB Driver. Это специальная утилита для ПК, которая отвечает за подключение устройств. Возможно, программа решит вашу проблему.
Если у Вас остались вопросы или есть жалобы — сообщите нам
Программы для синхронизации
Также вы можете установить специальные приложения для синхронизации. Например, популярностью пользуется программа MoboRobo или AirDroid. Инструкция по всем подобным утилитам примерно одинакова, отличие состоит в наборе функций и интерфейсе. Рассмотрим, как синхронизировать устройства посредством программы MyPhoneExplorer:
- Запустите установленное приложение и определите нужное подключение, система предложит на выбор 3 типа – Wi–Fi, Bluetooth или USB.
- Далее пройдите несколько этапов настройки, просто следуя инструкции от системы. Разработчики постарались создать простой и функциональный интерфейс.
- После ввода нужных параметров программа предложит указать имя пользователя. Укажите любое.
- В результате должно открыться дополнительное окно с оповещением об успешной синхронизации.
Если вы используете телефон Honor, то следует воспользоваться утилитой Hisuite от компании Huawei. Скачайте программу с официального сайта, установите и запустите ее. Предварительно на мобильном устройстве включите отладку по USB и подключите через кабель. Приложение автоматически обнаружит смартфон и выполнит установку драйверов.
Ошибка с кодом 19
Ошибка 19 оповещает об ошибке в реестре операционной системы. Решение– перезагрузка компьютера.
Компьютер не видит телефон через USB, но заряжается
Если телефон не подключается к компьютеру через USB, а только заряжается, то вероятно, вы неправильно настроили подключение. Но, также это могло произойти в результате системного сбоя или из-за неисправного кабеля. Ниже мы рассмотрим, какие параметры следует изменить, чтобы ПК не только заряжал смартфон.
Неверные настройки подключения в мобильном устройстве
Порядок действий:
- Зайдите в параметры.
- Далее «Память».
- Нажмите на три точки, что расположены сверху.
- Затем вкладка «USB-подключение к компьютеру».
- Установите галку возле «Медиа-устройство».
Что делать, если Huawei не подключается к компьютеру через USB
В статье мы рассмотрели существующие причины и способы решения неполадки. Но, также дополнительно к описанным методам стоит добавить проверку на вредоносное ПО. Если на Android имеются вирусы, то они могут стать причиной отсутствия синхронизации с компьютером.
mobi-insider.com
Как подключить Honor к компьютеру
Периодически возникает необходимость “сбросить” данные со смартфона на компьютер (и обратно). Хорошо, если объемы небольшие, тогда их можно смело передать, например, через электронную почту, файловый обменник или облако. Но это совершенно неприемлемо, когда нужно загрузить архив фотографий, коллекцию музыки или целый сезон сериала. Как же подключить Хонор к компьютеру и быстро “перекинуть” необходимую информацию?
Наиболее быстрый способ передачи данных – через USB кабель идущий в комплекте со смартфоном. Конечно, можно использовать кабеля и от других устройств (например, фотоаппаратов, плееров и тд.), но некоторые из них иногда имеют другую распайку на штекерах, которая подходит только для зарядки телефона и не более того.
Подключение к компьютеру
Берем кабель и подключаем его одной стороной к смартфону, а другой – к порту USB вашего компьютера (ноутбука). Предполагается, что вас уже установлена более менее современная версия операционной системы (Windows 10 или 7) и устанавливать вручную дополнительные драйвера не придется.
Разблокируем телефон и в шторке уведомлений нажимаем на появившееся уведомление о зарядке по USB.
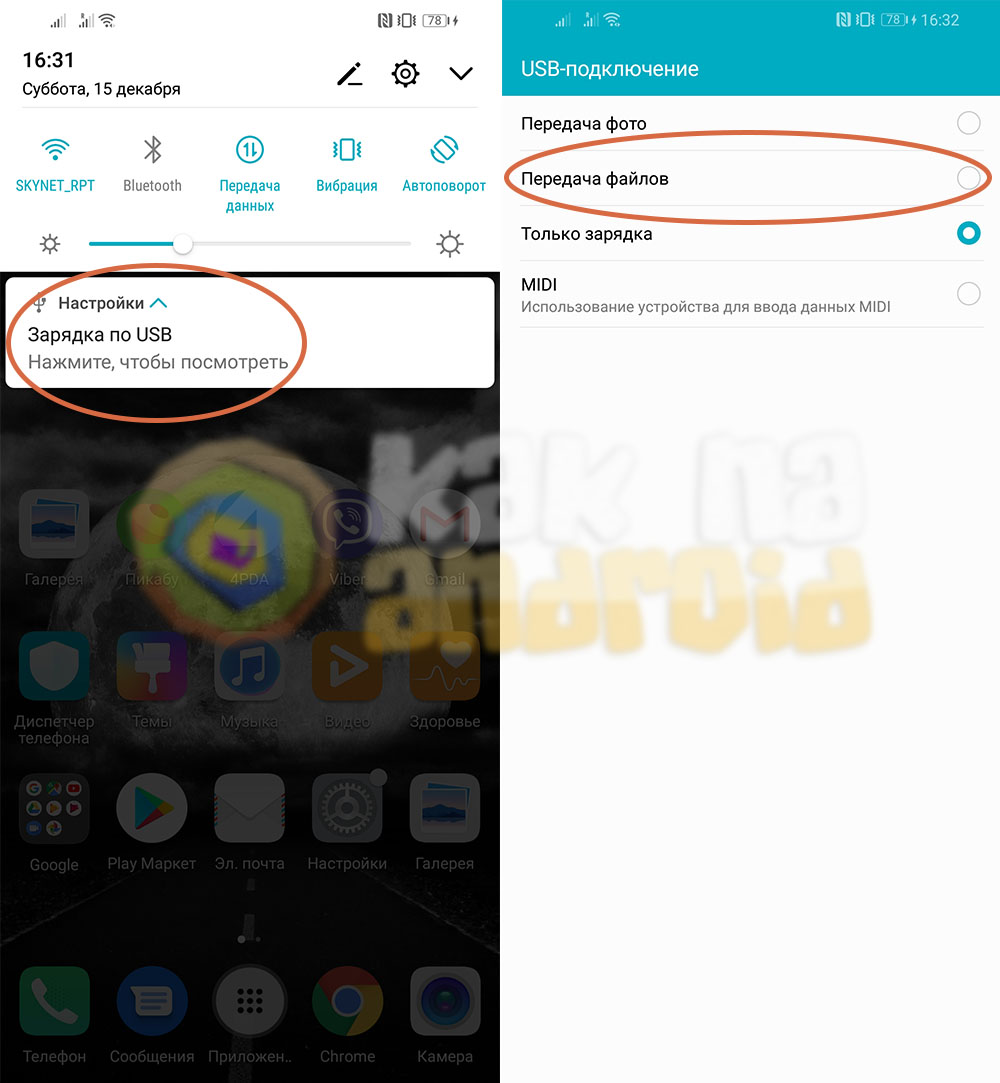
Откроется перечень возможных вариантов подключения, в котором, для работы с файловой системой смартфона, выбираем пункт “Передача файлов” и переходим к работе на компьютере (при этом смартфон можно заблокировать).
Работа с файлами смартфона на ПК
На рабочем столе компьютера или в панели быстрого запуска меню “Пуск” нажимаем на иконку “Мой компьютер” или “Проводник” и в разделе “Этот компьютер” ищем новое устройство, название которого, как правило, соответствует названию подключенного смартфона.
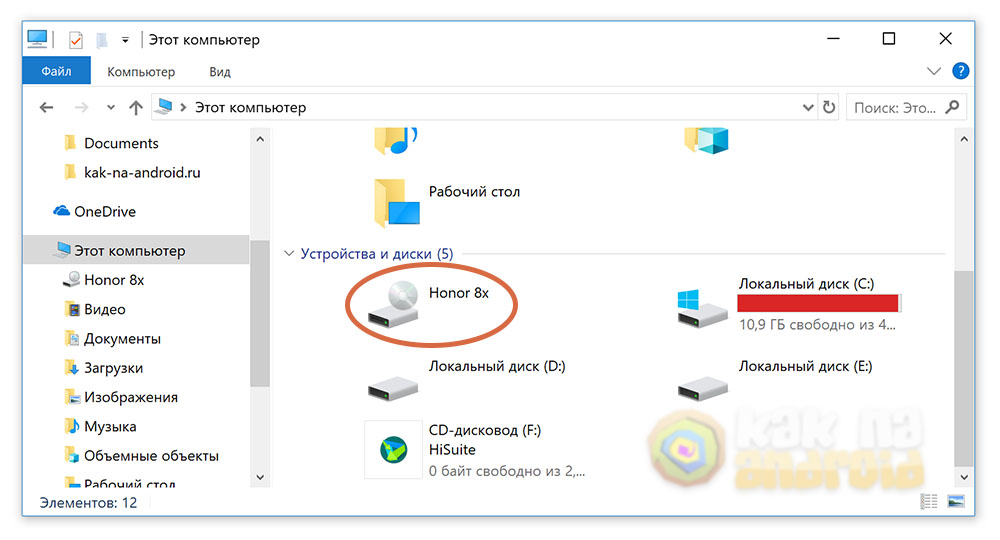
Нажимаем на него и переходим к условному списку дисков, которые содержит мобильное устройство. В том случае, если в смартфоне установлена microSD, помимо “Внутренней памяти” (память устройства) будет и SD-карта (внешняя память).
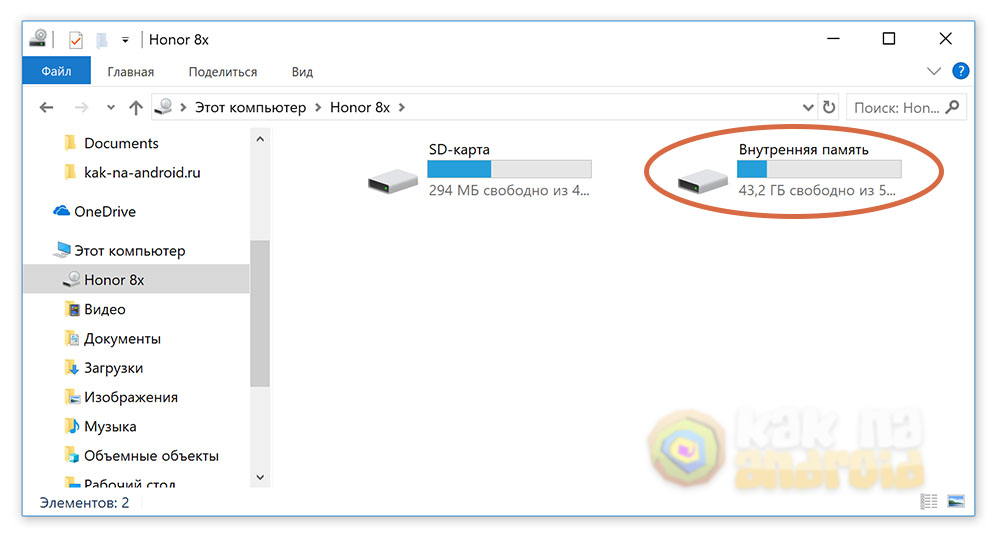
В зависимости от потребностей, нажимаем на необходимый диск и работаем с ним точно также, как это делается с обычными файлами и папками на смартфоне (копирование, вырезание, удаление файлов, создание папок).
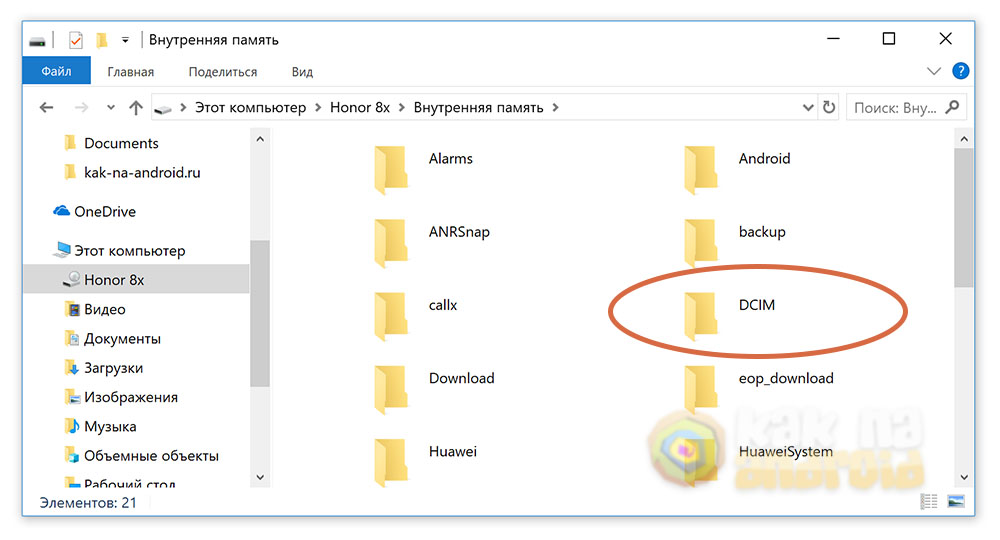
Например, чтобы скинуть фотографии со смартфона Honor на компьютер, необходимо зайти во “Внутреннюю память” (если в настройках камеры не выбрана запись фоток на карту microSD), перейти в папку DCIM, в ней выбираем папку Camera и уже там находятся все фото и видео отснятые на смартфон.
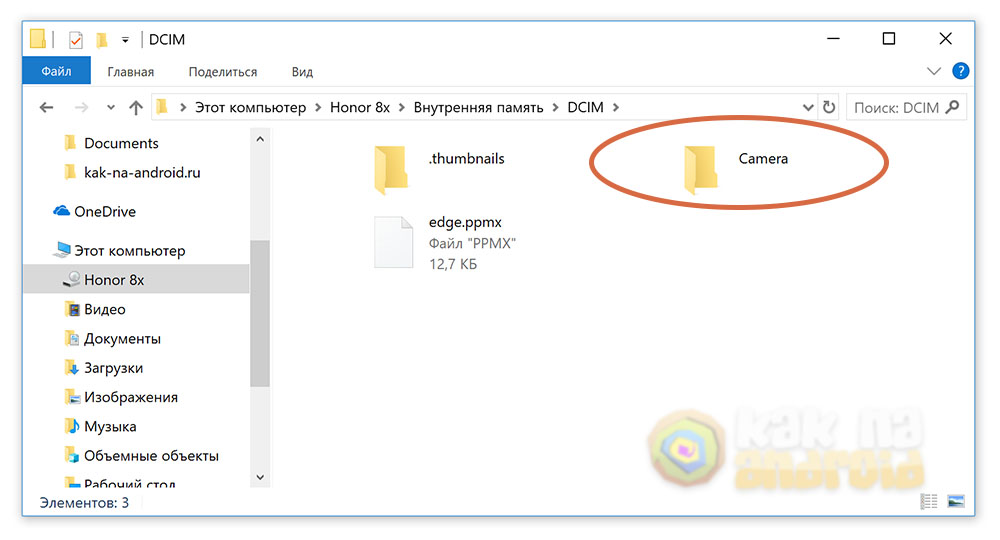
Выделяем все (или только необходимые файлы) и копируем их на свой компьютер, после того как файлы скопированы на ПК – их можно удалить со смартфона.
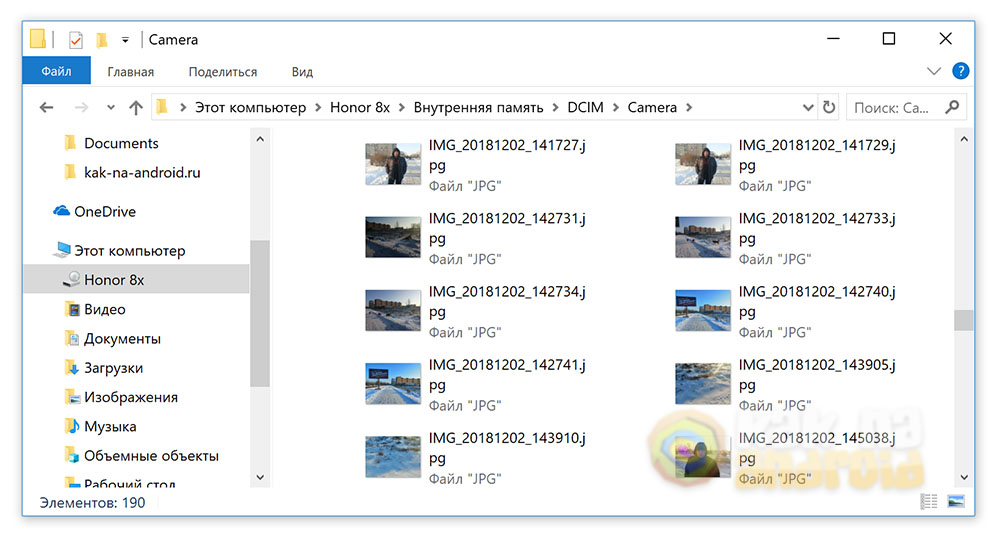
После того, как работа с файловой системой смартфона окончена, его можно без каких-либо дополнительных действий отсоединить от компьютера. Во время подключения к ПК мобильное устройство будет продолжать принимать звонки, сообщения и прочую информацию, то есть на работу телефона подключение никак не повлияет.
Смотрите также:
Вам помогло? Оцените статью: Loading…
Loading…kak-na-android.ru
инструкция соединения без HiSuite и по программе
Как подключить Хуавей к компьютеру через USB подобный вопрос способен оказаться довольно непростым, если попытаться разобраться в нём без должной подготовки. Зато тем людям, которые внимательно изучат тему и попытаются выяснить все особенности данной процедуры, не придётся тратить много времени на соединение ПК и смартфона. Им достаточно совершить несколько простейших действий, чтобы добиться желаемого результата и получить доступ к хранящимся на телефоне файлам. В крайнем случае, потребуется установка специальной утилиты для получения доступа к мобильному.
Как подключить телефон Хуавей к компьютеру через USB-кабель?
Желающим соединить Андроид со стационарным компьютером придётся заранее задуматься о том, всё ли у них готово для подключения. Пользователям потребуется:
- сам смартфон, без которого данная процедура теряет всякий смысл;
- USB-кабель, входящий в базовый комплект оборудования;
- другое устройство для связи, включая ПК, ноутбук, а в отдельных случаях даже планшет.
Дополнительно может потребоваться специальное приложение для связи, но в большинстве случаев пользователям удаётся обходиться без него, поскольку теоретически установленная на смартфон система заранее готова к соединению.
Пошаговая инструкция
Разобравшись с подготовкой, нужно выяснить, как подключить Huawei к компьютеру через USB. Для этого предусмотрено 2 различных варианта действий, которые используются в зависимости от сложившихся обстоятельств и ситуации:
- в первом случае достаточно соединить ПК и смартфон и немного подождать;
- второй подход требует скачать специальную программу и установить дополнительное ПО.
Оба упомянутых варианта прекрасно позволяют добиться нужного результата, поэтому пользователям стоит изучить инструкции для каждого случая, чтобы в случае возникновения неожиданностей иметь возможность справиться с трудностями.
Вариант №1 – обычное подключение
В первом упомянутом выше случае потребуется совершить следующие действия:
- подключить смартфон к стационарному устройству с помощью usb-кабеля;
- подождать, пока компьютер распознает его и начнёт автоматическую установку драйверов;
- дождаться, пока все нужные файлы окажется установлены и во вкладке «Мой компьютер» появится значок с новым подключенным устройством;
- открыть папку с упоминанием смартфона.

После чего владелец телефона может смело просматривать и перемещать файлы между смартфоном и ПК. Устанавливать приложения и изменять параметры работы Андроид пользователь не сможет.
Вариант №2 – подключение через HiSuite
Второй подход предполагает загрузку специальной программы для Huawei HiSuite. Нужные для её установки файлы уже находятся на смартфоне, поэтому пользователям достаточно найти их и запустить процесс подготовки ПО к соединению с компьютером. После завершения установки и подключения телефона к ноутбуку, нужно открывать не привычную папку с упоминанием Android, а вкладку, называющуюся «дисковод HiSuite».
Альтернативных подходов, позволяющих подключиться к домашнему компьютеру без HiSuite, не существует. Пользователям придётся устанавливать программу для соединения или отказаться от редактирования хранящихся на смартфоне файлов через ПК.
Возможные проблемы и их решение
В случае возникновения непредвиденных сложностей стоит обратиться за помощью к представителям Huawei. Их сайт выполнен на русском языке, поддержка также полностью русскоязычная. Здесь можно выяснить, как справиться с любой проблемой, начиная от минимальных и заканчивая серьёзными неполадками или работой телефона в режиме модема. Главное, заранее подготовиться к тому, что сотрудникам может потребоваться дополнительная информация о телефоне.
huawei-wiki.com
Как подключить хуавей к компьютеру самостоятельно
Владельцы популярных китайских смартфонов все чаще интересуются, как подключить хуавей к компьютеру и как совершить передачу данных.
Два способа подсоединения
Чтобы иметь возможность присоединить устройство к ПК, можно использовать программное обеспечение, которое позволит передавать музыку, фотографии и видео между Huawei и ПК. Чтобы загрузить приложение для соответствующей операционной системы, стоит посетить официальный веб-сайт производителя.
Шаги для подключения телефона к компьютеру:
- Загрузить и установить драйверы USB для необходимой модели телефона. Для Mac, необязательно устанавливать дополнительное программное обеспечение.
- Присоединить смартфон к ноутбуку с помощью USB-кабеля.
- На экране смартфона появится окно. Перетащить область уведомлений вниз и сделать необходимый выбор.
Еще один способ соединения:
- Подсоединить смартфон к ПК с помощью USB-кабеля.
- На экране телефона появится окно. Выбрать «Подключить как USB-накопитель».
- Щелкнуть «ОК».
- Отыскать опцию «Открыть папку для просмотра файлов»на экране компьютера.
Две приведенные выше инструкции позволяют присоединить любую модель Huawei.
Передача документов через USB
Это простейший метод подключения и передачи информации.
Для операционной системы Windows достаточно выполнить следующие шаги:
- Присоединить смартфон к компьютеру через USB-кабель, и он распознает его как съемный USB-накопитель.
- Перетащить панель «Уведомления» внизу экрана и подключится как «Мультимедийное устройство (MTP)». Нажать «ОК», когда появится «Разрешить отладку по USB».
- Убедится, что на ноутбуке успешно установлены драйвера. Открыть Portable Devices и найти папку, где хранятся требуемые документы.

- Выделить и скопировать элементы.
Чтобы перенести информацию на Mac стоит выполнить такие действия:
- Подсоединить смартфон к Mac с помощью USB-кабеля и включить опцию «Мультимедийное устройство» или «USB-накопитель» в панели уведомлений.
- Открыть Finder на Mac. Можно увидеть, что устройство находится в списке слева.
- Выбрать значок Huawei, найти папку и перенести требующейся файлы на Mac.

Синхронизация данных через Syncios Manager
Syncios Manager – это бесплатное и полезное приложение, которое упрощает синхронизацию всех типов файлов. Наилучшим преимуществом этого подхода является то, что с визуальным интерфейсом можно просматривать, редактировать и управлять фотографиями на компьютере. Кроме того, есть возможность выбрать и перенести определенное изображение со смартфона на ПК.
Для синхронизации следует выполнить такие шаги:
- Загрузить и настроить Syncios Manager на ПК, подключить к нему смартфон.
- Нажать на категорию с документами, например, «Фото» под интерфейсом «Мои устройства».
- Выбрать элементы, которые запланировано переместить.
- Нажать «Резервное копирование» и определить путь резервного копирования.
Передача информации без соединения
Не всегда удается установить соединения или просто есть необходимость передать файлы с телефона, не подключая его. Для этого можно использовать облако Huawei.
Этот способ может быть очень простым, однако иногда требуется много времени для передачи большого количества информации.
Производитель предоставляет каждому клиенту бесплатное облачное хранилище под названием HiCloud. В нем доступно почти 176 ГБ.
Для перемещения информации облачным методом, нужно выполнить такие действия:
- Найти и коснуться «HiCloud» на экране вашего смартфона, войти в свою учетную запись (необходимо зарегистрироваться, если вход совершается в первый раз).
- Если необходимо передать изображения, то есть смысл выбрать и включить «Облачные фотографии». Тогда все фотографии будут автоматически загружены в HiCloud. Если нужно перенести другие объекты, тогда можно загрузить их вручную.
- Убедится, что все фотографии успешно загружены в облако, открыть и войти в систему HiCloud на компьютере, выделить элементы и перетащить их на ПК.
Использование Android ассистента
Можно обратиться за помощью к Coolmuster Android Assistant или Coolmuster Android Assistant для Mac. Эффективный инструмент может легко передавать все файлы без потери качества.
Для транспортирования данных стоит выполнить такие действия:
- После установки и запуска Coolmuster Android Assistant, присоединить Huawei с помощью USB-кабеля. И после успешного подключения эта программа автоматически обнаружит телефон. Если впервые запускается программное обеспечение, сначала потребуется включить отладку по USB. Если программа обнаружит смартфон автоматически, можно перейти к следующему шагу.
- Если необходимо перенести файлы с ПК на Huawei, стоит запустить программное обеспечение, просмотреть элементы на компьютере, а затем перенести их на смартфон или SD-карту.

- Если нужно совершить обратный перенос, достаточно нажать кнопку «Экспорт».
Coolmuster Android Assistant работает на всех мобильных серии Huawei, включая Honor 8/7/6/6 Plus, Mate 8/7 / S, P10 / P9 / P8 / P7. Другие устройства на базе Android, такие, как Samsung, HTC, LG, Motorola, ZTE и т. д., также могут поддерживаться этим инструментом.
Перенос данных одним щелчком мыши
Последний способ может быть самым простым и лучшим способом передачи элементов. Поскольку в Syncios Data Transfer нужно сделать всего лишь один клик, чтобы выполнить резервное копирование всех данных с телефона.
Более того, приложение позволяет восстанавливать документы резервных копий iTunes / iCloud на Huawei, включая контакты, текстовые сообщения, музыку, видео, закладки и т. д.
Для использования метода следует совершить такие действия:
- Загрузить и установить Syncios Data Transfer на ПК. Подключить к нему телефон с помощью USB-кабеля.
- Нажать «Резервное копирование и восстановление» с домашней страницы.
- Установить флажок на желаемой категории данных, затем нажать «Начать копирование». Все элементы будут быстро переданы на компьютер.
Заключение
Существует множество решений проблемы подключения устройств и транспортировки информации между ними. Какой метод лучше подходит, и какой выбрать решать пользователю.
vacenko.ru
Как с Хонора и Хуавей перекинуть фото на компьютер через шнур USB и по Wi-Fi: пошагово для чайников
Как с Хонора и Хуавей скинуть фото на компьютер быстро? Такие поисковые запросы часто возникают у не очень продвинутых пользователей цифровыми устройствами, которые только приобрели цифровые гаджеты. Если на мобильном устройстве не хватает памяти, надежным вариантом будет копировать все содержимое на компьютер или ноутбук. Перемещать файлы возможно несколькими путями — беспроводным и проводным. Подробнее о каждом из них расскажем в пошаговых инструкциях ниже.

Как скачать фото с телефона Honor и Huawei на компьютер через шнур

Если вы ищите возможности как перекинуть фото с Хуавей на компьютер, то таких вариантов существует два:
- через USB-кабель;
- через обменник HiSuite;
- по Вай-Фай.
Самый простой способ заключается в использовании USB-кабеля. Пошаговая инструкция:
- подключаем телефон к ноутбуку или компьютеру;
- открываем на ПК раздел «Мой компьютер»;
- находим там свой телефон, чаще всего его имя — модель устройства;

- заходим в хранилище;
- выбираем место, где находится пак с фото — внутреннее пространство или внешнее;

- копируем оттуда нужные файлы;
- заходим в раздел на ПК;
- создаем папку;
- даем ей название;
- заходим в эту папку;
- нажимаем «Вставить»;

- дожидаемся, пока все данные будут скопированы;
- завершаем контакт между смартфоном и ПК.
Такая технология подходит для телефона любой модели, поскольку функции операционной системы не сильно отличаются между собой.
Как с телефона Хонор скинуть фотографии на компьютер через HiSuite
Перенести фото с Honor на компьютер посредством использования софта HiSuite — еще один удобный и быстрый вариант.

HiSuite — приложение, официальную версию которого возможно скачать в магазине Гугл Плей. Это своеобразный коннект для ПК и смартфона. Он позволяет передавать контакты из телефонной книги, фотографии, аудиофайлы, apk, документы, книги и другое. Вы просто синхронизируете данные, и в любое время удаленно их переносите.
- Скачиваете софт HiSuite.
- Проходите авторизацию.

- Далее заходите с ПК в эту же программу, находите интересующие файлы.
- Переносите их себе.
Такой вариант работает по принципу удаленного пользования. Удобен тем, что он бесплатный и там почти нет рекламы. Доверять стоит только официальным источникам, чтобы не установить на планшет или телефон вредоносное программное обеспечение.
Если предыдущие два варианта не подошли, есть еще один — через Вай-Фай.

Перед транспортировкой мультимедийных компонентов обязательно скопируйте их на карту памяти. Далее выполняем действия пошагово:
- включите Wi-Fi и Bluetooth на обоих устройствах в фоновом режиме;
- активируйте модуль НФС;
- расположите модули НФС и значок Huawei Share максимально близко друг к другу;
- когда система запросит согласие владельца на подключение, подтвердите;
- дайте подтверждение на компьютере или ноутбуке.
После того, как контакт по Wi-Fi будет налажен, возможно начинать передачу. Интерфейс передачи по Хуавей Шеру несложный и доступный даже для неопытных пользователей цифрового мира. Если вы не являетесь сторонником использования загруженных утилит, самый удобный вариант — передать через обычный шнур. Чтобы операция была удачной, убедитесь в том, что шнур и гнезда физически целы, и во время коннекта не произойдет отсоединения.
Если у Вас остались вопросы или есть жалобы — сообщите нам
mobi-insider.com
Как Хонор или Хуавей подключить к компьютеру через USB?
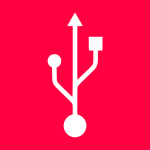
Иногда возникает необходимость подключить свой смартфон к компьютеру посредством кабеля USB, чтобы, например, перенести какую-то определенную информацию. Как происходит подключение смартфона к компьютеру или ноутбуку? Покажем пример на базе смартфонов Honor/Huawei.
Берем смартфон.

Кабель USB, который одной стороной подключаем к телефону, другой — к ПК или ноутбуку.

Что дальше? Казалось бы, можно открыть приложение «Мой компьютер» на компьютере, вот только доступ к файловой системе будет закрыт. Почему? Потому что это защита для всех последних версий Android. Разблокируйте экран, после чего увидите примерно следующее:
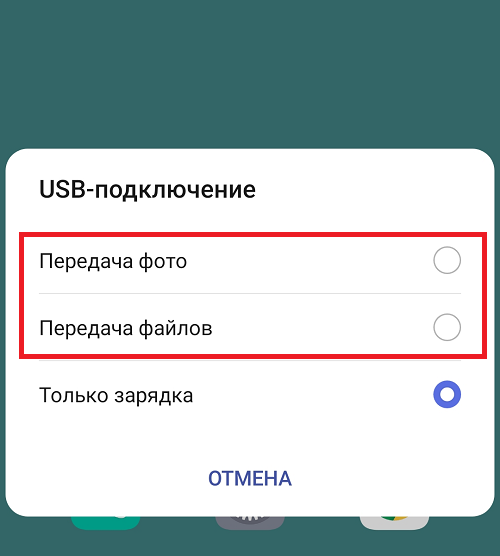
Если вам нужно перенести только изображения, выбираете «Передача фото», если другие файлы — «Передача файлов». Мы выберем второй вариант.
Если такого окошка вы не видите, не беда: вызовите меню быстрого доступа и увидите окошко «Зарядка по USB».

Нажмите на него и появится выбор способов подключения. Выбираете нужный вам пункт.
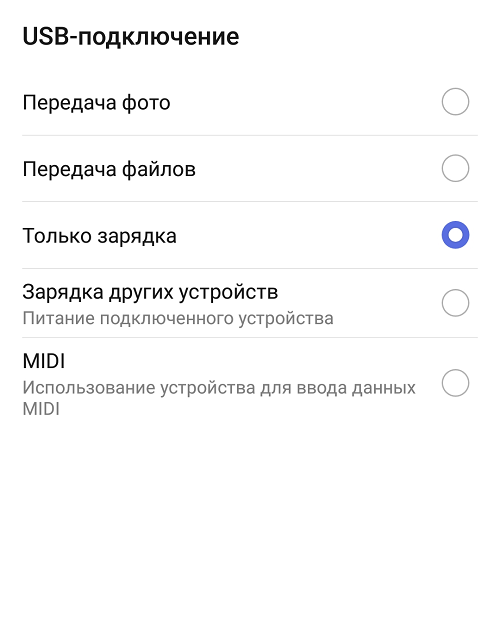
А вот теперь можно открыть «Мой компьютер» и увидеть подключенный девайс.
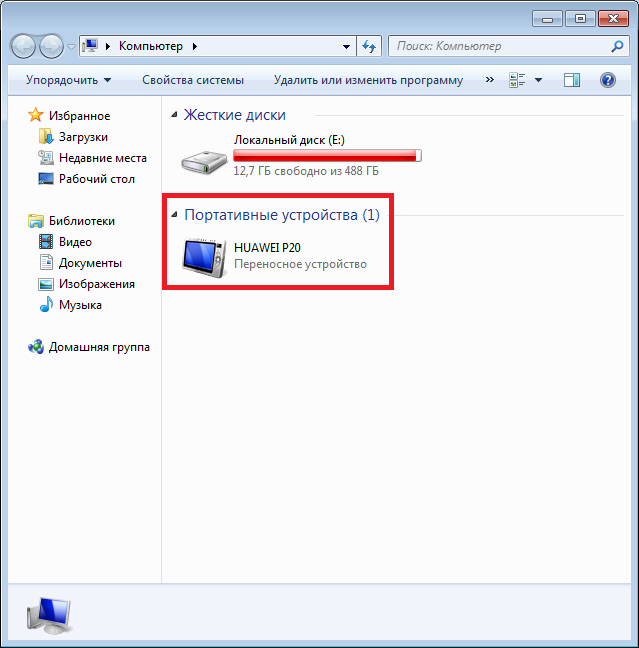
Видим основную память (может быть еще память флешки) и открываем.

Файловая система — перед вами, можете переносить изображения, музыку, видео и другие файлы. Подсказка — изображения сохраняются в папке DCIM (Digital Camera Images).
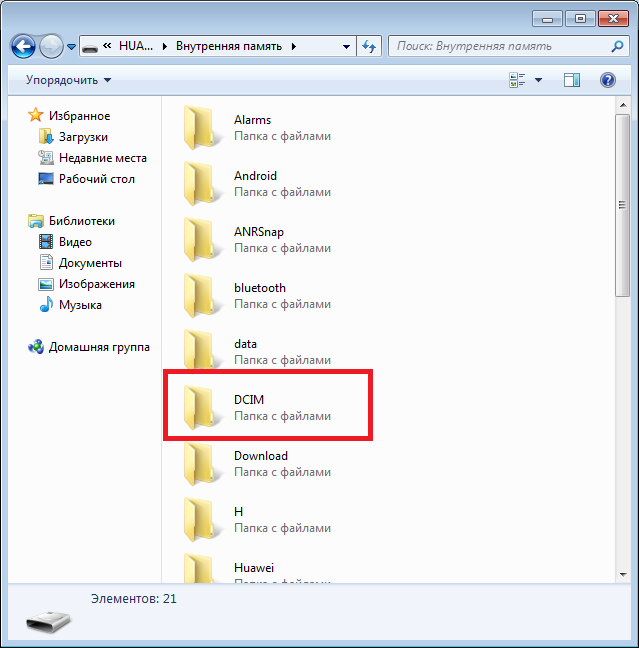
Далее — папка Camera.

И вы увидите список фото, сделанных на камеру смартфона.
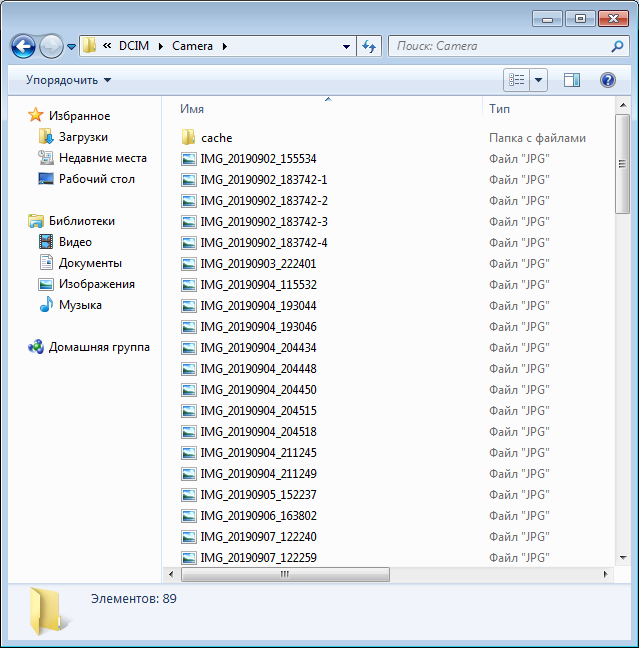
Переносятся или копируются они как и любой другой файл в операционной системе Windows.
androidnik.ru









